Guiding to Import and Export Data¶
Export data from Viindoo System¶
Requirements
This tutorial requires the installation of the Viindoo all-in-one enterprise management system.
Why exporting data matters¶
Viindoo Software provides many kinds of accurate and accessible report forms for each available business application. But sometimes the user desires to have custom reports with the optional information field while the existing may not meet his/her demands. With Viindoo, the user can export the values from any field in any record. The supported formats to export are .xlsx and .csv.
How to export data¶
Viindoo Software helps you to export almost all data of information fields in any tabular form. The process is done as follows:
Activate the list view.
Check on the items that need to be exported. You may want to filter for the desired data first in case you don’t want all data to be exported.
Click on Action and Export them.
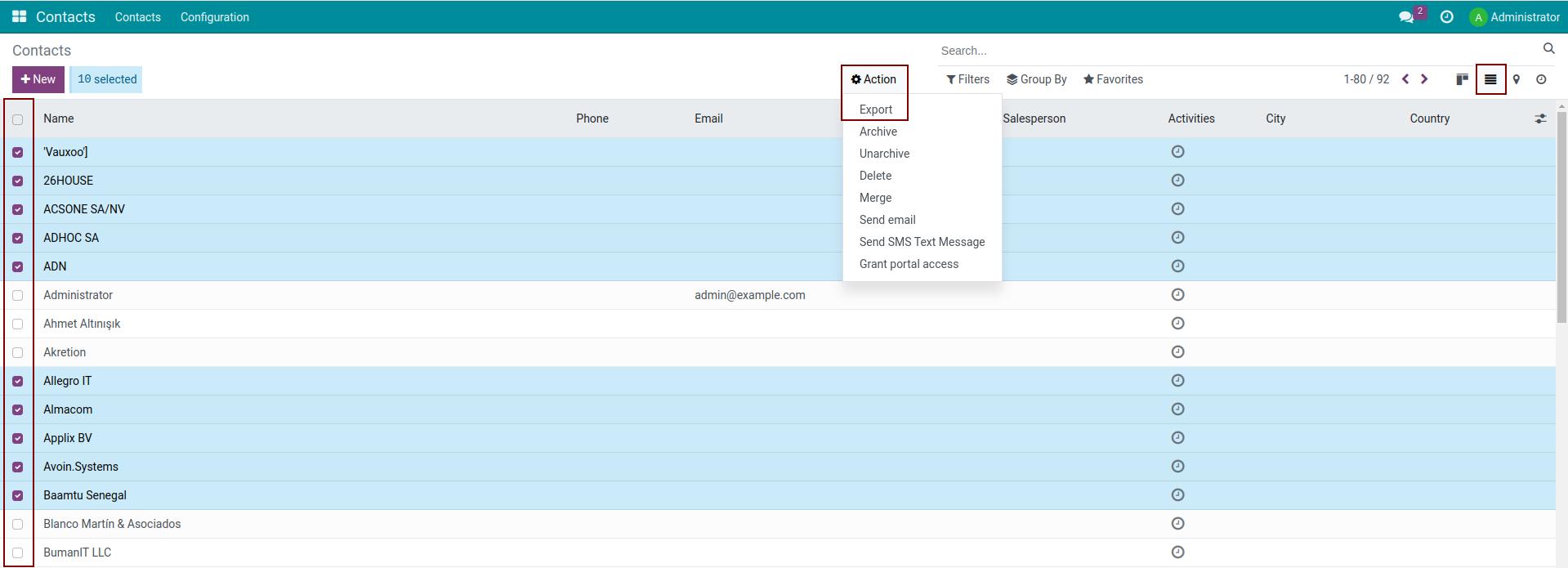
When clicking on Export, a window pops out with several exporting options as below:
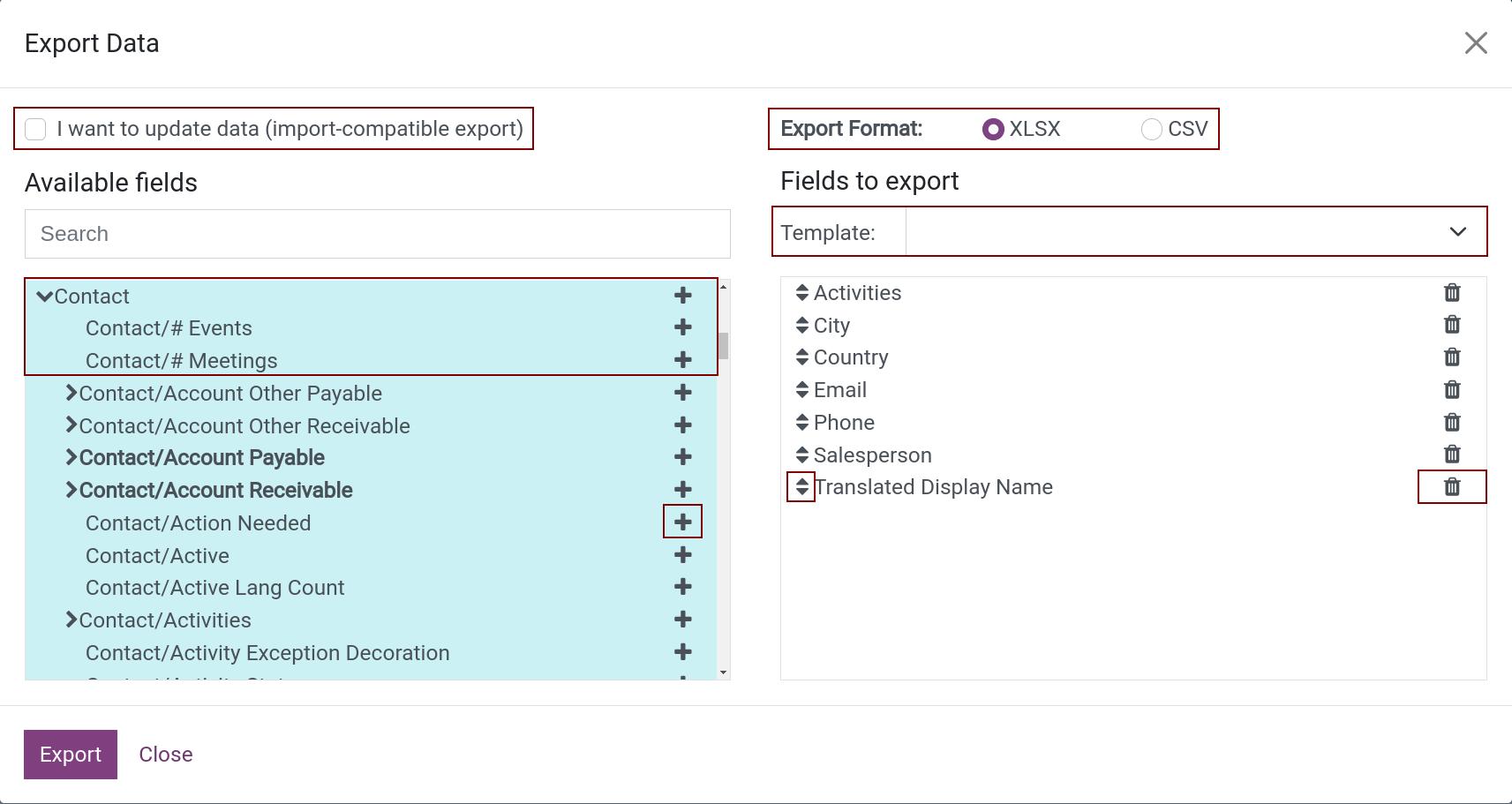
- The option of “I want to update data (import-compatible export)”Skip this option if you want to make a report. But if you want to update data following the instant form, this option will help you to sift out the available fields for import to Viindoo Software.
- Select the format in .csv or .xls of the export file**All items are separated by a comma in a .csv format file; meanwhile a .xls format file remains content and format of all sheets.
- List of data fields as you may need to exportClick on the down arrow icon to show more sub-fields. Of course, you also use the searching toolbar for more detailed data fields easily.
- The “+” icon beside each data fieldUse this icon for adding a new one to the list of fields that will be exported.
- The arrow icon beside the selected data fieldsThese arrow icons help you to move up and down to arrange the ready order in exported file (columns of the above field will be on the left of the below field in the exported file).
- Trash iconClick on the trash icon if you want to move the data fields that don’t need to be exported.
- Save Report templateYou could totally make a report form of your own for the periodical export by saving the values export to be available. Select the necessary data fields and click on the Template toolbar. Then, click on the New template there and give a name for it. Next time, you just need to select your form to export the same data fields and adjust optionally.
Click on the Export button after saving your export data format. The report file will be downloaded to your devices and opened by any usual spreadsheet software (e.g.: Microsoft Office, Google Sheets, OpenOffice, LibreOffice, etc.).
Import data into Viindoo Software¶
When should you import data to Viindoo Software?¶
During the implementation stage, you may want to import your existing data, such as contacts, products, etc. It takes a bit of time and effort as well as when importing, looking up or editing data. Accordingly, importing a range of data is the best possible solution for the above matters.
With the support of Viindoo Software, you can import data of any business objects to file is in Excel (.xlsx) or CSV (.csv) for contact, product, bank statement, general journal or orders. This writing guide today will show you an example of importing products into Viindoo Software.
Data Preparation¶
There are two ways to get the import data template to Viindoo Software:
Using the available template on the Viindoo Software¶
Open the list view of the items into which the data will be imported (I.e. Products in this case to which you can get accessed via either Purchase or Sales or Inventory application on the main user interface). Navigate to (as in the image shown below) to start importing data.
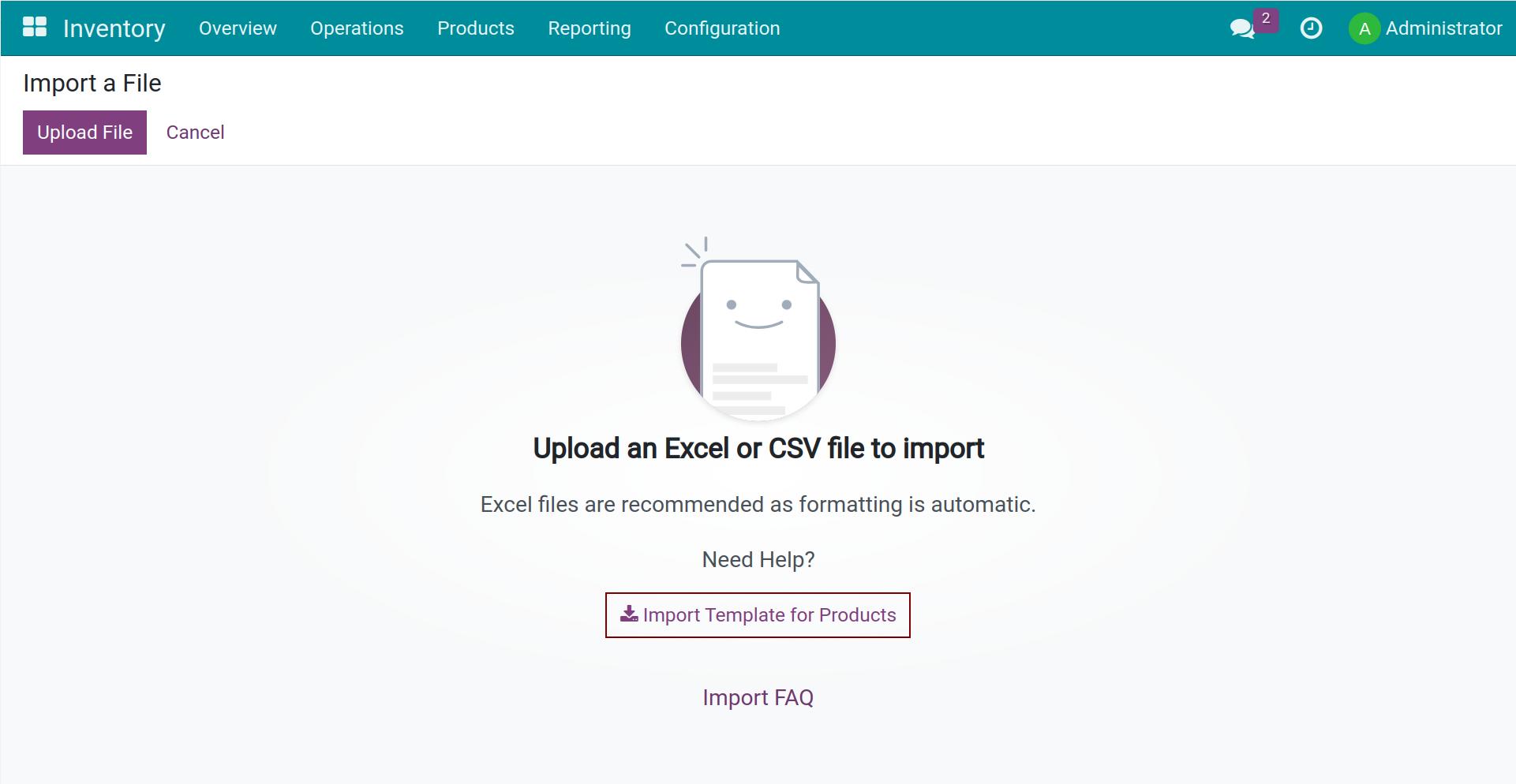
When you access the view of Import a File, Viindoo Software suggests you click on Import Template for Products to download a template (as in the picture below). This template provides some columns referring to the fields in the Viindoo Software.
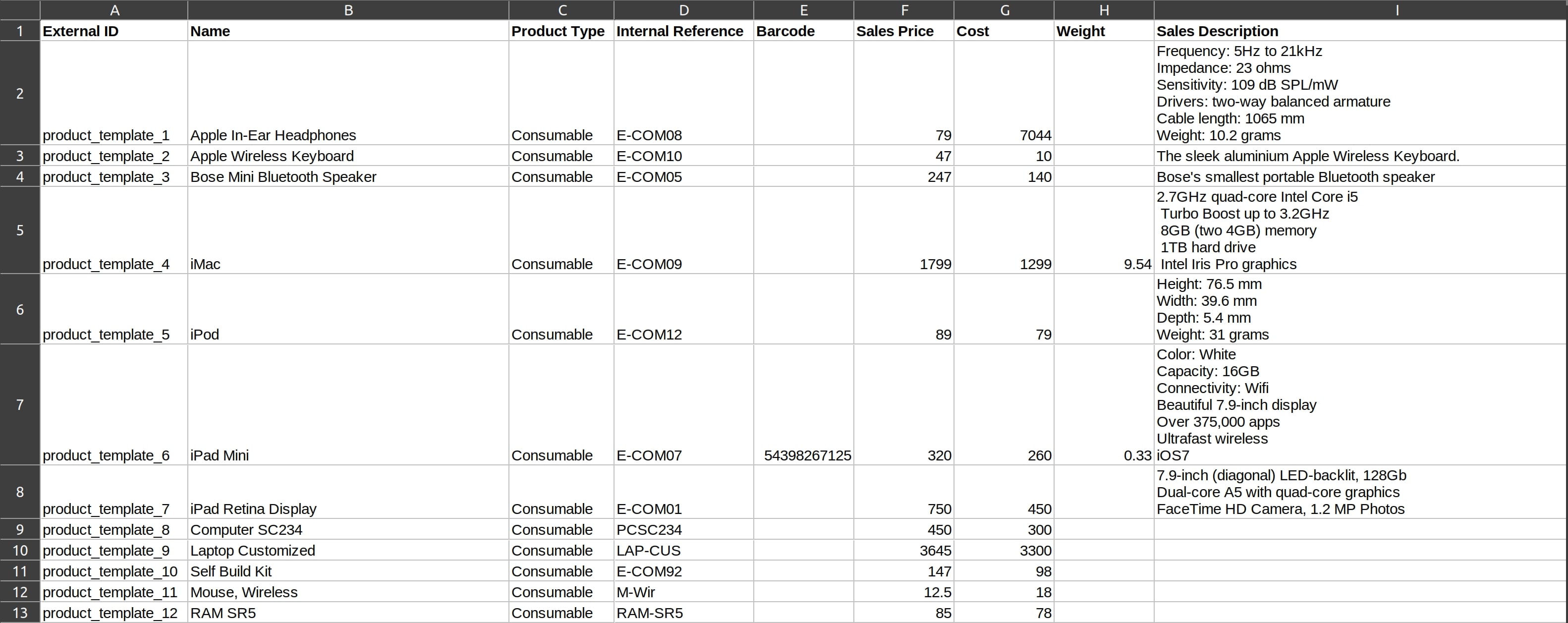
Note
The importing templates are only available for certains views. Otherwise, you have to create your template by using the method below.
Viindoo interface of exporting a template¶
It’s similar to the export data solution mentioned above, you can export an optional template including the selected data fields. Please note that uncheck the I want to export data to sift out the fields that need to export.
Adjust an import template¶
After finishing the download, you can open the template with any common spreadsheet software. It should be to ensure the accuracy of data imported if you want to adjust anything. Almost all data is exported under General format and might be converted to the type objected. At present, the Viindoo Software provides some kinds of data as follows:

Import data in text format (document)¶
Data in text format or document is a sequence of letter and number characters string or intersected with punctuations or blank. Examples: The product’s name is a character string in form text such as “2015 Dom Pérignon Brut Champagne” including uppercase and lowercase letters, numbers and spaces.
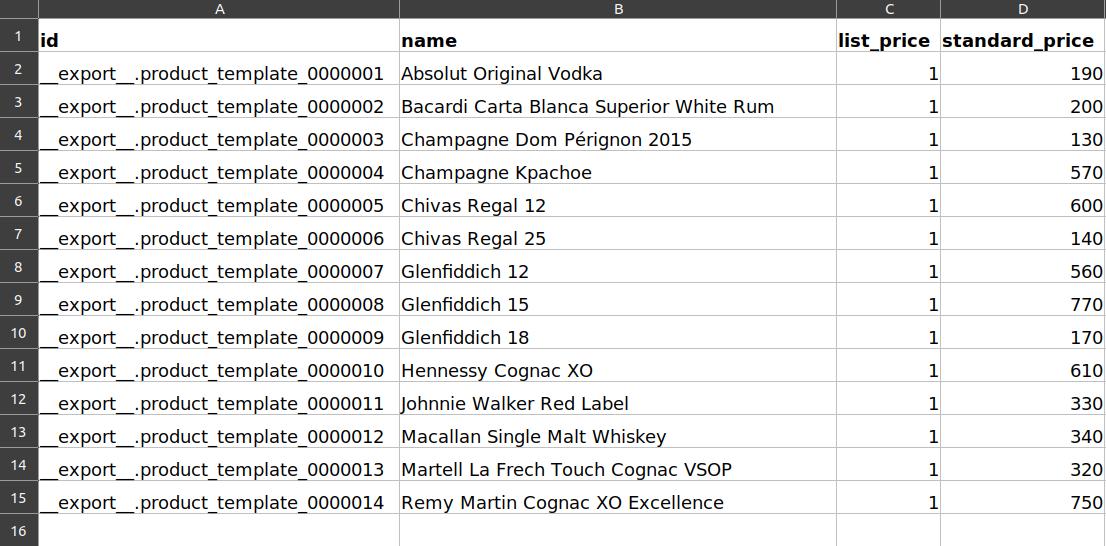
Data imported in number format¶
The data in numbers or numeric strings is calculated in formulas. Examples: The value cost of “2015 Dom Pérignon Brut Champagne” is priced at VND1,000,000 with the Standard Price method and after importing the warehouse, the inventory valuation of this product is 1,000,000*2 = VND2,000,000.

Warning
Making a difference between text format and number format
Sometimes, a number string is in document format and it bases on the format file opened by the spreadsheet software. You should select the correct type of data before importing a file or the Viindoo Software will make some errors.
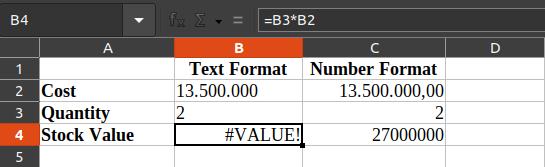
Data in dates format¶
Data in dates or months format shows the dates type. Some fixed data fields require to provide full information of date, month, hours, minutes and second at times (especially the data of timesheet machines). That is why you need to clarify the format requirement of data import as well as use the time format feature of the spreadsheet software for the above-mentioned data.
Besides the above general format, Viindoo Software provides a particular type for data import known as the relations field to call the records when necessary.
Method of importing data to the relations fields¶
An object on Viindoo Software usually has related to other objects (Examples: a product is linked with a product list, supplier or properties, etc.). To show that relations when importing, you need to import the records of the related objects from their list view first.
Viindoo Software allows using the name of records or their External ID (outer ID) to call the correlative records. Especially, using External ID is the best solution to call the correct record for import if there are some duplicate names.
What is External ID? Why should use an External ID?¶
The External ID or the outer ID is a code string labeled as a fixed record. The feature of this code string is uniqueness in the entire system and attached to only one record since that record was created in the system. Examples: The record of the Can be Sold product category has the External ID of product.product_category_1. This ID is unique in the above category and you absolutely not attach it to another.

Tip
You can choose an External ID for each import file when creating a new record. If you leave it blank, the system will create a corresponding External ID automatically for that record. There are two reasons Viindoo suggests you should create an External ID for a new record as follows:
- To identify and classify data with easeExternal ID was created by the system and included long and fixed parts (Examples: product.product_category). Selecting an External ID on your own will helps you build a simple identification method as your desire.
- Easily to updateUpdating massive data happened very often. Therefore, if you did not create an External ID when importing the record, you’ll be forced to export the template to get its ID. You don’t need to select each updated report from the software system by creating your External ID.
As the example mentioned in this article, you can use the above Product category when creating a new Product record. To import a product record, Viindoo Software asks that the product must be classified into a given product category. Because the category of Saleable was previously created, you need to call that product record by its ID in the H column. A similar thing also happens with the other record type such as the Unit ID in the K column.
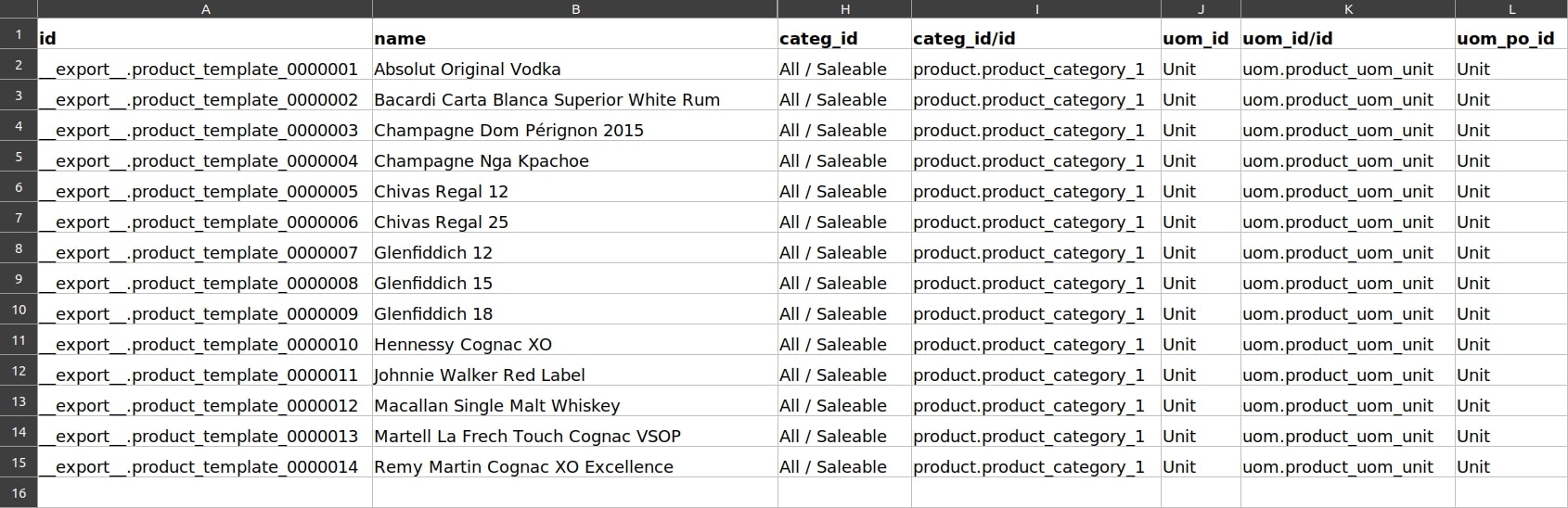
Import data¶
After fulfilling the data file, go back to the view that needs to be imported. Click on Favorites > Import records > Upload File under the searching bar to find and select the right file that needs to be entered.
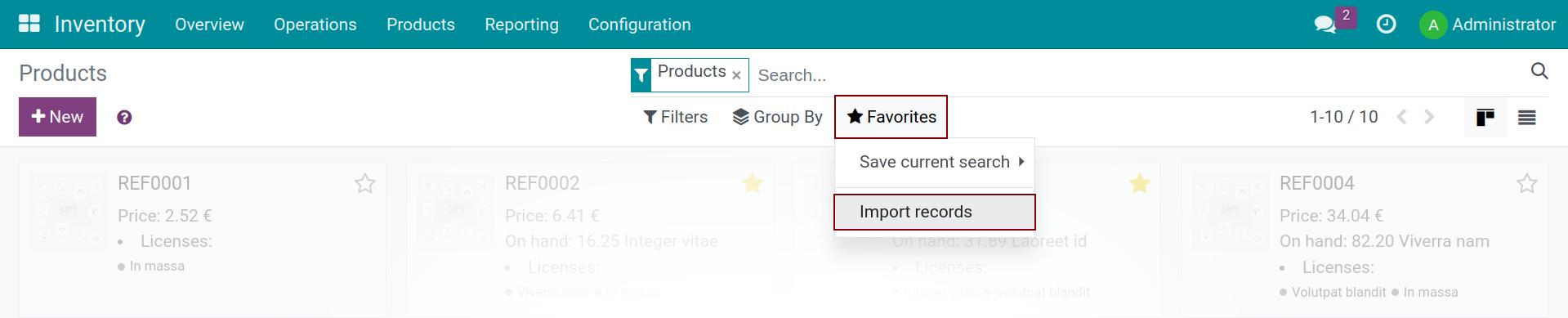
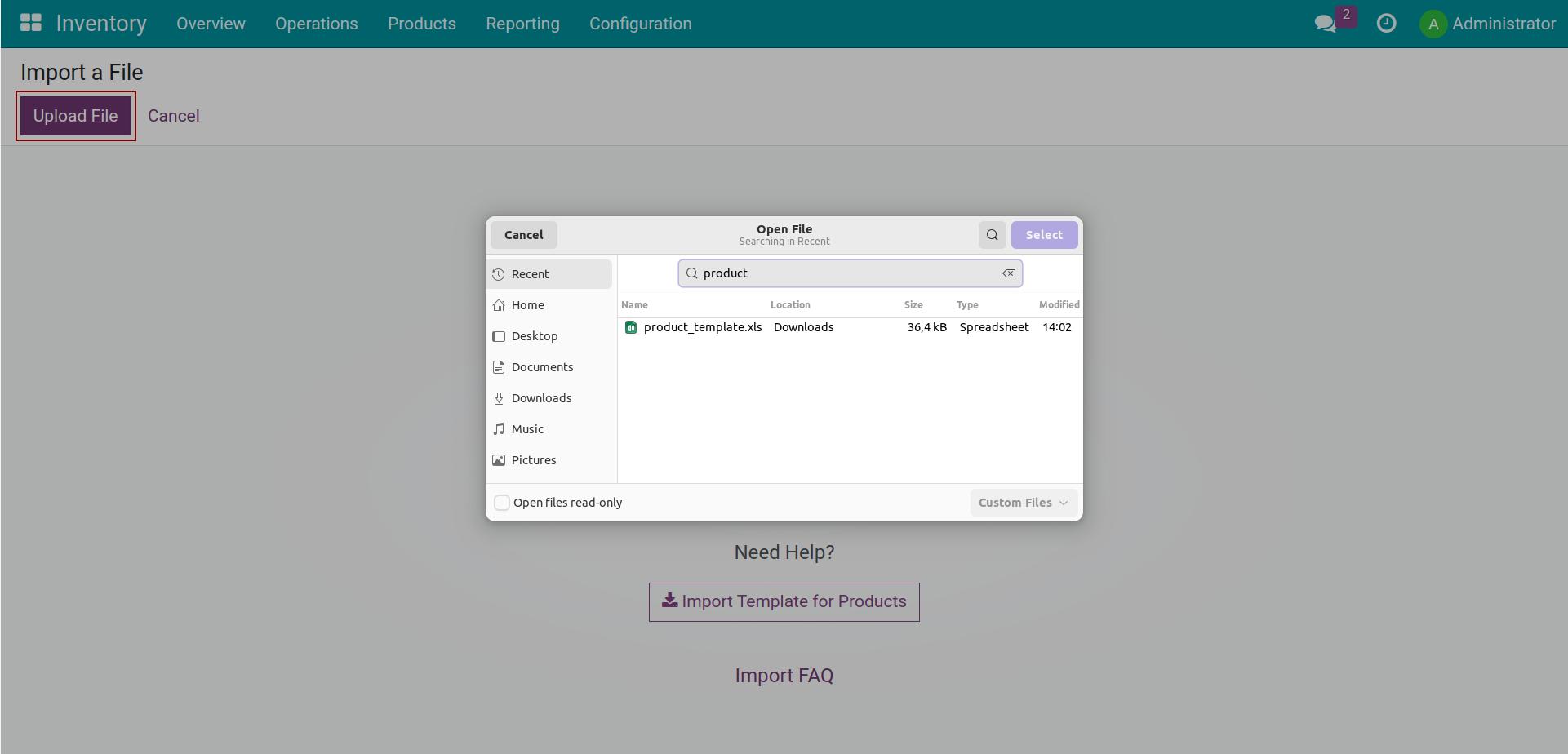
There are some options on the Import view as the followings:
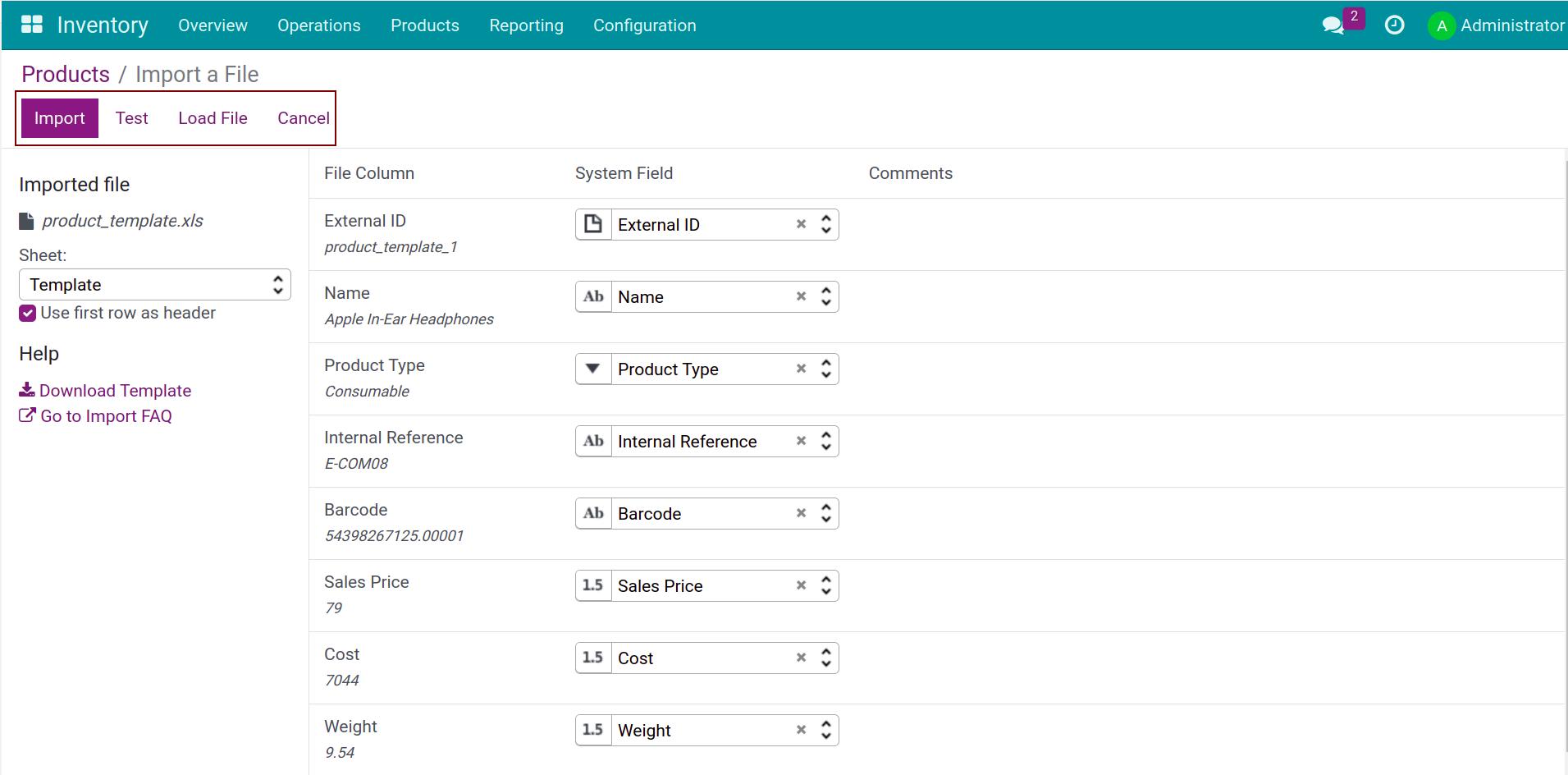
- Import: Use when you want to import edited data to Viindoo Software. This is the last step in the import process.
- Test: Select this button when you need to review the validation of data import. The Test feature should be used to ensure the accuracy of the data before entering.
- Load File: Select the other file for replacement of the current file.
- Cancel: Click on this option if you want to cancel the importing process.
In addition, there are some options to pay attention to (some of them are only displayed if you activate the developer mode):
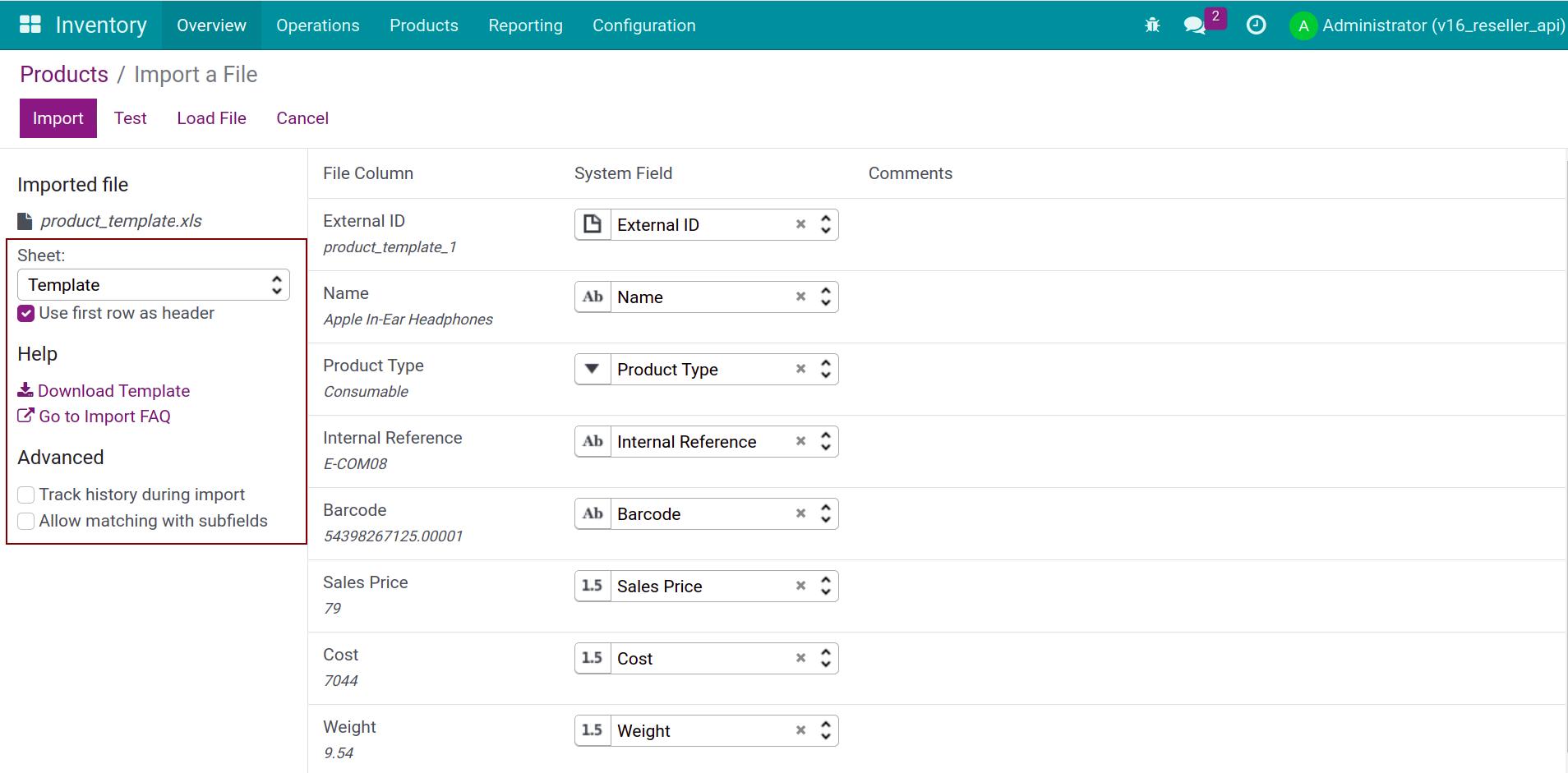
- Sheet:You can select an exact sheet on the multi-sheet file to import data.
- Check box of “Track history during import”:The history during the import process will be recorded on the Note element of that interface (interface permitting). However, the import process will slow down once you select this option. So, you should consider carefully when activating this feature.
- Check box of “Use first row as header”:By selecting this feature, the system will recognize that the first row of the marked data section is the titles. Viindoo Software will give some needed fields to import which are suitable for the title.
- Check box of “Allow matching with subfields”:This option allows you to view and select more fields when choosing an import field, including the relation fields. In case of importing to any relation fields and External ID, you need to activate this feature.
Examples: Product data was imported to the system but not included the cost price at the import moment. After the successful import, you need to update data to the product template by exporting product data form the software. With the default cost is zero dong, the result will be displayed as follows:
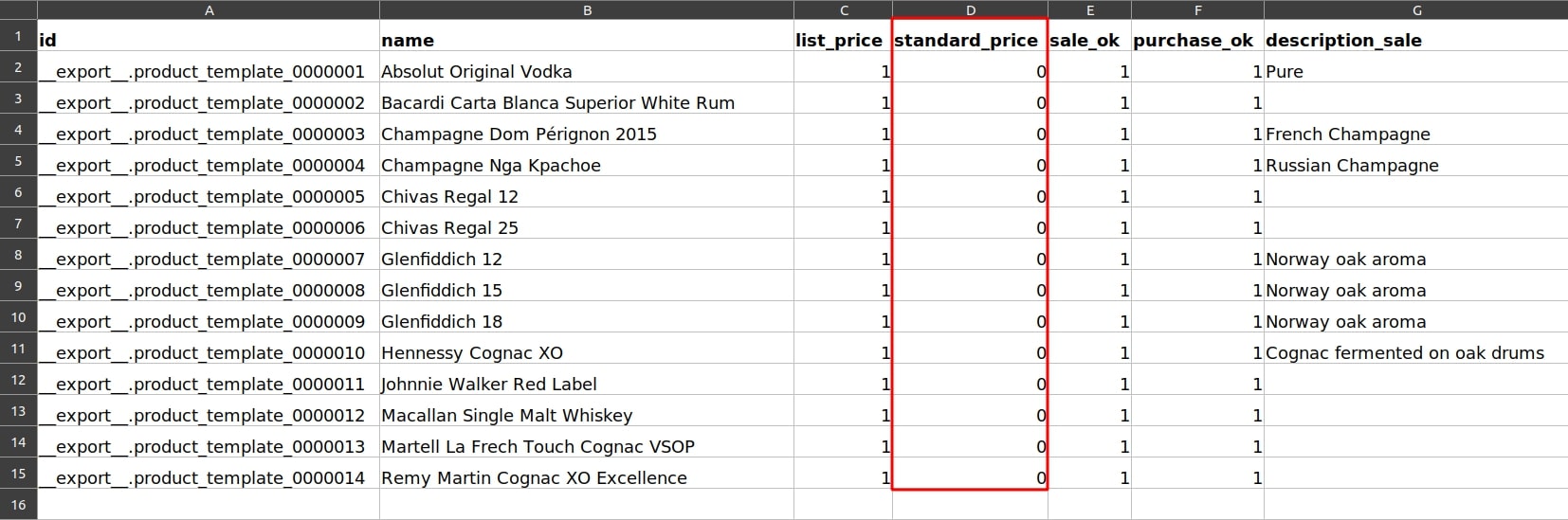
Add the cost to the corresponding product on the field of Standard price (standard_price) for update. The result after finish will be shown as:
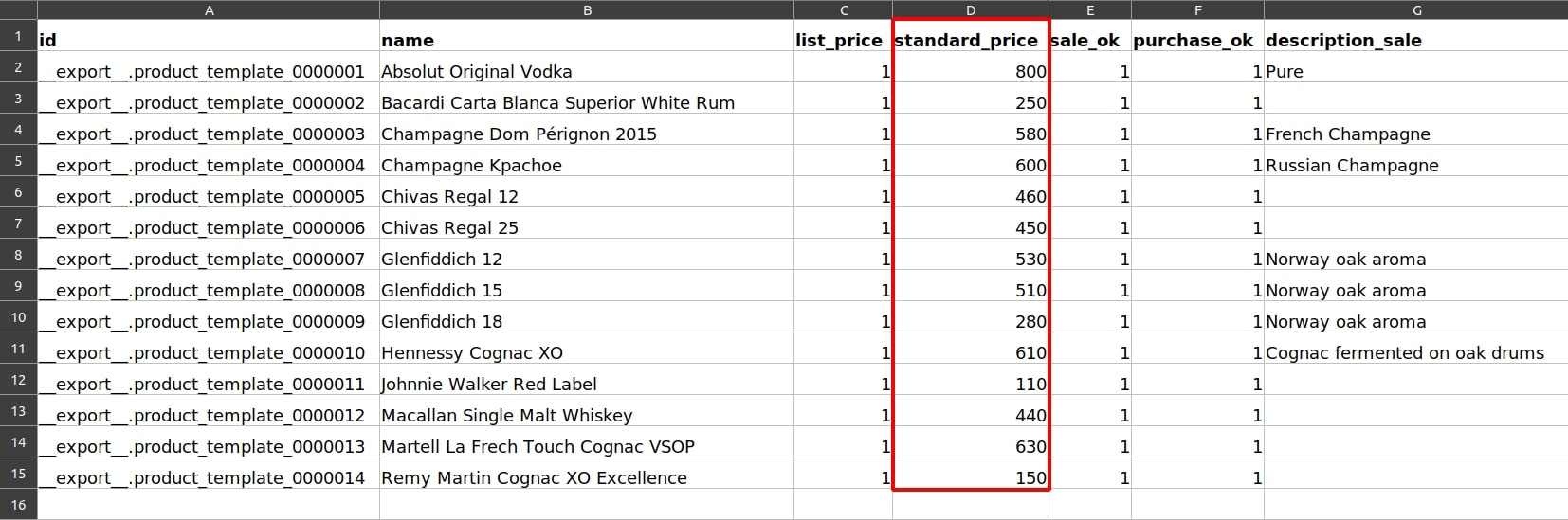
After the successful adjusting, you need to re-input the file to the system for the accurate adjustments updating. At that time, External ID will be a “key” to decide that a product template where the entering data belongs. As in the above picture, the fields circled in red are necessary to update and you can find them by the filters, and ignore the others by pressing x beside the title of each field.
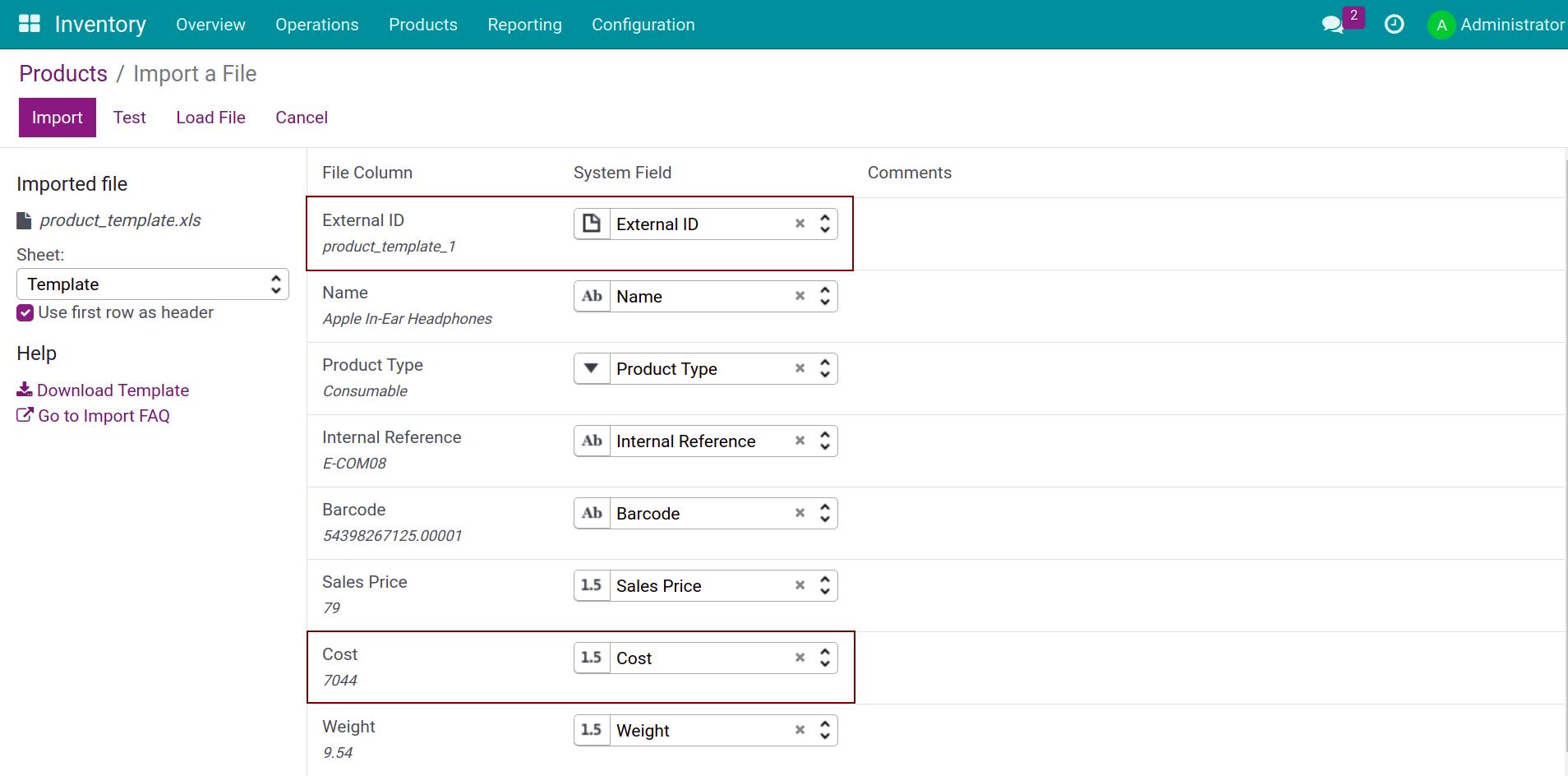
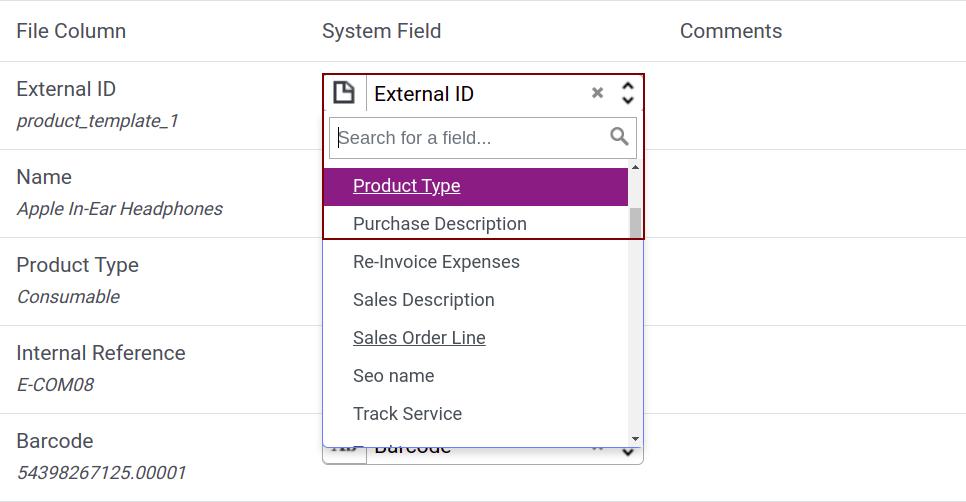
If an “Everything seems valid” notification pops out after you click on Test, the data file meets the input conditions of Viindoo Software. Then, you can click on Import to update data to the system and the cost has been updated successfully.
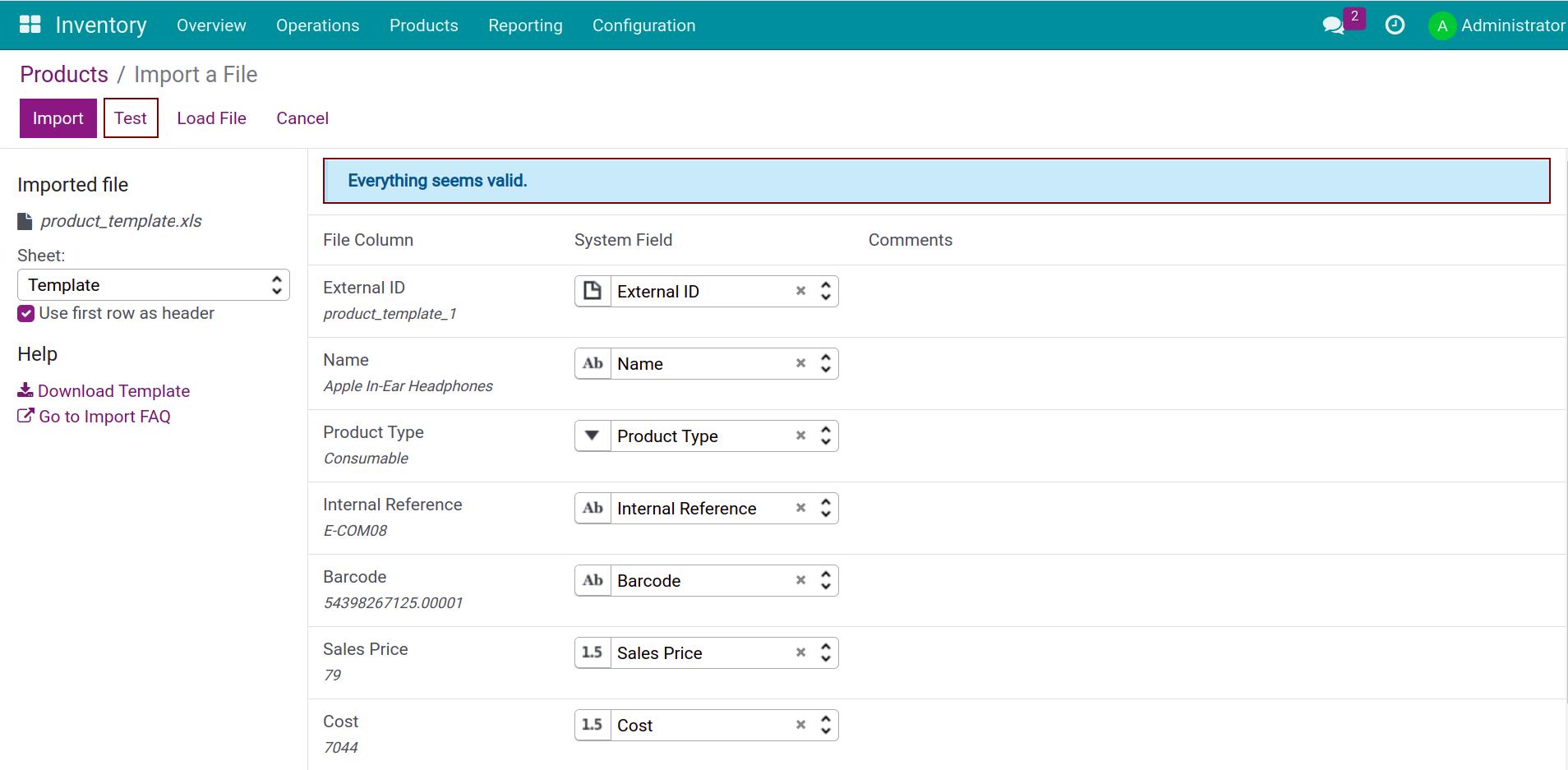
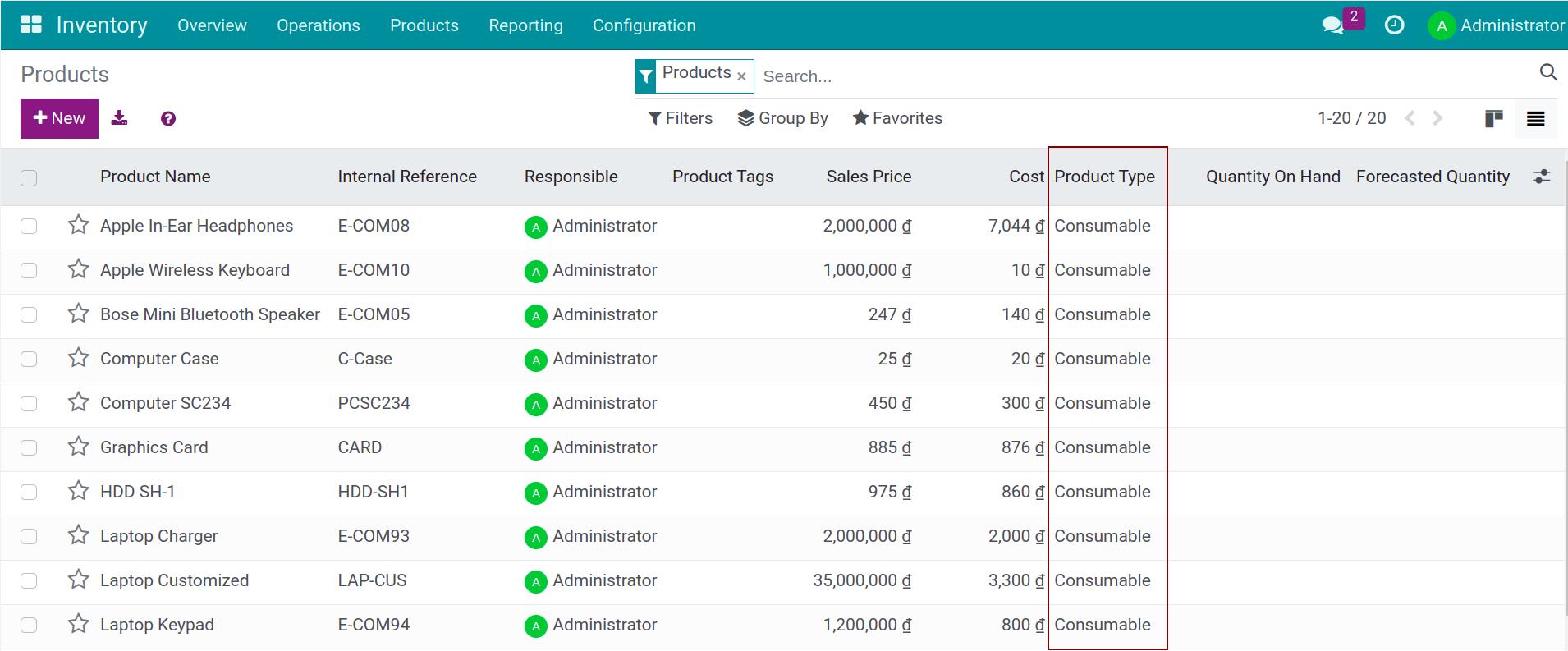
See also
Related articles:
Optional modules: