Set up Gift cards & eWallet¶
With the advancement of digital technology, eWallets have become an indispensable part of daily life. Viindoo Enterprise Management Software provides the eWallet and gift card feature, enabling customers to make easy payments and manage their personal finances. Additionally, businesses can utilize this feature to build promotional programs, thereby generating interest and enhancing the customer experience, ultimately boosting sales and achieving business goals.
Activating the Gift Cards and eWallet Feature¶
To use the gift cards and eWallet feature in Viindoo software, you need to activate this feature by accessing Sales > Configuration > Settings, navigating to the Pricing section, and checking the Discounts, Loyalty & Gift Card box.
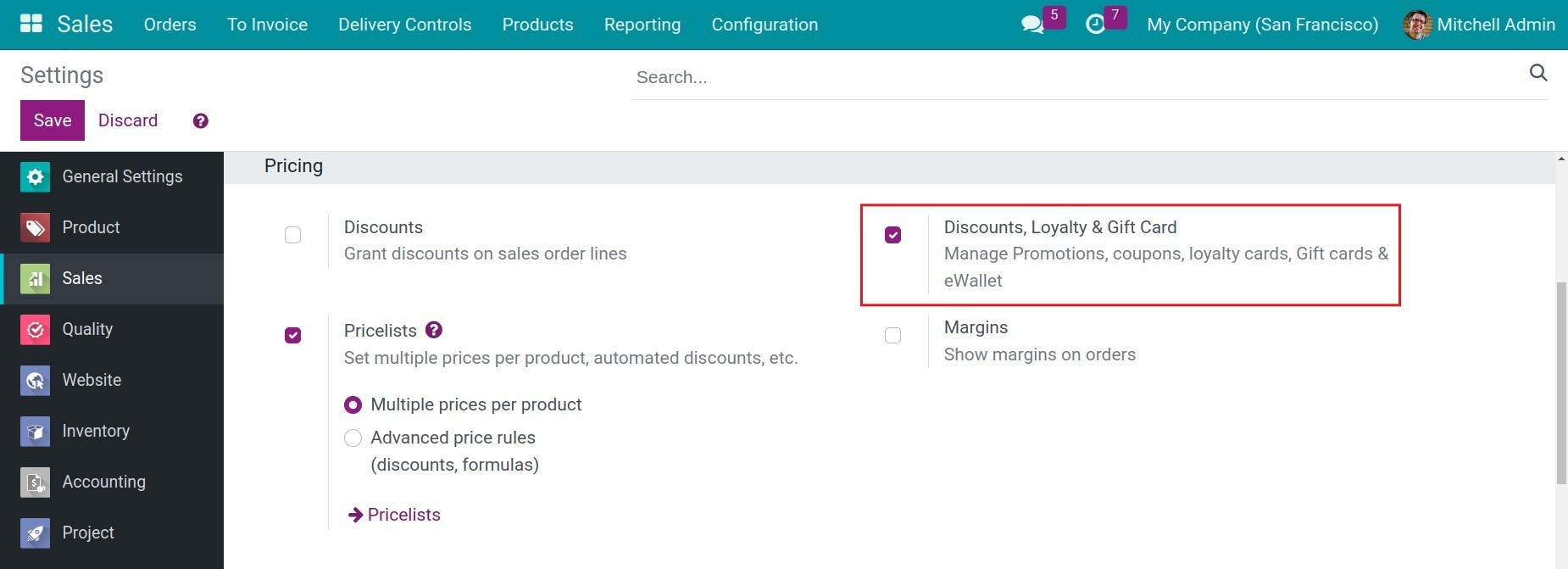
Gift Cards¶
A gift card is a credit reward that customers can use the credit amount on this reward to pay for their orders. Customers can also purchase gift cards and use them as a payment method when making purchases at e-commerce stores or Point of Sales.
Creating a Gift Card product¶
Before creating a new gift card program, you need to create gift card products. Navigate to Sales > Products > Products, and click New.
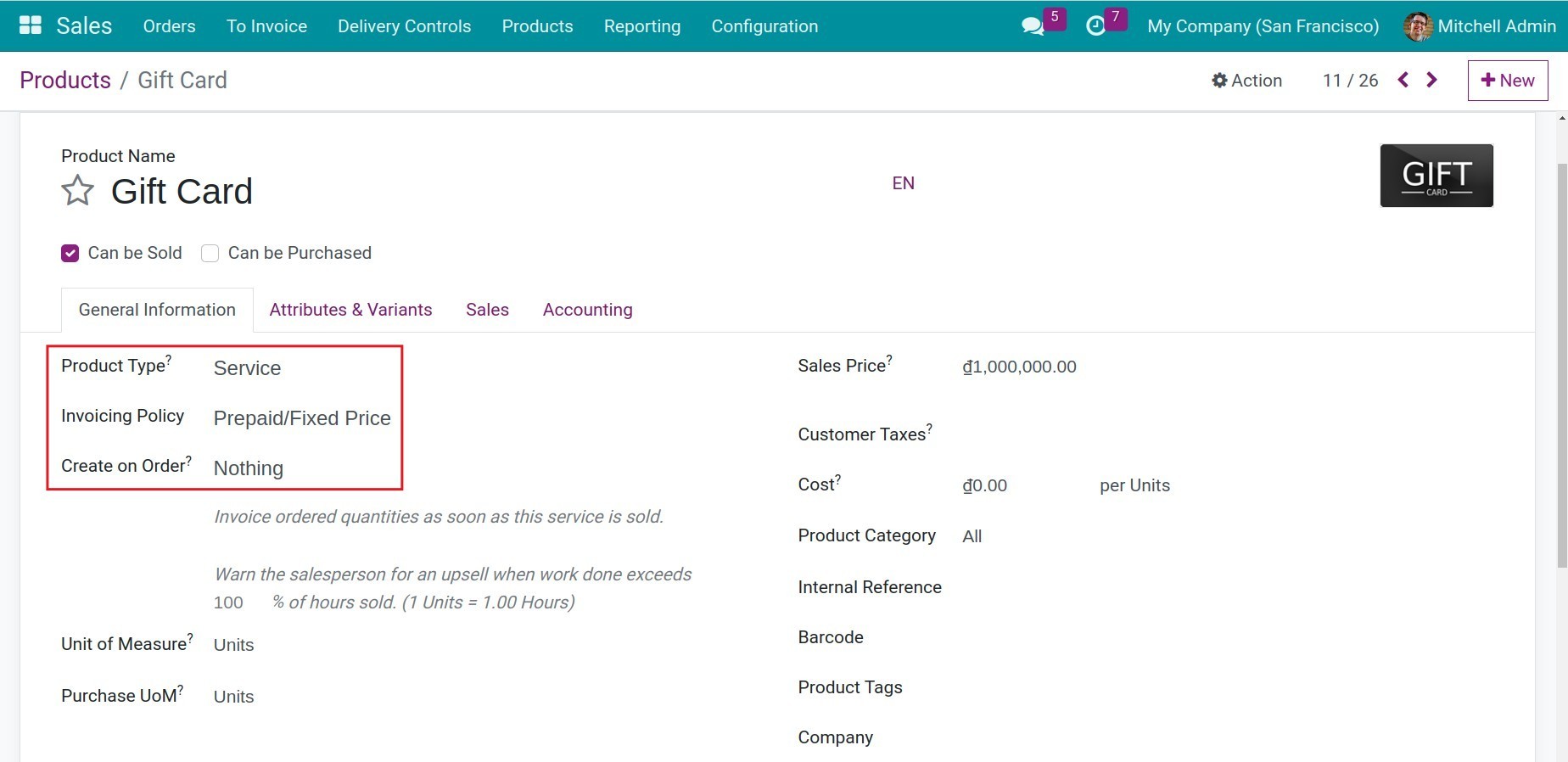
Product Name: Enter the name of the gift card product;
Check the option Can be Sold;
Product Type: Select Service;
Invoicing Policy: Choose Prepaid/Fixed Price;
Create on Order: Select Nothing.
Create a Gift Card Program¶
Step 1: Set up the gift card program. To create a gift card program, go to Sales > Products > Gift cards & eWallet and click the New button.
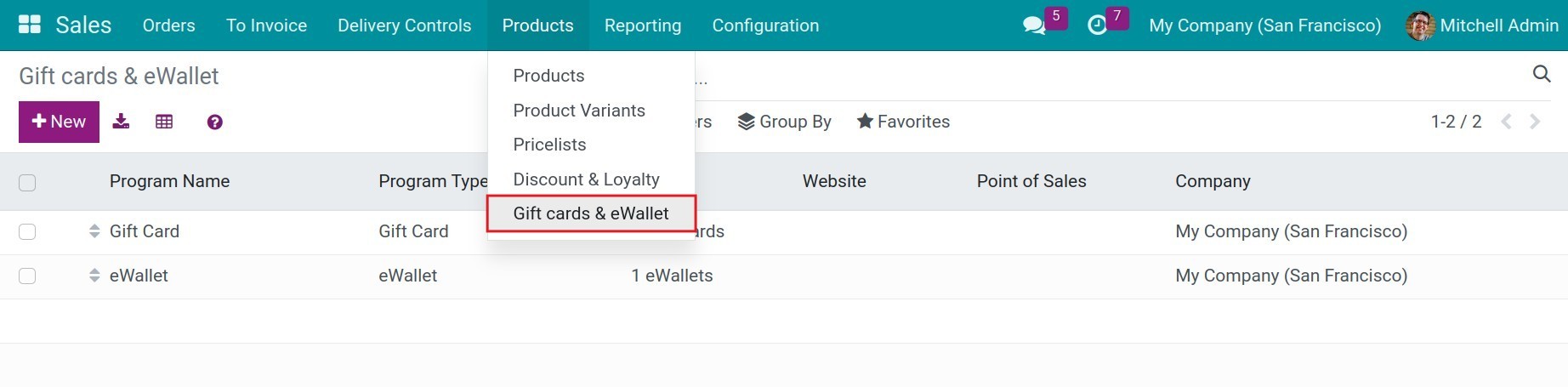
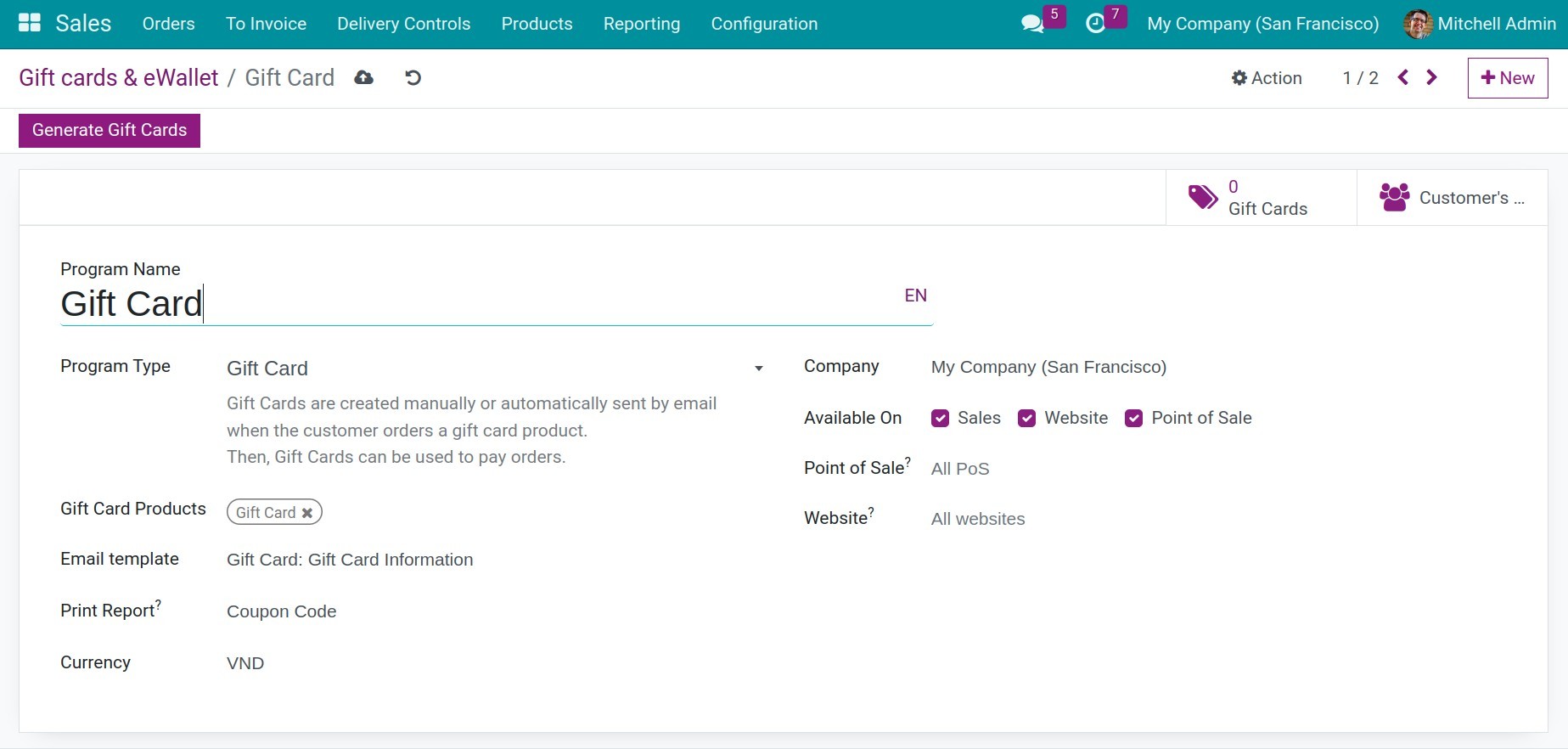
Program Name: Enter a name for the gift card program;
Program Type: Select Gift Card;
Gift Card Product: Choose the previously created gift card product;
Email Template: Select the default template Gift Card: Gift Card Information or create a new template by clicking on this field, selecting Search More, and then clicking New;
Print Report: Select Gift Card. This field is set to choose the gift card print template when this gift card is used at a point of sale; This field only appears when you have set up the Point of Sale application;
Currency: Choose the currency used for the gift card program;
Company: Select the company where this program is available. This field only appears when you are using the Multi-company mode;
Available on: Select the applications where the program is available;
Point of Sale: Choose the retail point of sale where this program is available. Leave this field blank if you want this program to be available at all POS of the company;
Website: Select the website where this program is available. Leave this field blank if you want this program to be available on all company websites.
Step 2: Create gift cards.
Go back to the gift card program interface, click Generate Gift Card button to create new gift cards. In the pop-up window, set the following information:
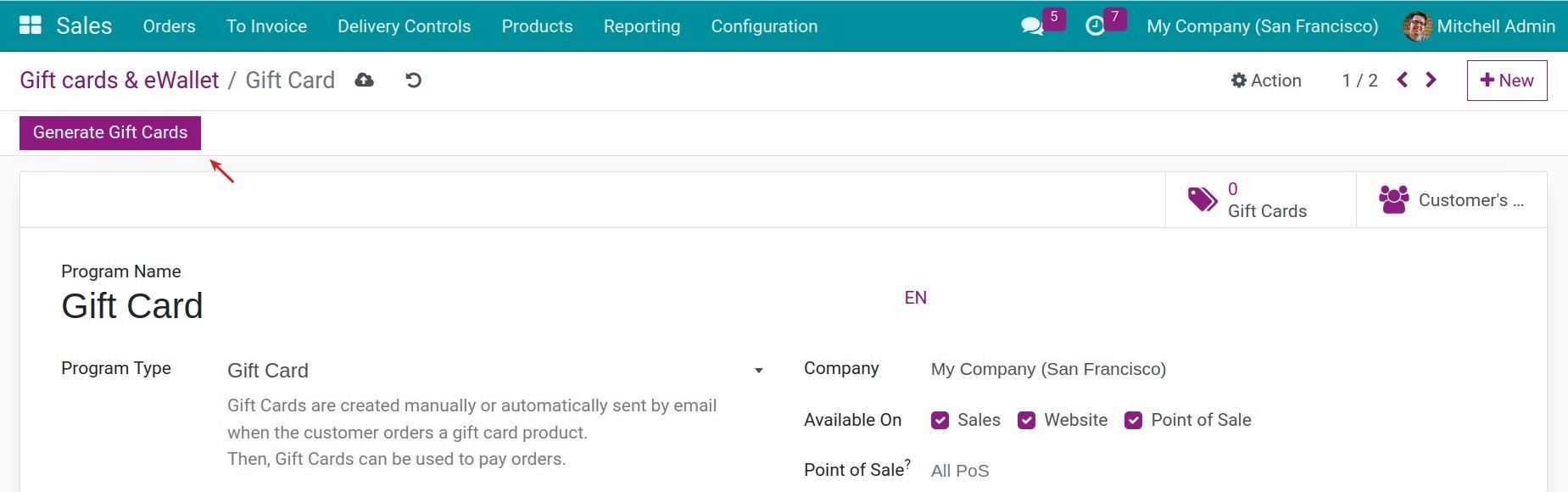
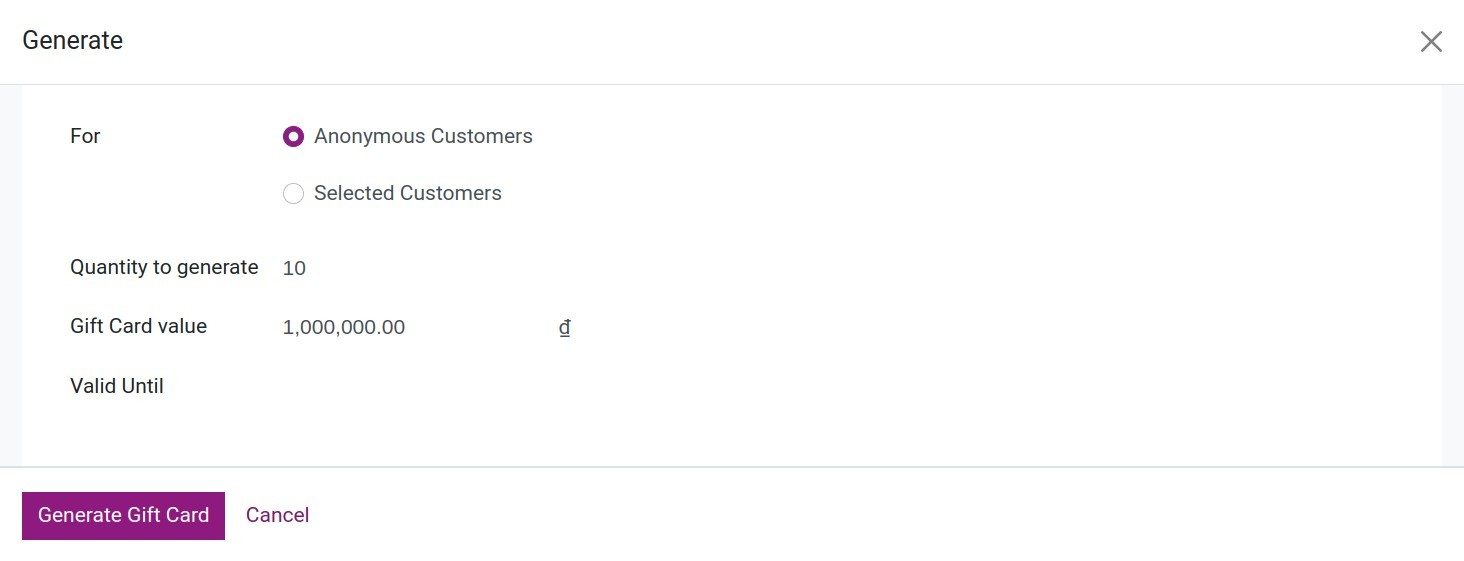
- For:
Anonymous Customers: If you choose this option, all customers you share or send the gift card code to will be able to use this gift card to pay for products or services. You can set the number of gift cards to be created in the Quantity to generate field.
Selected Customers: If you choose this option, you set the customer or customers with selected tags in the Customer Tags field, similar to the eWallet setup. The number of gift cards created in this case will be automatically updated with the number of customers set in the Customers field plus the number of customers attached to the selected tags in the Customer Tags field, if any.
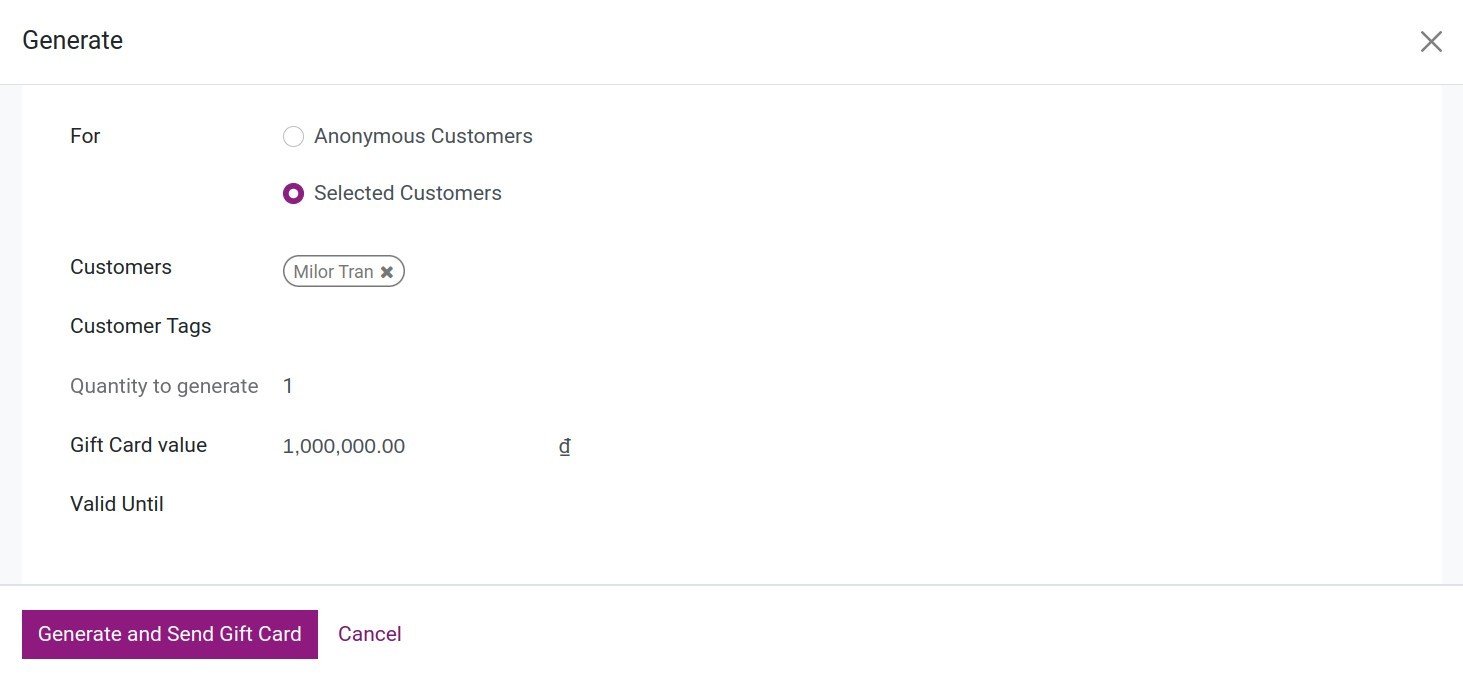
Gift Card Value: Enter the value of the gift card to be created.
Valid Until: Select the expiration date for this gift card.
If you choose to create for Anonymous Customers, click the Generate Gift Card button after completing the information. If you choose to create for Selected Customers, click the Generate and Send Gift Card button. The system will automatically send the gift card to the selected customers.
Step 3: Send gift cards to customers.
Go back to the gift card program interface, click the Gift Cards button to view the newly created gift cards. Here, click the Send button to send the gift cards to customers via email or click the Share button to send the gift cards to customers via a URL link. You can click on each specific gift card to change the expiration date, customer, or eWallet value.
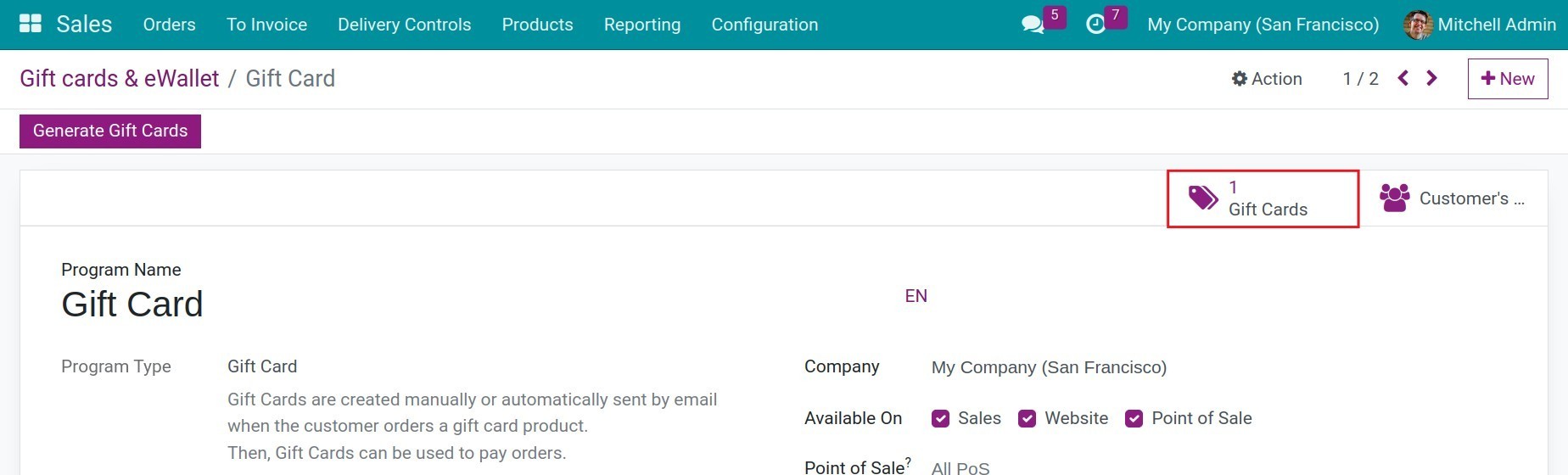
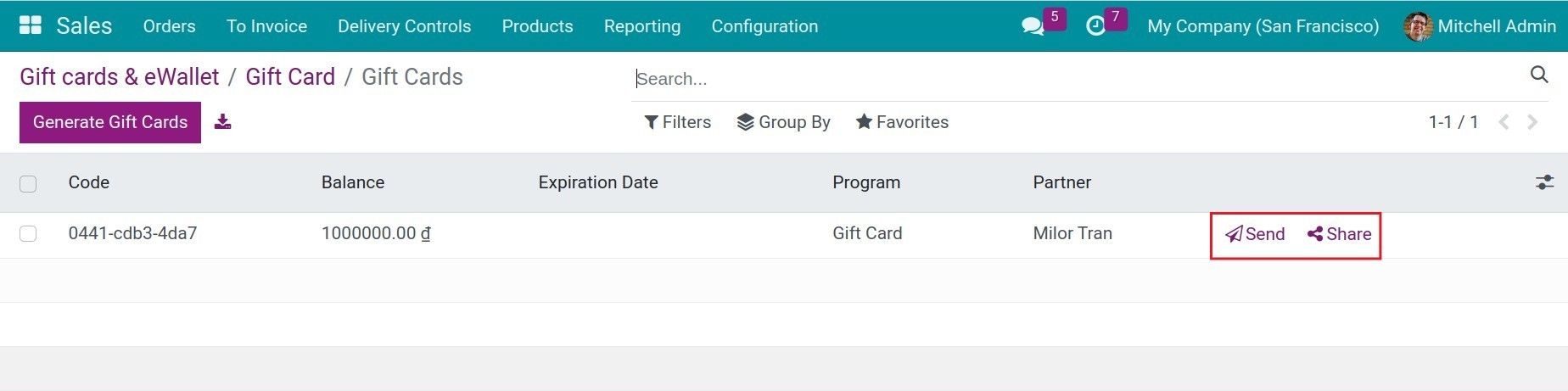
Note
Gift cards will be created automatically when customers purchase gift card products.
eWallets¶
An eWallet is an electronic payment method that allows users to store currency information and conduct financial transactions through mobile devices or computers. Instead of using traditional cash, users can use an eWallet to pay for purchases, services, top up their accounts, and perform other financial transactions.
Creating an eWallet Top-Up Product¶
Before creating an eWallet program, you need to create a product for eWallet top-up. Navigate to the Sales > Products > Products and click the New button.
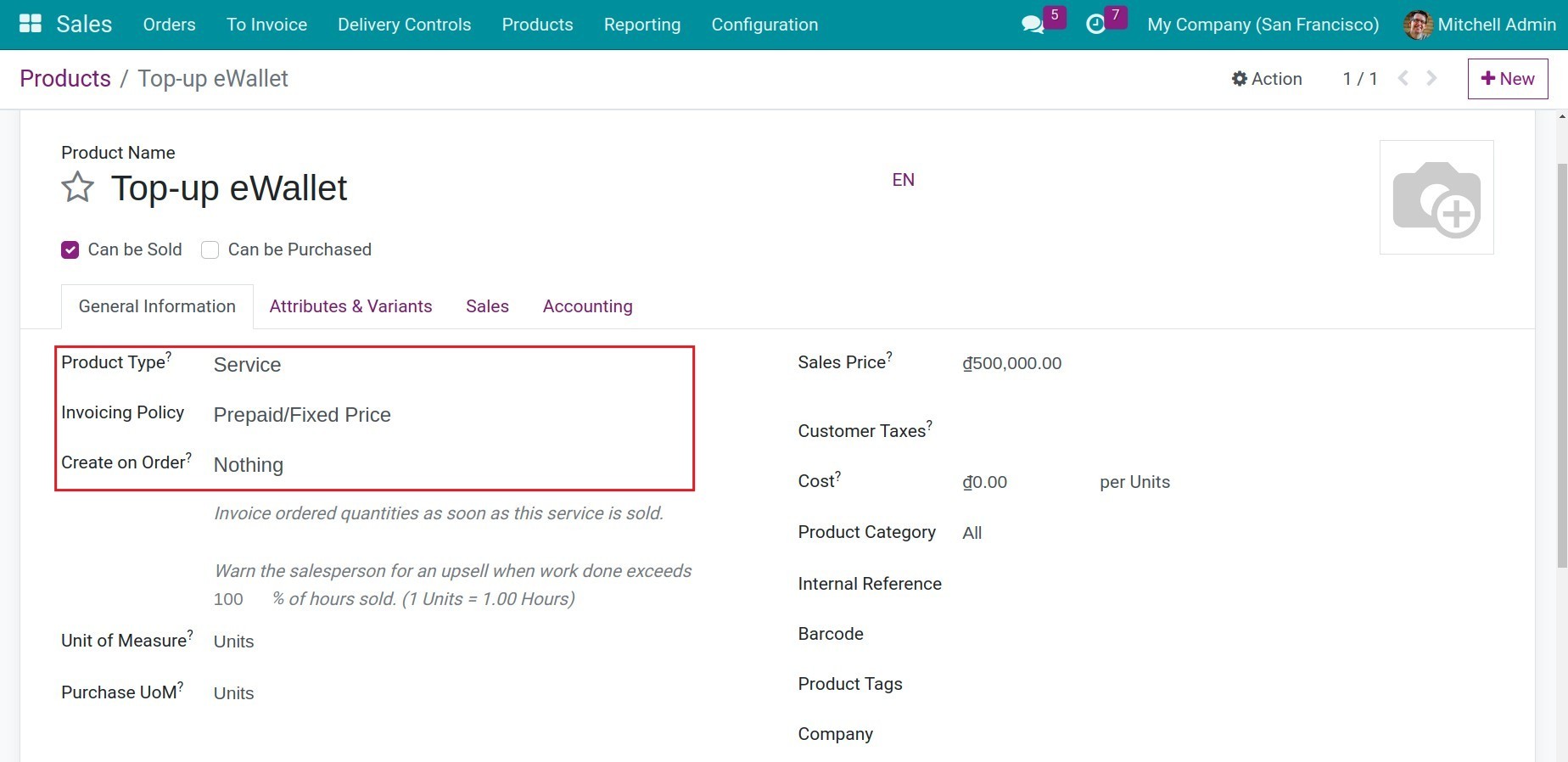
Product Name: Enter a name for the eWallet top-up product;
Check the product as Can be Sold;
Product Type: Select Service;
Invoicing Policy: Select Prepaid/Fixed Price;
Create on Order: Select Nothing.
Creating an eWallet Program¶
Step 1: Setting up the eWallet program.
After creating the eWallet top-up product, navigate to Sales > Products > Gift cards & eWallet, click New to create a new eWallet program.
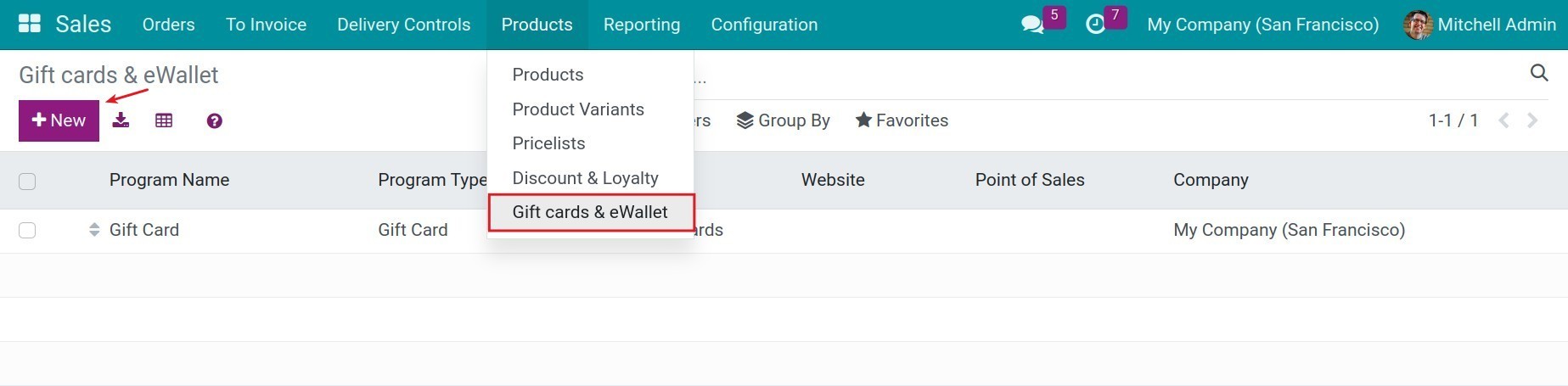
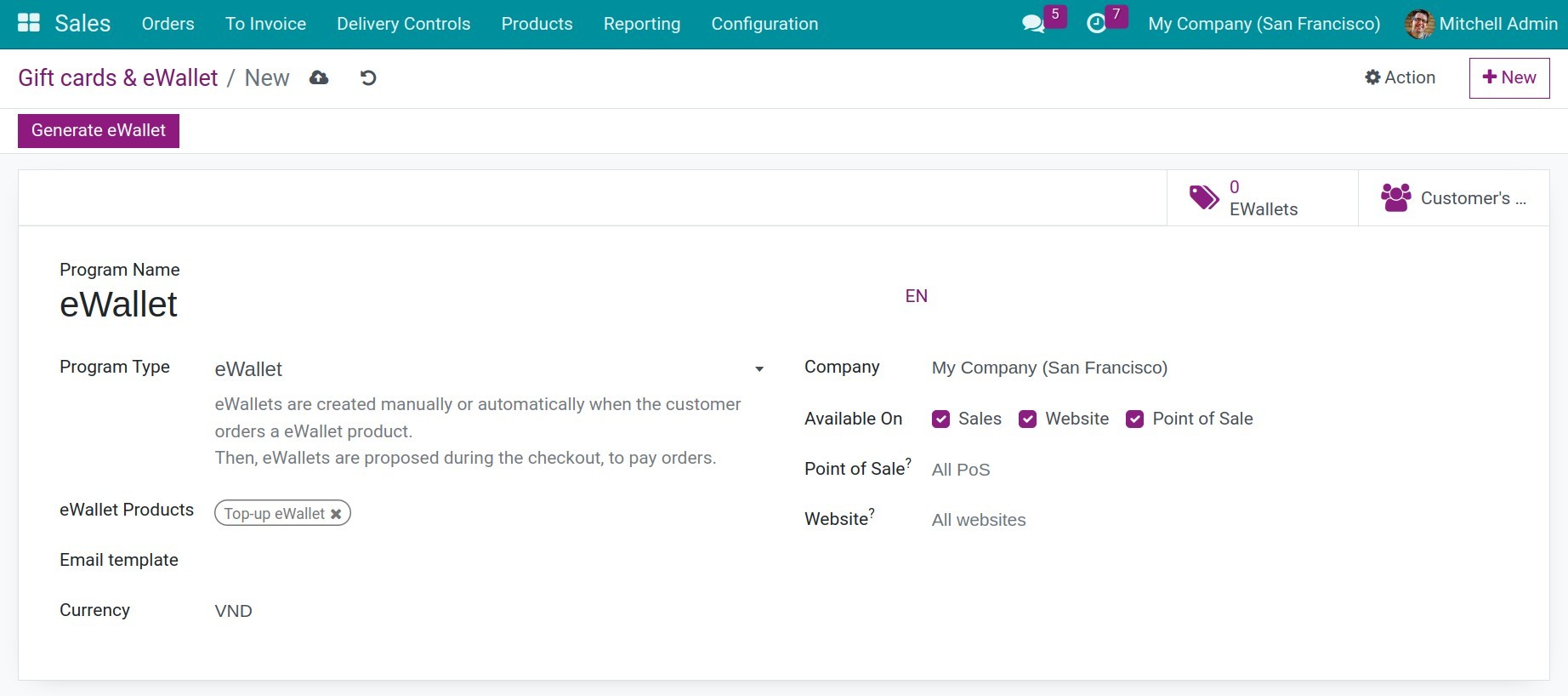
Program Name: Enter a name for the eWallet program;
Program Type: Select eWallet;
eWallet Products: Choose the created top-up eWallet product;
Email Template: Select the email template to be sent to customers. To create a new email template, click on this field, select Search More, then click New and enter your email template;
Currency: Select the currency type to be used for this eWallet program;
Company: Choose the company to which this program applies. This field only appears when you are using multi-company mode.
Available On: Select the applications where this eWallet program is valid and available.
Point of Sale: Select the POS where this program is applicable. Leave this field blank if you want this program to be available at all POS of the company.
Website: Select the website where this program is applicable. Leave this field blank if you want this program to be available on all websites of the company.
Step 2: Generating eWallets.
After completing the setup of the eWallet program, click the Generate eWallet button on the top-left corner of the screen to create new eWallets. In the pop-up window, set the following information:
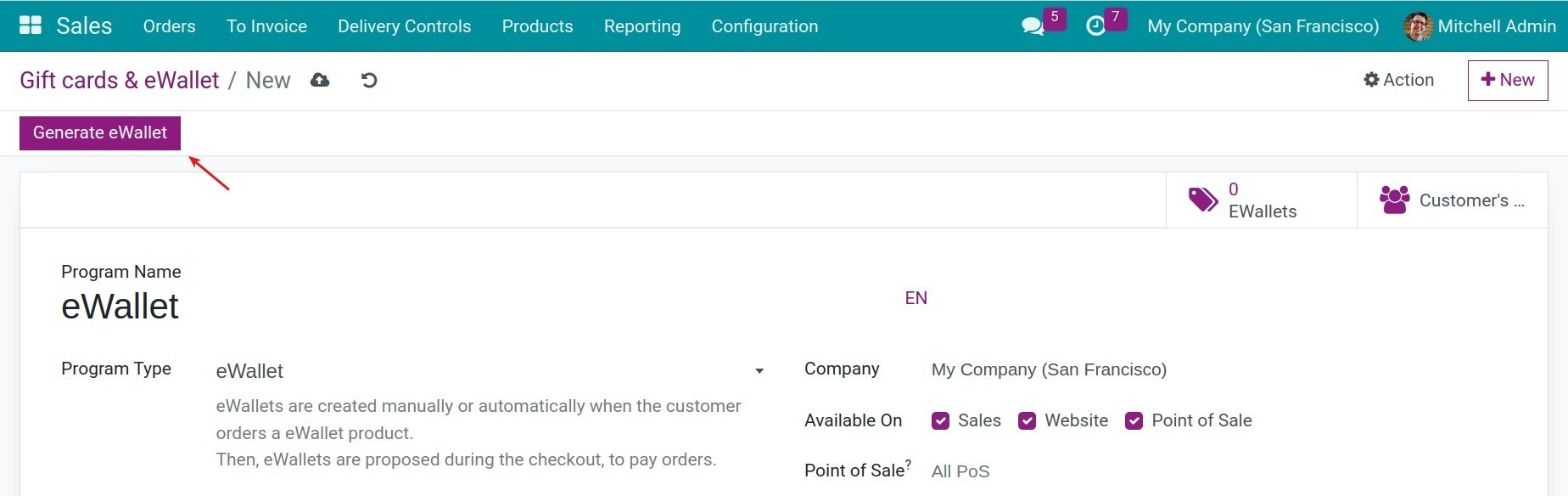
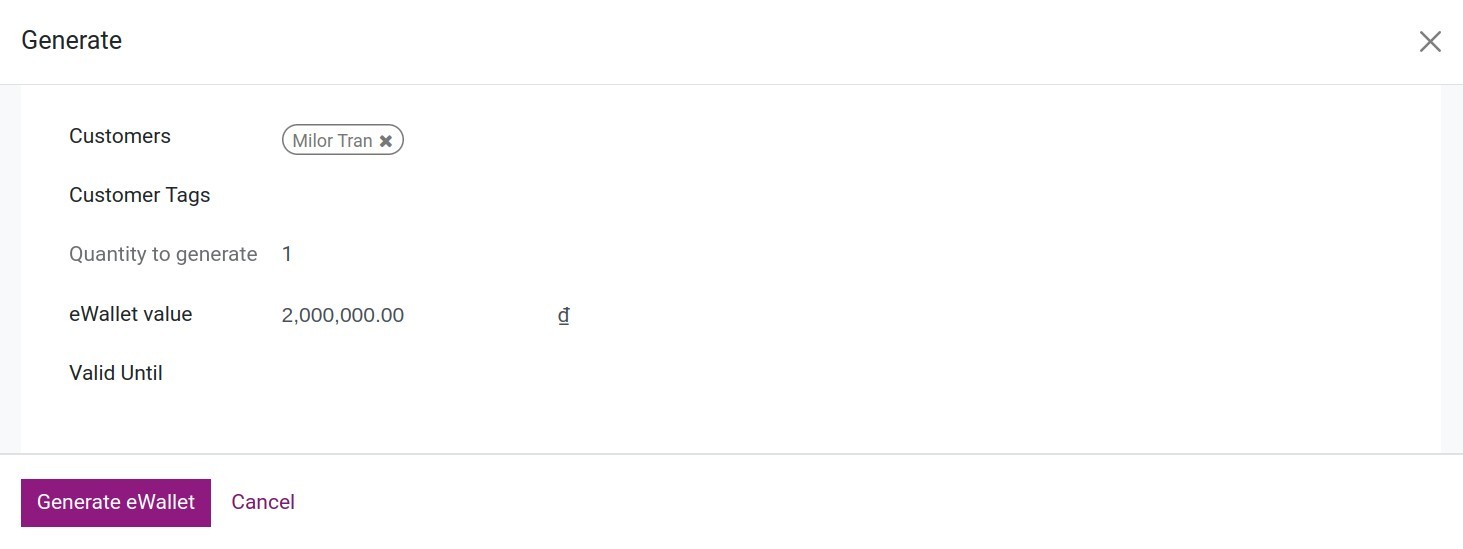
Customers: Select the specific customer to receive this eWallet;
Customer Tags: Select the customer tags, and all customers associated with the selected tags in the contact information will receive this eWallet;
Quantity to generate: The number of eWallets to be created, automatically updated based on the number of customers selected in the Customers and Customer Tags fields above;
eWallet value: Enter the value of the eWallet;
Valid Until: Select the date until which this eWallet is valid.
After configuring the information, click Generate eWallet to complete the creation.
Step 3: Sending eWallet codes to customers.
Go back to the eWallet program interface, click the eWallets button to view the newly created eWallets.
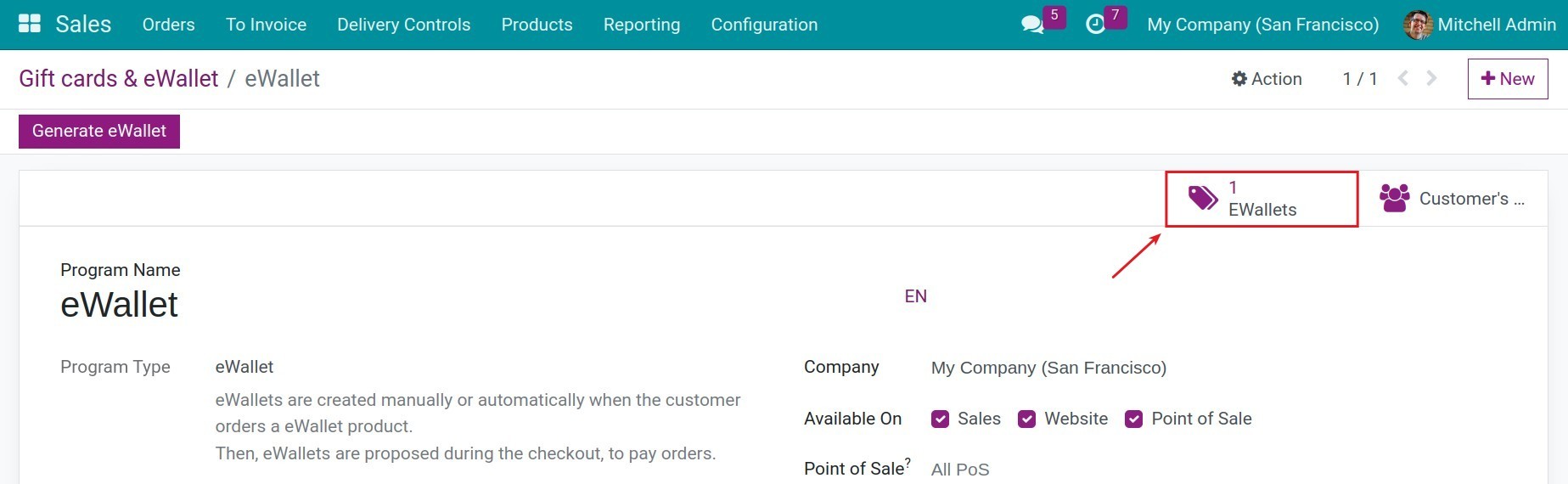
From here, click the Send button to send the eWallet to customers via email or click the Share button to send the eWallet to customers via a URL link. You can click on each specific e-wallet to change the expiration date, customer, or eWallet balance.

Note
eWallets will be automatically created when customers purchase the top-up eWallet product.
Applying Gift Cards and eWallets to Sales Orders¶
To apply a gift card or eWallet to a sales order, follow these steps:
Step 1: Create a new sales order, select a customer who has a gift card or eWallet balance, and complete the necessary information on the sales order.
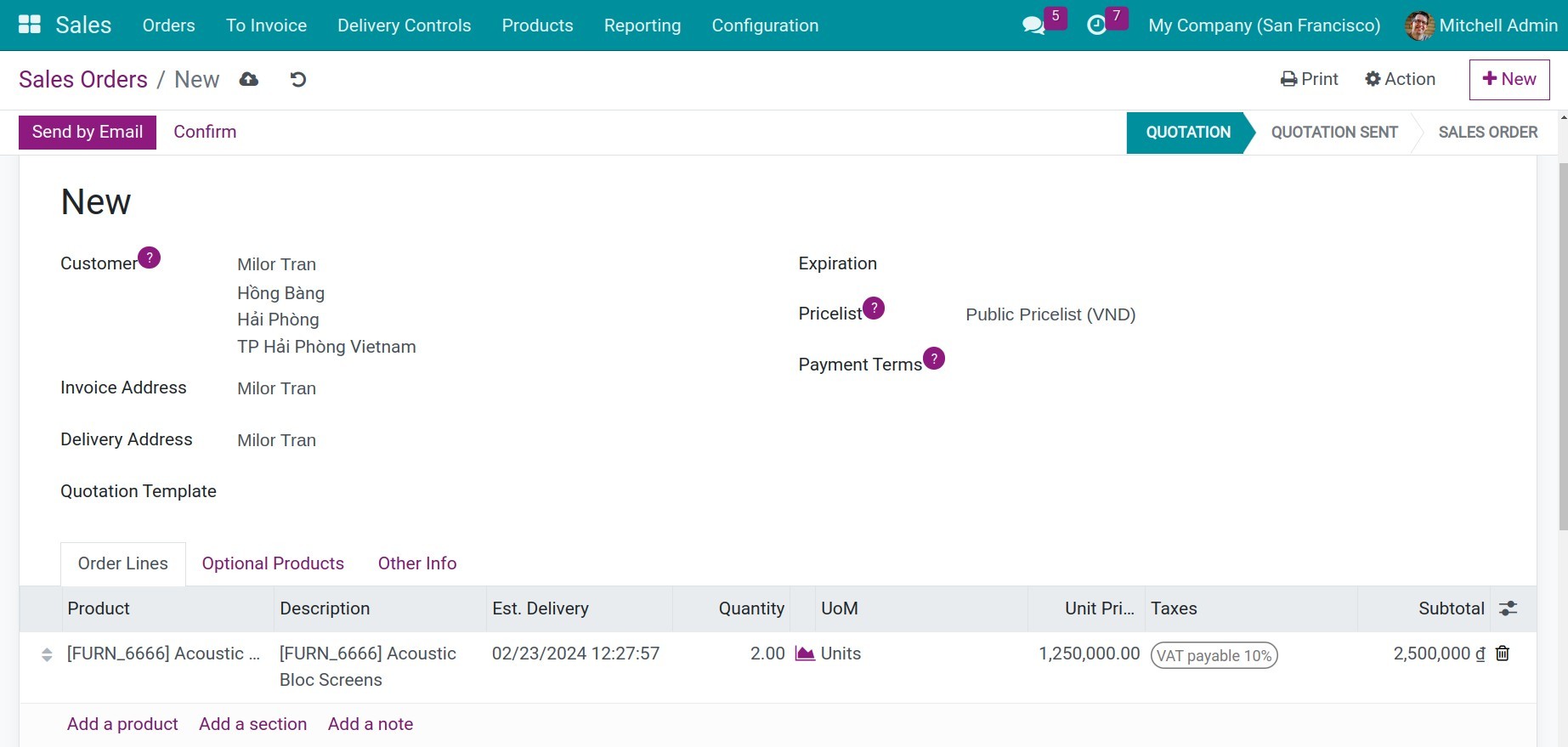
Step 2: Click on Coupon Code, enter the gift card or eWallet code and press Apply. Then you select the gift card or eWallet and press Apply again.
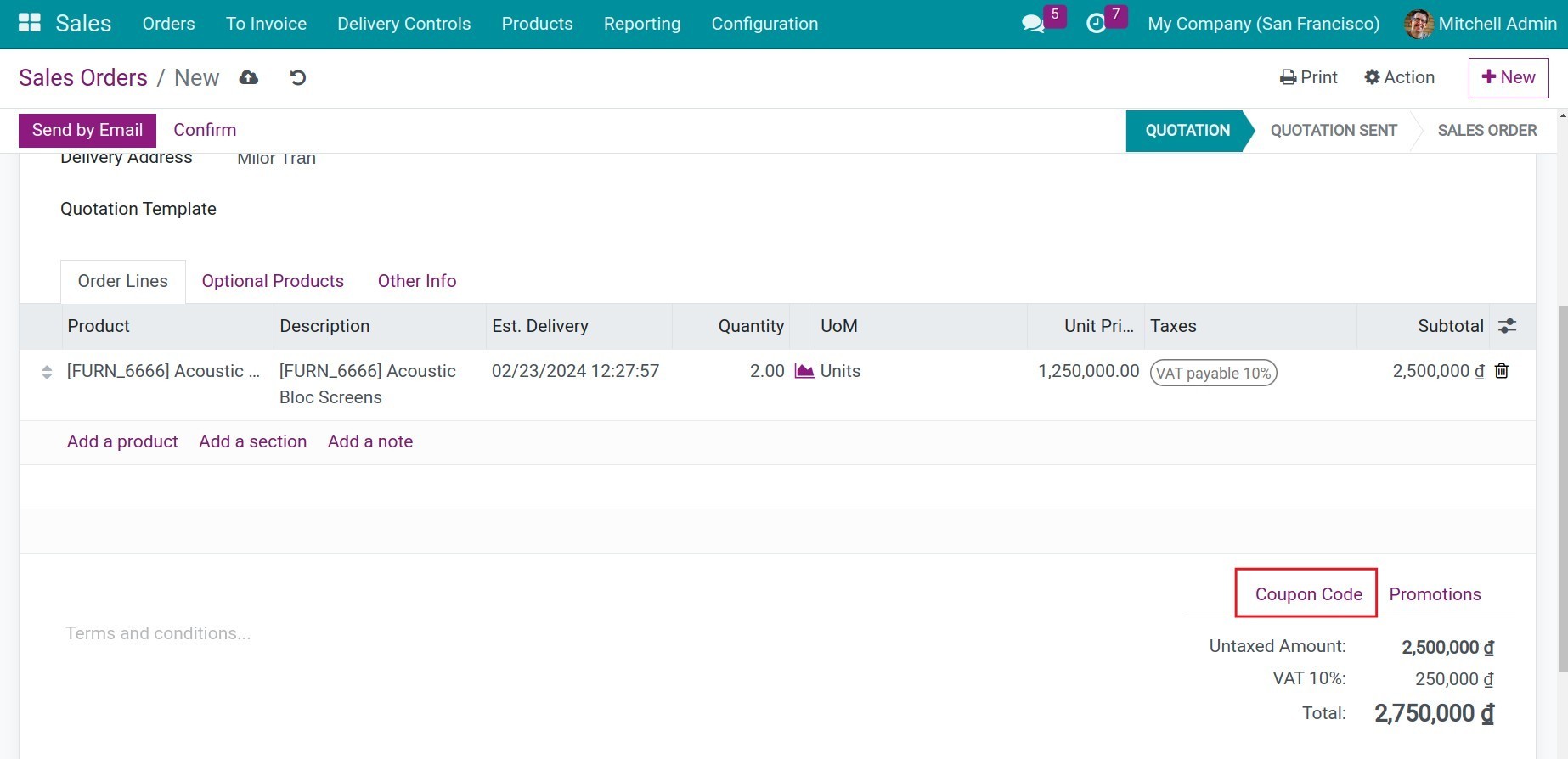
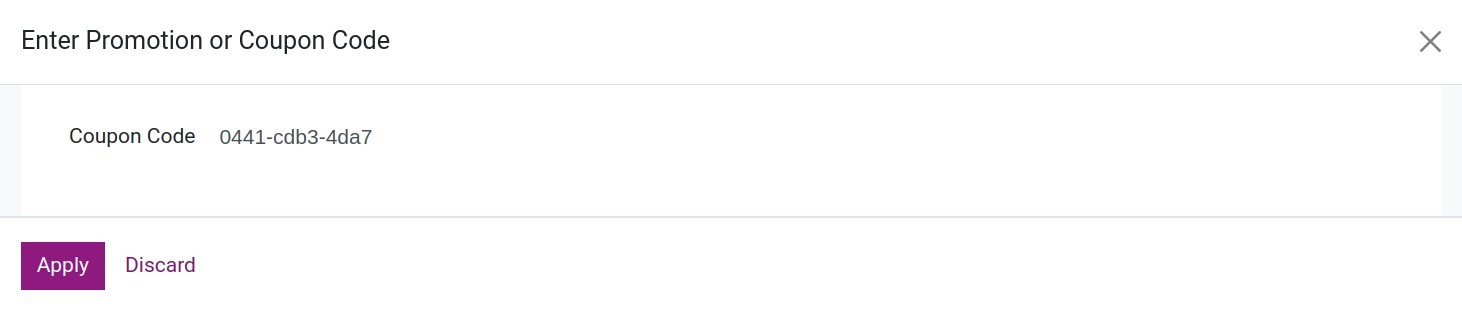
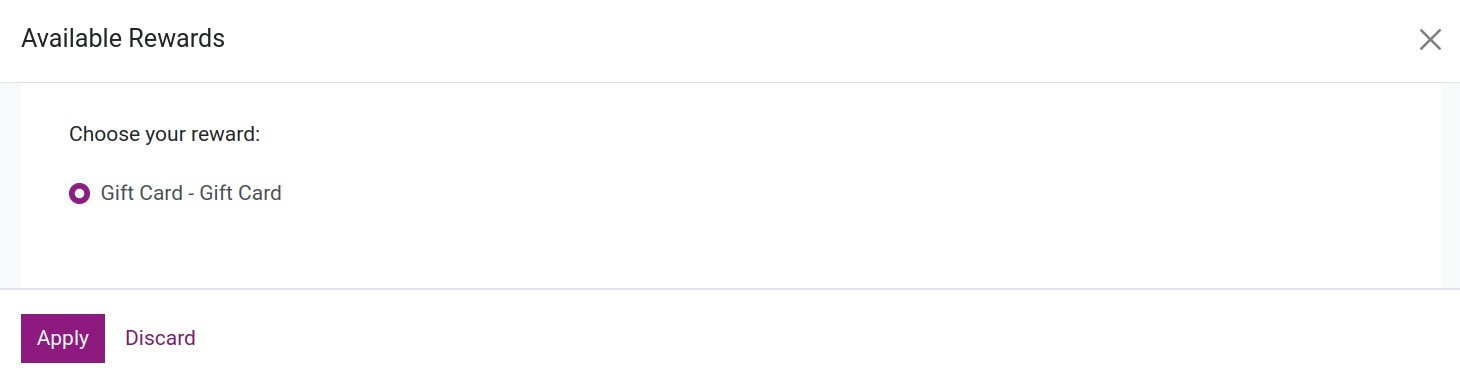
Return to the sales order, and you will see the amount in the gift card or eWallet deducted directly from the order value. Review the information and send the sales order to the customer or confirm the sales order.
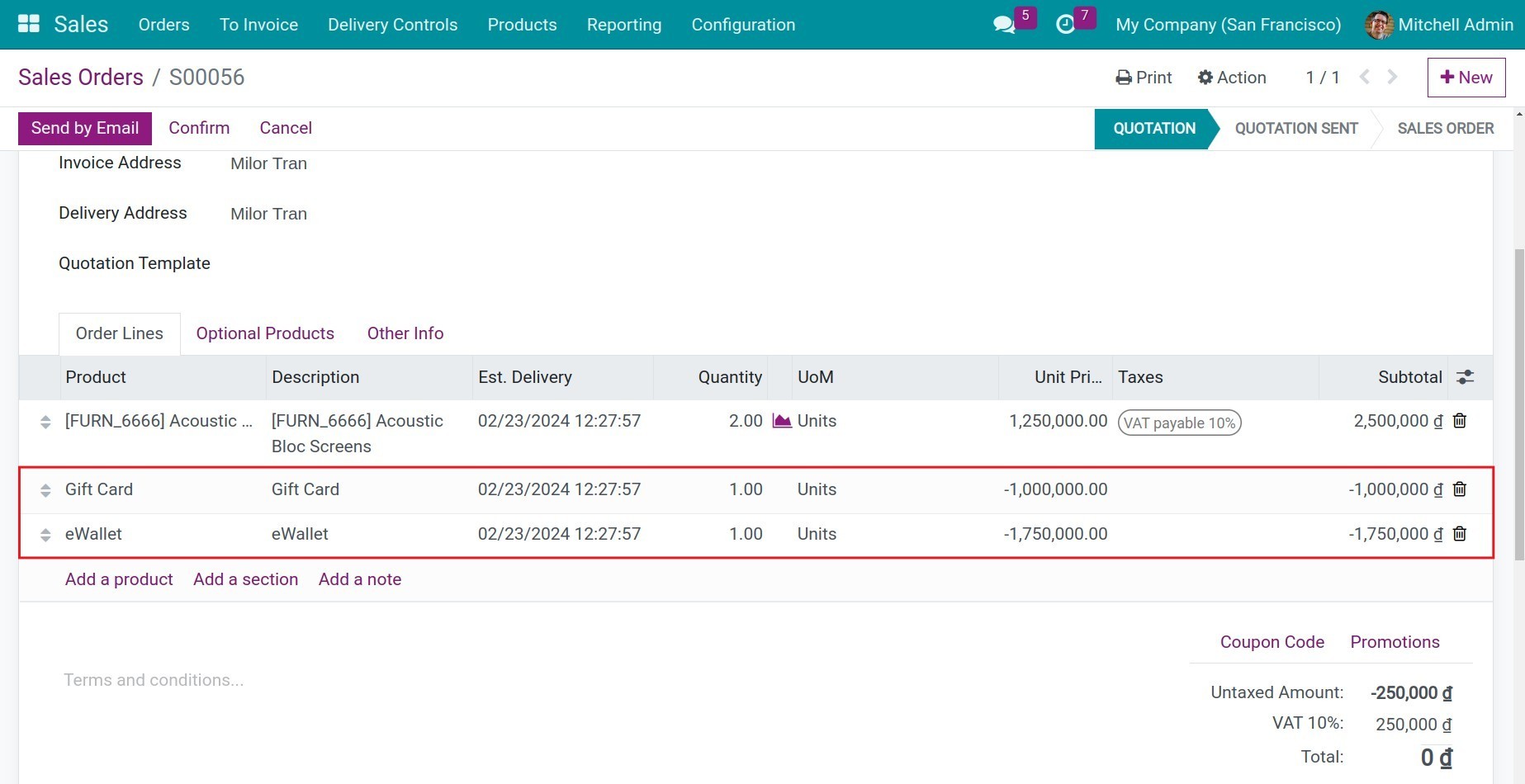
See also
Related article
Optional module