How to create bills of materials¶
A bill of materials (also known as BoM or BOM) is an extensive list of raw materials, components, and instructions required to construct, manufacture, or repair a product.
Requirements
This tutorial requires the installation of the following applications/modules:
In Viindoo, to create a new BoM, navigate to Manufacturing > Products > Bills of Materials and then press on the New button.
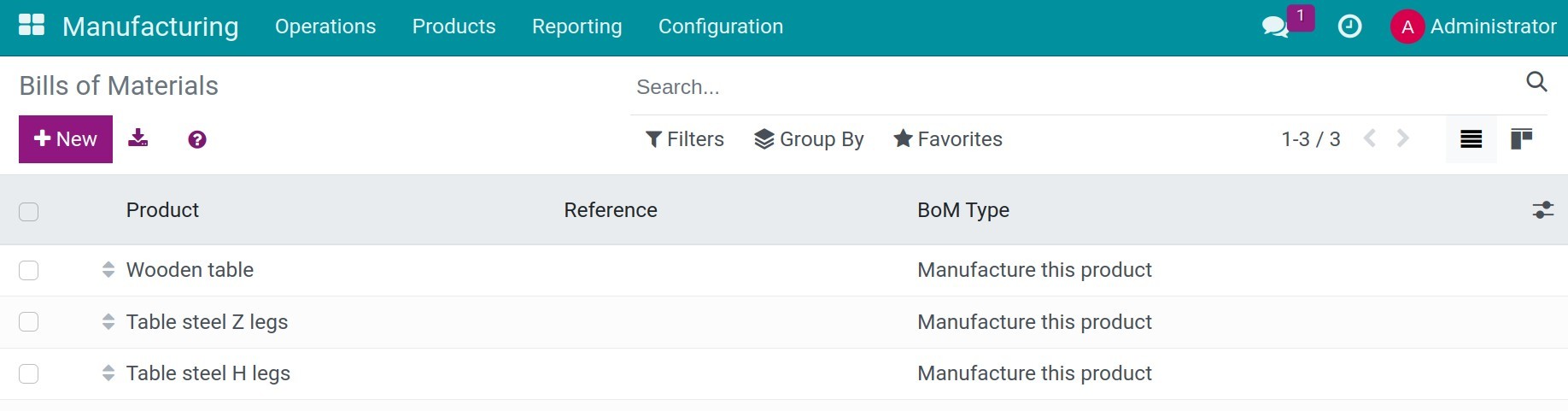
Then you need to add the following information:
General information¶
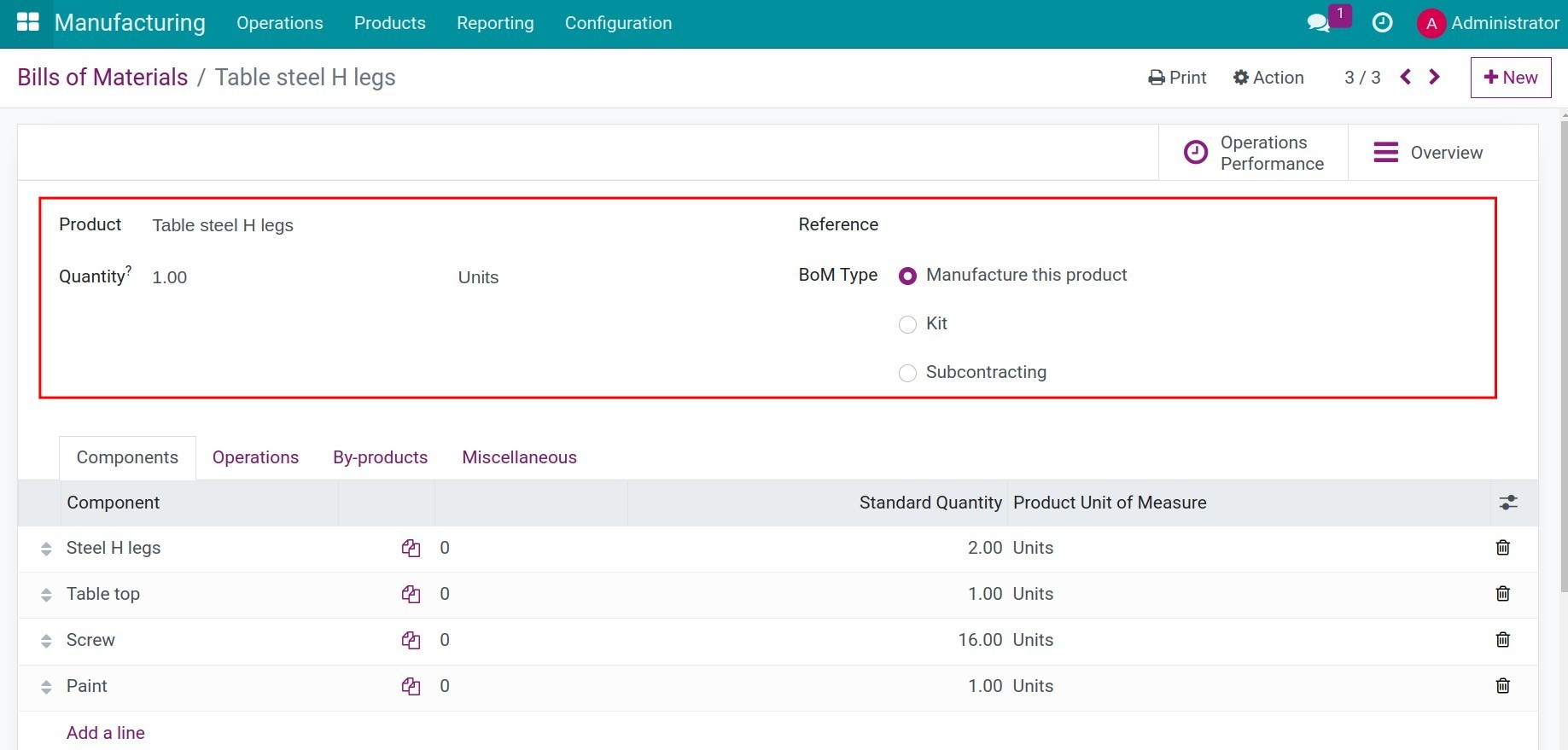
Product: a finished or semi finished-product that will be manufactured;
Quantity: define the product quantity that will be manufactured based on this BoM;
Reference: the sales/purchase order reference code for this BoM;
BoM Type:
Manufacture this product: enable if the BoM is applied to produce this particular product.
Kit: allow managing incoming/outgoing bills of materials as a kit containing various products. For example: when you purchase a desktop PC, you can create a BoM kit including components such as a mouse, keyboard, monitor, CPU, etc. instead of having to process the receipt order of each part of this PC unit. This BoM type does not apply to manufacturing operations.
Subcontracting: select this option if the BoM is applied to outsourcing products. To see this option, you need to activate the subcontracting feature.
Components Tab¶
Click on Add a line to define components and materials of this bill of materials.
Component: include raw materials, and accessories participated in the manufacturing process;
Standard Quantity: define the number of materials that will be consumed during the production;
Product Unit of Measure: the corresponding unit of measure of each component;
Consumed in Operation: select the operation in which this component will be consumed.
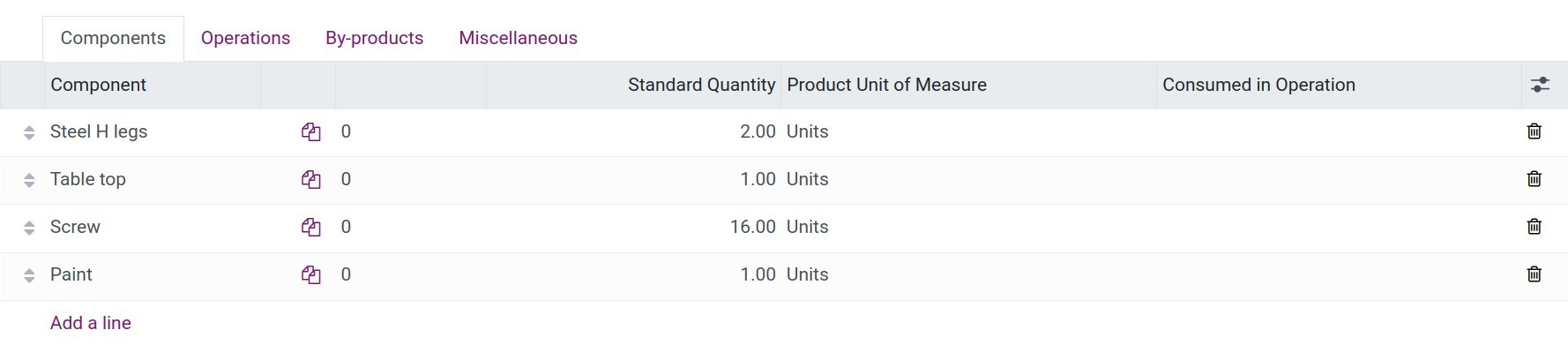
Operations Tab¶
The Operations tab is displayed only when the Work Orders feature is activated.

Press Add a line to add different operations to produce this BoM.
Operation: a production step to manufacture a product from the BoM;
Work Center: represent all the resources that will participate in the manufacturing process, to transform raw materials into a finished product;
Duration: the required time to perform an operation.
Duration Computation: how the duration of this operation is computed. It can be either Compute based on tracked time or Set duration manually. This information is defined on each operation configuration.
By-products Tab¶
Note
You need to activate the By-products feature on Manufacturing app to see this tab. Navigate to Manufacturing > Configuration > Settings to activate said feature.
By-product: add the secondary product derived from the production process of this BoM;
Standard Quantity: the number of by-products that will be produced;
Unit of Measure: the unit of measure of this by-product;
Produced in Operation: the operation where this by-product is derived from.
Cost Share (%): define how many percent of the production cost of the total amount of by-products contribute to the total production cost of the final product (including all costs incurred during the production of this product). The total of all by-products’ cost share must be less than or equal to 100.

Miscellaneous Tab¶
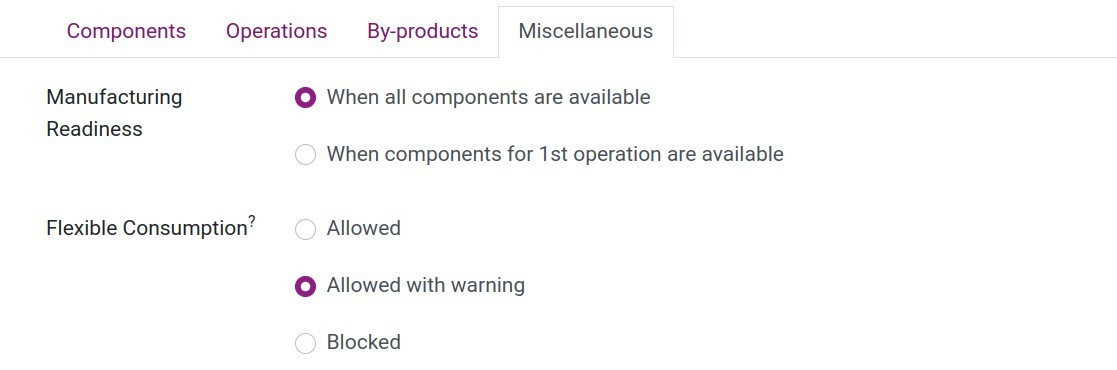
Manufacturing Readiness: define when the manufacturing order will be ready to process.
When all components are available;
When components for 1st operation are available.
Flexible Consumption: allows flexible consumption of materials.
Allowed: allows materials consumption more or less than the configured BoM;
Allowed with warning: displays a warning to users when the materials consumption is different from the configured BoM but still allows the operations;
Blocked: displays a warning when the materials consumption is different from the configured BoM. However, only the administrator of the Manufacturing app can confirm this consumption at the end of the manufacturing order.
After entering all of the above information, click Save to complete the BoM creation process.
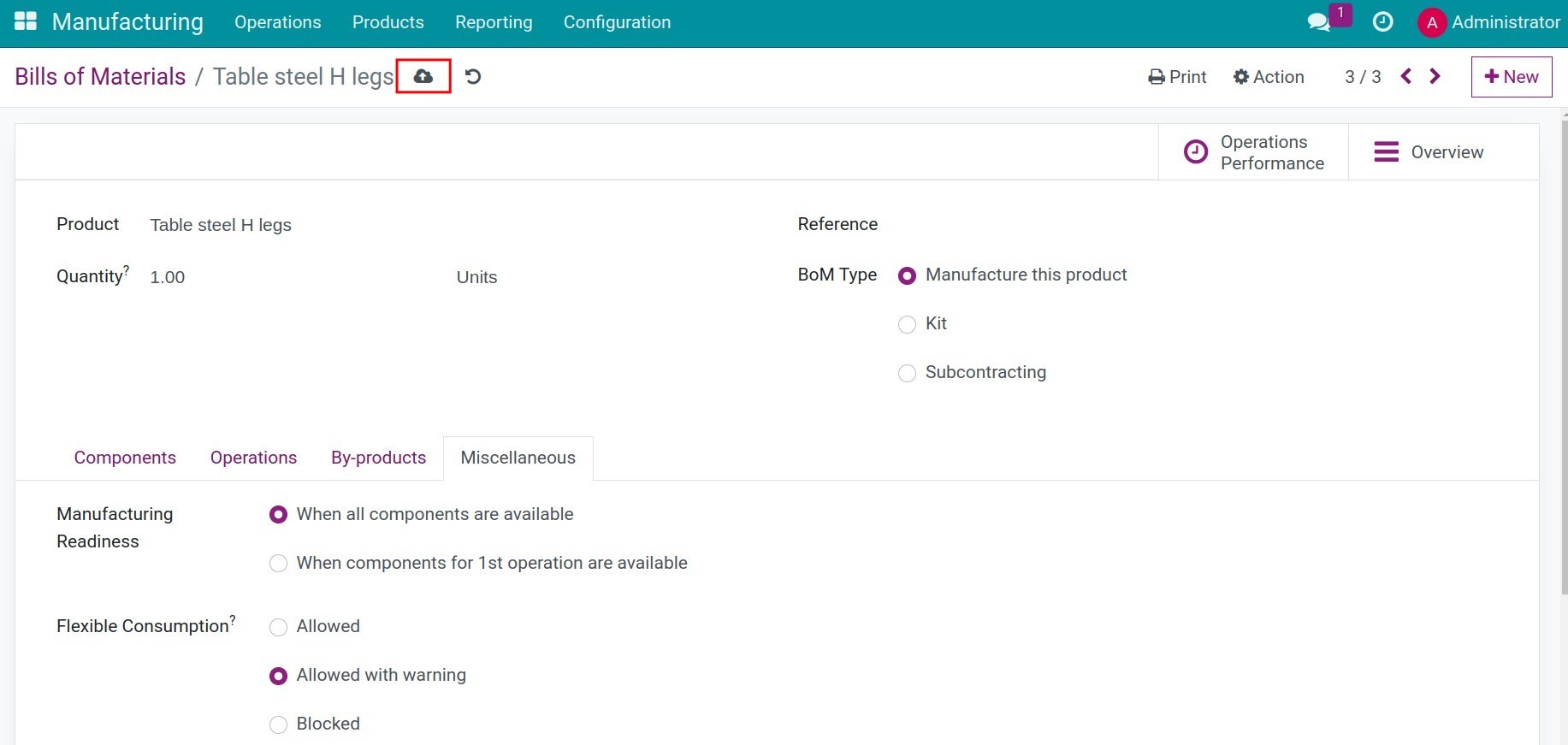
Note
When you manufacture a product, the components can be a regular product or a finished product of another manufacturing process (also known as a semi-finished product).
See also
Related article
Optional module