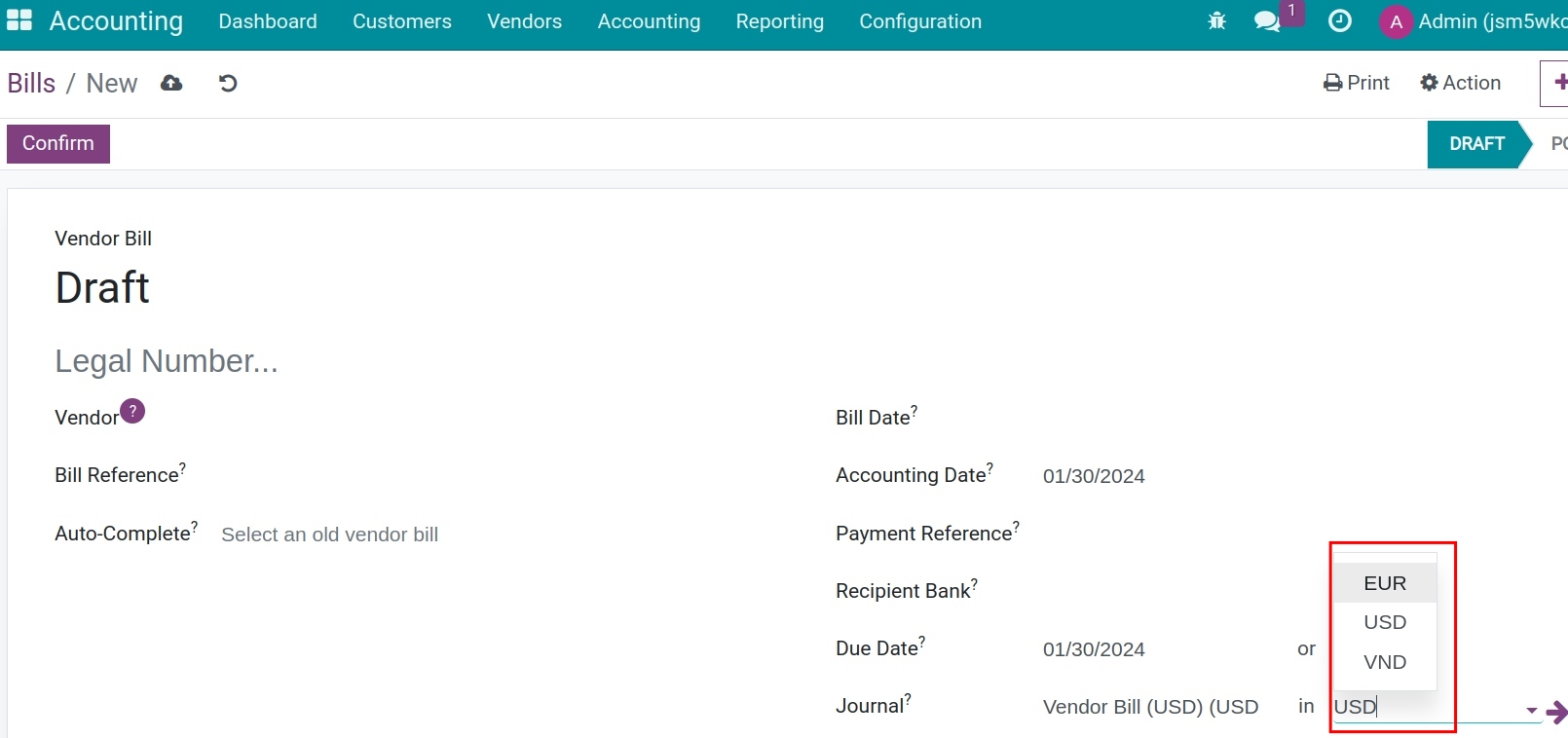Manage invoices and make a payment in a multi-currencies system¶
Requirements
This tutorial requires the installation of the following applications/modules:
In this article, Viindoo will show you how to manage foreign currency invoices and payments. However, before that you need to enable the multi-currencies feature, activate other currencies, and update their exchange rates.
To better understand, we will use the below exchange rate to figure out and do some examples as follow:
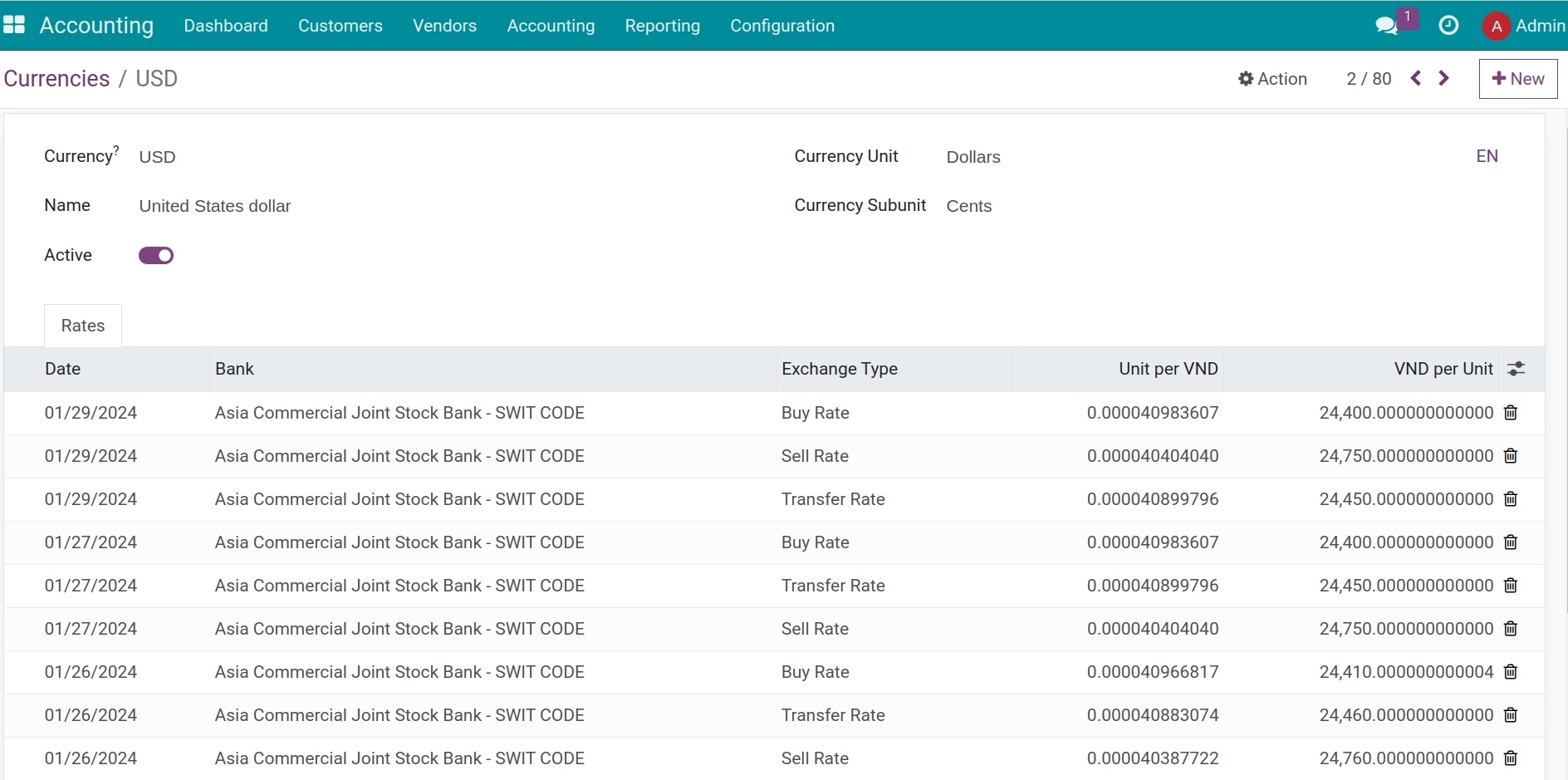
The foreign currency invoices in Viindoo¶
First of all, you need to know how to create a customer invoice and how to create a vendor bill.
After that, you can create a foreign currency invoice in two ways as below:
Method 01: If your Company manages a Journal for each currency.
Create a Journal for foreign currency.
On the invoice, select the journal configured in your desired foreign currency.
![Choose the Journal in invoices Viindoo]()
Method 02: If your Company manages a Journal for all of currencies.
Use the default Journal, choose a foreign currency right on this form.
![Choose the foreign currency at invoice form Viindoo]()
The exchange rate from the foreign currency to your company’s main currency will be decided based on the following rules:
Customer invoices: Based on the buying rate.
For example: On 26/01/2024, create an invoice for DEF Company with a value of 100 USD, the buying rate will be used automatically is 24.410 VND/USD:
![Exchange rate in customer invoices Viindoo]()
Vendor Bills: Based on the selling rate.
For example: On 26/01/2024, create a vendor bill of ABC Company with a value of 100 USD, the selling rate will be used automatically is 24.760 VND/USD:
![Exchange rate in vendor bills Viindoo]()
Payment for Vendor bills¶
Payment by the main currency of the company¶
Proceed a payment in the company’s main currency for a vendor bill in USD with ABC Company.
In the vendor bill form, press Register Payment, on the pop-up, choose the payment’s currency is VND, the total value in VND is equal to the recorded amount.
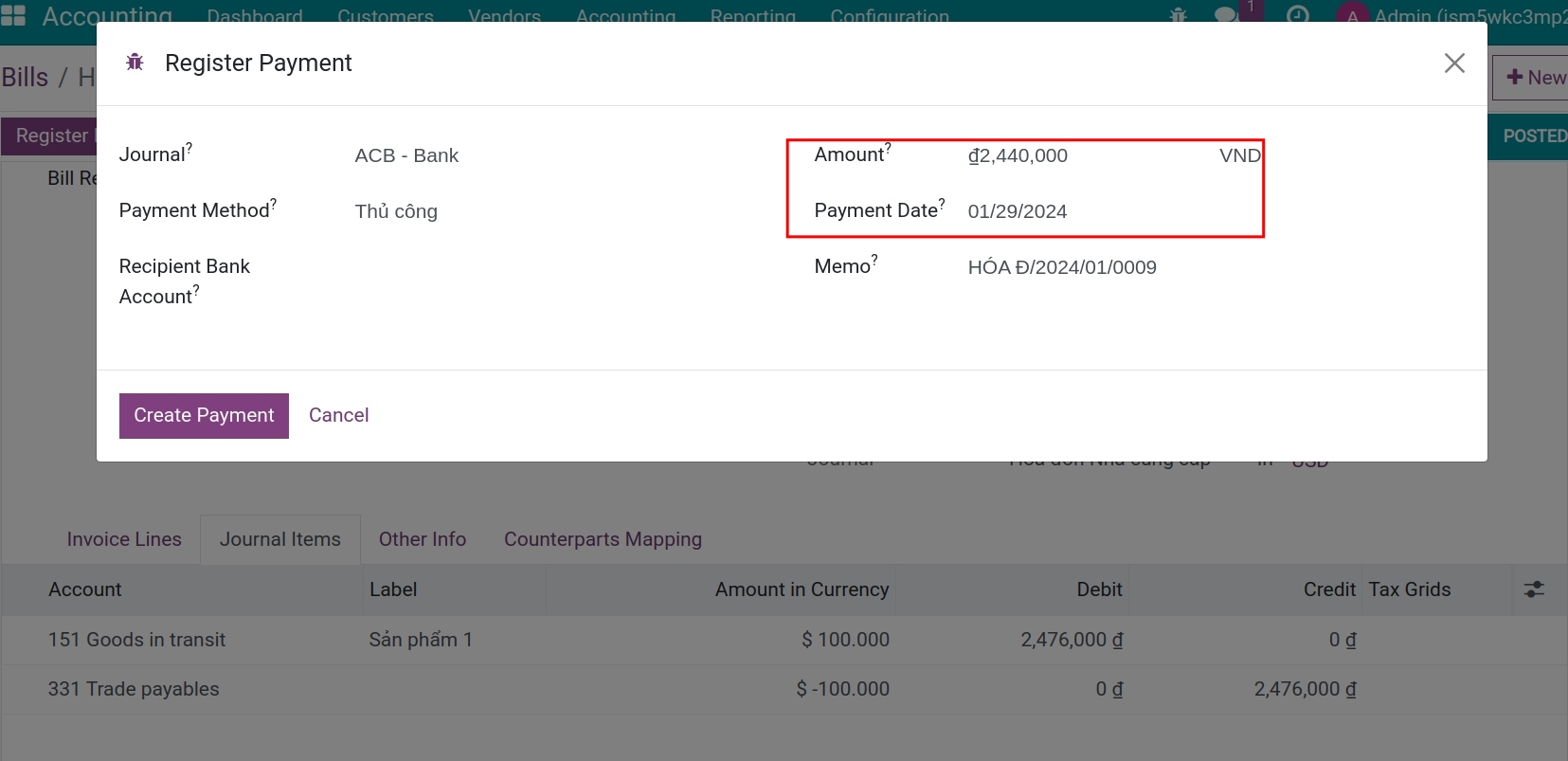
After pressing Create Payment, the status of the vendor bill will be changed to Paid.
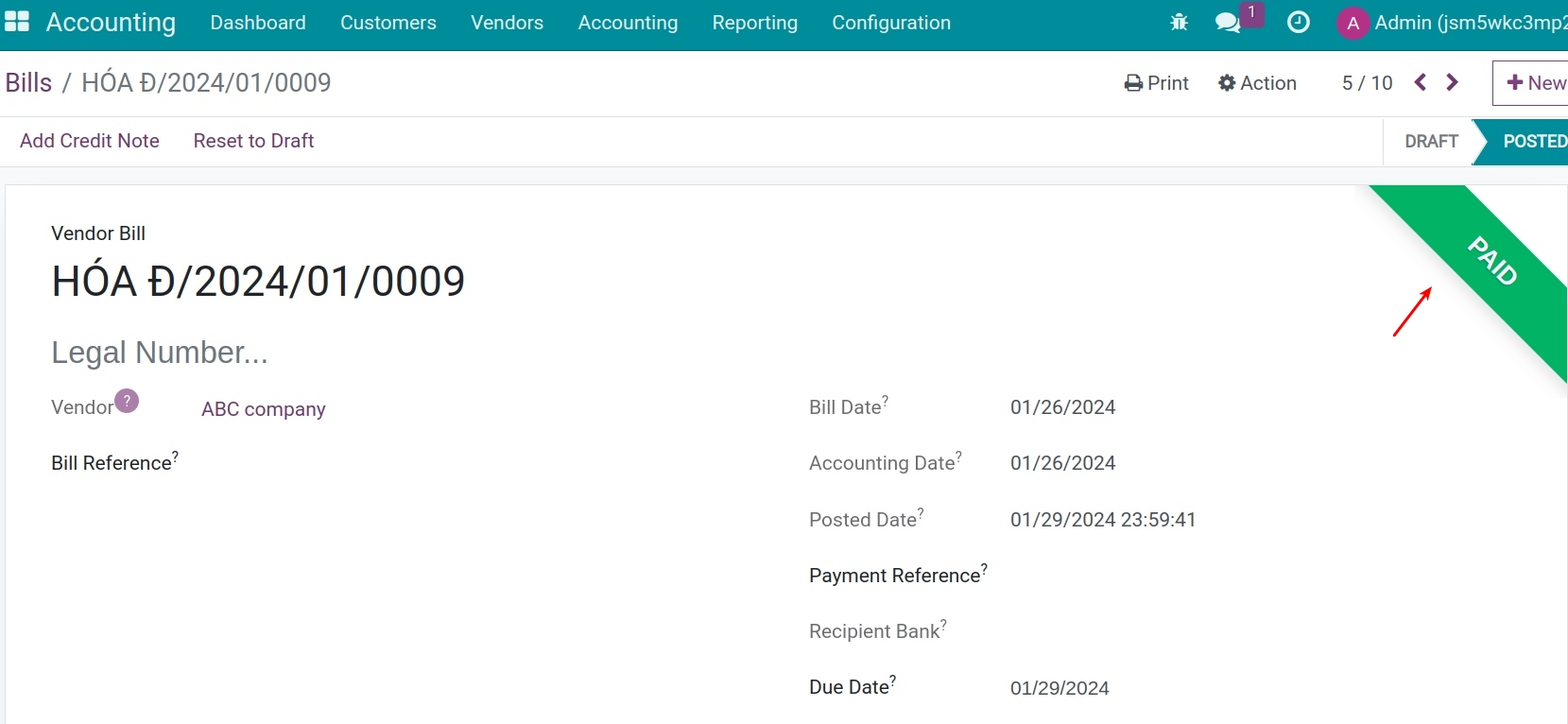
Navigate to Journal Entry to see: The payment entries and the exchange rate difference entries.
Note
The exchange rate difference entry will be generated automatically when any transaction happens.
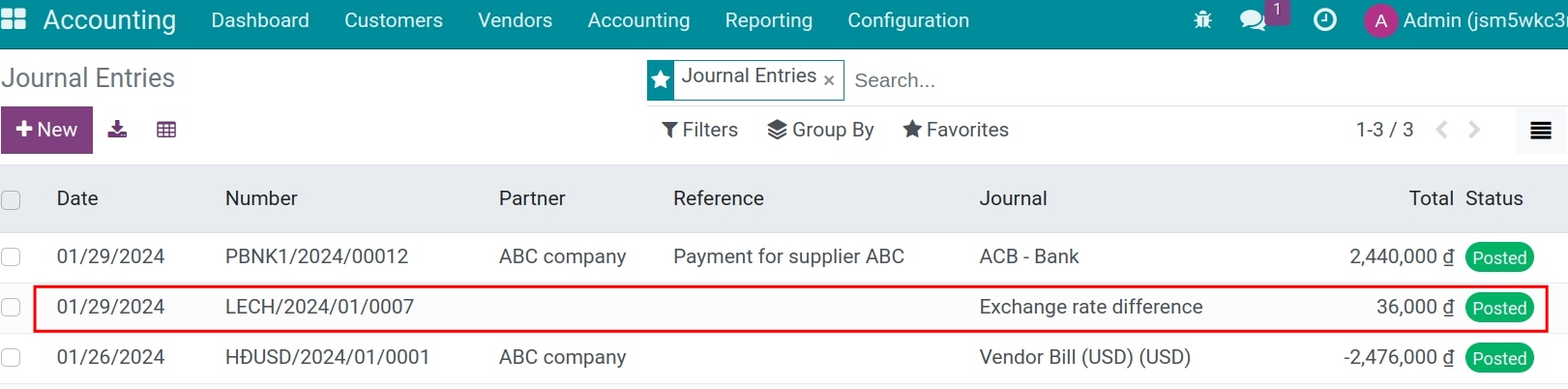
In this example: The exchange rate on the bill date is higher than the one on the date of payment, therefore, the entry of gaining exchange rate difference will be:
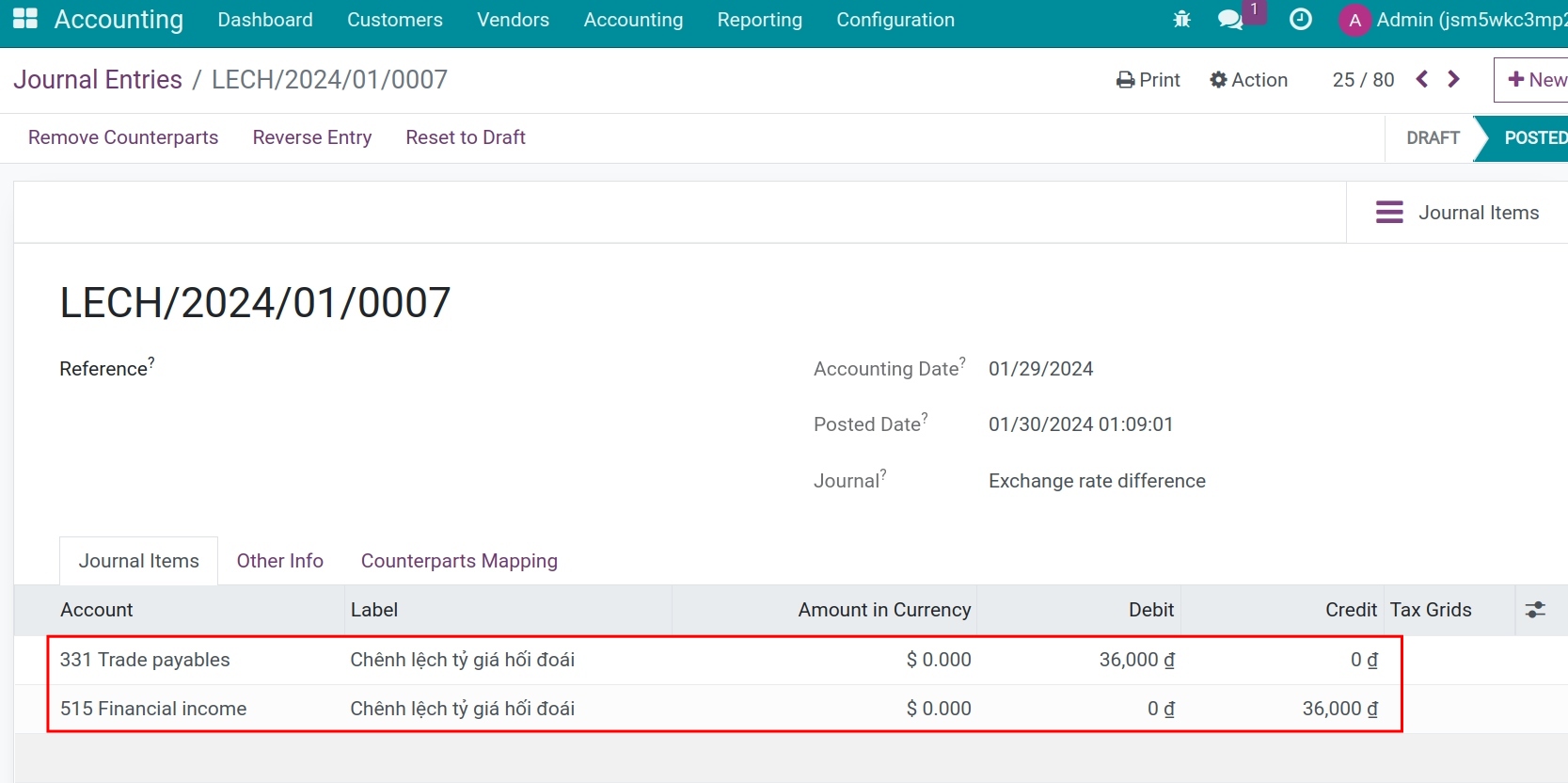
Payment in foreign currency¶
Do the same steps as paying by the company’s main currency, but choose the foreign currency in payment.
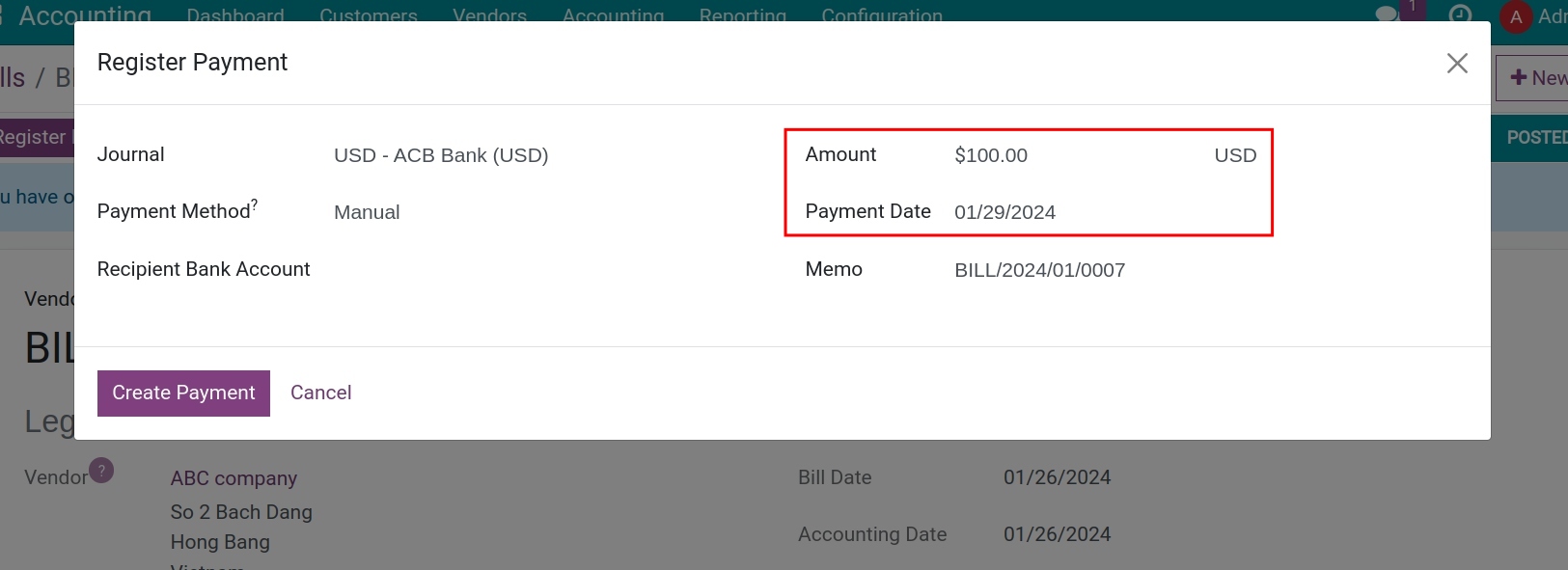
Once done, navigate to Journal Entry to see: The payment entry and the exchange rate difference entry.
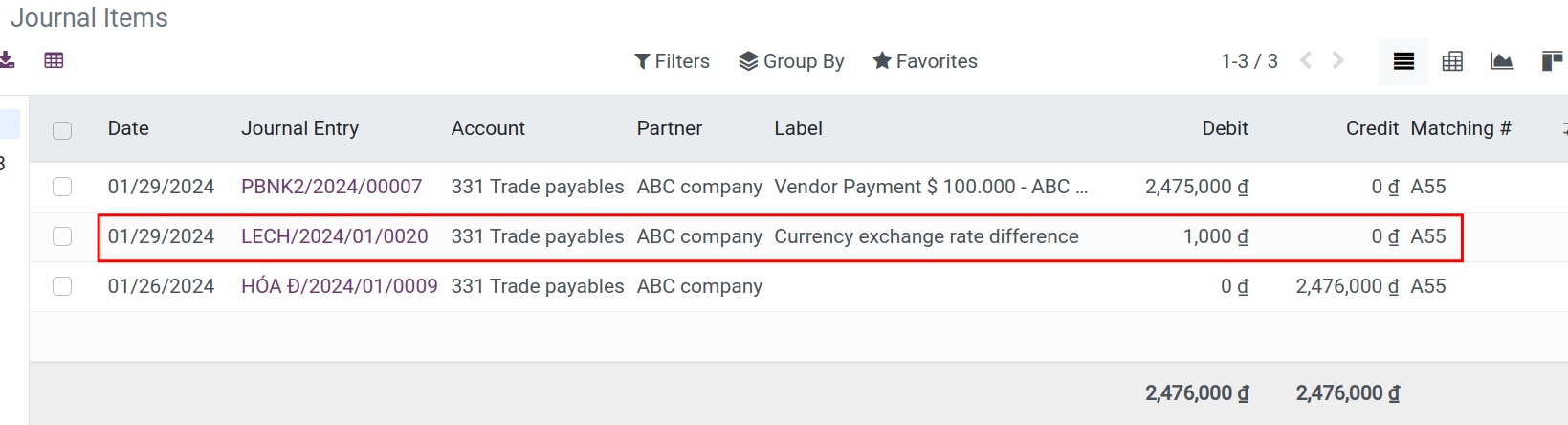
In this situation: The exchange rate on the bill date is higher than the one on the payment date, therefore, the entry of gaining exchange rate difference will be:
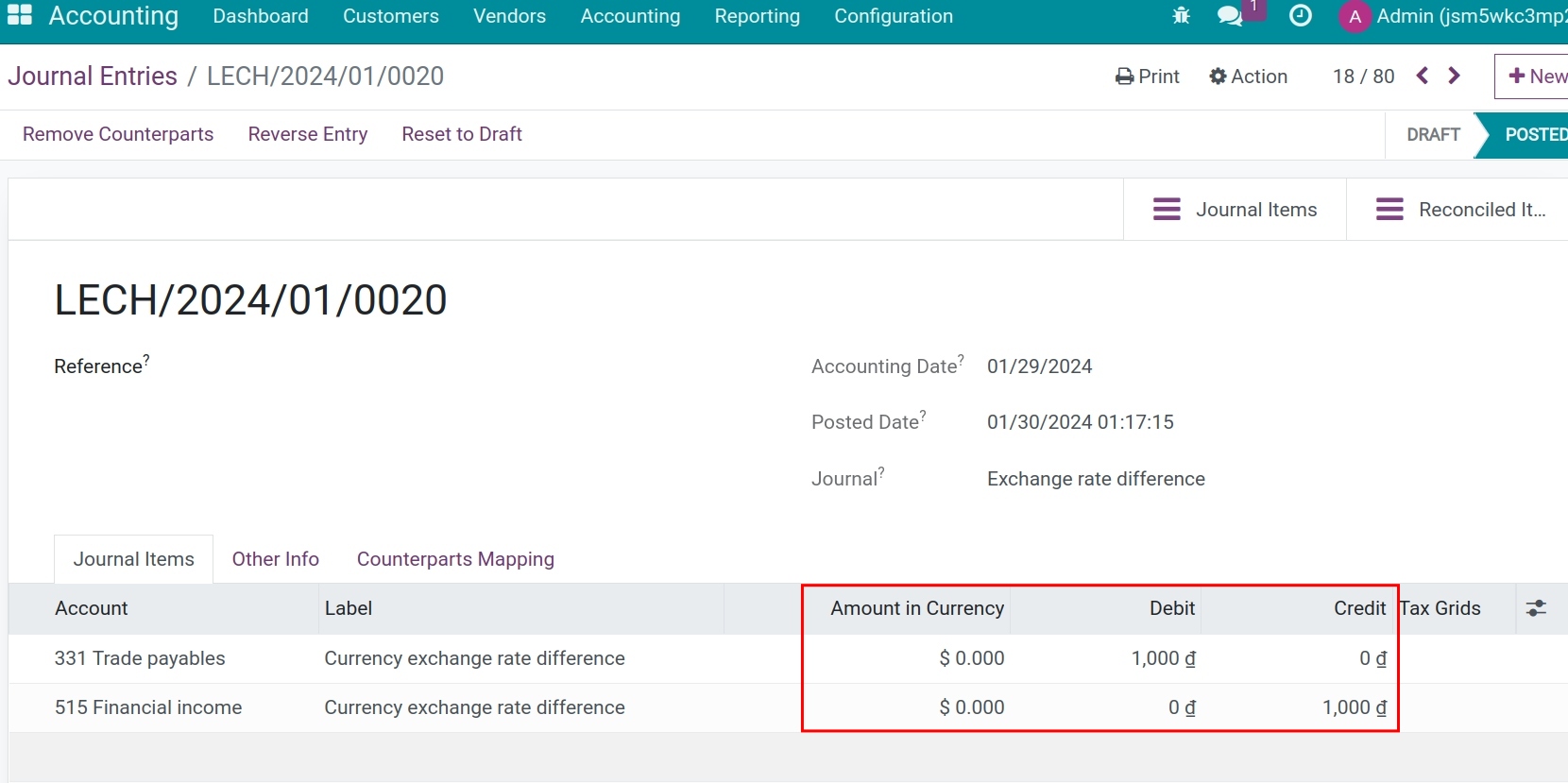
Customer’s payment¶
Receiving payment in the company’s main currency¶
For example, on 29/01/2024, DEF Company made a payment in USD to your VND’s account.
On the Customer invoice, click Register Payment, the register payment window appears. Here, you choose the payment currency is VND and the payment date, the total value of VND is taken exactly as the debited debt.
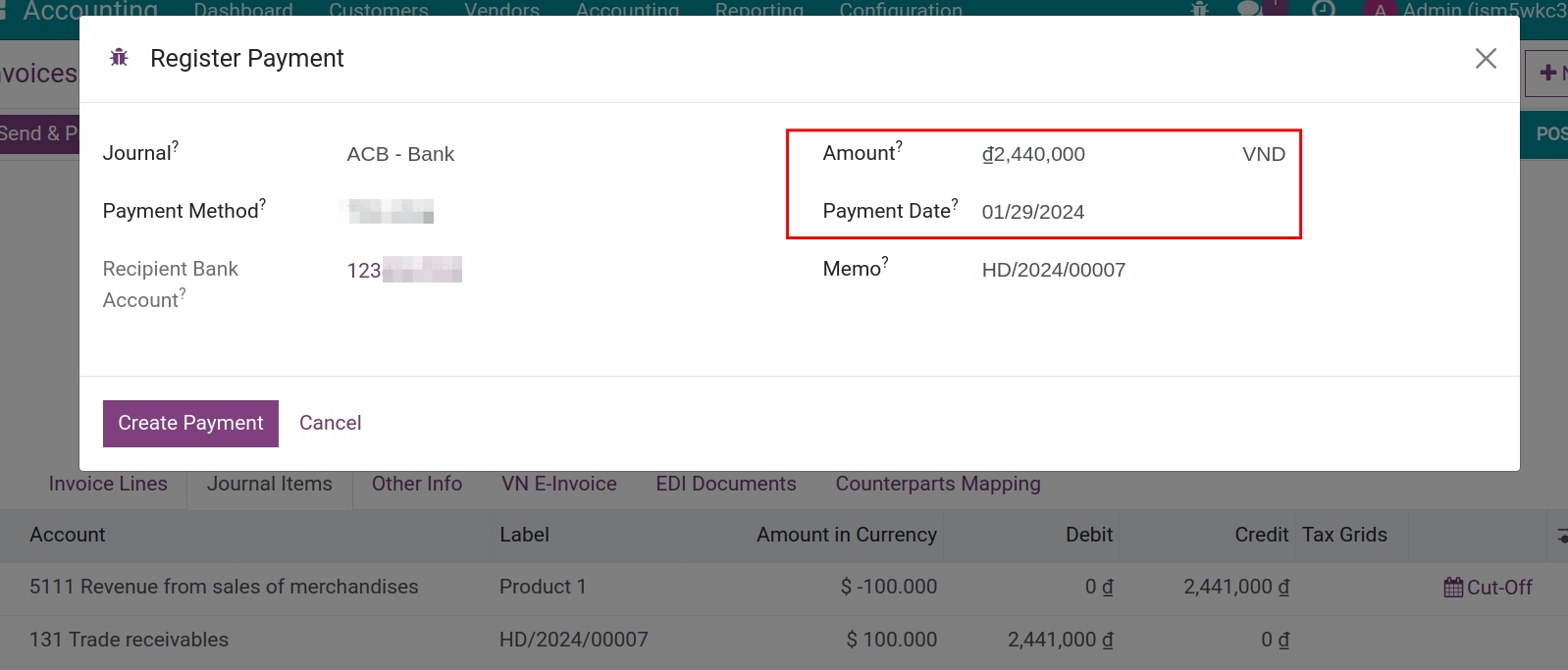
Press Create Payment, and the status of the customer’s invoice will be Paid.
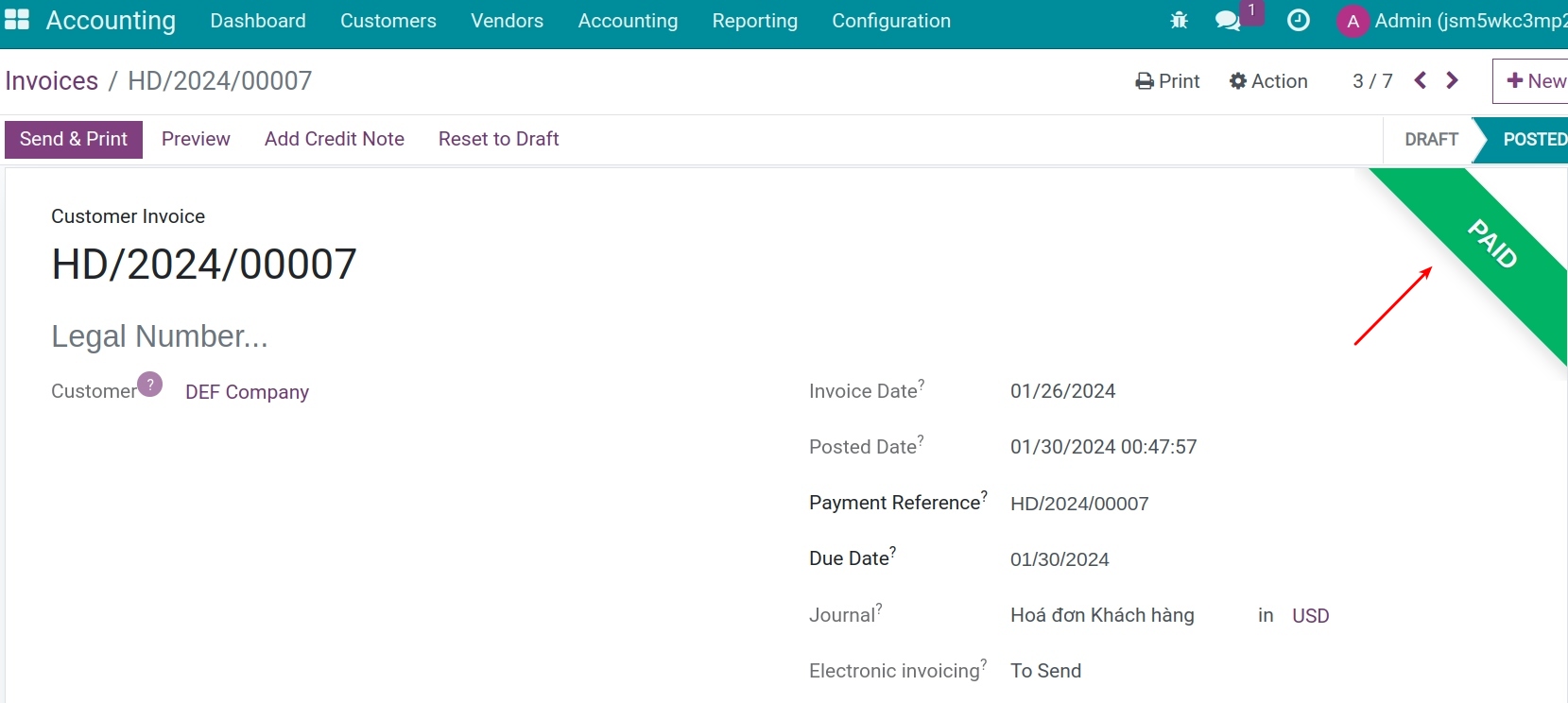
In Journal Entry, you can view related derivatives.
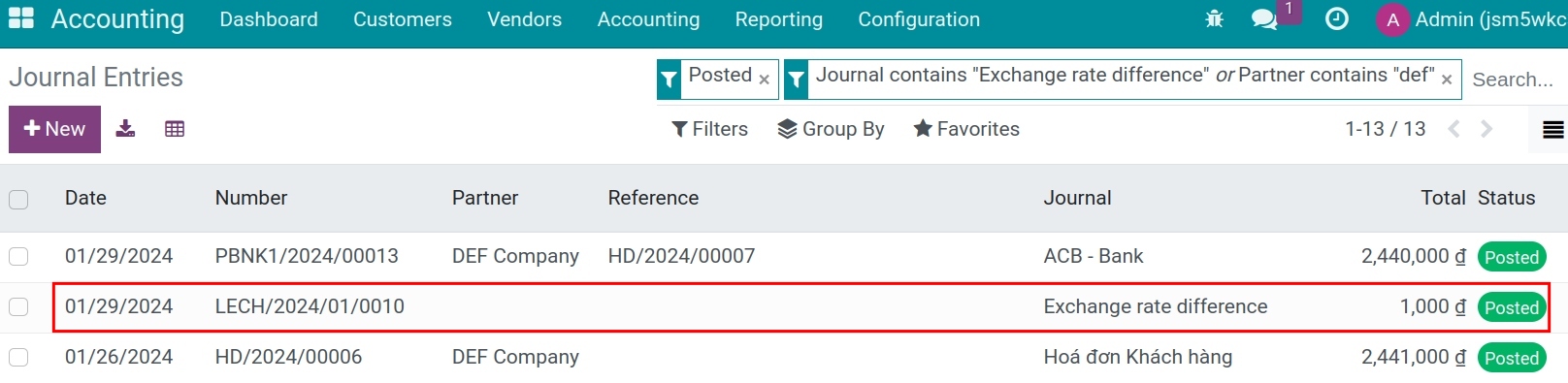
Payment journal entry:
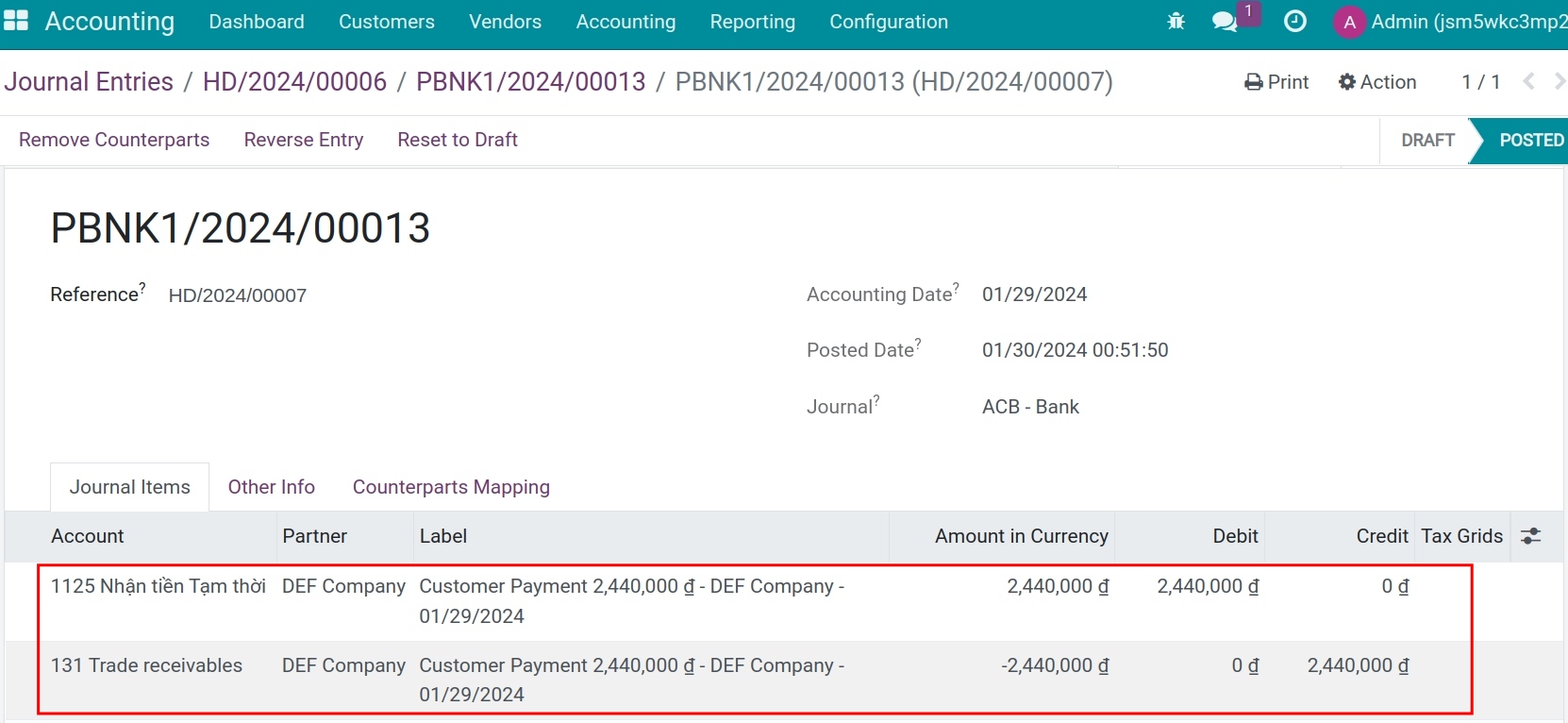
Exchange rate difference entry: The exchange rate on the invoice date is smaller than the one on the payment date, so, the entry of losing exchange rate difference will be:
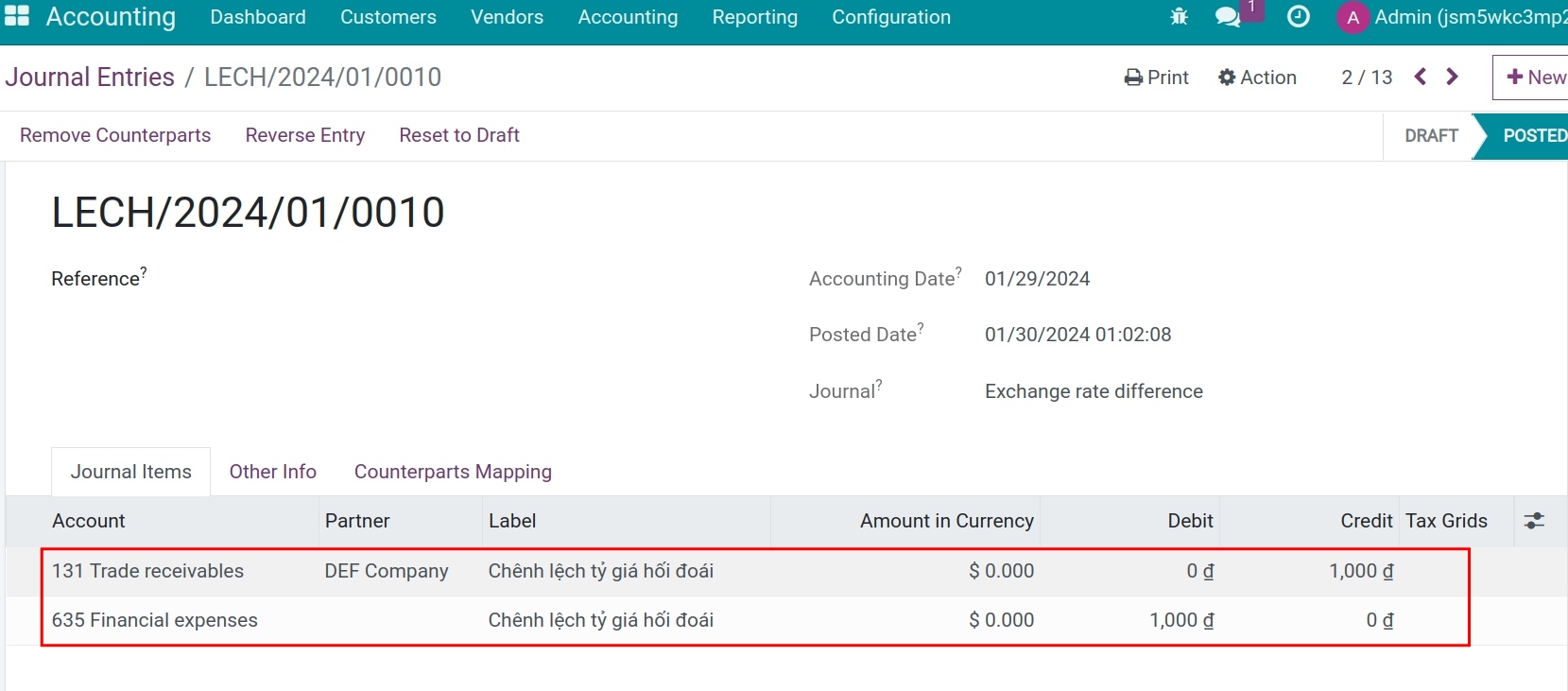
Receiving payment in foreign currency¶
Similar to previous scenarios, but this time, you need to record the payment from customer DEF Company to your foreign currency account in USD:
Note
In normal transactions, the currency used in payment is the same as the one used in invoices and contracts. However, if the payment is done via payment acquirers , the currency needs to be supported by them. Due to this reason, there are situations where the currency used on invoices is different from the one used on payments.