Employee advance reconcile¶
When the advance is approved and paid, a journal entry will be generated. Next, the user will need to reconcile the advance items with the employee expenses. With Viindoo system, this process will become a lot quicker and easier.
Requirements
This tutorial requires the installation of the following applications/modules:
We will do the following example to clearly understand the advanced reconciling process: Your employee made an advance in the specific amount (refer to Employee Advance Process to see how to create an employee advanced). After the business trip, this employee brought the expense documents back and they will do the employee expenses.
Create the employee advance reconcile¶
You have two options to do the reconciliation as follow:
Single employee advance reconcile;
Reconcile Batches.
Single employee advance reconcile¶
Navigate to Employee Advance ‣ Accounting ‣ Employee Advance Reconcile ‣ New.

At the Employee advance reconciliation, enter the following information:
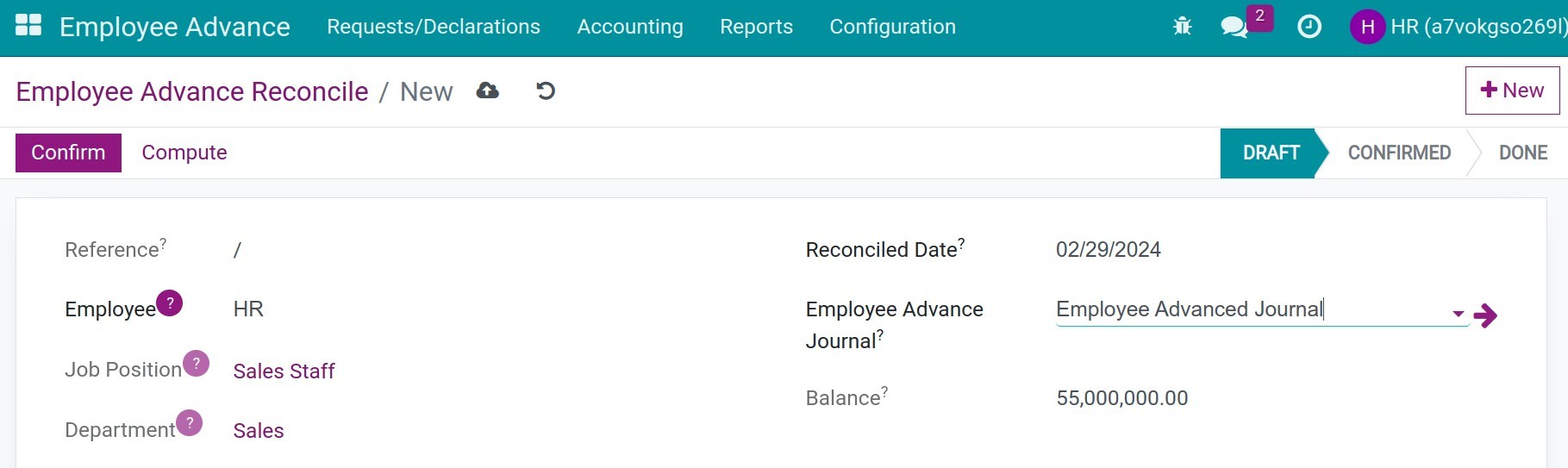
Reference: The Reconcile reference code. This code will be auto-created when you press Save.
Employee: The employee that requests the advance. This is a required field, if you select an employee that doesn’t have any advance, the system will not show the reconciling information.
Job Position, Department: This information will be taken from the employee’s profile.
Reconciled Date: Select the day the reconciliation is created.
Employee Advance Journal: The Journal that is used for record the employee advanced.
Balance: The different amount between the advances and the expenses.
Reconcile Batches¶
Navigate to Employee Advance ‣ Accounting ‣ Reconcile Batches ‣ New.

Enter the following information:
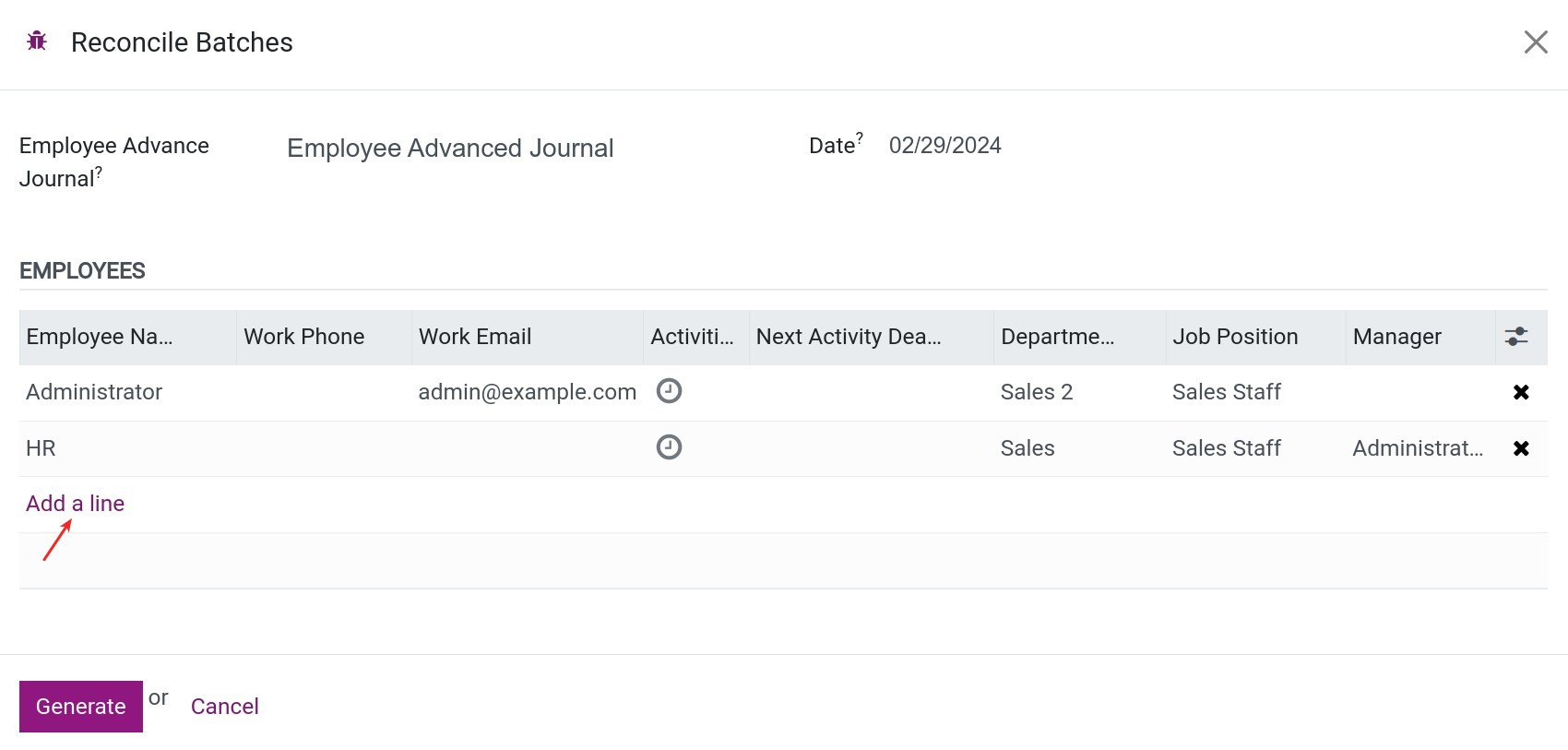
Employee Advance Journal: The Journal that is used for reconciling;
Date: The date of the reconcilation;
Employee: Press Add a line to choose the employees that you want to reconcile.
And then, press Generate to finish to create batch of employee advance reconciliations.
After create the employee advance reconcile, there are exiting three situations that can happen:
The expenses is equal to the advances;
The expenses is higher than the advances;
The expenses is smaller than the advances.
The expenses is equal to the advances¶
The employee requested some amount for business travel advance. The advance request is approved and fully paid with those amount.
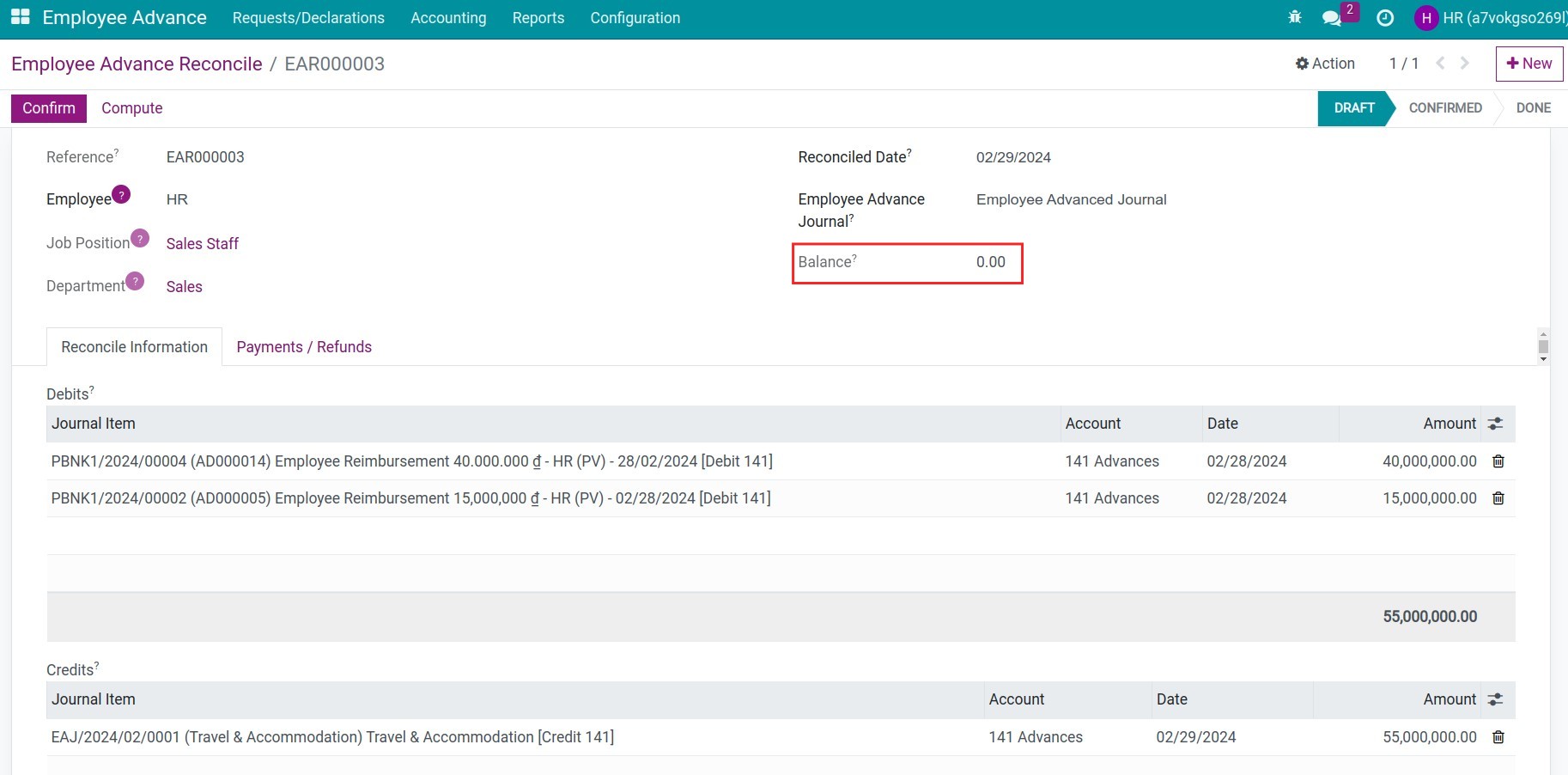
Press Confirm to finish reconciling. The reconciliation state will be Done.
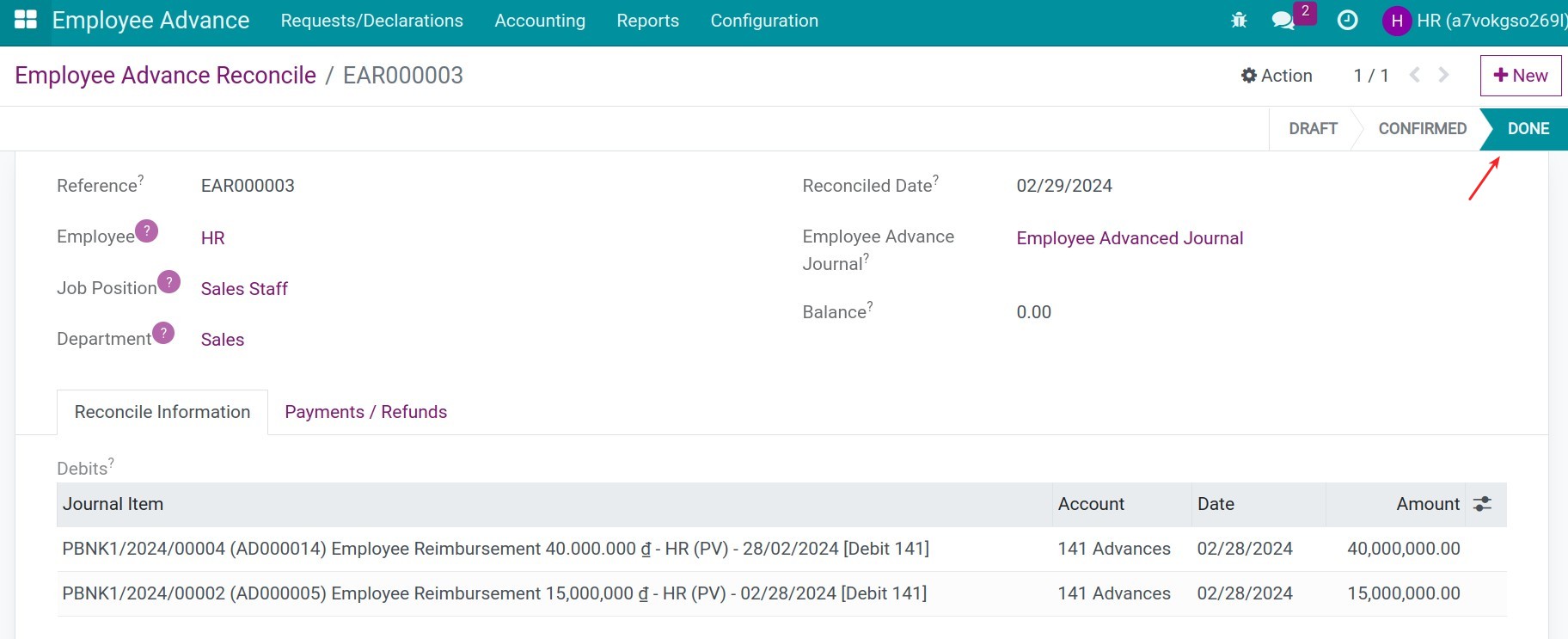
The expenses is higher than the advances¶
After Confirm the reconciliation request, the system will suggest you pay the employee, press Pay Employee to pay.
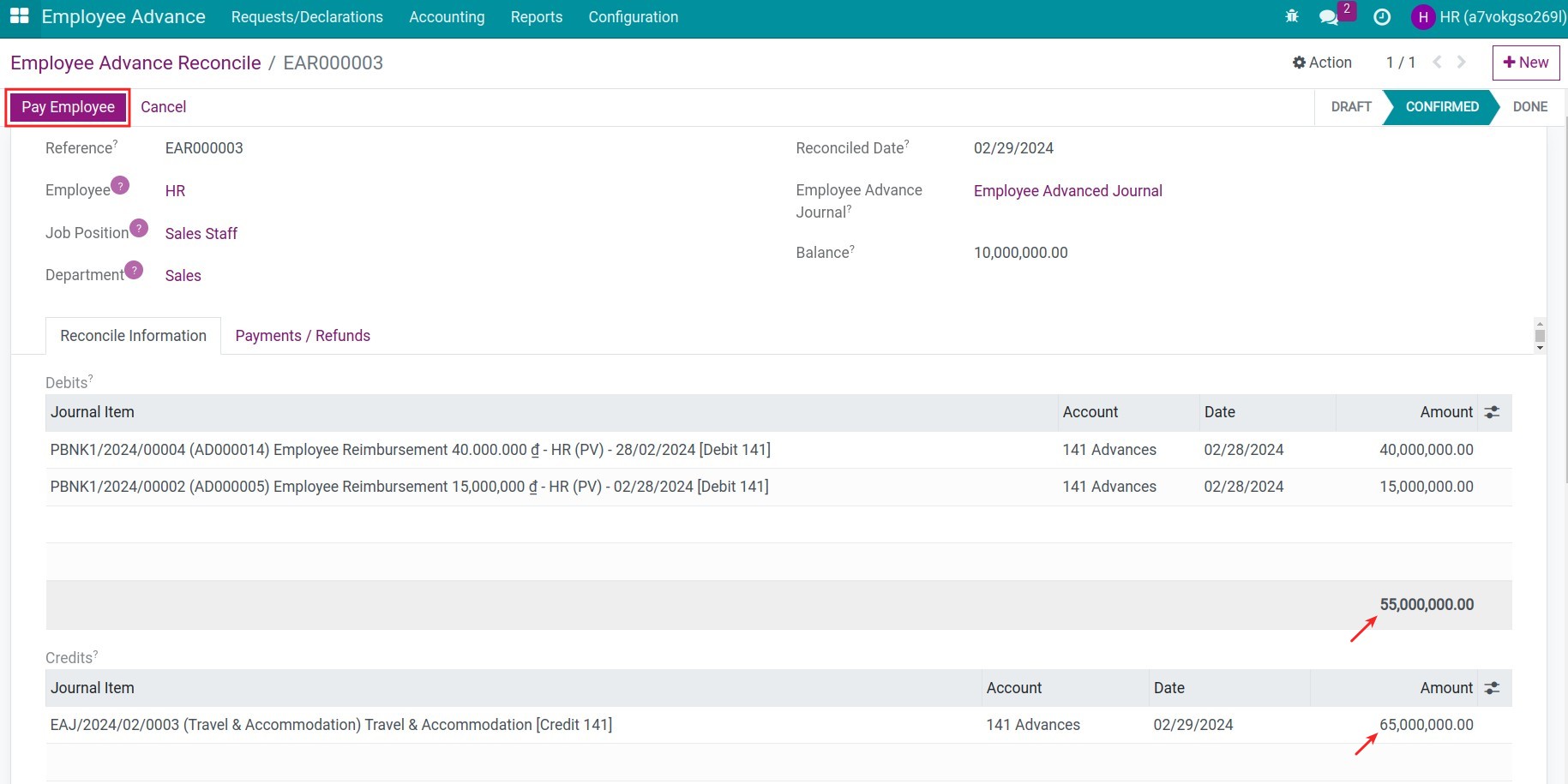
A payment view will open:
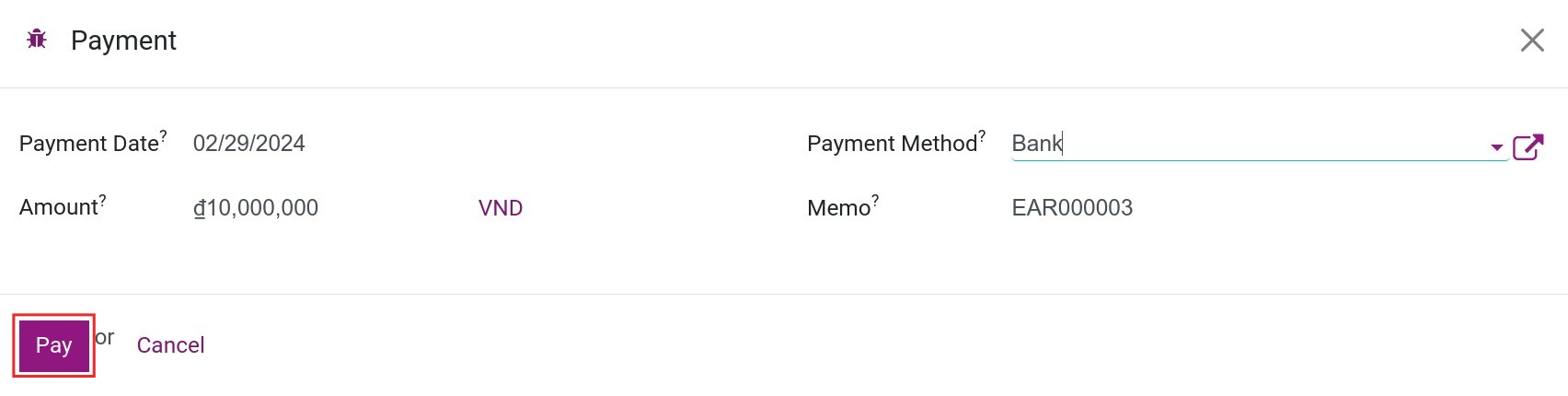
Press Pay to finish. The Payments/Refunds tab will show the balance payment.
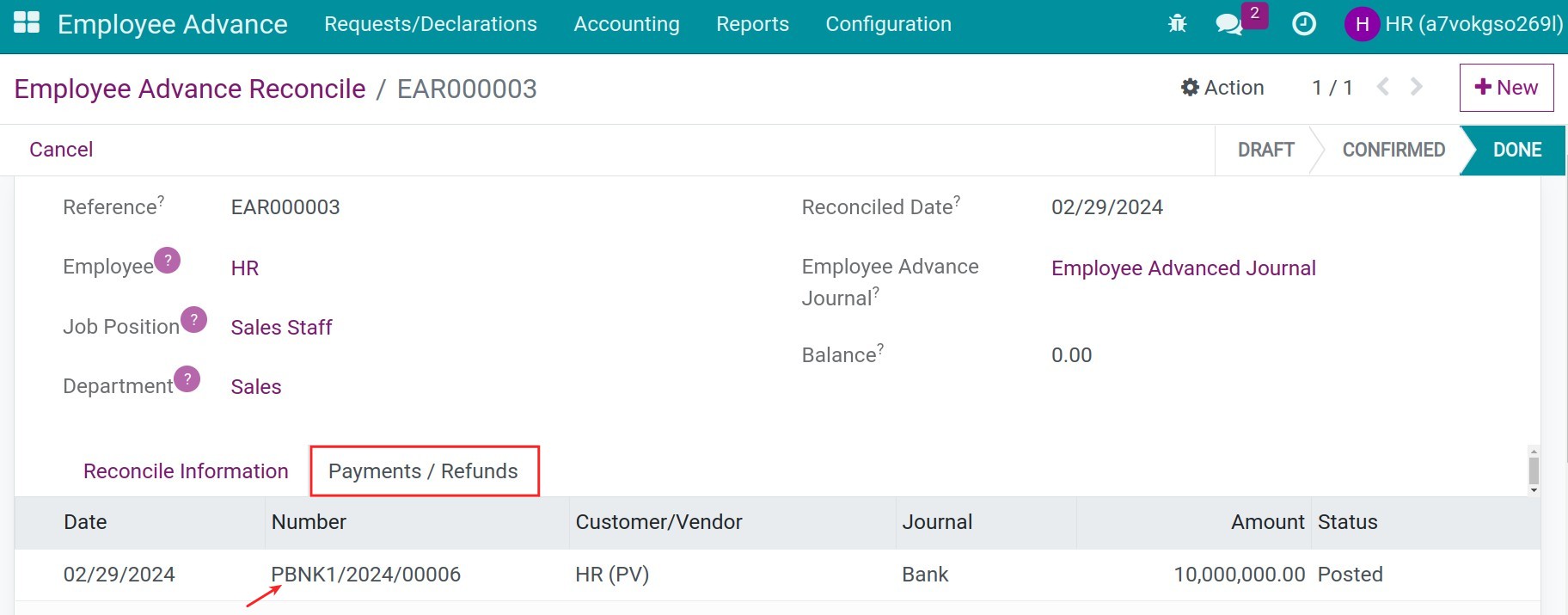
Click this link, you can see the payment view and the journal entry when pressing Journal Entries:
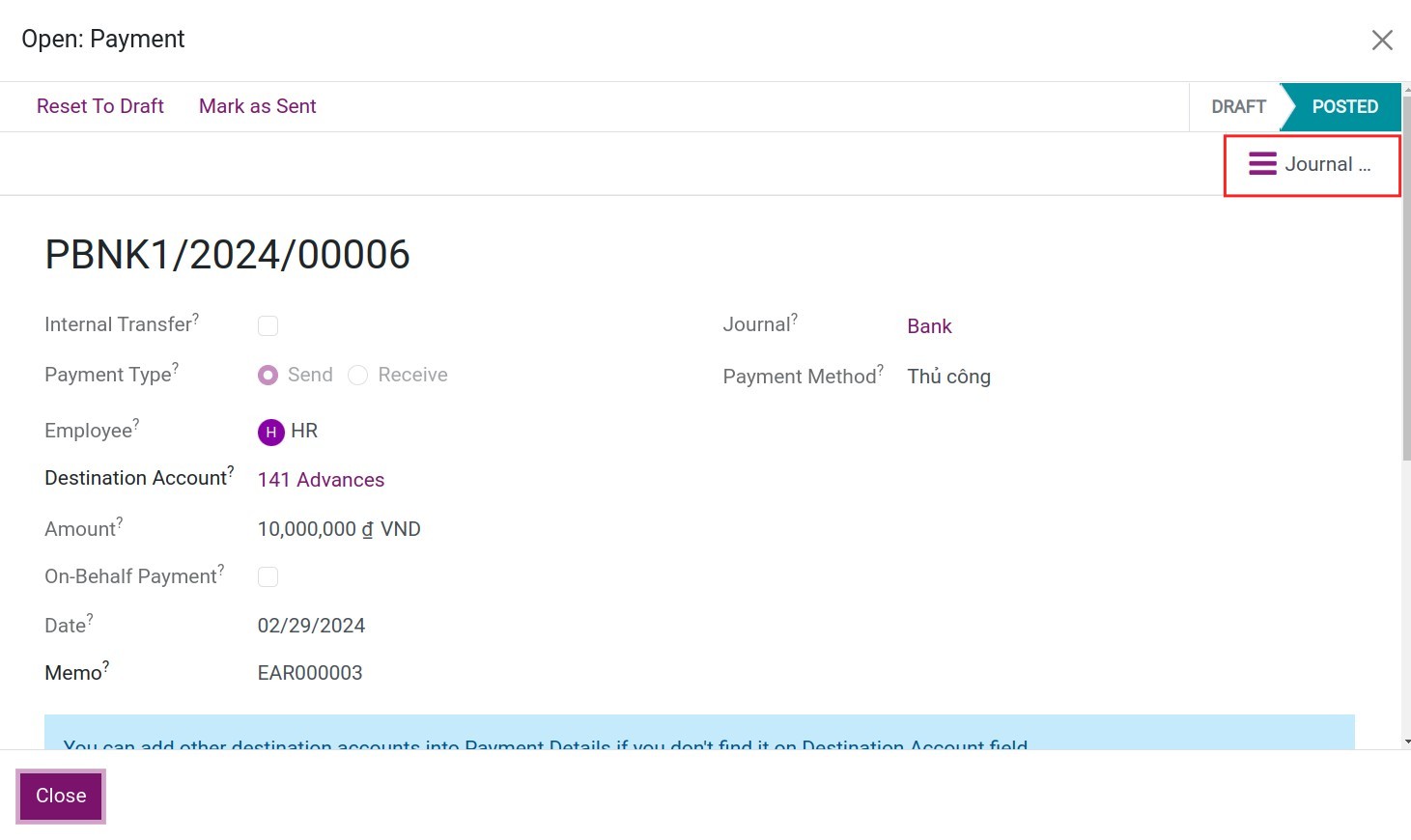
The expenses is smaller than the advances¶
After Confirm the reconciliation request, the system will suggest you make the refund payment. Press Employee Refunds:
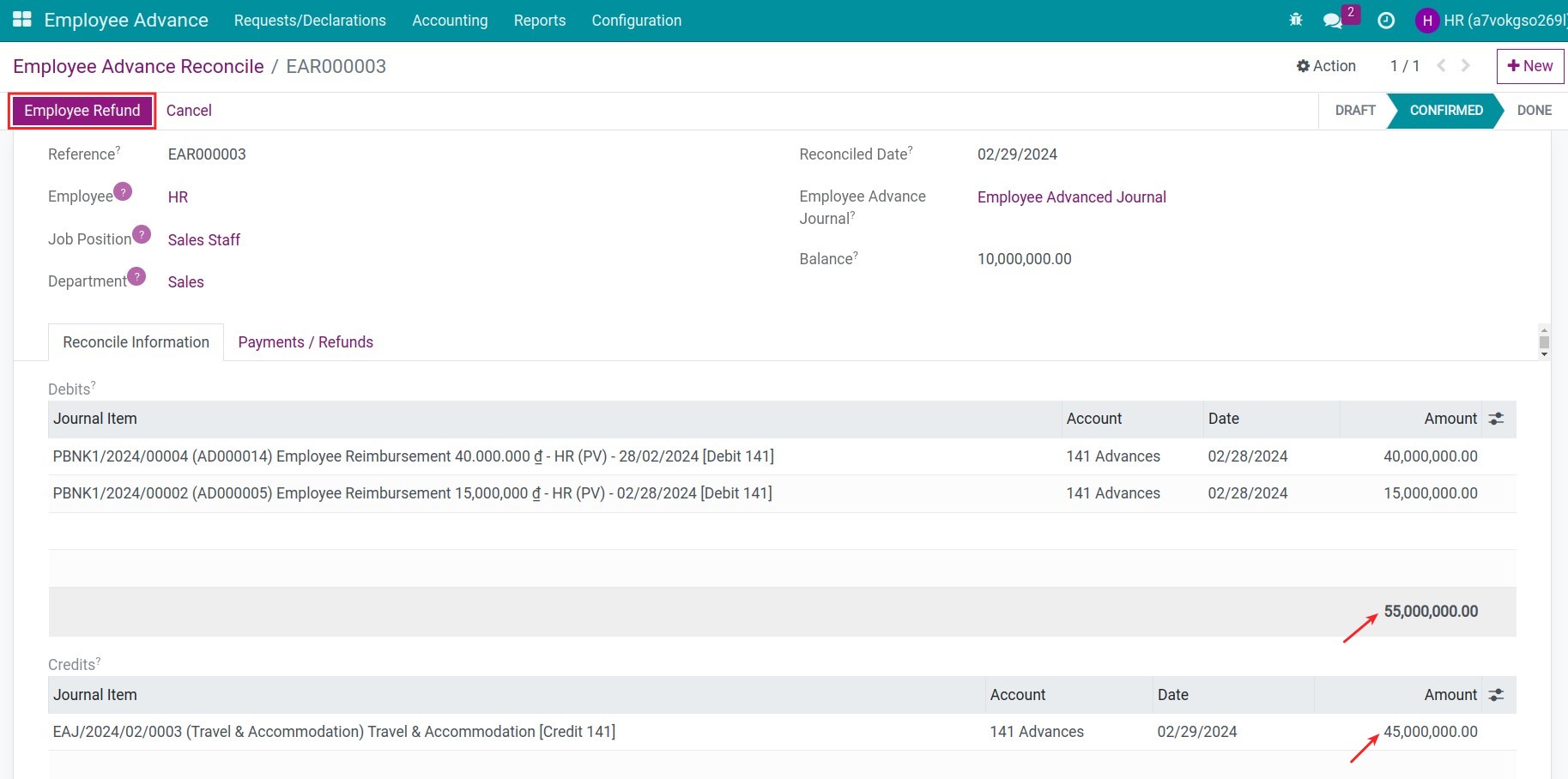
A payment view will open:
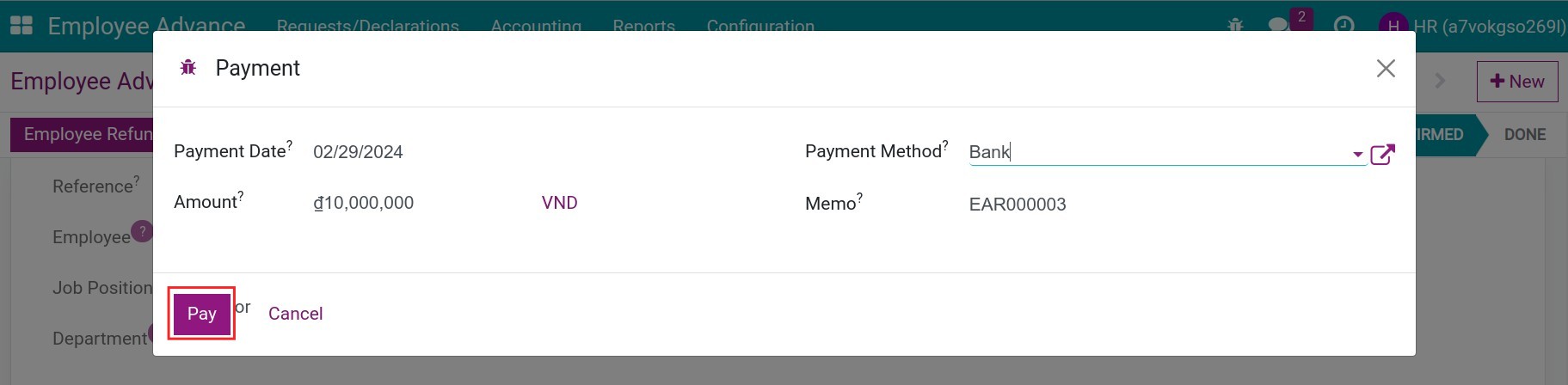
Press Pay to finish. The Payments/Refunds tab will show the balance payment.
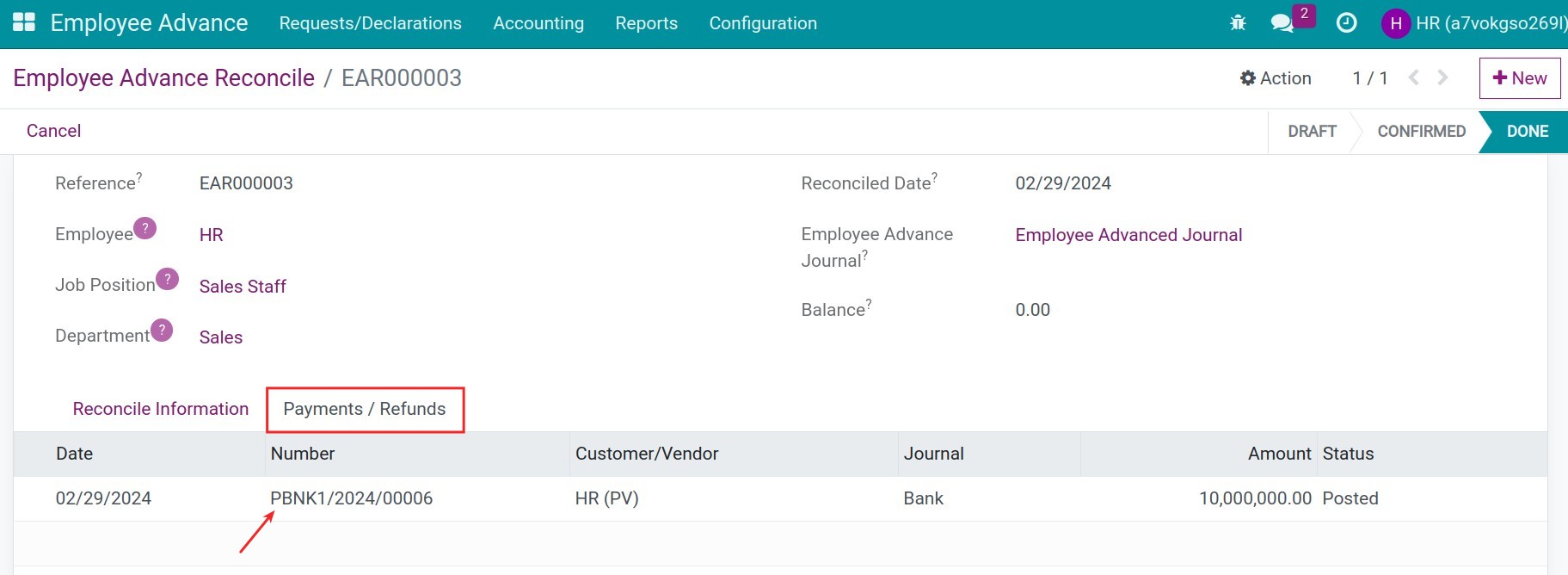
Click this link, you can see the payment view and can see the journal entry when pressing Journal Entries:
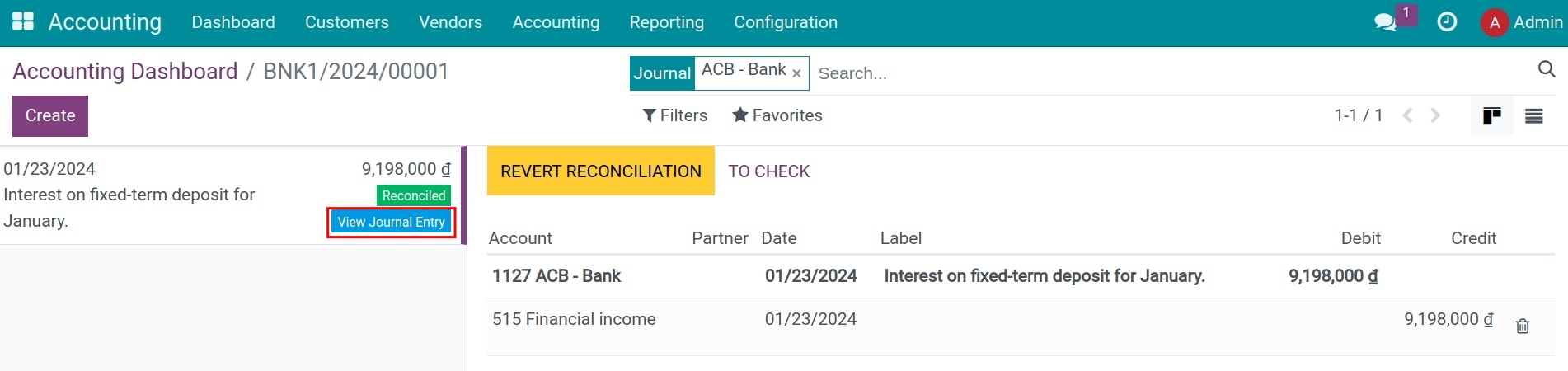
See also
Related article
Optional module