How to create Sales Quotation and Sales Order¶
Viindoo system provides a feature that helps enterprises create and send quotations to customers, confirm quotations, and keep track of the following and closing process of the salesperson, increasing sales efficiency for the Sales department. There are 2 ways to create a quotation:
You can create quotations from the Opportunities (integrate with Viindoo CRM app to keep track of the quotation source and take care of the customer;
Or, you can also create a quotation directly on the Sales app without having to go from an opportunity (using for the traditional customer, simplified sales process, etc.).
This article will guide you to create a sales quotation in Viindoo Sales app.
Create a quotation in the Sales module¶
In Viindoo system, quotations and sale orders are the same thing but will be applied for different stages of the sales process. A quotation after being confirmed will become a sale order. The information on the sales order will be inherited from the quotation.
To create a new quotation, navigate to Sales > Orders > Quotation. Press New:
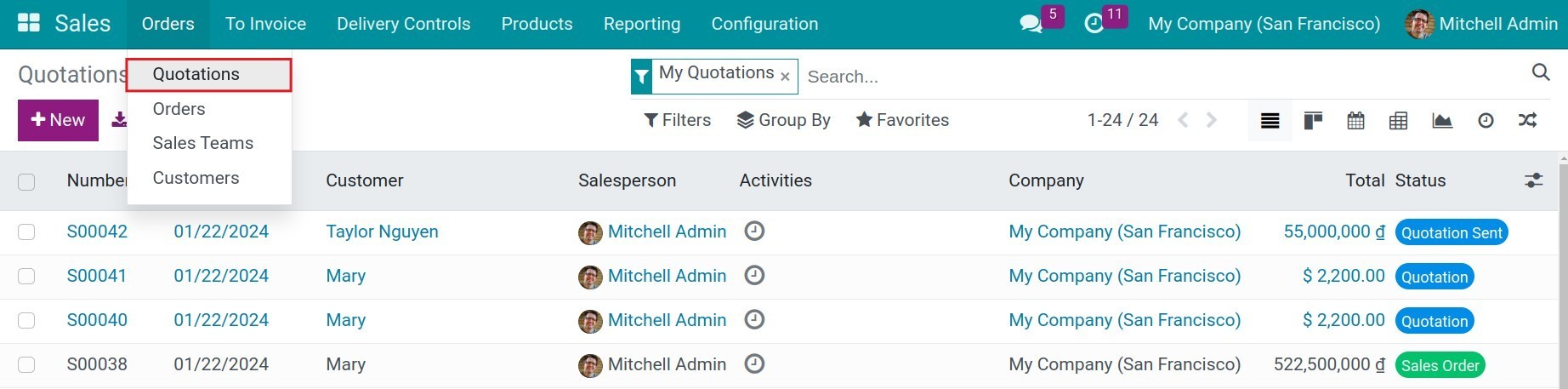
Detailed information on a quotation¶
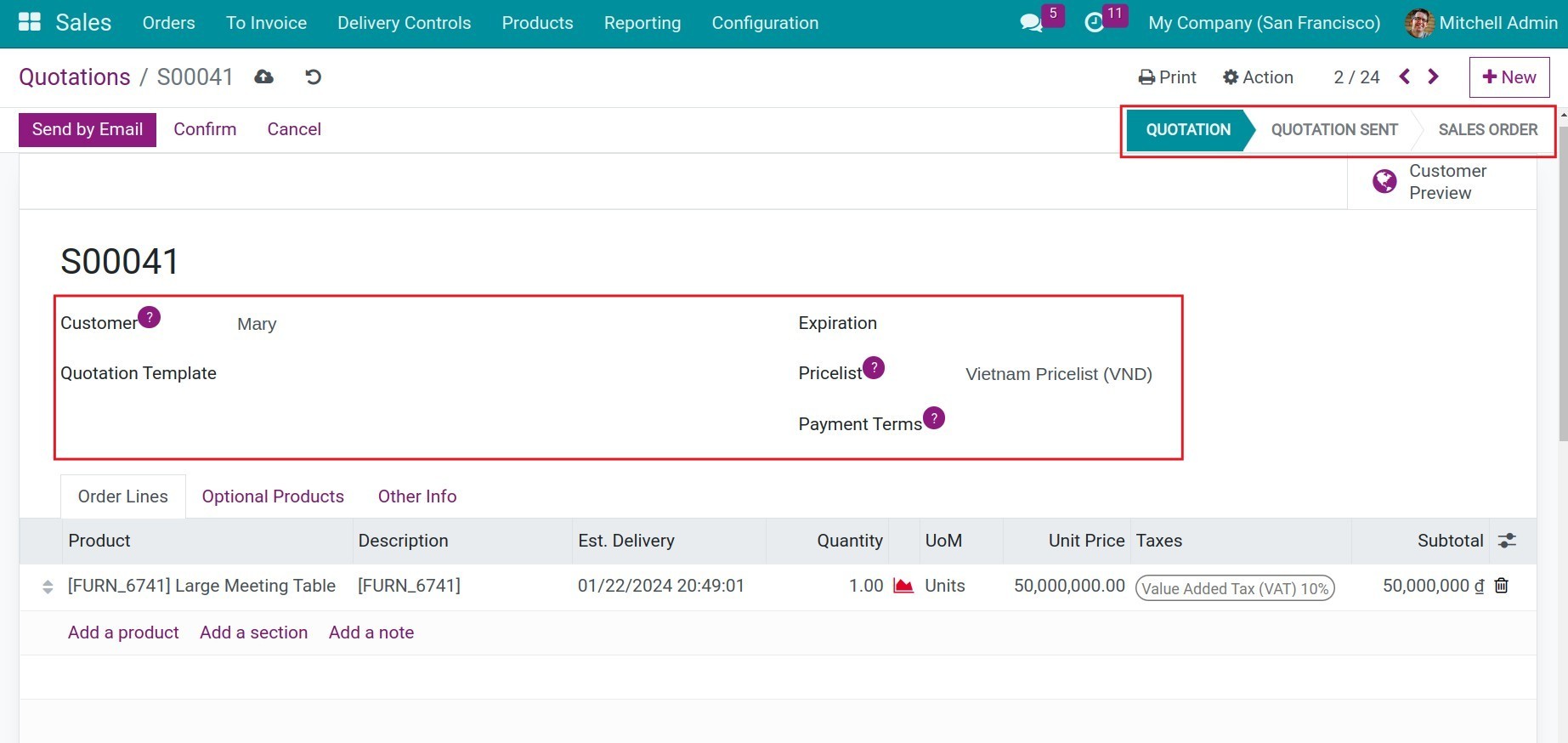
At the right corner, you will see the stages of the sales order appear on the stage bar:
- Quotation: When creating a new quotation;
Quotation Sent: When you select Send by Email and then confirm sending the quotation to the customer via email;
Sales Order: The quotation is confirmed and turned into a sales order.
On the quotation form, enter the related information before sending it to your customer:
- Customer: Select a pre-created customer or create a new one. See details at Create and manage contacts;
Quotation Template: Select a pre-made quotation, usually used when selling products as kits or sets ( sofa, blanket set,…). Please refer to How to create a quotation template;
Expiration: The expiration date of quotations, only applied for quotations;
Pricelist: The priceslist applied for this quotation. Please refer to Manage multiple prices per product;
Payment terms: Choose an existing payment term for quotation/sales order.
The Order lines tab¶
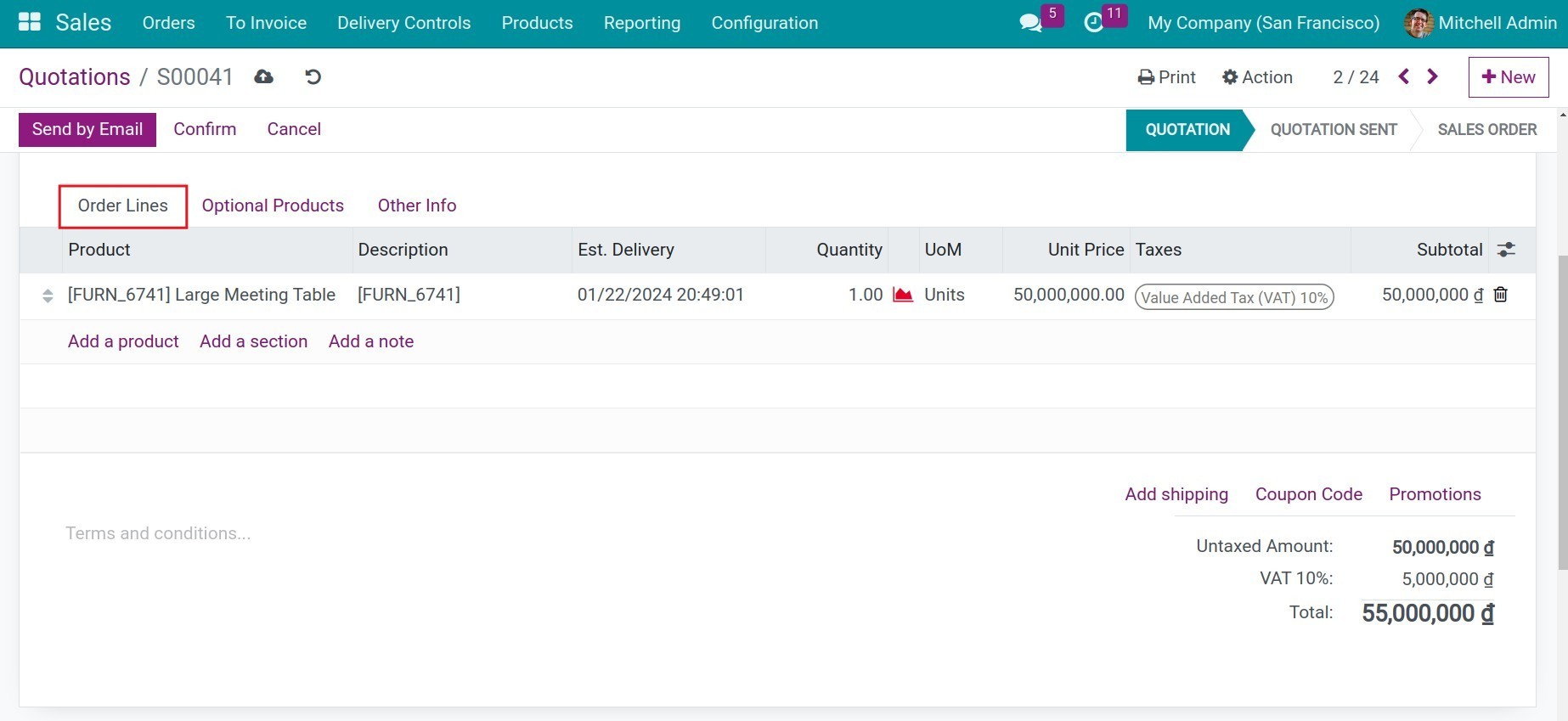
Press Add a product to add more products to this quotation:
Product: Select the products from the product data for this quotation (you can create new products if you have the right, to learn how to create a product. Refer to Steps to create a new product);
Description: Description of the product;
Est. Delivery: The date of delivery that you promise your customer. This field only appears when you activate Inventory application.
Quantity: The product quantity you want to give a quotation;
UoM: The product’s unit of measure when you activate the Multi-unit of measure feature;
Unit Price: Unit price can be set on the product form or at Pricelist. Can be edited;
Taxes: The taxes applied to each product;
Subtotal: The total price before tax and after discounts of each line.
Note
Navigate to Sales > Configuration > Settings to activate the Discounts on sales order lines feature.
![Discounts on sales order lines]()
Add shipping: Add a shipping method for this quotation. This button only appears when you activate the Delivery methods feature.
Coupon Code and Promotions: If you set up the Discounts & Loyalty & Gift Card, these two buttons will appear on the quotation so you can apply coupons or promotion programs to this quotation.
In this tab, you also can see the total value and total taxes of this quotation.
Optional Products tab¶
You can add a list of products you want to suggest to the customer. This information can help you increase sales from the opportunities.
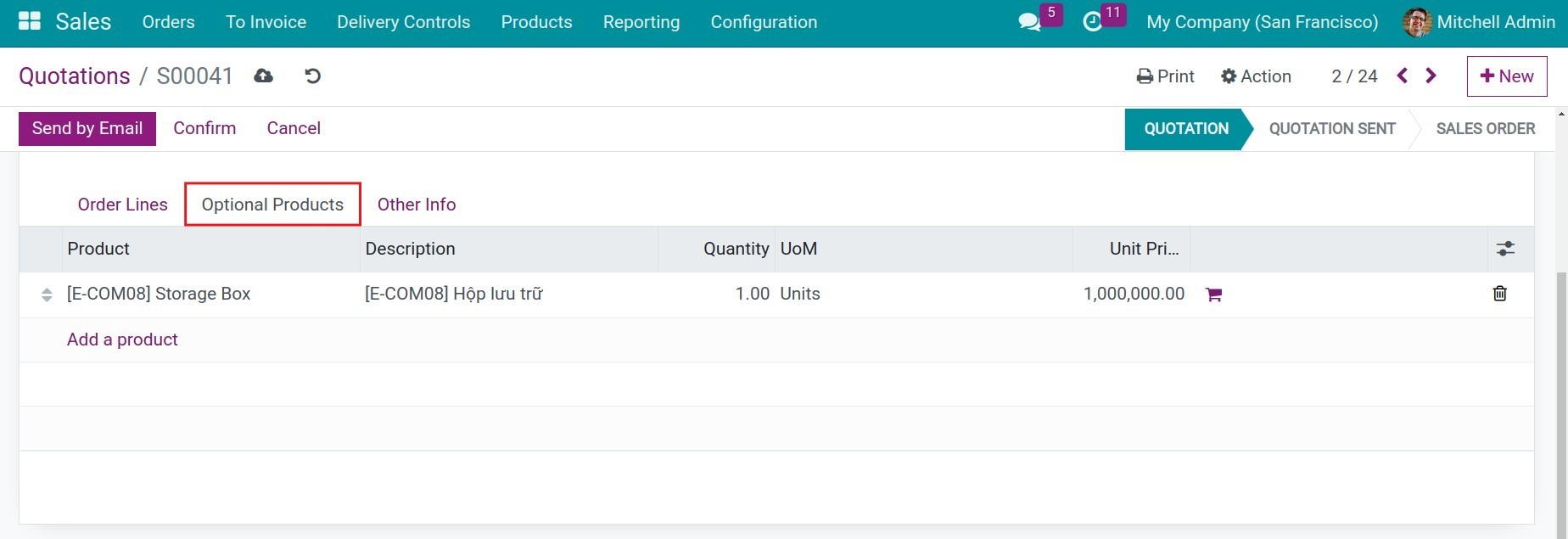
Other Info tab¶
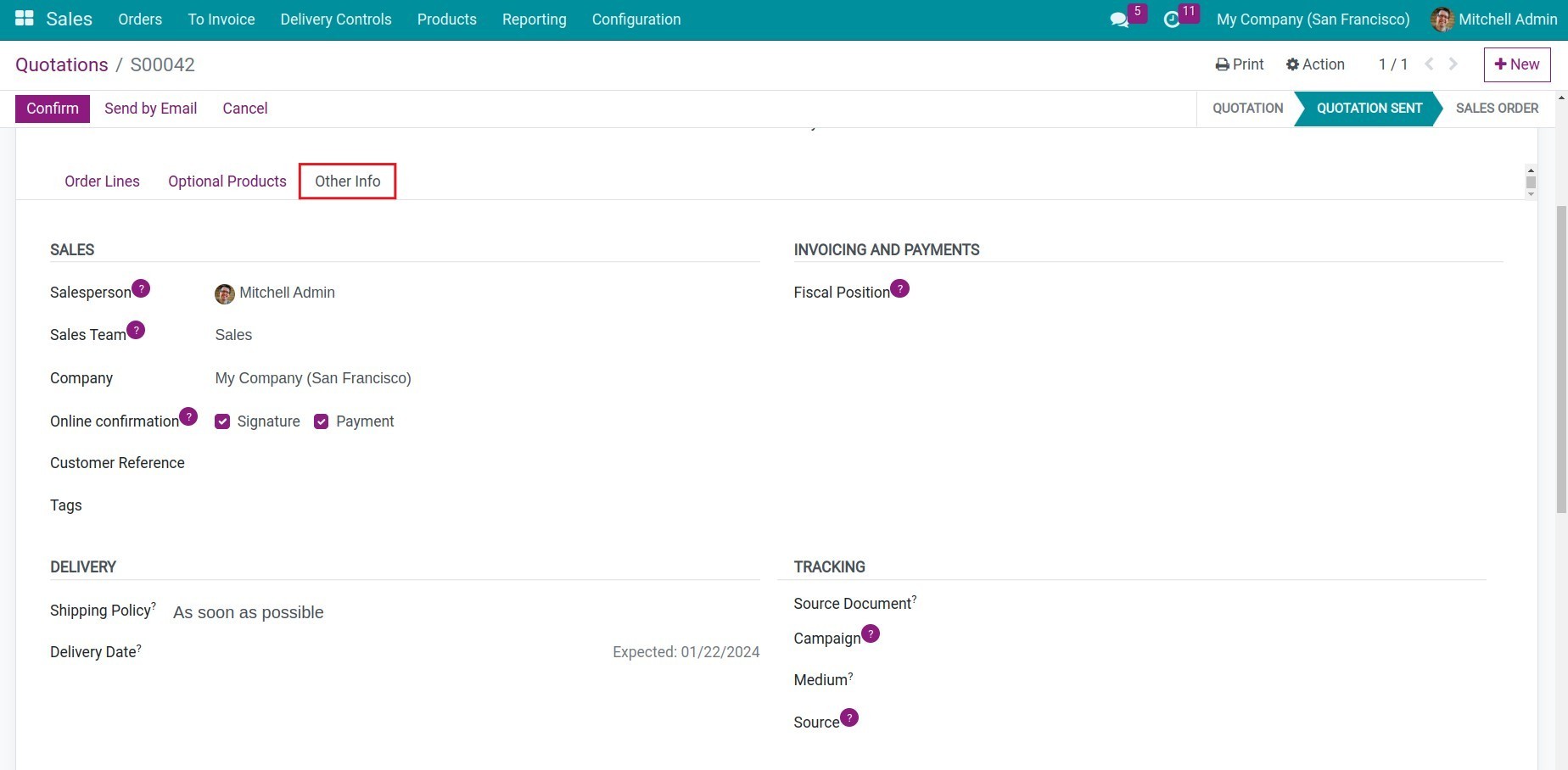
Sale
Salesperson: The person in charge of this sales order. If the customer’s contact has set the salesperson, this field will be auto-filled. In case this information is not set, the system will add the quotation creator to this field by default;
Sales Team: The team that this salesperson belonged to. This information will be used on the sales report of the sales team or the salesperson;
Company: Select the company responsible for this sales order. This field only appear when you use the Multi-company feature;
Online confirmation: Select an online signature and/or payment method to confirm orders automatically to the customer;
Customer Reference: Add a reference to make it easier to find this customer;
Tags: Add tags for categorizing quotations and for sales analysis when needed.
Invoicing and payments
Fiscal Position: You can create different offers for different customers. For example, customers from industrial zones will be applied a 0% VAT instead of 10% as usual. The VAT tax will transfer from 10% to 0% Fiscal position can be applied for each customer on the contact form. Please refer to Steps to setup Fiscal Position (Taxes and Accounts).
Delivery :This field only appears when you activate Inventory application.
Shipping policy
As soon as possible: Choose this option, the scheduled delivery date will be set based on the product that has the soonest delivery date. With this choice, you can deliver more than one time;
When all products are ready: Choose this option, meaning you will deliver once all products are available, or the scheduled delivery date will be set based on the product that has the longest delivery date.
Delivery date: This is the delivery date promised to the customer. If set, the delivery order will be scheduled based on this date.
Tracking:
You can track the marketing source of this quotation/sales order here. You can also view sales analytics reports by marketing sources to evaluate the effectiveness between marketing campaigns in sales.
Source Document: Reference of the document that generated this sales order request.
Campain: This is a name that helps you keep track of your different campaign efforts, e.g. Email Campaign - Products, Christmas Special, Facebook Ads, v.v.
Medium: Method of delivery, e.g. Email, Facebook, Banner Ad, or Google-Adworks, v.v.
Source: Source of the link, where from the customer have heard / seen us, e.g. Google, Facebook Ad, or name of email list, v.v.
Customer signature information¶
When you mark Online confirmation: Signature on the Other Info tab and activate the debug mode, the Customer Signature tab will appear. After a customer signs to confirm the order on the website, the information related to the online signature will be displayed.
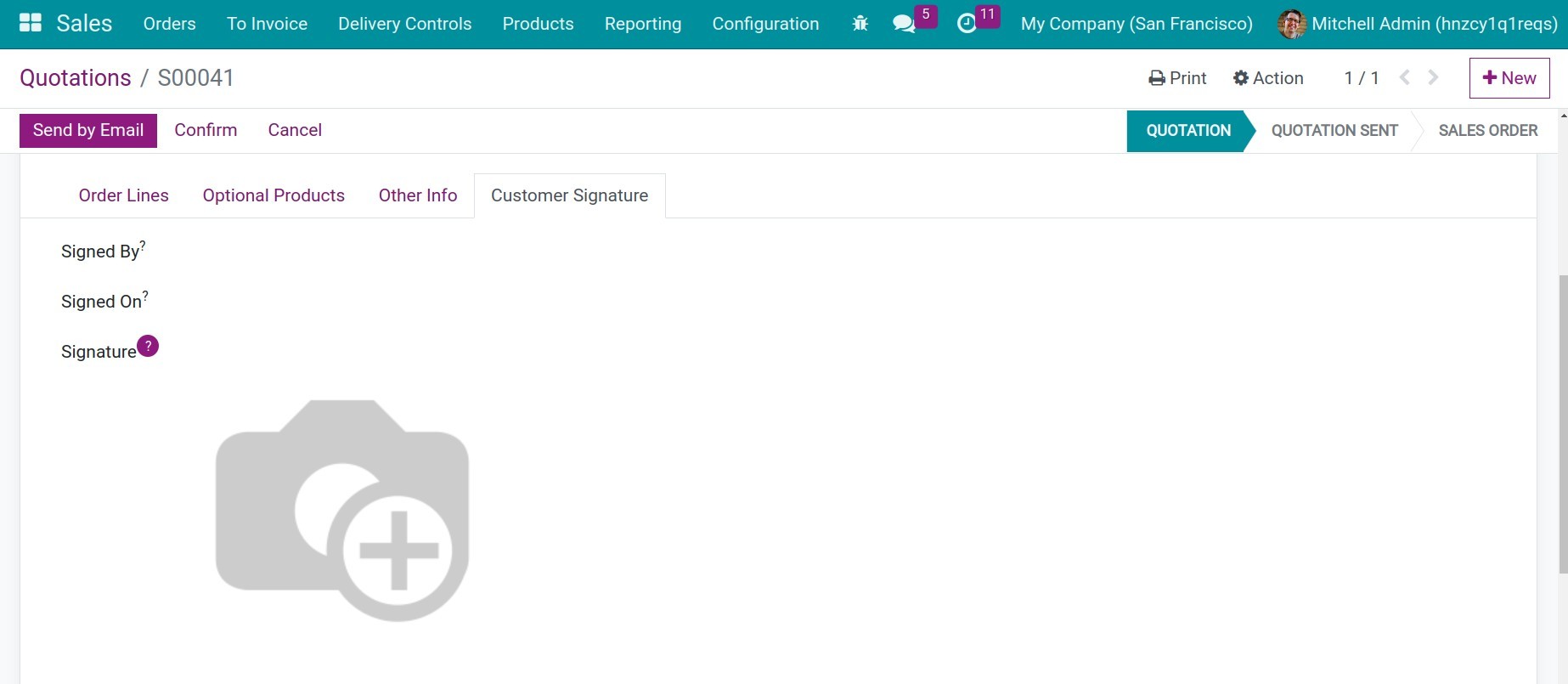
Signed By: The name of the person who sign this form;
Signed On: The sign date;
Signature: The signature received via customer gateway.
The system will automatically save the information you have just entered. You can also save manually by clicking on the manual save icon.
Send the quotation to the customer¶
After filling in the needed information on the Quotation, you can send the quotation to the customer by pressing Send by Email. Then, an editor pop-up will appear:
- You can write the email and add recipients;
The system will automatically attach the pre-created quotation as a PDF file to the email so you can send it to your customer;
Moreover, you can use a pre-made email template or save this email as a new email template to reuse.
After filling in all the information, press Send.
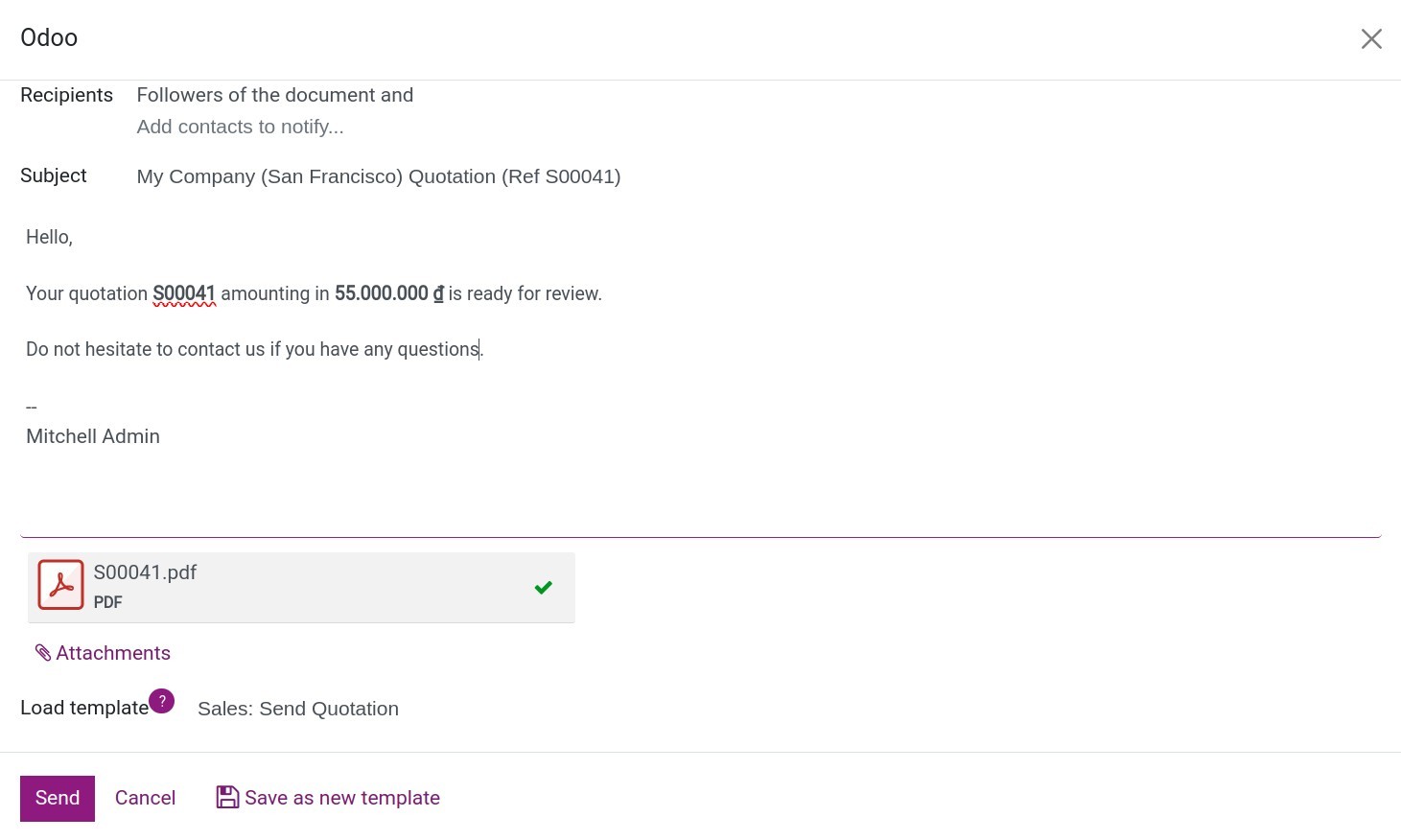
You can also view how the quotation appears on the website by pressing Customer Preview on the quotation.
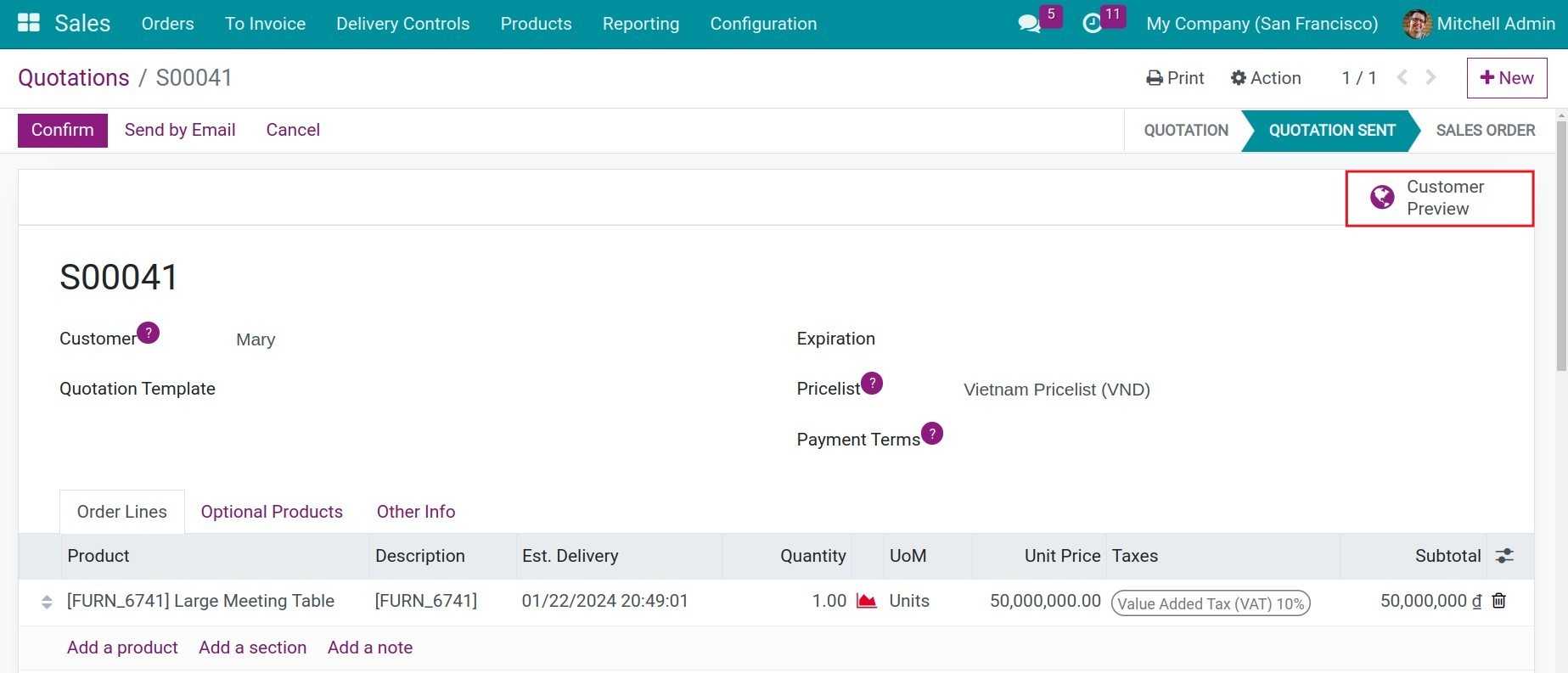
Depending on your setting, your customers can sign & pay right on the website.
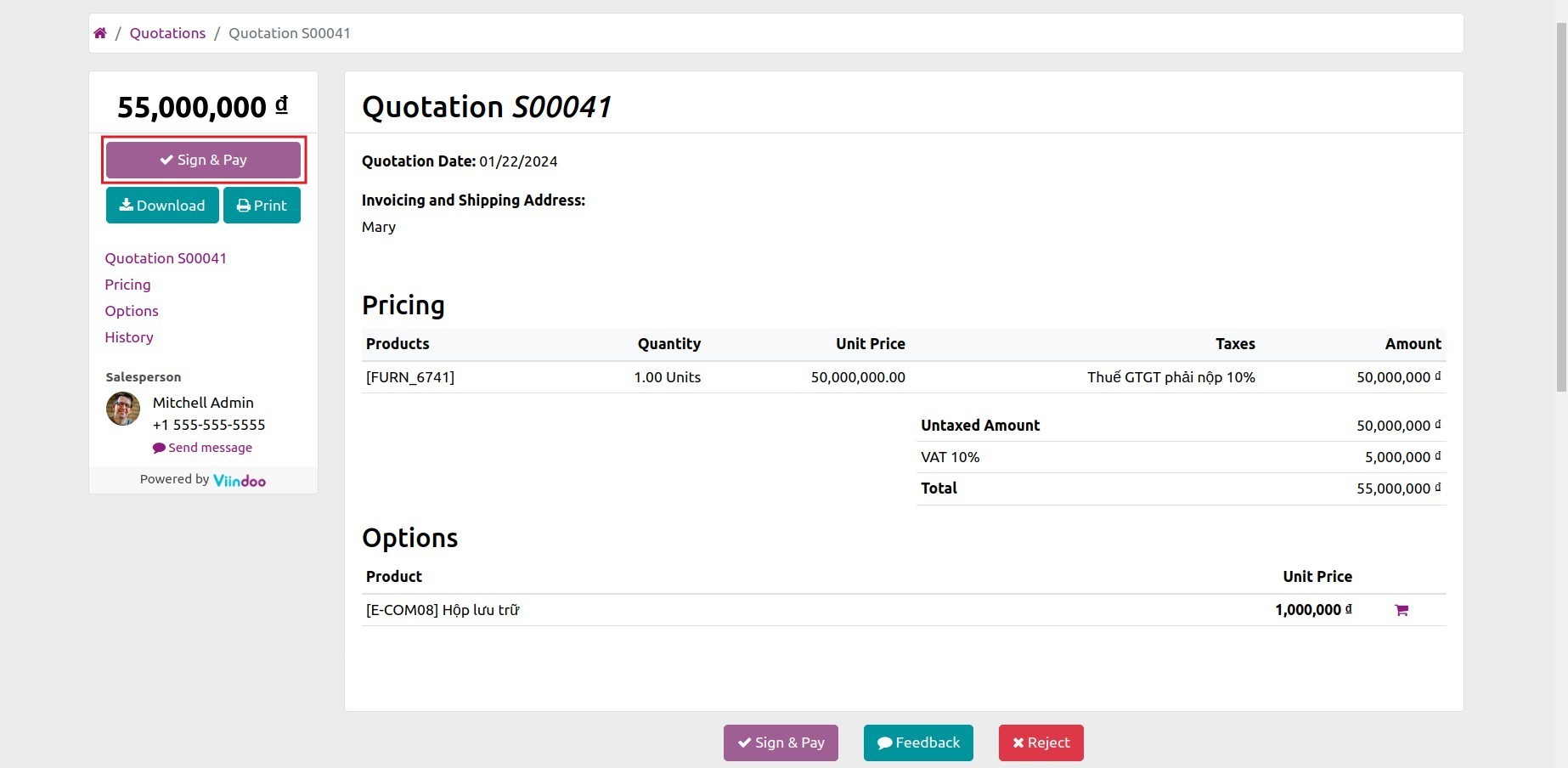
Note
Depending on the chosen language on the customer’s contact form, the system will select the corresponding language.
Confirm the quotation¶
After receiving the customer feedback, the following cases might occur:
The customer doesn’t agree with your quotation:
You can edit the quotation after an agreement with your customer. To edit a quotation, you navigate to Sales > Quotations, select the quotation you want to edit, and modify the information accordingly.
Press Cancel to cancel this sales order.
The customer agreed with your quotation:
Press Confirm to confirm quotation.
Then, the quotation will become a sales order.
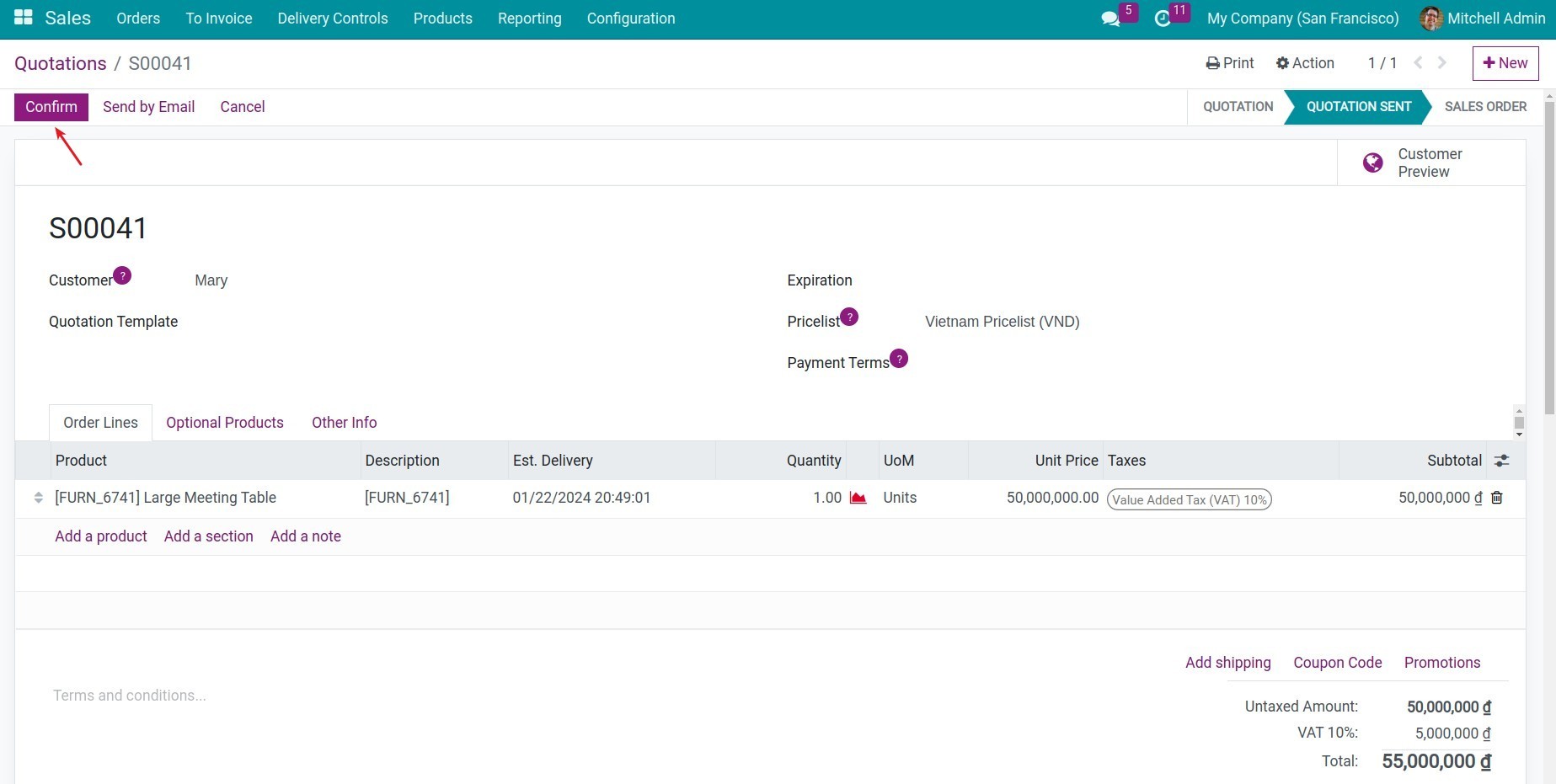
After the quotation become an order, the system will allow you to manage the product deliveries and invoices. Depending on the setting of each product, you can deliver the product before or while creating an invoice.
See also
Related article
Optional module
