Working hours¶
Working times is one of the fundamental regulations of any company and it helps to establish a stable working hours for each staff.
Creating Working Times¶
Working Times on Viindoo System Software is defined as a period of time (including day and hours) that a staff expects to work. Depending on the organization and job position, each employee may have a different working hour.
Examples:
Administrative Officer usually works from 8:00 AM to 12:00 PM from 1:00 PM to 5:00 PM, Monday through Friday; on Saturday from 8:00 AM to 12:00 PM.
Holidays: New year’s day, international Workers’ Day,…
One week calendar¶
To create Working Times, you need to access to Settings interface.
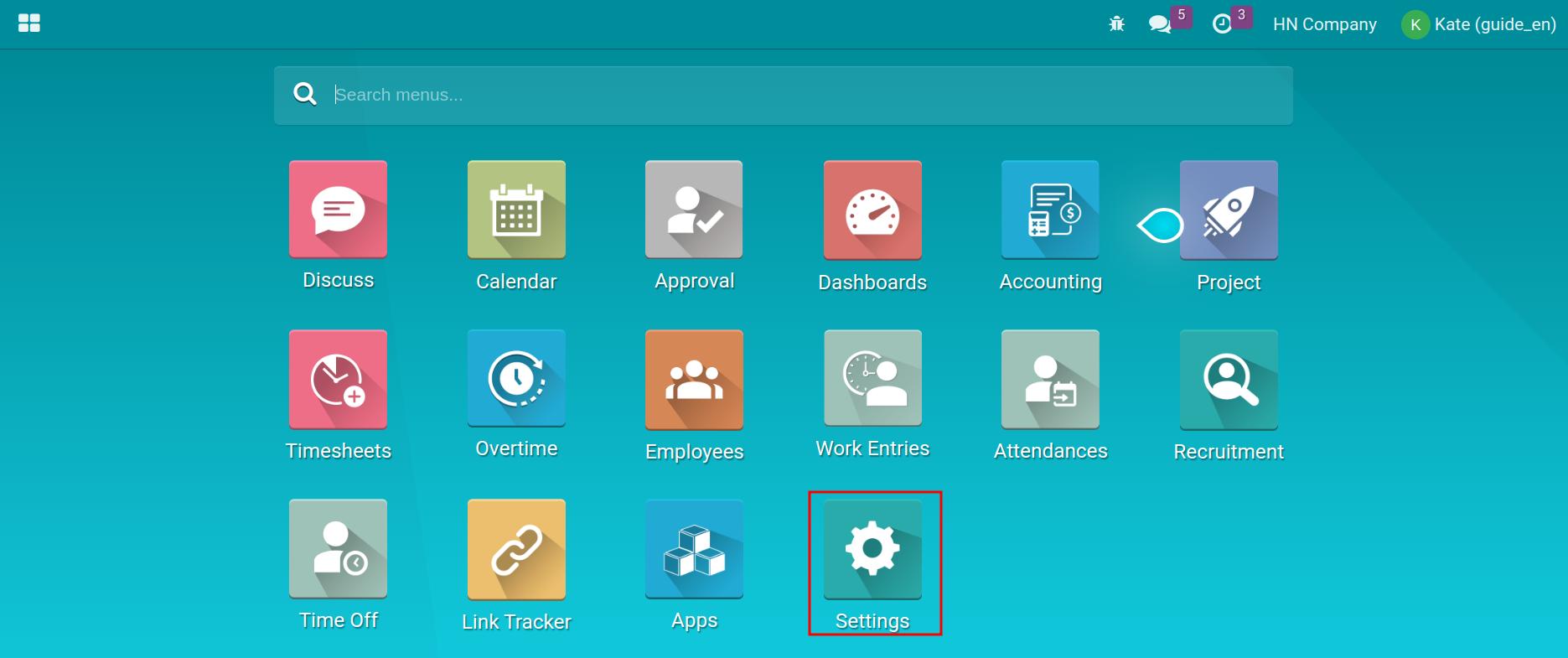
Then activate the developer mode and click on Technical > Working Times.
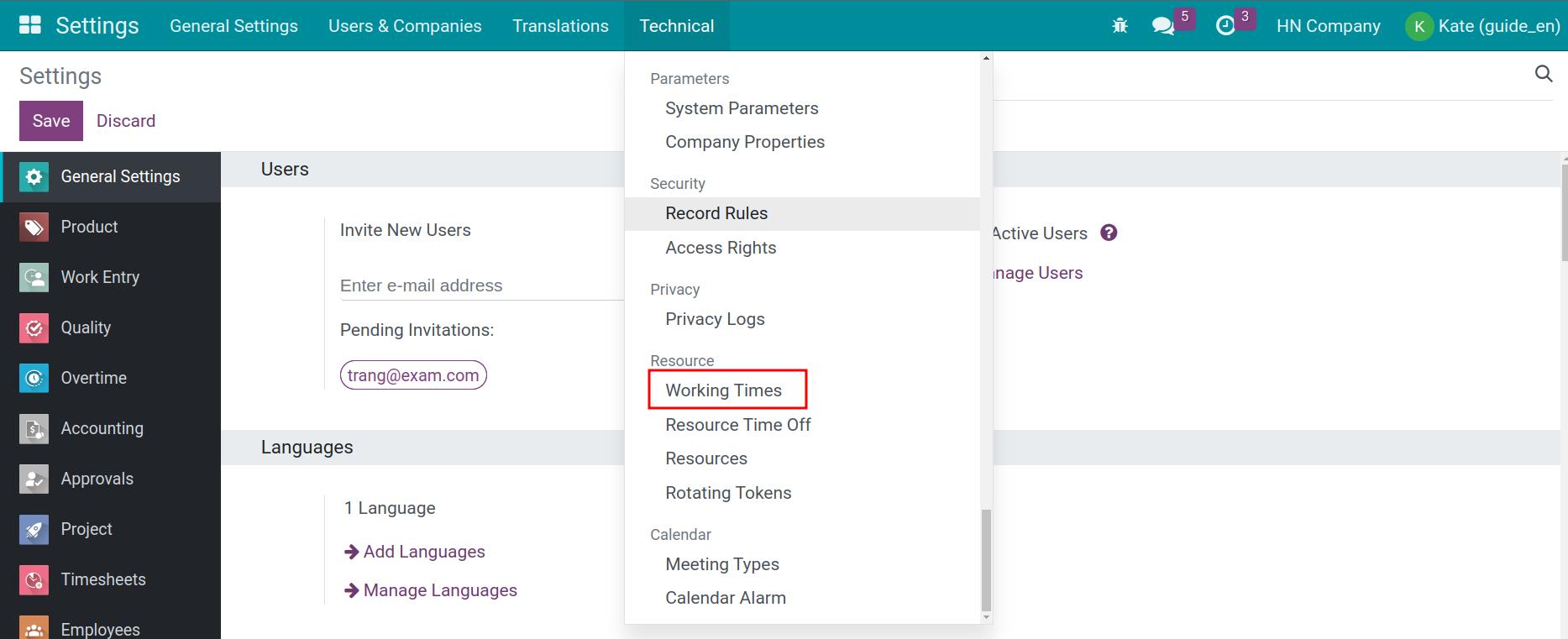
You can see the list of working times in your company and click on New to make a Working Times.
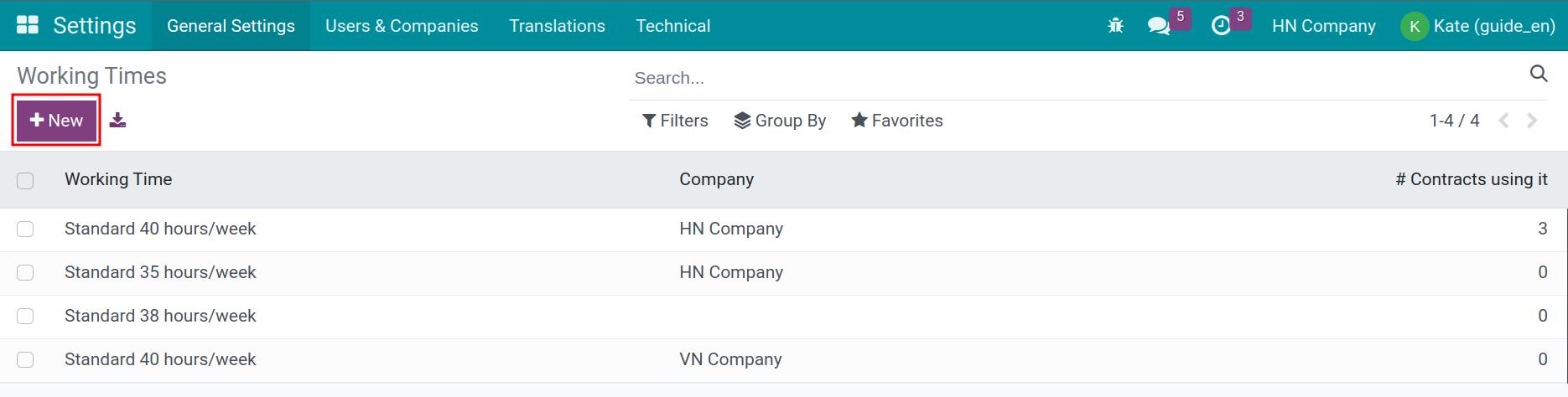
After clicking on New, the interface of Working Times will be displayed. You need to edit the name of working times, average daily hours, time zone, working day and working hours. If you want to add new working hours, click on Add a line and on the contrary. Click on the trash icon in the bottom corner of the window in case you want to remove any working hours.
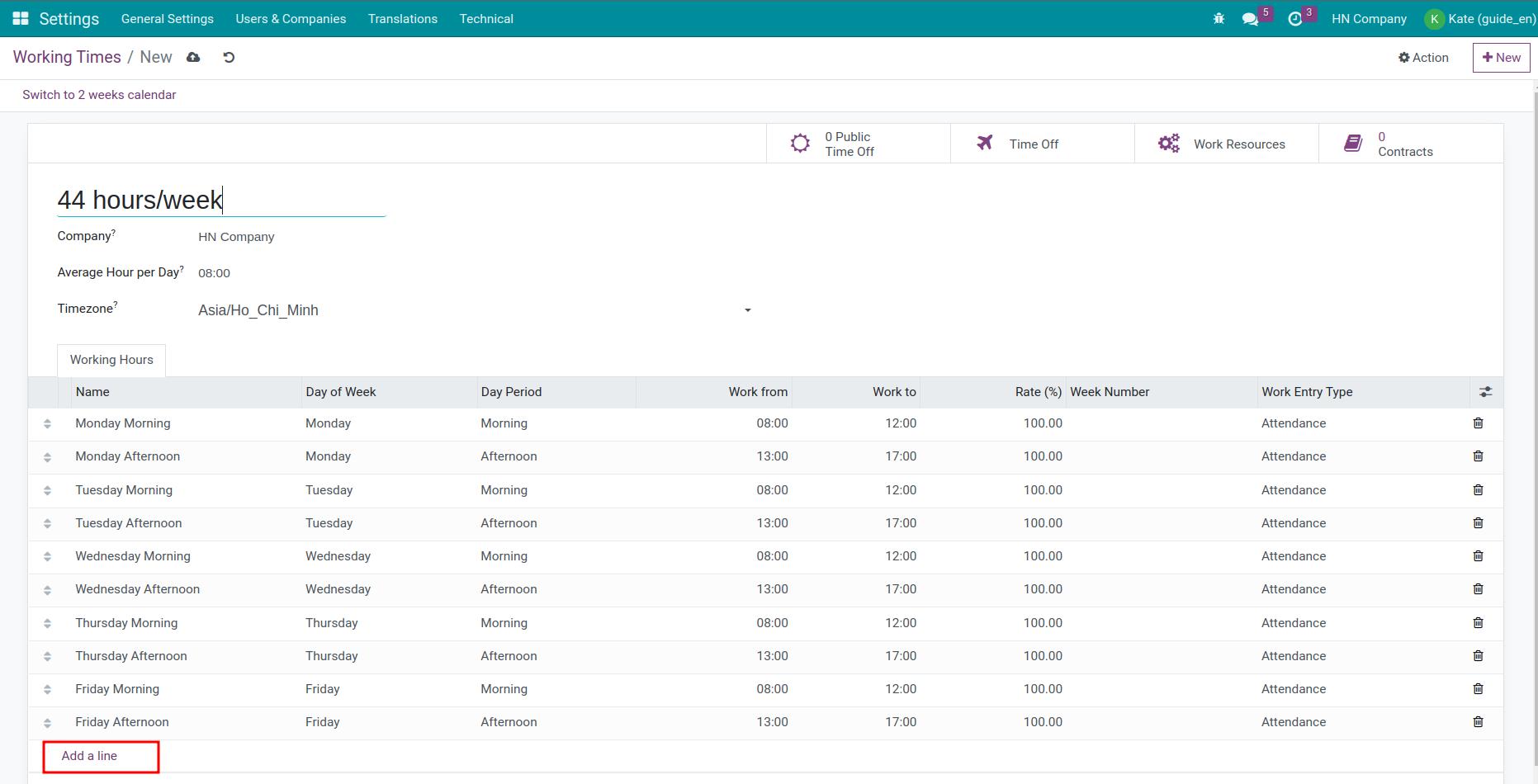
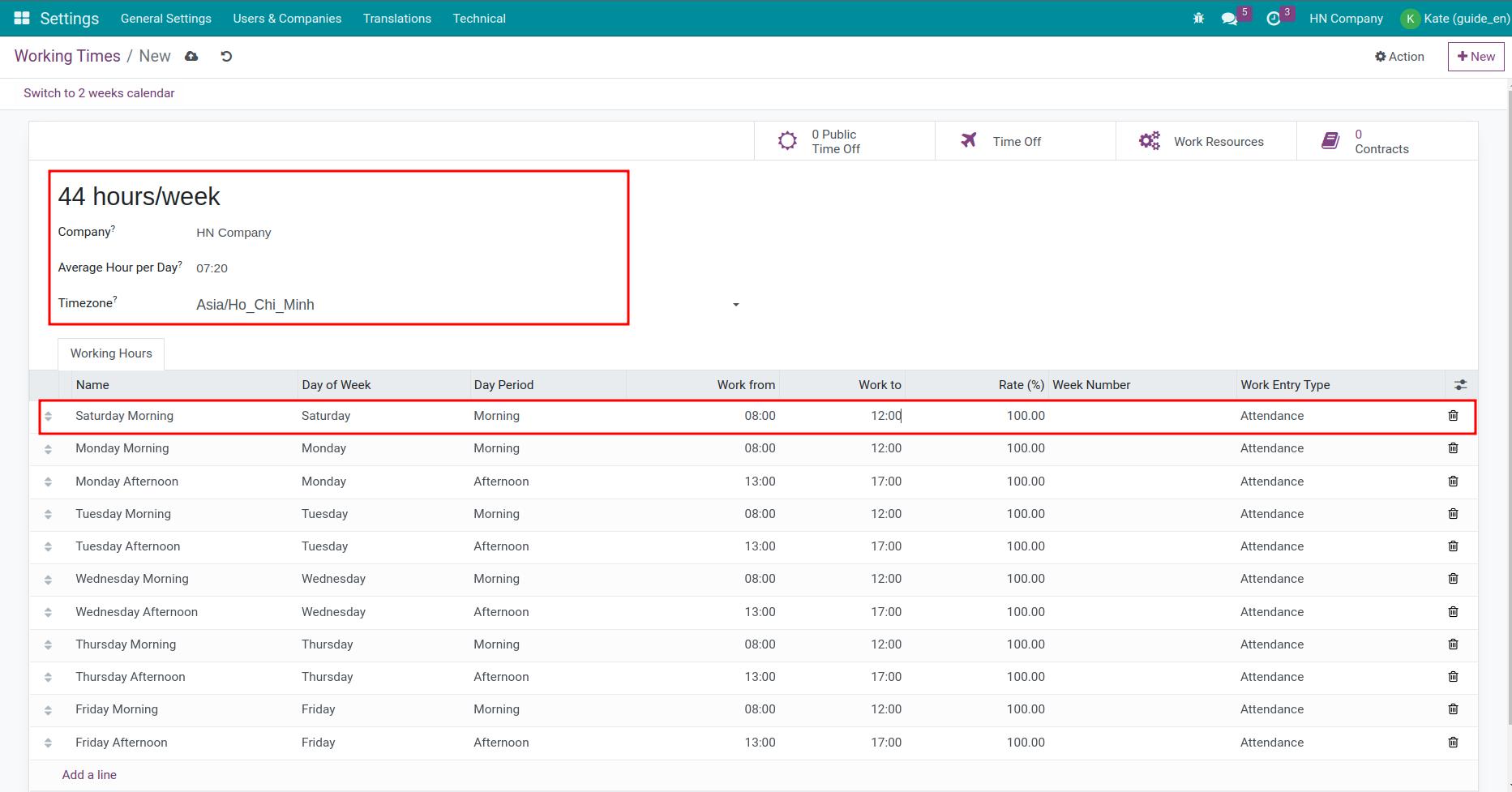
You can create the day of leave that will be applied to the whole company using this working hour by clicking the Public Time Off button.
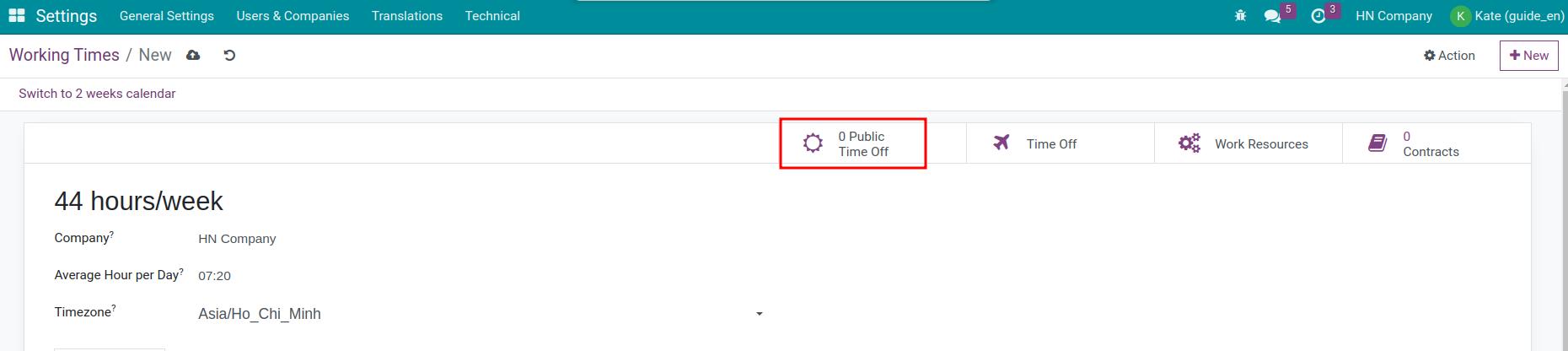
Here, you press New then fill in the necessary information and tick Holiday if this is a paid leave.

Press Save to save this Public Time Off.

Two weeks calendar¶
In some cases, you want to set up your working hours according to shifts: 1 week of day work, 1 week of alternating nights. Go to Setting > Technical > Working Times to configure.
In the company’s work schedule list, choose a calendar whose working hours you want to change or click New to create a new one. The Working Times screen is displayed, click the Switch to 2 weeks calendar button.
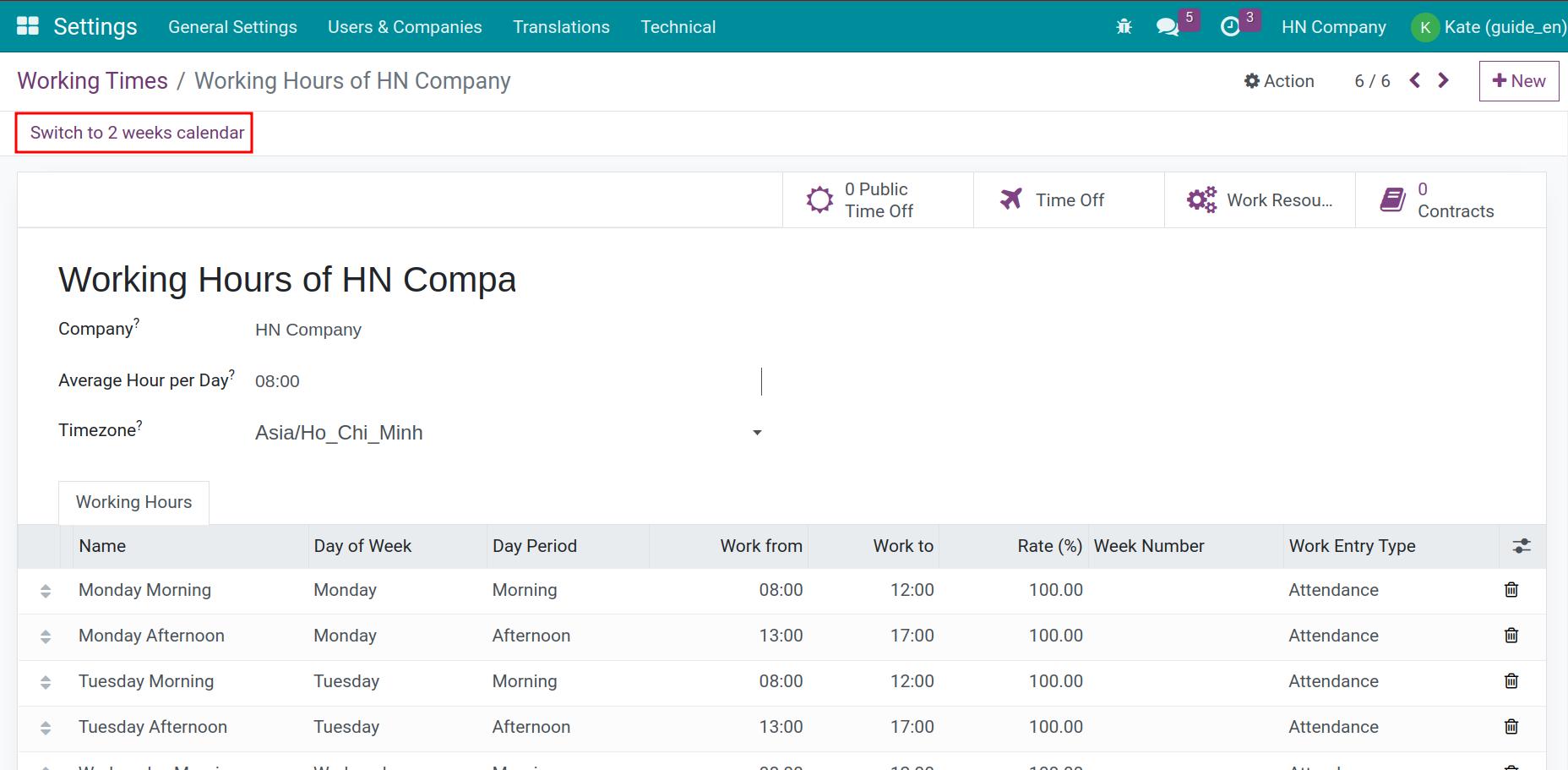
The system displays a warning about data being lost when changing the working time, click OK to continue.
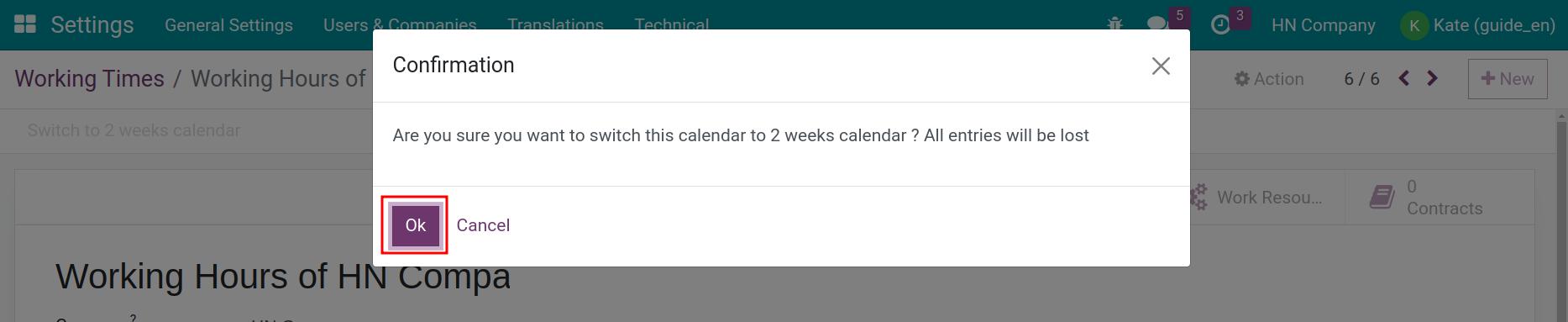
The 2-weeks work schedule interface is displayed.
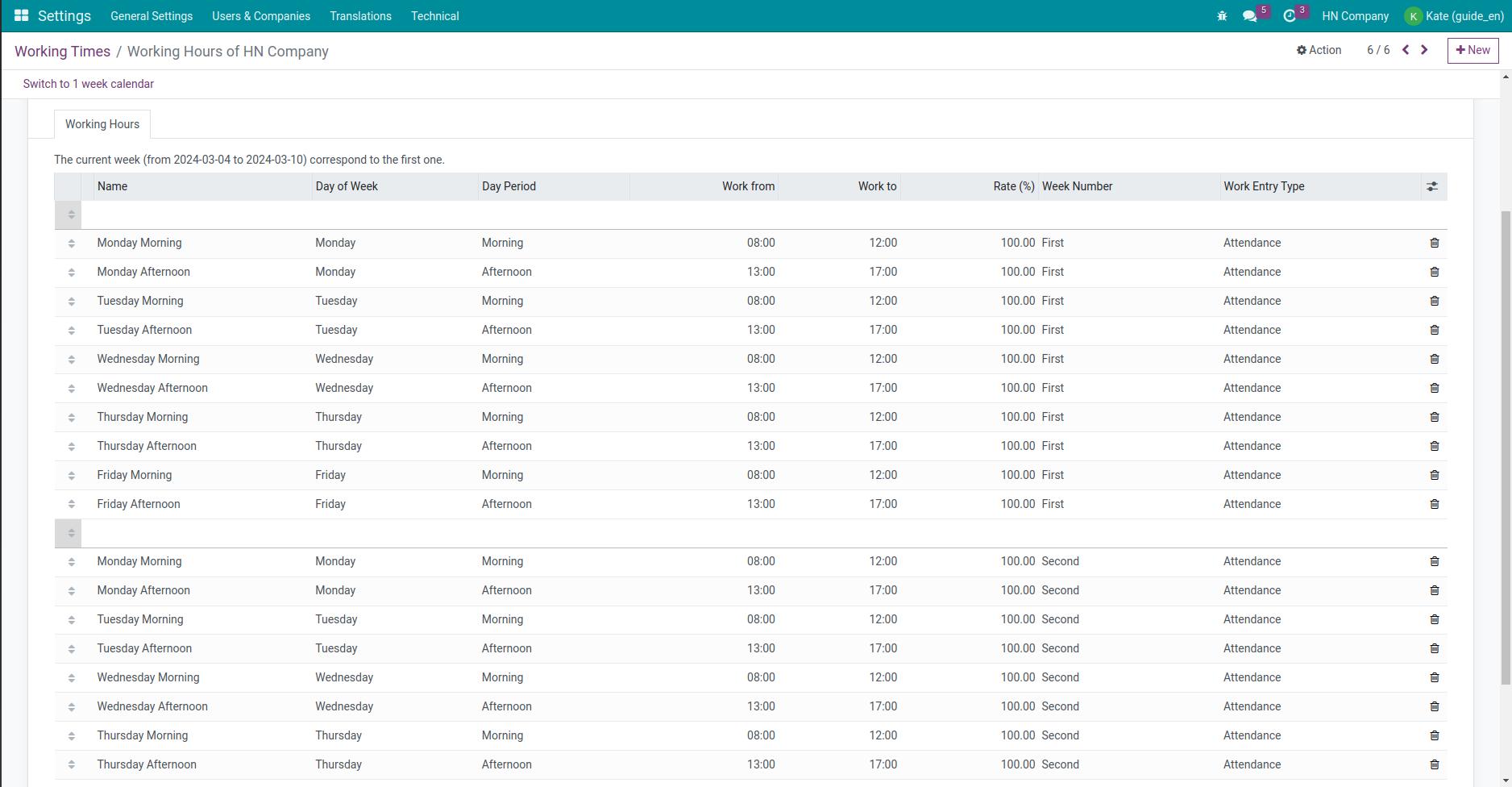
You need to edit the name of working times, average daily hours, time zone, working day and working hours. If you want to add new working hours, click on Add a line and on the contrary. After that, save changes data.
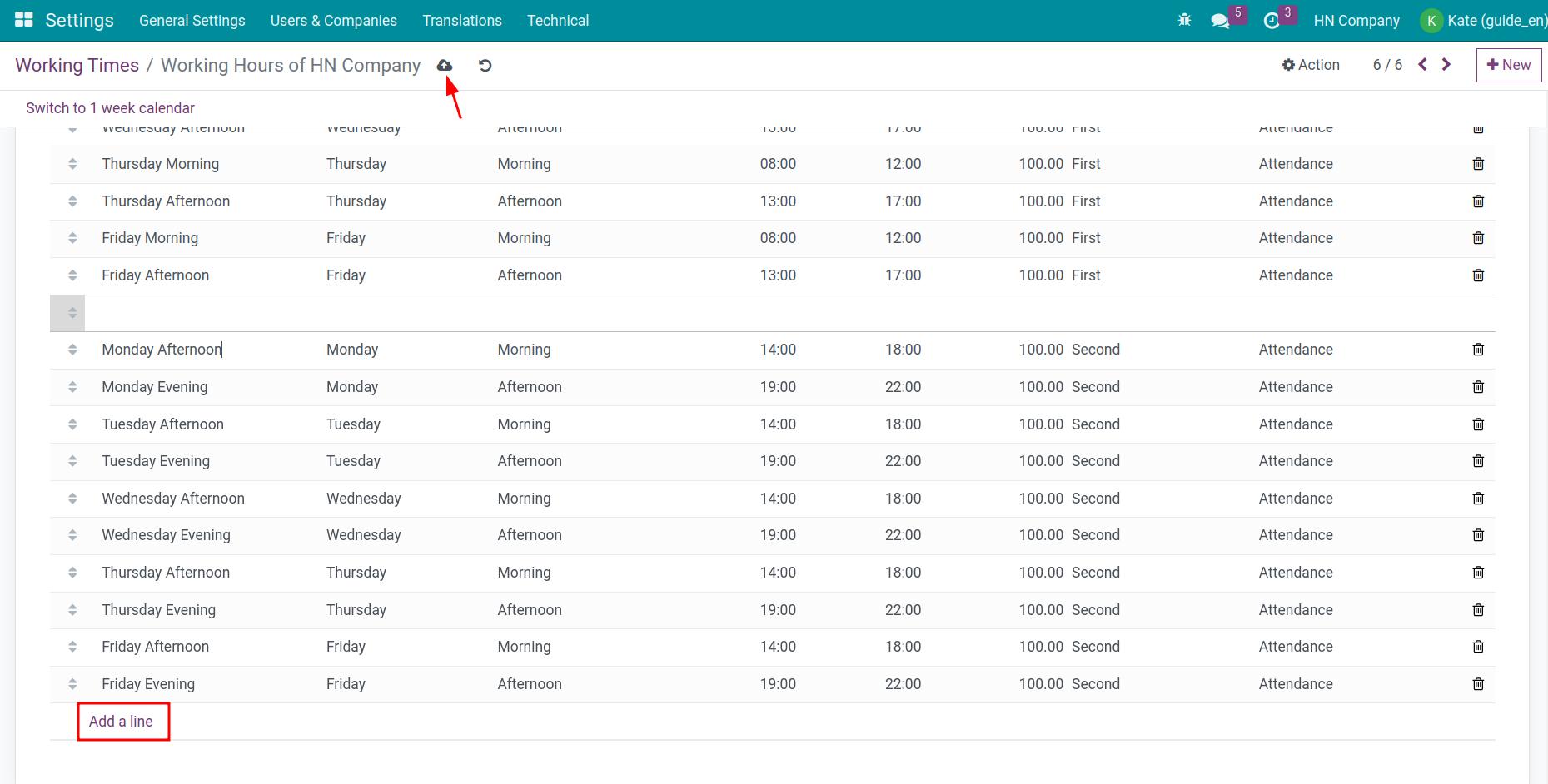
Note
On the 2-weeks work schedule interface, click the Switch to 1 week calendar button to return to the default work schedule if you want. However, the 2-weeks work schedule data you set up will be lost, so be careful when switching work schedules.
Company Working Hours¶
Company Working Hours is Working Times with the default suggestion when creating employee or making labor contract for her (you could choose a different Working Times if you want).
To setup Company Working Hours, navigate to Employees > Configuration > Settings.
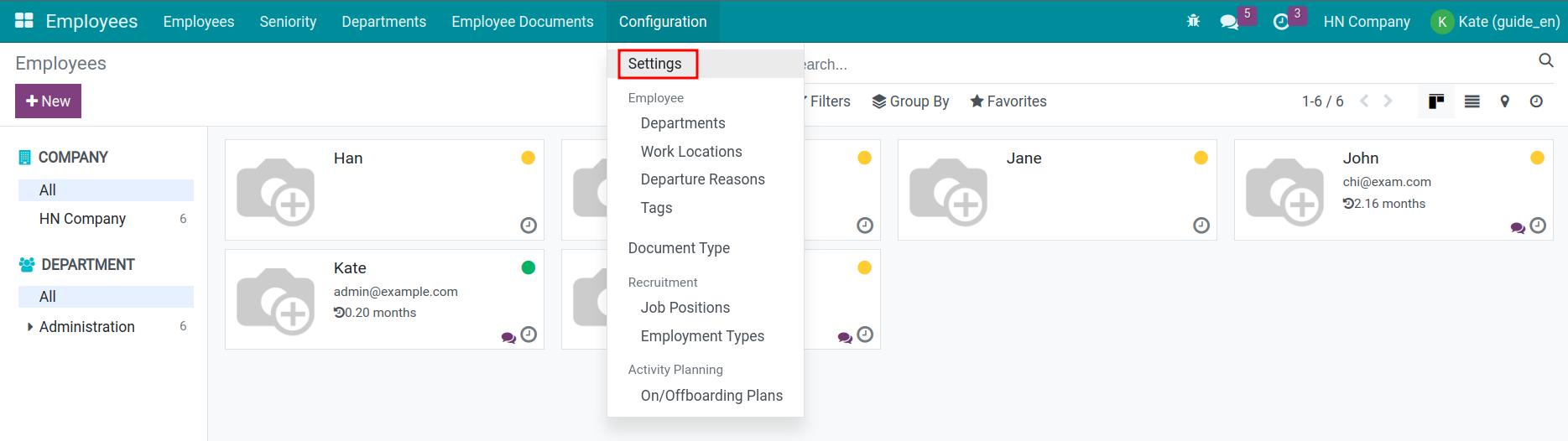
Company Working Hours is available with Standard 40 hours/week on Viindoo Software. And there are some kinds of Working Times for you to choose.
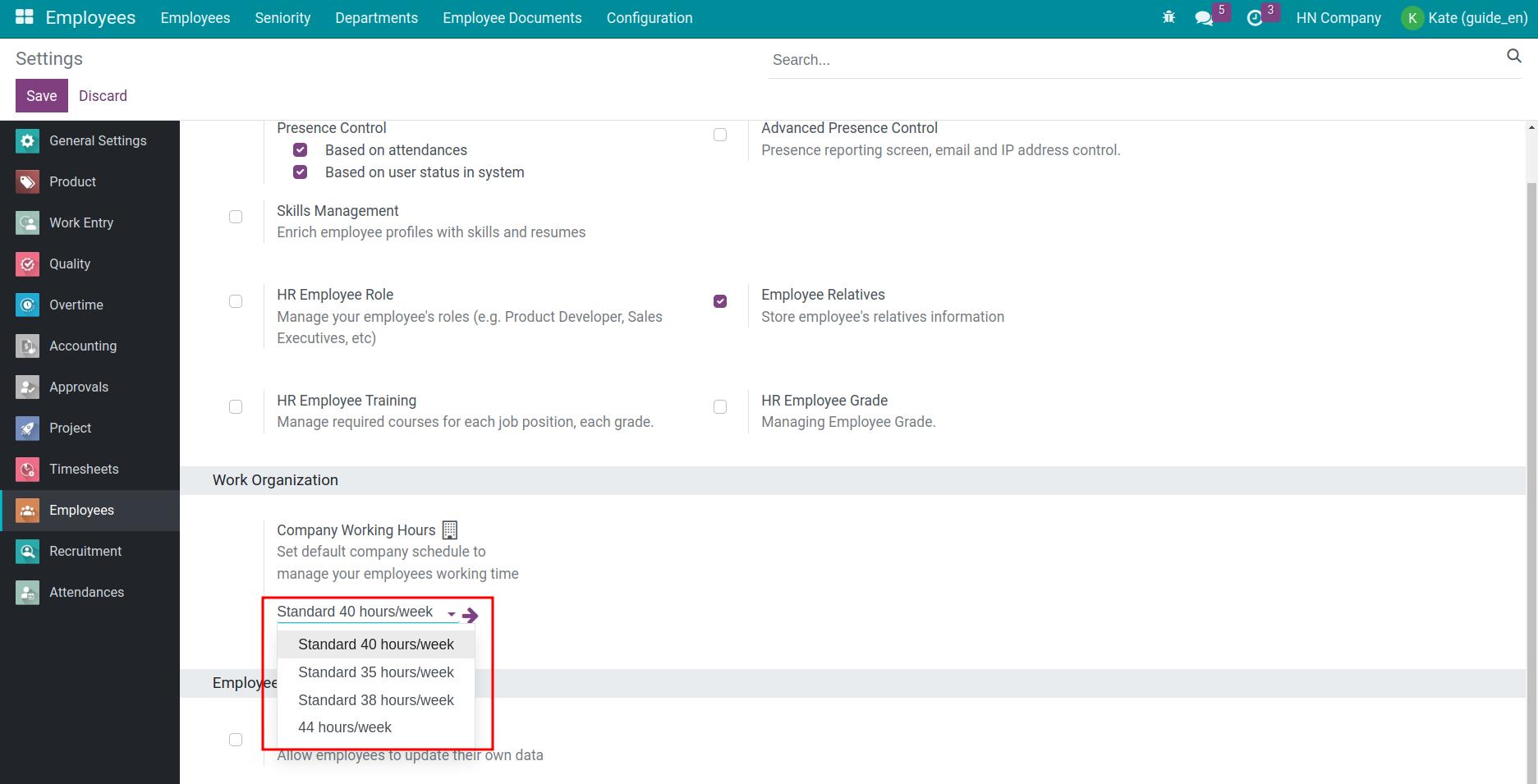
If the expected Working Times is not appeared on the list, you shall click on Create and Edit.
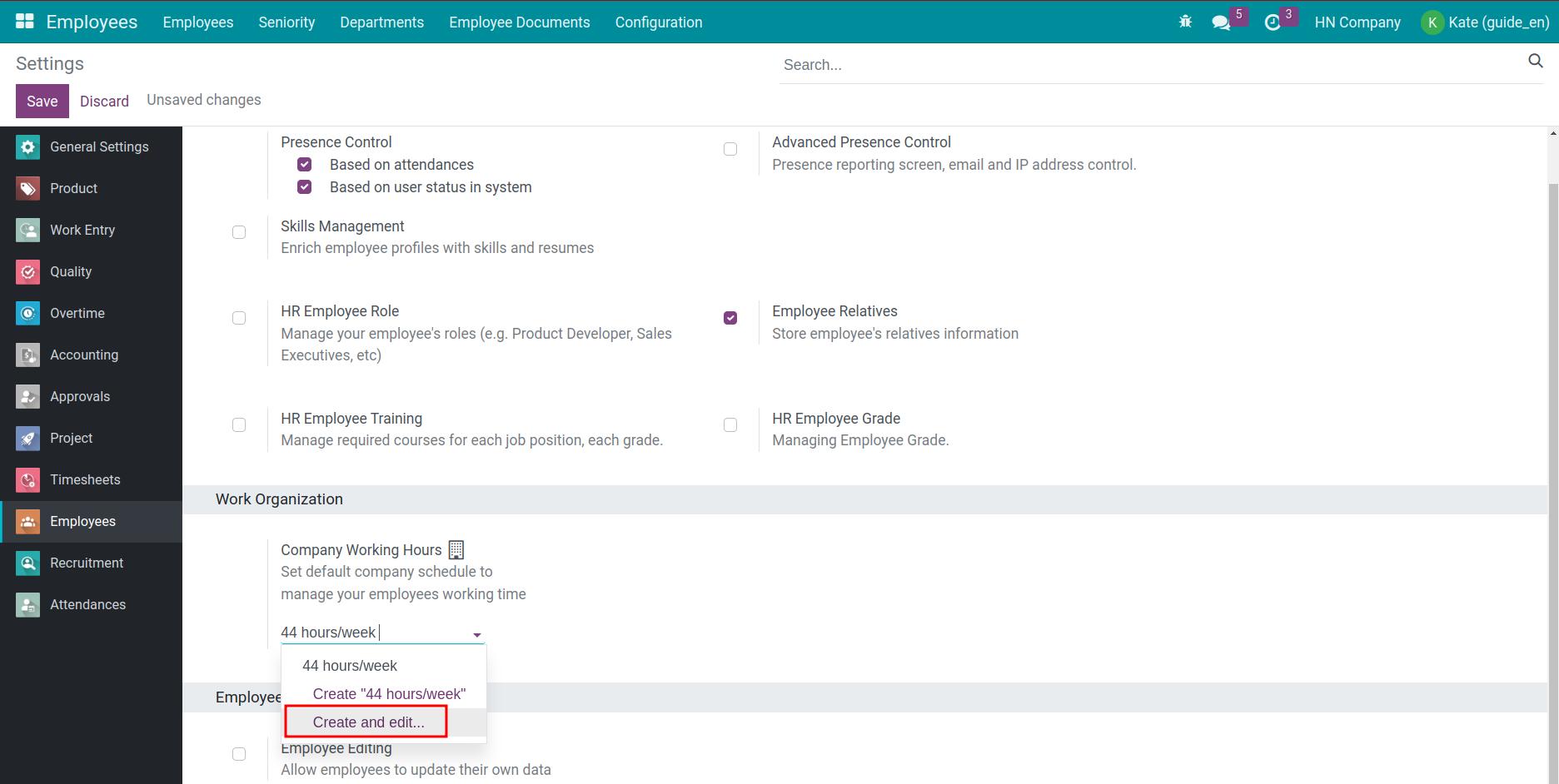
When click on Create and Edit, you can edit all the information fields for creating Working Times according to the above instruction.
Click on Save to record the configured Working Times.
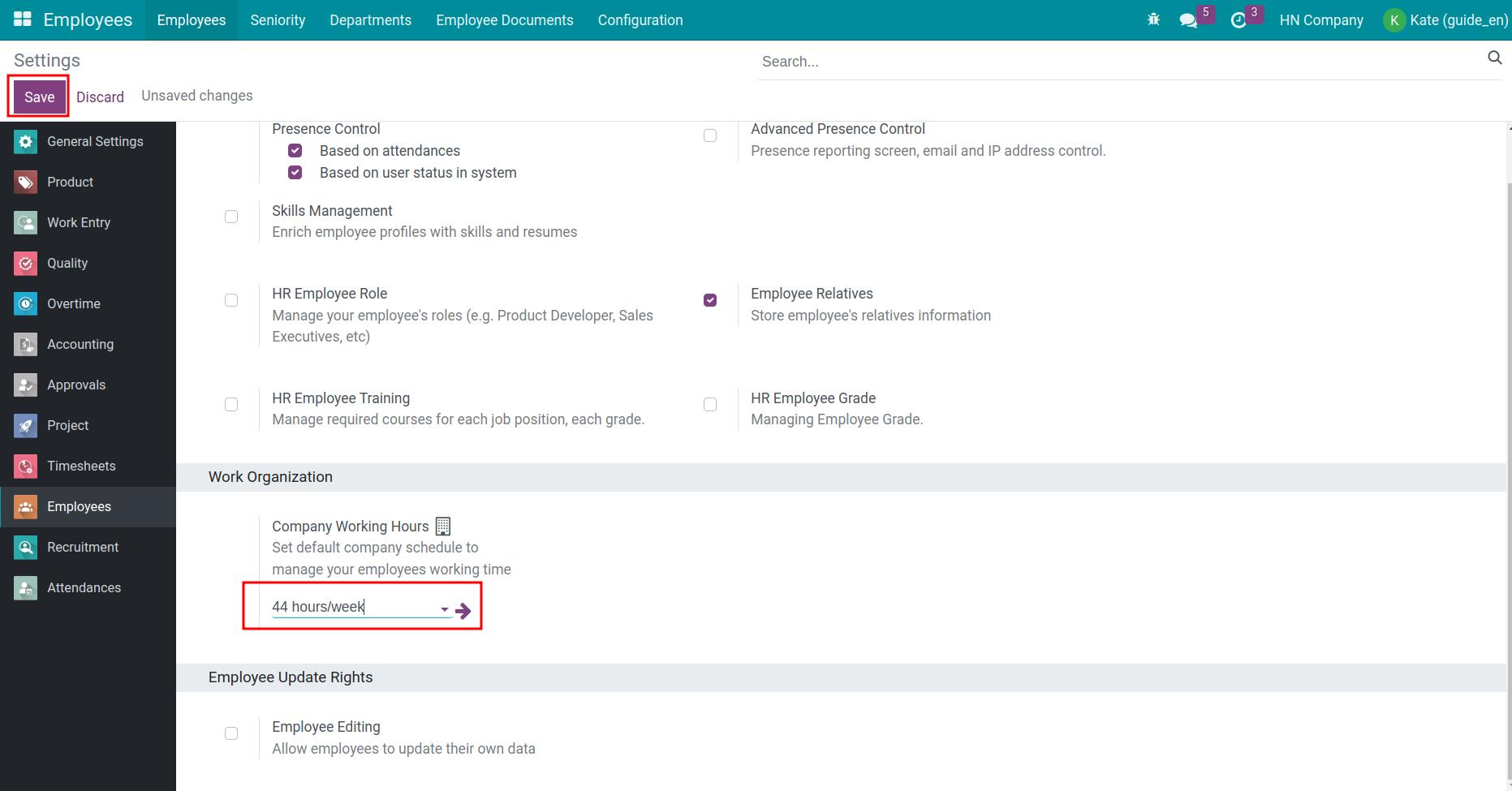
See also
Related article
Optional module