Two-factor authentication¶
Two-factor authentication (2FA) enhances account security by requiring both a password and a code from an authenticator, such as your phone, making unauthorized access more challenging.
Requirements¶
If you don’t have an authenticator, consider installing a phone-based one, such as Google Authenticator or others like Authy, FreeOTP, or Microsoft Authenticator. Many password managers like 1Password and Bitwarden also offer 2FA. We’ll use Google Authenticator for our examples due to its popularity.
Setting up 2FA in Viindoo¶
Access your’s Viindoo account and click to Preferences
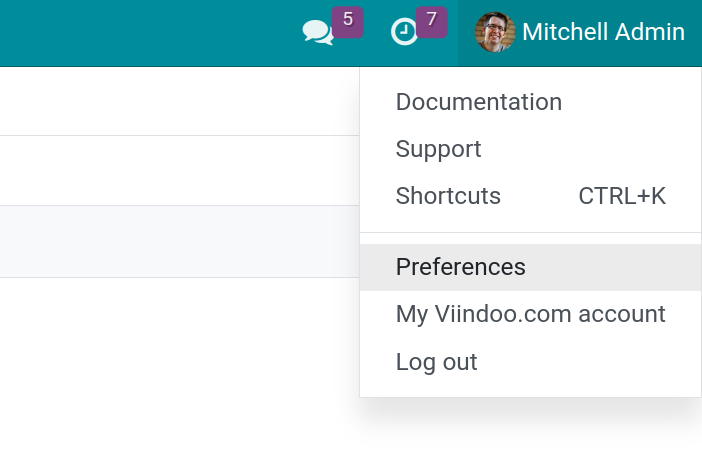
Open Account Security tab and click Enable two-factor authentication
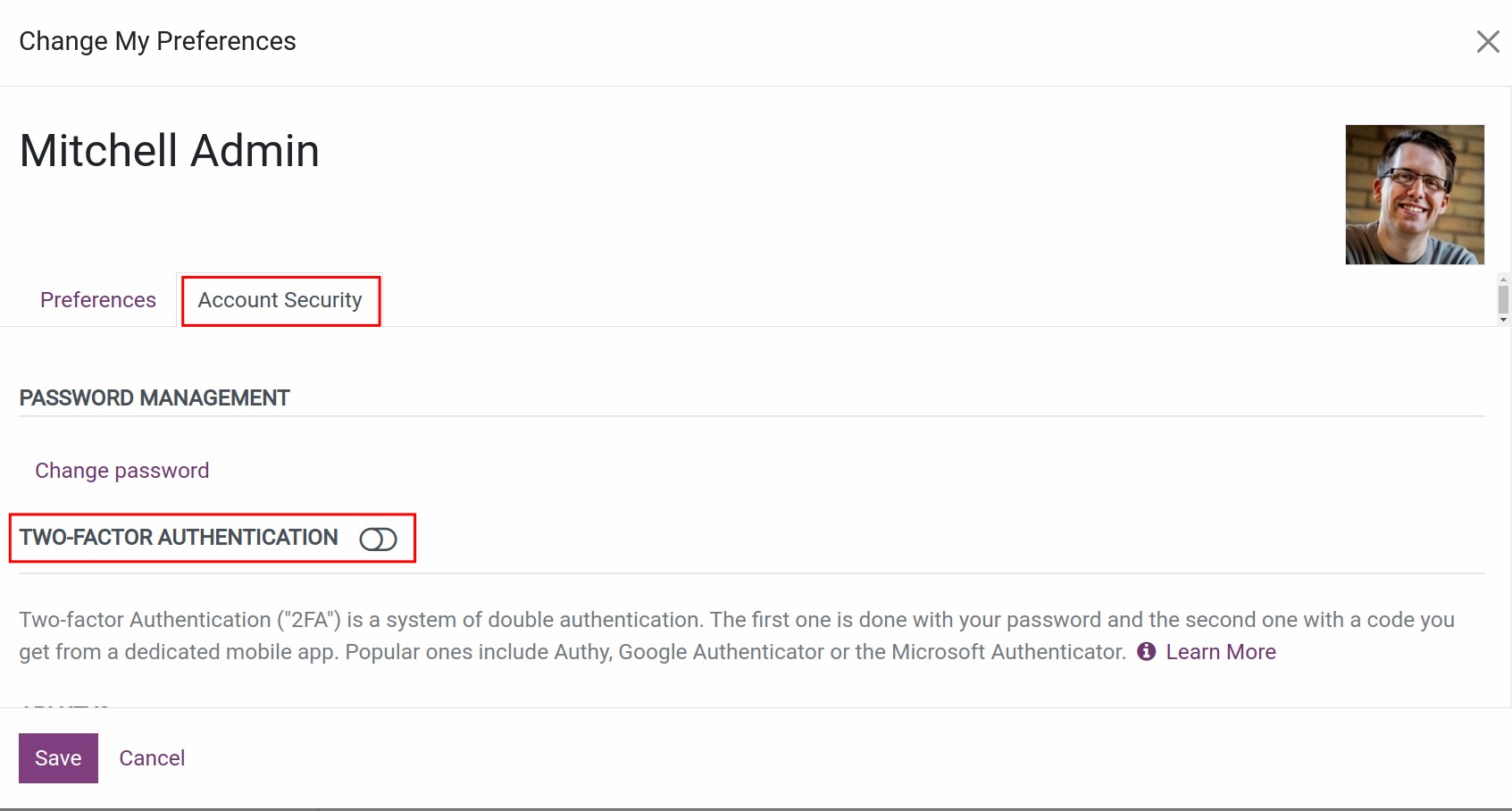
Input your password and confirm
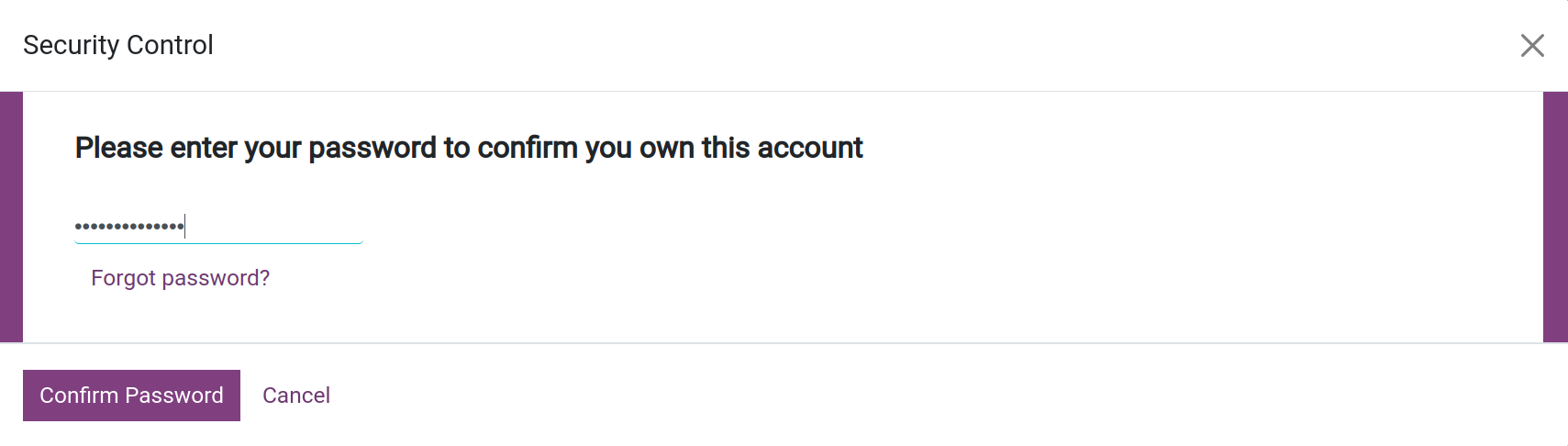
Viindoo will show the screen with QR code EG:
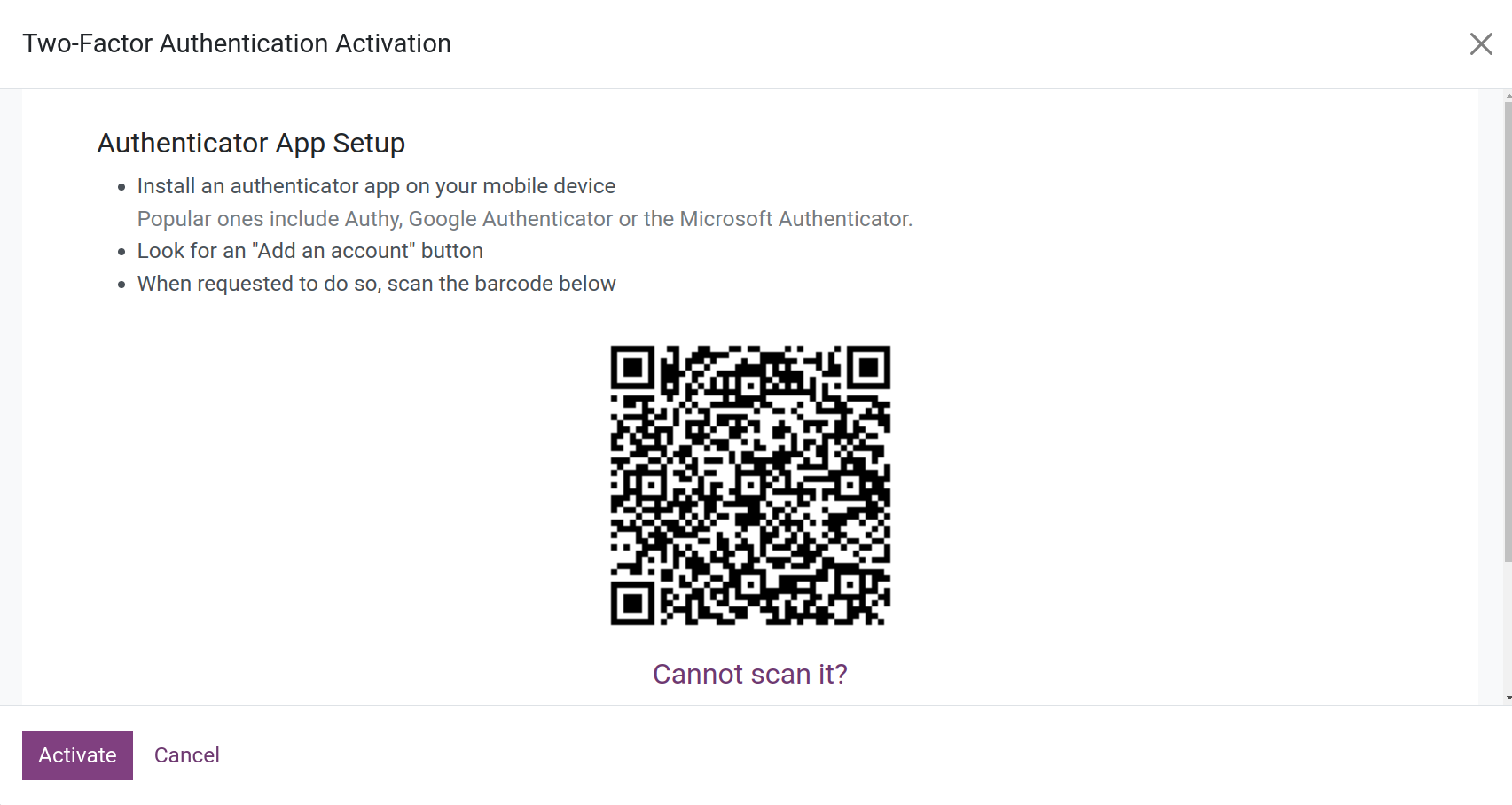
Using your to Scan this code
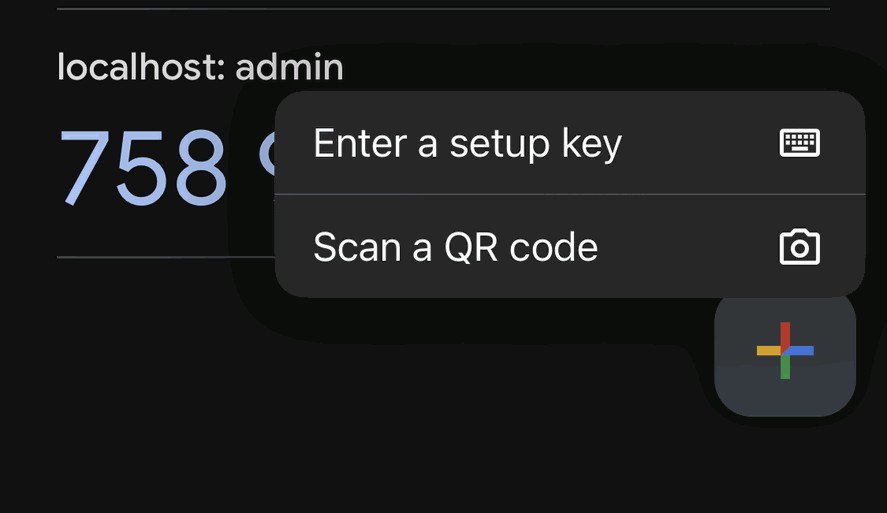
When the process is complete, the Google Authenticator will display a code sequence in the form of:
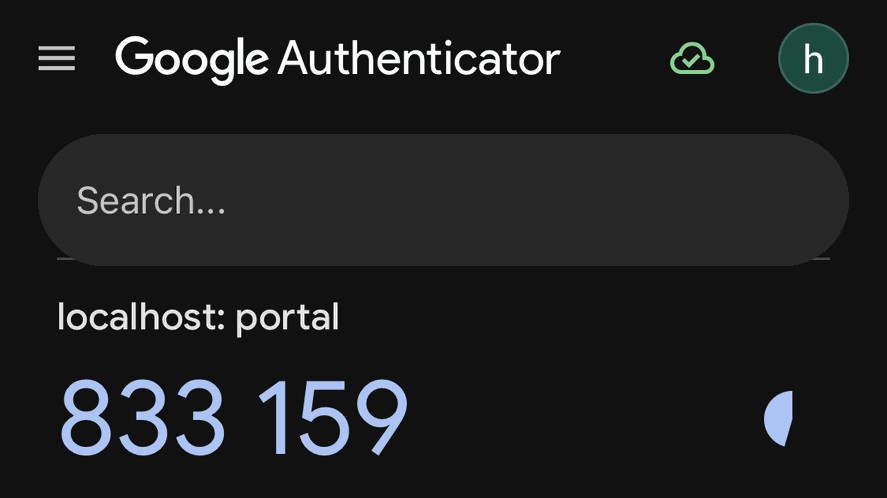
You can customize 2FA setting by accessing and toggling it on or off at any time.
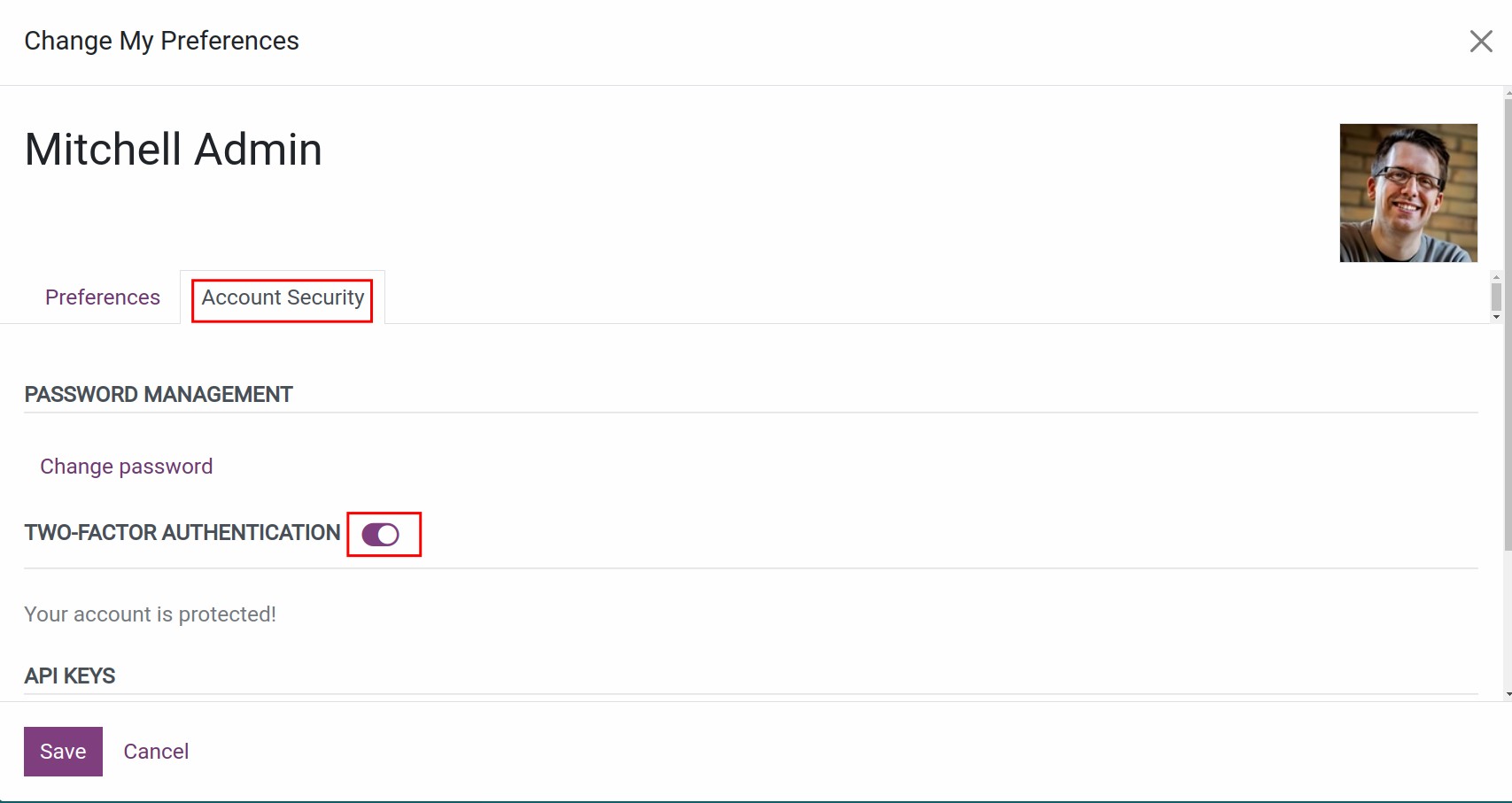
Login with 2FA¶
To follow along, log out and then log back in with your username and password. After setting up 2FA, instead of direct access, you’ll see a second login screen.
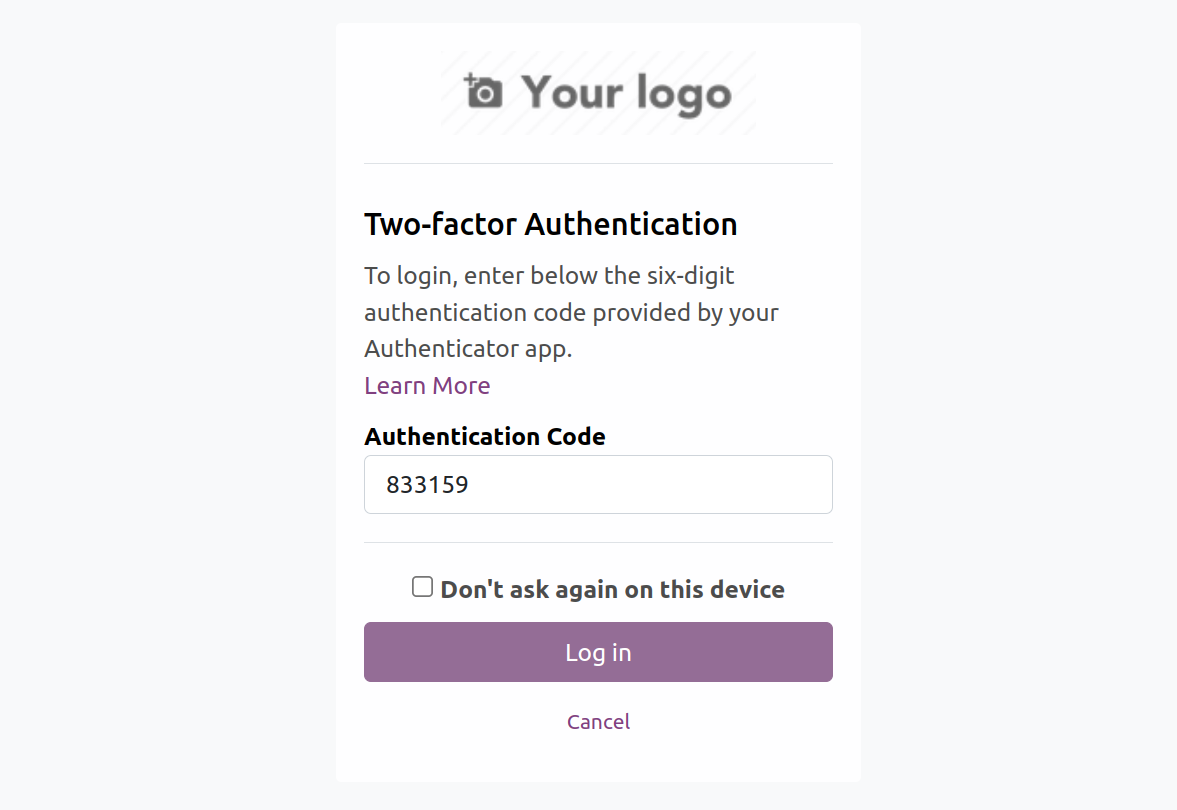
Enter the code from your authenticator for the specified domain and account, validate it, and you’re in. With 2FA enabled, your login process will always involve two steps instead of one.
Warning
Keep your authenticator safe; losing it means you’ll need an Viindoo Administrator to disable 2FA for your account.