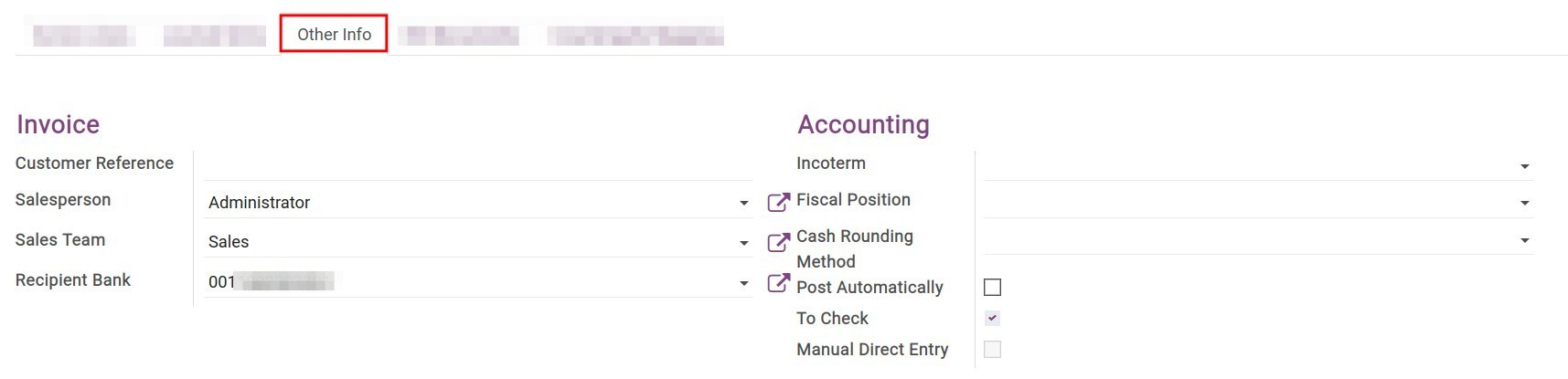Steps to create customer invoices¶
Requirements
This tutorial requires the installation of the following applications/modules:
Configure invoicing policy¶
Depending on different businesses and products, each company will have different invoicing policies. With Viindoo Accounting & Finance Management, we make it easier for you by applying 2 invoicing policies:
Invoice what is ordered: Create an invoice for the ordered amount. You can choose to create invoices before or after delivering.
Invoice what is delivered: Create a partial invoice for the amount that is delivered.
Create an invoice from an order¶
Normally, the salesperson will be in charge of creating a draft invoice based on the sales order. Depending on different purposes and scenarios, you can choose different invoice types such as:
Regular invoice;
Down payment (percentage);
Down payment (fixed amount).
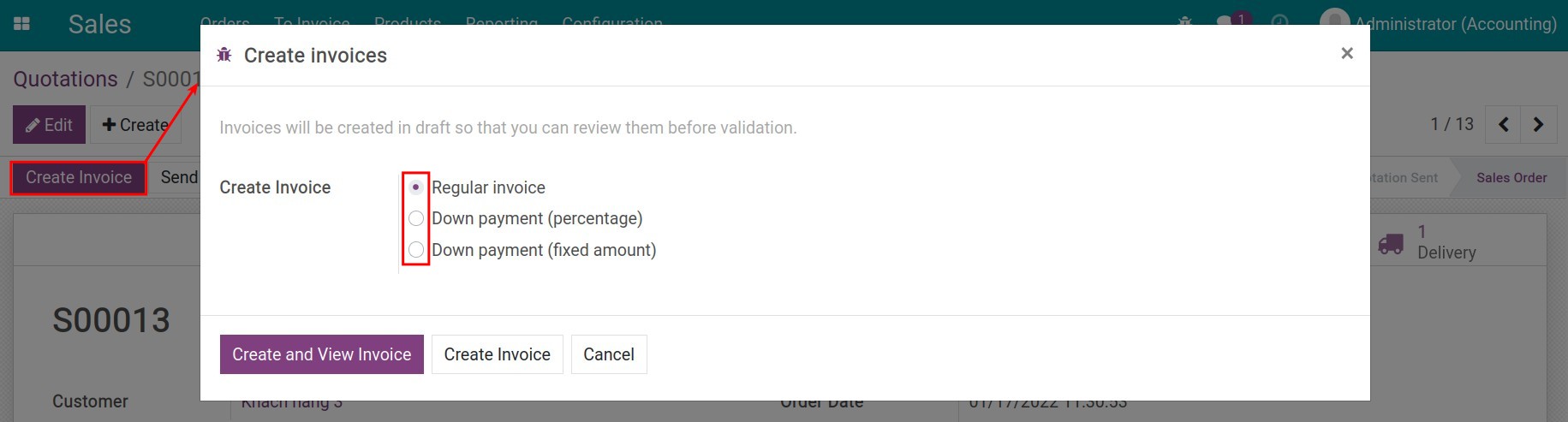
This invoice will inherit the order’s contents, the accountant then only has to check and confirm the invoice to register the related journal items. Navigate to Accounting ‣ Customers ‣ Invoices, and then use the filter/search to find the invoice:
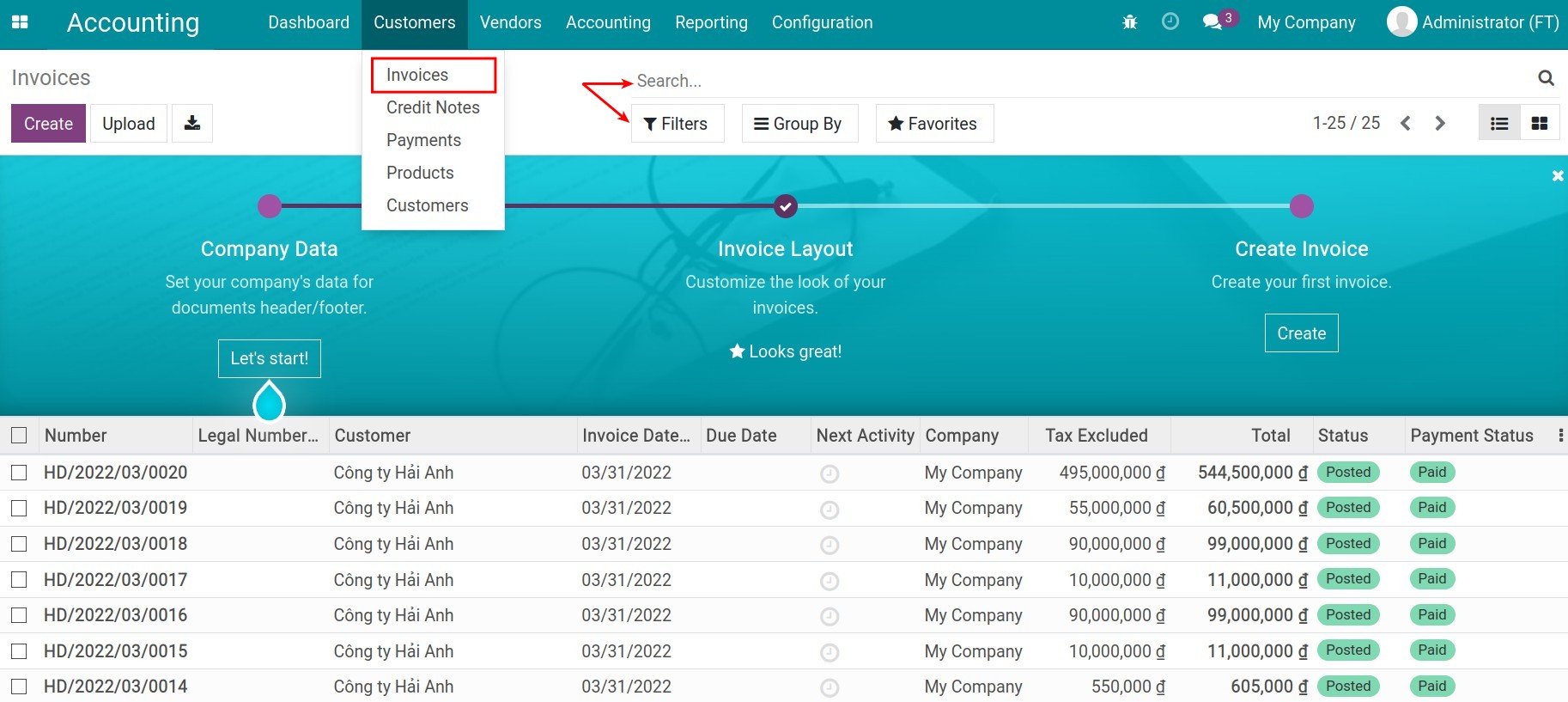
Then, you can select Confirm and view the content of the invoice entry at the Journal Items tab:
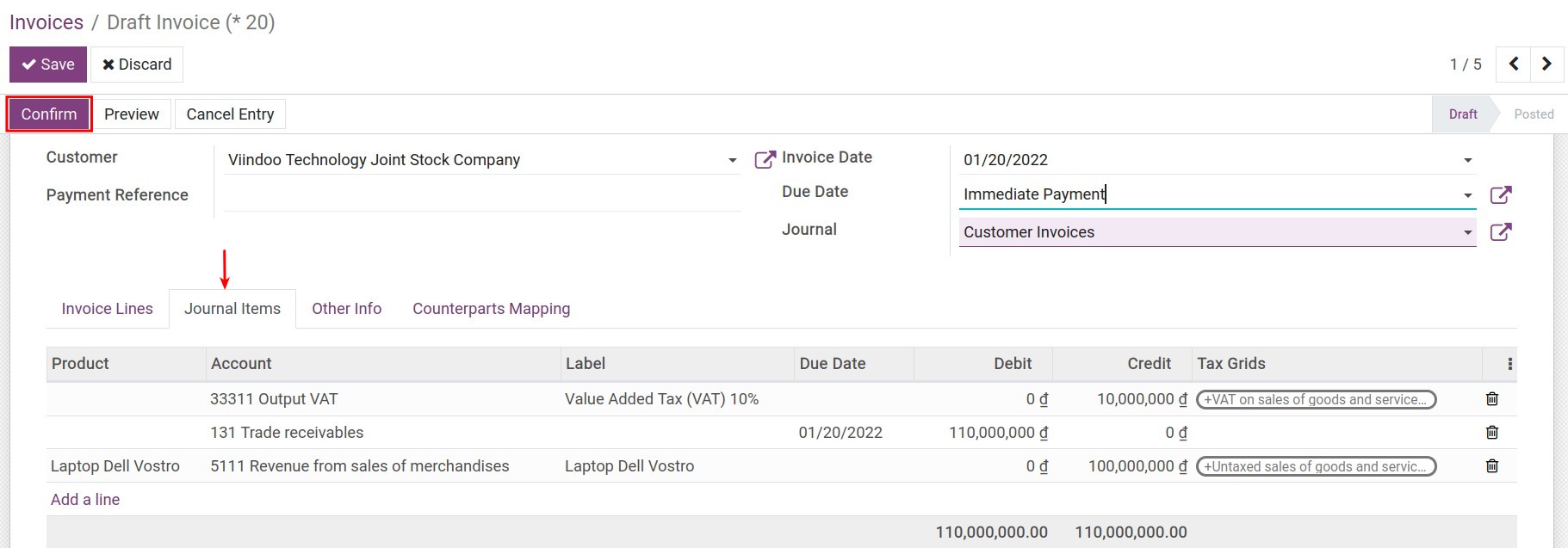
Create an invoice directly¶
In some special cases, the accountant needs to create the invoices directly, for example:
When you need to return cash to customers;
Cash a discount to your customer;
Or adjusting the pre-created invoices;
etc.
To create an invoice directly, access Accounting ‣ Customers ‣ Invoices ‣ Create:
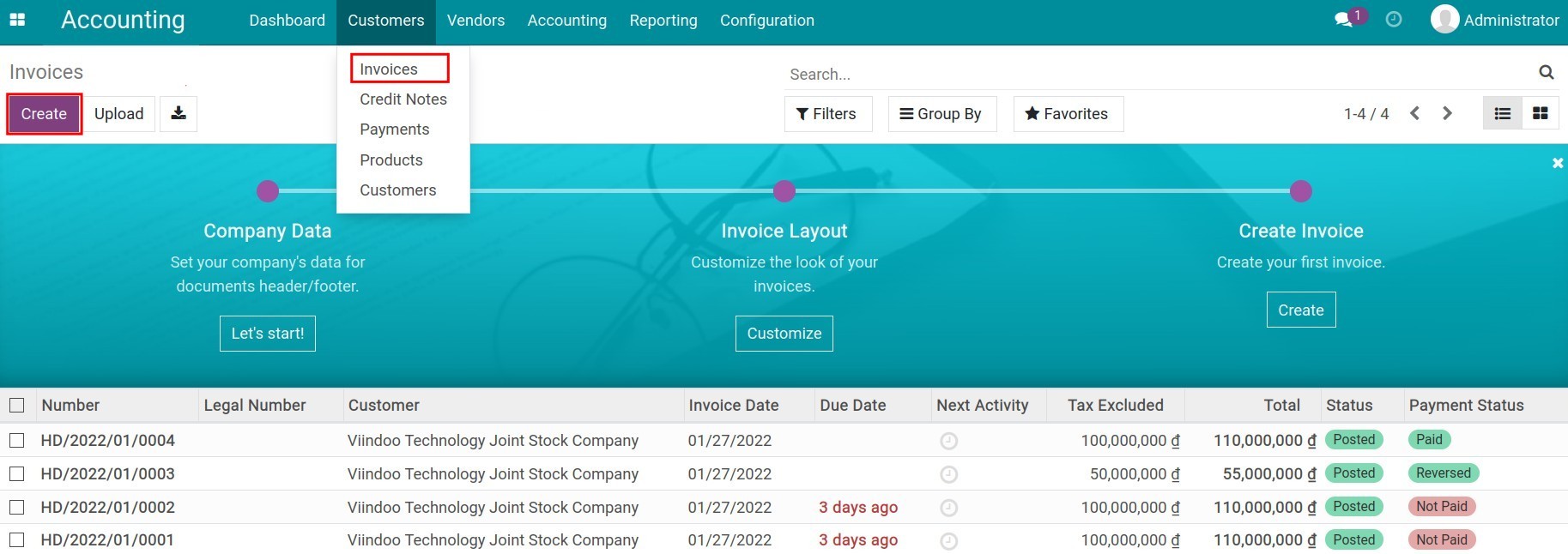
And then fill in the needed information:
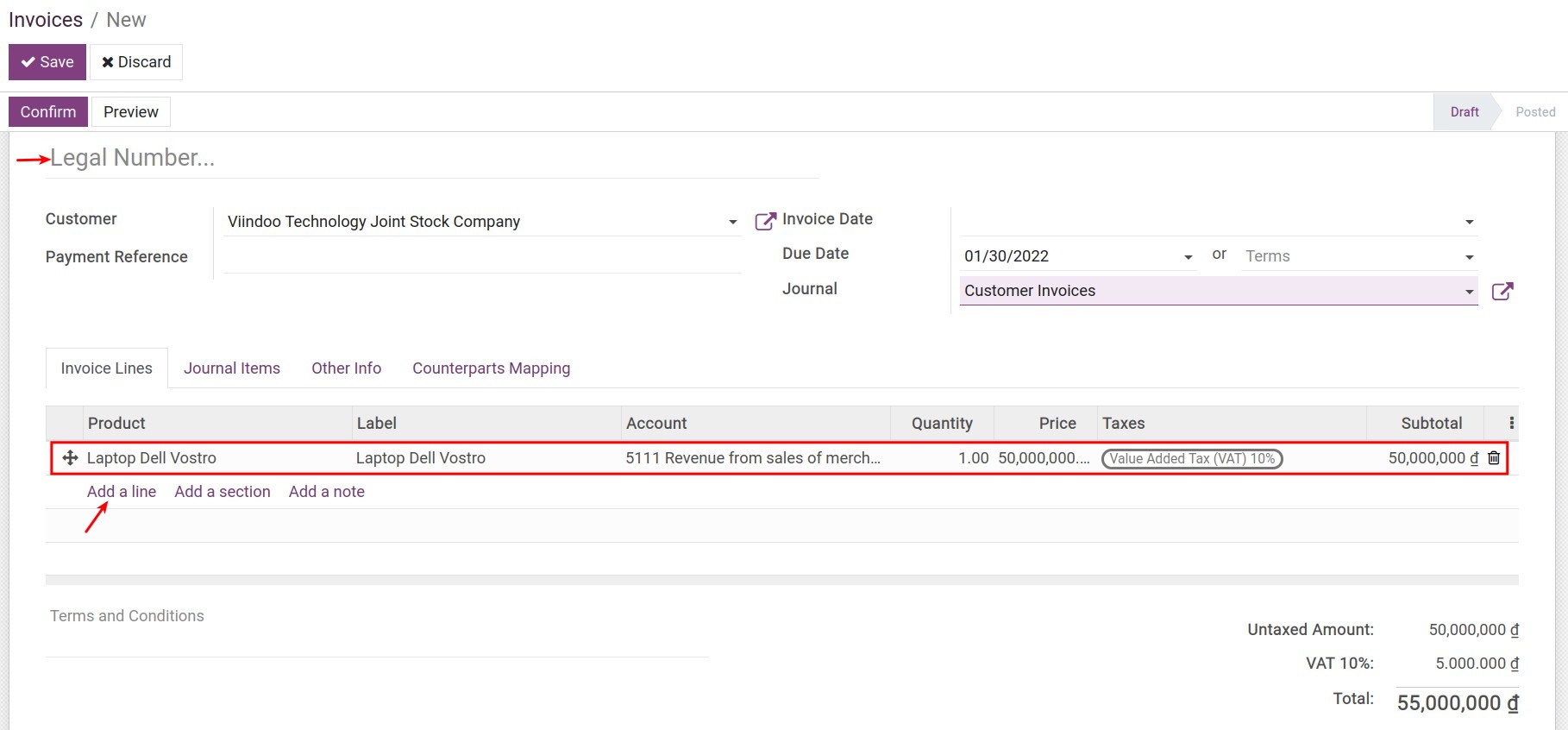
Legal number: Input the legal number.
Invoice date: The invoice register date.
Due date: Record the payment due date or select payment terms from the lists.
Journal: In the journal that will record the invoice, the default value will be Customer invoices, you can choose another journal.
“Invoice lines” tab: Record product, quantity, UoM, price, taxes. Select Add a line to add more products/services.
“Other Info” tab: Noticing the following info:
![Other info tab - Viindoo accounting software]()
Customer reference: Created manually for internal managing purposes.
Salesperson: The default value will be the invoice creator. However you can switch to another employee.
Sales Team: The salesperson’s sales team.
Recipient Bank: The bank account that has been added in the customer info will be added to the invoice by default.
Fiscal Position: The fiscal policy that applied for this customer.
Cash Rounding Method: Record the cash rounding method.
Post automatically: If activated, the invoice will be registered at the Invoice date above.
To check: This function helps accountants mark the invoice that has unconfirmed information and needs to be re-check.
Manual Direct Entry: In this case, when you access Accounting ‣ Accounting ‣ Journal Entries and then duplicate a pre-created invoice to have a new draft, this function will be activated to help categorize the invoices.
Click Save to save information. Then you can confirm the invoice, register payment, and also reconcile the payment with a statement.
See also
Related article
Optional module