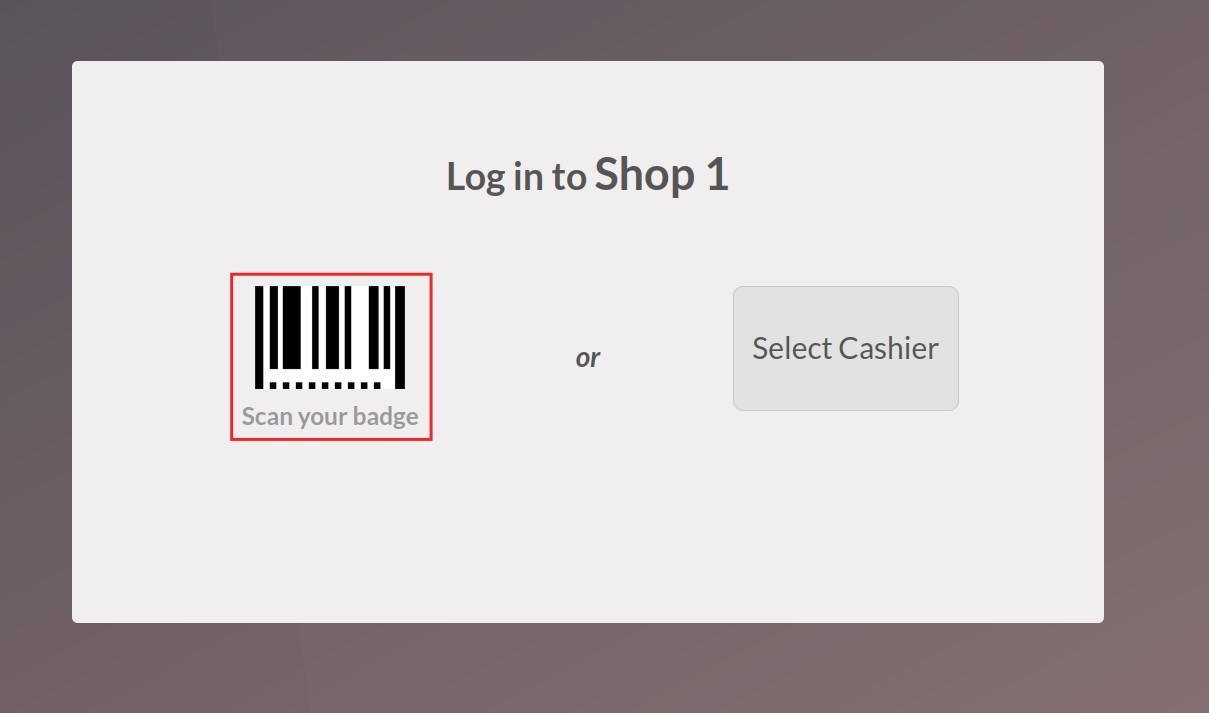Steps for Cashiers to log in to PoS shop¶
In a PoS session, there can be multiple shifts that are performed by different employees. The management of login time, as well as the sales revenue of each employee, are necessary. Therefore, the Point of Sale Management App provides the Employees login feature to help the enterprise in managing the PoS more efficiently.
Requirements
This tutorial requires the installation of the following applications/modules:
Enable the Employee login feature¶
To activate this feature, you navigate to Point of Sale > Configuration > Point of Sale. Choose the needed POS to be configured and check Authorized Employees > Save. After successfully activated, the system will display the line of Allowed Employees, you can add more employees who have the right to log in.
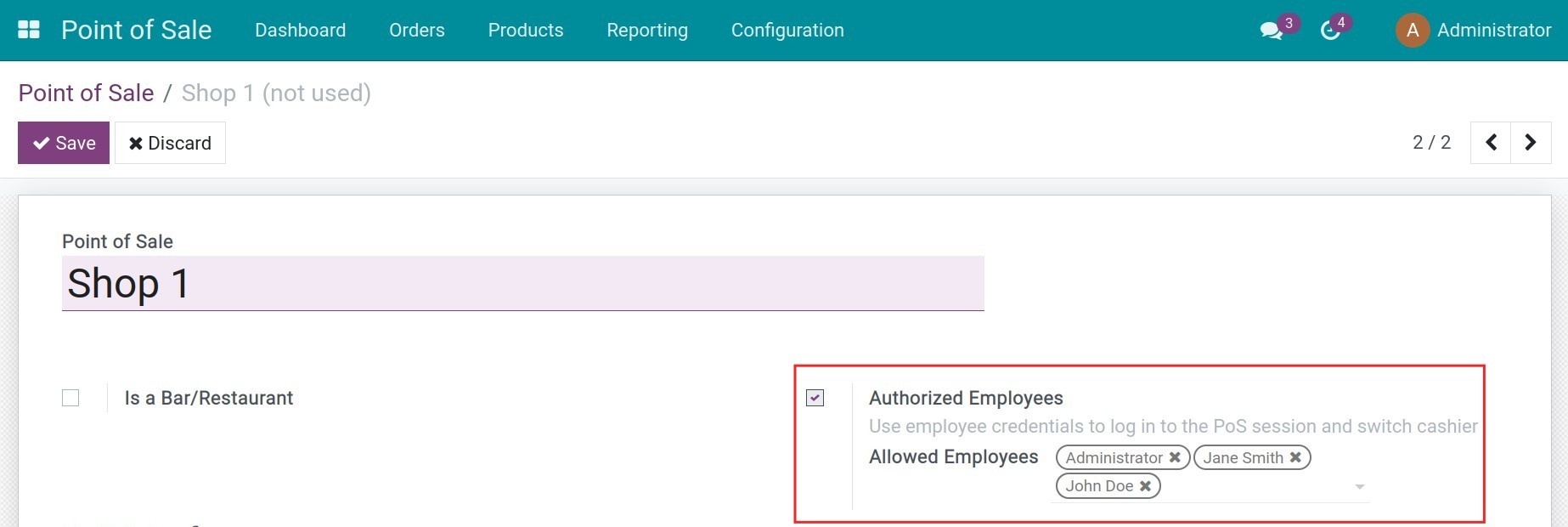
Log-in Code Configuration for employees¶
You can create the Login Code for employees as Pin Code or Badge ID.
Create a PIN Code¶
When the employee logs into the system, this PIN code is like a password to open the session. To set up the PIN code for employees, you navigate to the Employee app, select the needed employee to configure. At the HR Settings tab, enter the code in the field PIN Code > Save.
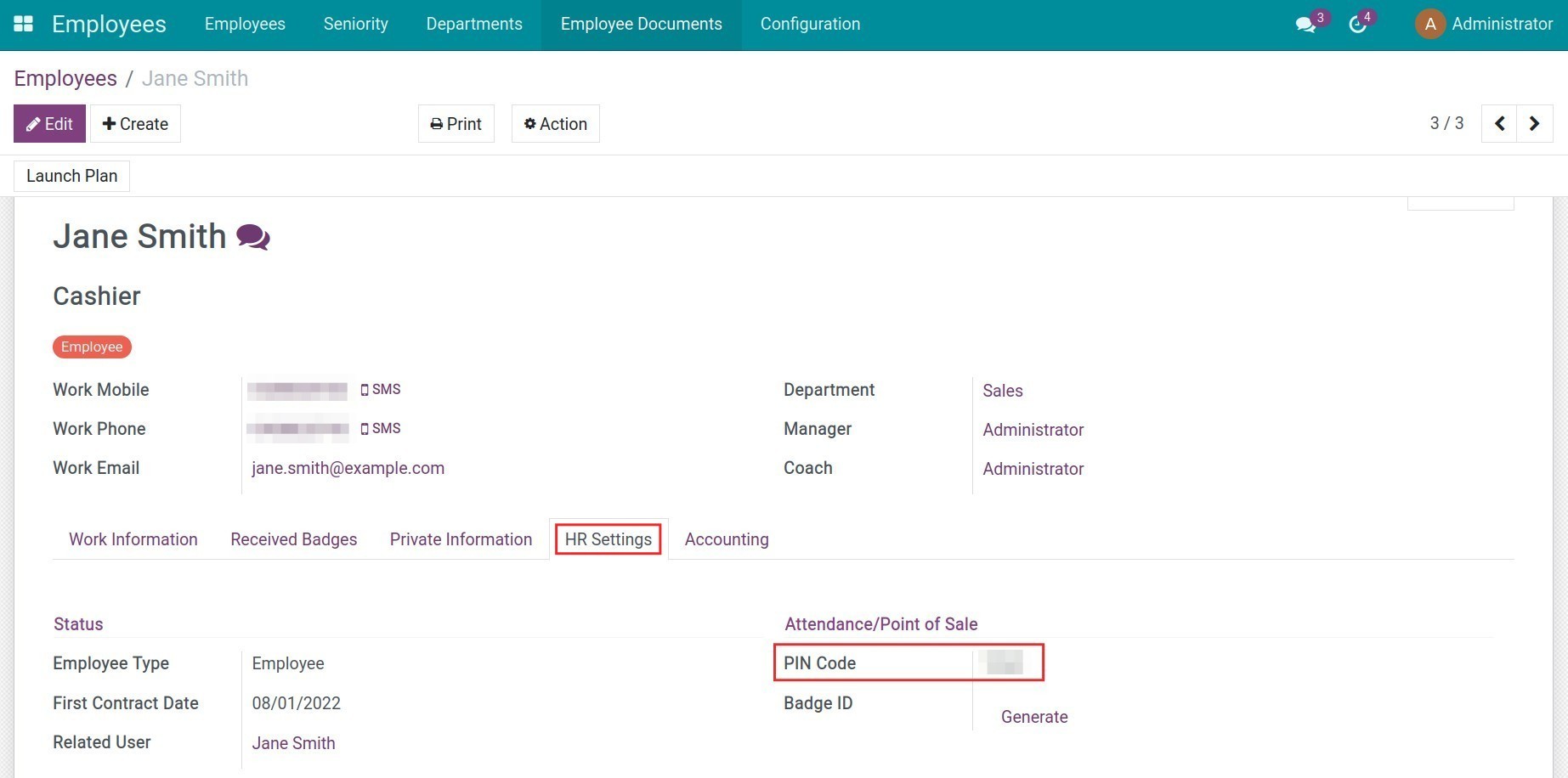
Create and print the Badge ID¶
Right on the Employee app, you can also configure the badge ID for employees to log in. Choose the employee you want to set up the badge, at the HR Settings tab, hit on the Generate button at the Badge ID. The system will automatically generate a sequence of numbers and encrypted badge codes.
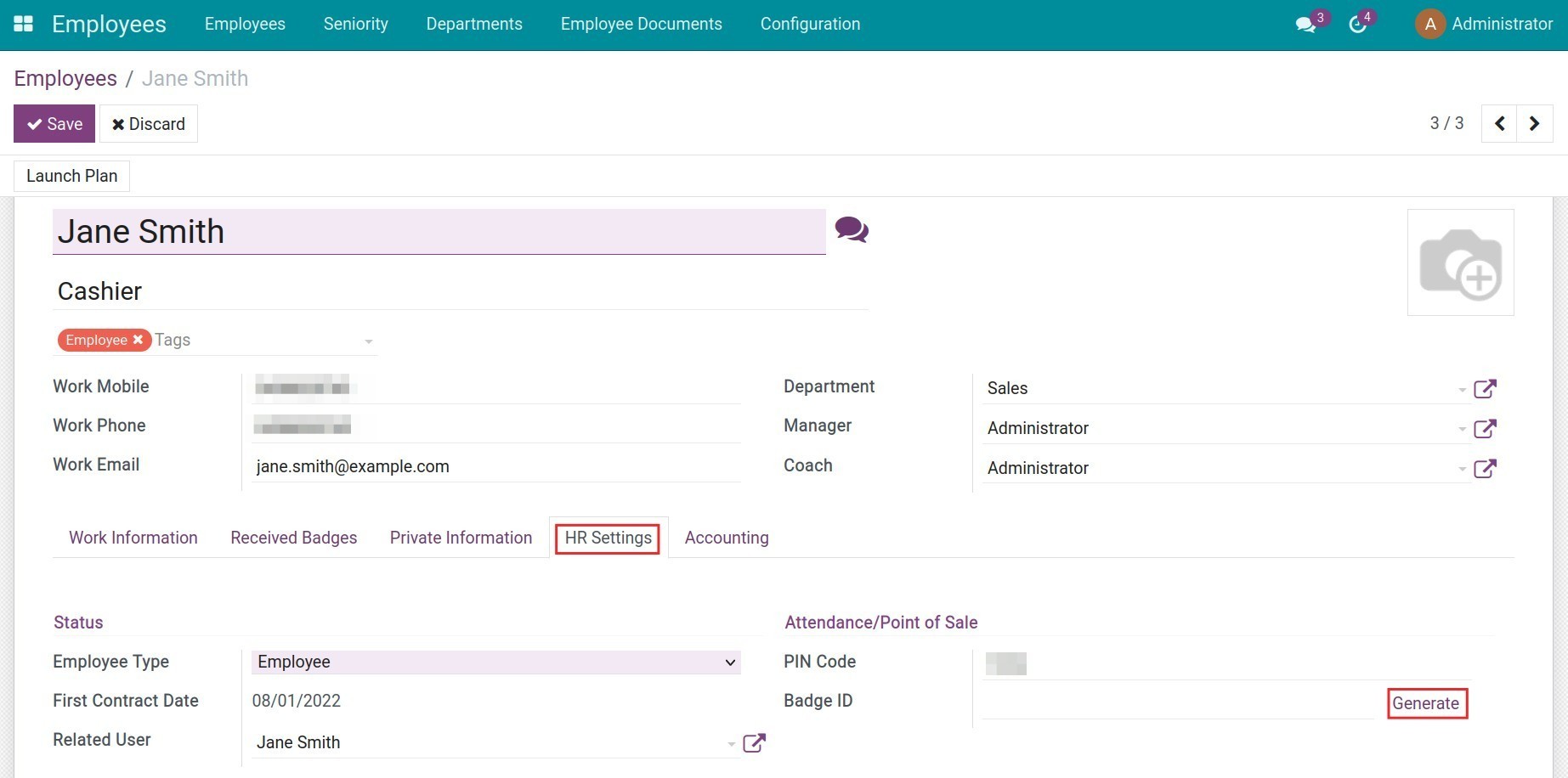
After successfully generating, you click on Print Badge to print the badge for the employee.
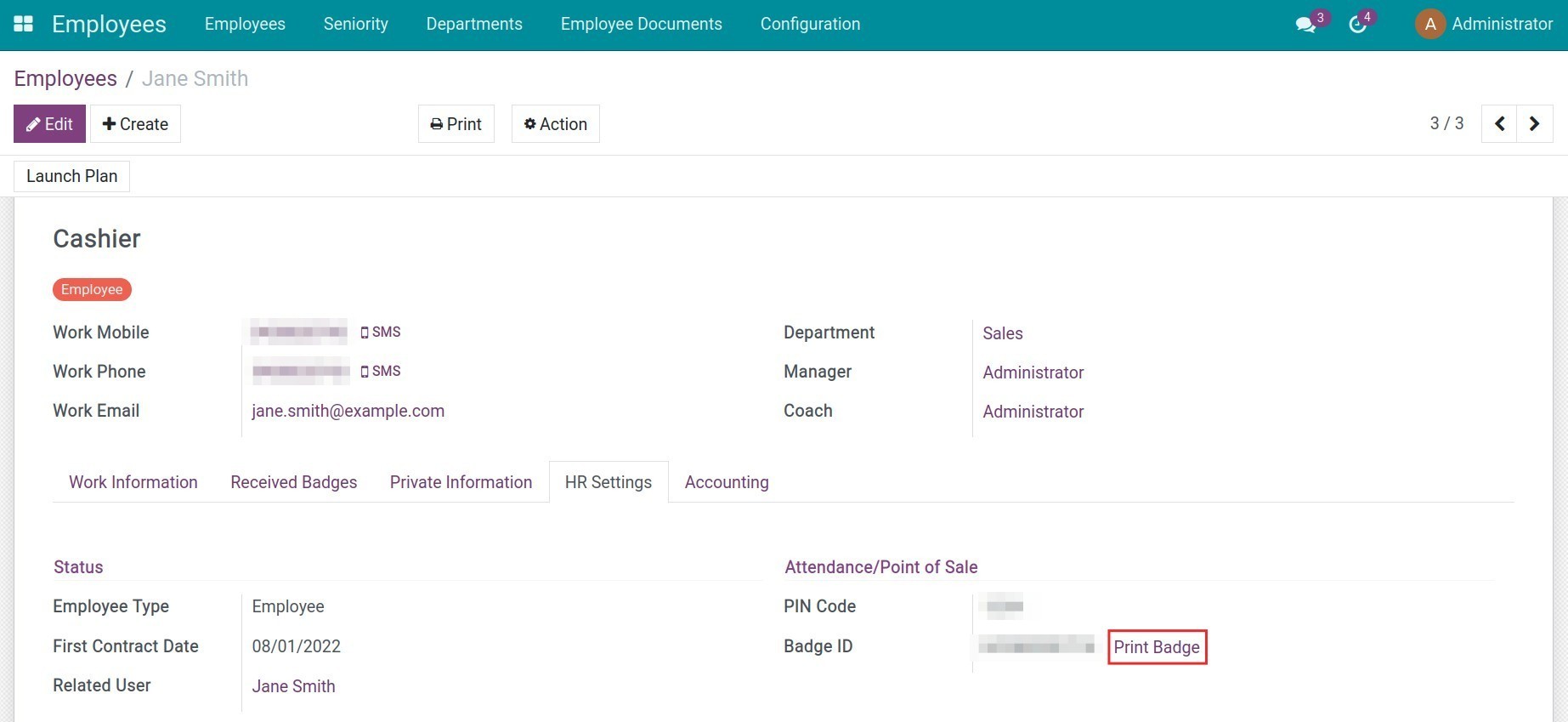
Employees can use this badge to scan for log into the session.
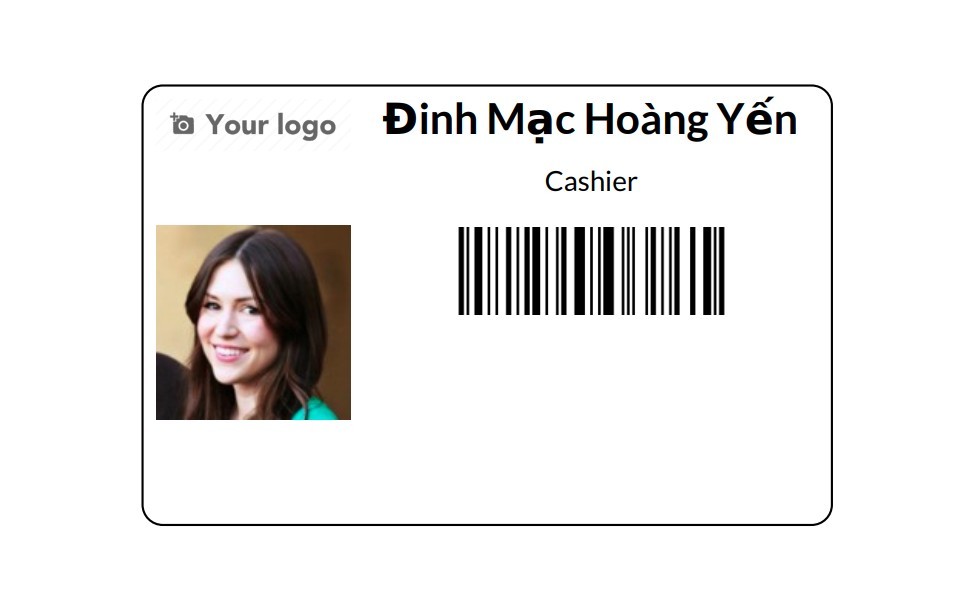
How to log in to the PoS app¶
After creating the login code for the employee, the system will allows switching between employee accounts.
Log in with PIN Code¶
With the created PIN code from above, navigate to Point of Sale. Choose the POS and start a session, you can select the way to log in as PIN code when hit on Select Cashier.
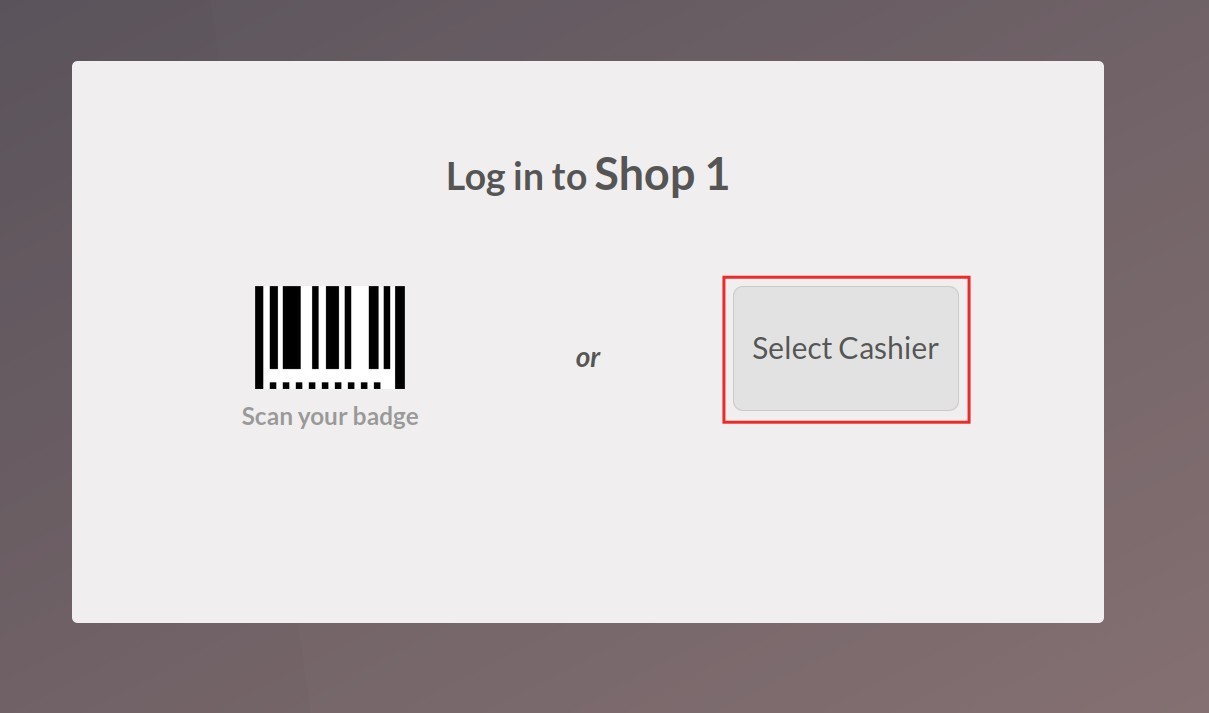
Choosing the employee to log in and enter the configured code for that employee.
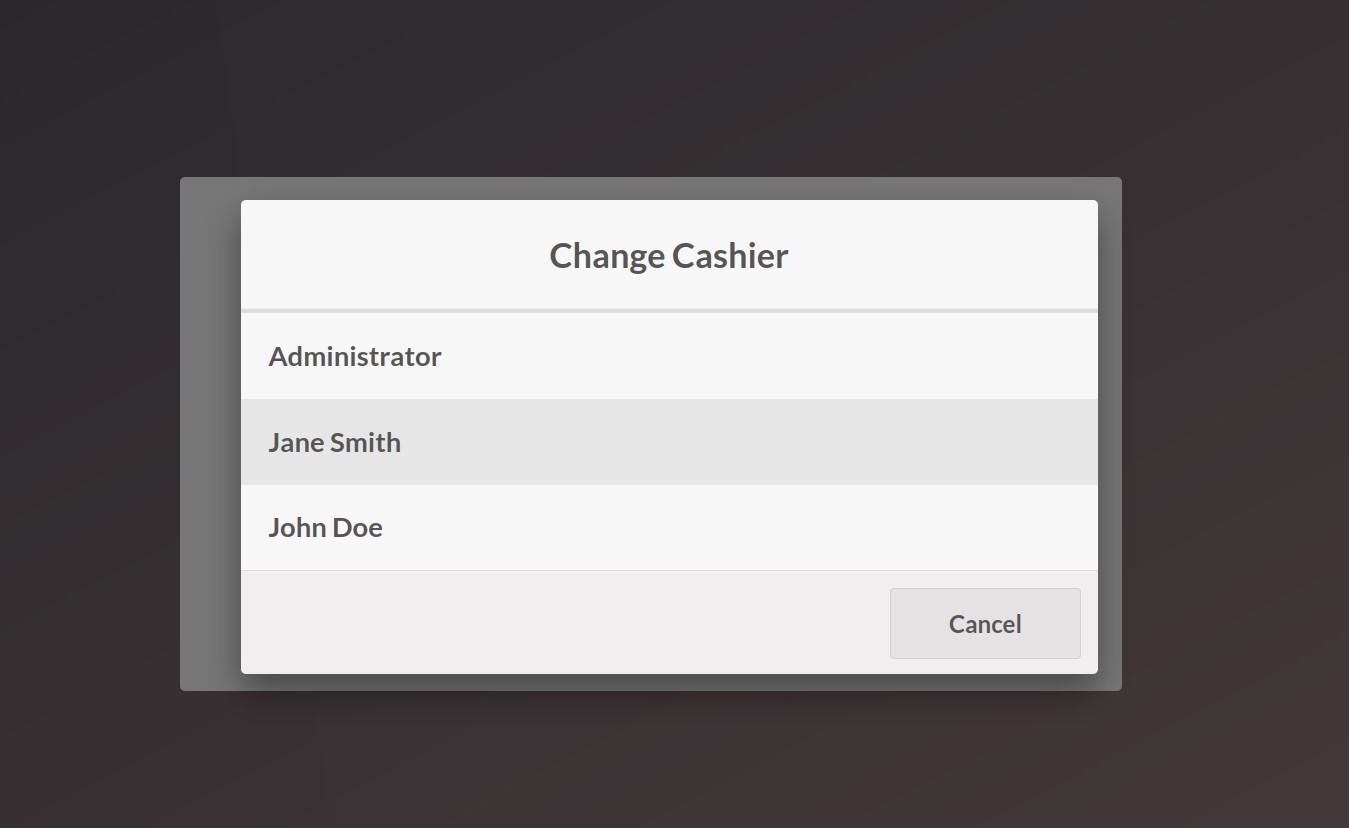

Log in without PIN Code¶
If you do not set up the PIN code for employees, the way they log in to the system will be faster. They just need to click on the employee’s name on the PoS view and select the name to log in and start their shift.

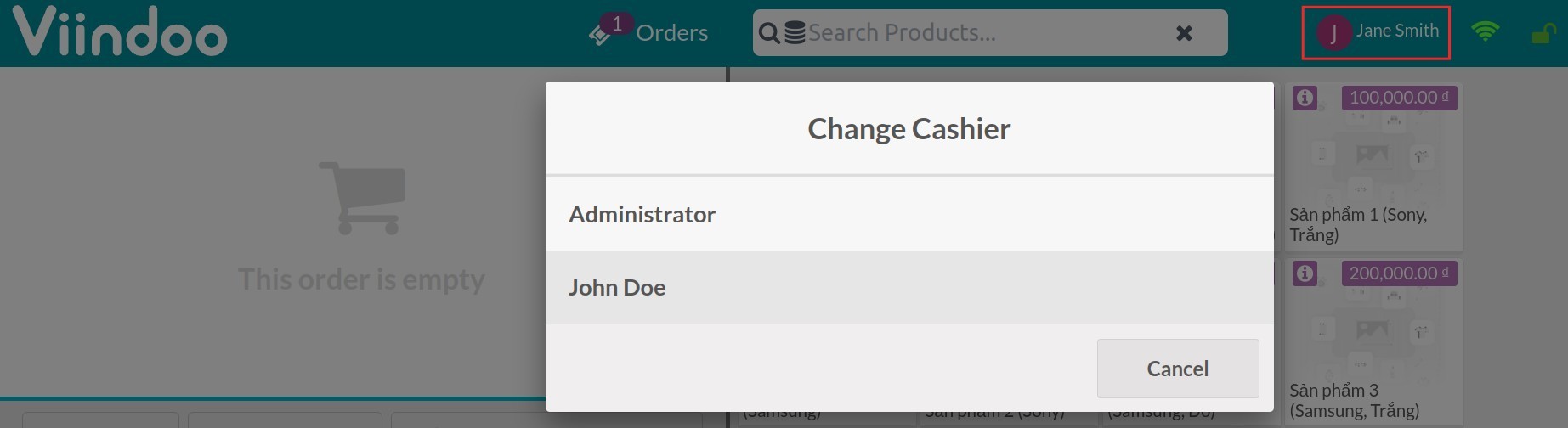
Log in with Badge ID¶
Along with the login screen when selecting a cashier, select Scan your badge with the badge ID created for the employee in the previous step. The employee will successfully log in to the PoS view.