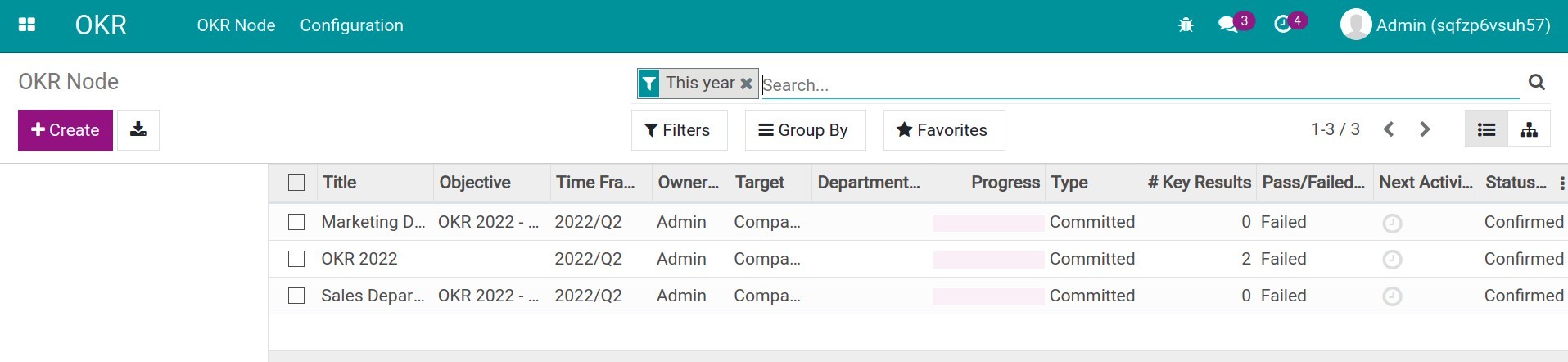Getting started with OKR App¶
OKR (Objectives and Key Results) guides the whole company in working toward one common goal, and each company member can see their contributions to achieving that goal.
Requirements
This tutorial requires the installation of the following applications/modules:
Viindoo OKR main features¶
Set up objectives and key results in a hierarchy structure;
Assign an owner to each OKR;
Automatic update objective progress based on key results current progress;
Define weight of each key result (based on priority and the contribution of each key result toward the main objective);
Share OKRs with the whole company to use as the guidelines for next actions;
Integration with the Project and Attendance apps for detail planning, tracking the objectives completion progress and make timely resources adjustments;
Transparent data, easy history and objectives failure reasons tracebility to learn from experience and propose adequate plans;
Define OKRs for the next period based on the previous OKR results;
etc.
Application installation¶
To install the OKR app, navigate to Viindoo App, search with the OKR keyword then press Install.
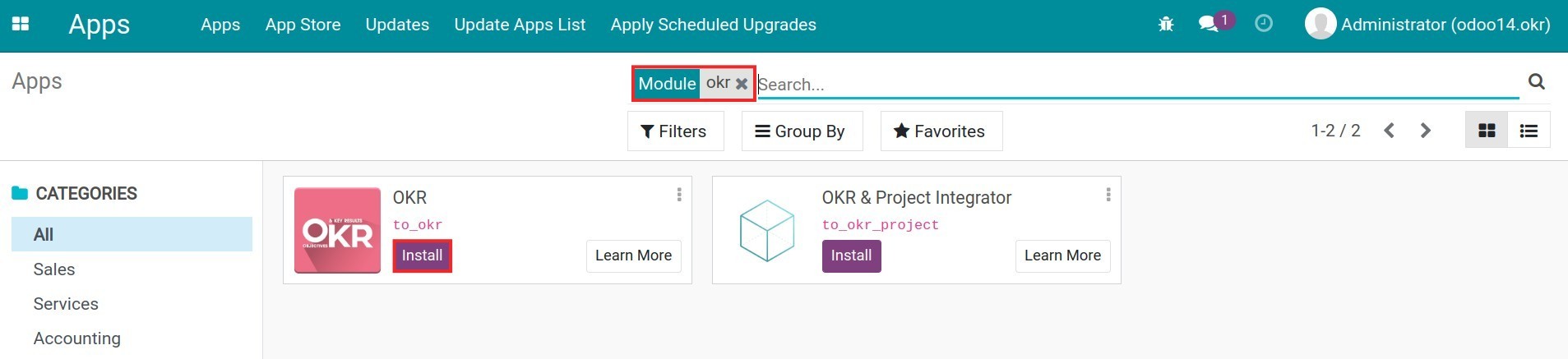
User access rights¶
To set up access rights for each user, navigate to Settings > Manage Users, select the user account you want to configure, or create a new one. For more details, read more in the User account setting and management article.

Press Edit and select the access rights that you want to configure for this user:
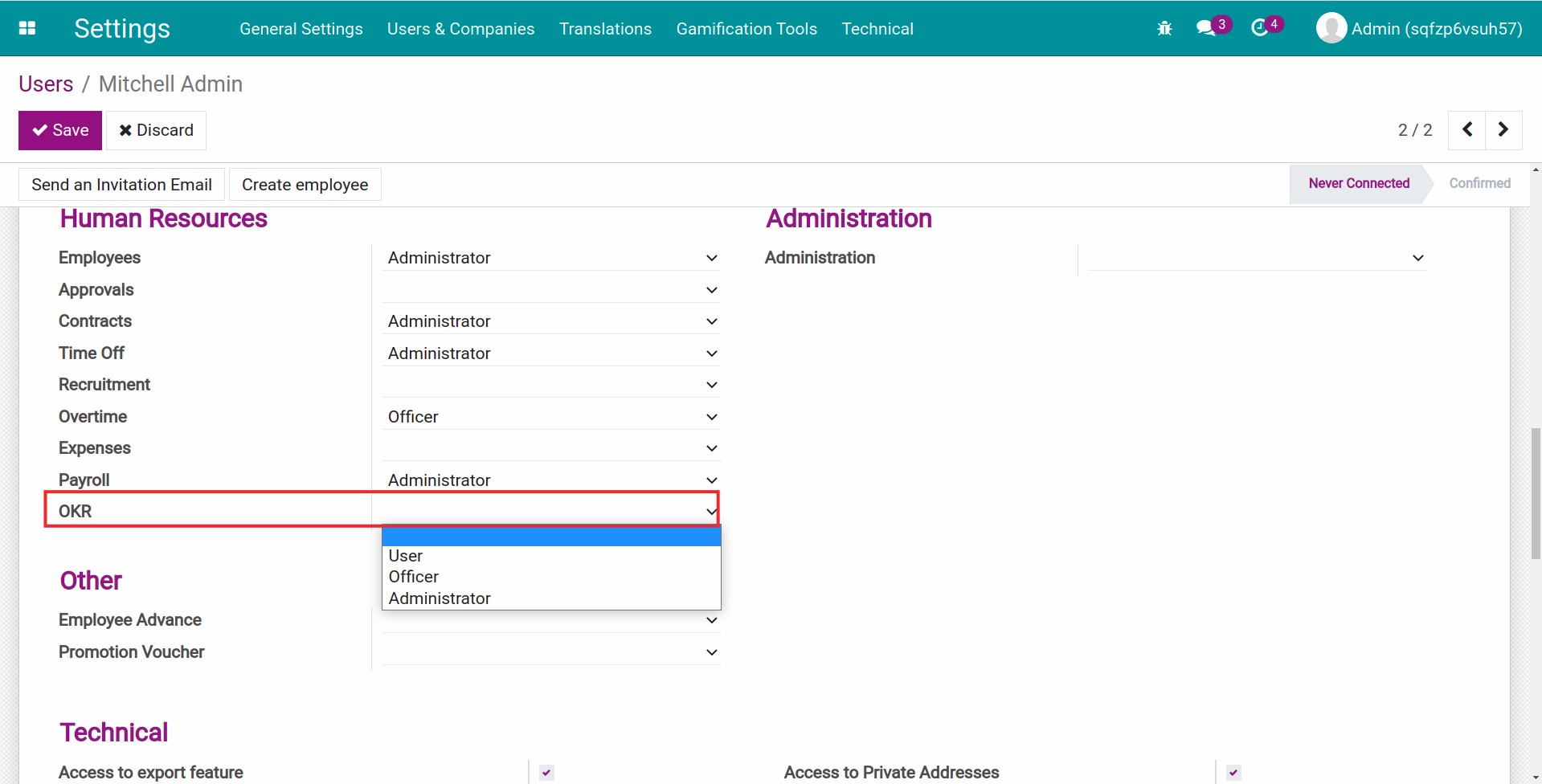
Viindoo software provides the following OKR access rights:
Empty: The user can see the company’s OKRs. Besides, this user can create personal OKRs or OKRs for the department that they are managing, and edit/confirm/delete OKR nodes assigned to them.
Note
Users without access rights to the OKR app cannot edit the OKR nodes assigned to other users.
User: Those with this set of access rights have similar permission as the previous ones plus the following permissions:
Assign OKR nodes to their department or the ones that they are managing. Read more details about how to set up manager* for a department in: Departments.
Auto-assign OKR nodes to themselves or their team members. Read more about the manager configuration for each employee in the general information on Create new employee article.
Administrator: This is the highest access right of this app. This user can create or edit/confirm/delete OKR nodes created by any employee, and assign OKR nodes to any department or employee in the company.
Note
Any user in the company can follow all the tasks related to OKRs even though they are not added as a follower of said project/task.