Manage Approval Requests¶
Requirements
This tutorial requires the installation of the following applications/modules:
In this article, we will guide you to create approval requests and show you an approval process.
Create Approval Request¶
To create a new approval request, enter the Approval module, on the Approval Overview, select the approval type you want, and press Create Request.
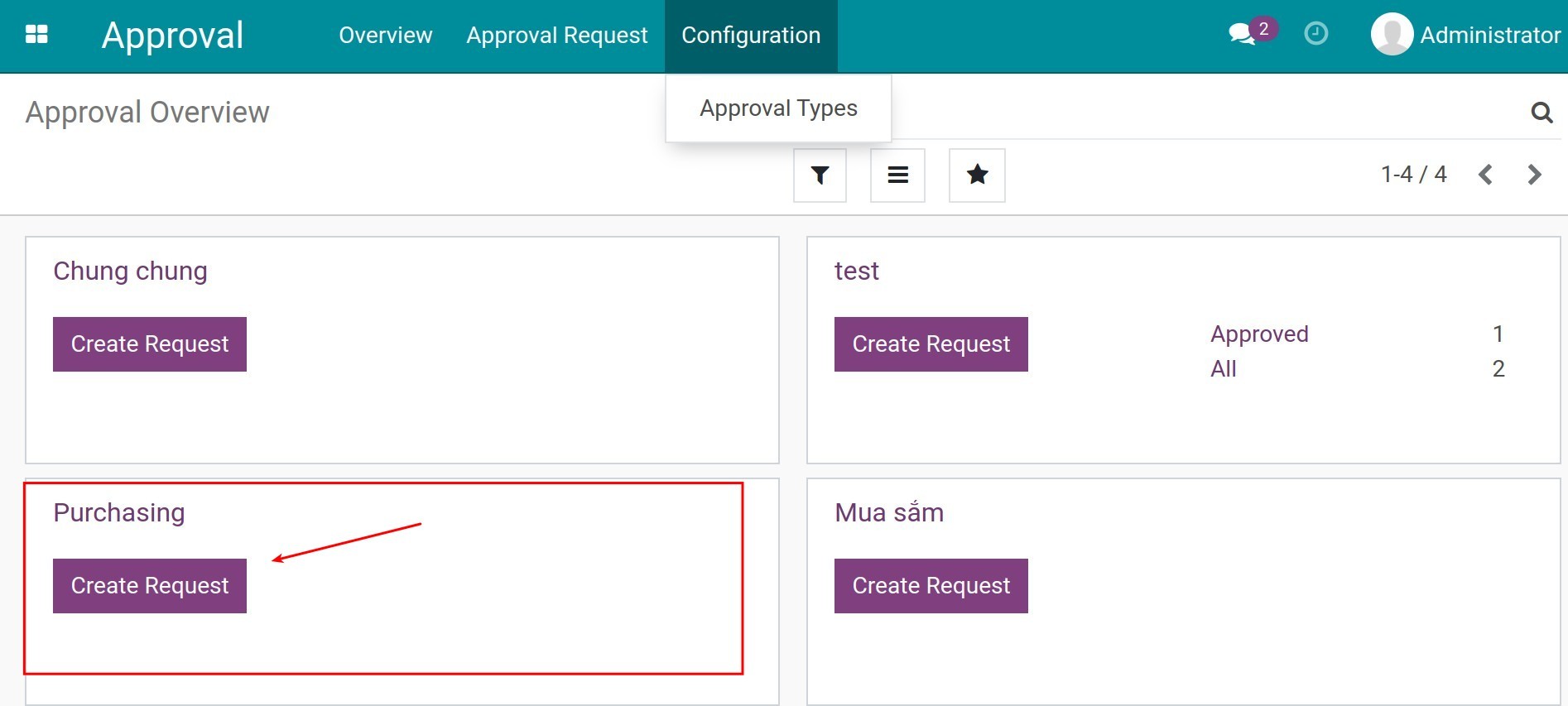
At the approval request details, enter the information:
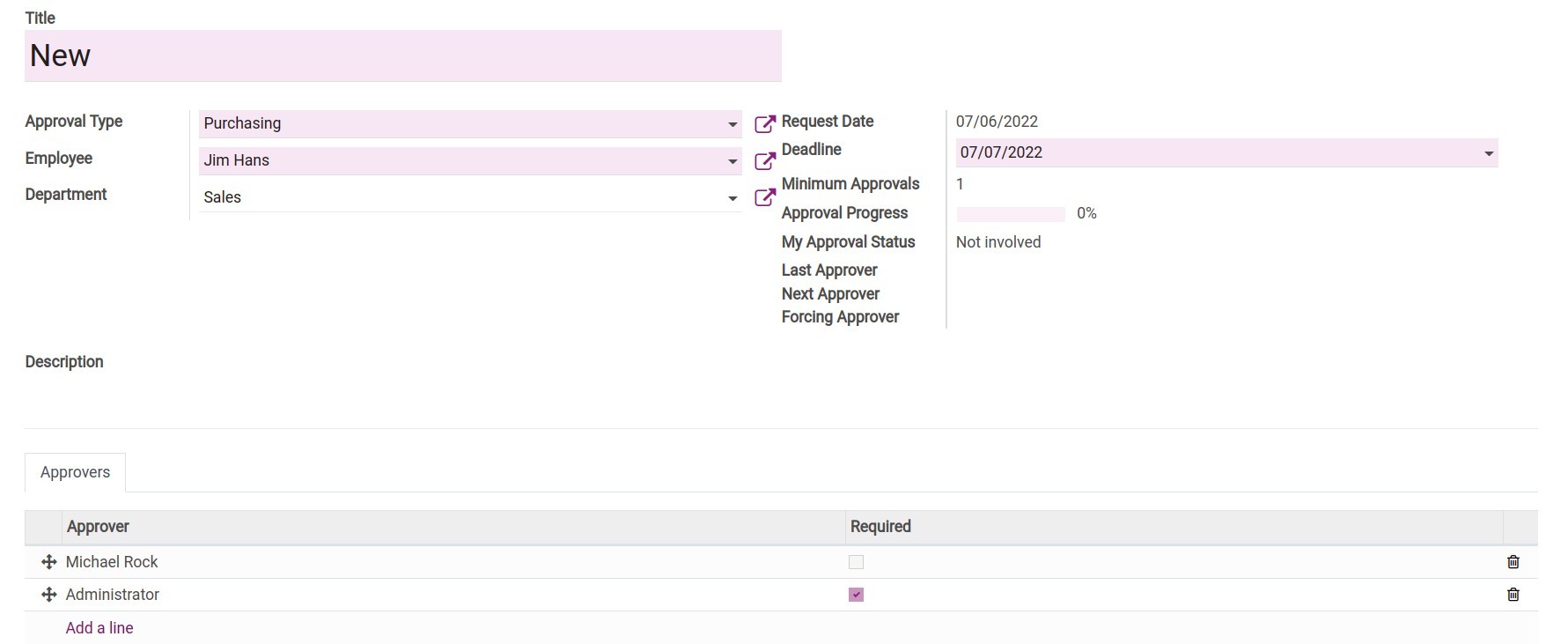
Title: You should pick a short title but also need to make sure it covers enough information, we recommend a title with a prefix and a suffix to make it more convenient for you to search afterward.
Approval Type: Allow selecting from an approval types list (General, Purchasing, Maintenance, etc.).
Employee: The employee responsible for this approval request. The recommended default employee is the creator of this approval request.
Department: Select the employee department.
Request Date: The system will auto-select the created date of this request.
Deadline: The approval request’s deadline.
Minimum Approvals: The minimum approvals this request needed.
Approval Progress: The progress of this approval request by percentages.
My Approval Status: The status of the viewer on this approval request. If the viewer is not on the approver list, the status will be Not involved.
Last Approver: The last person to approve this request.
Next approver: The next person to approve this request.
Forcing Approver: The approver who forces this request to be approved without the approval of other approvers.
Description: A short description about this request.
Approvers tab: The system will show the approvers for this request based on the setting of the approval type.
Required column: If the required approver refuses the approval request, that request will be changed to the Refused stage without the approval of other approvers.
Note
The approval request’s approvers, required approvers, sequences, days to approve, and minimum approvals will be based on the setting of the approval type.
After filling in the information, press Save to save the Draft request, press Submit to change the request stage to To Approve. Now, the approver will receive a notification.
Approval process¶
Approval process¶
After the request is submitted, the system will send a notification to all approvers, or to each approver one by one according to the sequence. (This will depend on the setting of the Approval type).
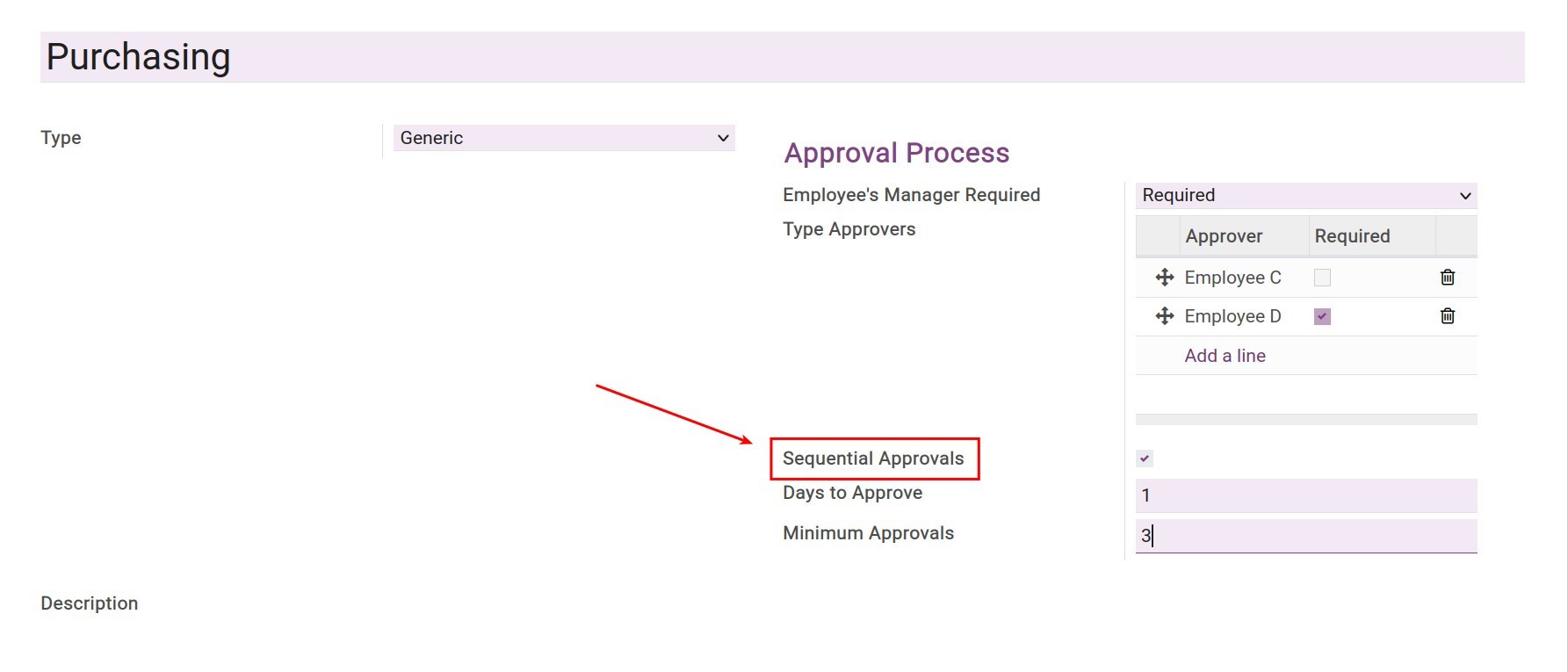
For example, with the above approval type. We will create the following approval request:
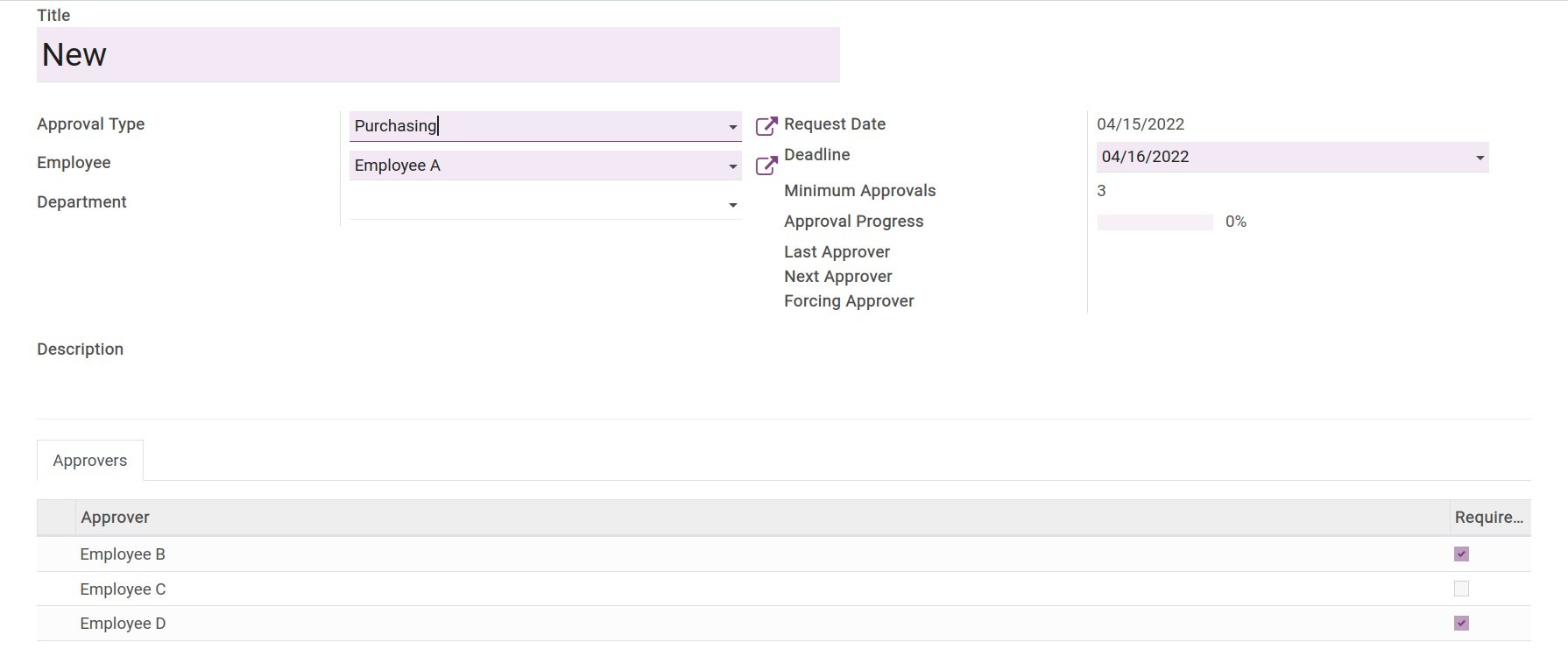
After pressing Submit on the created request, the system will generate an Approve Schedule activity and attach it to Employee B (Employee B is the manager of Employee A).
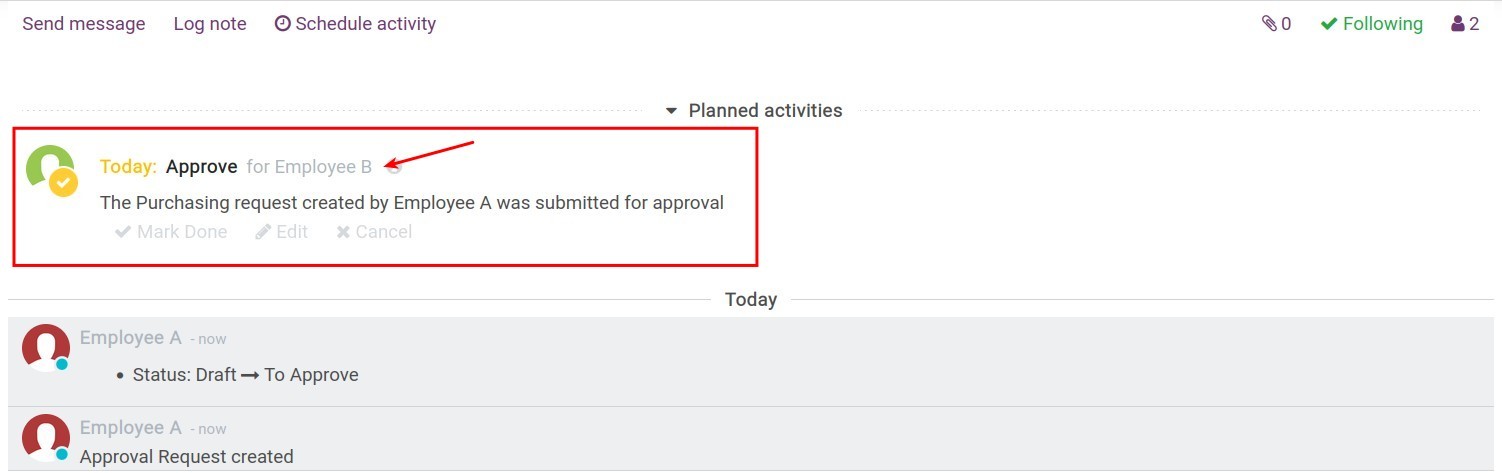
And at the same time, send a notification to the employee’s manager.
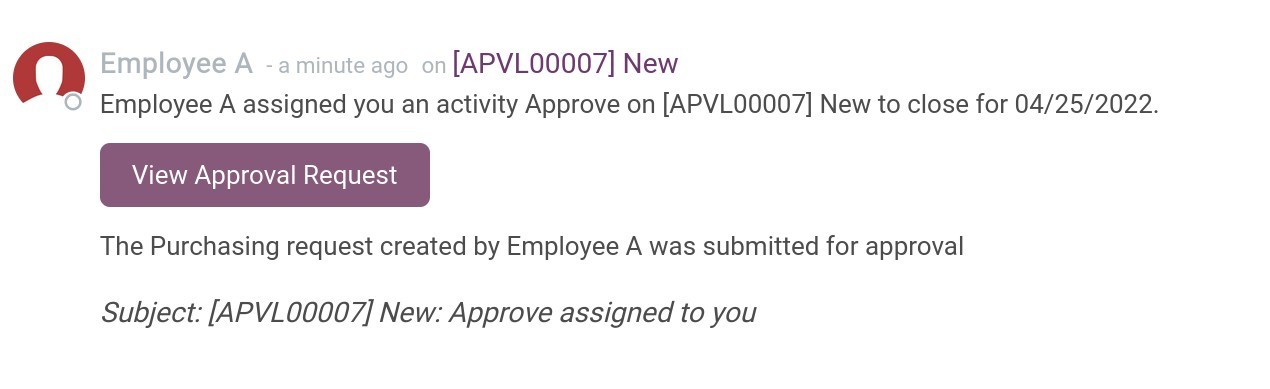
In our example, the manager’s approval is Required so there will be 2 cases.
Case 1: The manager Approve the request > The request will be sent to the next approval.
Case 2: The manager Refuse the request > The request will be changed to the Refused stage without the other approvals.
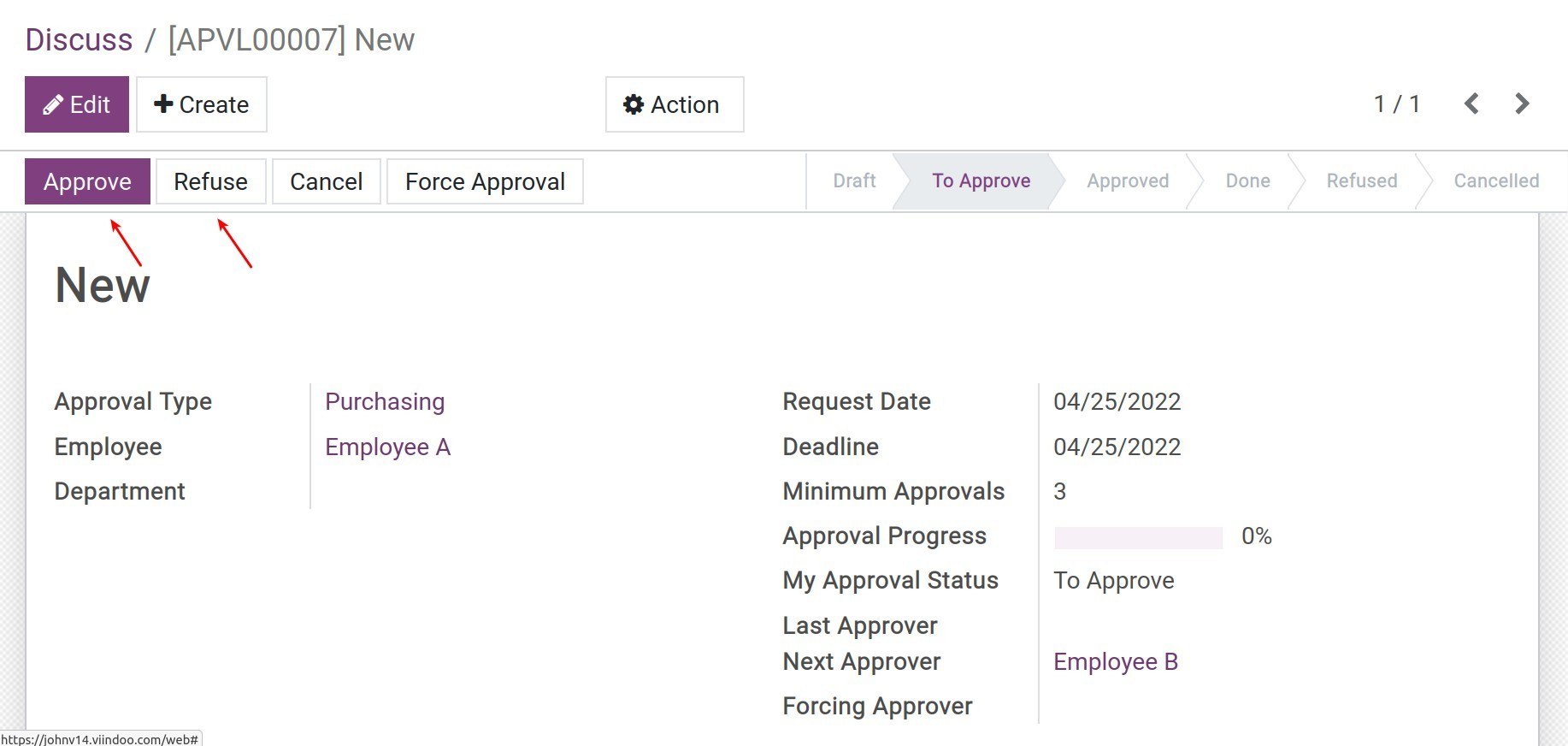
Let’s move on with case 1. After the manager press Approve, the system will continue to schedule an activity for Employee C (the second approver) and at the same time send him/her a notification.
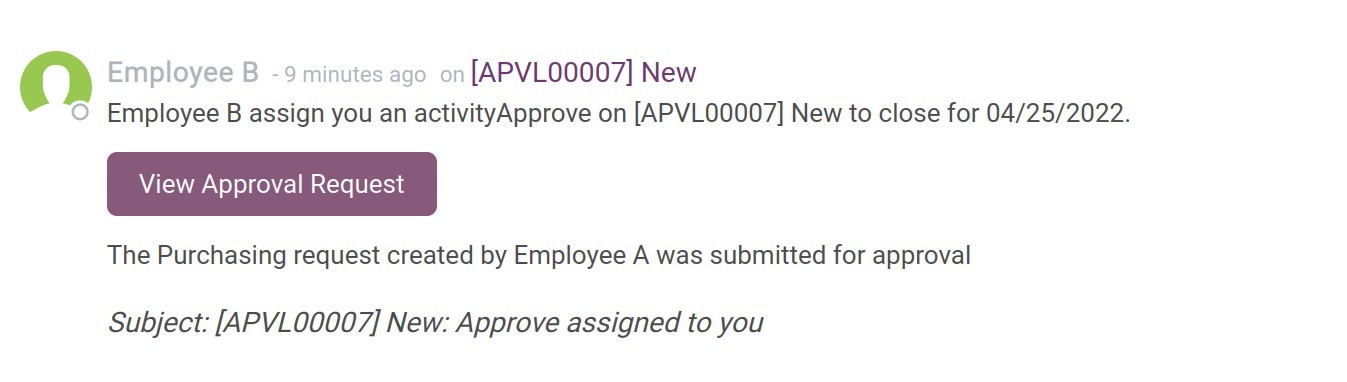
Since the approval of Employee C is not Required so even though he/she Refused the request, it will still be sent to the next approver which is Employee D (the last approver).
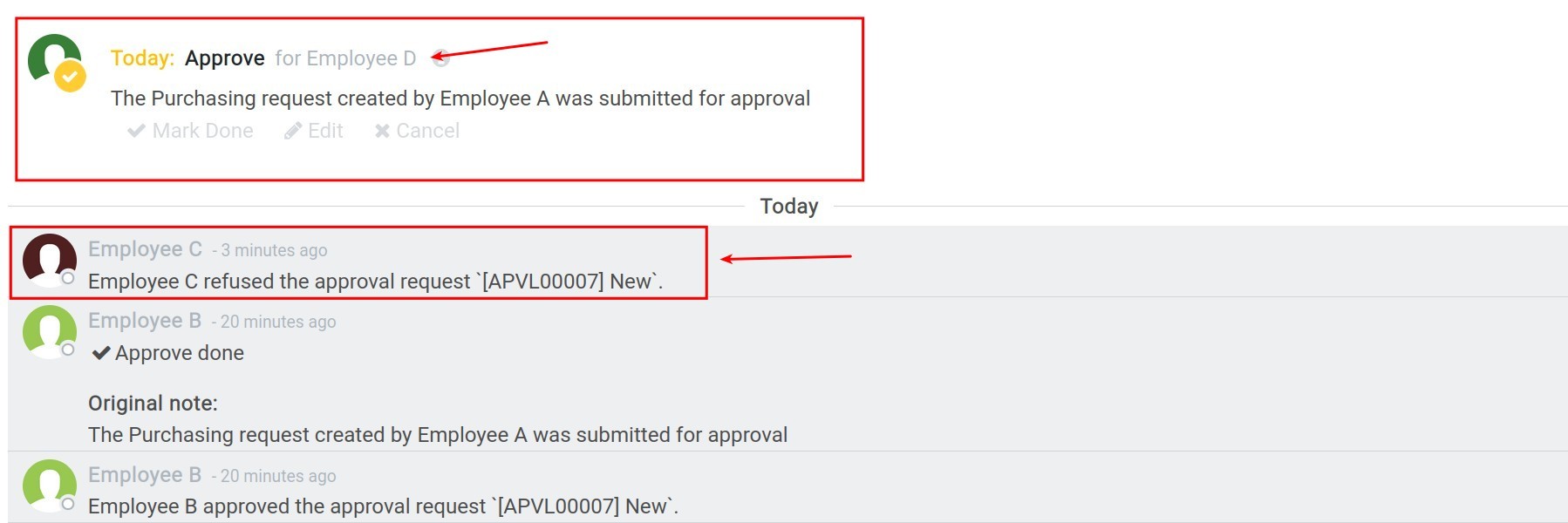
Similarly, Employee D receives a scheduled activity and notification, after pressing Approve, the request will be changed to the Approved or Refused stage.
In our example, the approval request will be changed to the Refused stage because the second approver (Employee C) refused the request.
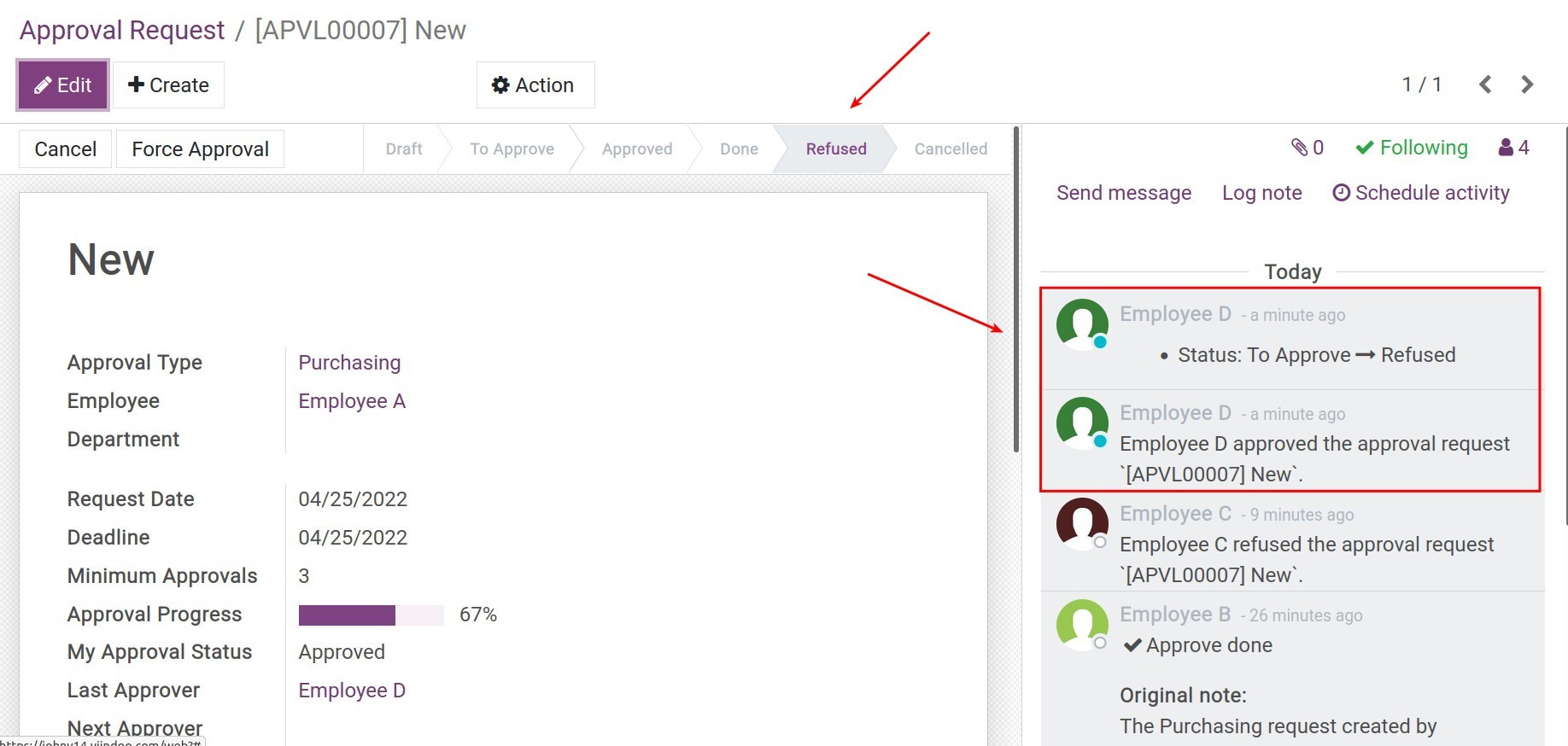
Force Approval¶
Let’s continue with the above example, after the request is refused, but we still want to approve this request, you can force the approval by pressing the Force Approval button on the approval request.
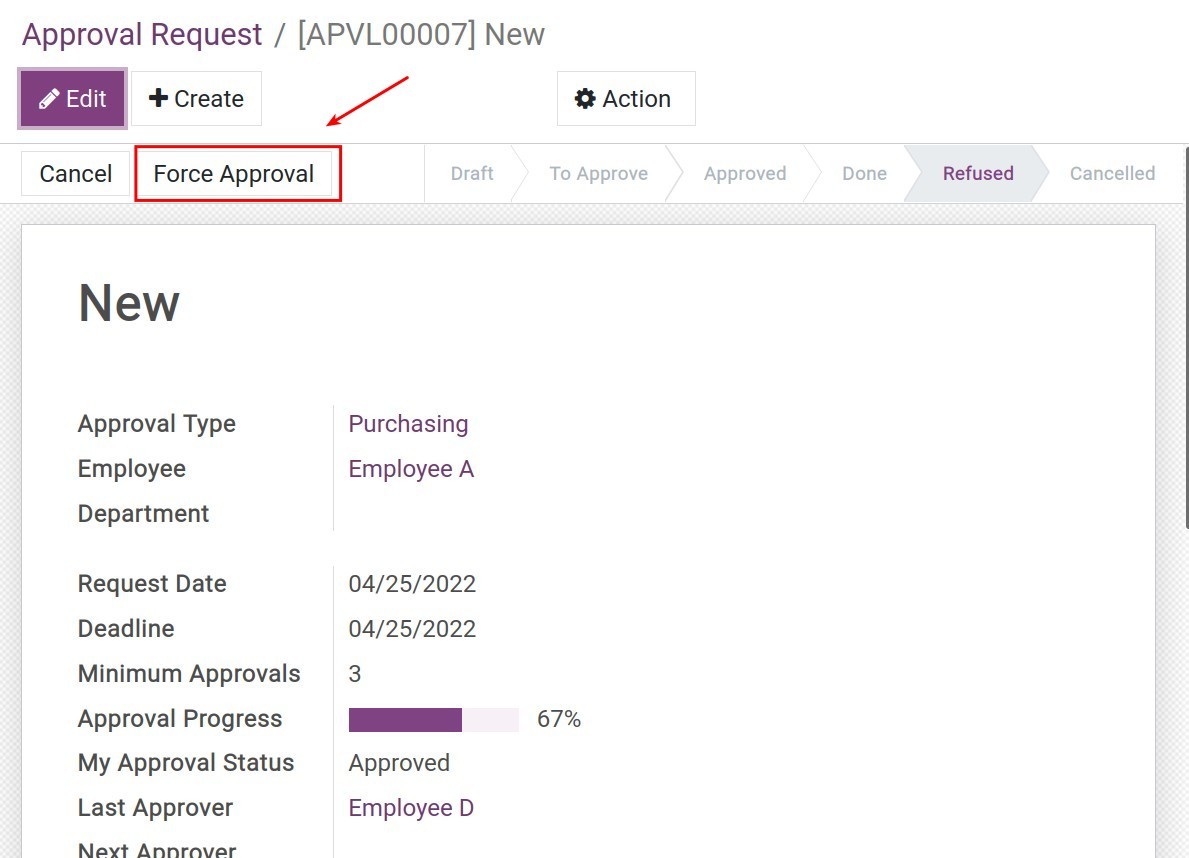
Note
Only the user with the Administrator access right of the Approval app can force approval.
See also
Related articles:
Optional modules:
See the approval process in the video below.