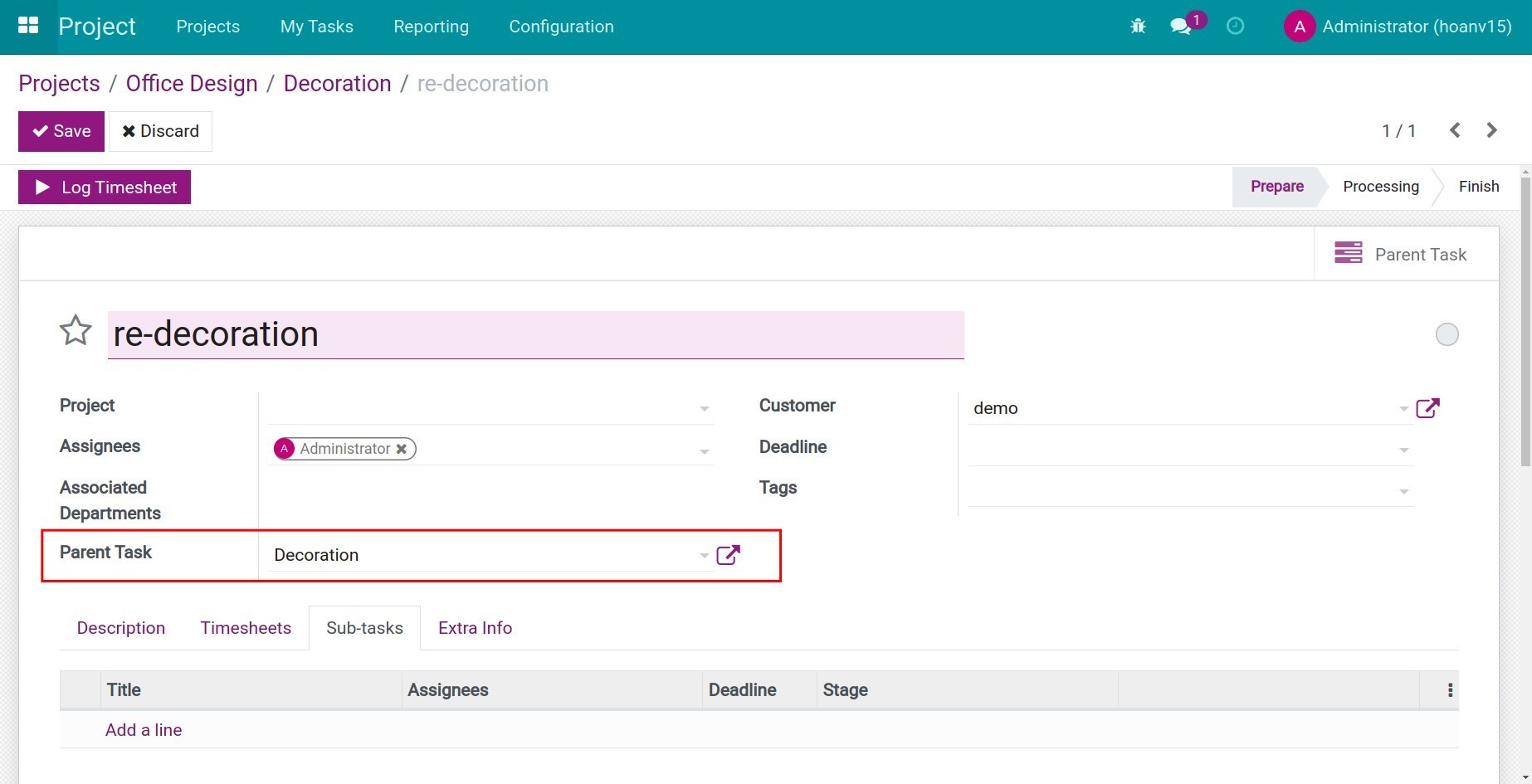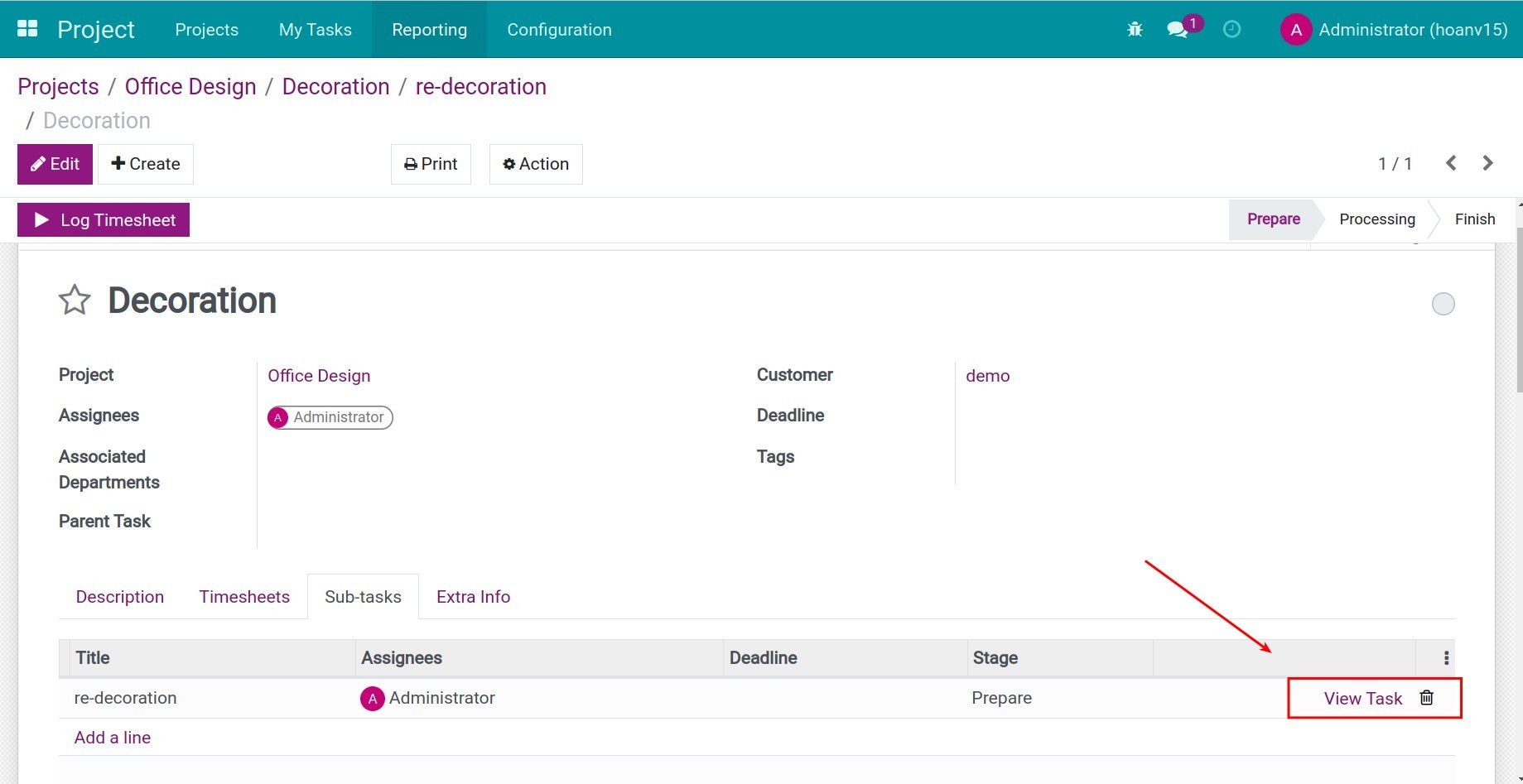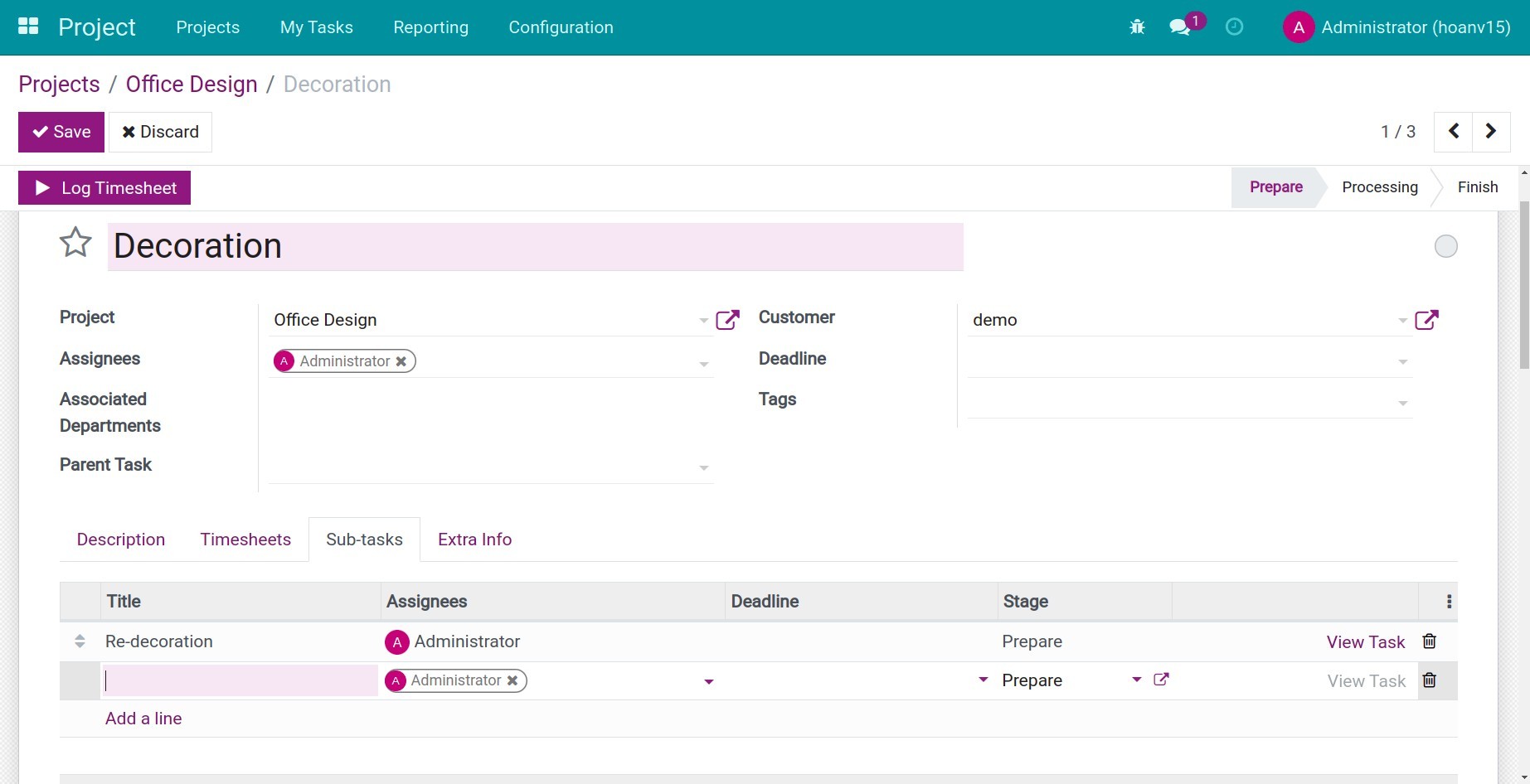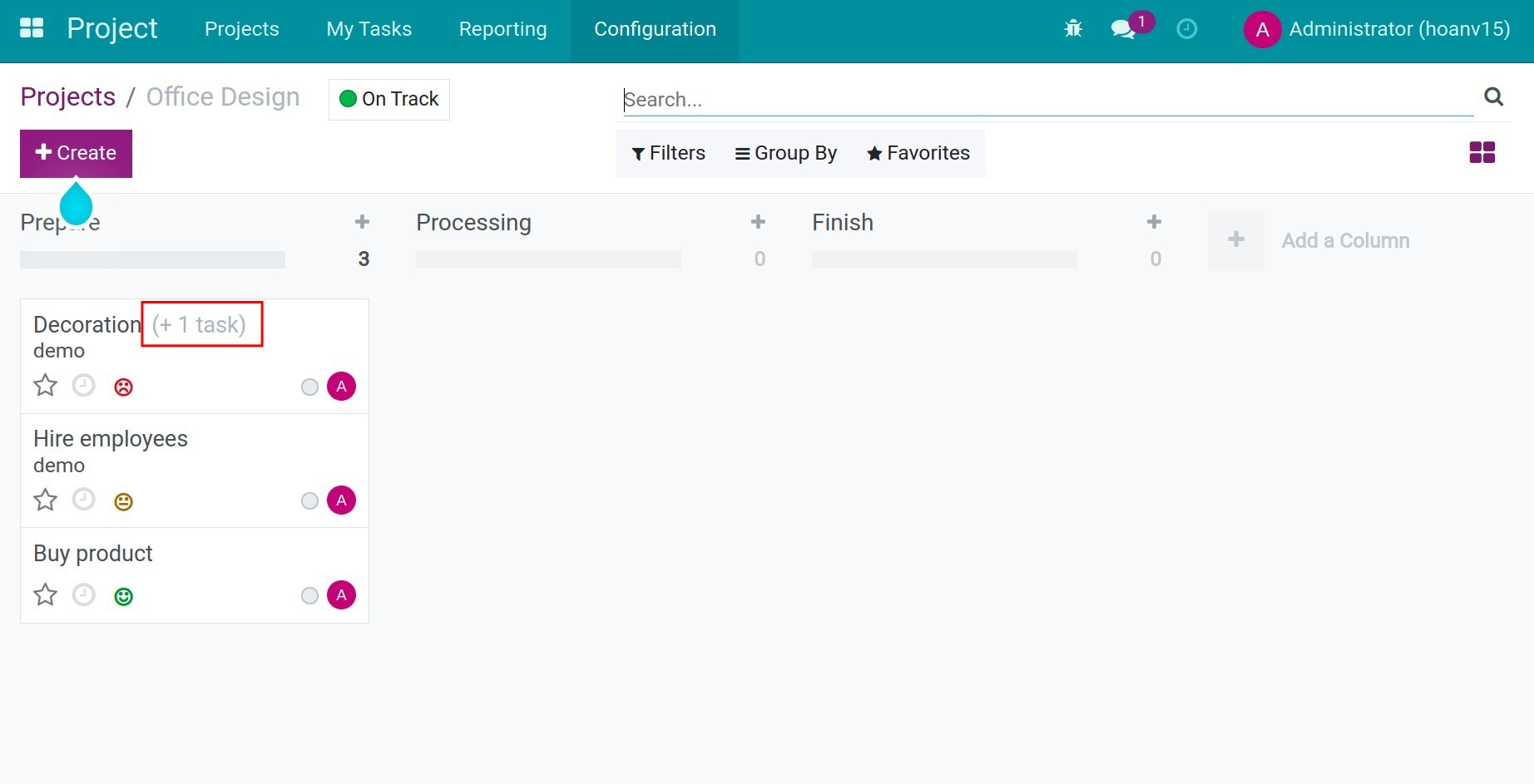Setting advanced features of Viindoo Project¶
To make the most of the advantages of using the Project app, users need to set up the advanced features of the app by navigating to Project app ‣ Configuration ‣ Settings and selecting the additional advanced feature.
Collaborative Pads¶
Check on Collaborative Pads ‣ Save to complete the enable process.
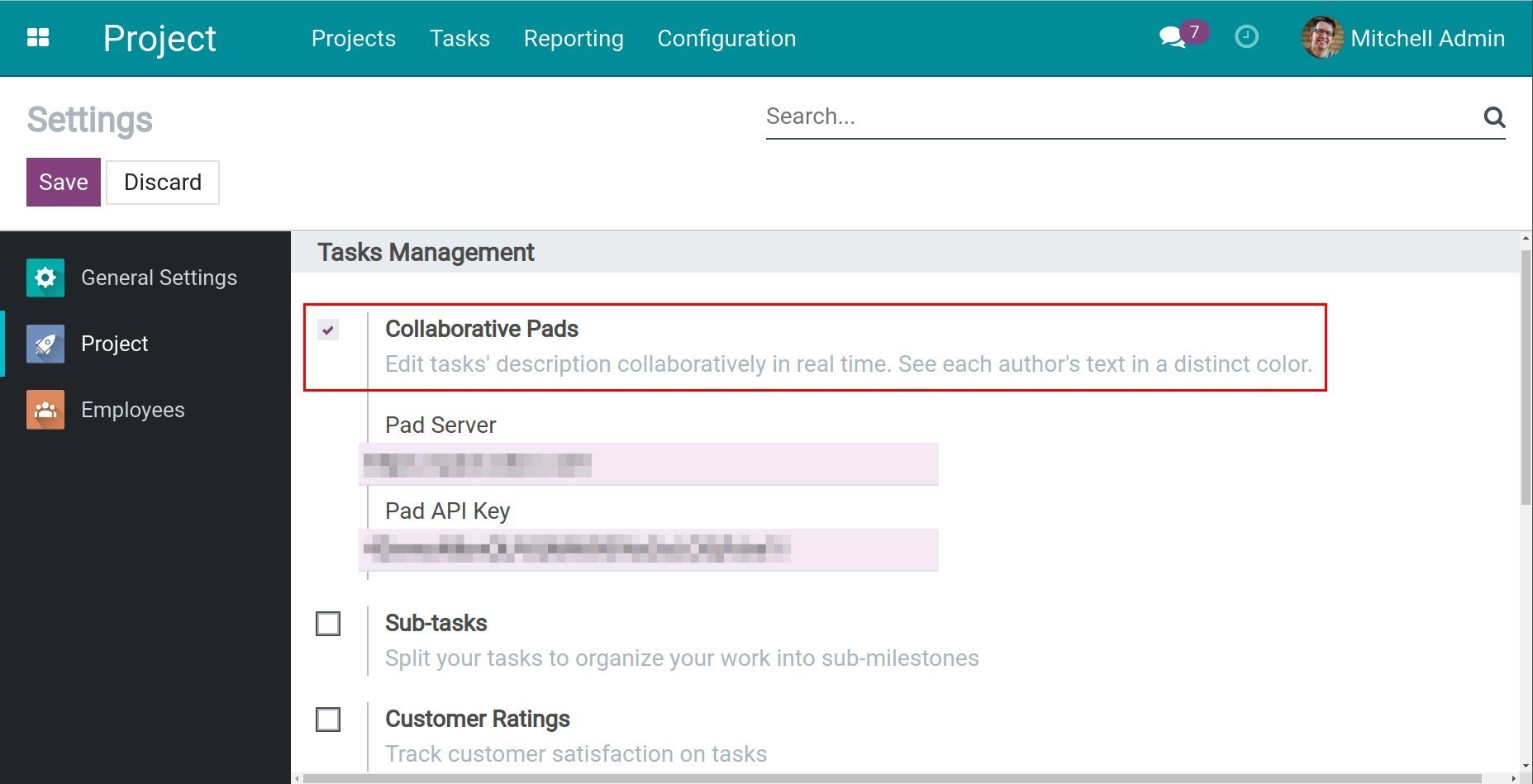
Note
To get Pad Server information and Pad API key, you need to contact etherpad.org for support.
After completing, the Collaborative Pads feature is auto-enabled in every project.
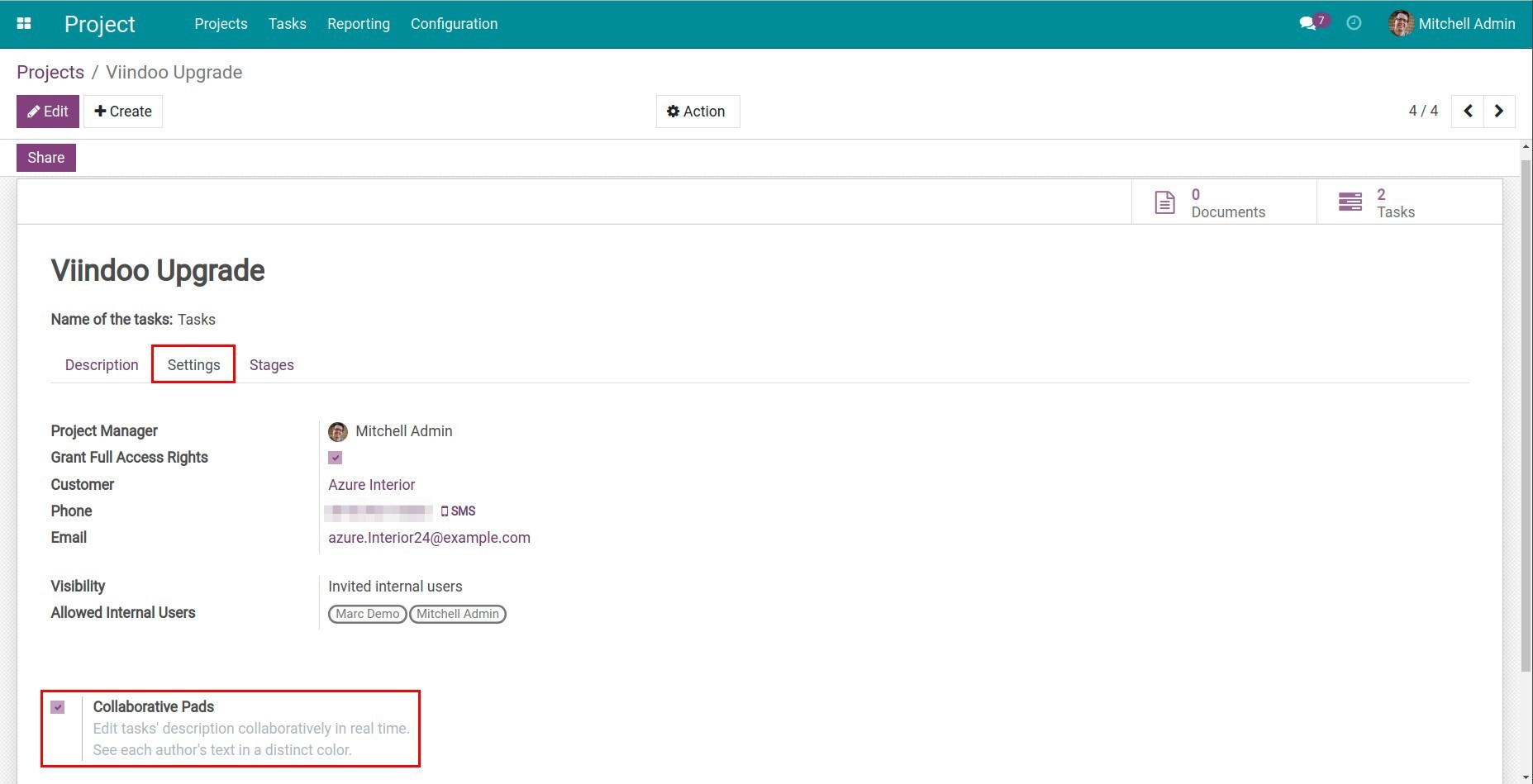
Employees could take notes in the Description tab of a task in real-time with the ability to display each author’s text in their own colour.
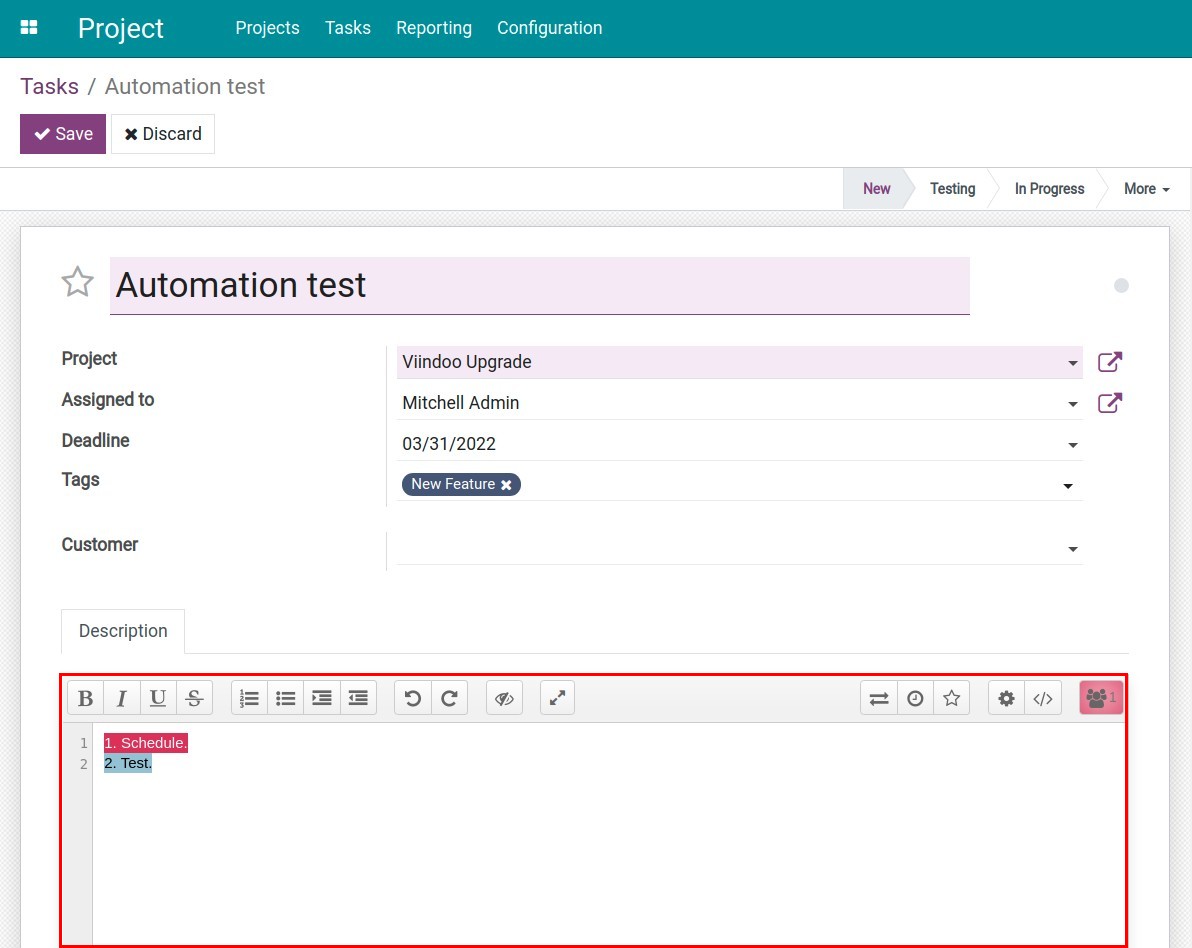
Customer Ratings¶
The project managers need to track the customer’s feedback and ratings of a task for successful project management. Check on Customer Ratings ‣ Save in the Settings of the Project app.
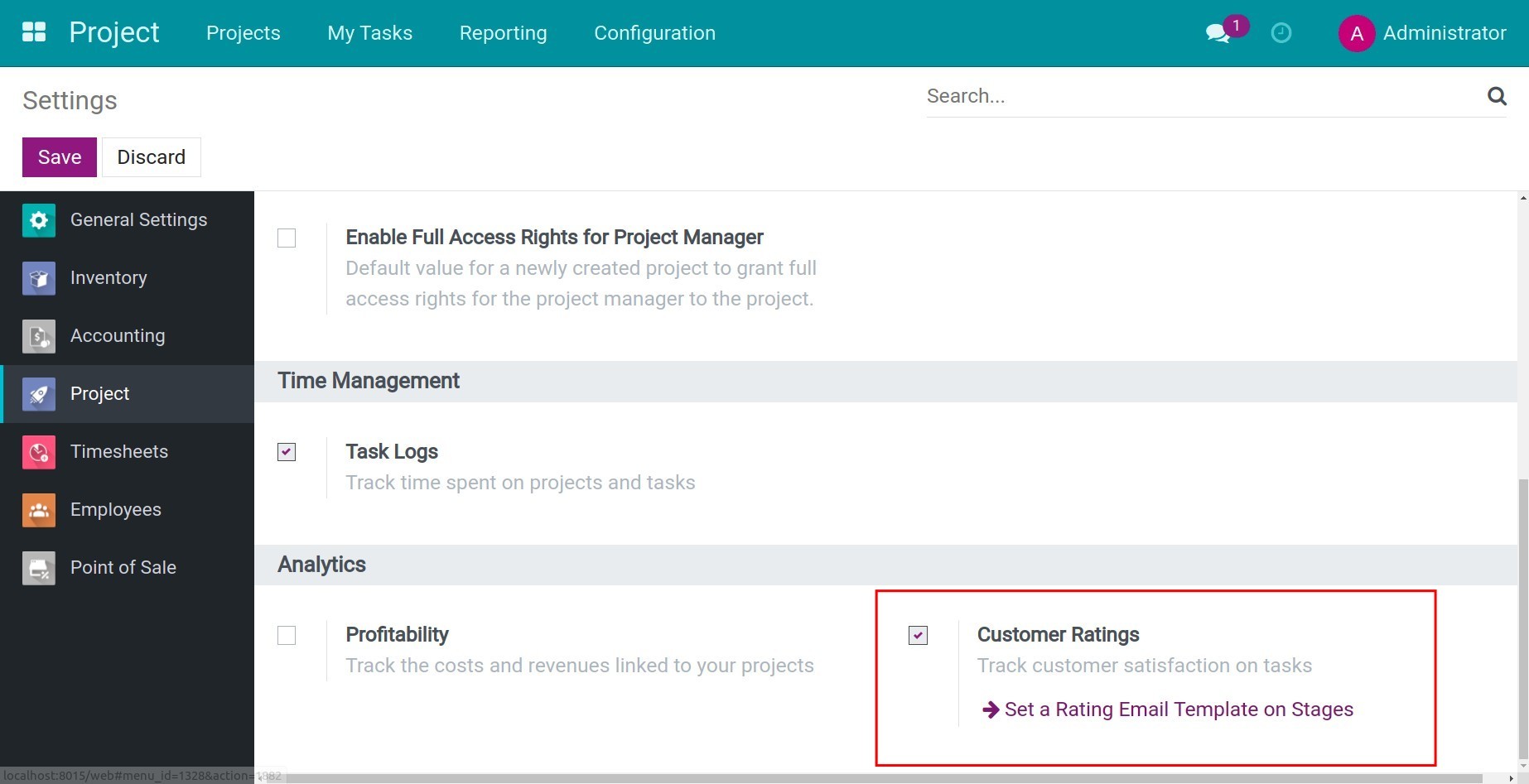
Upon finishing, navigate to Project app ‣ Three dots symbol ‣ Edit in the project to choose the method of getting customer feedback. In the Settings tab, there are 2 options below:
Rating when changing stage: an email will be sent if the task is dragged to another stage.
Periodical Rating: emails will be sent to customers periodically following the selected option in Rating Frequency.
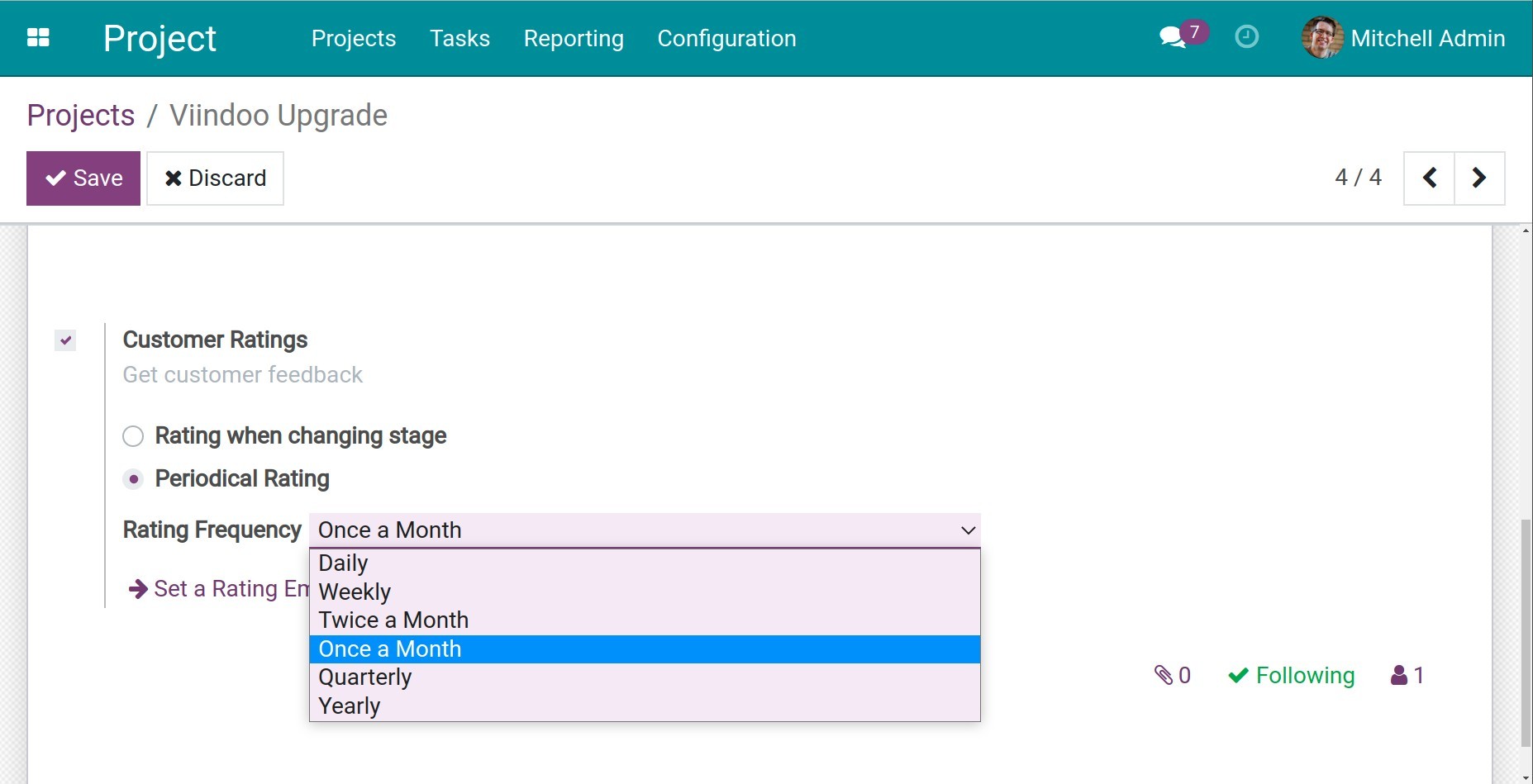
Click on ➡ Set a Rating Email Template on Stages and select emails for each stage.
Email Template: the notification of task reaching this stage will be emailed to customers.
Rating Email Template: emails will be sent to collect customer ratings when the task reaches this stage. When selecting an email template, there will be auto-displayed the Automatic kanban status line. If checked, the tasks will be auto-viewed in the Kanban form when customer feedback to this stage.
If the feedback is Satisfied, the status of the task will be changed to Ready for Next Stage (green dot).
If the feedback is Not Satisfied or Highly Dissatisfied, the status of the task will be changed to Block (red dot).
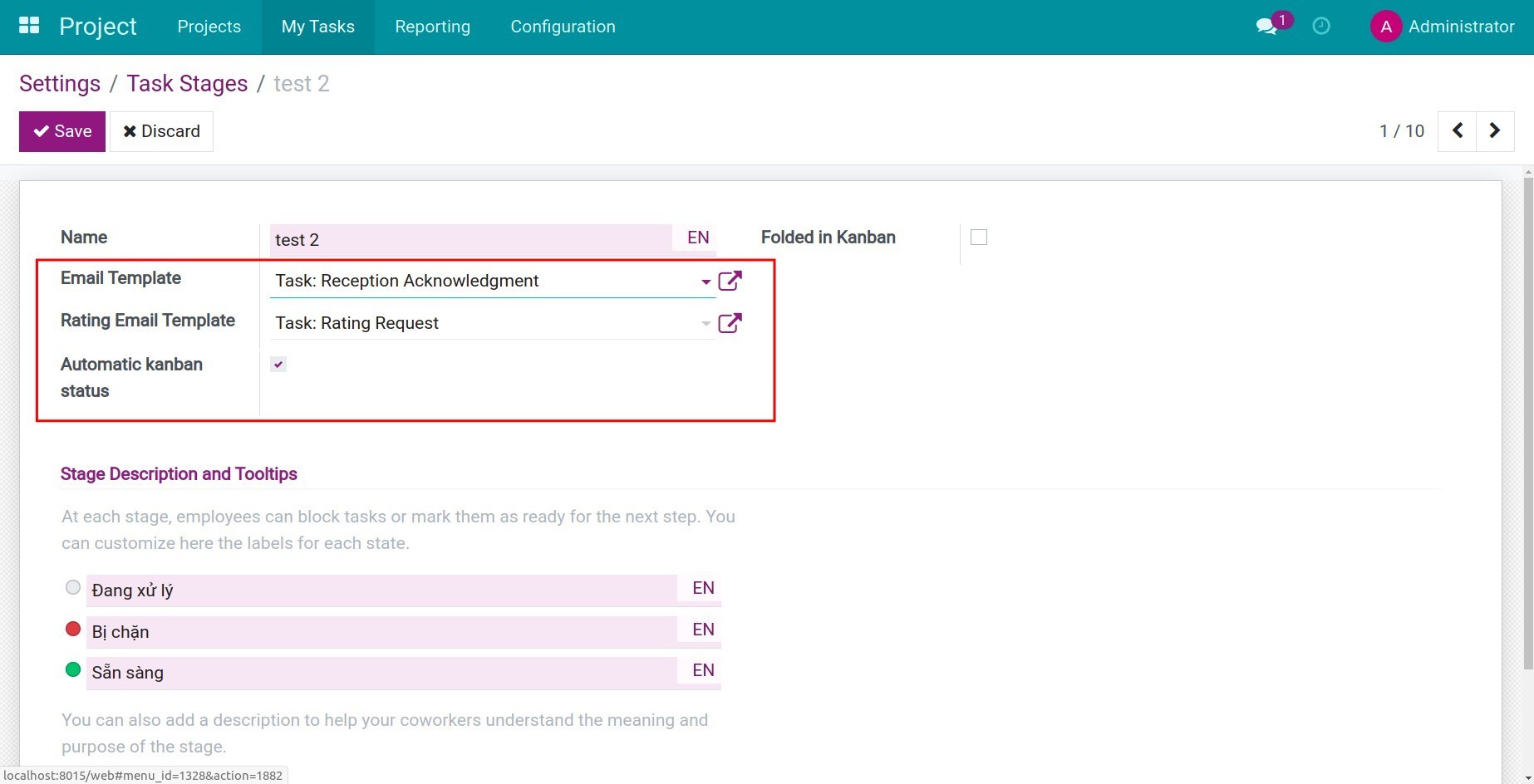
To show the customer ratings, navigate to the project overview and click on the rating percentage icon.
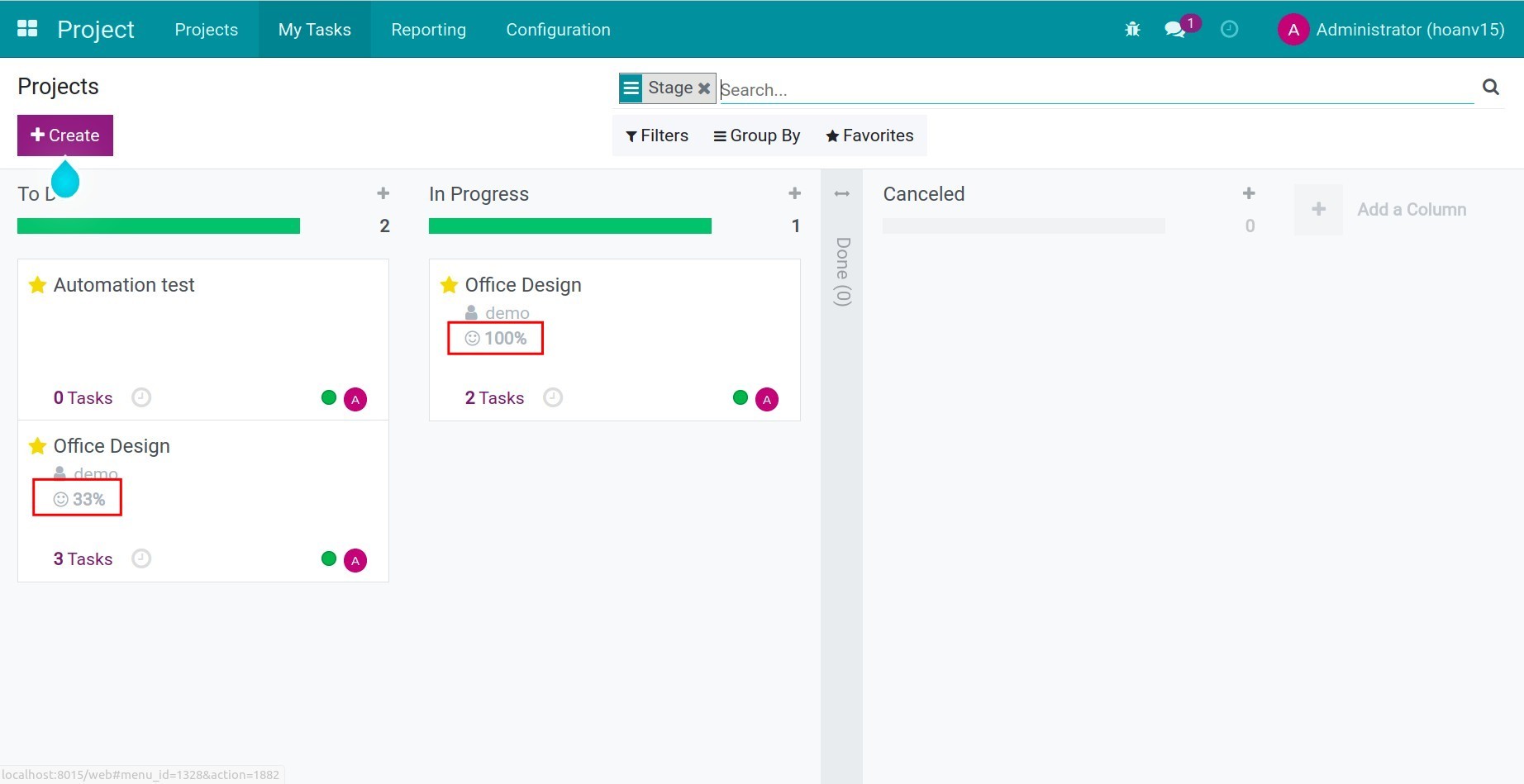
Additionally, to show the customer ratings of all projects, navigate to Project ‣ Reporting ‣ Customer Ratings.
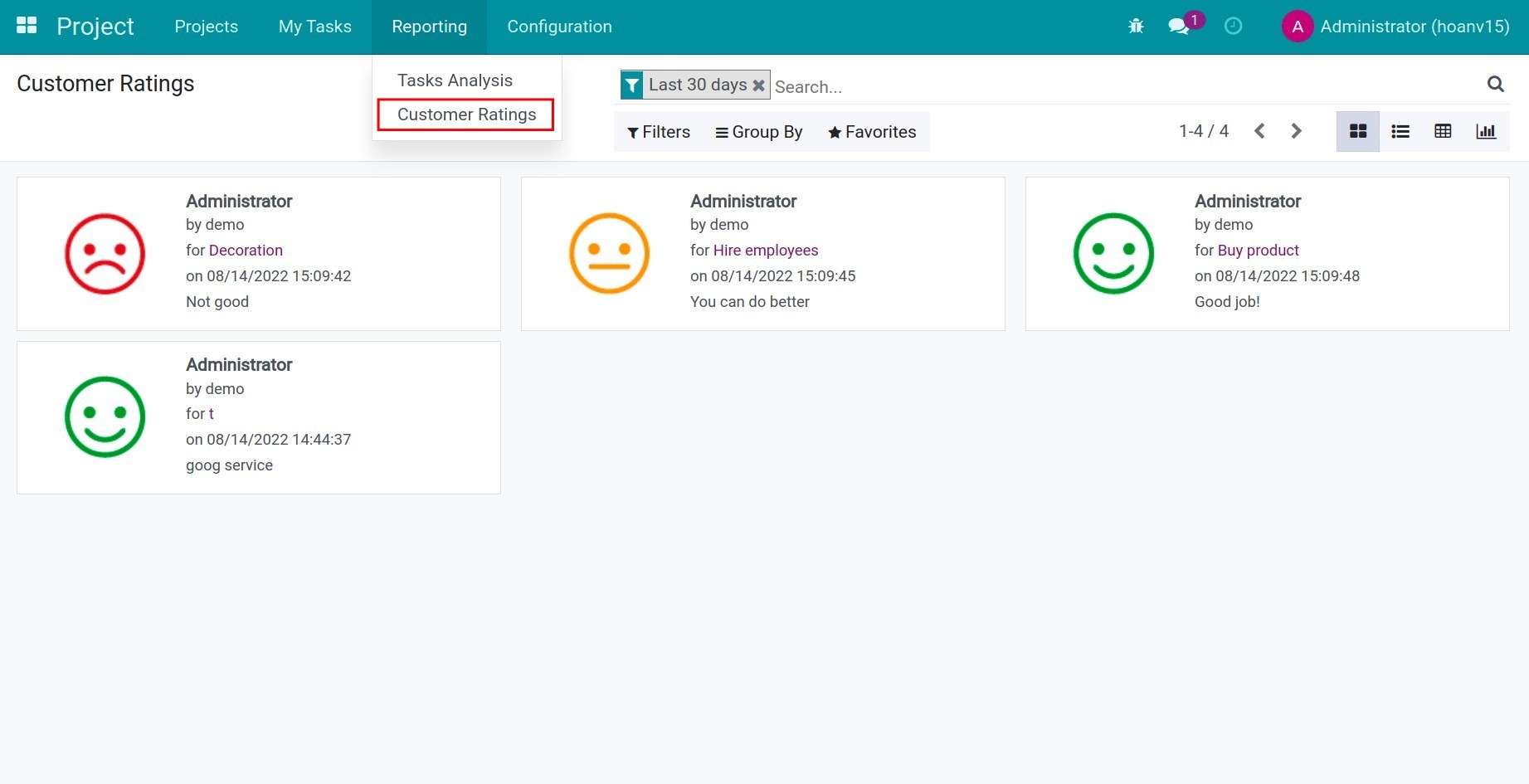
Recurring Tasks¶
The project app also provides one more helpful feature of Recurring Tasks. With this feature, the tasks of regular activities are auto-generated.
To enable the feature, navigate to Project ‣ Configuration ‣ Settings and check on the Recurring Tasks ‣ Save.
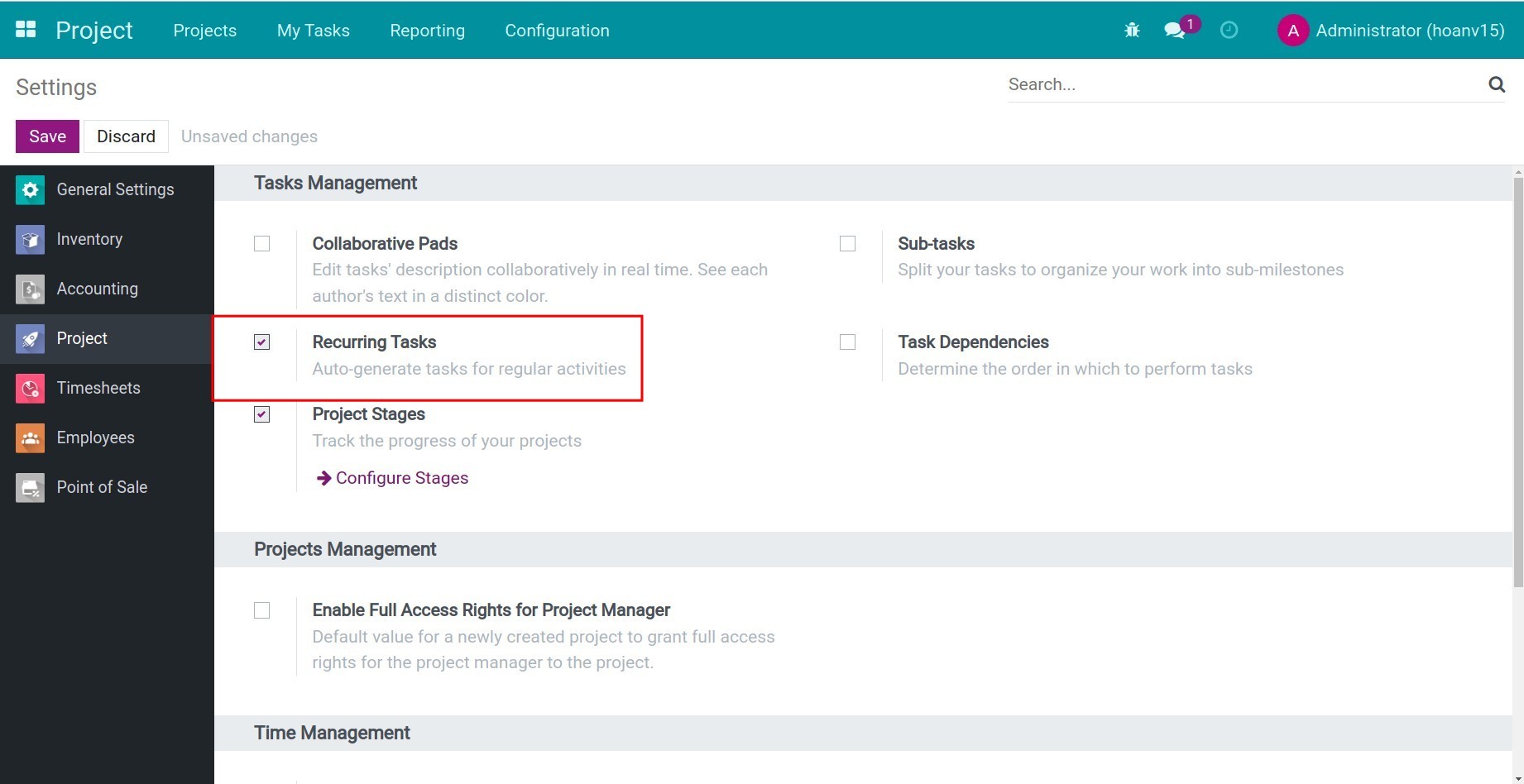
Back to the Project app overview, select the task that needs to be configured recurrence and check on Recurrent ‣ Save. The Recurrence tab will be auto-displayed.
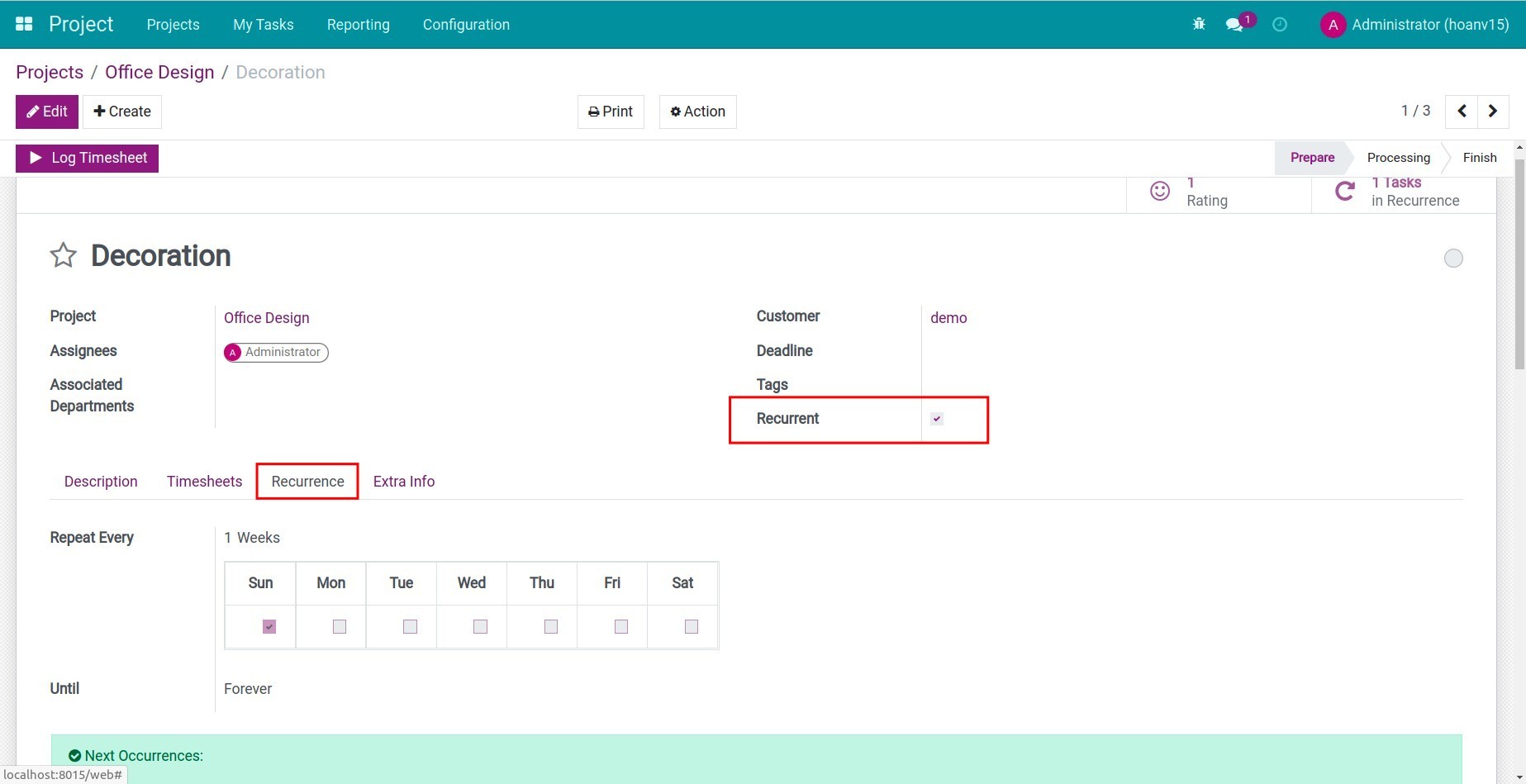
In the Recurrence tab, users could modify the repeat recurrence interval for tasks with the different options. For example, the Decoration task is created and will be repeated every Sunday. The system auto-computes the next tasks.
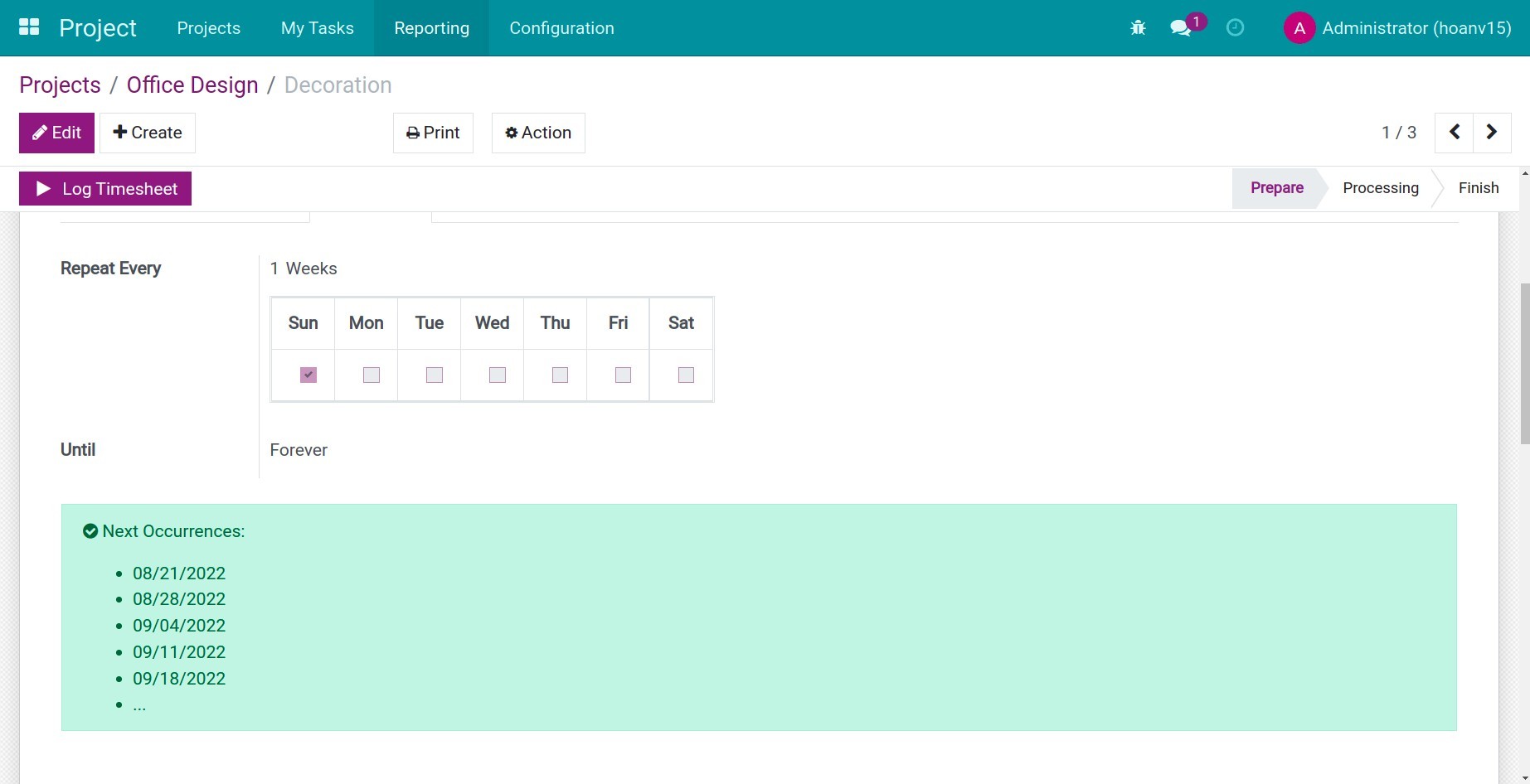
Click on Save to finish. The system will auto-generate the next tasks until the configured date. Click on the Tasks button to view the recurring tasks.
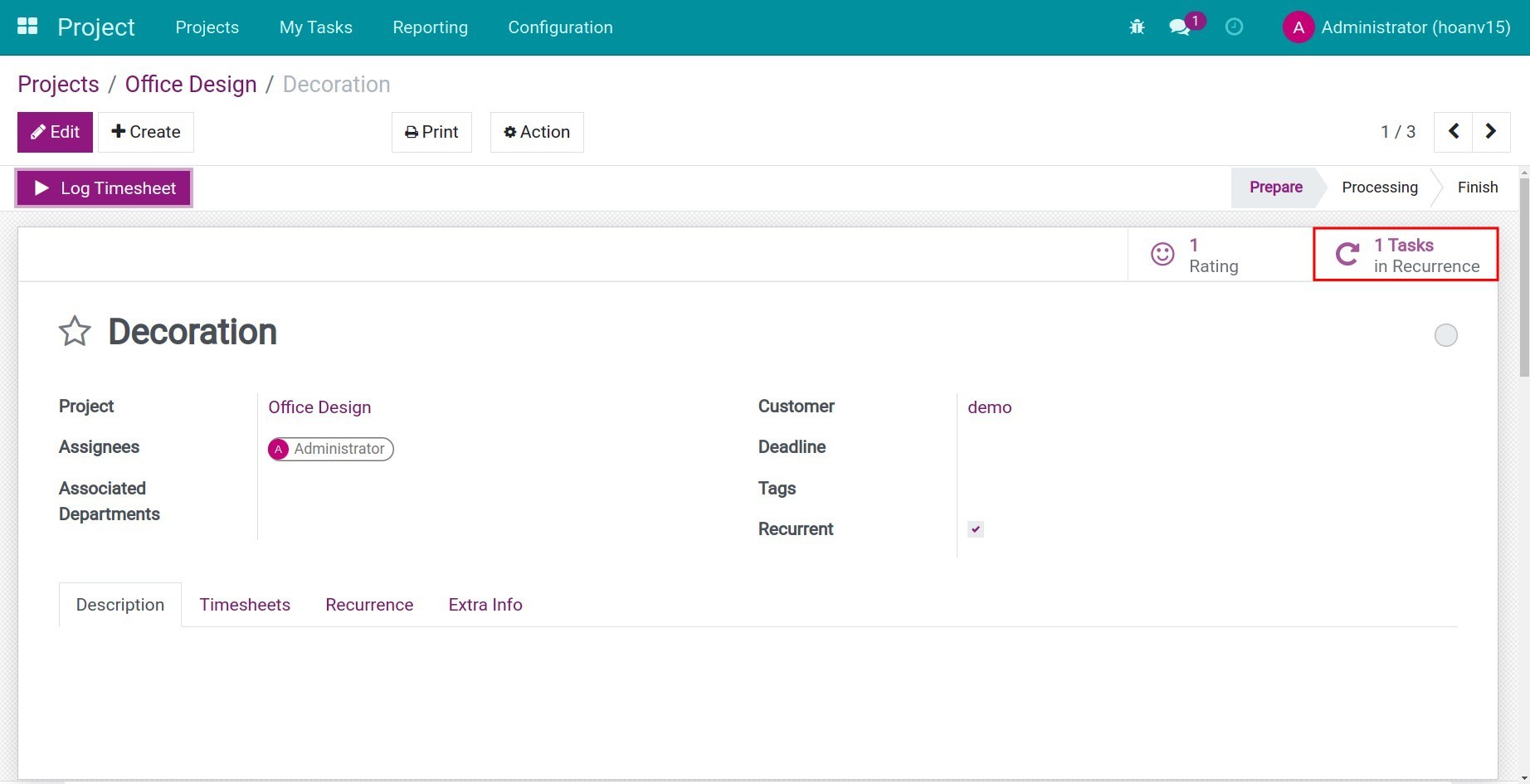
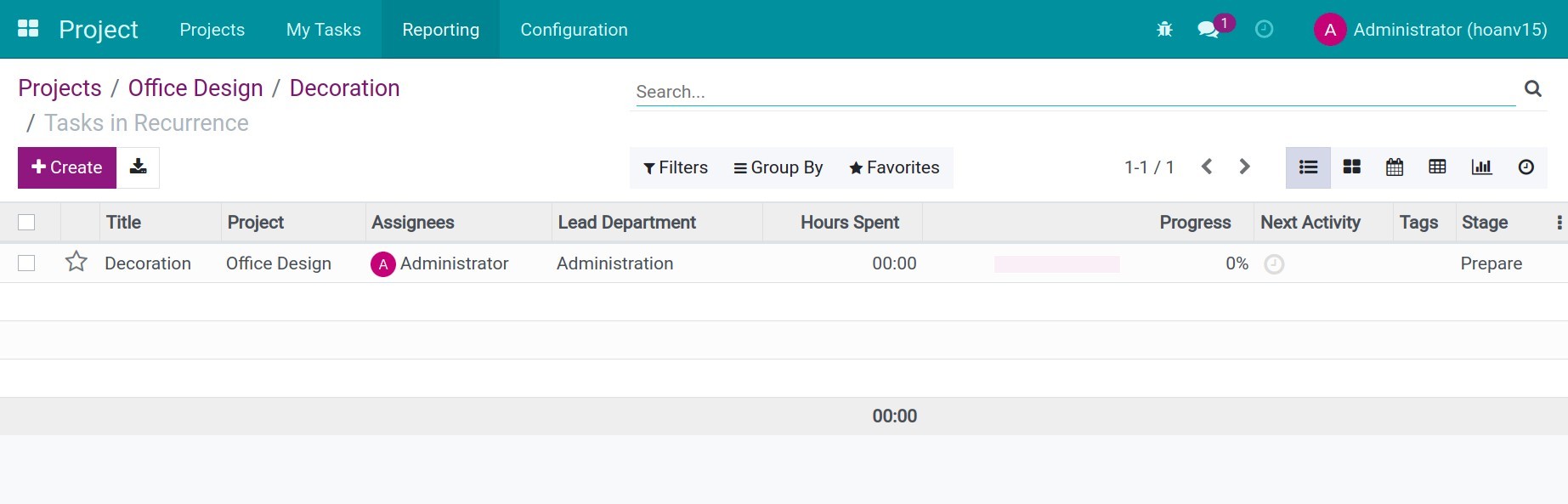
When clicking Edit, the system will bring the suggestion of recurring tasks edition or not.
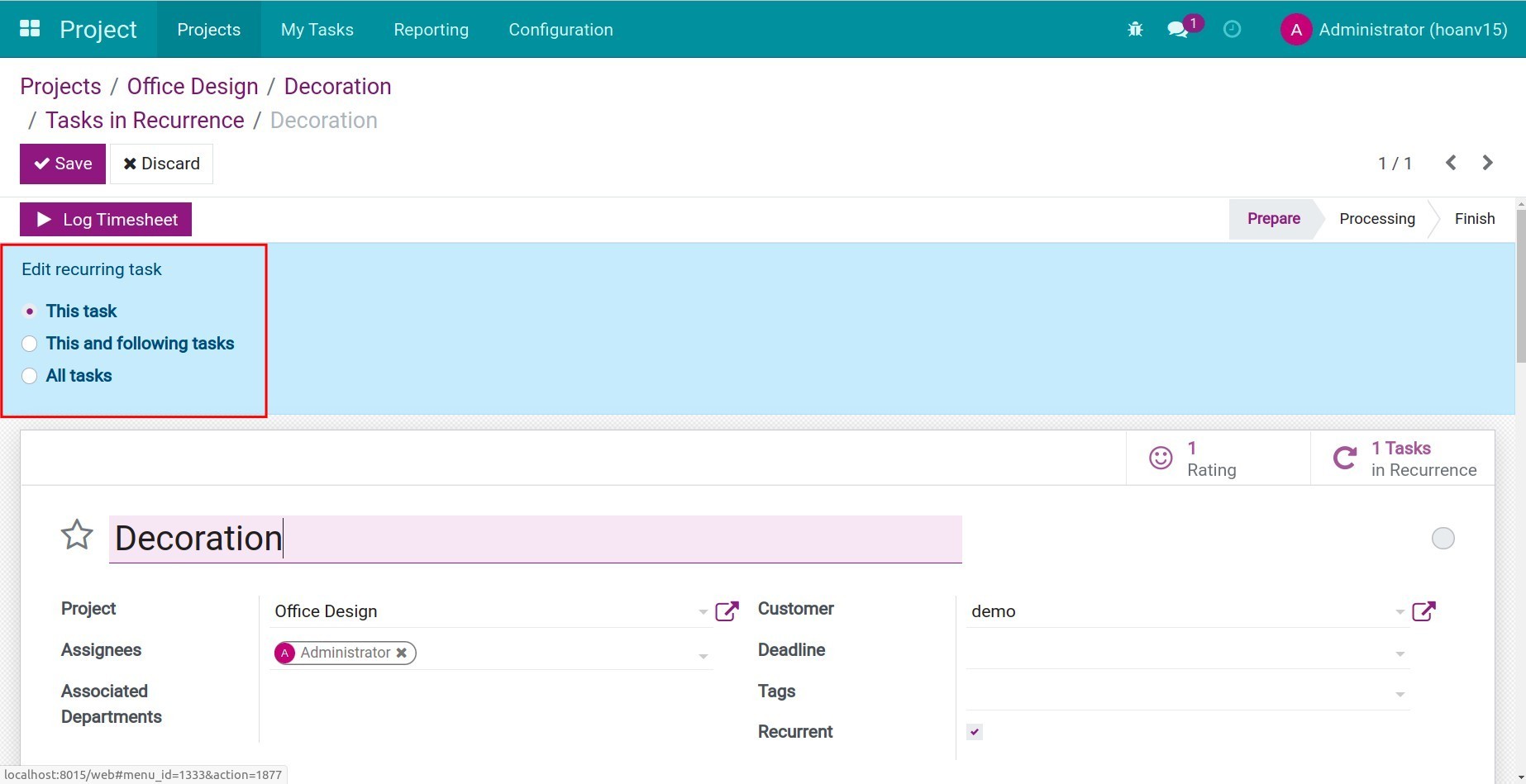
This task: The changes will be applied to the edited task.
This and following tasks: The changes will be applied to this task and the followings.
All tasks: The changes will be applied to all tasks of the project.
Sub-tasks¶
The sub-tasks feature is used to divide the work into many smaller tasks thereby also helping managers track work and progress more effectively.
Enable the Sub-tasks feature by navigating the Settings of the Project app and checking on the Sub-tasks ‣ Save.
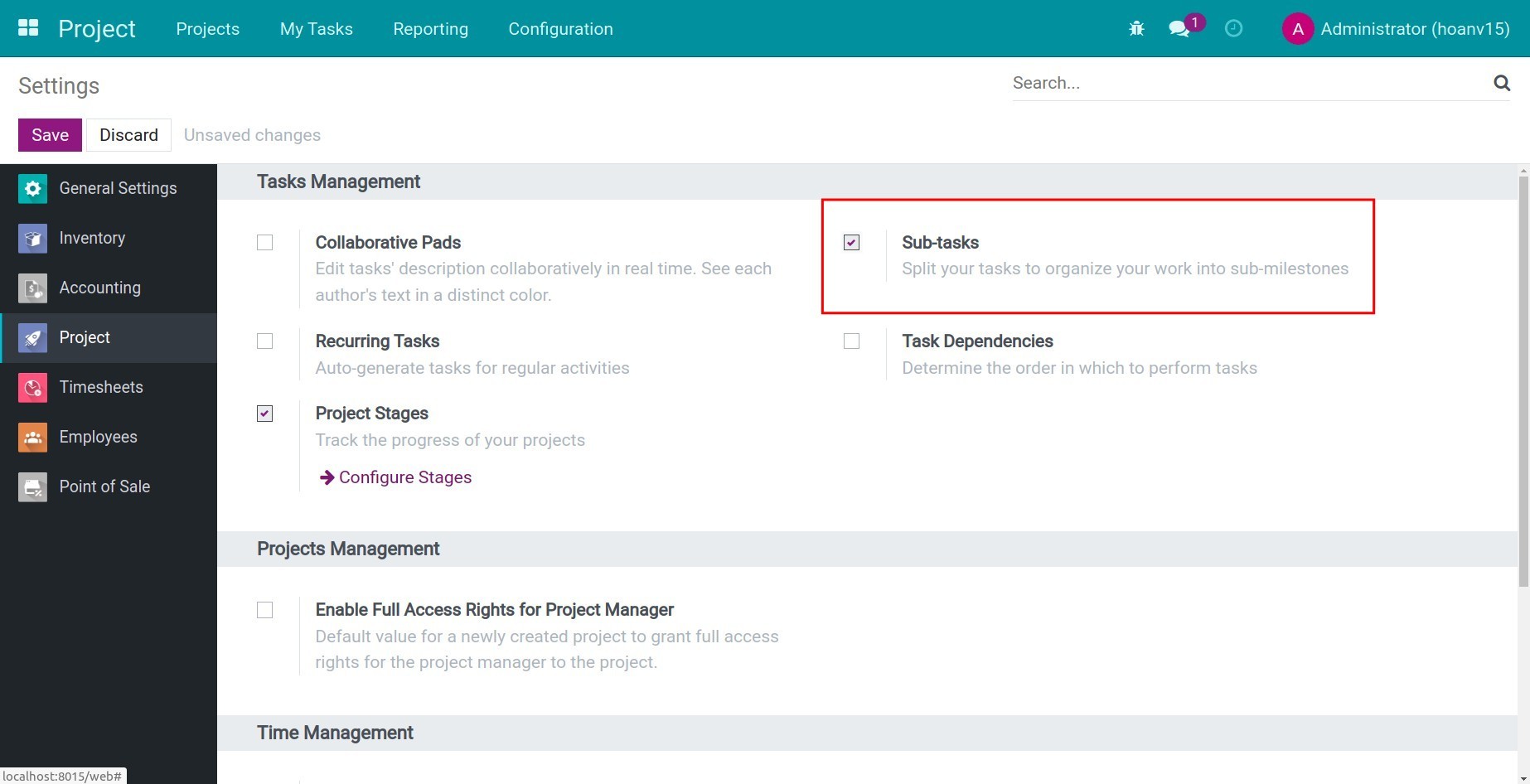
There are 2 methods to create a sub-task.
Method 1:
Navigate to the Project app and select the task to create a sub-task. On the tasks interface, select the Sub-tasks tab and click Add a line.
Method 2:
Navigate to the Project app and select the project to create tasks by clicking Create. Users can see the Parent Task in the view of task creation. Select the Project and fill in the necessary information then click on Save.
![Select the parent task]()
E.g. Create the re-decoration task, select the parent task is Decoration. After creation, the sub-tasks will be shown up in the Decoration task. Click on the Sub-tasks tab to view the list and View Task to view the task’s details.
![View the sub-tasks]()
Users could create more tasks from the list of sub-tasks. When clicking Add a line, the project information such as project name, assigned to, parent task, etc. be inherited. Users also change the information.
![Create more sub-tasks]()
You can also view the number of sub-tasks for a task on the Kanban view.
![Sub-tasks on Kanban view - Viindoo]()
Task Dependencies¶
The task dependencies feature allows you to set up 1 task to depend on others. Allows you to arrange the order of which task should be done first before other the task can be done.
To activate this feature, navigate to Project > Configuration > Settings, at the Task Management section, check on Task Dependencies.
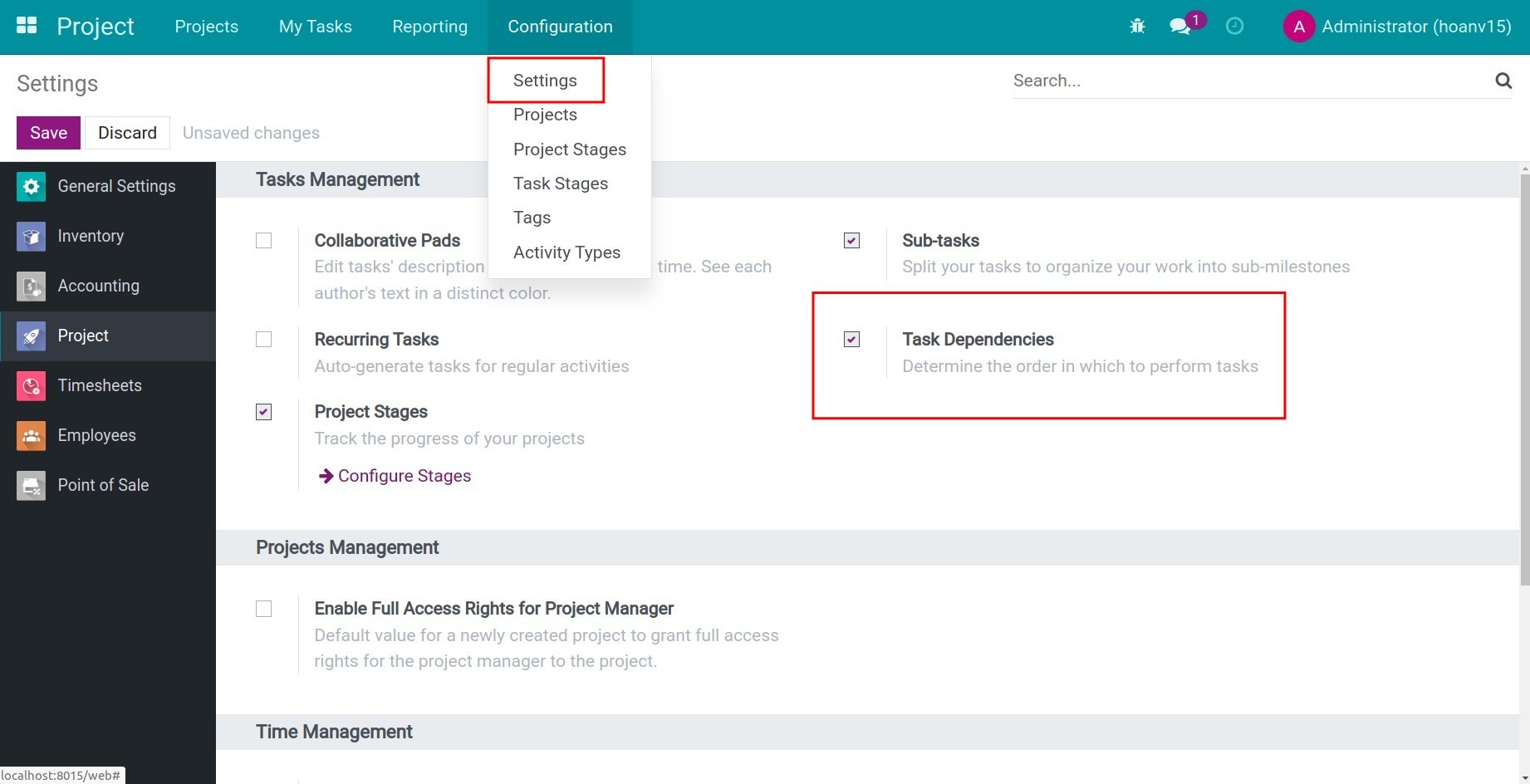
After activating, go to the Project app, select a project and click on a task, on the task detail, you will see a Blocked By tab.
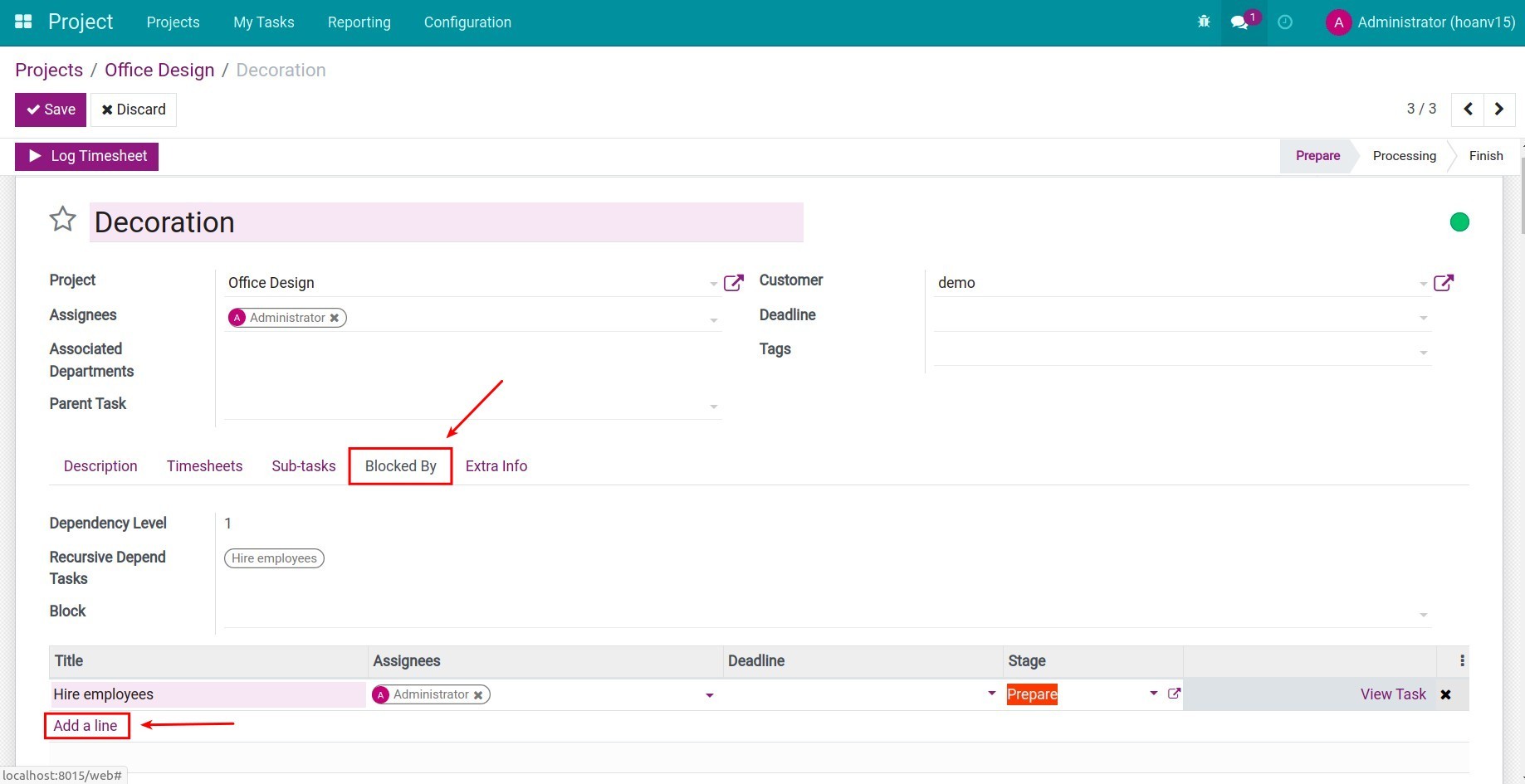
Dependency Level: if the Recursive depend tasks don’t depend on any other tasks, the dependency level will be 1, if they depend on another task, the dependency level will be 2;
Recursive Depend Tasks: the tasks that this task is depending on (directly or indirectly);
Block: the tasks that depend on this task.
Press Add a line to set up new Recursive Depend Tasks.
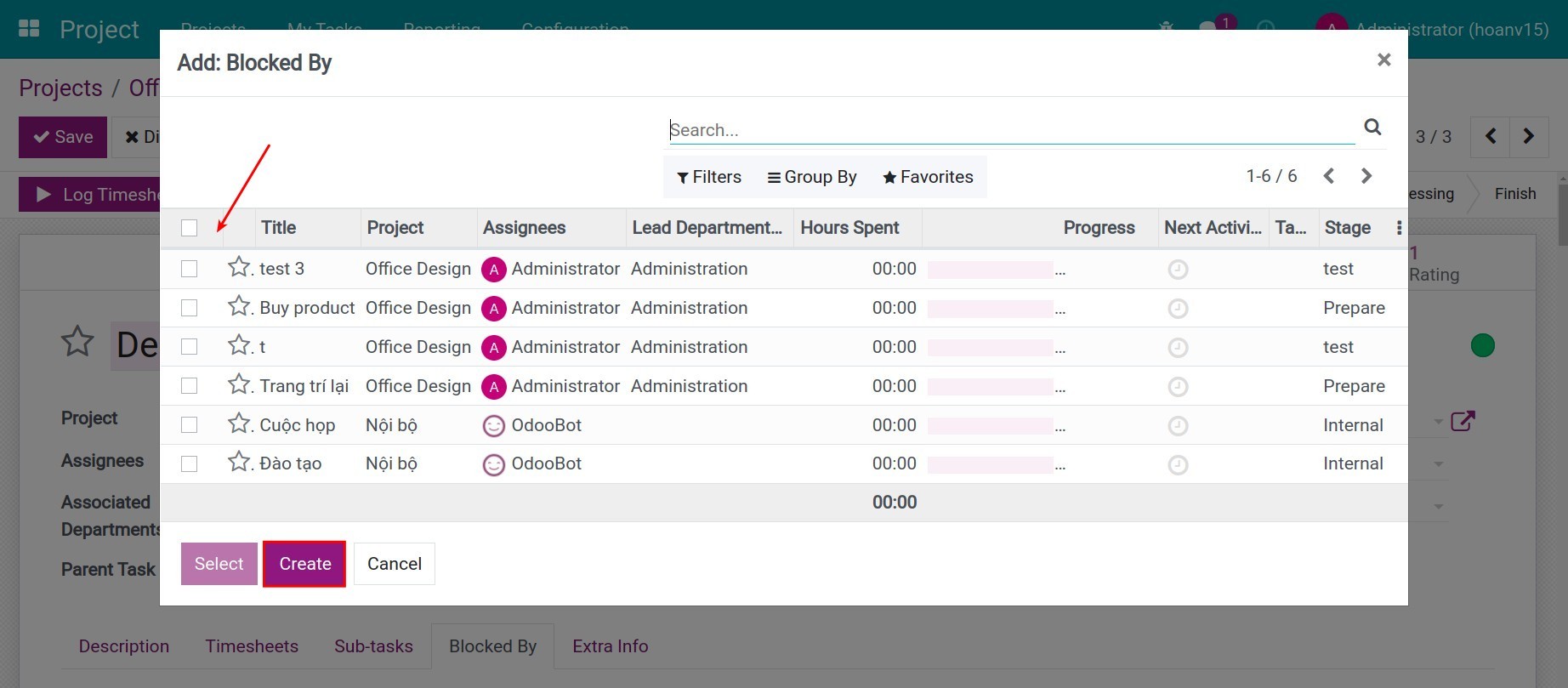
Check on the boxes to select the recursive depend tasks, or press Create to create a new task. After you finish, press Save to save the setting.
This writing provides guidance on the advanced feature of the Project app to handle and manage efficiently the problems that occur when carrying out tasks.