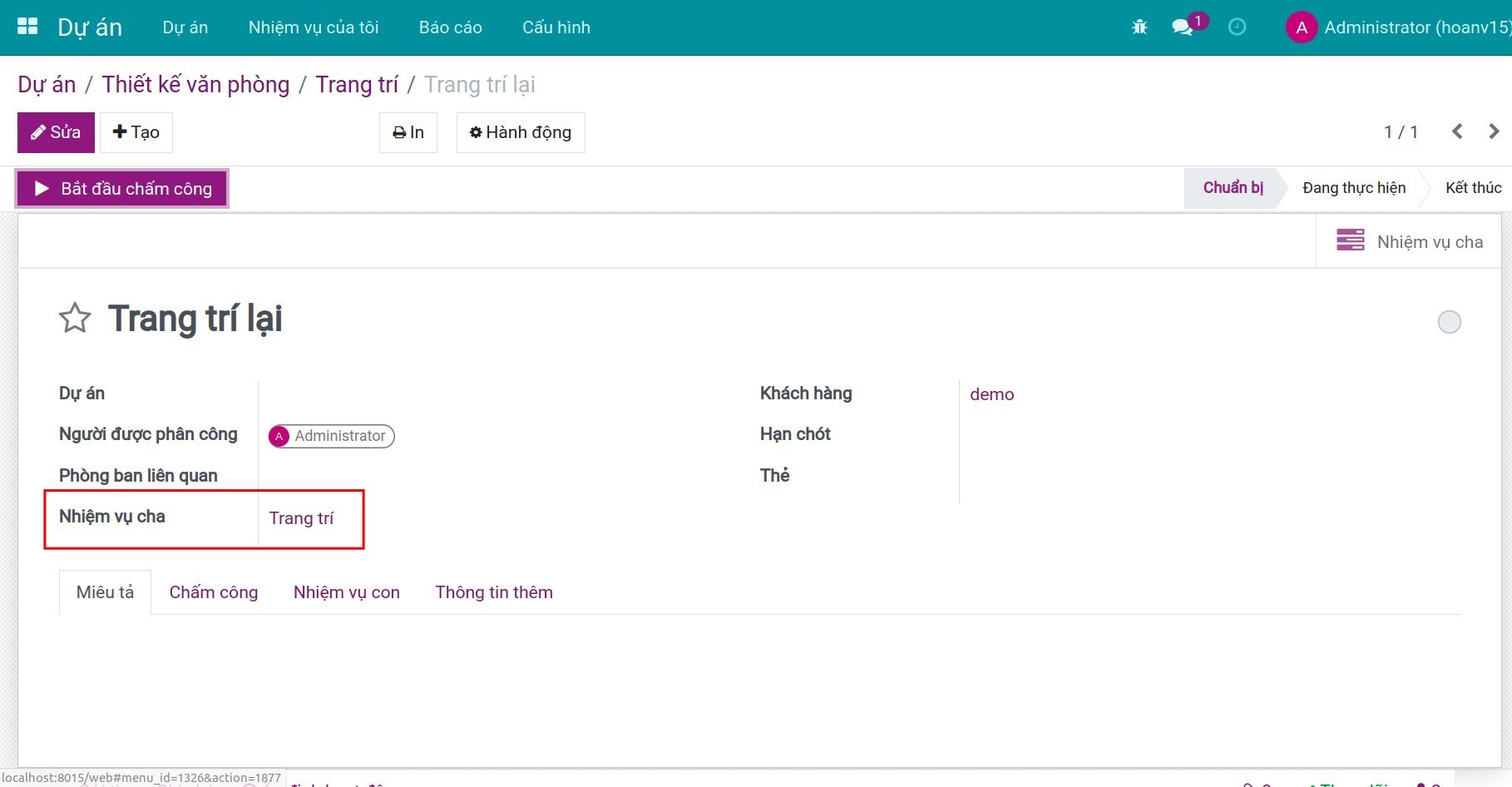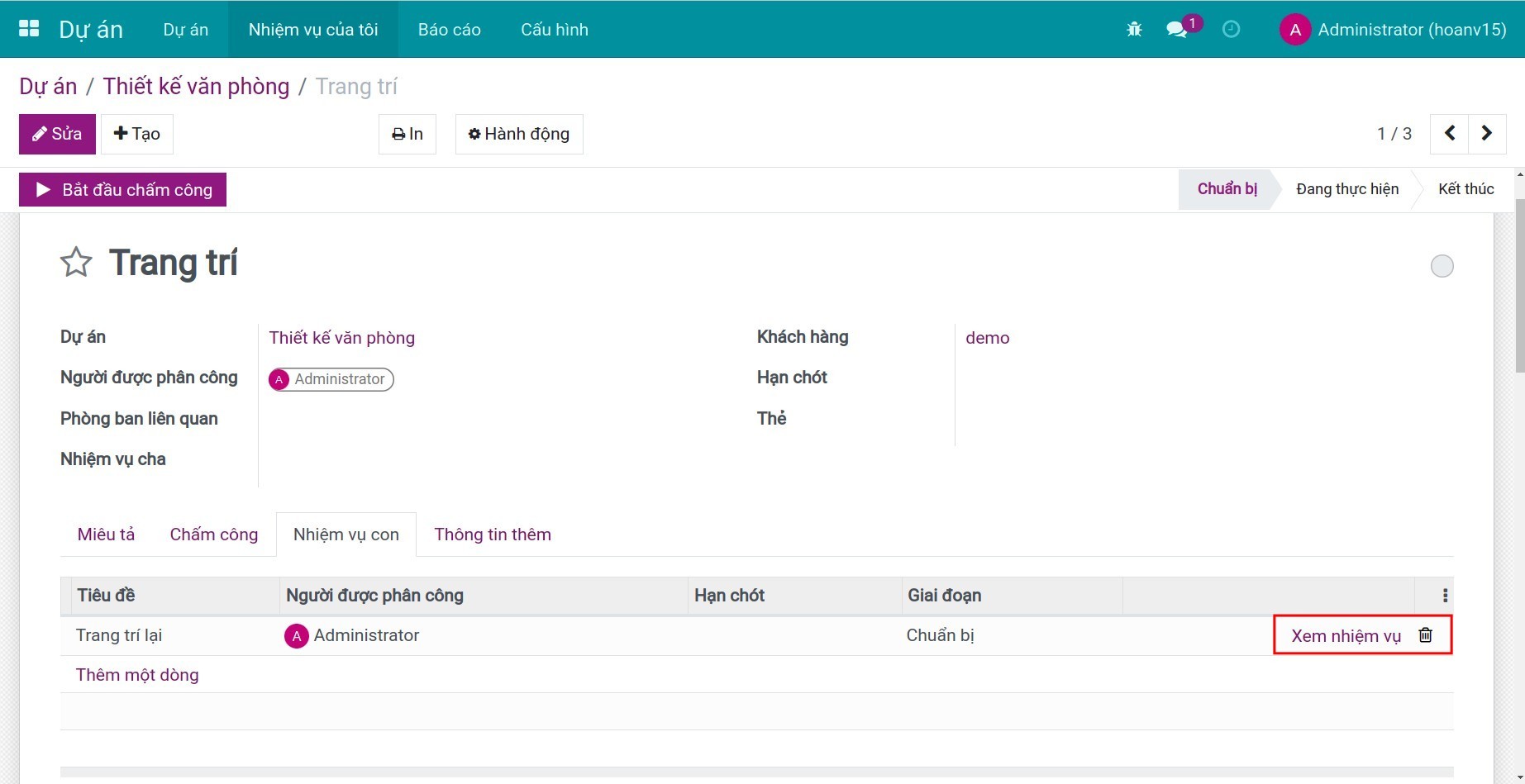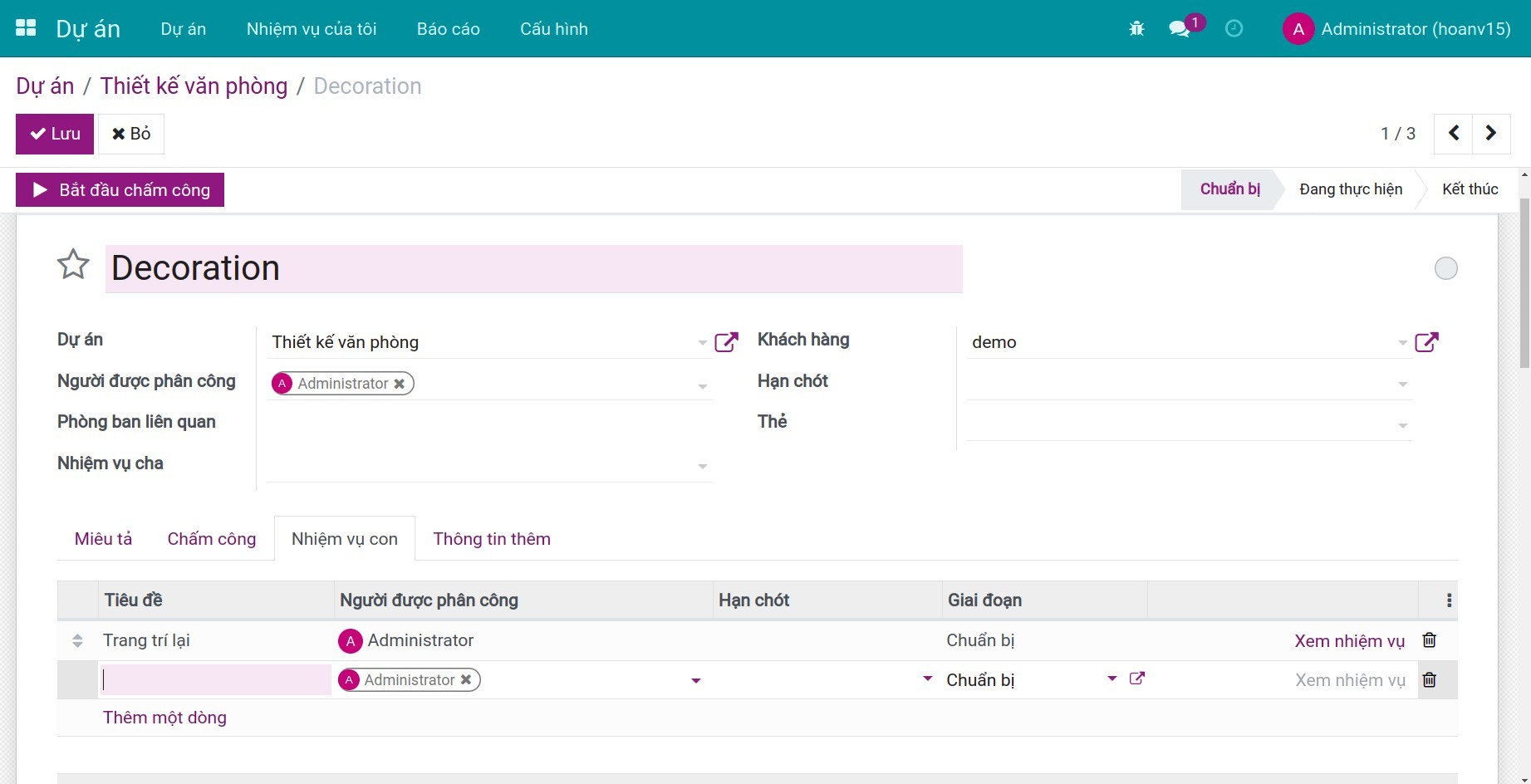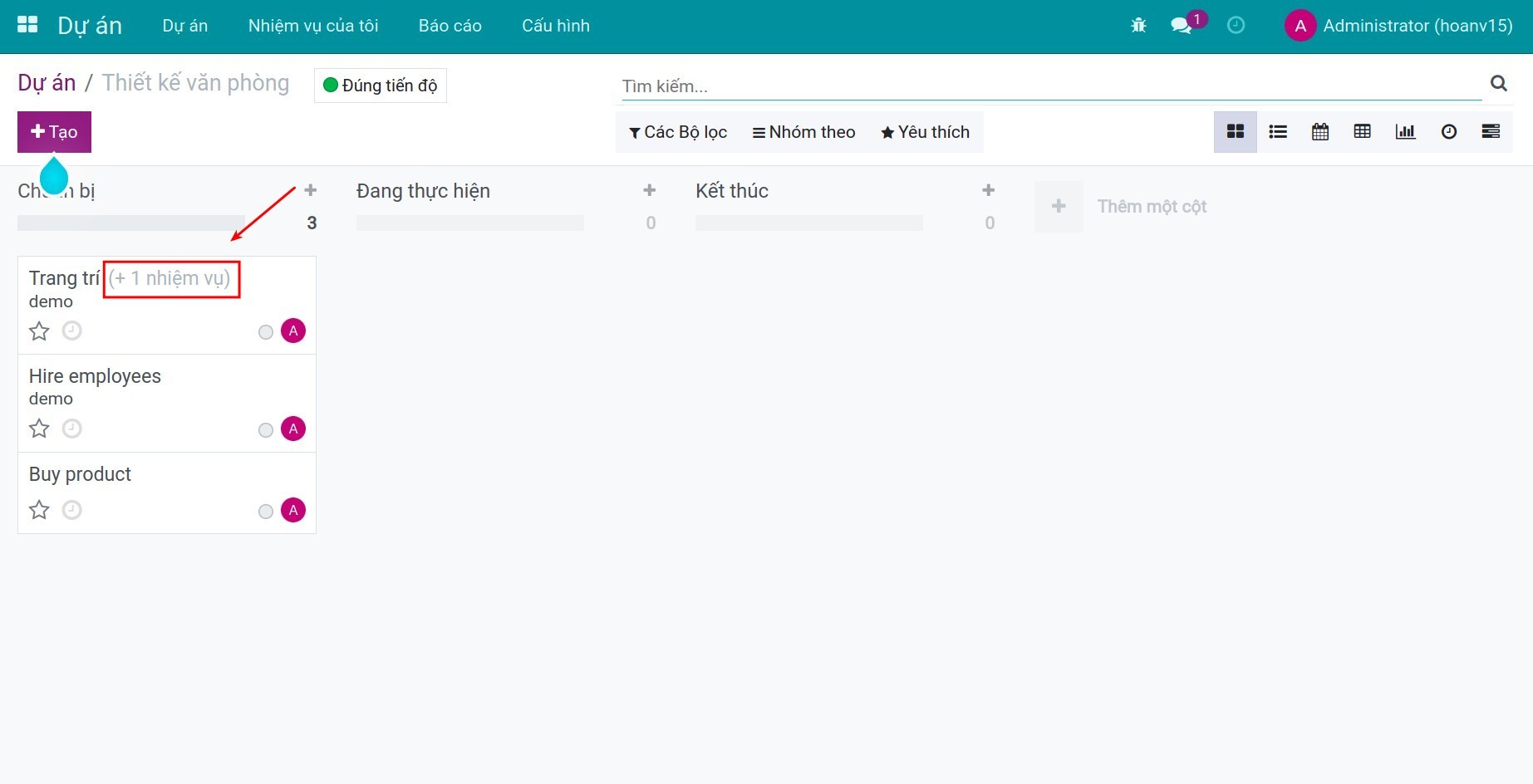Thiết lập các tính năng nâng cao của ứng dụng Dự án¶
Để có thể sử dụng tối ưu các lợi ích mà ứng dụng Dự án mang lại, bạn cần thiết lập các tính năng nâng cao của ứng dụng. Để cài đặt các tính năng nâng cao, truy cập ứng dụng Dự án ‣ Cấu hình ‣ Thiết lập. Tại đây chọn các thiết lập nâng cao bổ trợ cho ứng dụng.
Pad Cộng tác¶
Sau khi vào thiết lập, tích chọn Pad cộng tác ‣ Lưu.
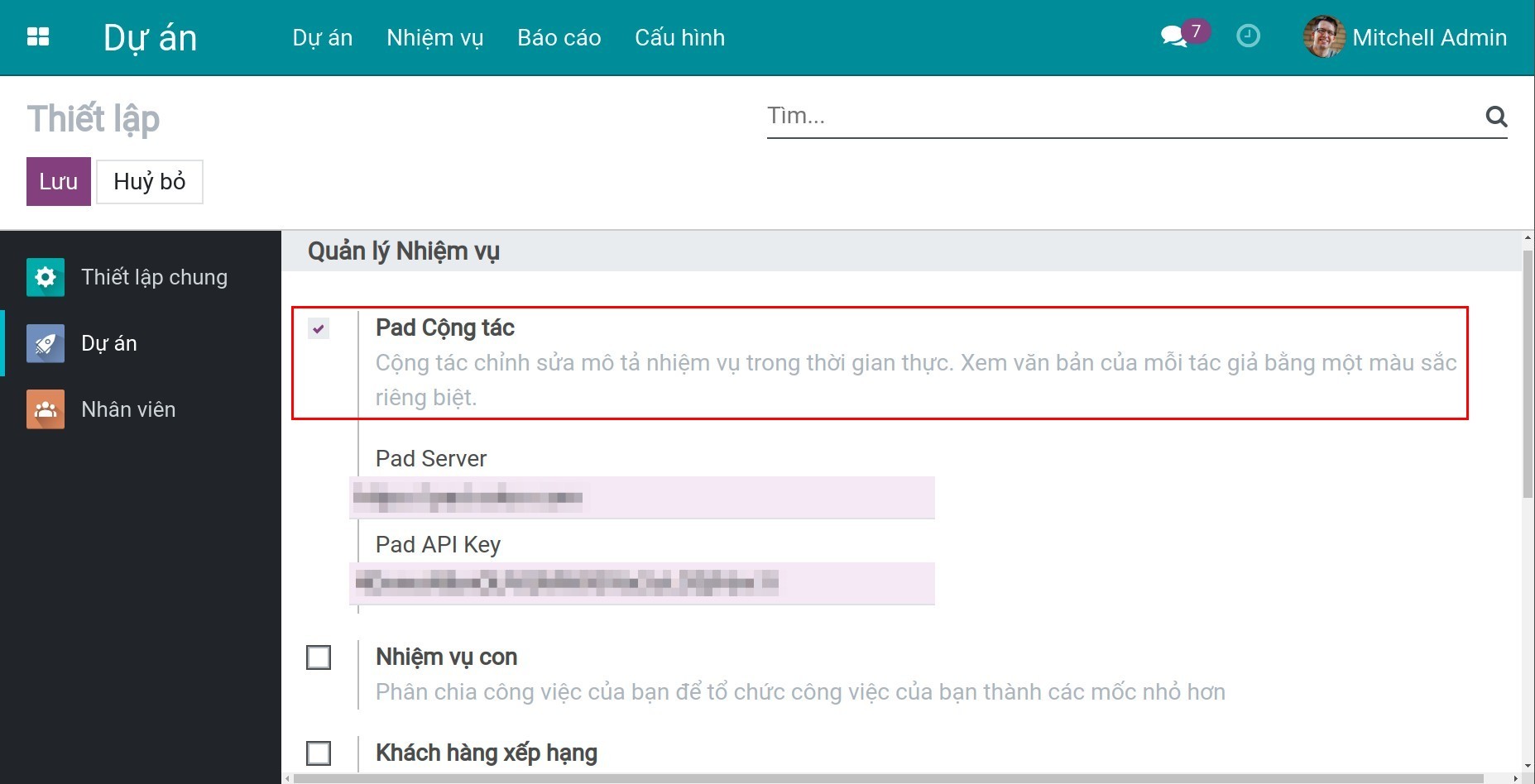
Ghi chú
Để lấy thông tin Pad Server và Pad API, bạn liên hệ etherpad.org để được hỗ trợ.
Sau khi kích hoạt, tại thiết lập của từng dự án sẽ tự động kích hoạt Bảng cộng tác.
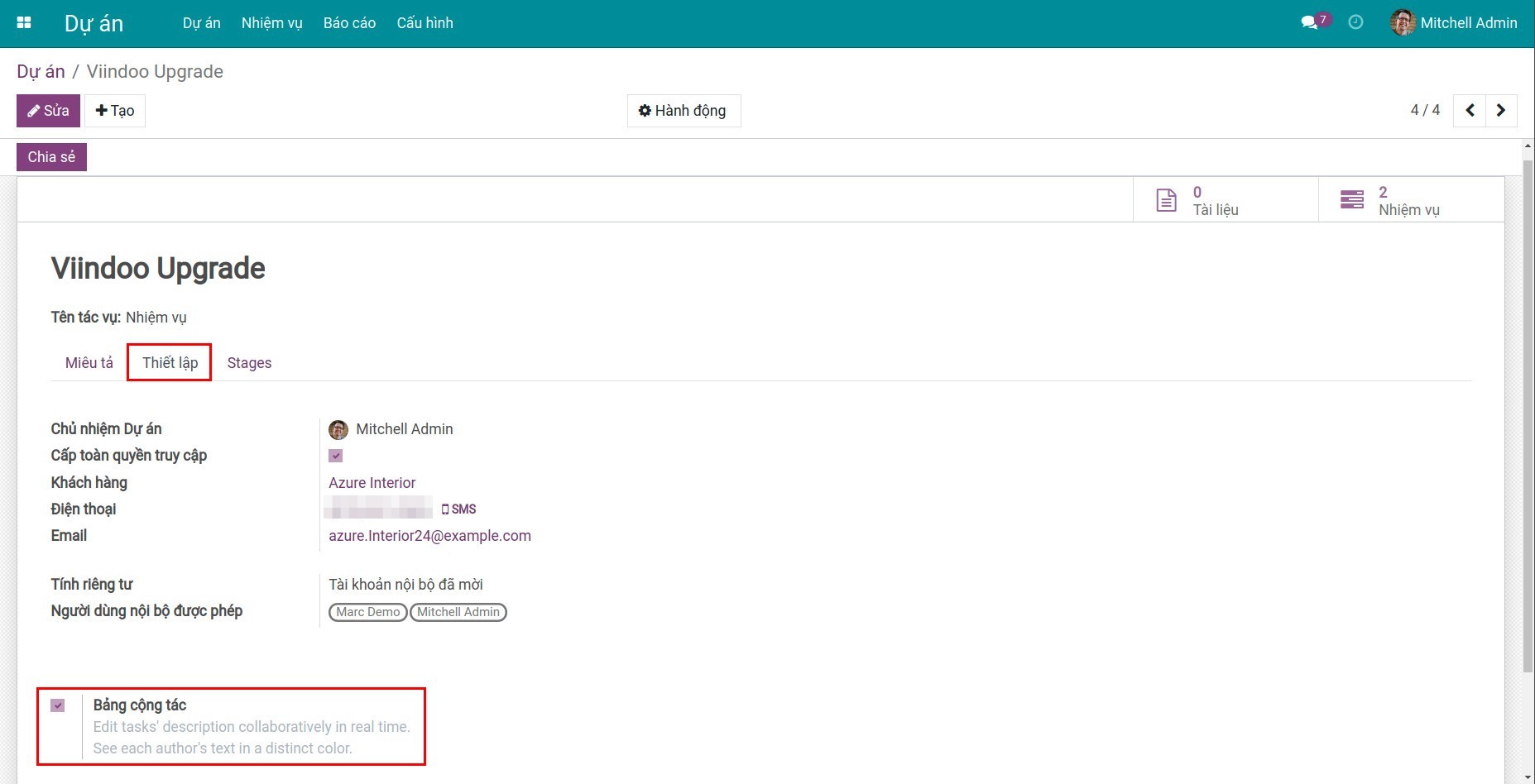
Nhân viên có thể viết các ghi chú vào các tab Miêu tả ở Nhiệm vụ trong thời gian thực. Mỗi người dùng ghi chú vào đây sẽ hiển thị một màu sắc khác nhau.
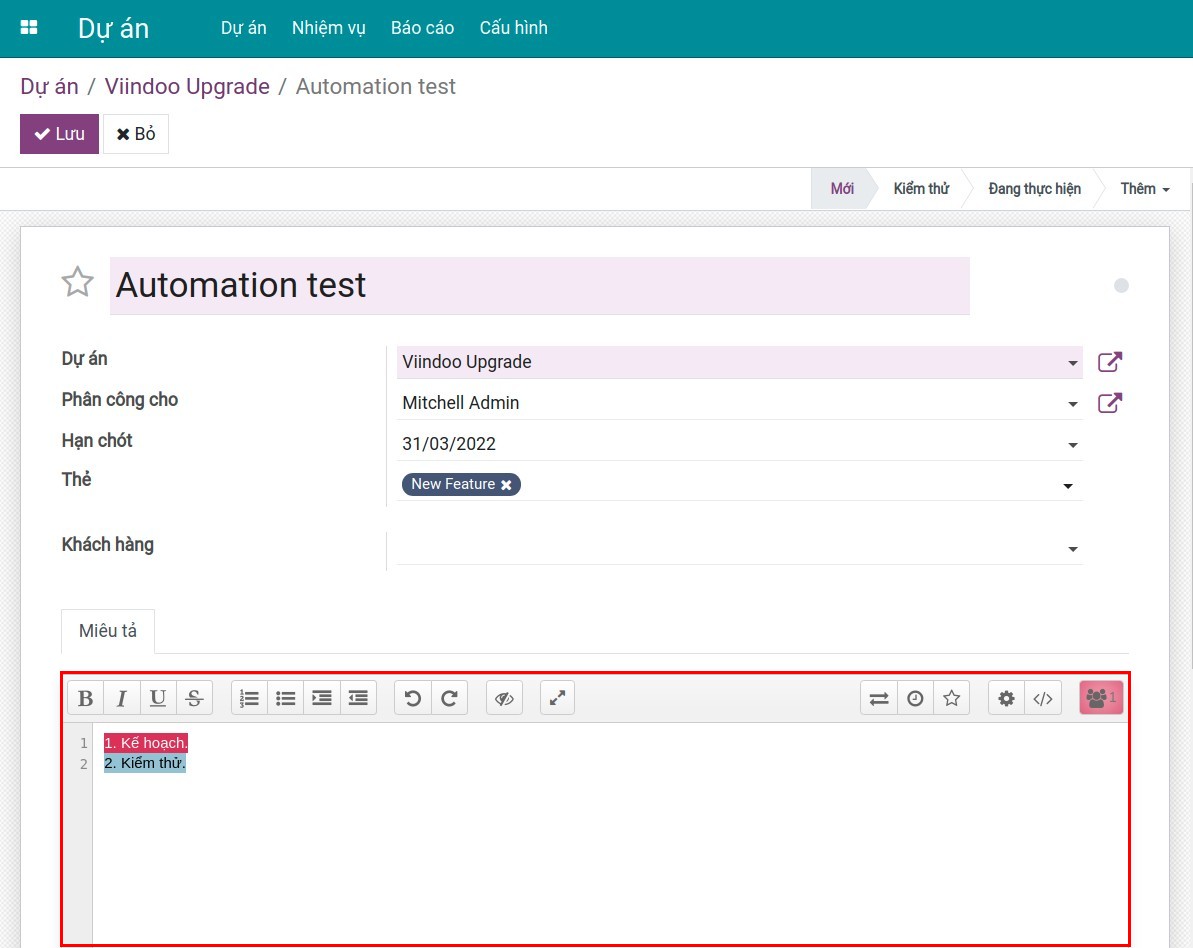
Khách hàng xếp hạng¶
Để quản lý tốt một dự án, người quản lý cũng cần theo dõi các ý kiến phản hồi và mức độ đánh giá của khách hàng đối với các nhiệm vụ. Để kích hoạt tính năng, truy cập Thiết lập của ứng dụng Dự án và tích chọn Khách hàng xếp hạng ‣ Lưu.
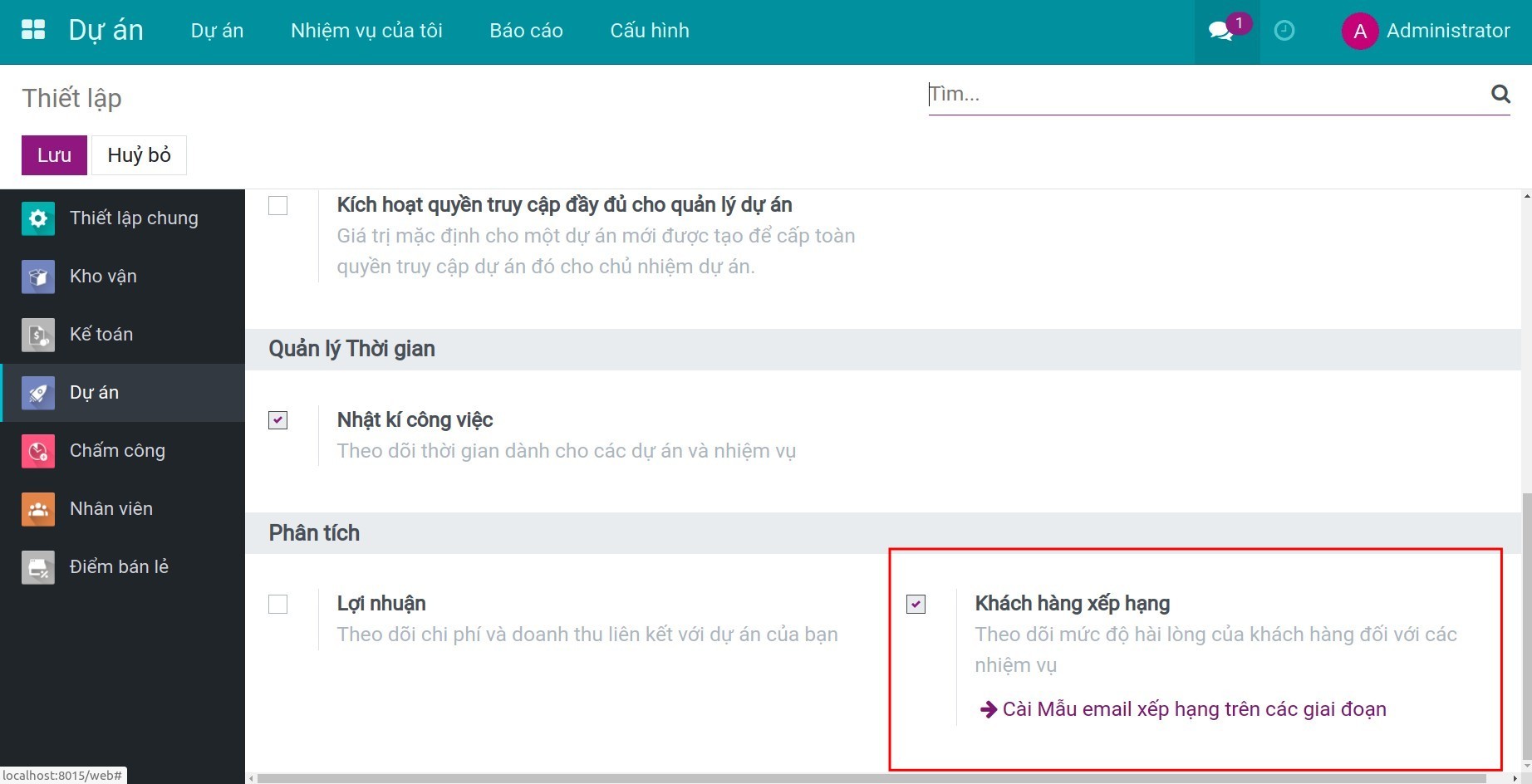
Sau khi kích hoạt, ứng dụng Dự án ‣ Dấu ba chấm ‣ Sửa của dự án để chọn phương thức tiếp nhận phản hồi của khách hàng. Tại tab Thiết lập, có 2 lựa chọn sau:
Đánh giá khi thay đổi giai đoạn: một email sẽ được gửi khi nhiệm vụ được kéo sang một giai đoạn khác.
Đánh giá định kỳ: email sẽ được gửi cho khách hàng định kỳ theo tùy chọn mốc thời gian được thiết lập tại dòng Tần suất Đánh giá.
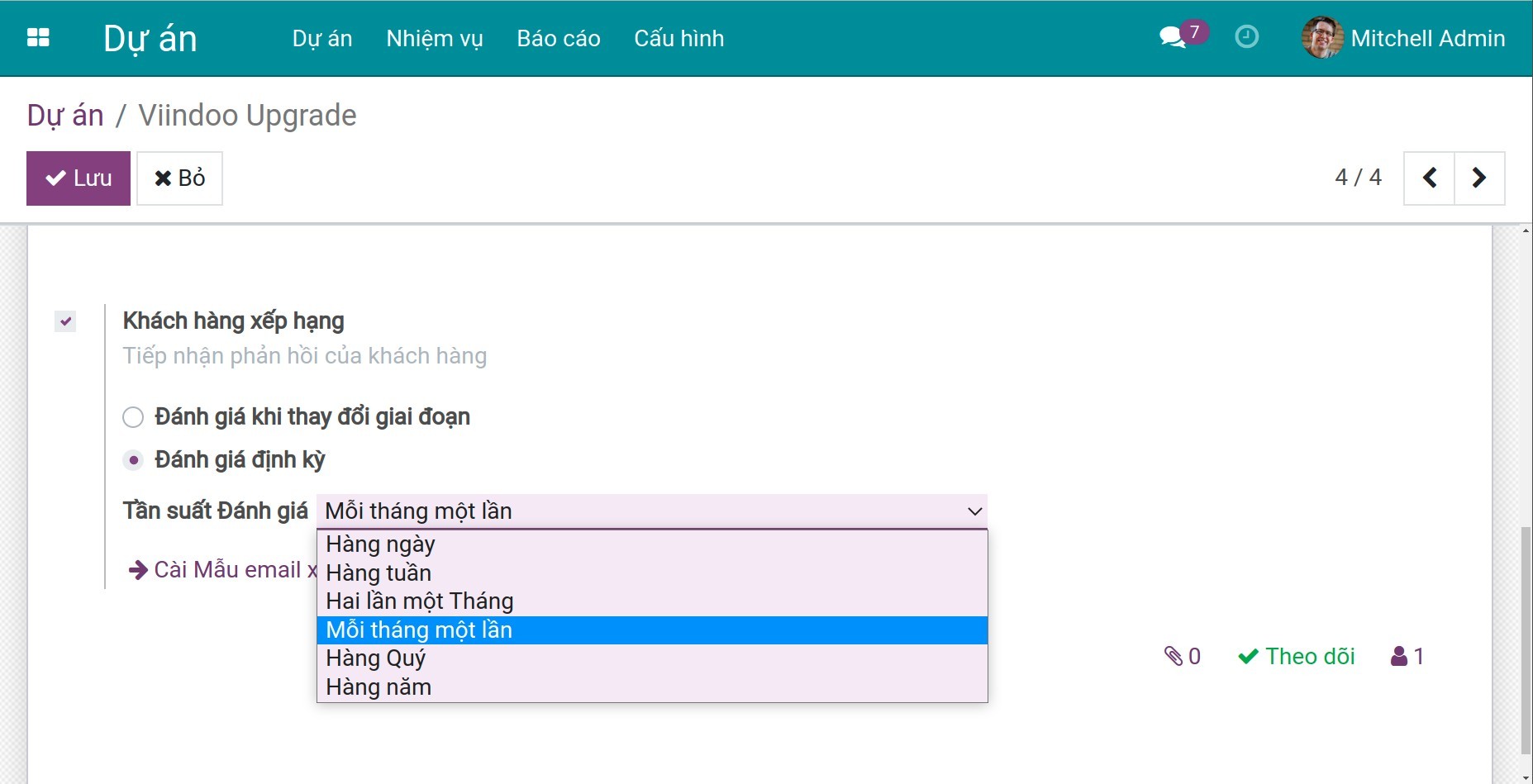
Tiếp theo kích vào ➡ Cài Mẫu email xếp hạng trên các giai đoạn. Tại đây chọn email cho mỗi giai đoạn.
Mẫu email: email sẽ được gửi cho khách hàng để thông báo khi nhiệm vụ đạt đến giai đoạn này.
Mẫu Email Đánh giá: email sẽ được gửi đi để thu thập đánh giá của khách hàng khi nhiệm vụ đạt đến giai đoạn này. Khi chọn mẫu email, một dòng Trạng thái kanban tự động sẽ hiển thị. Nếu tích chọn, hệ thống sẽ tự động thay đổi và hiển thị nhiệm vụ dưới dạng Kanban khi khách hàng phản hồi về giai đoạn này.
Nếu khách hàng phản hồi Hài lòng thì tự động chuyển trạng thái nhiệm vụ sang Sẵn sàng cho giai đoạn tiếp theo (biểu tượng tròn màu xanh).
Nếu khách hàng phản hồi Bình thường hoặc Rất không hài lòng thì tự động chuyển trạng thái nhiệm vụ sang Bị phong tỏa (biểu tượng tròn màu đỏ).
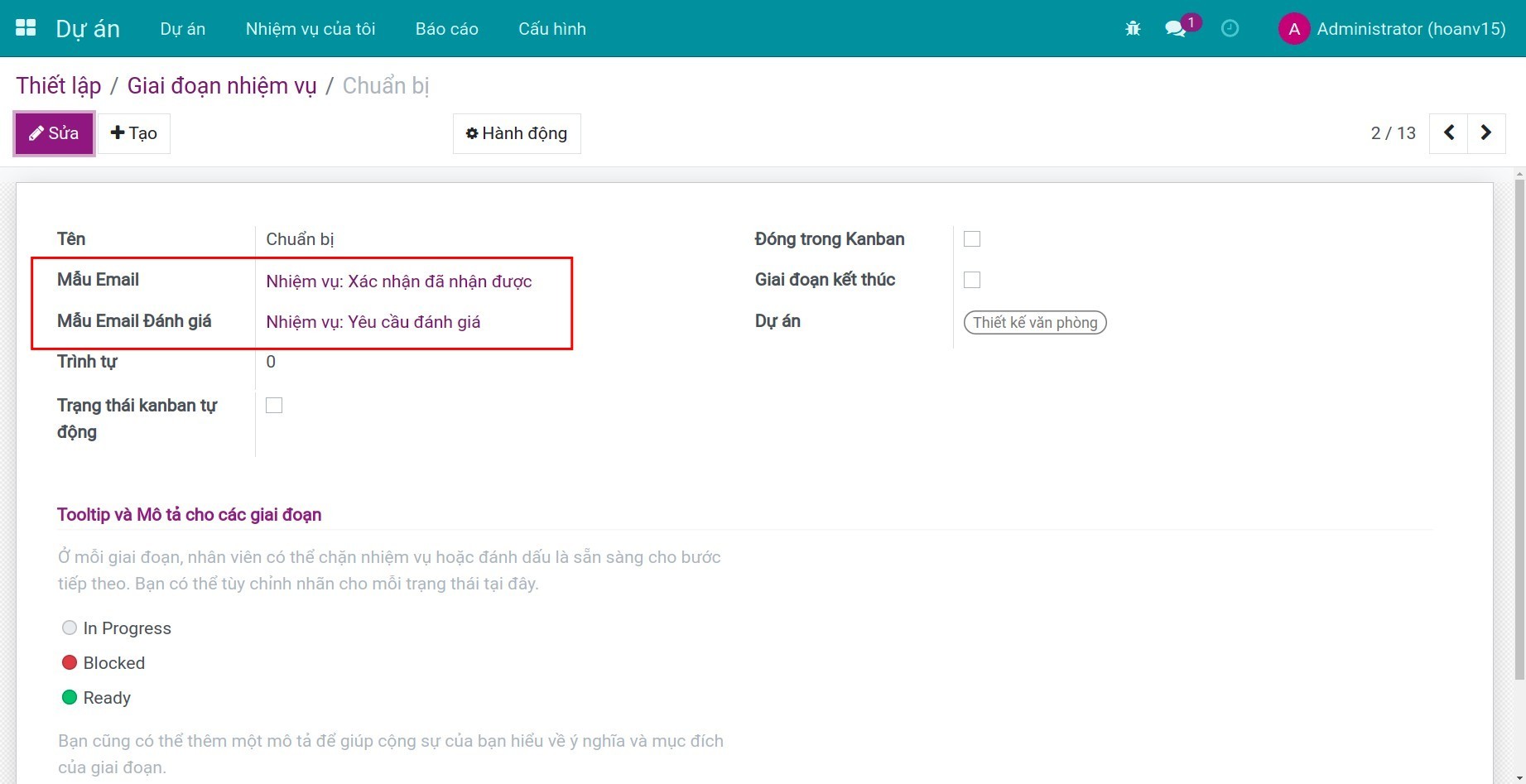
Để xem đánh giá của khách hàng, bạn vào giao diện tổng quan của dự án và chọn biểu tượng phần trăm đánh giá của dự án.
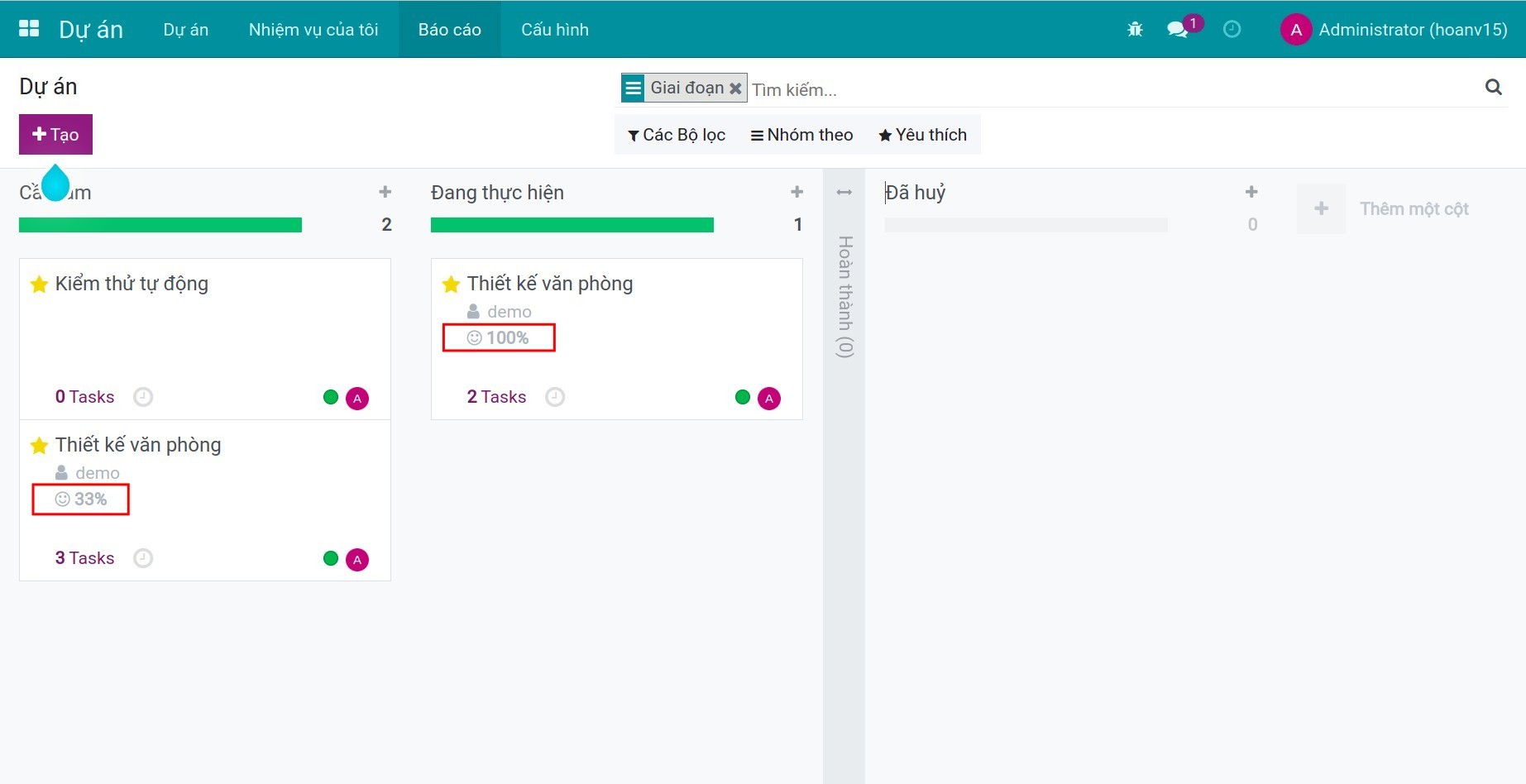
Ngoài ra để xem tất cả các đánh giá của khách hàng tại tất cả dự án, bạn vào ứng dụng Dự án ‣ Báo cáo ‣ Khách hàng xếp hạng.
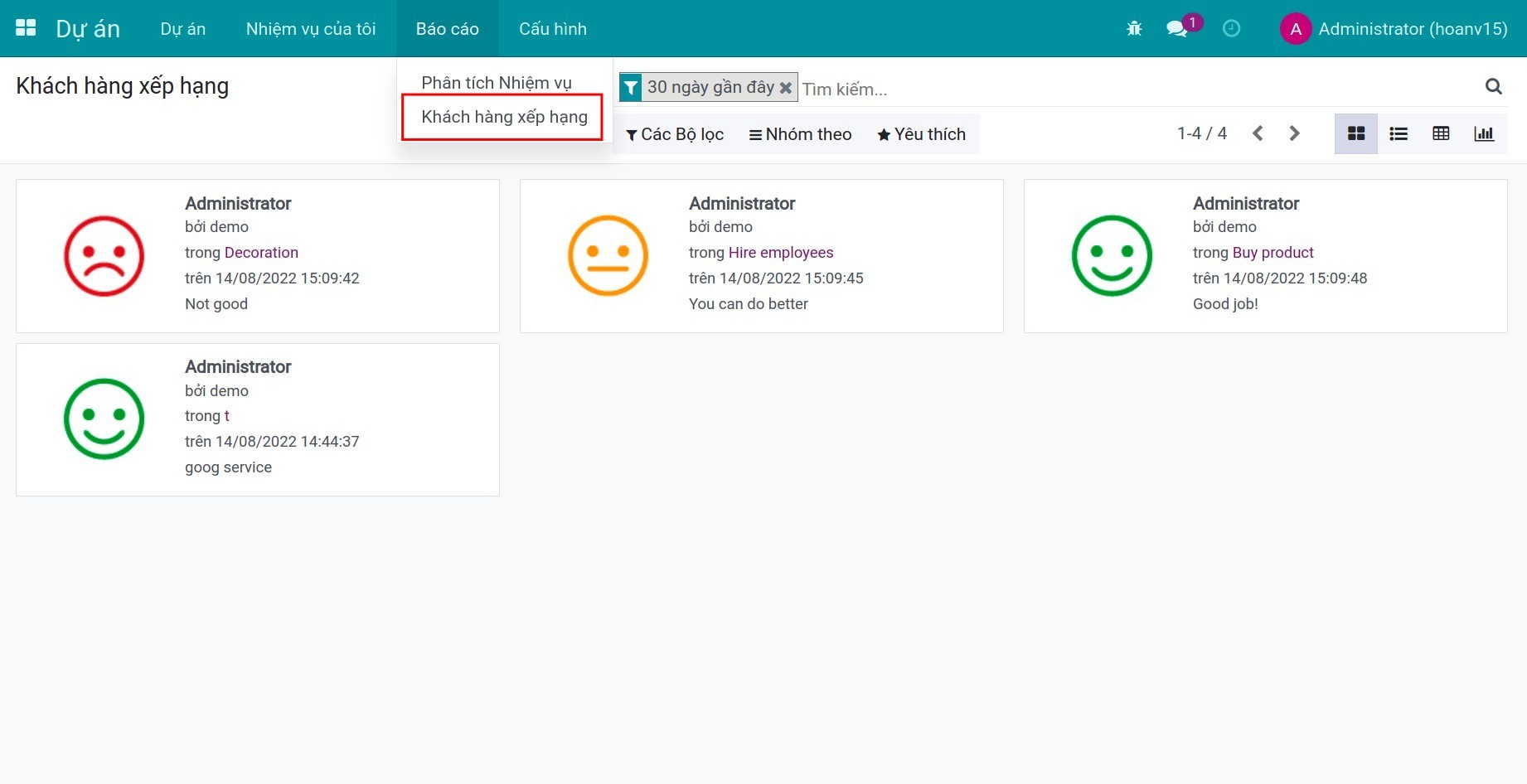
Công việc định kỳ¶
Ứng dụng Dự án còn cung cấp thêm một tính năng hữu ích nữa là Công việc định kỳ. Tính năng này giúp bạn tự động tạo nhiệm vụ cho các hoạt động thường xuyên.
Để kích hoạt tính năng, truy cập Thiết lập của ứng dụng Dự án và tích chọn Công việc định kỳ ‣ Lưu.
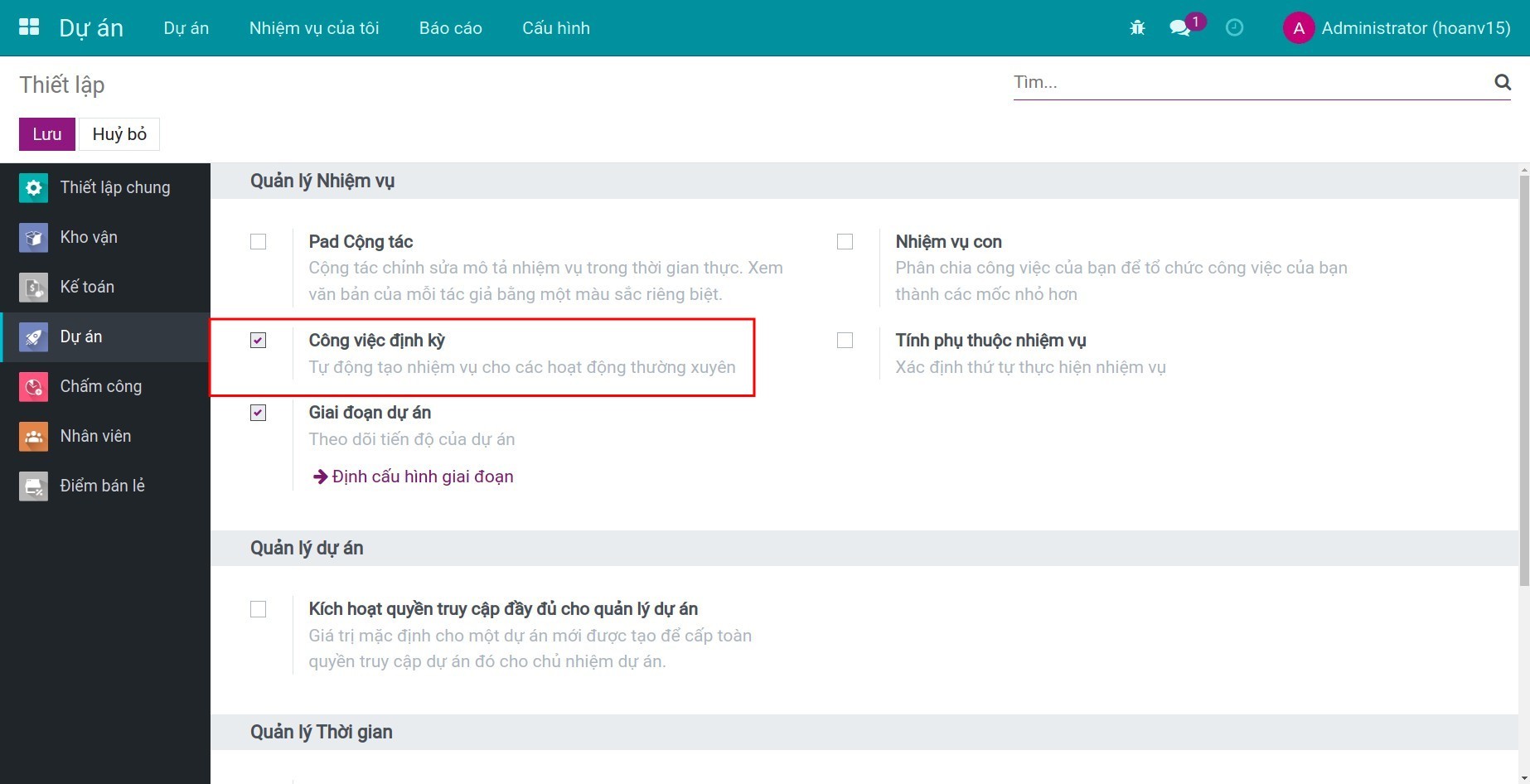
Trở lại giao diện của ứng dụng Dự án, chọn nhiệm vụ muốn thiết lập định kỳ và tích chọn Lặp lại ‣ Lưu. Khi đó hệ thống sẽ hiển thị một tab Nhắc lại.
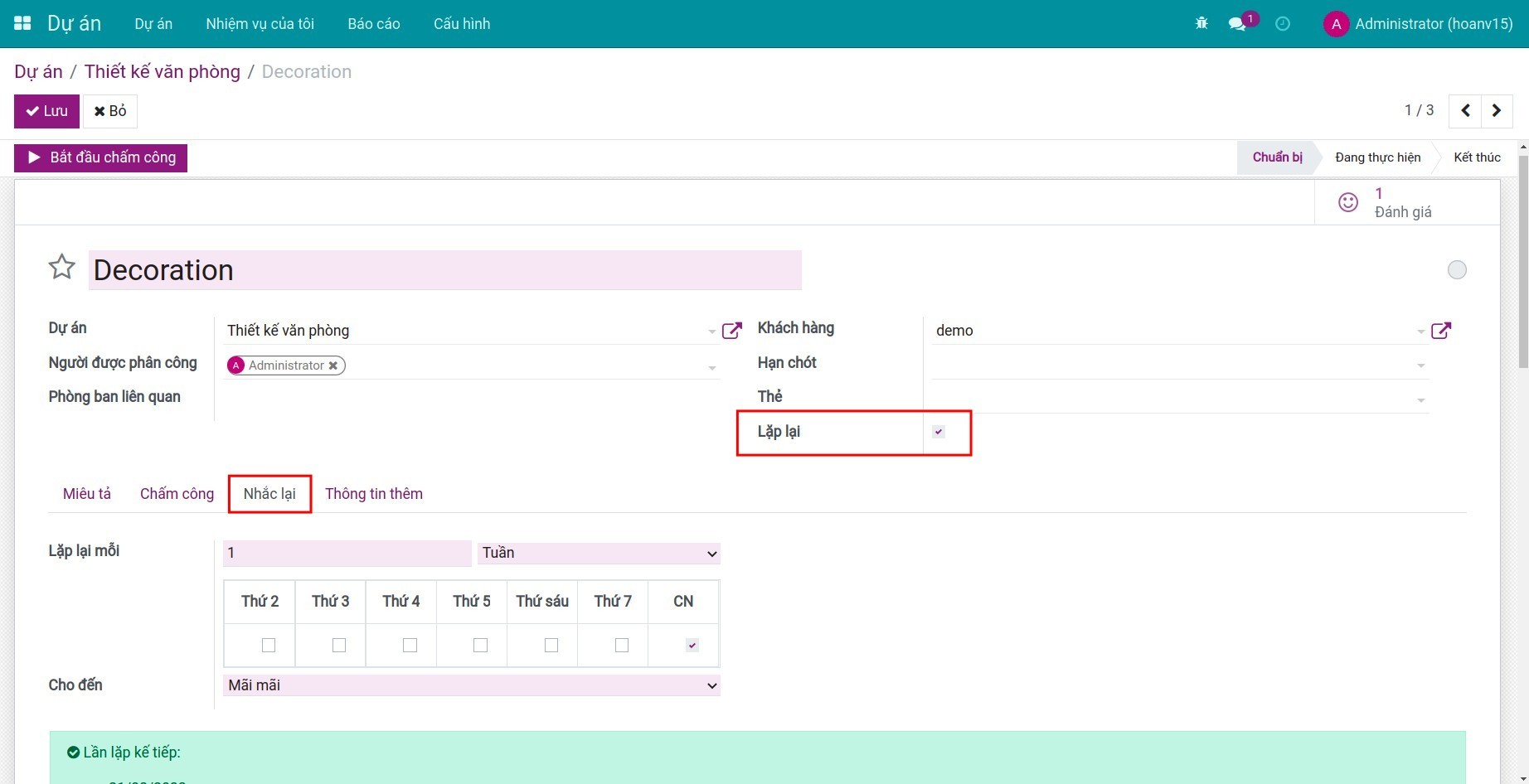
Tại tab Nhắc lại có thể tuỳ chỉnh tần suất lặp lại của nhiệm vụ với các tùy chọn khác nhau. Ví dụ: Thiết lập nhiệm vụ Trang trí sẽ lặp lại một lần mỗi tuần vào chủ nhật. Hệ thống sẽ tự động tính toán ra các lần tạo nhiệm vụ tiếp theo.
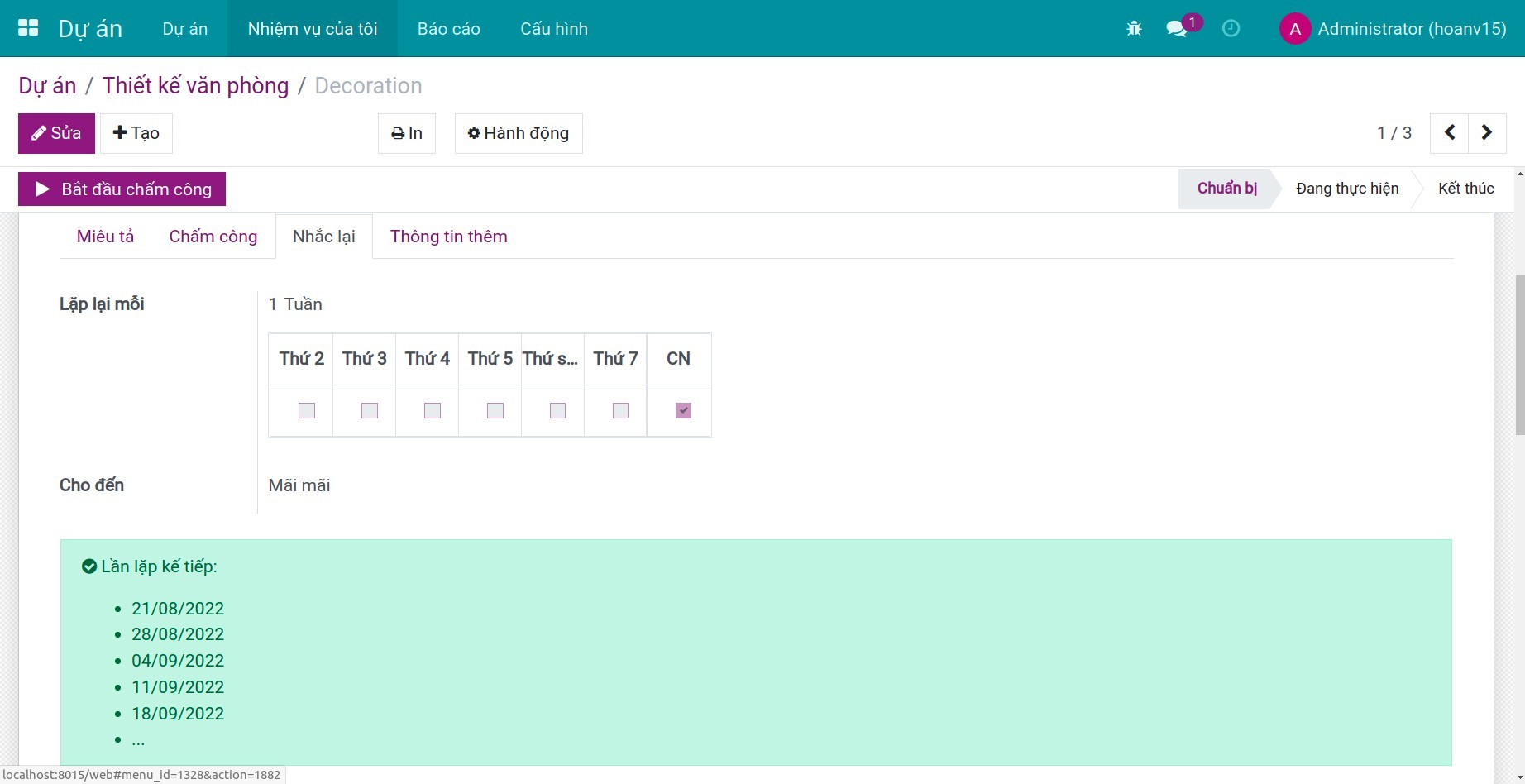
Sau khi ấn Lưu, dựa vào hành động định kỳ, hệ thống sẽ tự động tạo ra các nhiệm vụ tiếp theo khi đến ngày được thiết lập. Ấn vào nút Nhiệm vụ để xem các nhiệm vụ lặp lại.
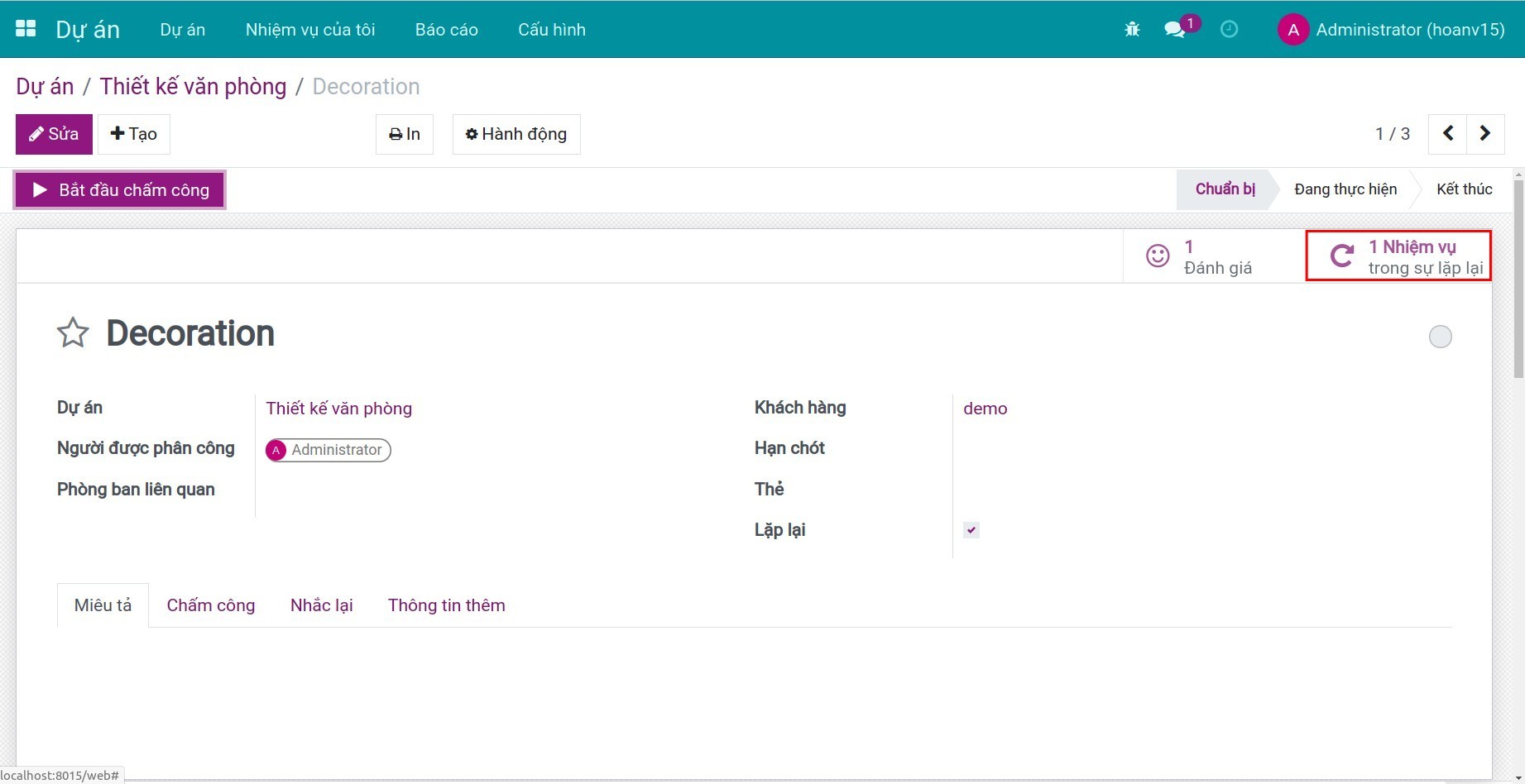
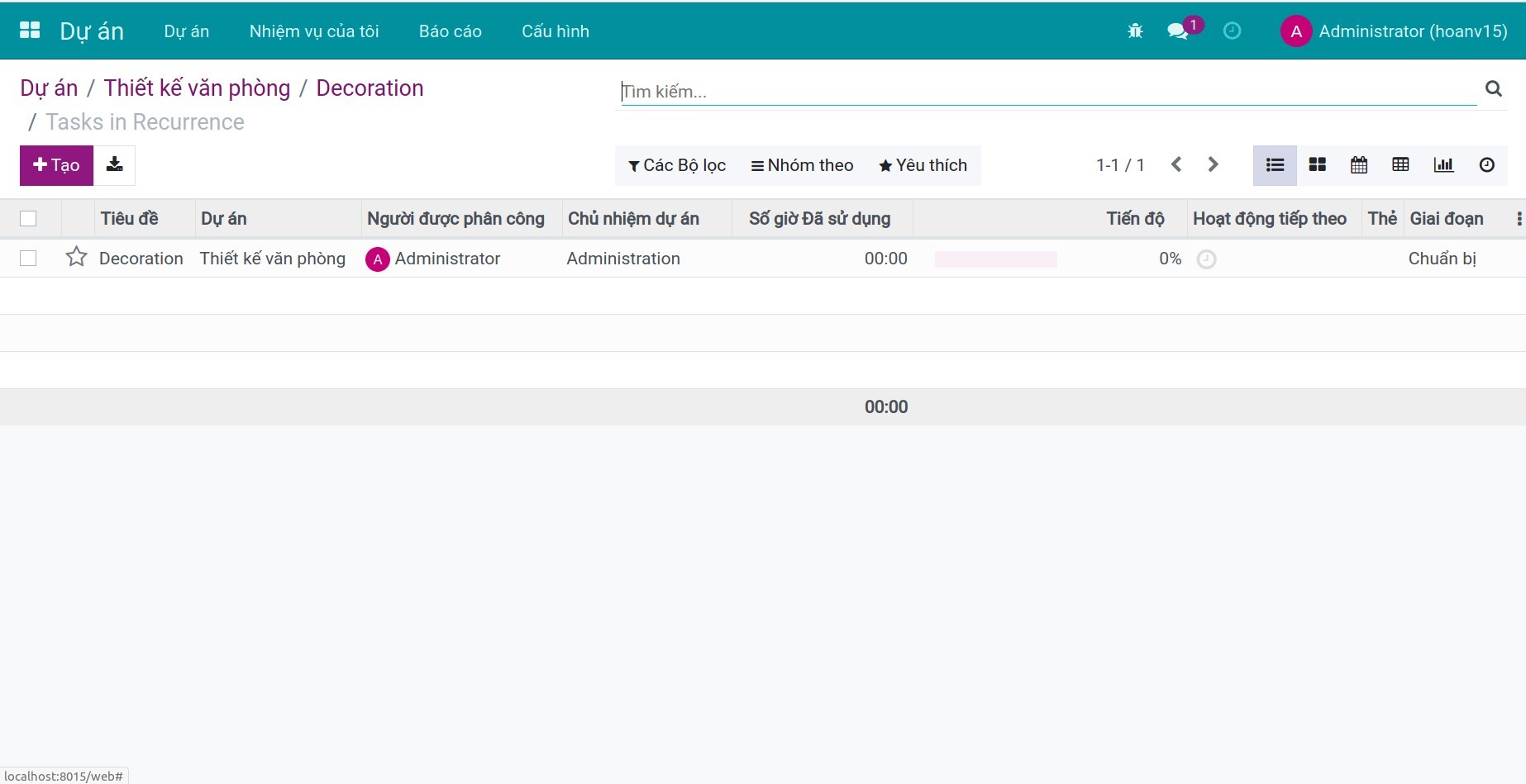
Khi ấn Sửa, hệ thống sẽ gợi ý muốn chỉnh sửa các nhiệm vụ lặp lại này hay không.
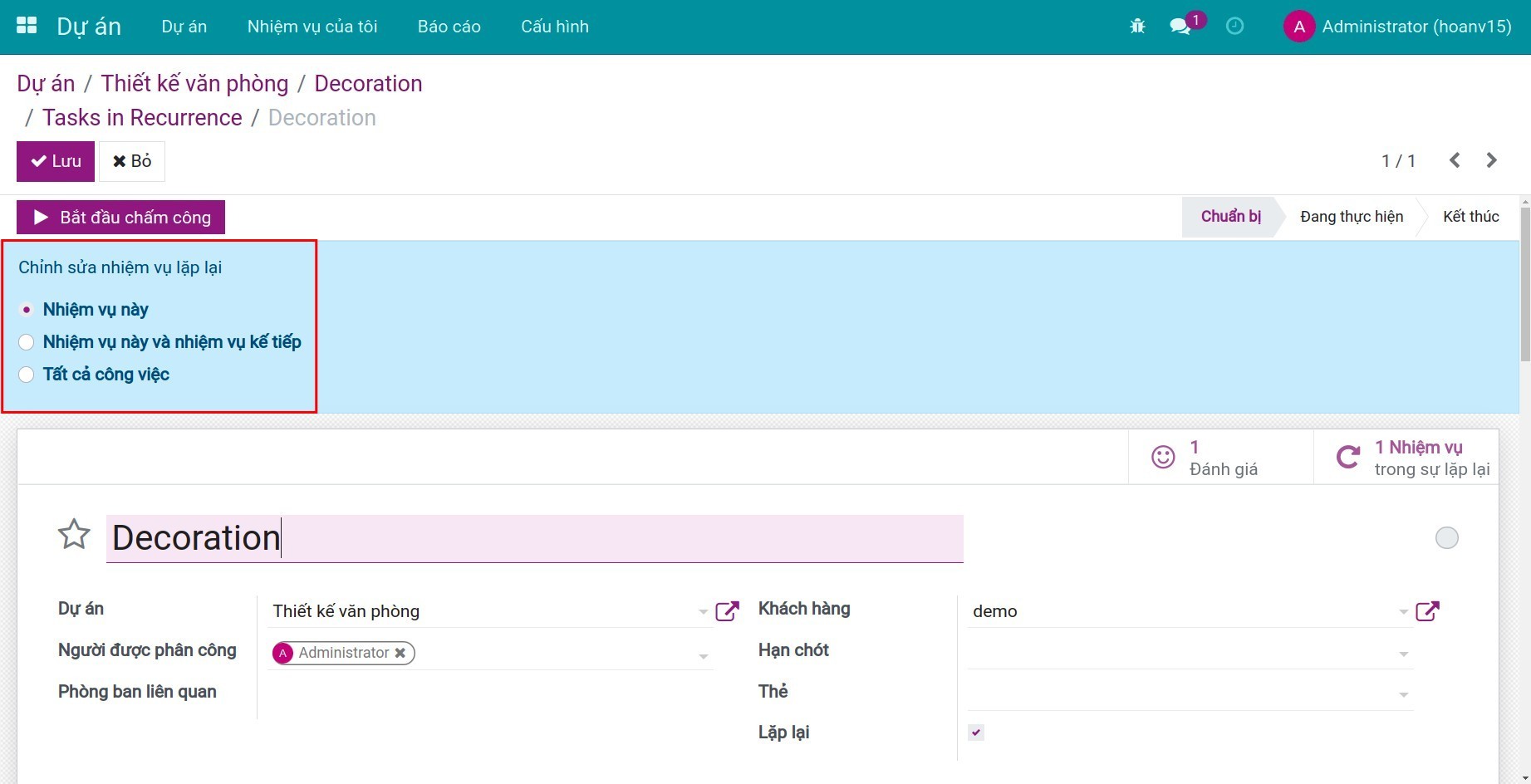
Nhiệm vụ này: Thay đổi chỉ áp dụng với nhiệm vụ được sửa.
Nhiệm vụ này và các nhiệm vụ tiếp theo: Thay đổi sẽ áp dụng với nhiệm vụ này và các nhiệm vụ tiếp theo.
Tất cả nhiệm vụ: Thay đổi sẽ áp dụng với tất cả nhiệm vụ của dự án.
Nhiệm vụ con¶
Nhiệm vụ con để chia nhỏ hơn nữa các đầu mục công việc, từ đó cũng giúp các quản lý theo dõi công việc và tiến độ hiệu quả hơn.
Kích hoạt tính năng truy cập thiết lập của ứng dụng Dự án và tích chọn Nhiệm vụ con ‣ Lưu.
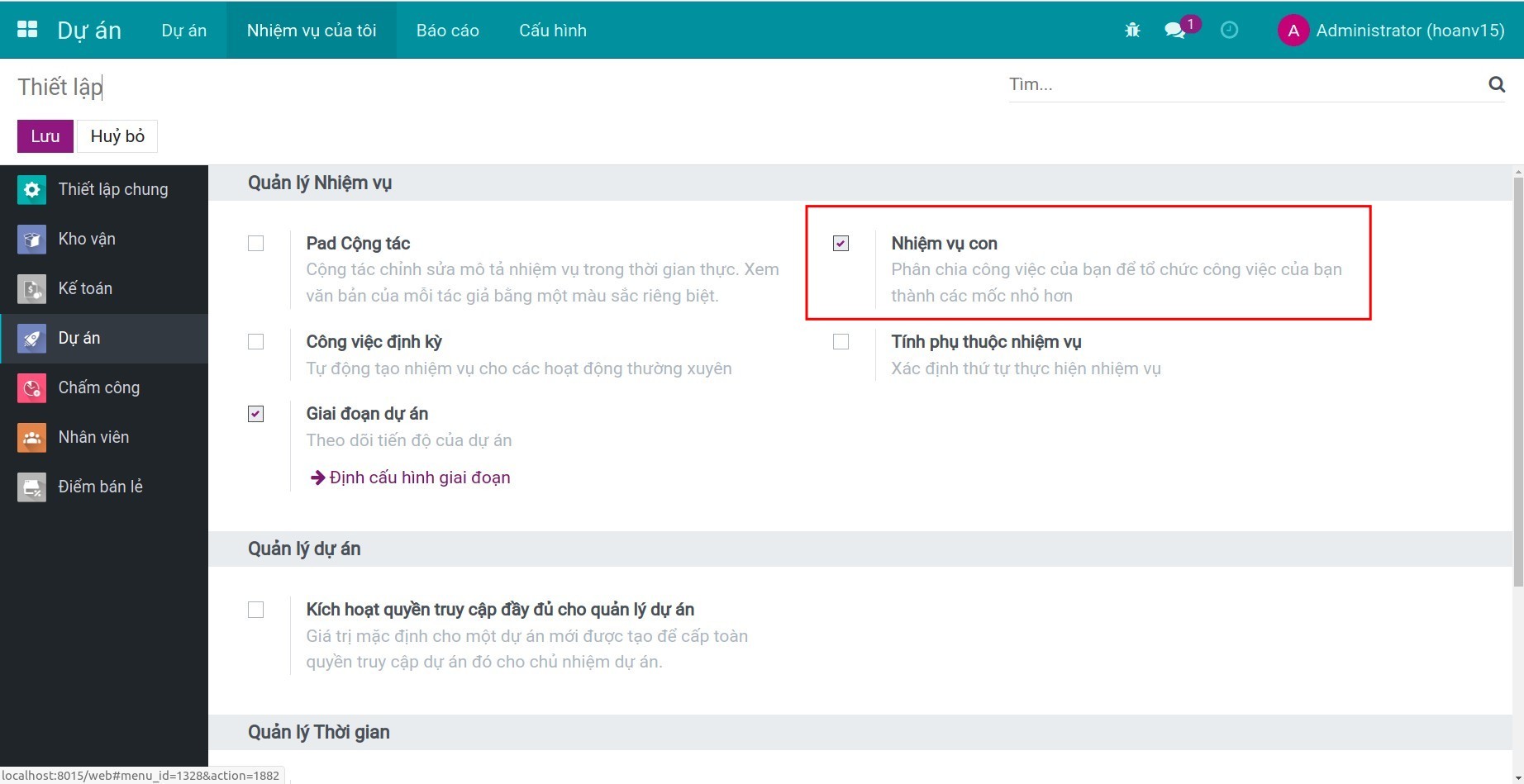
Có 2 cách để tạo một nhiệm vụ con.
Cách 1:
Truy cập ứng dụng dự án và chọn nhiệm vụ cần tạo nhiệm vụ con. Trên giao diện nhiệm vụ, chọn tab Nhiệm vụ con và ấn Thêm một dòng.
Cách 2:
Vào ứng dụng Dự án, chọn dự án cần tạo nhiệm vụ và ấn Tạo. Trên giao diện tạo nhiệm vụ sẽ hiển thị dòng Nhiệm vụ cha. Chọn Nhiệm vụ và điền các thông tin cần thiết, sau đó ấn Lưu.
![Chọn nhiệm vụ cha]()
Ví dụ: Tạo nhiệm vụ Trang trí lại, chọn nhiệm vụ cha là Trang trí. Sau khi tạo thành công, tại giao diện nhiệm vụ cha Trang trí hệ thống sẽ hiển thị nhiệm vụ con. Chọn tab Nhiệm vụ con để xem danh sách và Xem nhiệm vụ để xem chi tiết nhiệm vụ.
![Xem nhiệm vụ con]()
Tại danh sách nhiệm vụ con, có thể tạo thêm nhiều nhiệm vụ khác. Ấn Thêm một dòng, khi đó các thông tin như dự án, phân công cho, dự án cha, ... sẽ được kế thừa. Có thể thay đổi các thông tin này.
![Tạo thêm nhiệm vụ con]()
Bạn cũng có thể xem số lượng nhiệm vụ con của một nhiệm vụ tại giao diện Kanban.
![Task con trên giao diện Kanban - Viindoo]()
Tính phụ thuộc nhiệm vụ¶
Tính năng tính phụ thuộc nhiệm vụ cho phép bạn thiết lập 1 nhiệm vụ có thể phụ thuộc vào nhiều nhiệm vụ khác. Cho phép sắp xếp thứ tự nhiệm vụ nào nên được thực hiện trước, nhiệm vụ nào thực hiện sau.
Để kích hoạt tính năng, truy cập Dự án > Cấu hình > Thiết lập, tại khu vực Quản lý Nhiệm vụ, tích chọn Tính phụ thuộc nhiệm vụ.
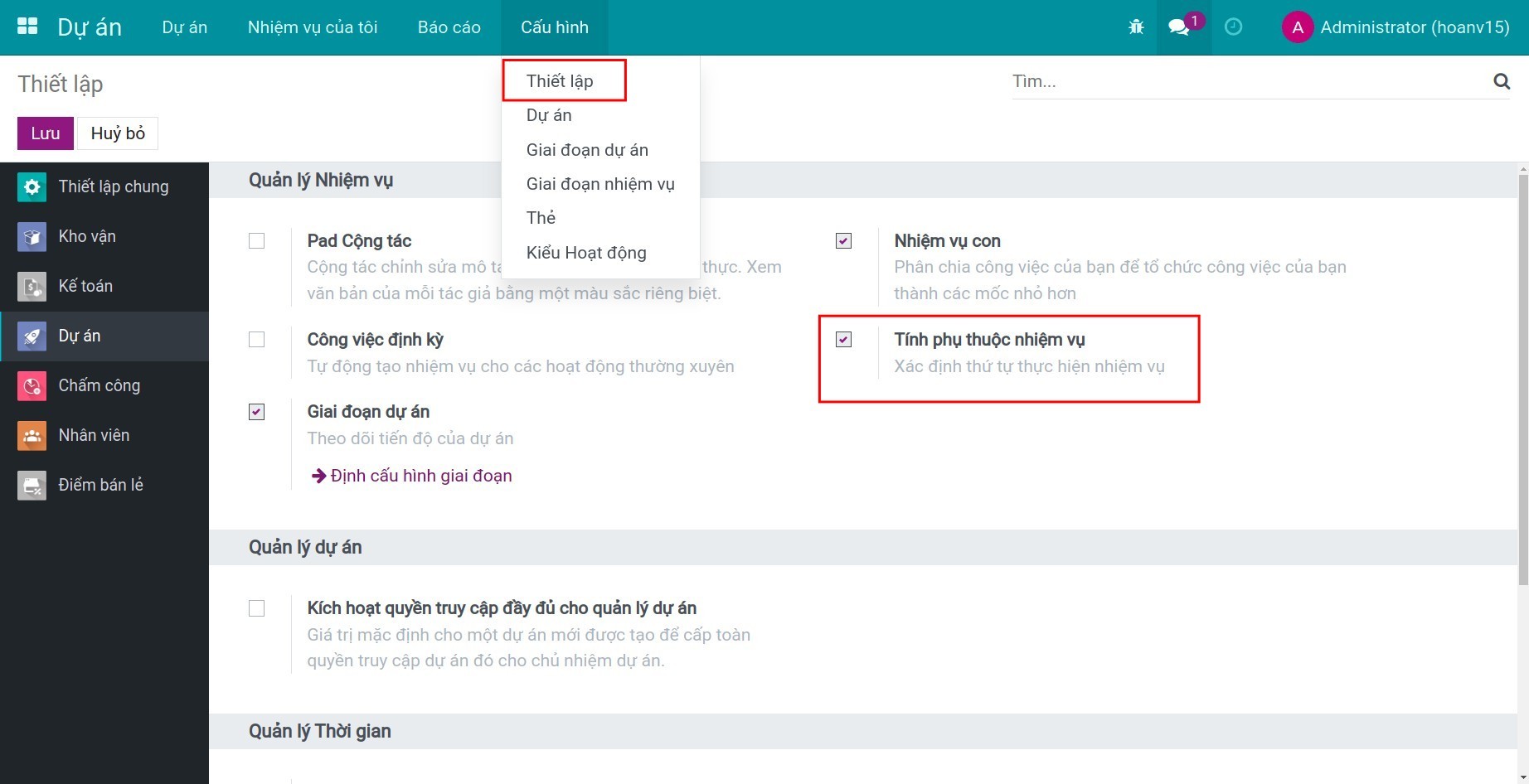
Sau khi kích hoạt, bạn vào ứng dụng Dự án, chọn một dự án và nhân vào một nhiệm vụ, trên thông tin chi tiết nhiệm vụ, bạn sẽ thấy tab Bị chặn bởi.
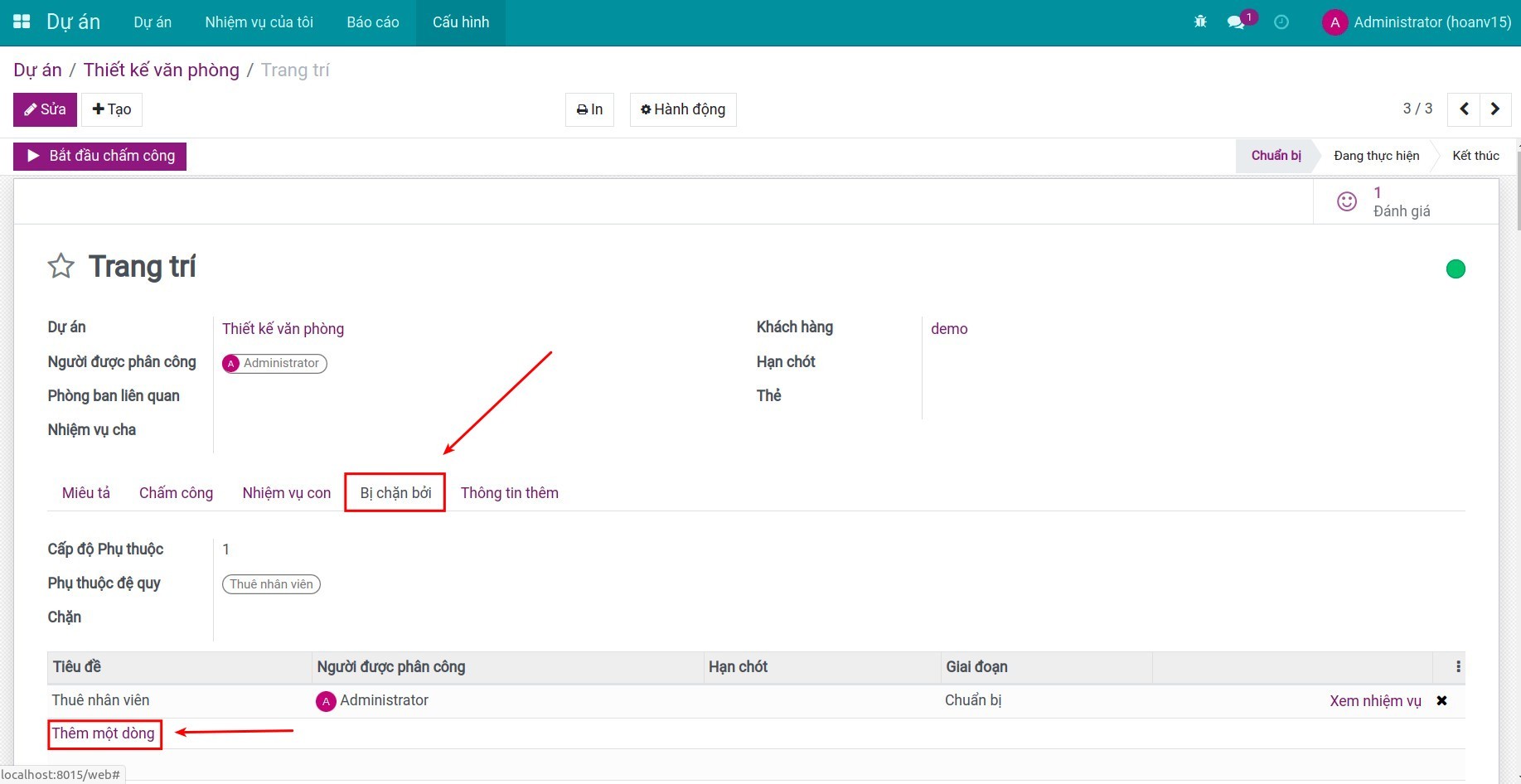
Cắp độ phụ thuộc: nếu các nhiệm vụ Phụ thuộc đệ quy không phụ thuộc vào nhiệm vụ nào khác, cấp độ phụ thuộc sẽ là 1, nếu chúng phụ thuộc vào 1 nhiệm vụ khác, cấp độ phụ thuộc sẽ là 2;
Phụ thuộc đệ quy: các nhiệm vụ mà nhiệm vụ này phụ thuộc vào (trực tiếp hoặc gián tiếp);
Chặn: các nhiệm vụ phụ thuộc vào nhiệm vụ này.
Nhấn Thêm một dòng để thiết lập các nhiệm vụ Phụ thuộc đệ quy.
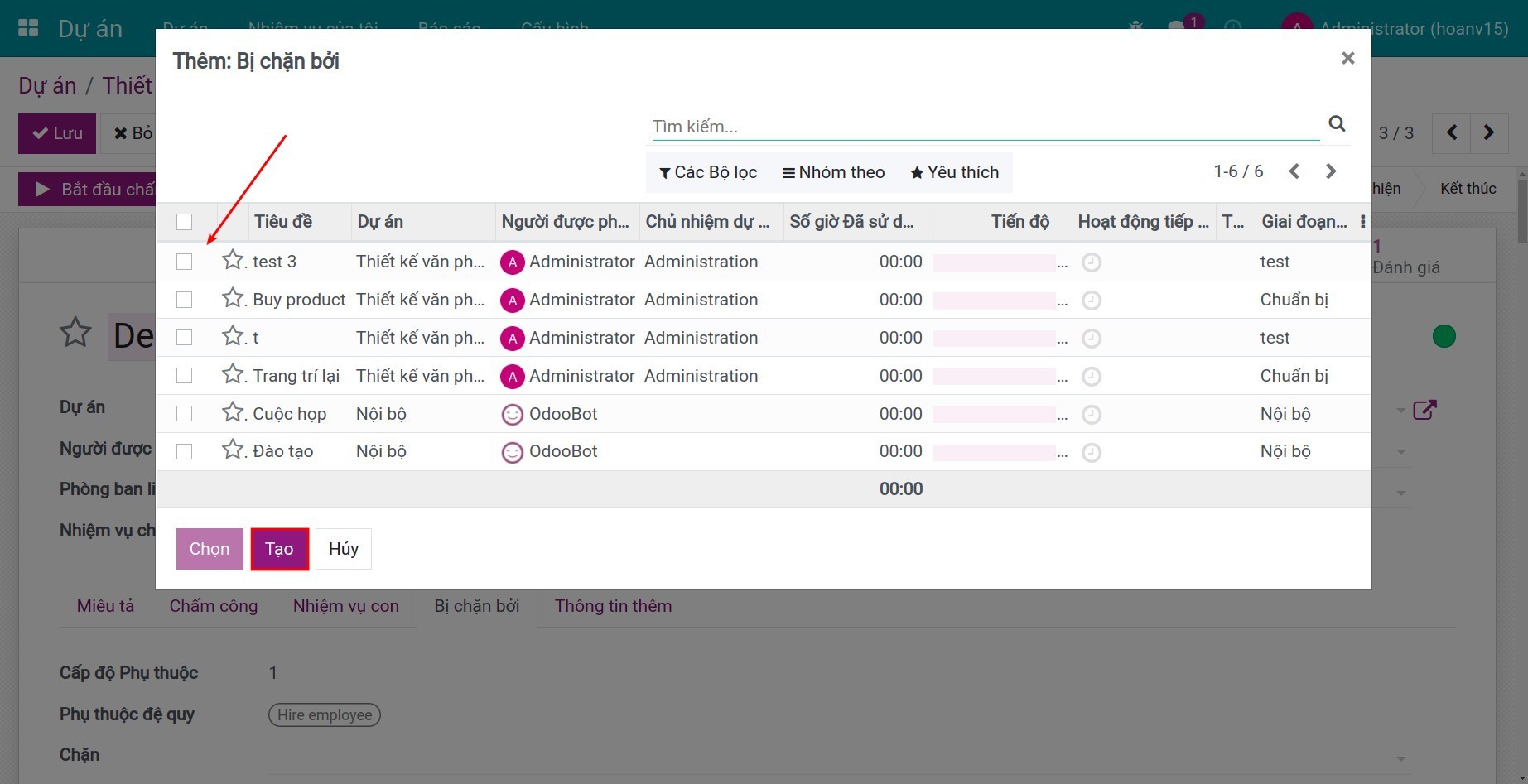
Nhấn vào các ô để chọn nhiệm vụ phụ thuộc đệ quy hoặc nhấn Tạo để tạo nhiệm vụ phụ thuộc đệ quy mới. Sau khi hoàn thành, nhấn Lưu để lưu thiết lập.
Trên đây là bài viết về các tính năng nâng cao của ứng dụng Dự án. Các tính năng này sẽ giúp bạn kiểm soát và quản lý tốt nhất các vấn đề phát sinh khi thực hiện công việc.