Tích hợp máy quét mã vạch¶
Bài viết này sẽ hướng dẫn các bạn cách sử dụng ứng dụng mã vạch trên hệ thống phần mềm Viindoo.
Module cần cài đặt
Để thao tác theo hướng dẫn trong bài viết, bạn cần cài đặt ứng dụng sau:
Loại máy quét mã vạch¶
Phần mềm Viindoo hỗ trợ máy quét mã vạch USB. Để tích hợp, tất cả những gì chúng ta cần làm là cắm thiết bị vào máy tính chạy phần mềm. Dưới đây là một số ví dụ về máy quét mã vạch USB.


Cách sử dụng máy quét mã vạch trong Viindoo¶
Với máy quét mã vạch, bạn có thể sử dụng nhiều chức năng khác nhau trong phần mềm Viindoo, ví dụ: Nhận hàng, Giao hàng, và Điều chỉnh tồn kho.
Sử dụng máy quét mã vạch trên giao diện sản phẩm¶
Điều hướng đến Kho vận > Sản phẩm > Sản phẩm. Sau đó, bạn chọn bất kỳ sản phẩm nào. Lúc này, bạn sẽ thấy trường Mã vạch. Bạn nhấn Sửa và dùng máy quét mã vạch để quét mã vạch trên bao bì sản phẩm. Mã vạch sẽ được hiển thị trong trường này. Điều này sẽ giúp bạn tiết kiệm thời gian mỗi khi cần nhập mã vạch của sản phẩm vào phần mềm để quản lý.
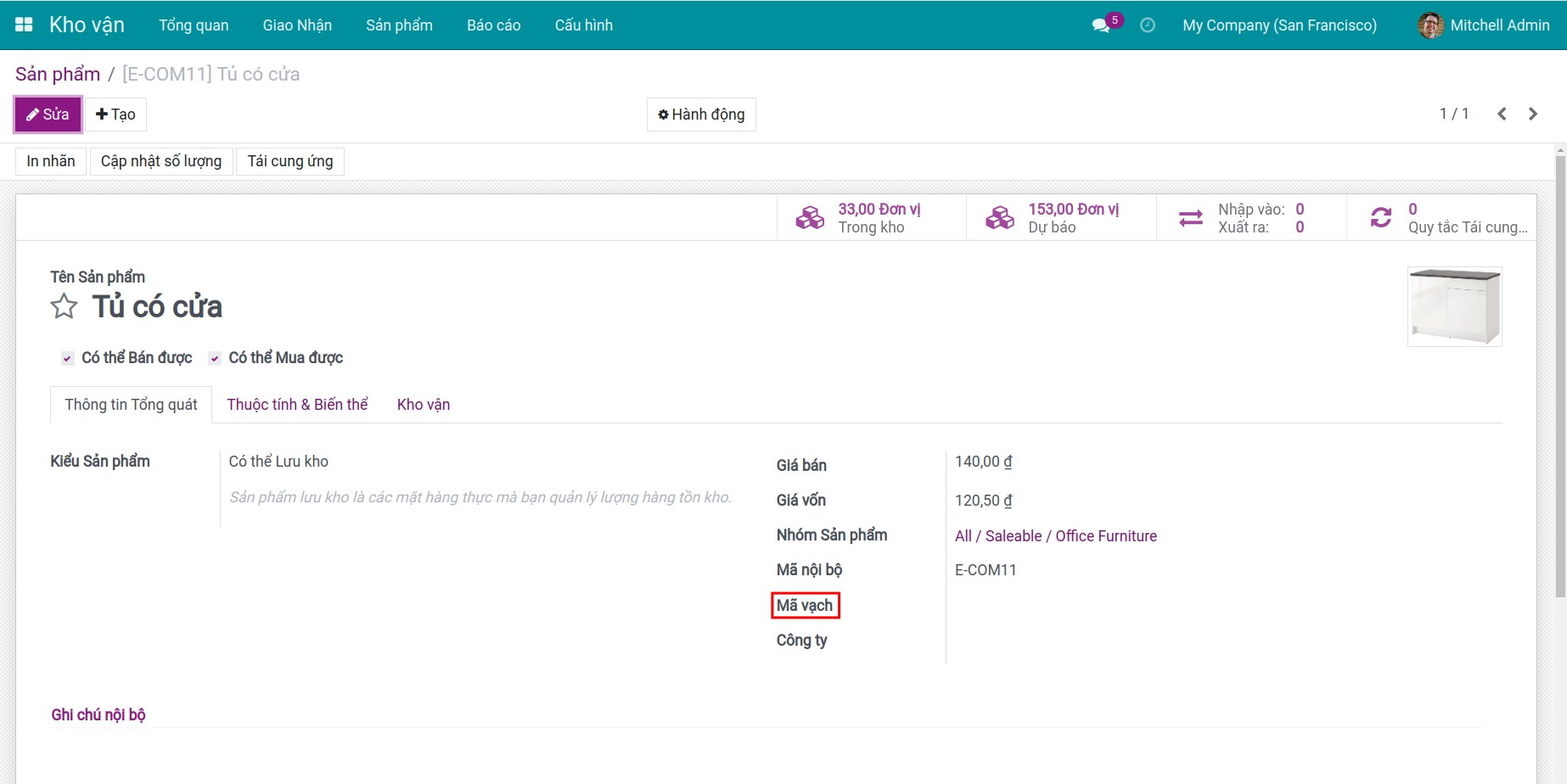
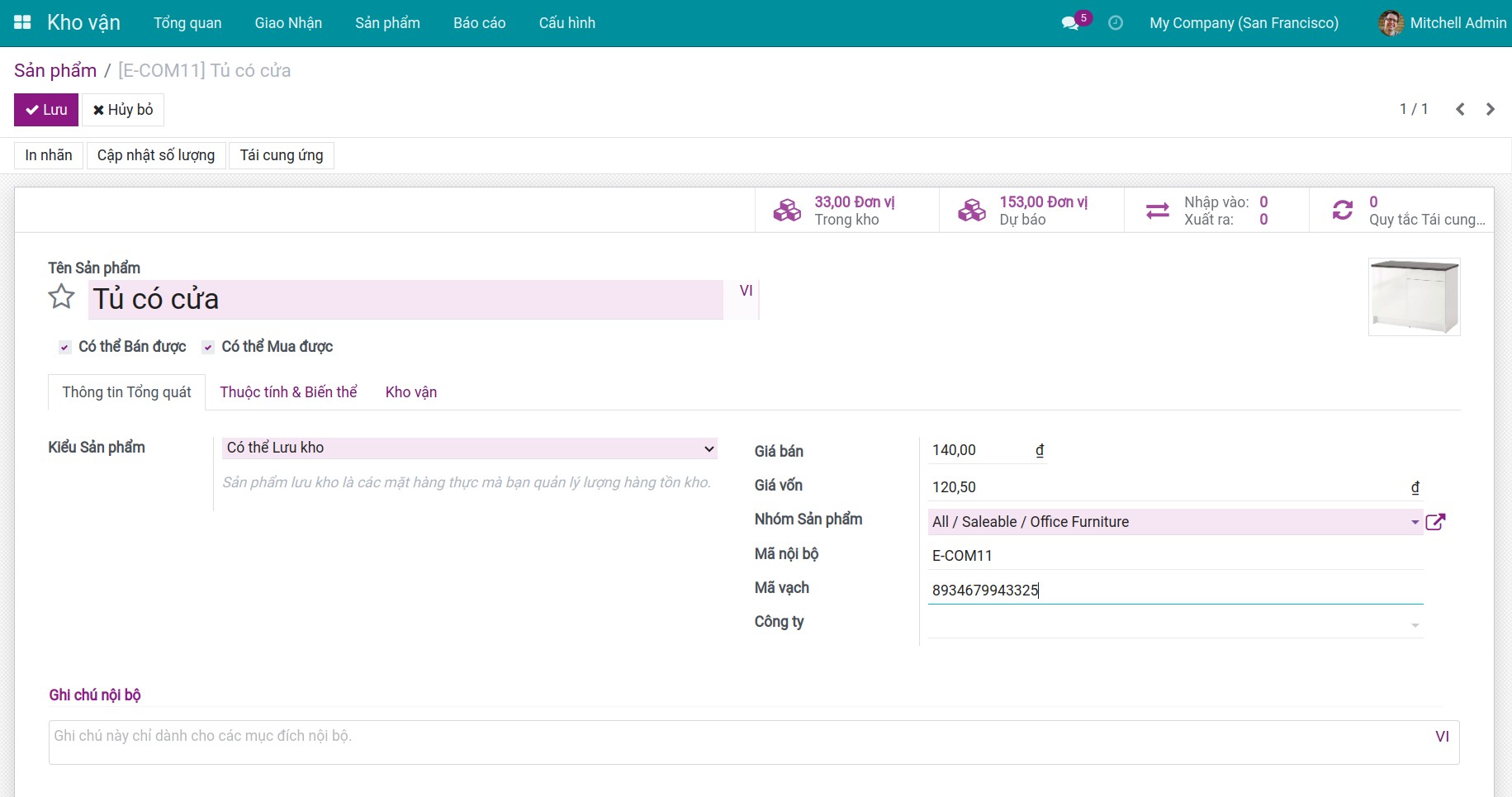
Thêm vào đó, để có thể in mã vạch của sản phẩm, bạn bấm vào trường thông tin In nhãn trên giao diện sản phẩm và lựa chọn định dạng bạn muốn in
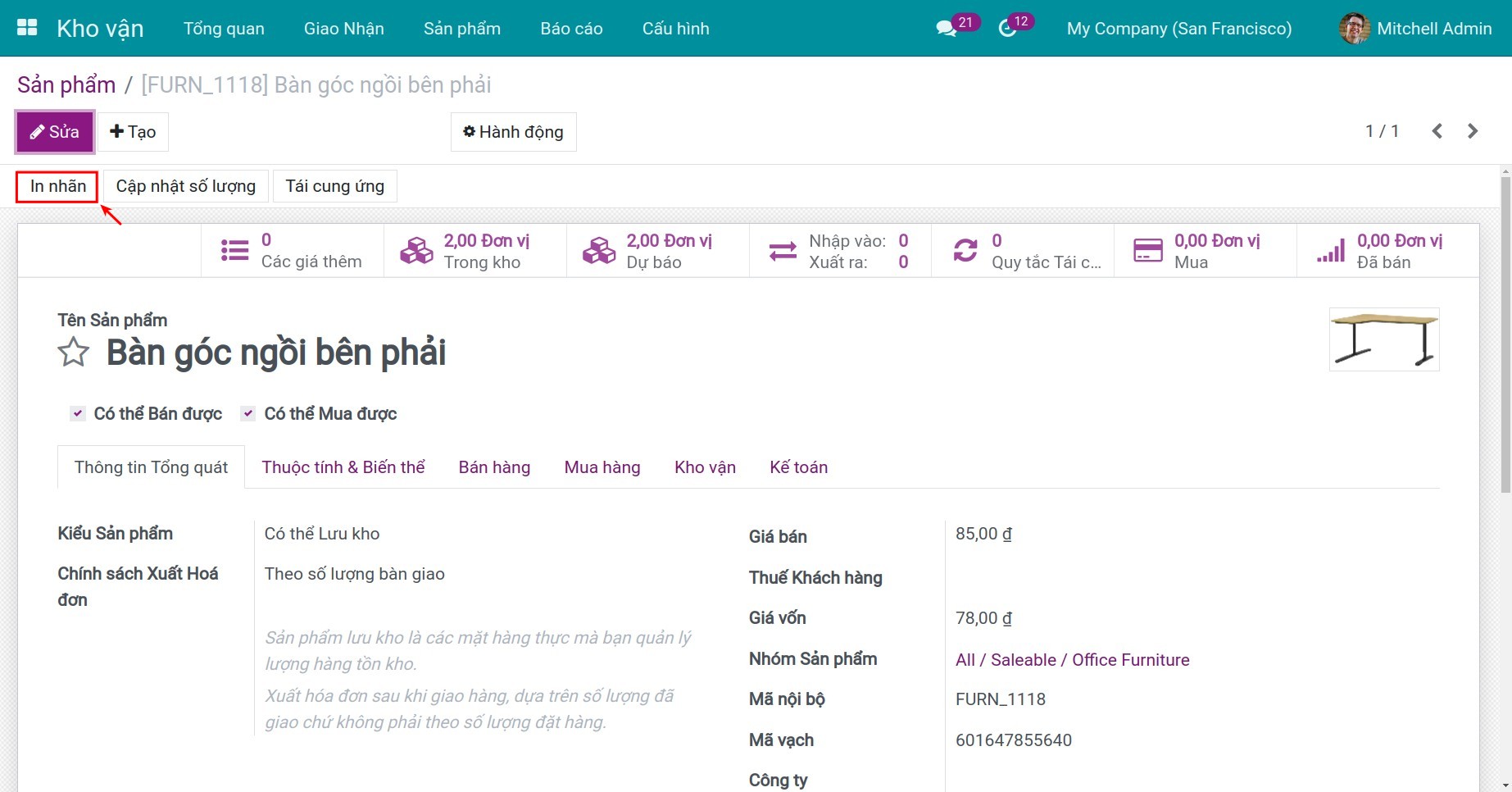
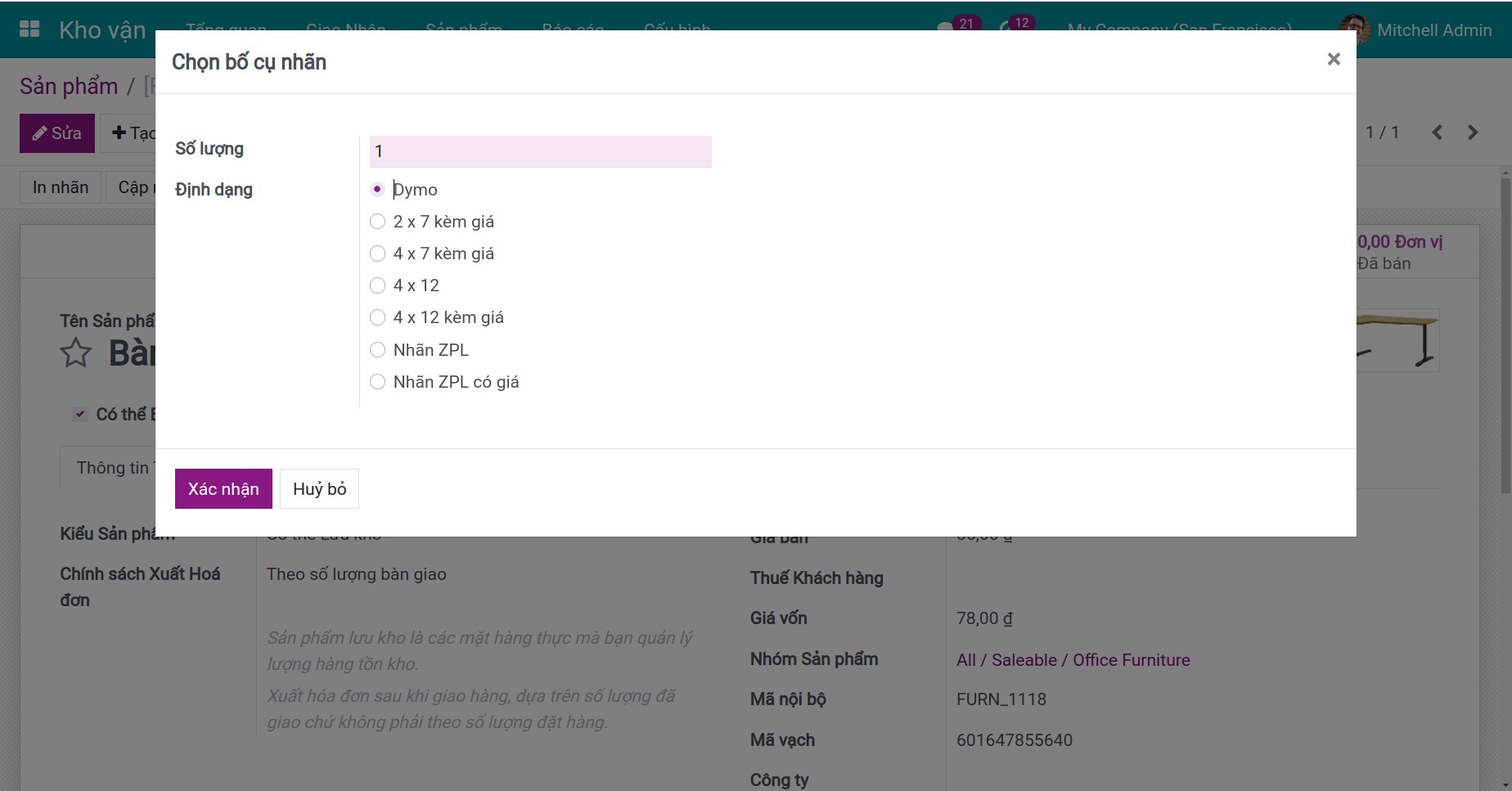
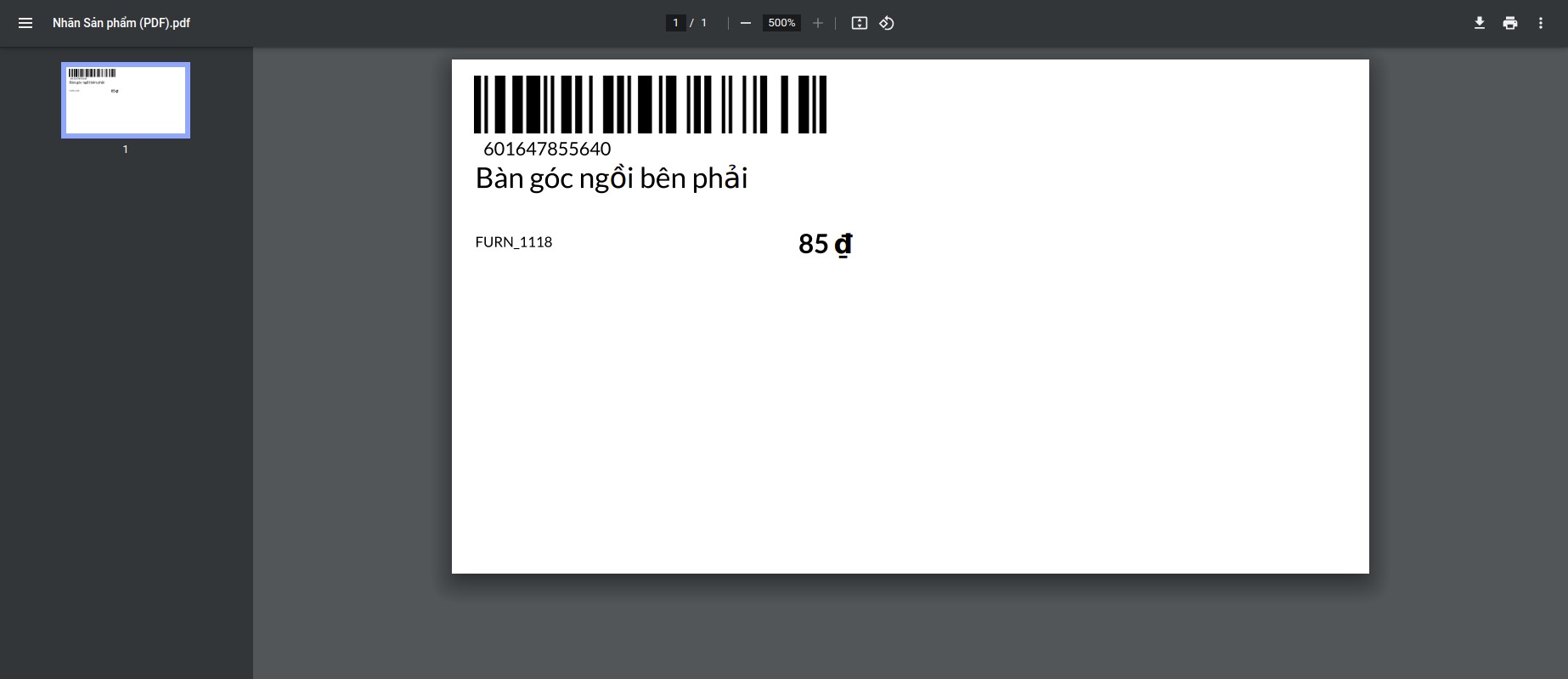
Sử dụng máy quét mã vạch cho các hoạt động kho¶
Nhận hàng¶
Trước tiên, bạn cần in biên lai giao hàng kèm theo thông tin mã vạch. Để in mã vạch cho phiếu dịch chuyển, hãy đi tới Kho vận > Giao nhận > Dịch chuyển, mở phiếu dịch chuyển và nhấn In.
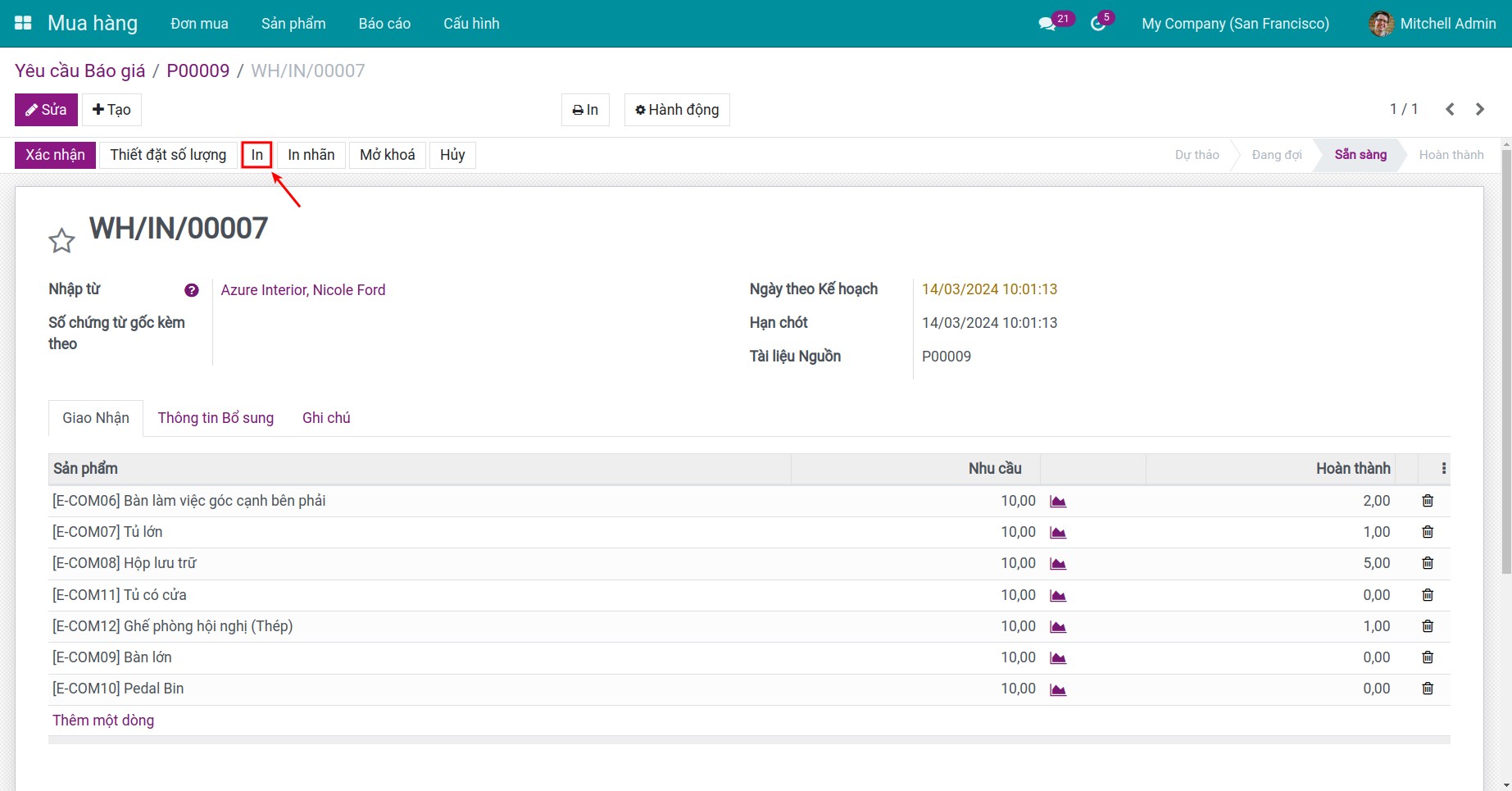
Sau khi bạn in phiếu dịch chuyển, bạn sẽ nhận được một biểu mẫu như sau. Mã vạch của phiếu giao nhận được nằm ở vị trí trên cùng bên phải của phiếu đó
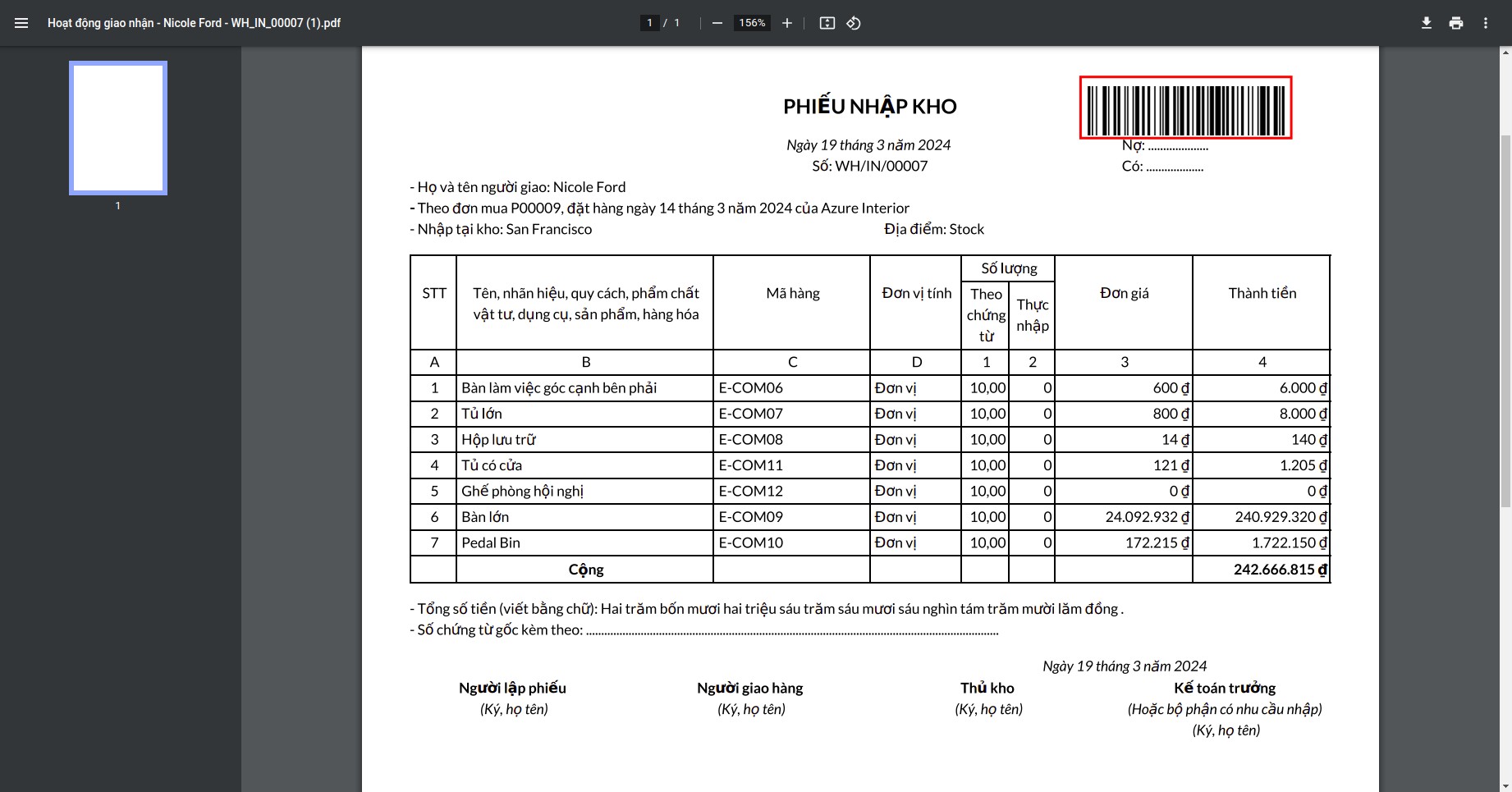
Truy cập ứng dụng Mã vạch, quét mã phiếu giao nhận, phiếu giao nhận tương ứng sẽ hiện ra. Thay vì nhập số lượng thủ công cho từng sản phẩm, đặc biệt khi nhận hàng với số lượng lớn, bạn có thể sử dụng máy quét mã vạch để kiểm tra sản phẩm.
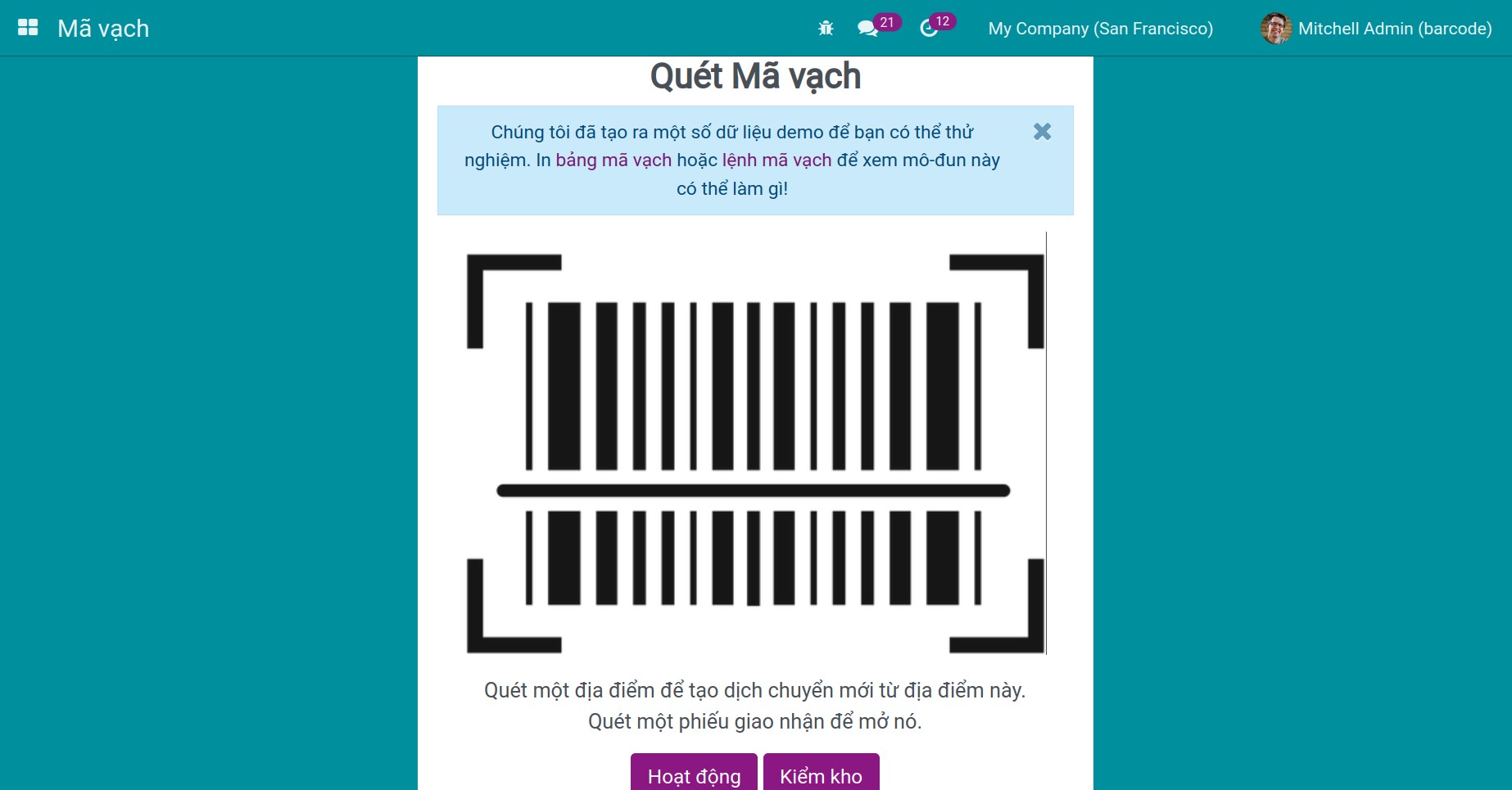
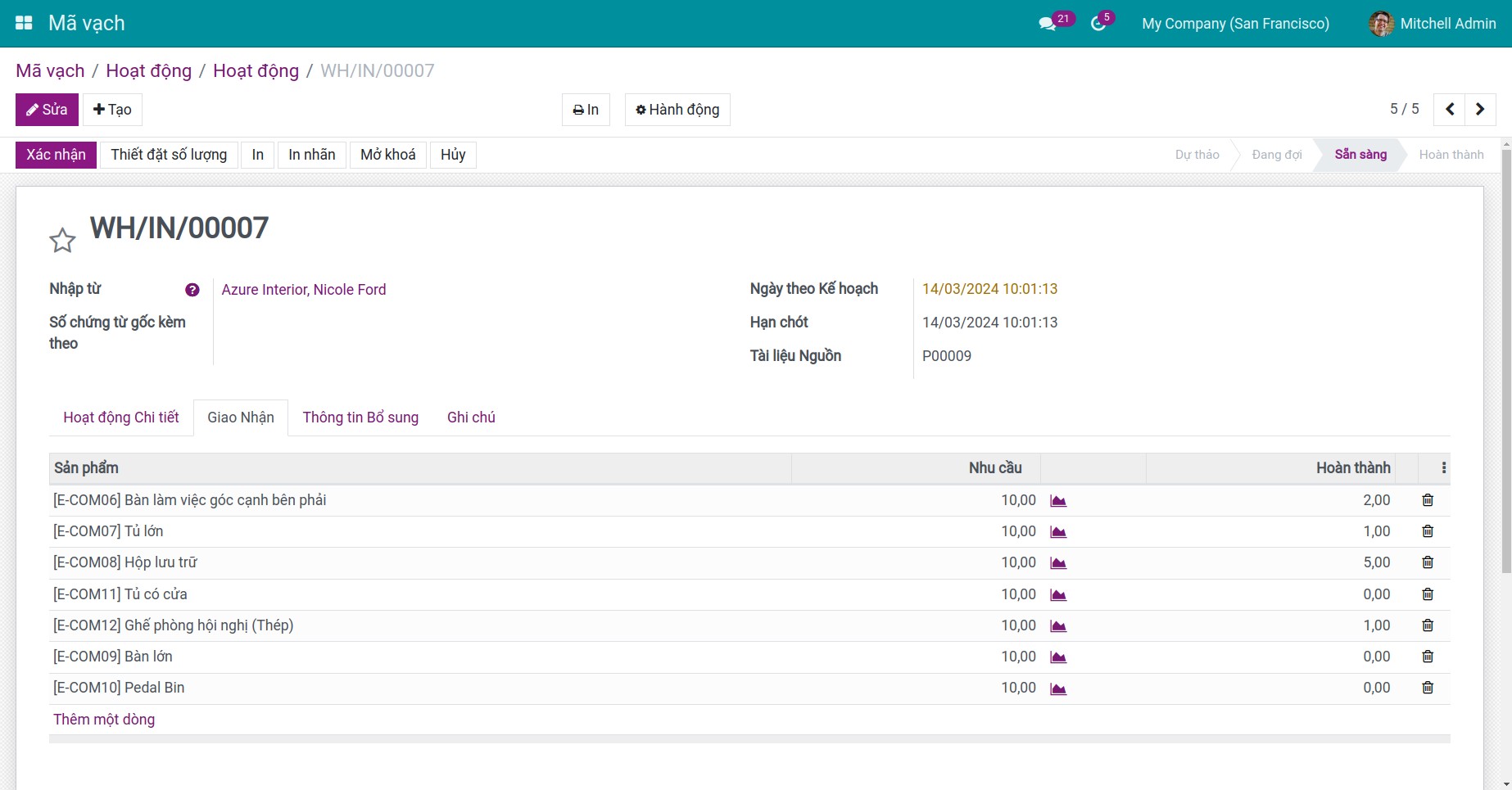
Bạn nhấn nút Sửa và bắt đầu hoạt động nhận hàng. Nếu trước đó bạn đã nhập mã vạch của sản phẩm vào giao diện sản phẩm thì khi bạn quét mã vạch, số lượng ở cột Hoàn thành sẽ được cập nhật tương ứng dựa trên số lần bạn quét.
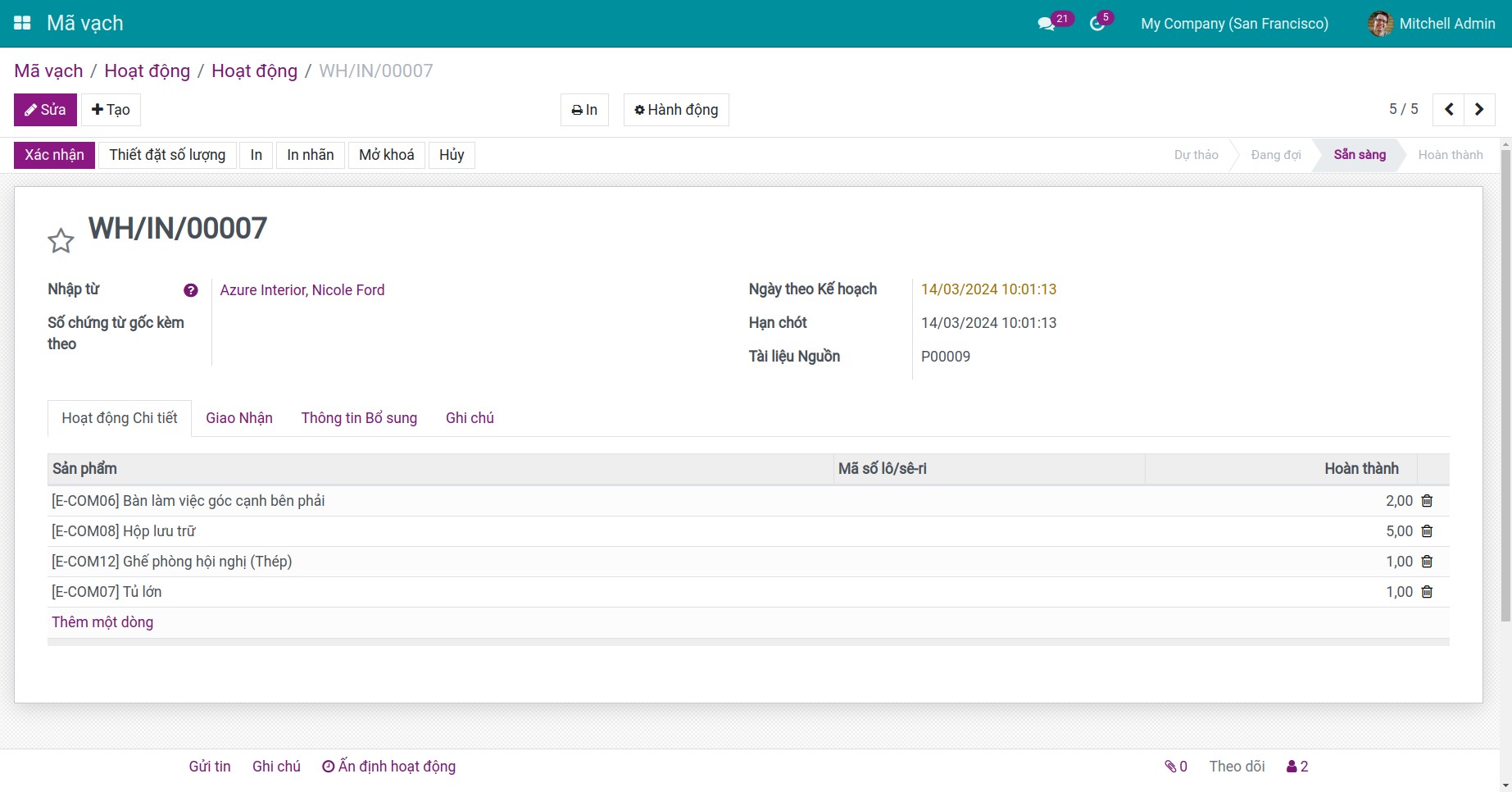
Thêm vào đó, đối với các sản phẩm quản lý theo số lô/sê-ri, bạn cần bấm vào biểu tượng 3 gạch, nhấn Thêm một dòng và bắt đầu quét mã cho từng sản phẩm để hệ thống ghi nhận số lô/sê ri cho sản phẩm đó
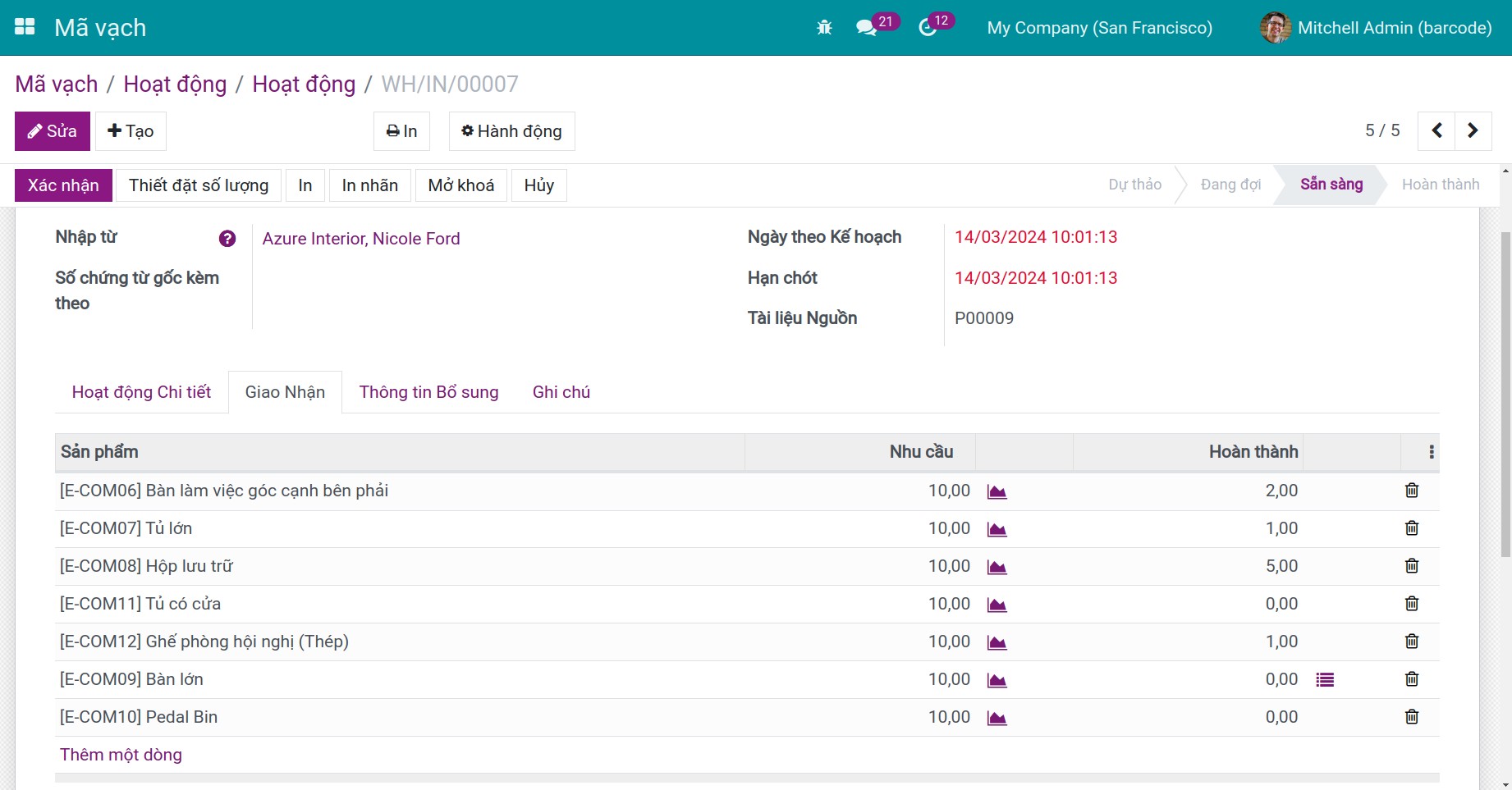
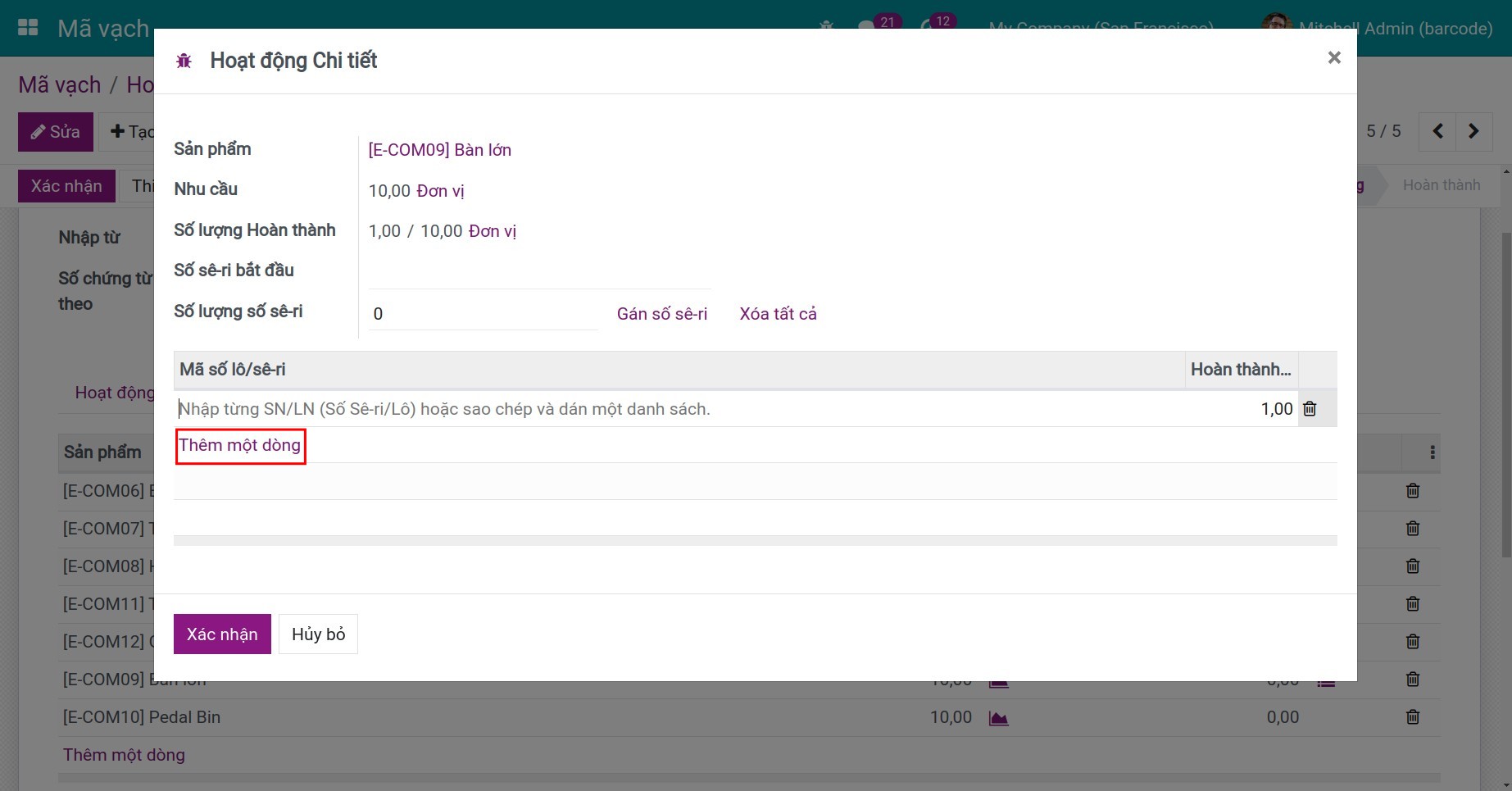
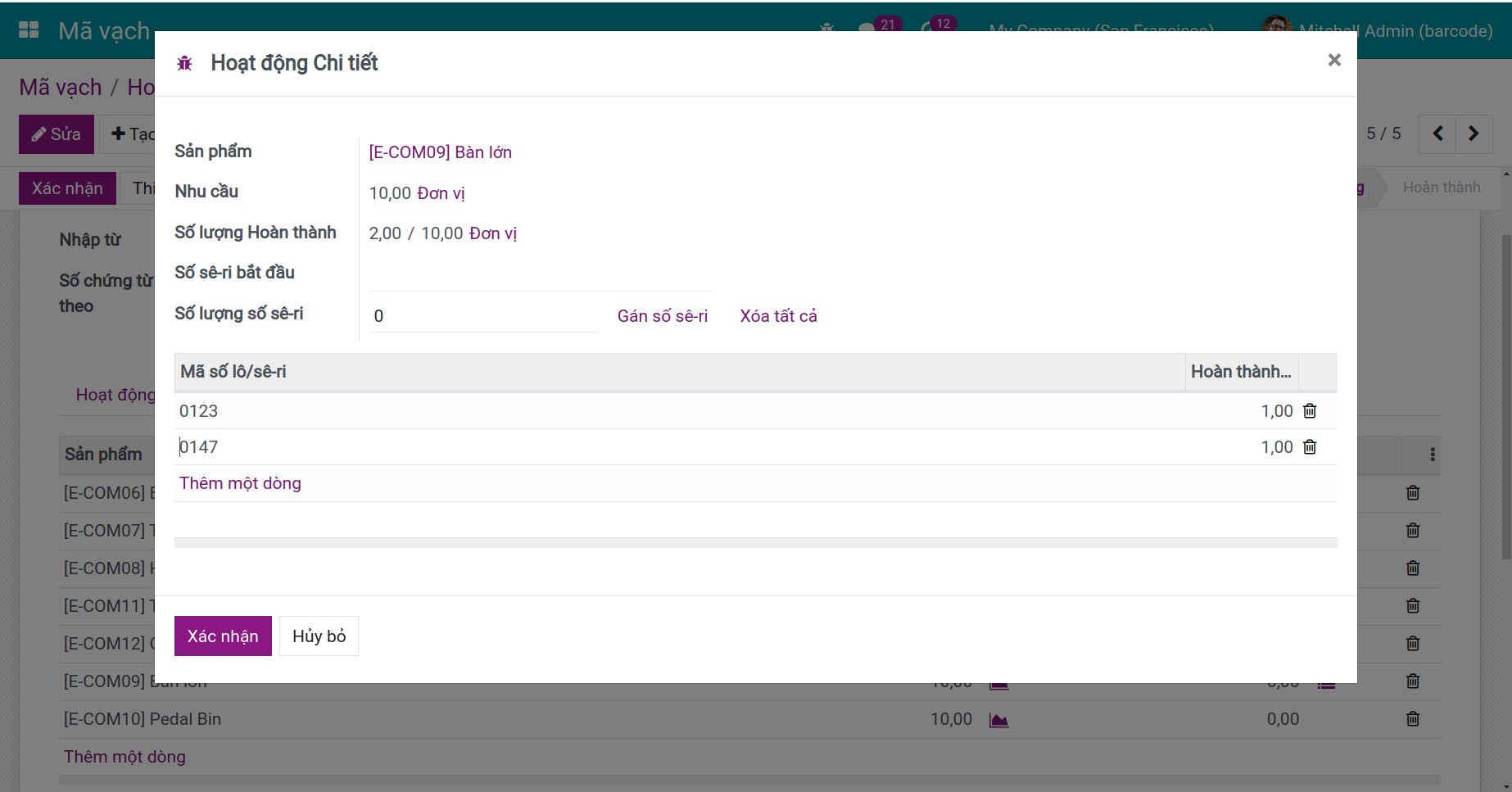
Giao hàng¶
Truy cập tới Kho vận > Giao nhận > Dịch chuyển, mở phiếu giao nhận và nhấn In.
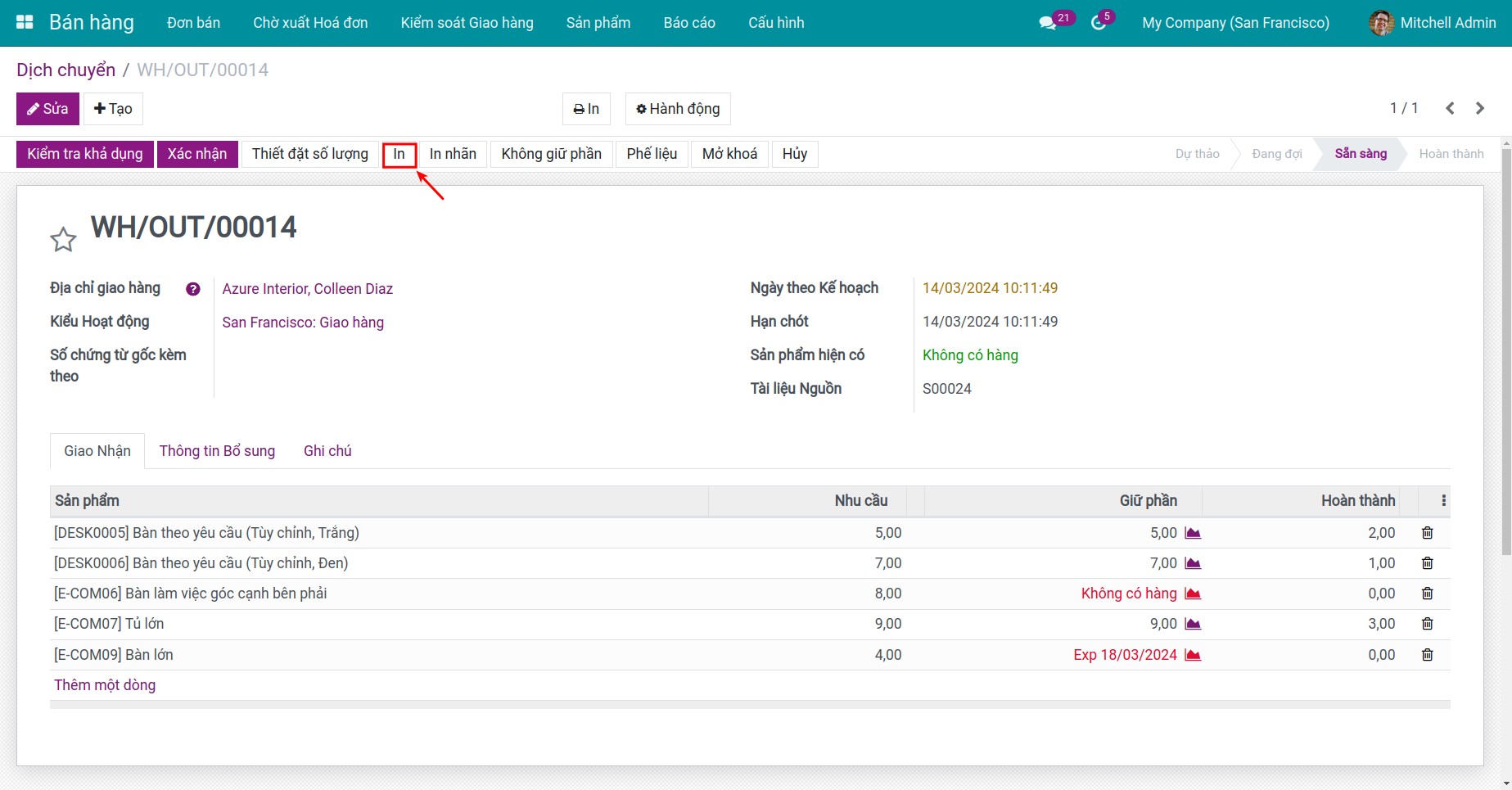
Tương tự như nhận hàng, sau khi bạn in phiếu dịch chuyển, bạn sẽ nhận được một biểu mẫu như sau. Mã vạch của phiếu giao nhận được nằm ở vị trí trên cùng bên phải của phiếu đó
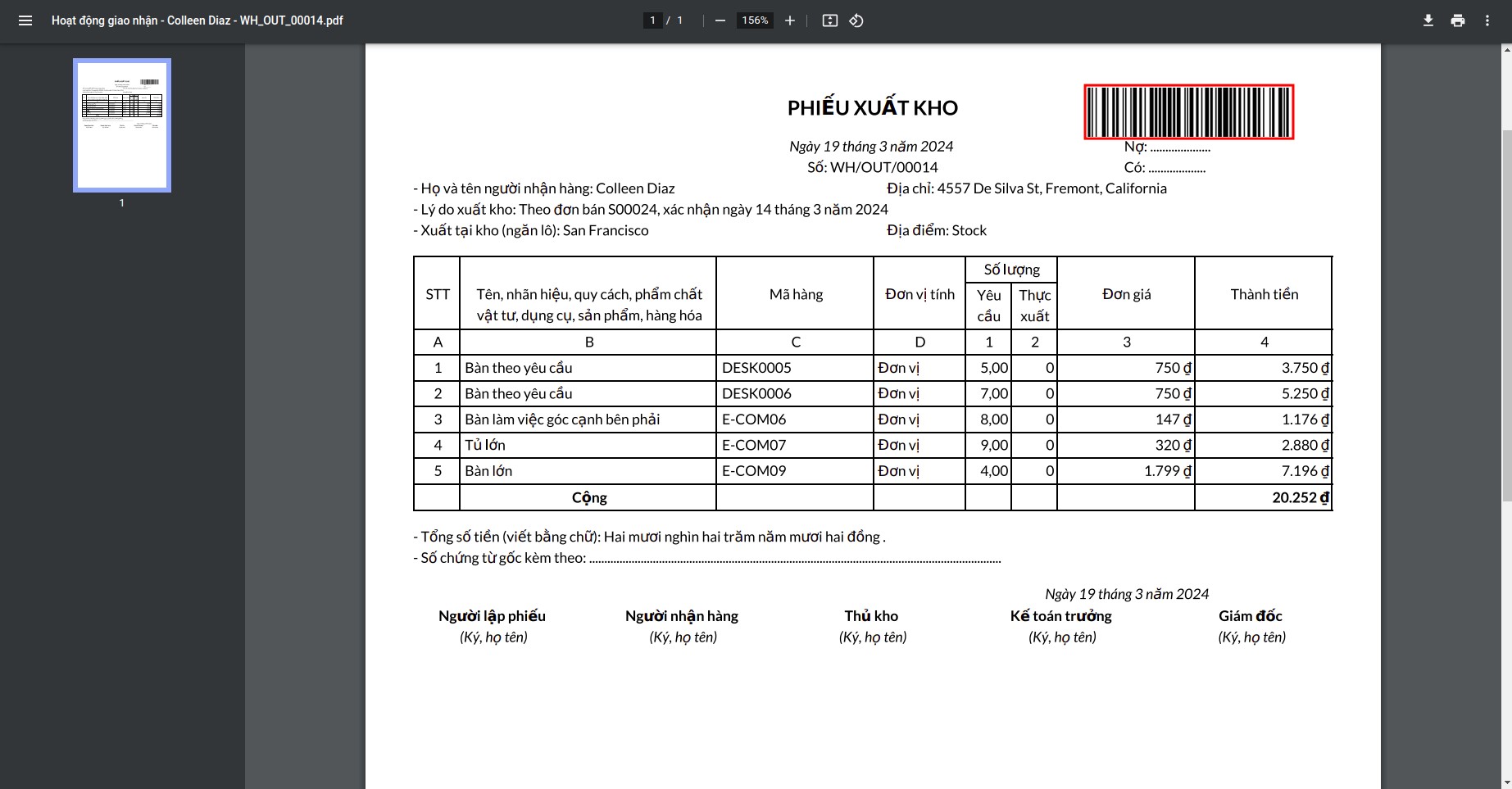
Sau đó, truy cập ứng dụng Mã vạch, quét mã phiếu giao nhân, phiếu giao nhận tương ứng sẽ hiện ra. Tương tự như quy trình nhận hàng, bạn sẽ tiến hành kiểm tra số lượng hàng gửi đi bằng máy quét mã vạch.
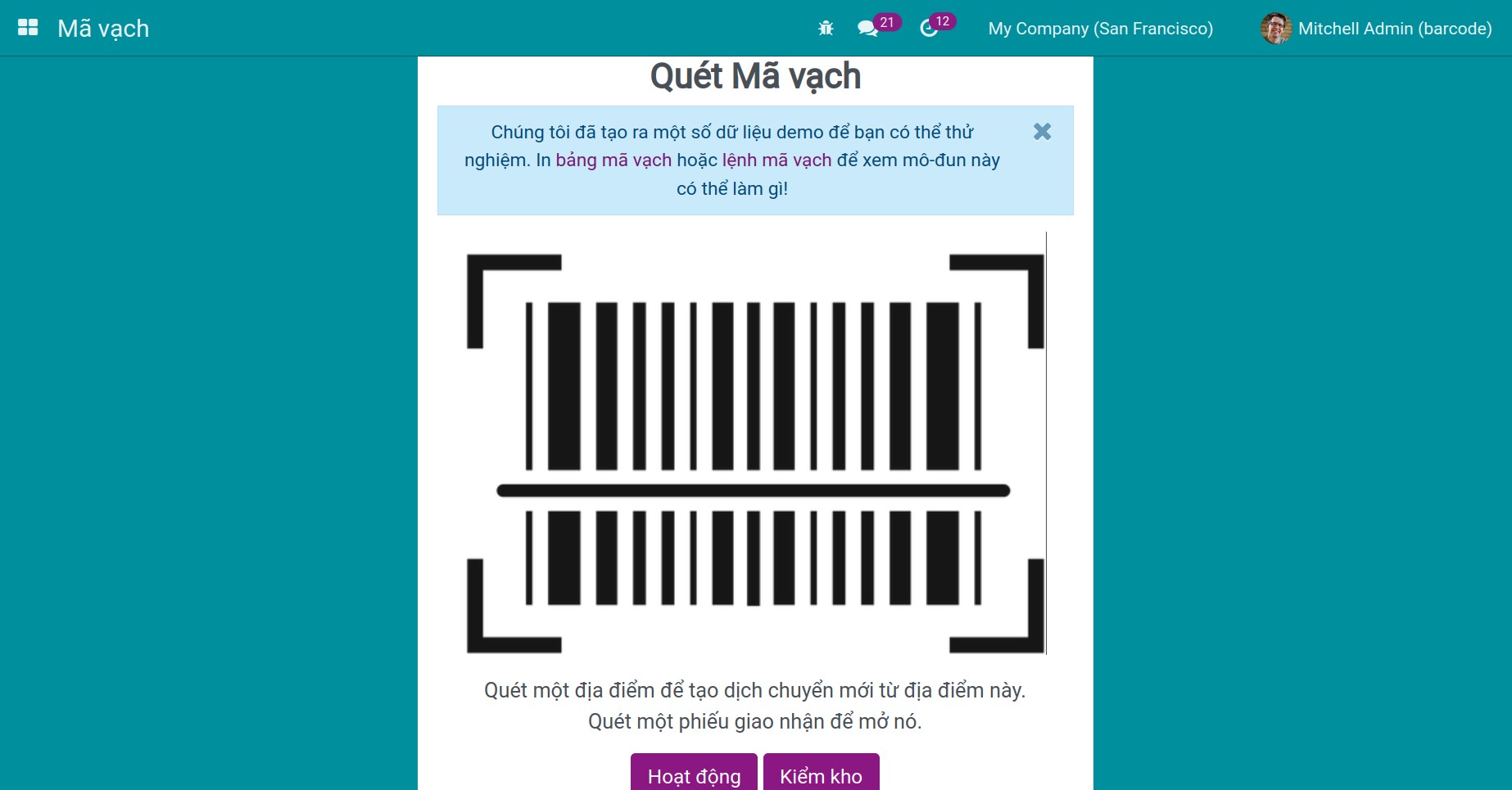
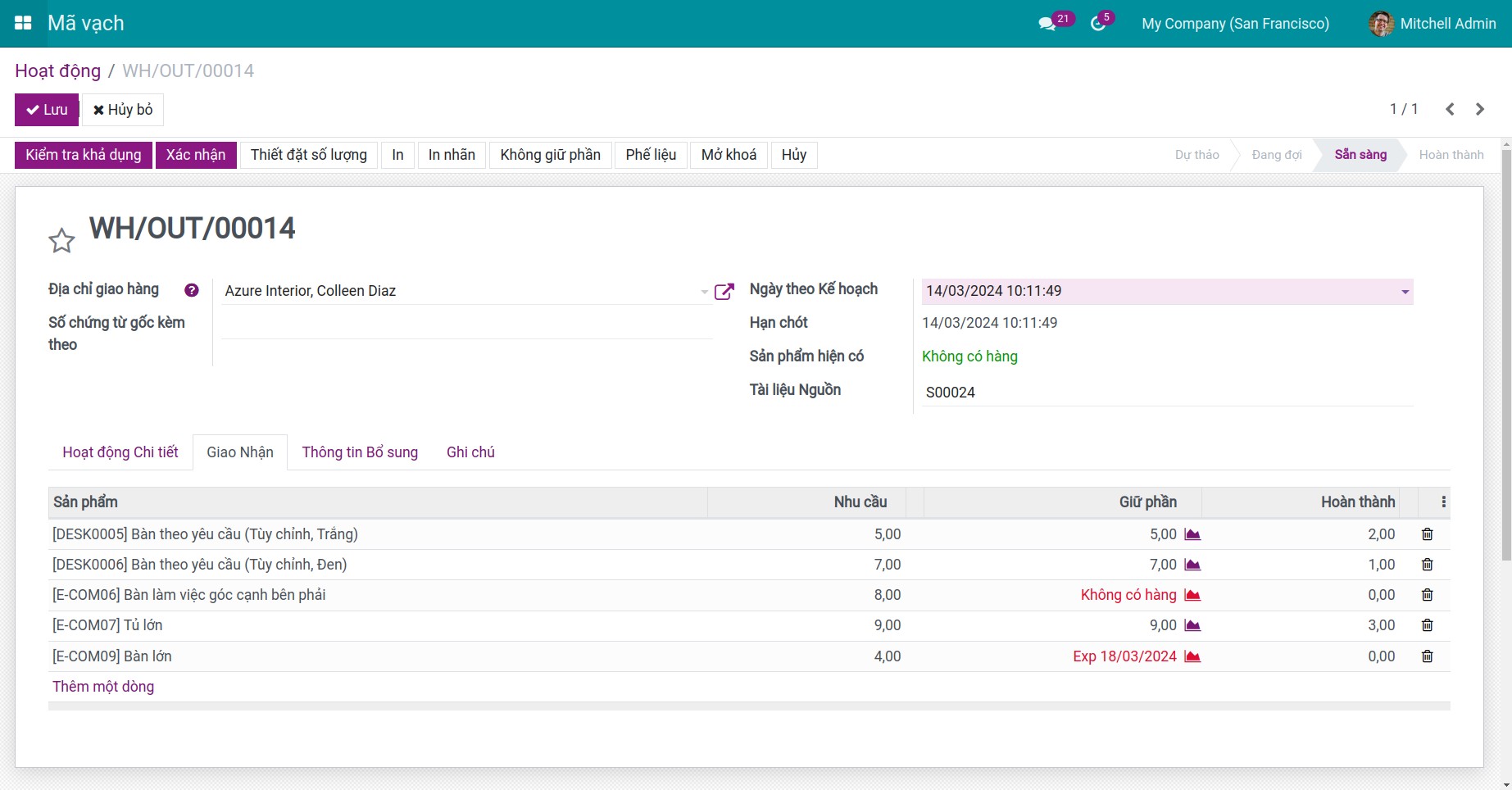
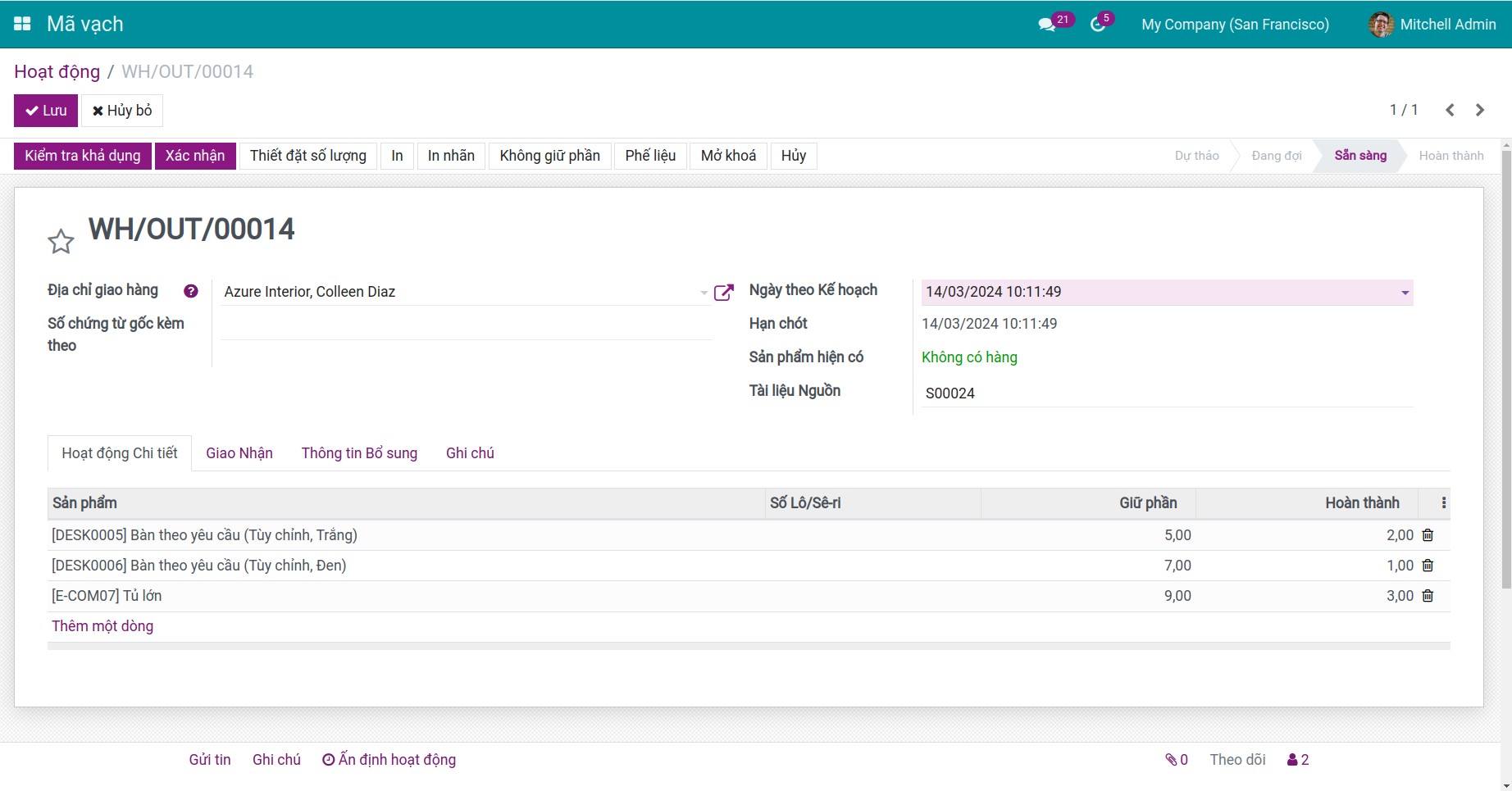
Điều chỉnh tồn kho¶
Truy cập ứng dụng Mã vạch, nhấn nút Kiểm kho để mở giao diện Điều chỉnh hàng tồn kho. Sau đó, bạn chỉ cần sử dụng máy quét mã vạch để đếm những sản phẩm đã đăng ký mã vạch trong giao diện sản phẩm.
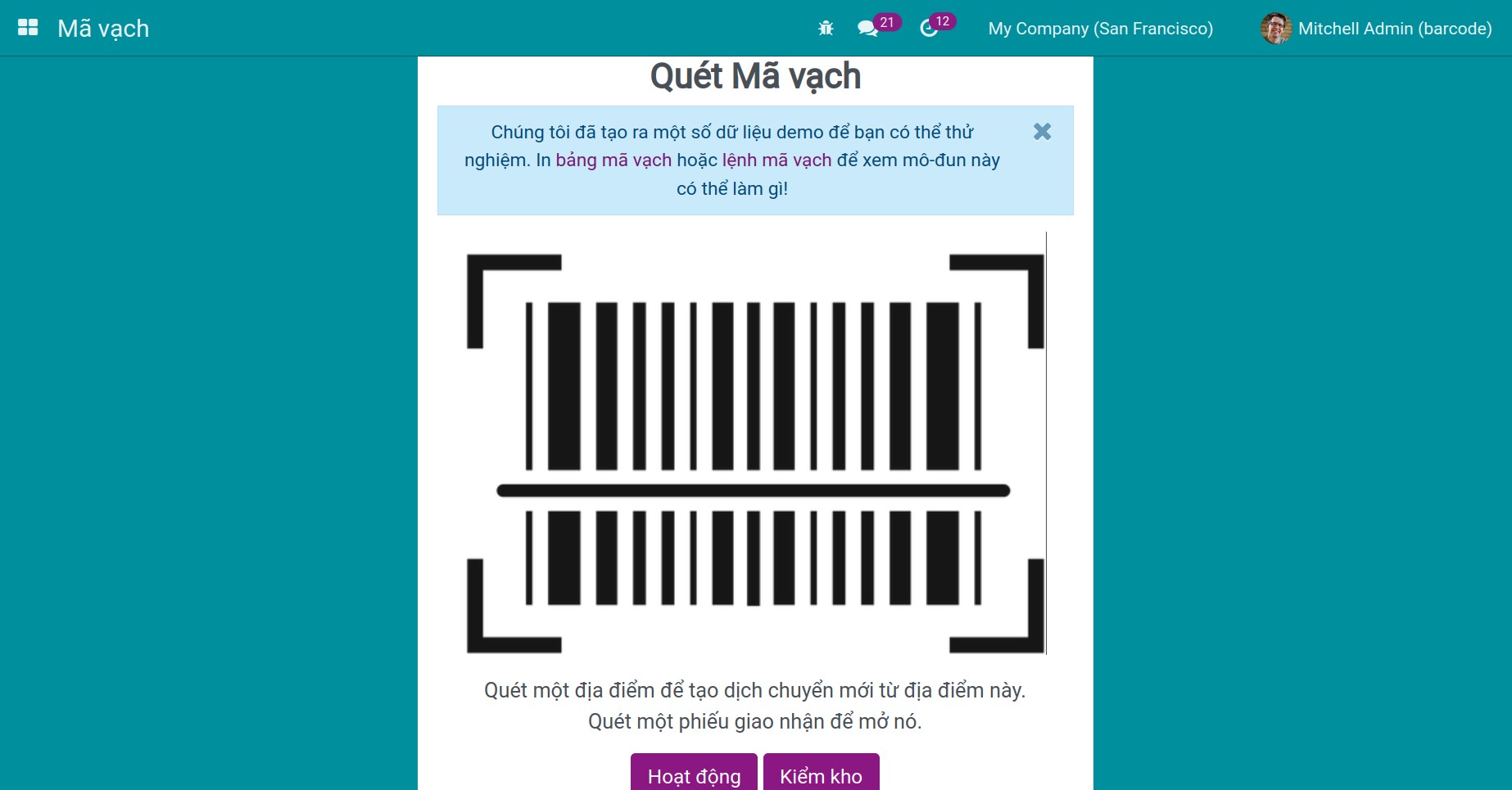
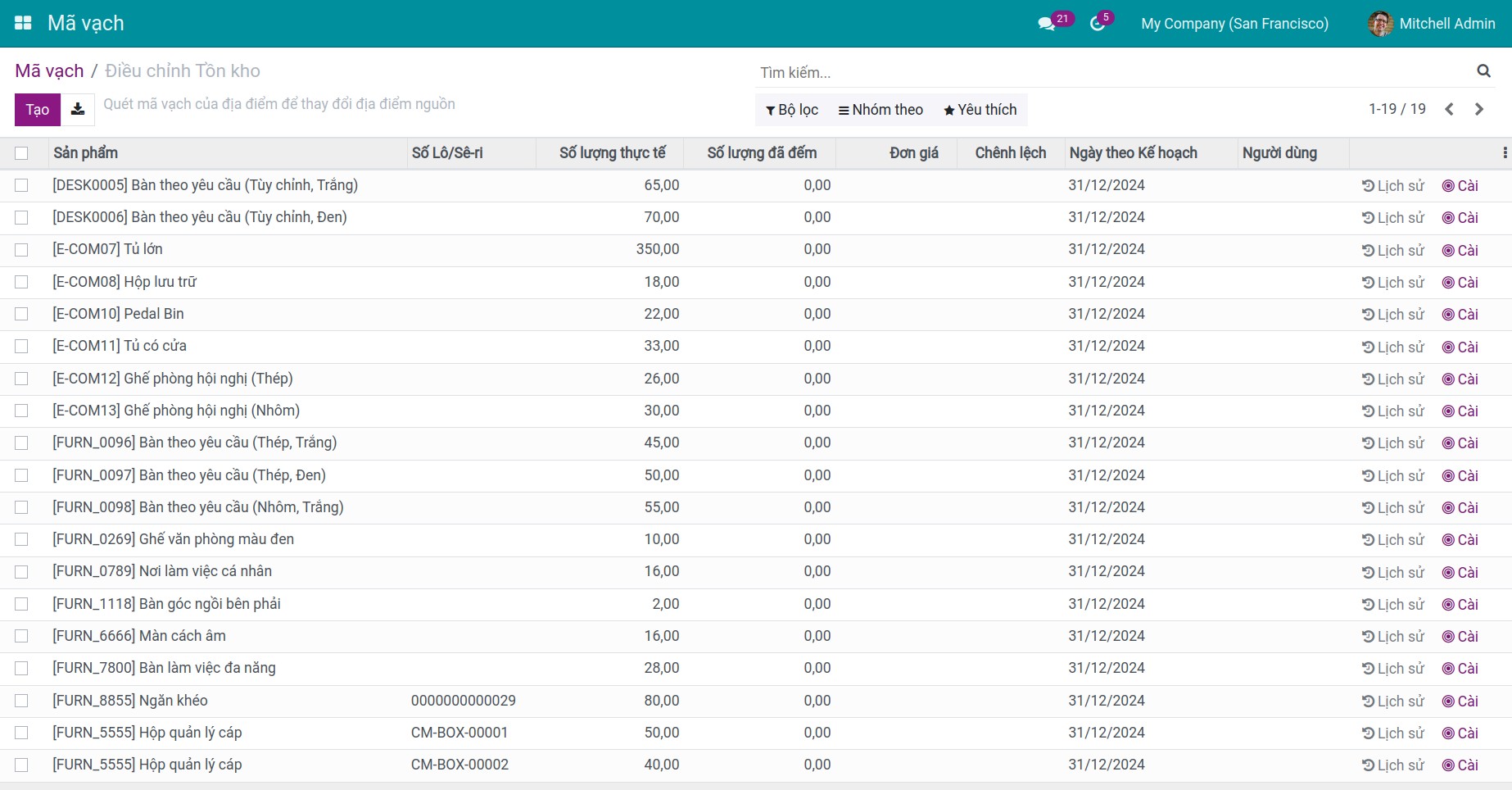
Số lượng sản phẩm trong kho sẽ thay đổi tại cột Số lượng đã đếm khi bạn quét mã vạch.
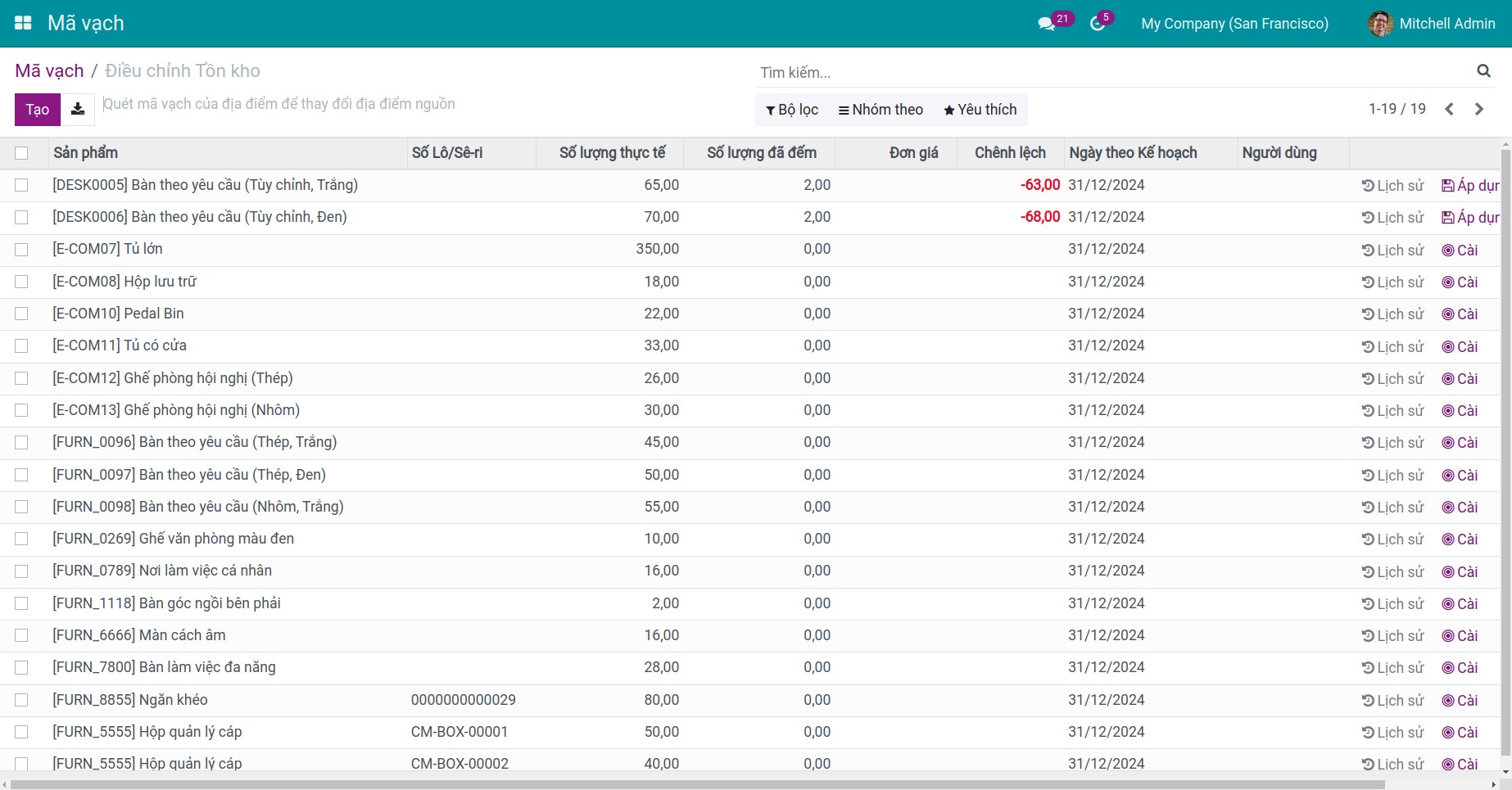
Ghi chú
Đối với tất cả các hoạt động liên quan đến máy quét mã vạch, trước tiên bạn sẽ cần thiết lập mã vạch trong giao diện sản phẩm. Đây là một yêu cầu bắt buộc.
Xem thêm
Bài viết liên quan
Module tham khảo