Tổng quan Báo cáo Cho thuê¶
Module cần cài đặt
Để thao tác theo hướng dẫn trong bài viết, bạn cần cài đặt ứng dụng sau:
Trước khi tìm hiểu chi tiết báo cáo của phân hệ Cho thuê, bạn tham khảo bài viết giới thiệu tổng quan về Giao diện và Báo cáo trên phần mềm ERP Viindoo.
Báo cáo Kế hoạch Cho thuê¶
Để theo dõi Kế hoạch Cho thuê, bạn truy cập vào Ứng dụng Cho thuê > Kế hoạch Cho thuê. Phần mềm hiển thị Giao diện biểu đồ Gantt với bộ lọc gợi ý là Đã xác nhận và Ngày Đặt hàng theo tháng hiện hành. Bạn có thể linh hoạt sử dụng bộ lọc, nhóm khác để có báo cáo mong muốn.
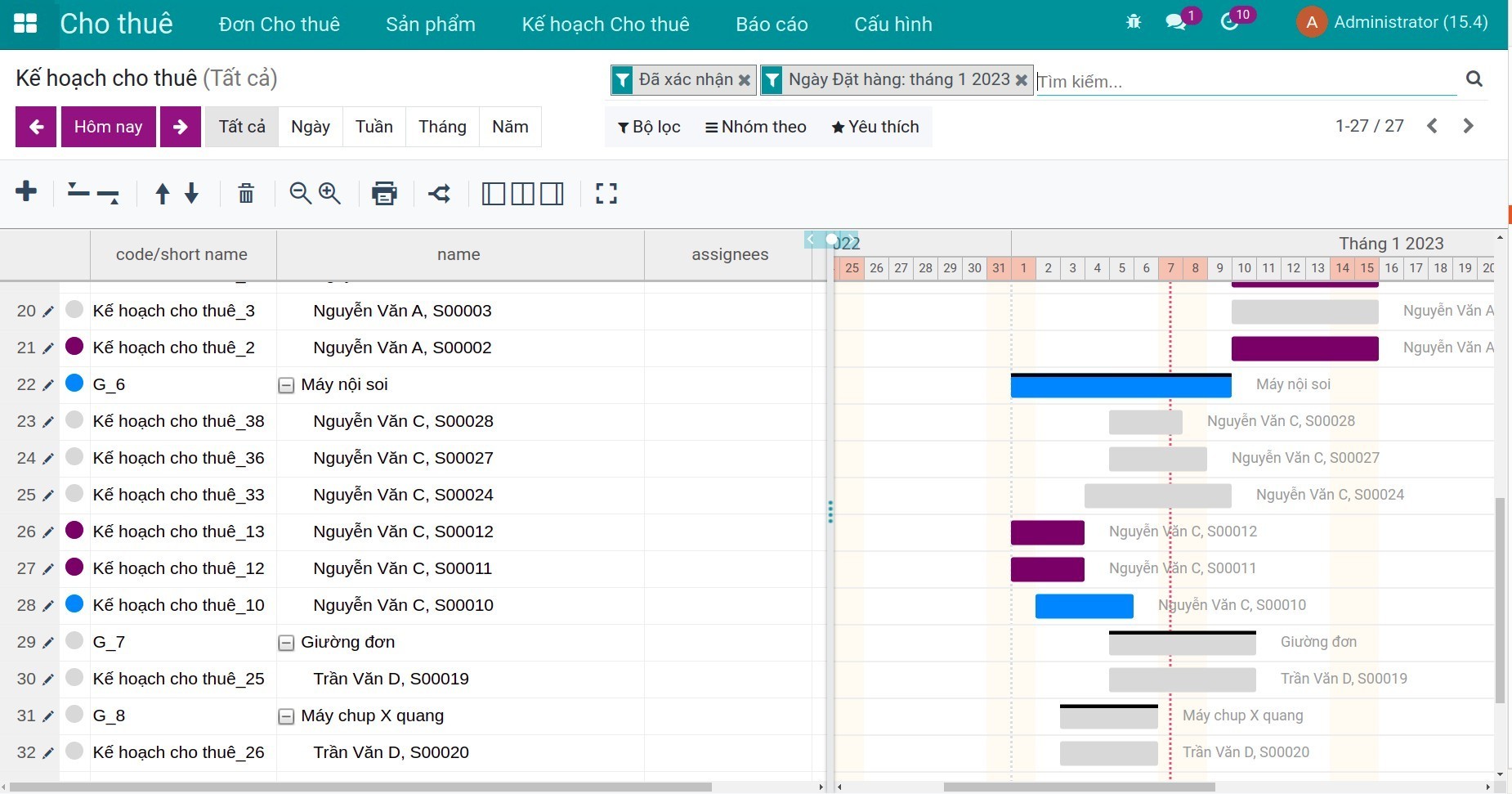
Với bộ lọc gợi ý này, bạn theo dõi kế hoạch theo sản phẩm cho thuê và tình trạng đơn cho thuê. Tình trạng cho thuê sẽ được thể hiện qua màu sắc:
Màu xanh dương: Tình trạng cho thuê là Đã xác nhận.
Màu xám: Tình trạng cho thuê là Đã trả.
Màu tím: Tình trạng cho thuê là Đã nhận.
Ví dụ: Theo ảnh phía trên, sản phẩm Máy nội soi đang có:
1 Đơn Cho thuê ở tình trạng cho thuê là Đã xác nhận.
3 Đơn Cho thuê ở tình trạng cho thuê là Đã trả.
2 Đơn Cho thuê ở tình trạng cho thuê là Đã nhận.
Bạn có thể bấm đúp vào một dòng cụ thể để đi đến giao diện Đơn Cho thuê.
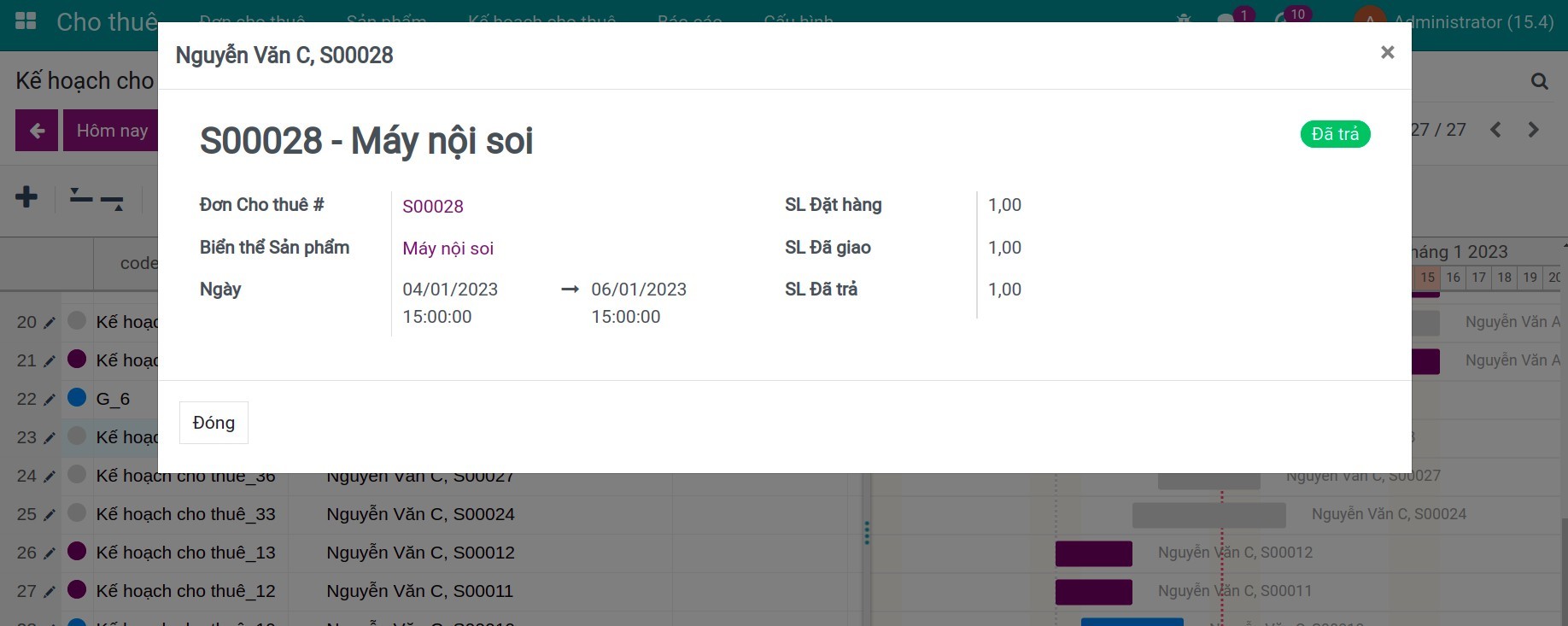
Báo cáo Phân tích Cho thuê¶
Để xem Báo cáo Phân tích Cho thuê, bạn truy cập vào Ứng dụng Cho thuê > Báo cáo > Phân tích Cho thuê. Bạn có thể xem báo cáo dưới dạng Đồ thị hoặc Bảng phân tích (Pivot).
Giao diện Đồ thị¶
Mặc định hệ thống sẽ hiển thị báo cáo dưới giao diện đồ thị. Bạn cũng có thể bấm vào biểu tượng Đồ thị để đi đến giao diện này.
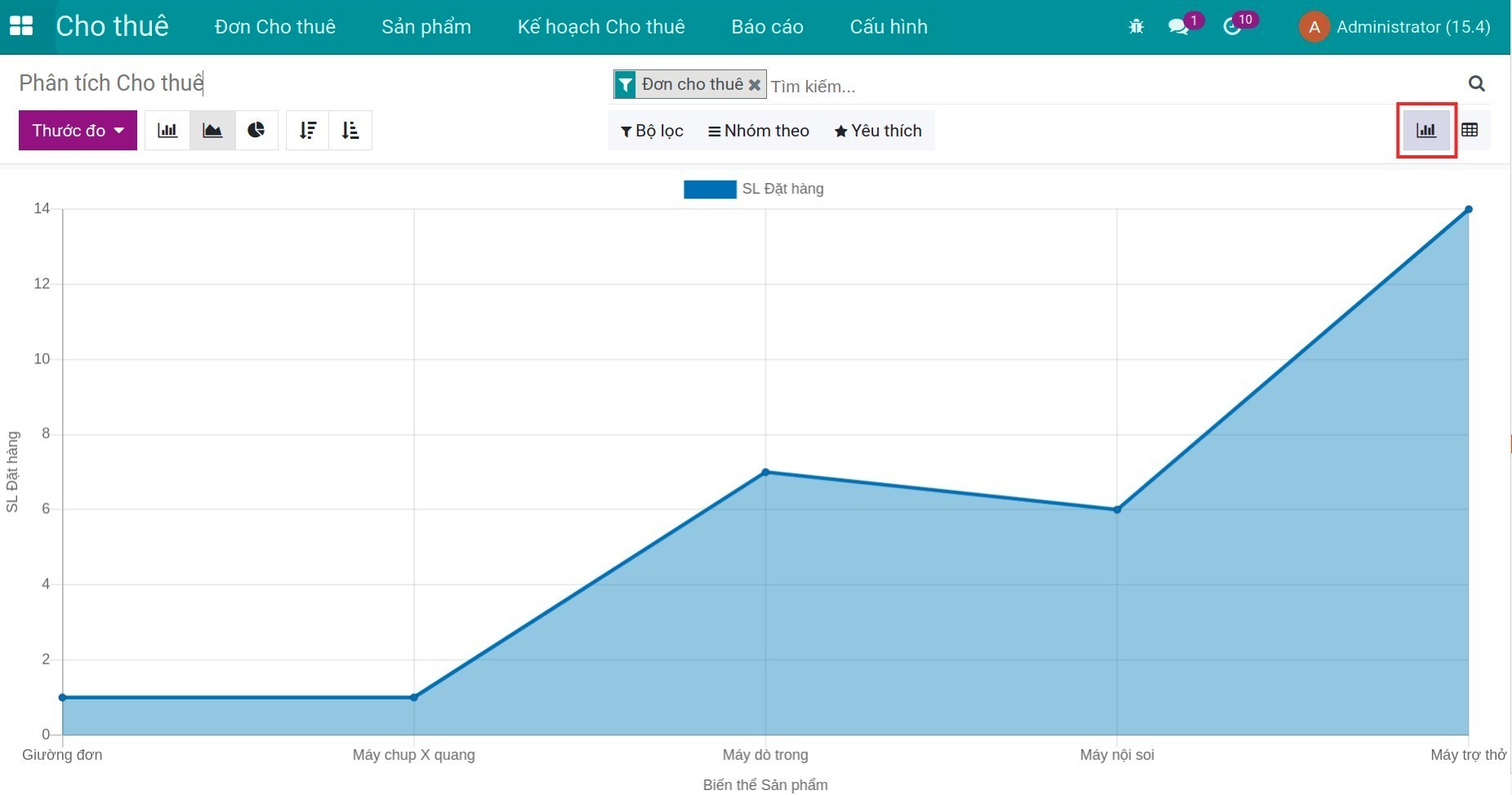
Phần mềm gợi ý sẵn bộ lọc Đơn Cho thuê, bạn có thể linh hoạt sử dụng bộ lọc, nhóm khác.
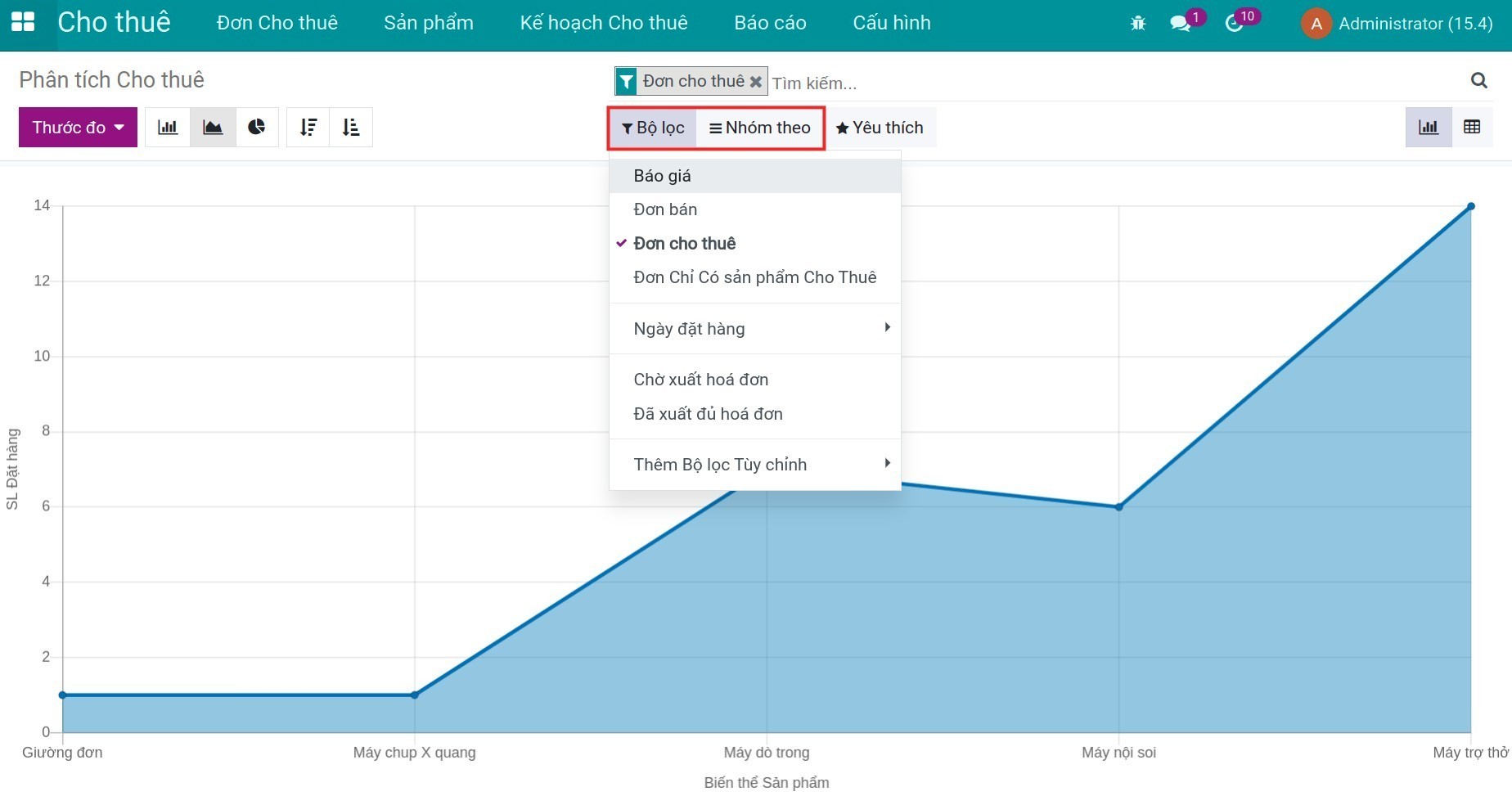
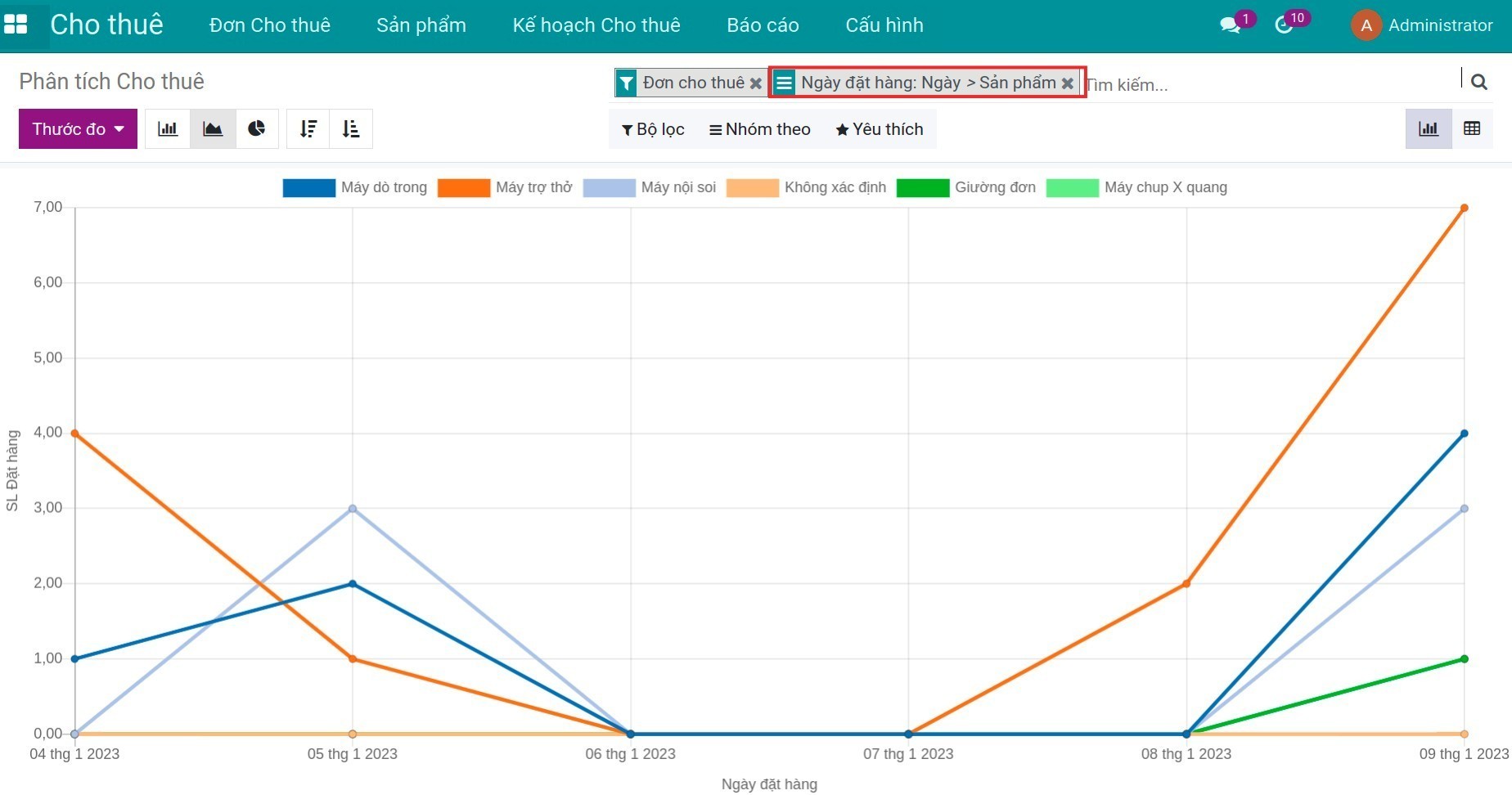
Để báo cáo hiển thị theo một tiêu chí khác, bạn bấm vào Thước đo và chọn tiêu chí mong muốn.
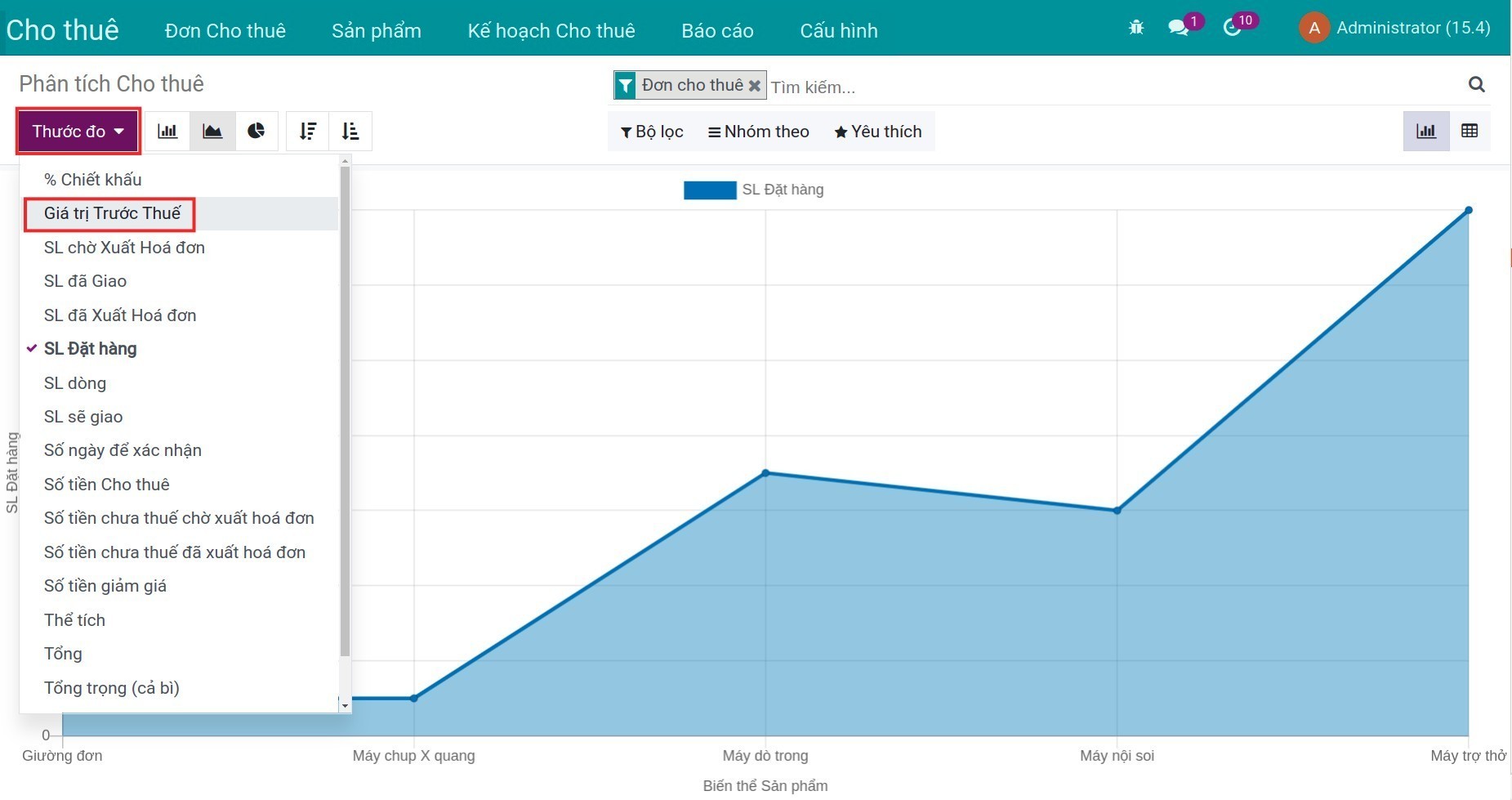
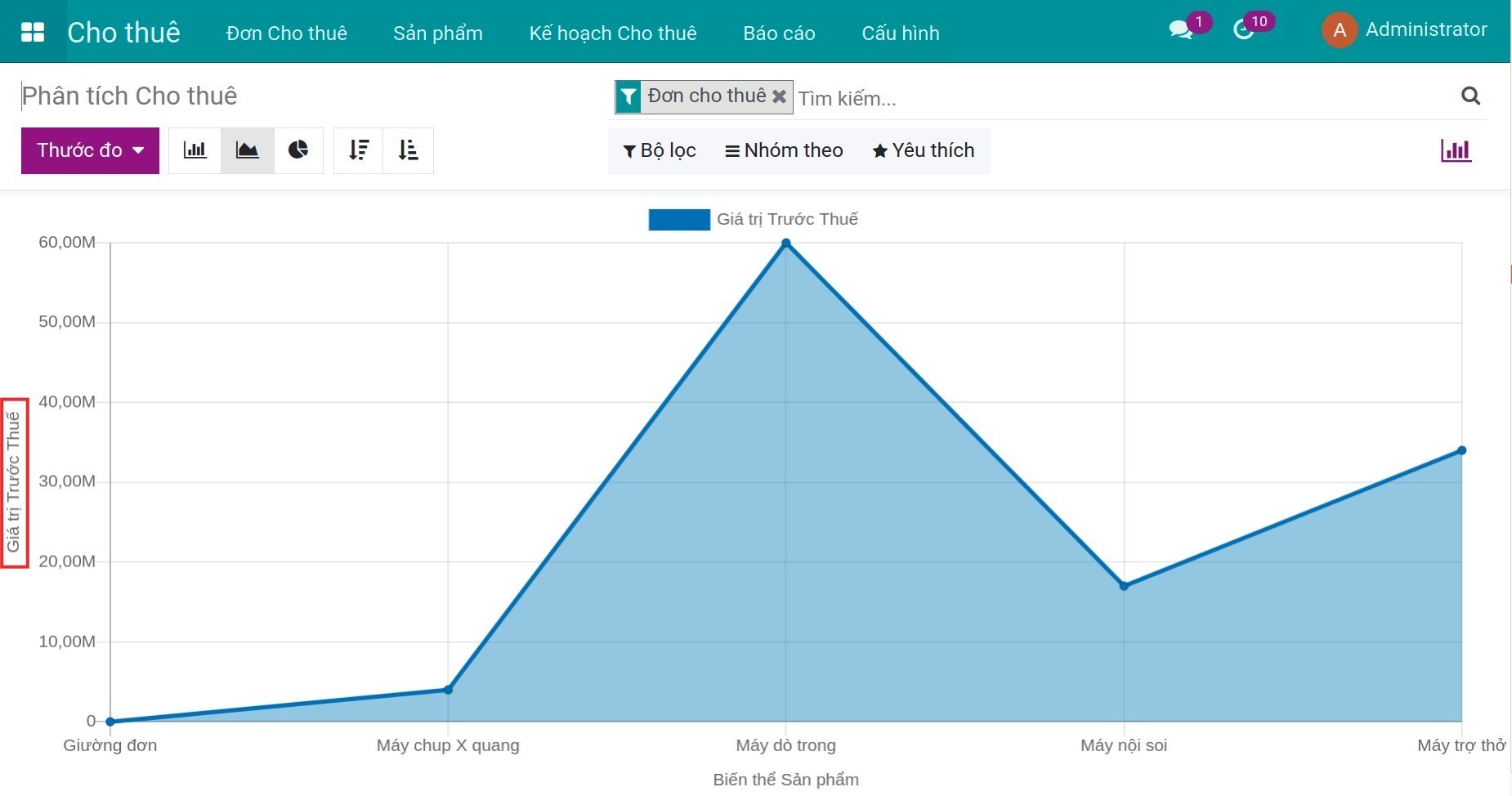
Bạn có thể so sánh tình hình cho thuê tại một thời điểm cụ thể với kì trước hoặc năm trước:
Bấm Bộ lọc và chọn Ngày đặt hàng, chọn thời điểm muốn so sánh.
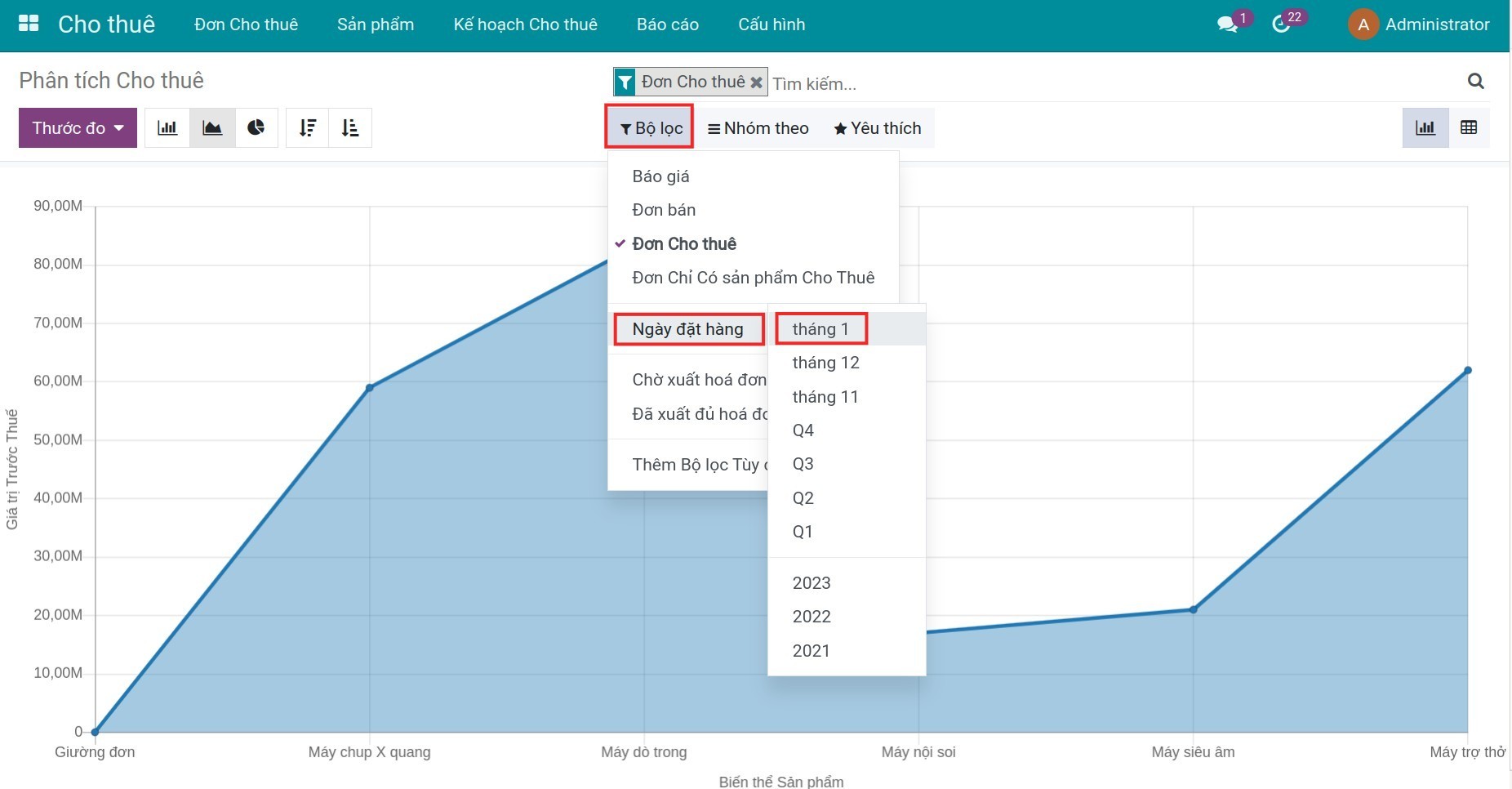
Màn hình hiển thị thêm tab So sánh, bạn bấm vào đây và chọn một trong hai tiêu chí so sánh sau:
Ngày đặt hàng: Kì trước: So sánh với kì trước. Ví dụ nếu bạn chọn Ngày đặt hàng là tháng 01/2023 thì kì trước là tháng 12/2022, nếu bạn chọn Ngày đặt hàng là tháng Q4 (quý 4) thì kì trước là tháng Q3 (quý 3).
Ngày đặt hàng: Năm trước: So sánh với cùng kì năm trước. Ví dụ nếu bạn chọn Ngày đặt hàng là tháng 01/2023 thì phần mềm sẽ so sánh với tháng 01/2022.
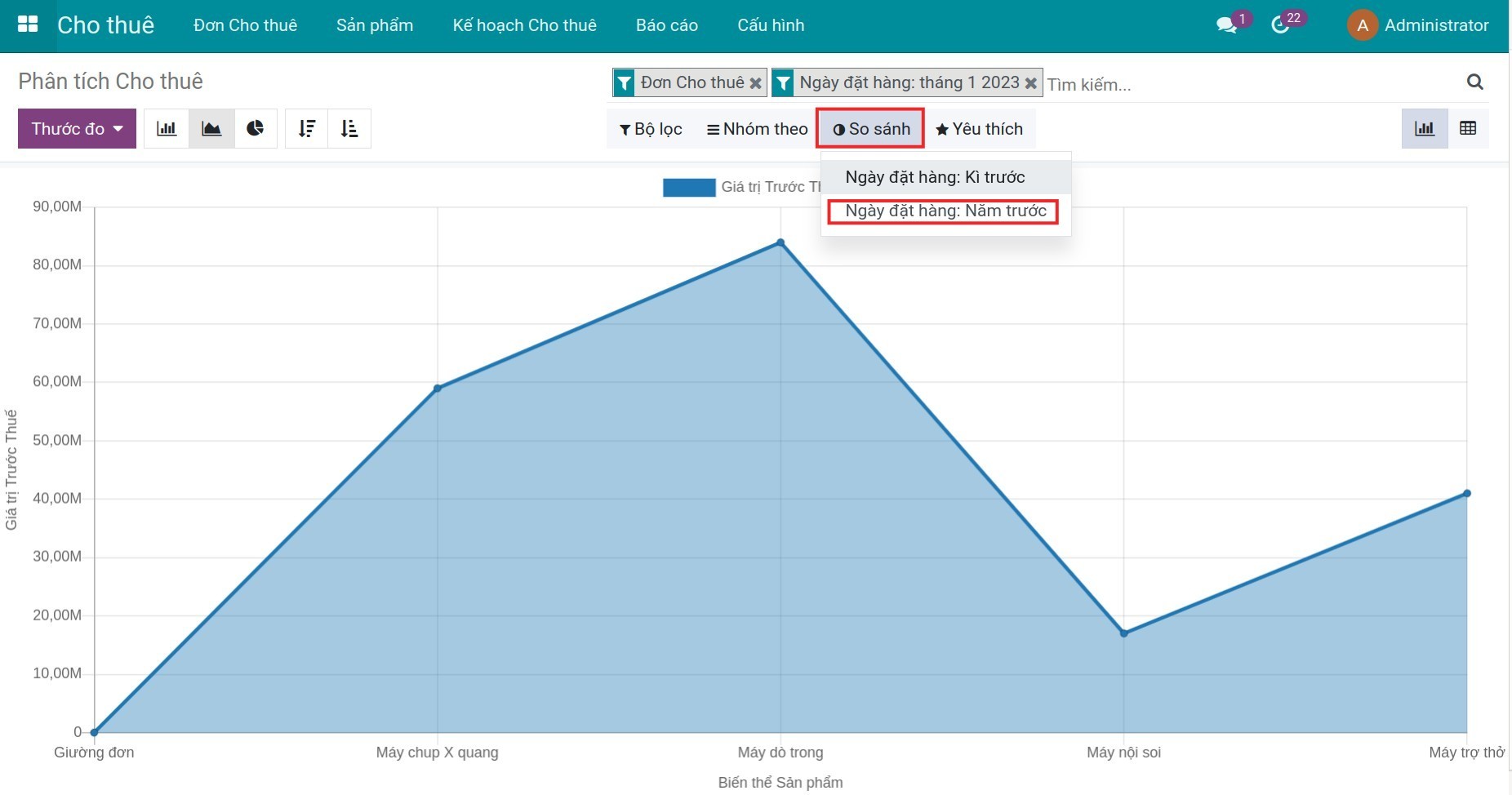
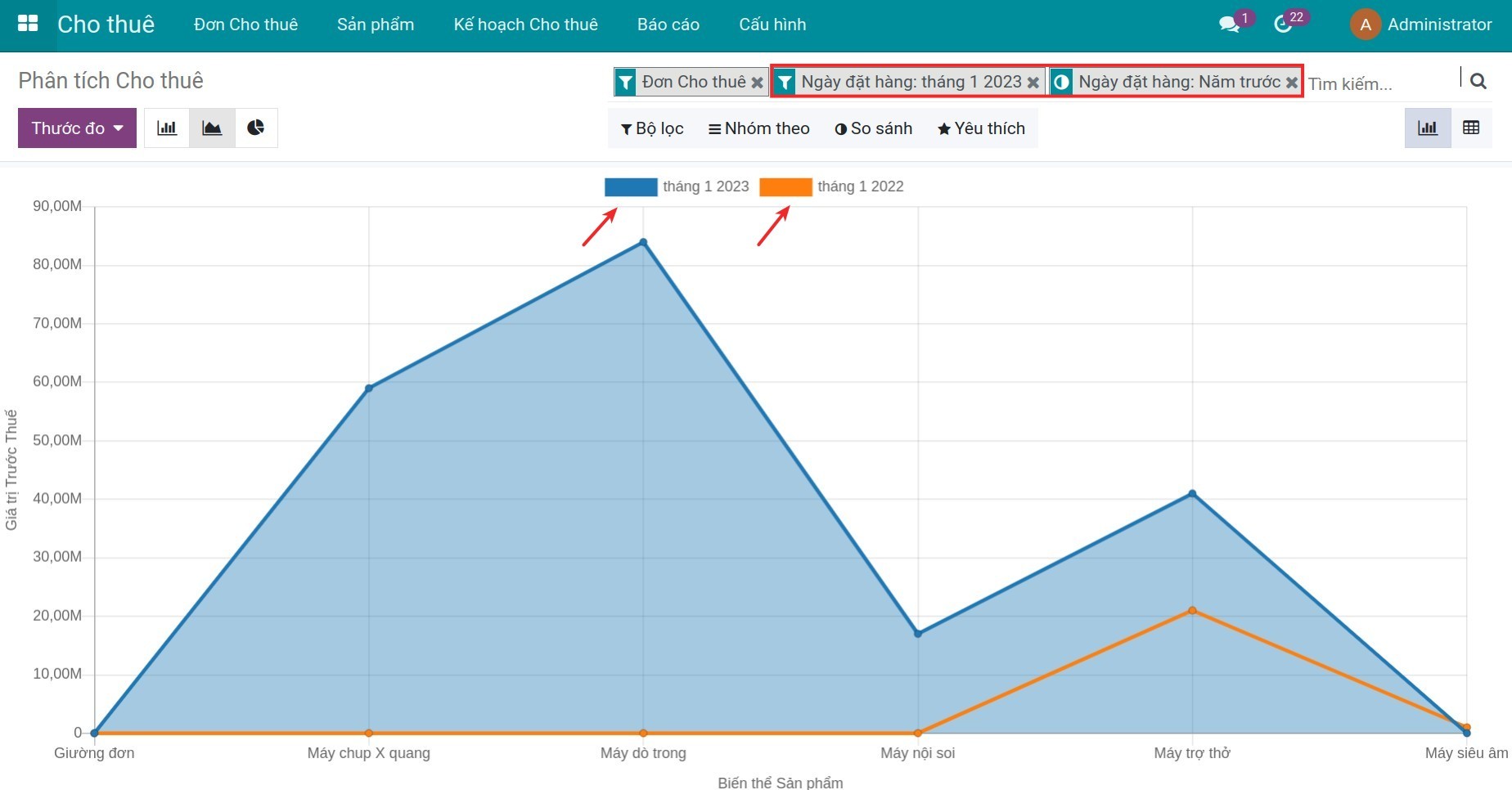
Giao diện Bảng phân tích (Pivot)¶
Để xem báo cáo dưới giao diện Bảng phân tích (Pivot), bạn bấm vào biểu tượng Pivot. Bạn bấm vào biểu tượng dấu + và chọn Thước đo để mở rộng tiêu chí hiển thị trên báo cáo.
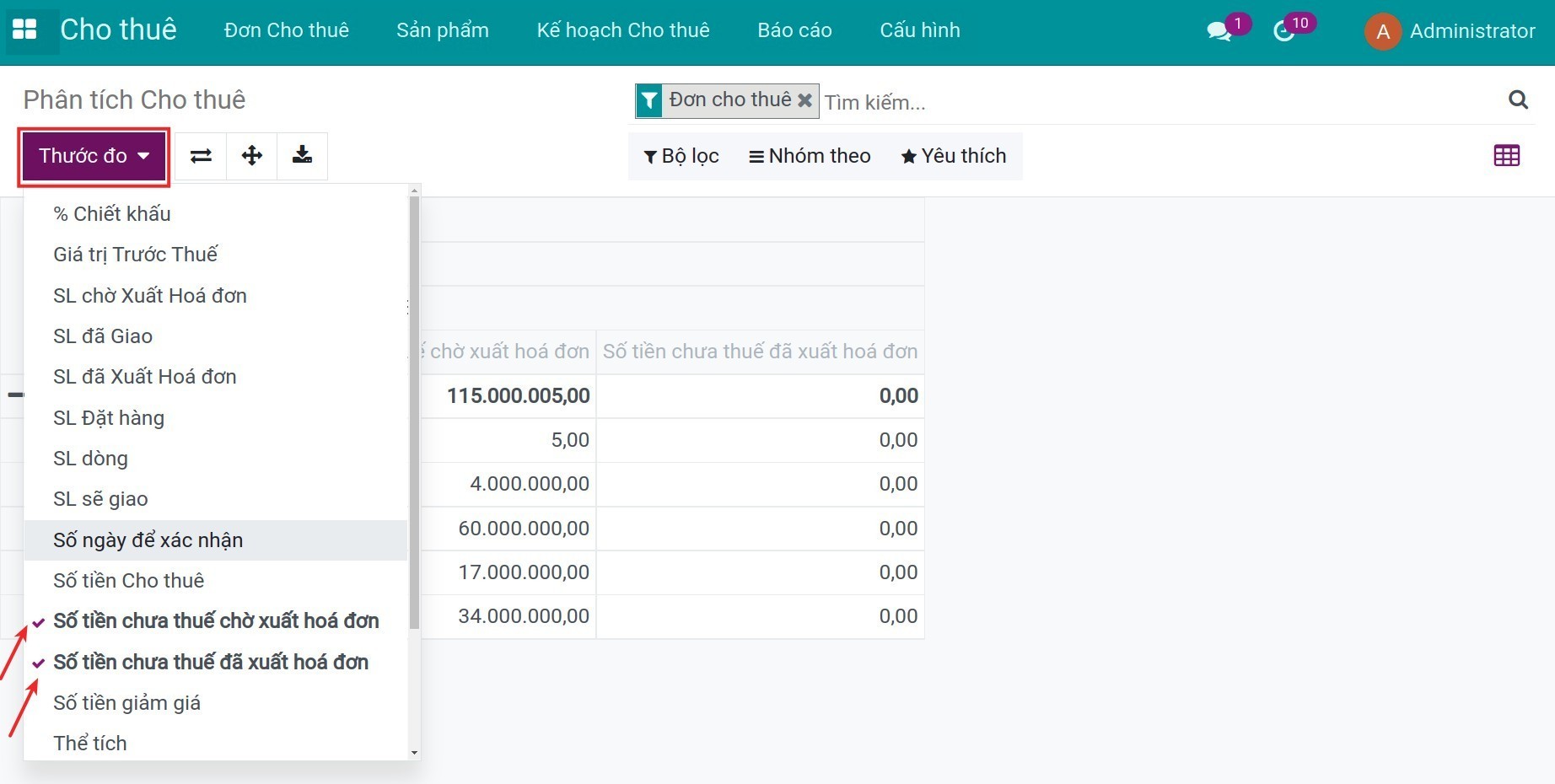
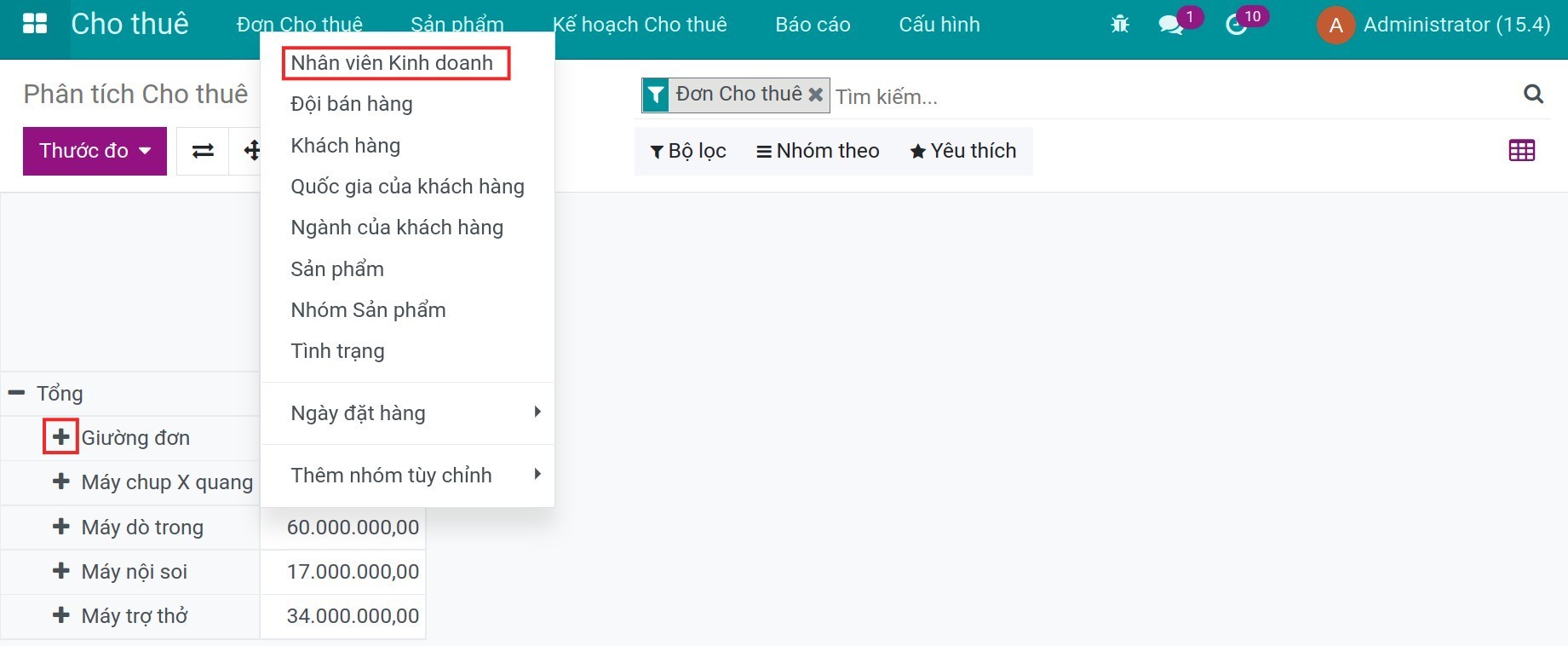
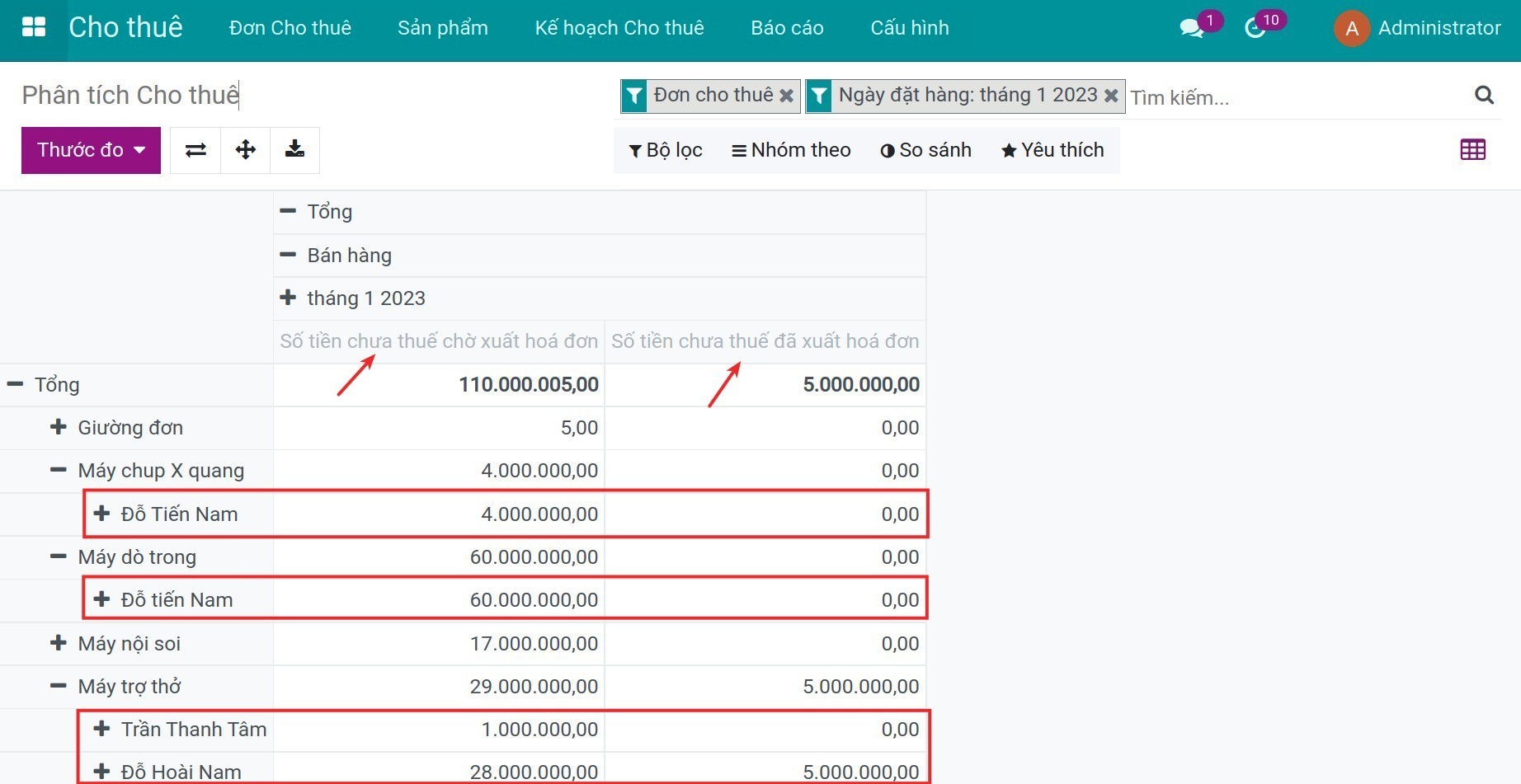
Báo cáo Tồn kho¶
Phần mềm hiển thị Báo cáo Tồn kho theo các sản phẩm cho thuê. Bạn xem chi tiết về Báo cáo Tồn kho tại đây.
Ví dụ: tiếp tục với ví dụ ở Kế hoạch Cho thuê, sản phẩm Máy nội soi đang dự trữ ở kho WH/Stock (kho dự trữ nội bộ) và kho Rental (kho cho thuê) như sau:
Kho Rental: Số lượng thực tế và Số lượng hiện có là 2 (có 2 sản phẩm đang được cho thuê).
Kho WH/Stock: Số lượng thực tế là 18 và Số lượng hiện có là 17 (có 18 sản phẩm đang dự trữ ở kho WH/Stock, trong đó có 1 sản phẩm đã được giữ phần (không khả dụng)).
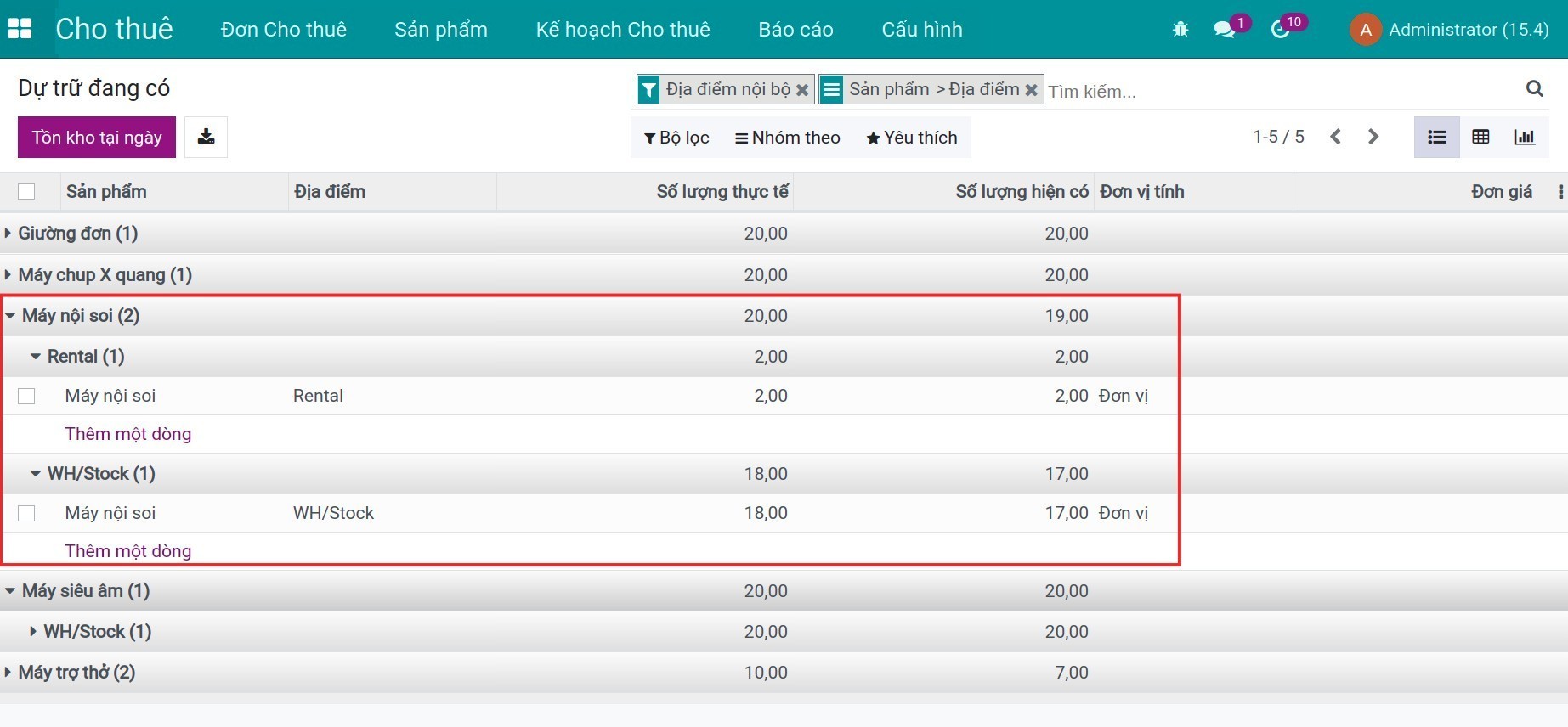
Ghi chú
Để xem được Báo cáo Tồn kho, bạn cần được phân quyền Quản trị viên trên phân hệ Kho vận.
Tại đây phần mềm chỉ hiển thị các sản phẩm được đánh dấu là Có thể Cho thuê.
Xem thêm
Bài viết liên quan
Module tham khảo: