Optimize warehouse management with storage categories in Viindoo¶
Viindoo warehouse management software provides you a tool to optimize the warehouse management by setting storage rules for goods in stock.
Requirements
This tutorial requires the installation of the following applications/modules:
Configure the storage categories¶
Enable the storage categories feature¶
Firstly, navigate to Inventory ‣ Configuration ‣ Settings, you can use the filter to find storage location. Then you enable the Storage Location and Storage Categories features.
Note
The storage categories feature will work well with the family tree of the warehouse. It means you can create the locations to store different types of products and configure their storage categories as your demand.
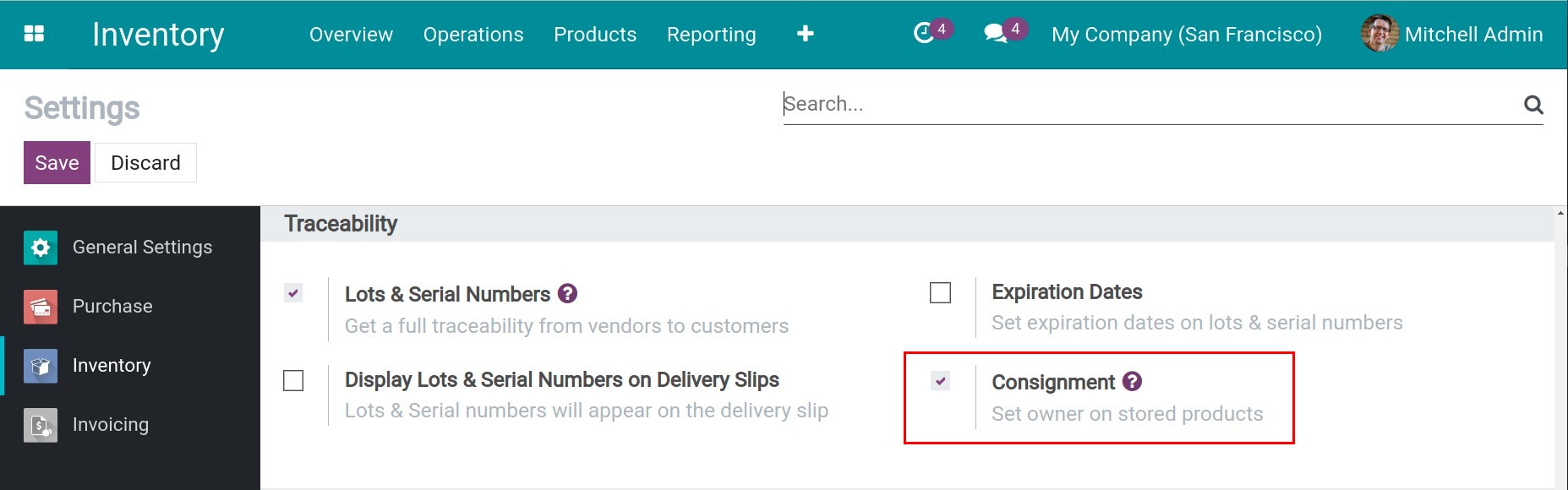
Press Save to finish.
Create the storage categories¶
Navigate to Inventory ‣ Configuration ‣ Storage Categories, press Create.
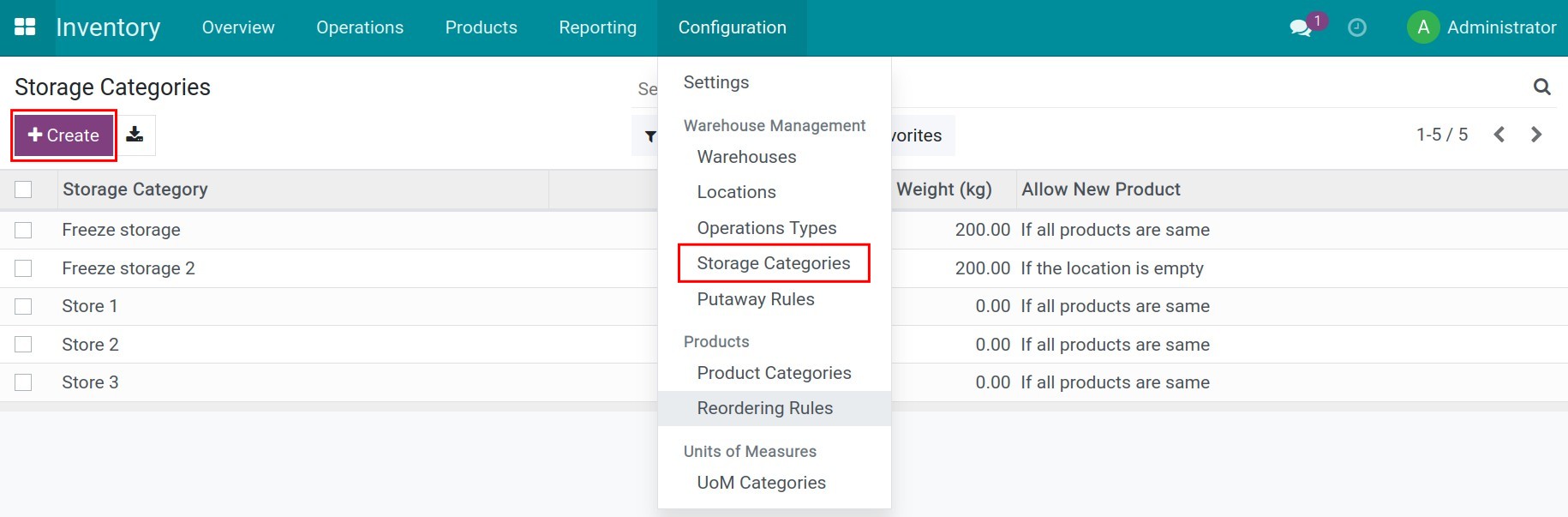
Fulfill the information of the rule:
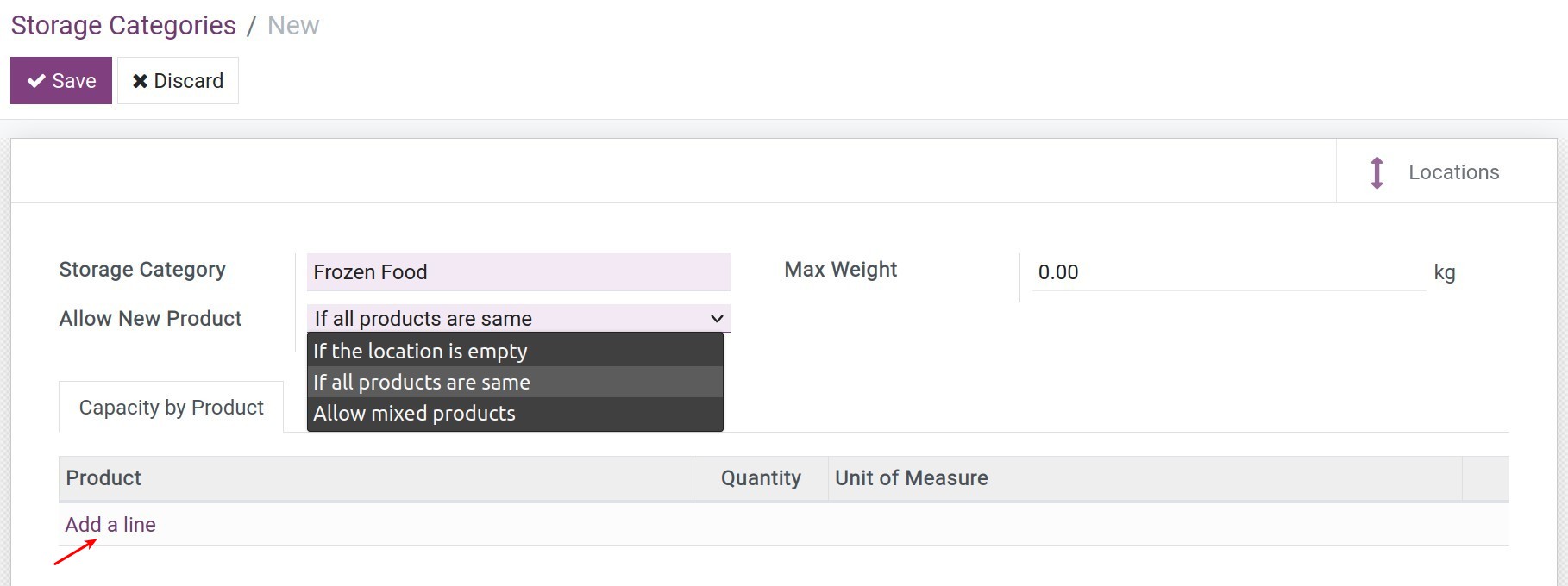
Storage Category: Named for the rule of storage.
Allow New Product: Choose one of three options below:
If the location is empty: Allow to store the products when the location is empty.
If all products are same: Allow to store the same product at this location.
Allow mixed products: Allow to store many kind of products at this location.
Max weight: set the limited storage capacity of the locations which are applied this storage category.
Note
If the total weight of receiving product is under or equal to the max weight, the location that applied the storage category will be suggested in the receipts. If it higher, the parent location will be suggested.
You can set the weight of products in the product form:
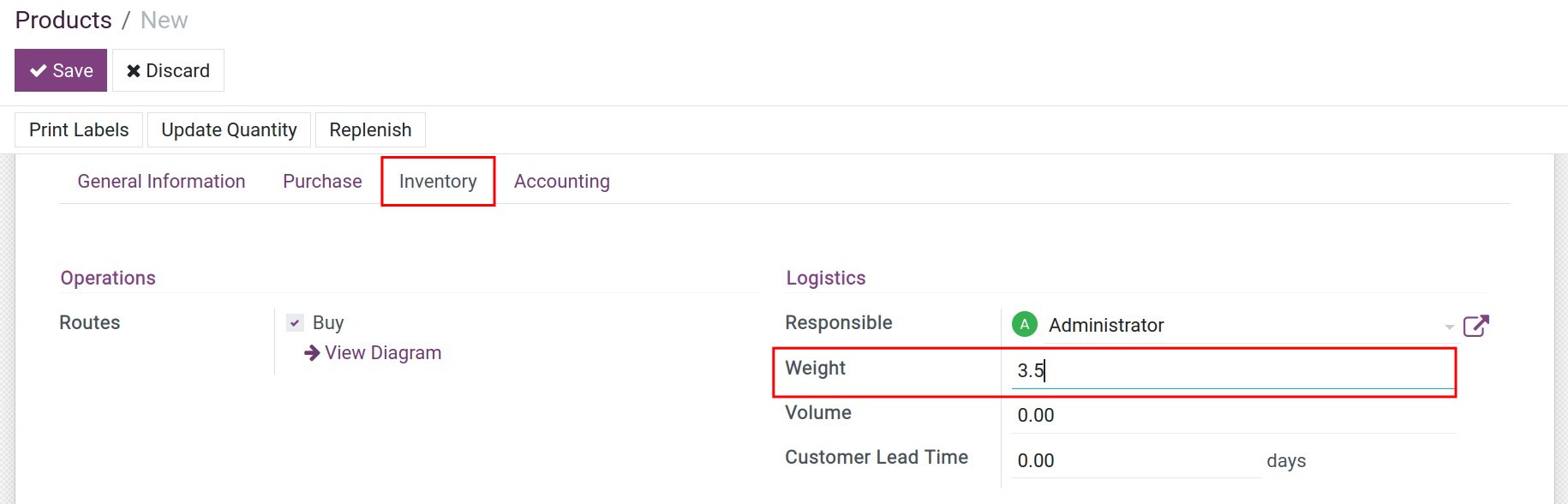
Based on this setting, the system will calculate the total weight of receipts and compare it with the max weight to decide whether the products can be stored at the location or not.
Capacity by Product: Add the storage capacity for the specific products. Press Add a line to set this information.
Product: Choose the product that you want to configure the rule.
Quantity: Set the max quantity that allowed to storage at the specific location.
Unit of measure: This information will follow the configuration on the product form.
Note
If the quantity of receiving product is under or equal to this quantity, the location that applied the storage category will be suggested in the receipts. If it is higher, the parent location will be suggested.
When you set both the max weight and the capacity of the product, the system will based on both to suggest a suitable location on the receipts.
If you enable the Packages feature, you can set the capacity by package.
Press Save to finish.

Apply to the needed location¶
Navigate to Inventory ‣ Configuration ‣ Location, choose the needed location, press Edit.
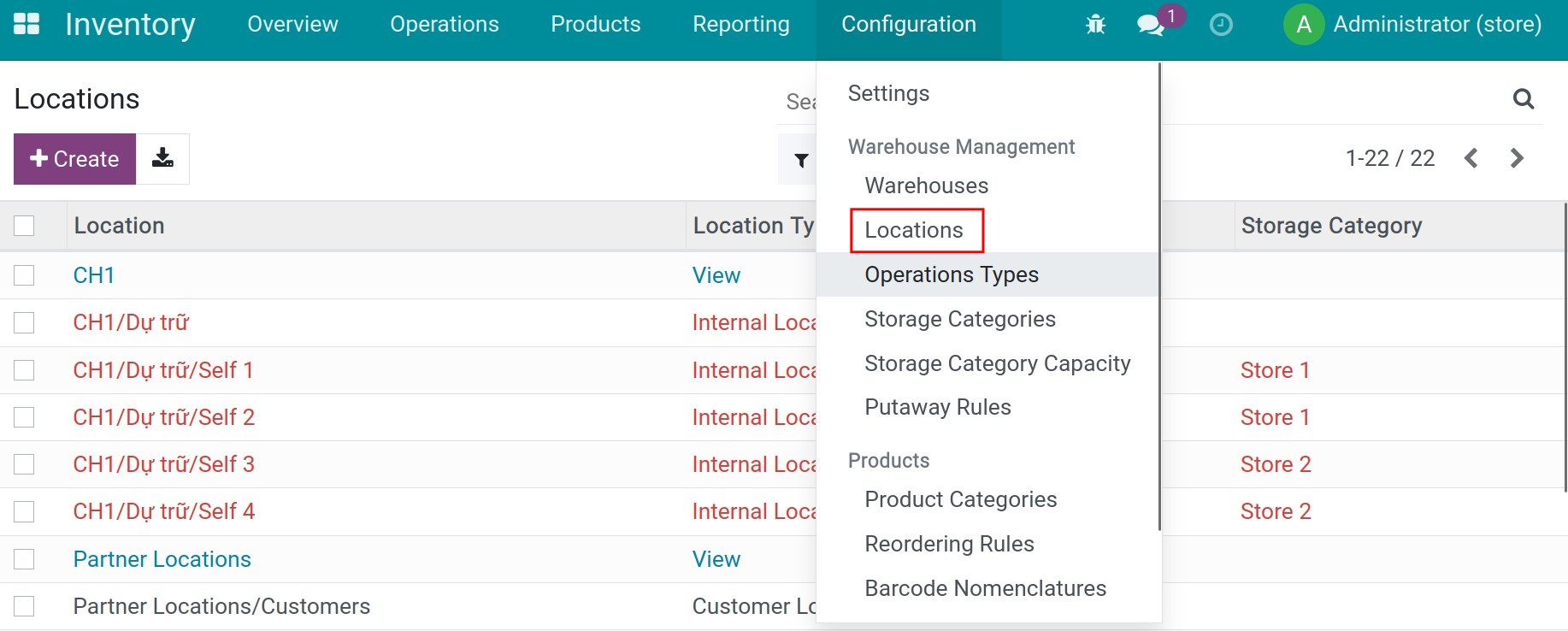
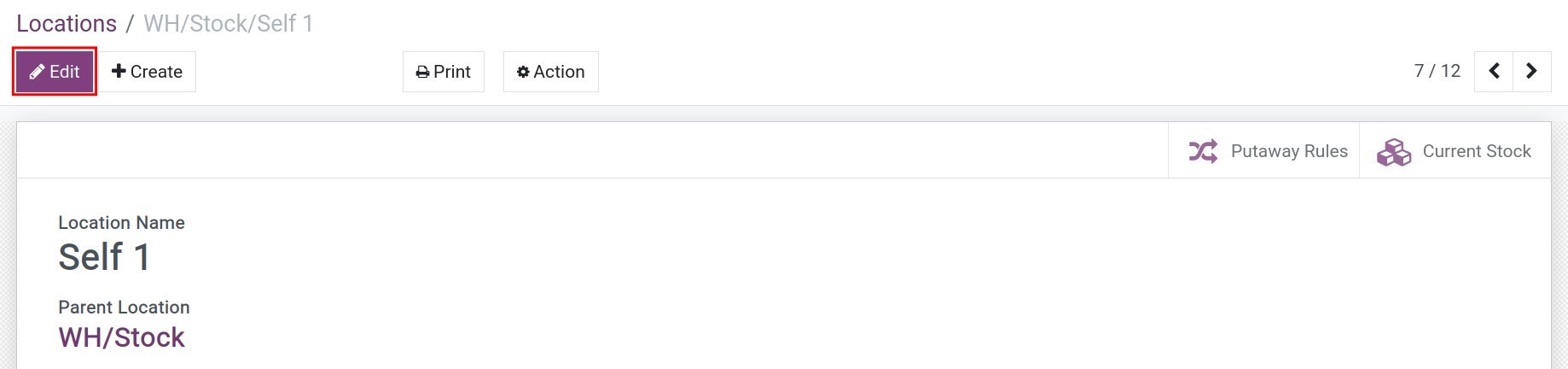
At the Storage Categories field, choose the storage category rule that applies to this location.
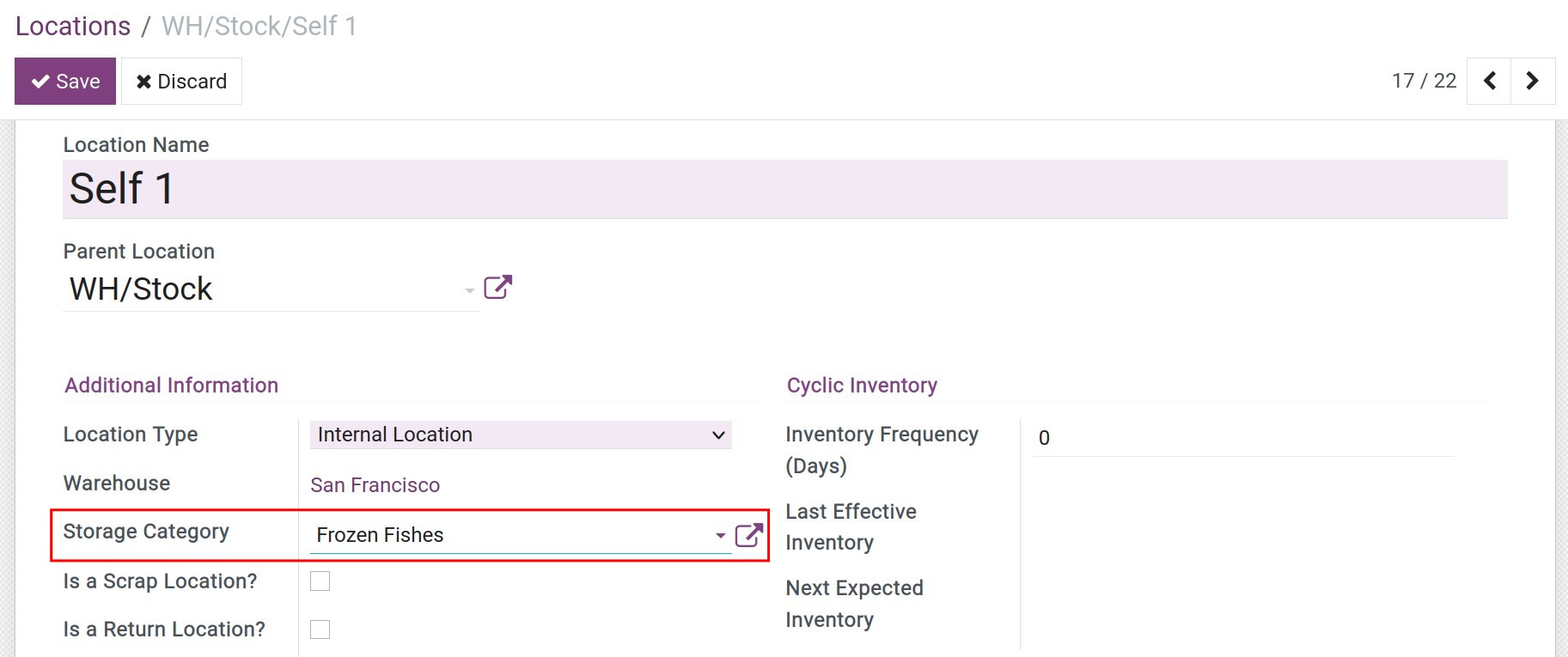
Press Save to finish.
Create the putaway rules¶
Finally, you need to create the putaway rules for the products.
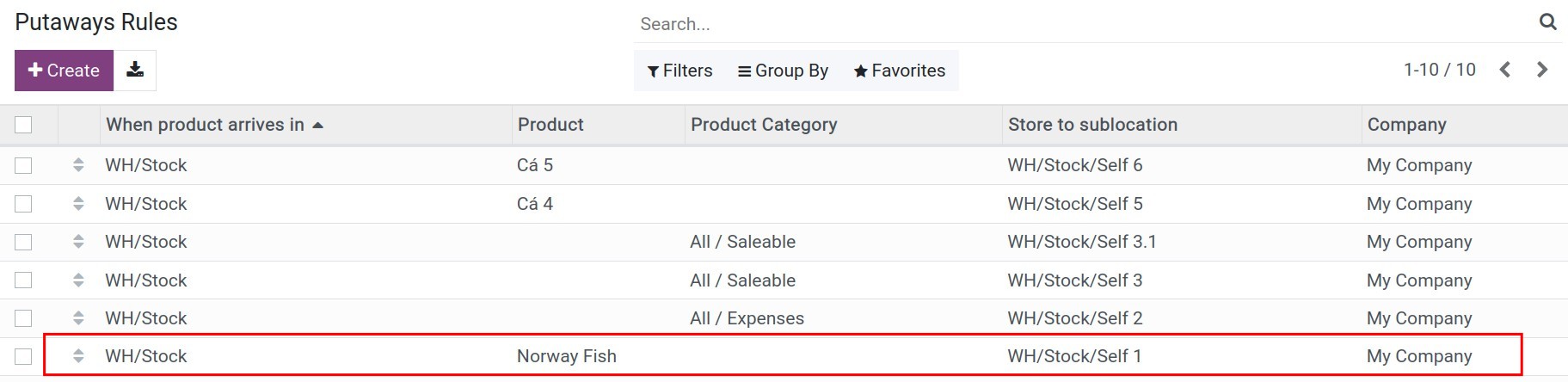
Usage¶
Based on the rules that are configured above, when you receive any receipts, the system will automatically suggest a suitable location for storing products.
For example, we have the storage category of the product named Norway Fish as below.
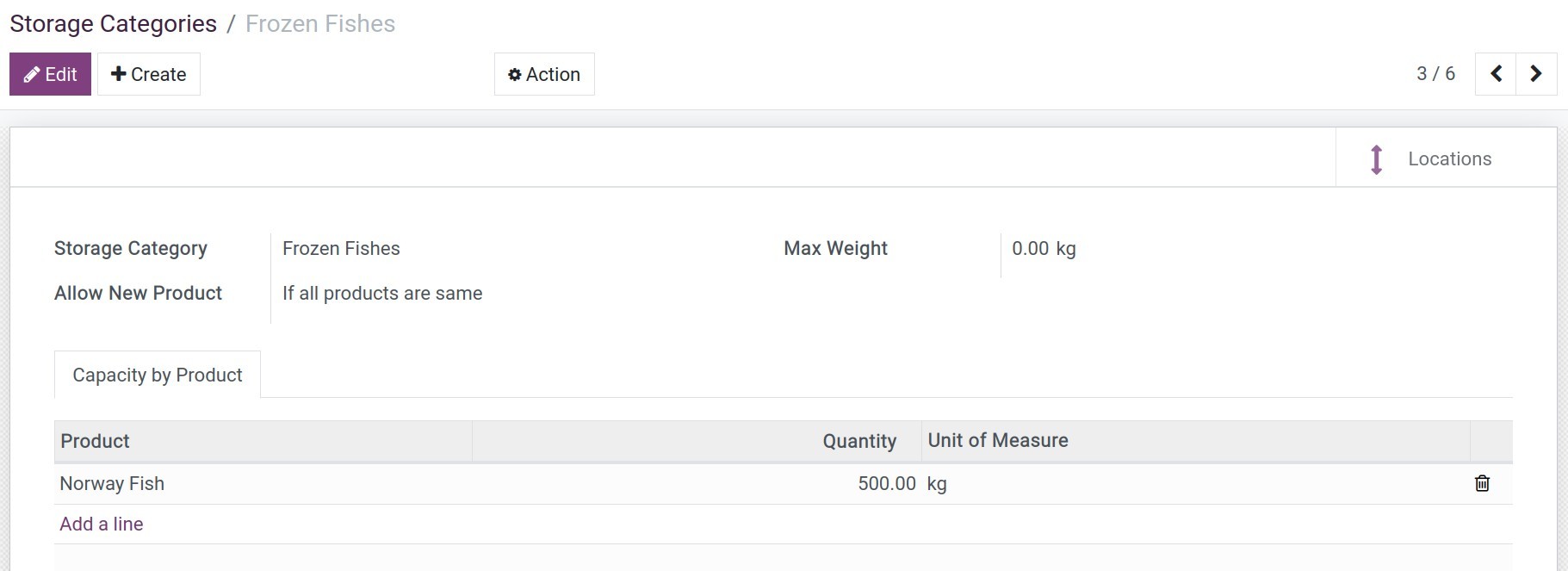
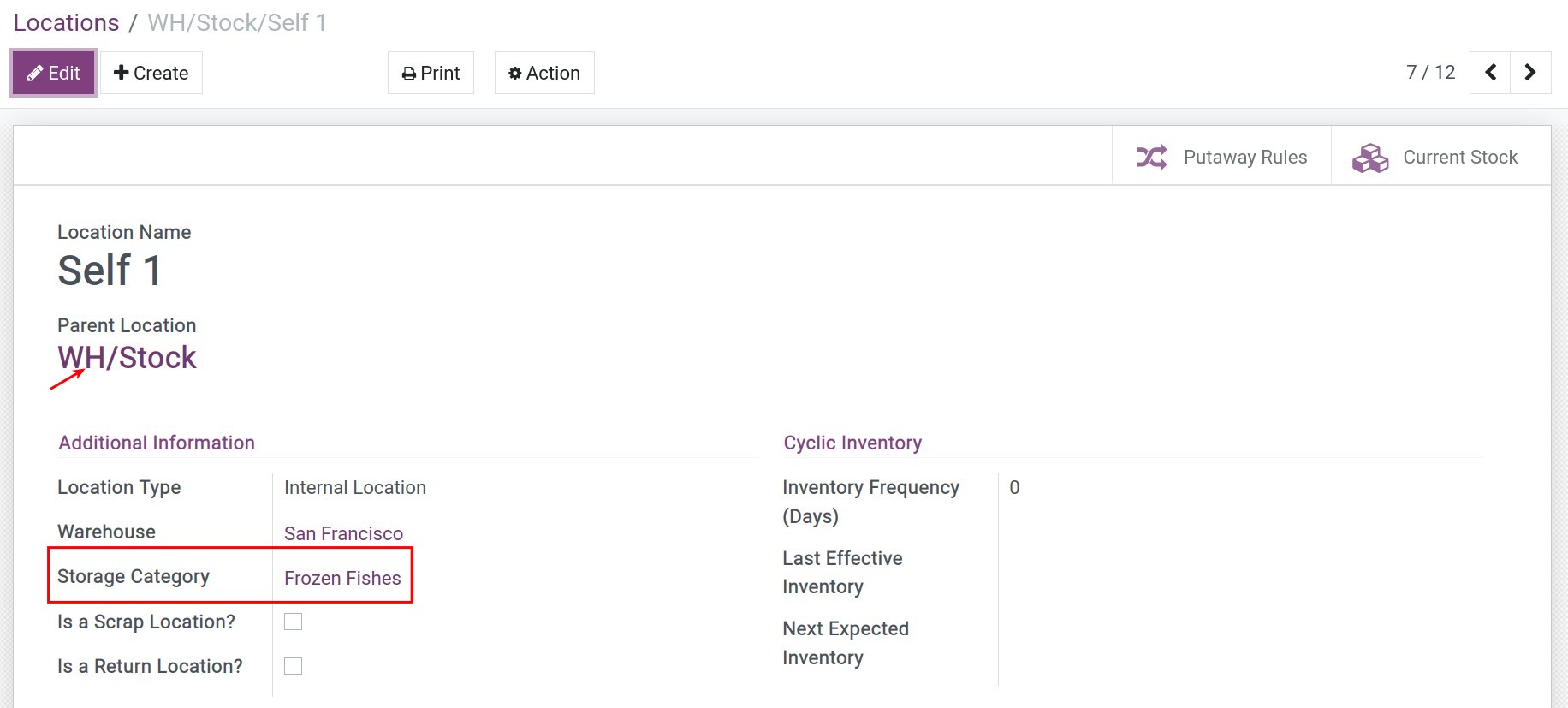
And a putaway rule as follow:
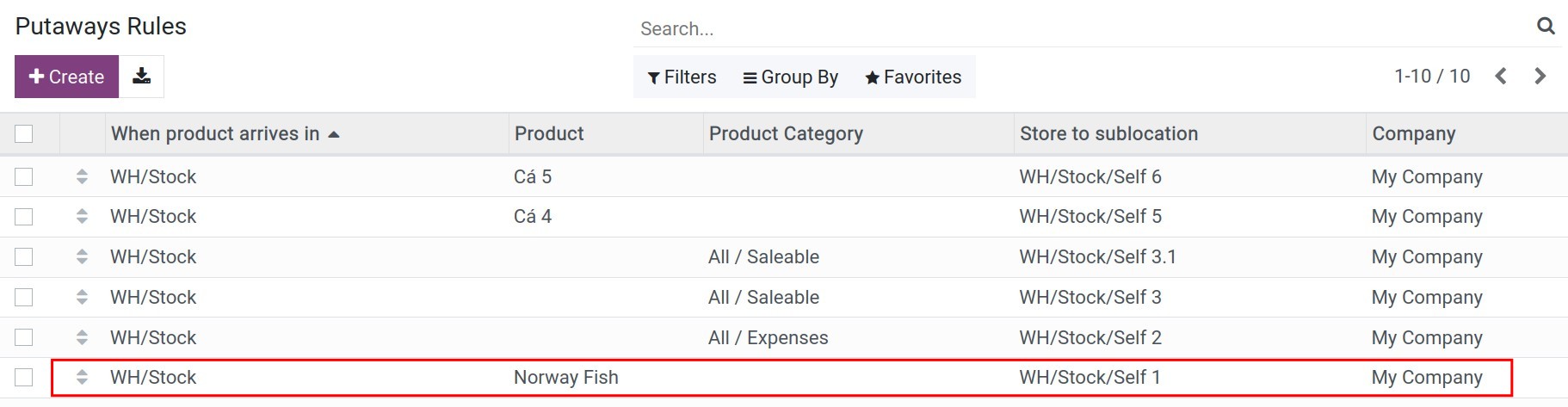
Now, you create a purchase order to buy 350kg Norway Fishes.
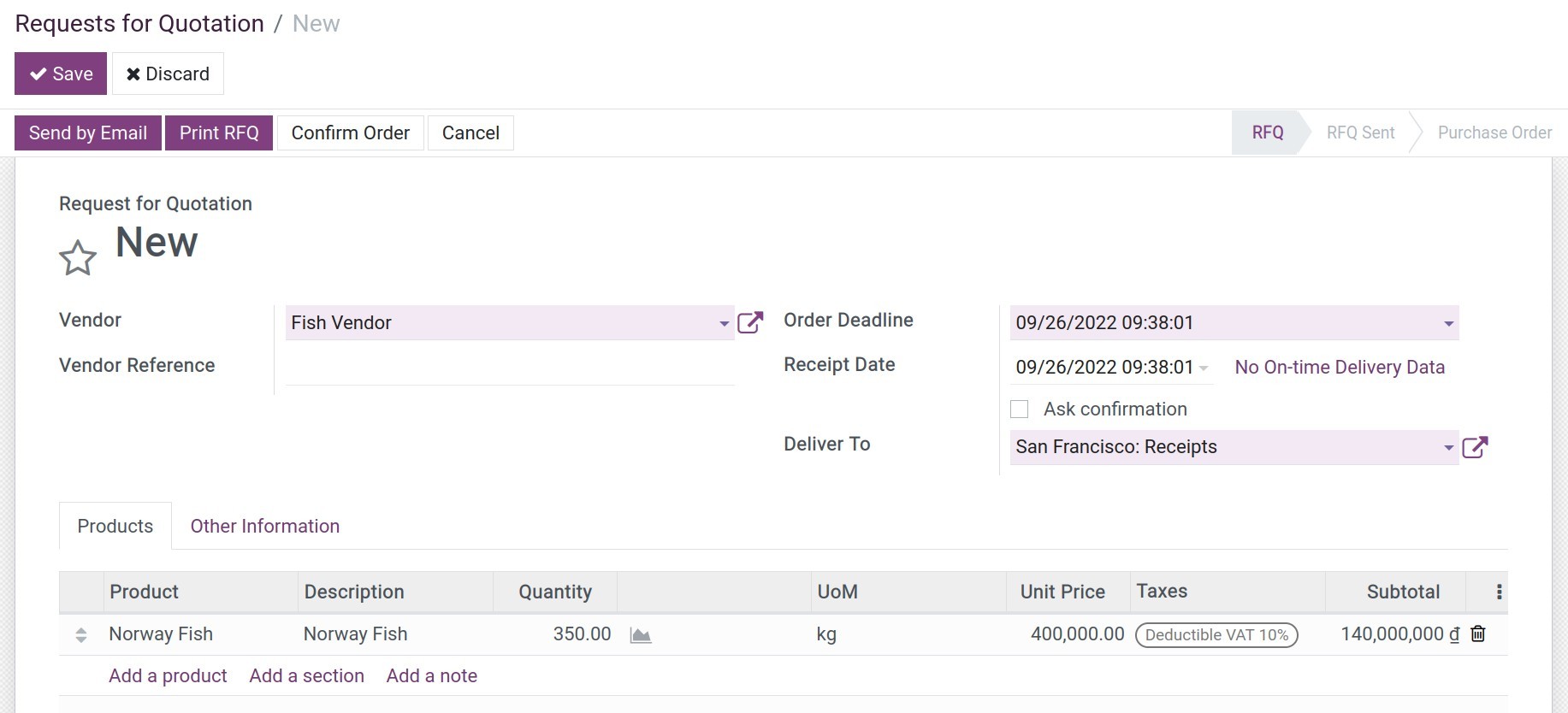
At the receipt, press Set quantities and then press the icon in each product line to see the location that the system suggested.
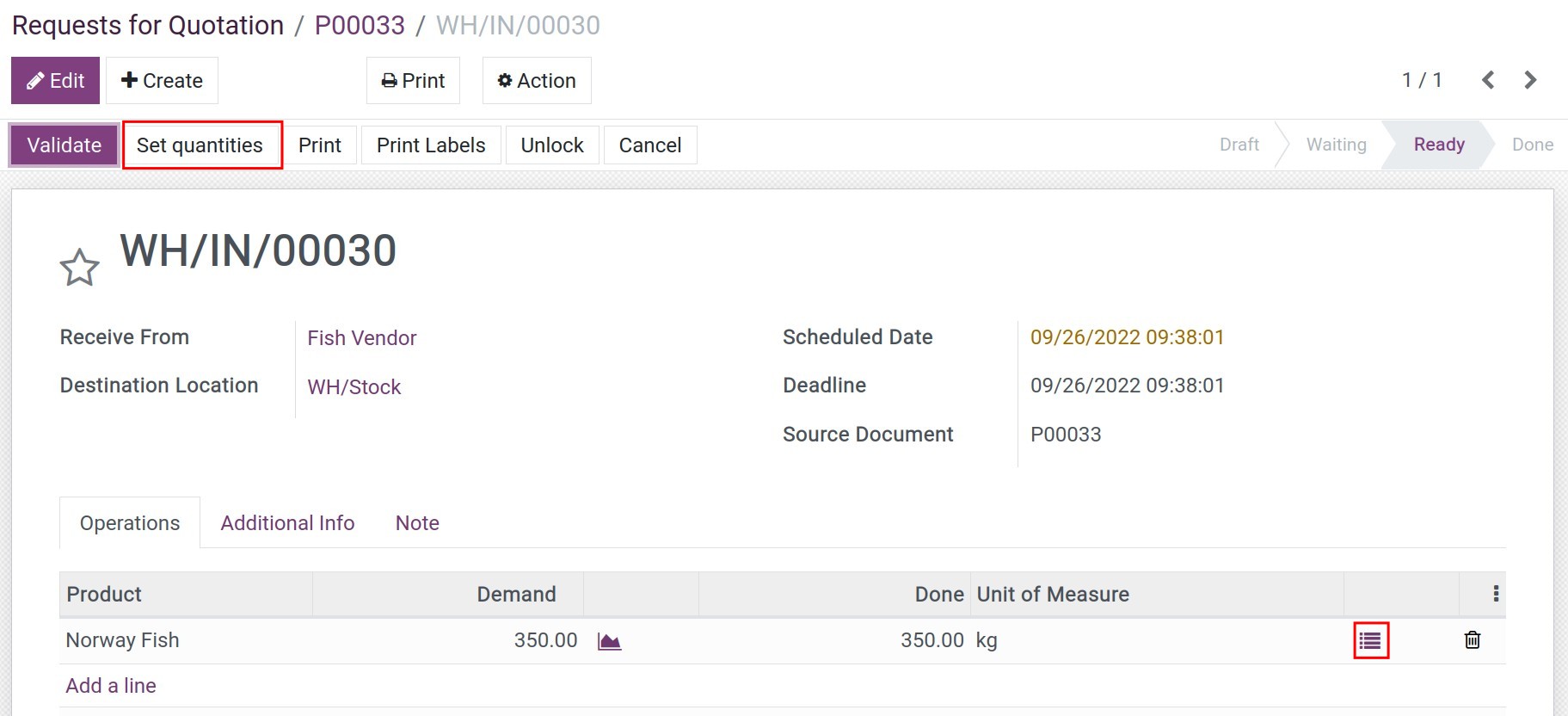
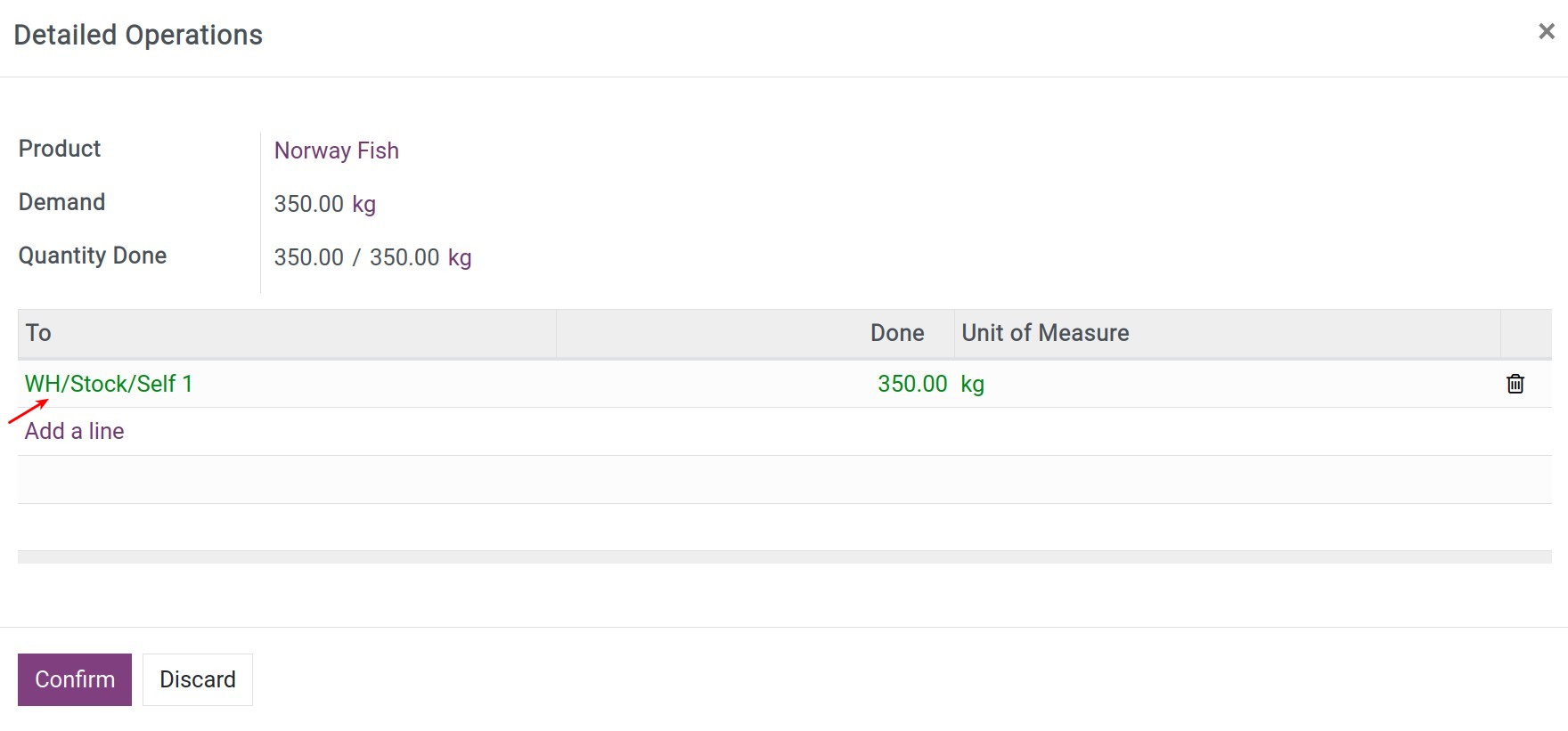
The storage category is applied to location WH/Stock/Self 1. If the receipt of Norway Fish has a total weight under or equal to 500kg, the WH/Stock/Self 1 will be suggested at the receipt. If higher than 500kg, the WH/Stock (the parent location of Self 1) will be suggested.
You can print the picking to help the warehouse manager storing the fishes at the location WH/Stock/Self 1.
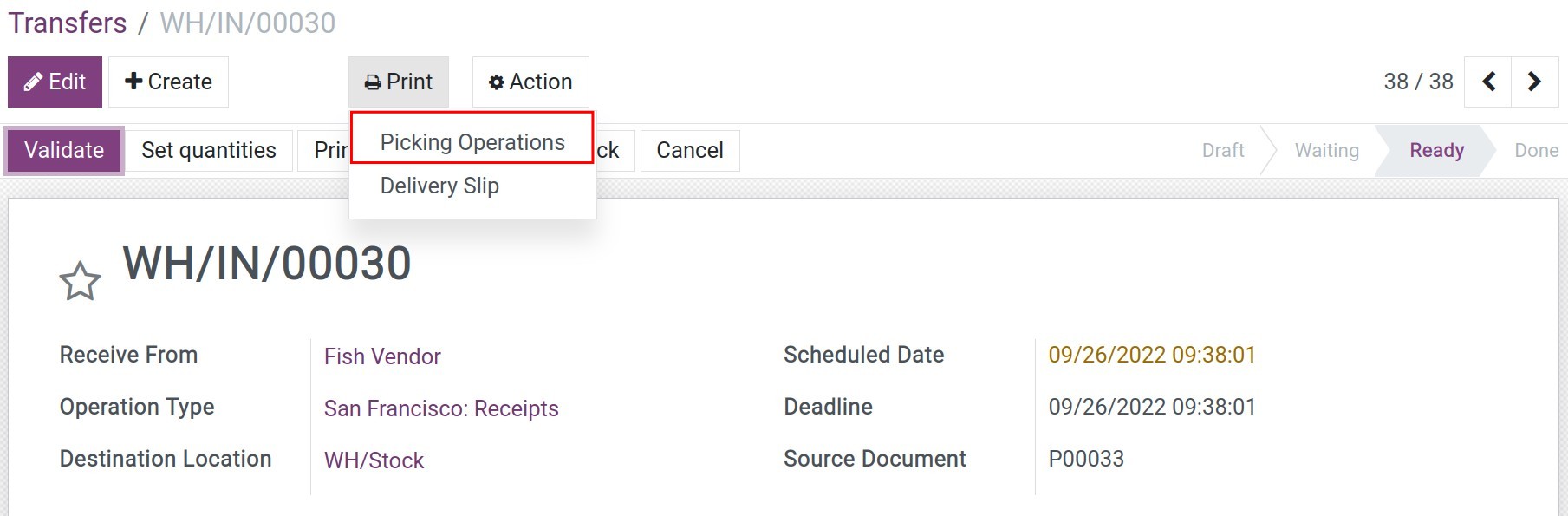
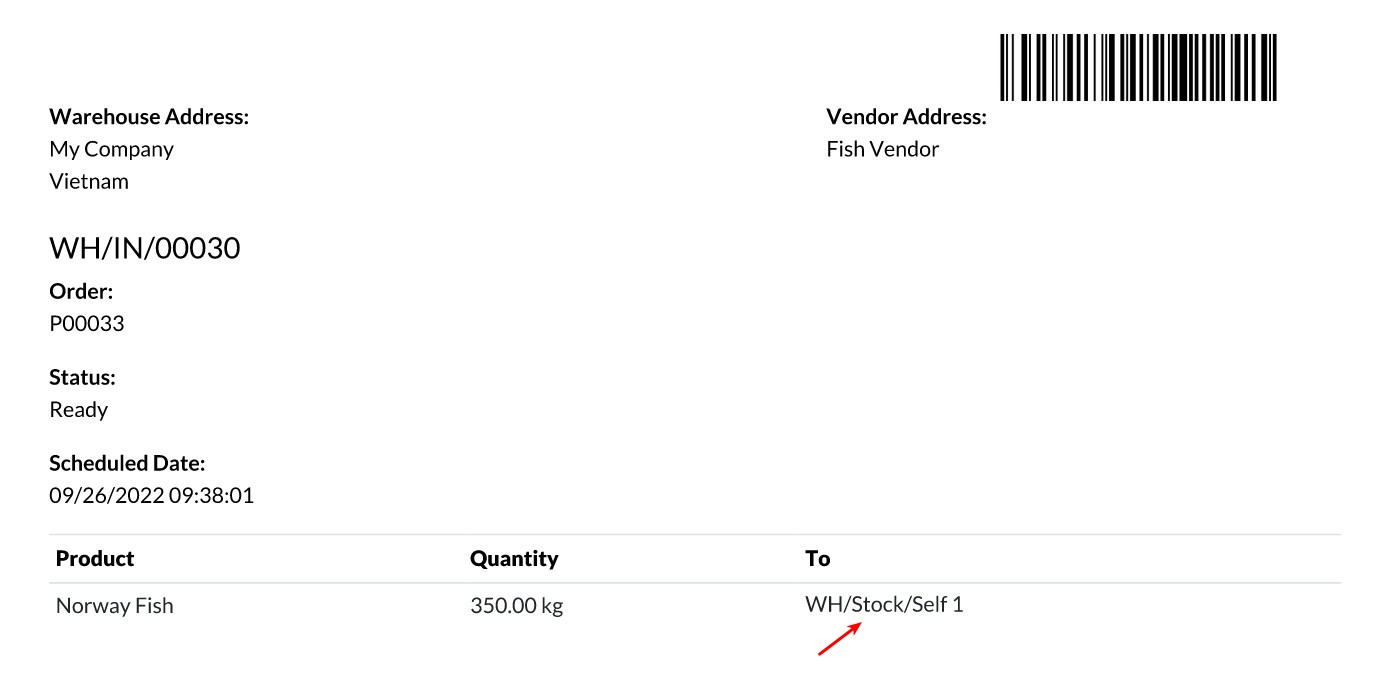
After finish, you can navigate to Inventory ‣ Reporting ‣ Inventory Report to see the stock reports..
See also
Related Article
Optional Module