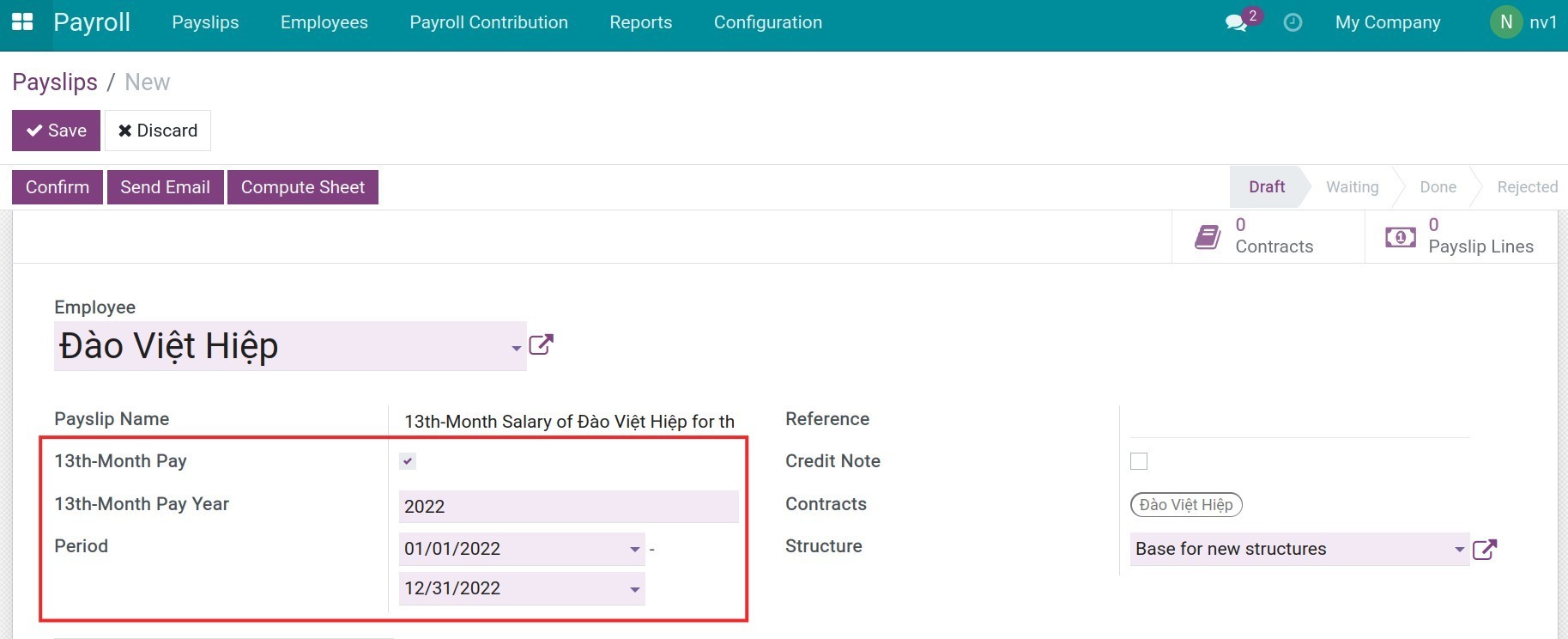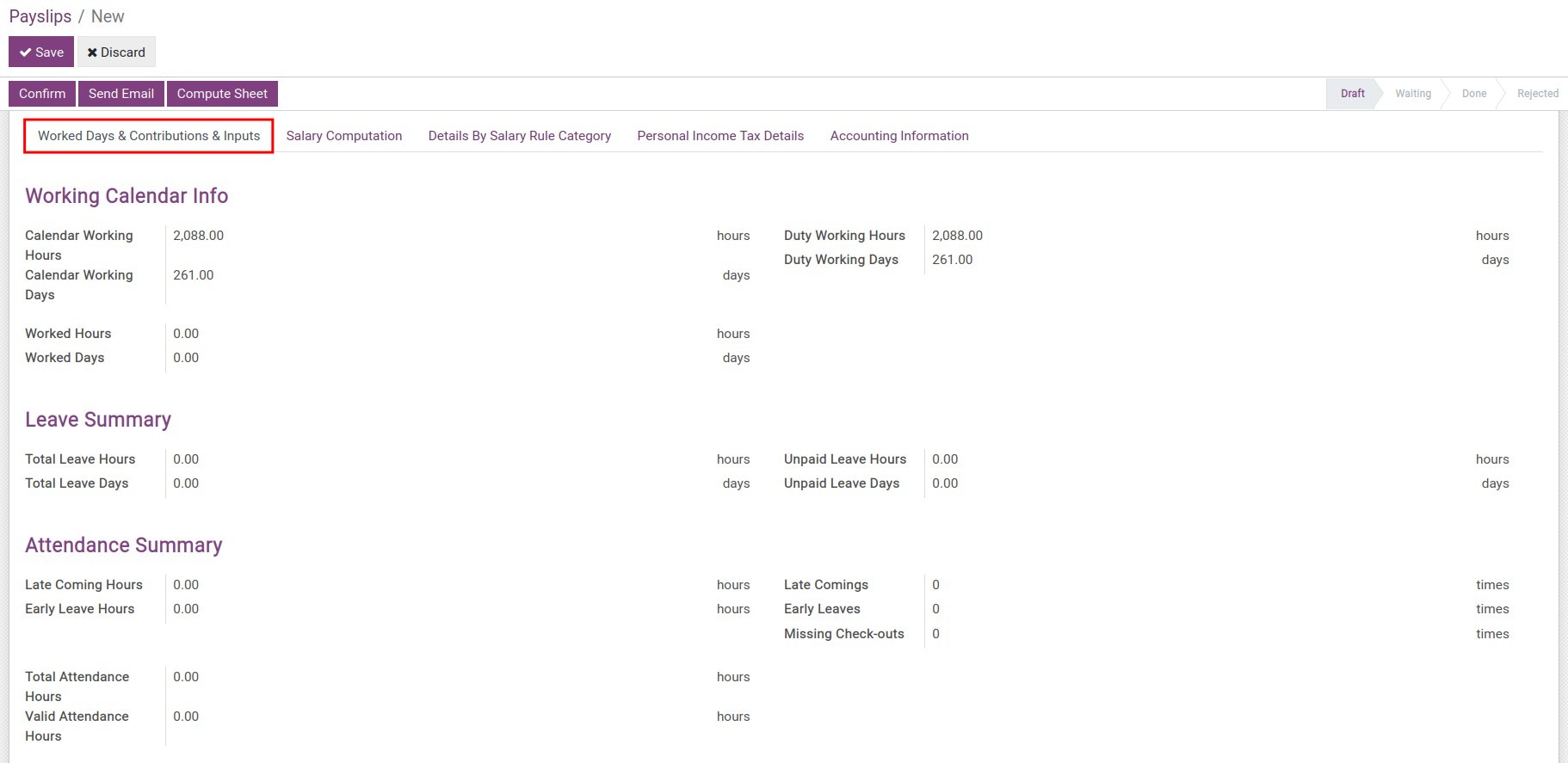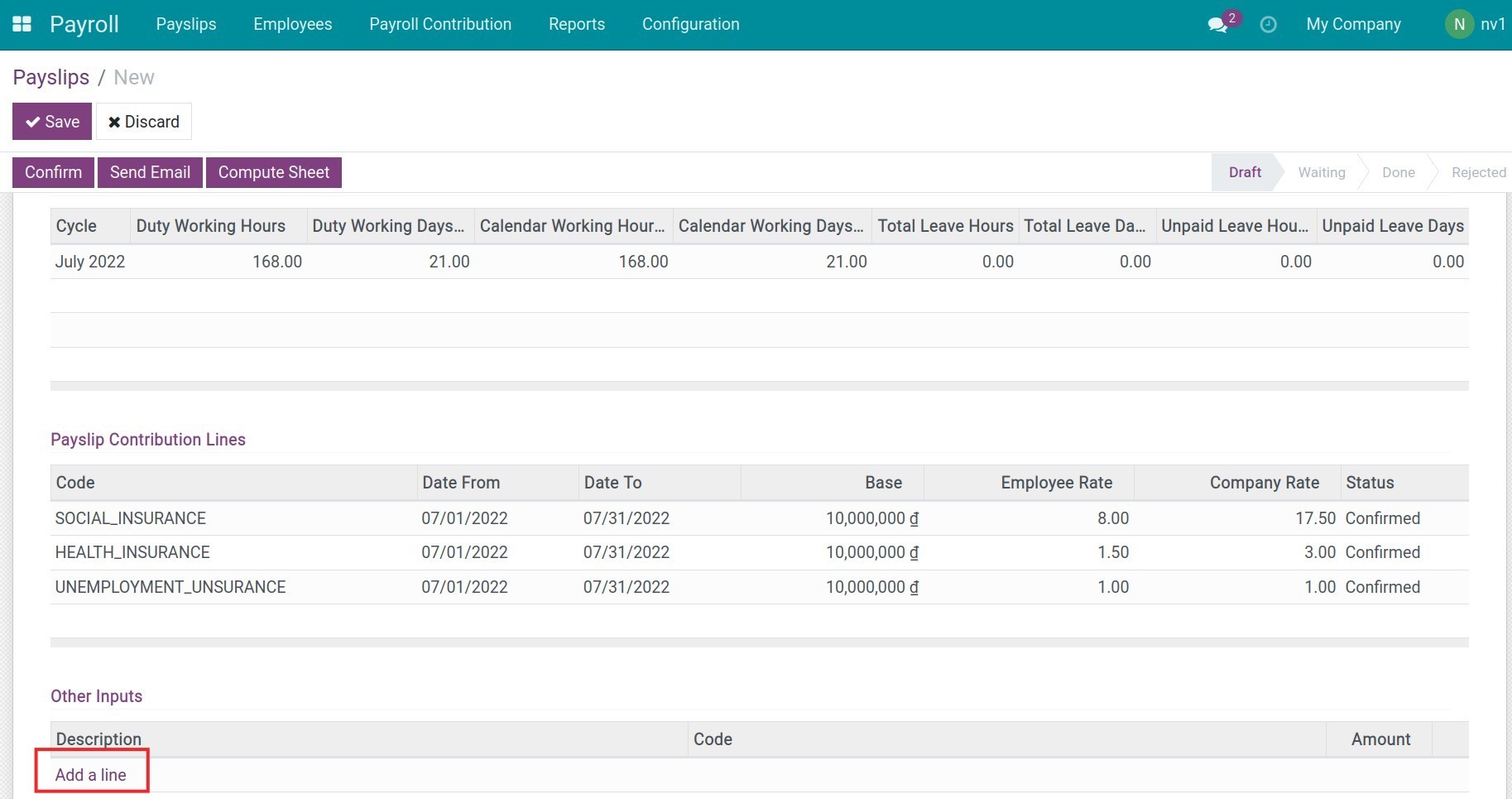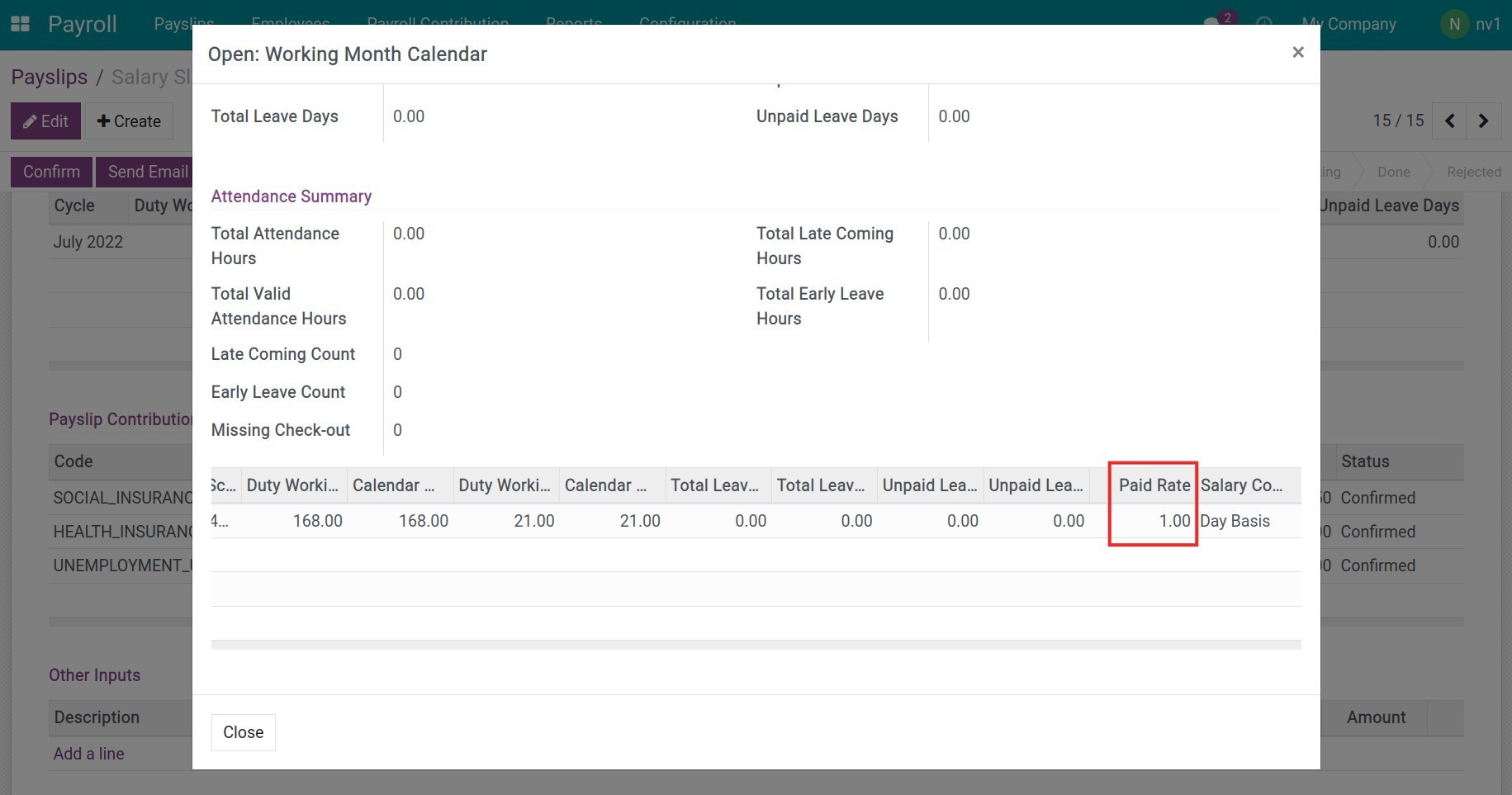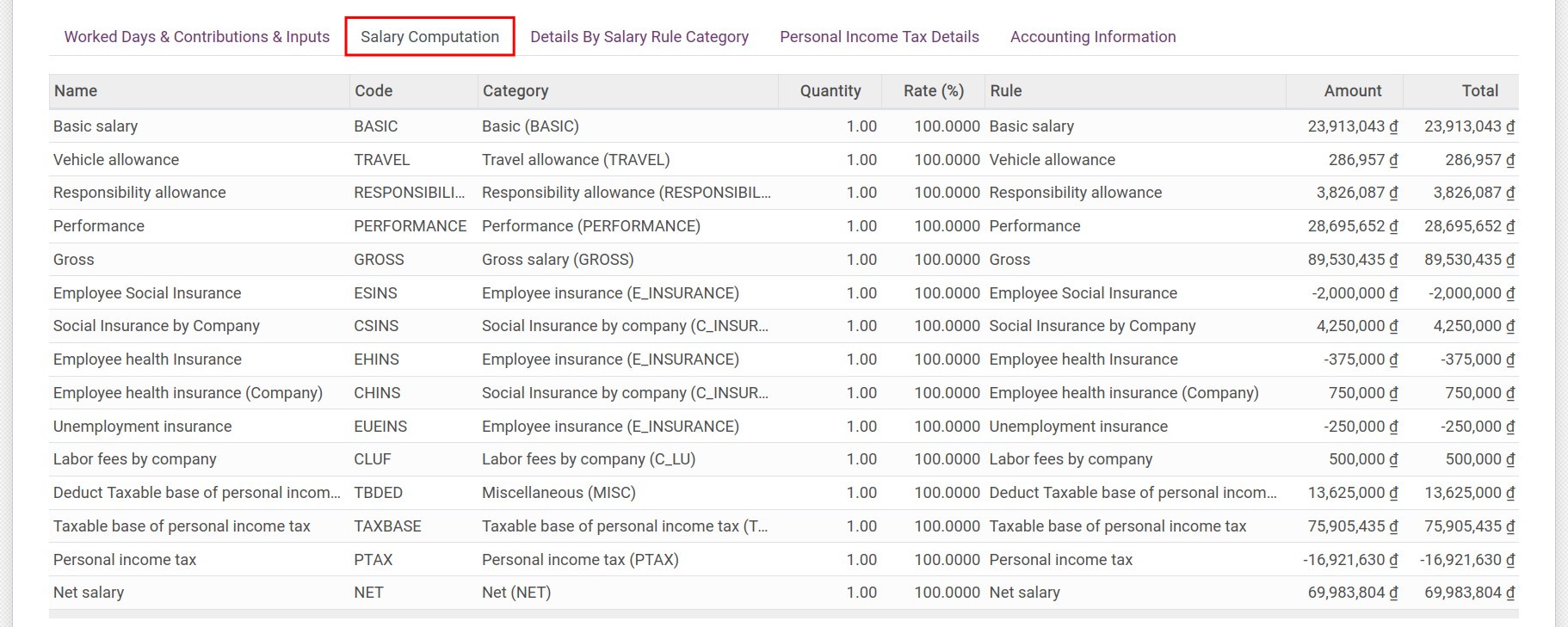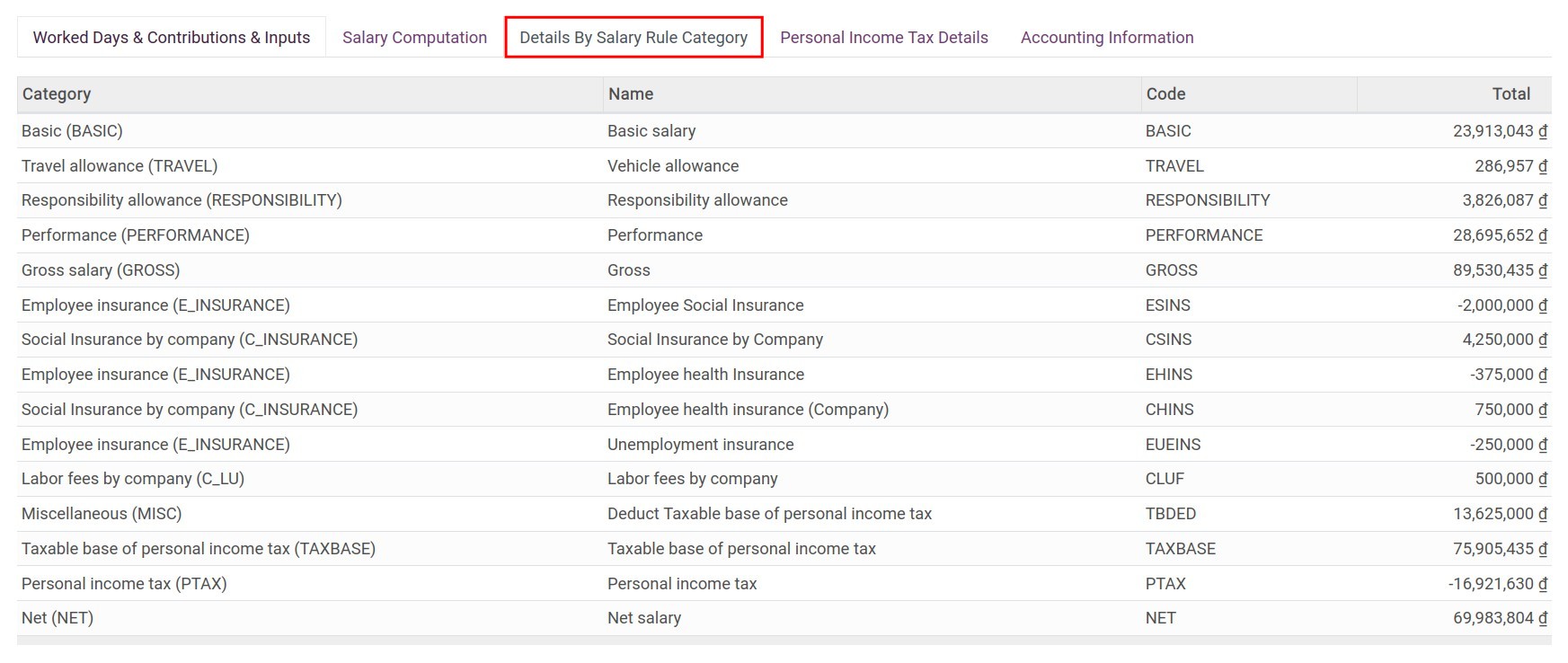Create Payslips¶
To create payslips in Viindoo Payroll management app, navigate to Payroll ‣ Payslips ‣ Payslips ‣ Create.

General information¶
Enter the general information for the payslips:
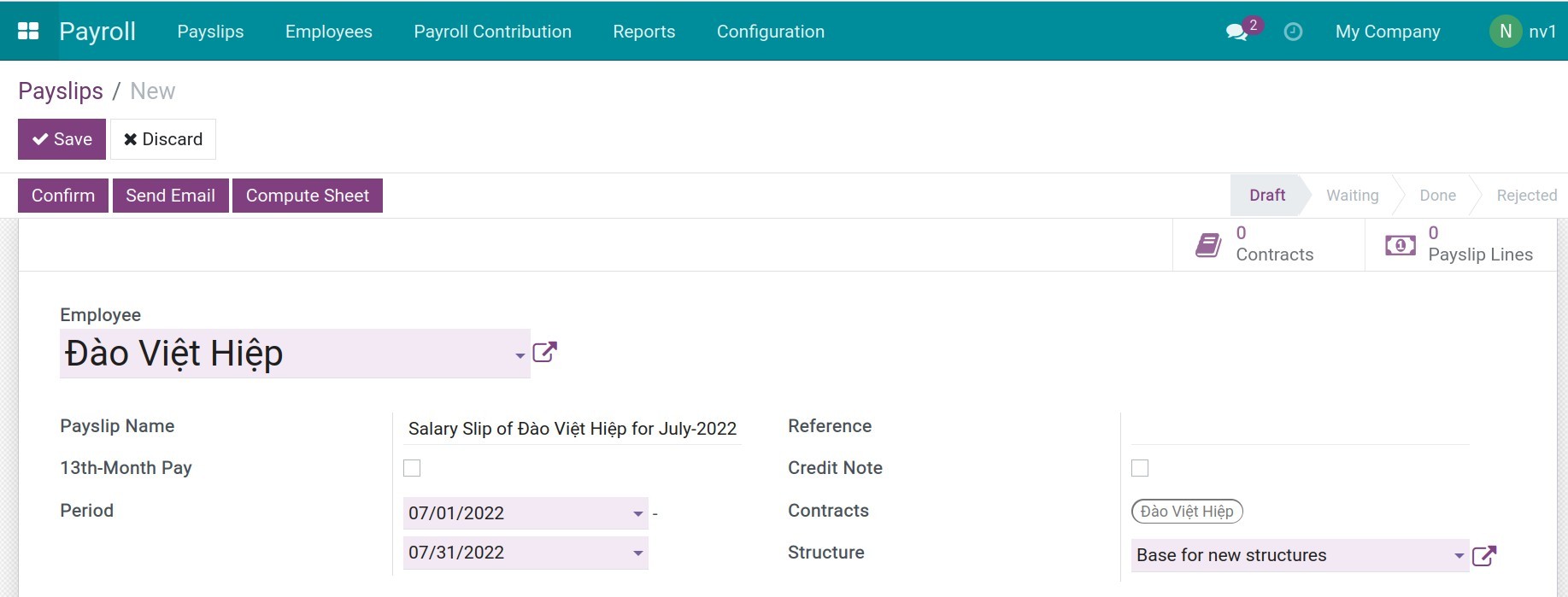
Employee: Select an employee in your company’s employee list.
Payslip Name: The system will automatically suggest the payslip name based on the employee’s name and the payslip period.
Period: The system will suggest the monthly period from the current month. But surely you can change it based on the actual salary period of your company.
13th-Month Pay: Check if this is the payslip for the 13th-Month salary. You will see other options for the 13th-Month Pay:
13-Month Pay Year: Type the year for this 13th-month payslip.
Period: Yearly period for the 13th-Month salary calculation.
![Viindoo 13th-Month payslip]()
Reference: Record the reference information for this payslip.
Credit Note: Check this option if you want this payslip to be converted to a refund and the entries generated from this payslip will be reverted.
Contract: The system will suggest the valid contract of this employee.
Structure: The system suggests the salary structure configured on the employee contract, you can select another existing salary structure from the list.
After filling in the information, press Compute Sheet and the system will gather data from the related modules to fill in the payslip.
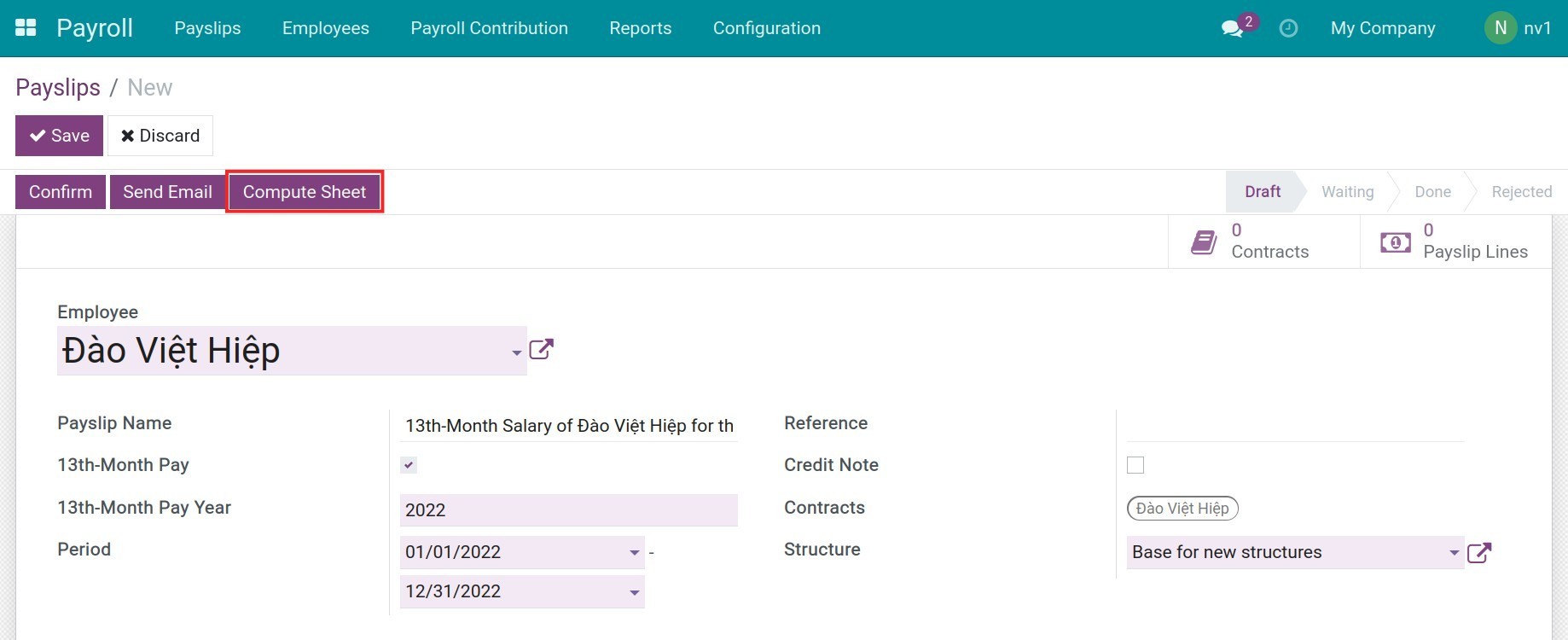
Payslip detail¶
Worked Days & Contributions & Inputs¶
![Working Calendar Info in Viindoo]()
Working Calendar Info:
Calendar Working Hours: Record the total working hours base on the working calendar (uninvolved Public Holidays) attached to that employee on the contract.
Calendar Working Days: Record the total working days base on the working calendar (uninvolved global time off attached to that employee on the contract.
Duty Working Hours: The hours this employee has to work based on his/her salary period.
Duty Working Days: The days this employee has to work based on his/her salary period.
Worked Hours: Equal to the duty working hours (-) total leave hours.
Worked Days: Equal to the duty working days (-) total leave days.
Total Leave Hours: The total of the employee’s approved leave hours. Including paid time off, compensatory time off, unpaid time off,… uninvolved global time off.
Total Leave Days: The total of the employee’s approved leave days. Including paid time off, compensatory time off, unpaid time off,… uninvolved global time off.
Unpaid Leave Hours: The leave hours belong to the unpaid time off type.
Total Leave Days: The leave days belong to the unpaid time off type.
Late Coming Hours: The total late hours compare to the specified hour of the work schedule, is calculated based on the attendance data of the employee.
Early Leave Hours: The total early leave hours compare to the specified hour of the work schedule, is calculated based on the attendance data of the employee.
Late Comings: The late times compare to the specified hour.
Early Leaves: The early leave times compare to the specified hour.
Missing Check-outs: The times the employee doesn’t check out.
Total Attendance Hours: The total of the attendance hours, calculated based on the employee’s real-time attendance hours.
Valid Attendance Hours: The total of valid attendance hours, calculated based on the working schedule and the employee’s attendance hours.
On the Worked Days & Contribution & Inputs tab, you can also view the other information such as:![Contribution details on the payslip]()
Working Calendar Details: Based on the salary computation mode on the contract. This section will show the following information:
Gather the information about the days and hours that employee’s duty working, total leave, unpaid leave.
After saving the payslip, you click on the Working Calendar Details line, you can see the Paid Rate based on the salary computation mode on the contract:
Paid Rate = Duty working days/hours (-) Unpaid leave days/hours (/) Calendar working days/hours. (This field is used in calculating Amount at Salary Computation tab.
![Paid Rate]()
Payslip Contribution Lines:
List the payroll contribution registers in a salary period.
Other Inputs:
Input other amounts that don’t have the automatic calculation rules in the system and need external monitoring such as commissions, sick money paid by social insurance, fines for the rules violation, etc.
Press Add a line to add the description and the amount of the inputs.
Salary Computation tab¶
In this tab, you can view the details salary computation of each salary rule applied to this employee:![Salary computation tab in Viindoo]() The amount on the payslip will be calculated based on the salary rules set in the selected salary structure:
The amount on the payslip will be calculated based on the salary rules set in the selected salary structure:
Rate (%): The percentage rate of the salary rule in case its computation is set as Percentage (%).
Amount: Equal to the salary/benefit on the contract (*) Paid rate (Duty working days/hours (-) Unpaid leave days/hours / Calendar working days/hours).
Total: Equal to Amount (*) Rate (%).
Details By Salary Rule Category tab¶
The Details By Salary Rule Category tab provides the employee’s salary details according to each salary category:![Details By Salary Rule Category tab in Viindoo payslip]()
Personal Income Tax Details¶
You can view the personal income tax details of this employee:
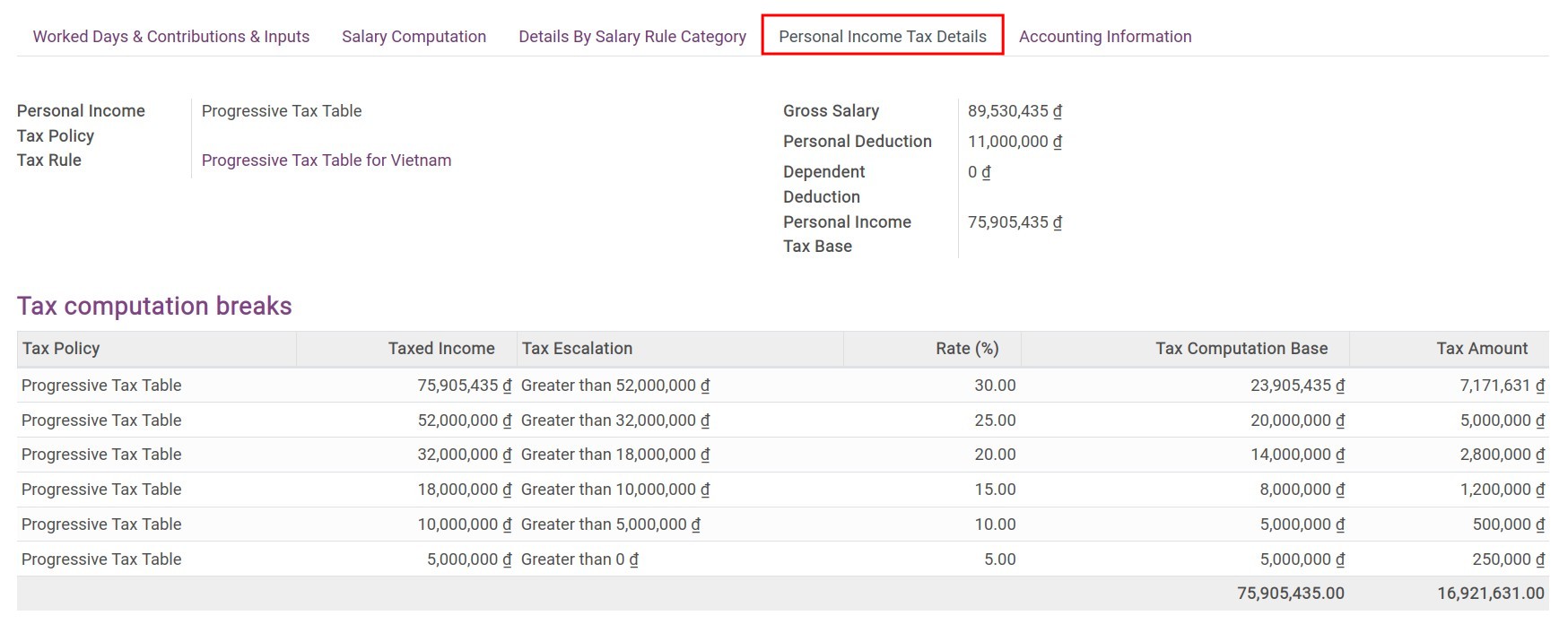
Tax Rule: Is set according to the personal tax rules on the employee’s contract.
Gross Salary: The gross salary before deducting. Calculated based on the Gross salary rule of the payslip.
Personal Deduction: The deduction value declared on the personal tax rules.
Dependent Deduction: Equal to the deduction value for each dependent of the personal tax rule (*) the dependent numbers declared on the employee profile.
Base Deduction on each Dependent: The base value that is used to calculate the personal tax.
Accounting information tab¶
At the accounting information tab, you can view the following information:
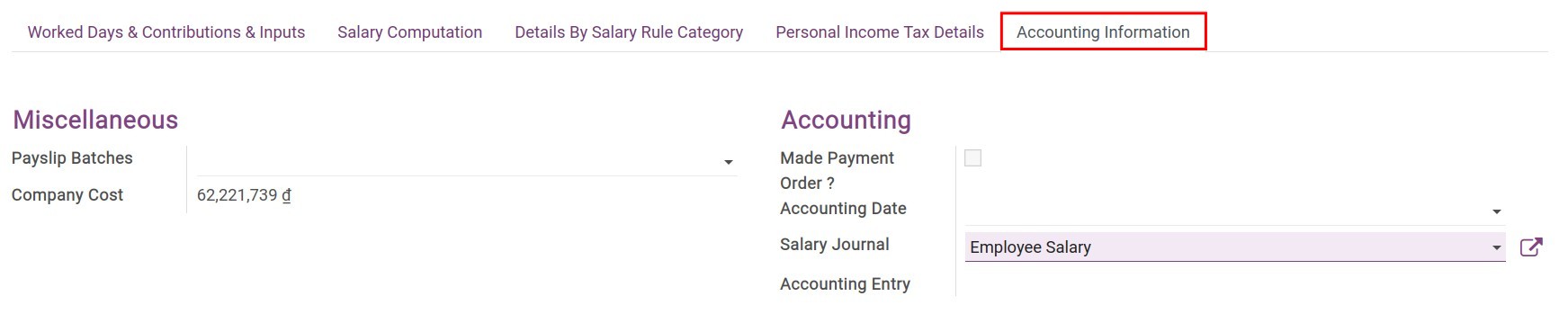
Payslip batches: Select the payslip batch that you want to attach to the employee payslip.
See also
Company Cost: The total cost that the company needs to pay for this payslip.
Accounting Date: Select the accounting date for the payslip. If this field is blank, the system will auto-select the last day of the salary period.
Salary Journal: Select the journal that records the entries related to the payslip.
Accounting entry: After the payslip is confirmed, the system will auto-generate the corresponding entry for the payslip. You can press the link to view the entry.
Warning
In case the payslip has been attached to a payslip batch:
You won’t be able to confirm the payslip separately, you need to confirm that batch.
The generated accounting entry will depend on the batch’s accounting entry.
In case you only confirm a payslip:
The payslip will be separately accounted. The generated entry will only record the items relate to this payslip.
The features on the payslip¶
After reviewing the payslip information, you can:
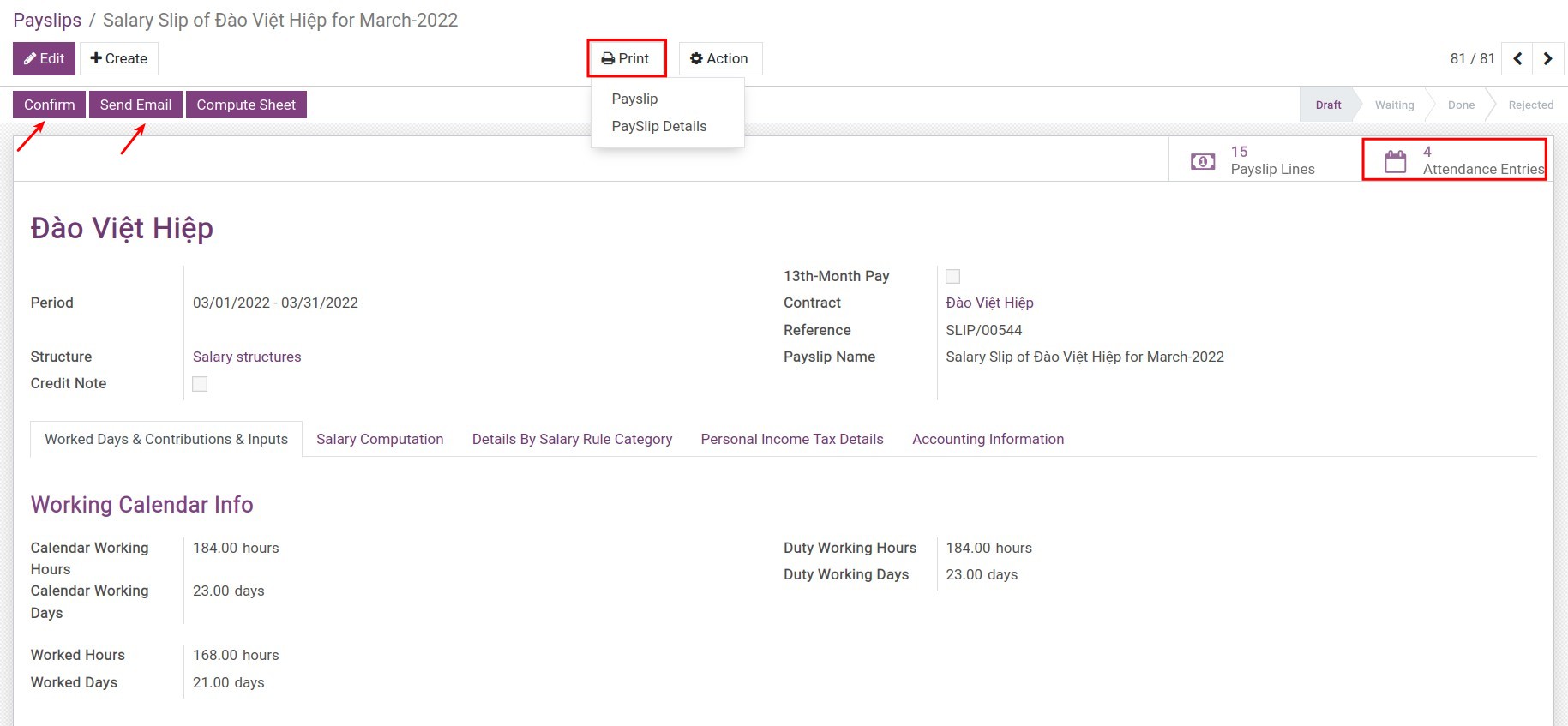
Press Confirm to confirm the payslip.
Press Send Email to send this payslip to the employee.
Press Print if you want to print the payslip or the payslip detail.
Press Attendance Entries to view the employee’s attendance list.