How to use Notes¶
Install Notes Module¶
Go to Viindoo Apps on the main interface.
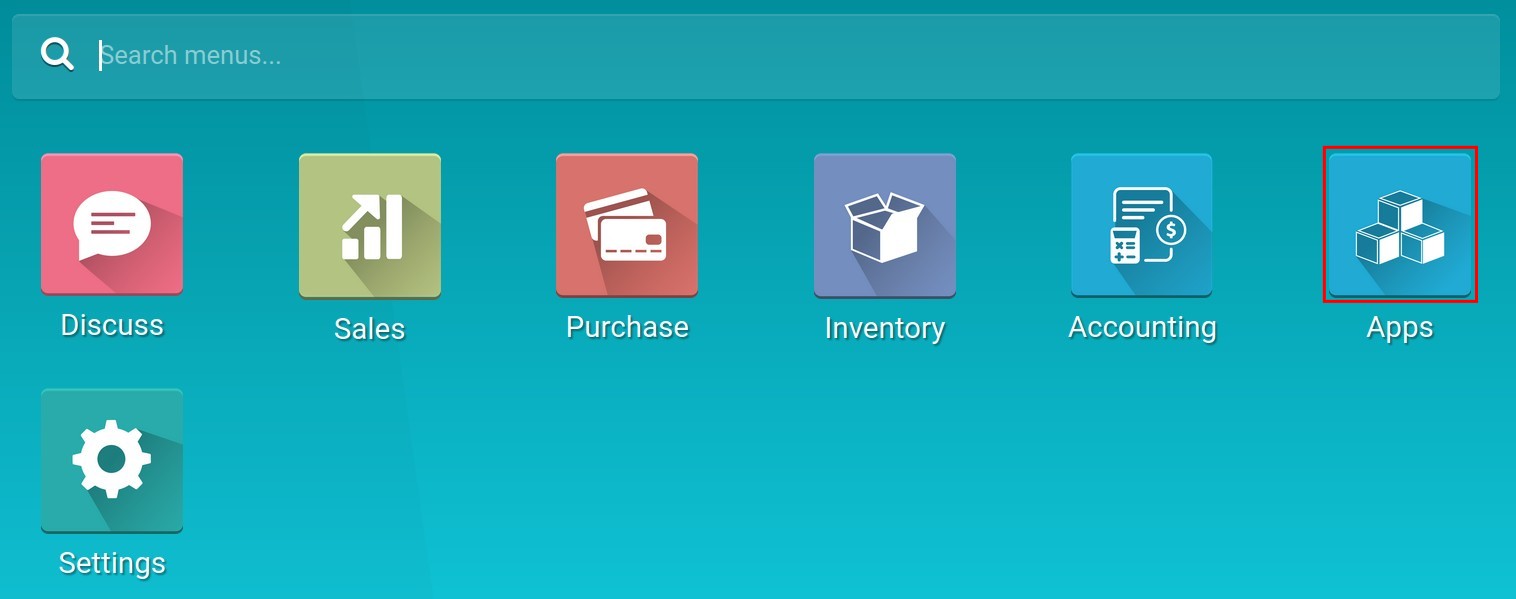
Use the search tool as mentioned in Search to see the Notes module and then click the Install button:

Now the Notes will appear on the main interface. There’s no need to set user access rights for this module, every user can access and use it.
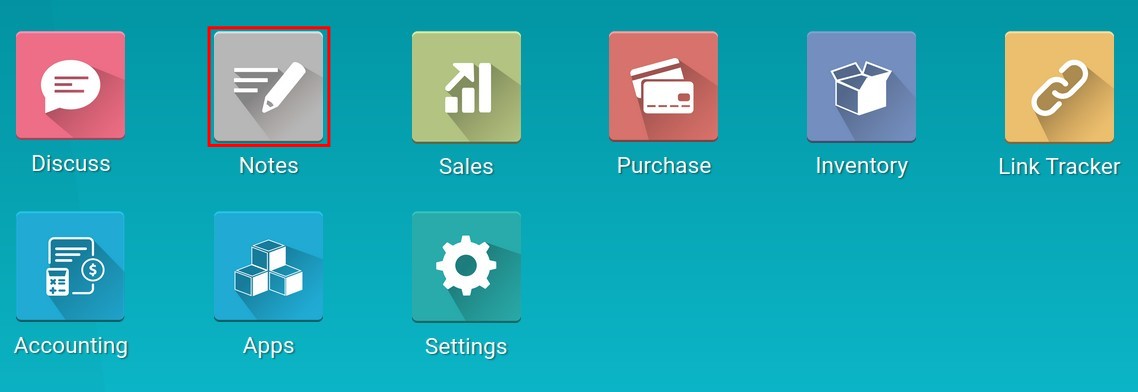
Notes Configuration¶
Notes in Viindoo can be personalized. By accessing Notes ‣ Configuration ‣ Stages you can change stages for individual intentions.
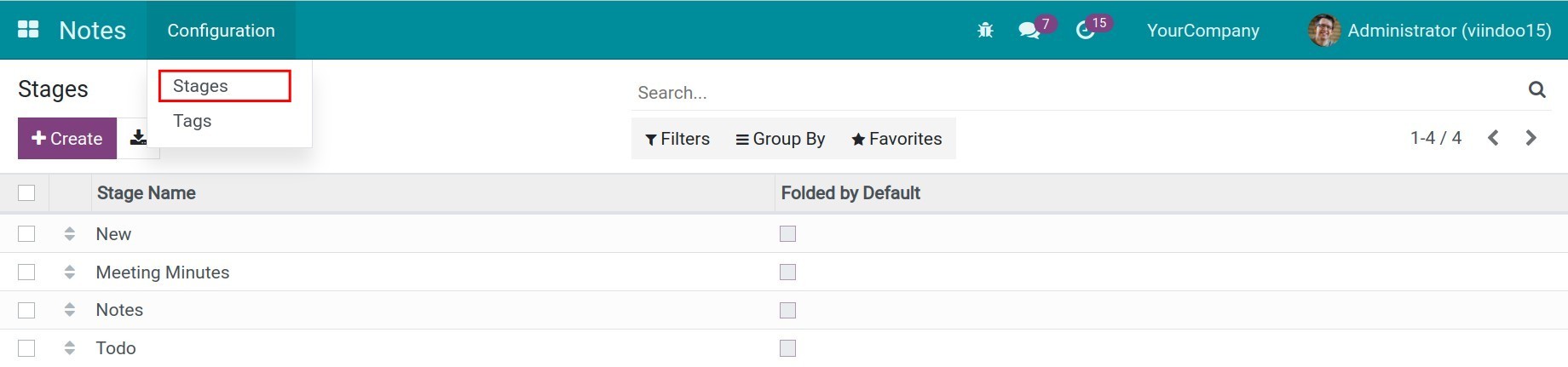
Note
In order to see the Configuration menu, you need to turn the developer mode on as mentioned in The developer mode.
Click Create to add a new Stage:
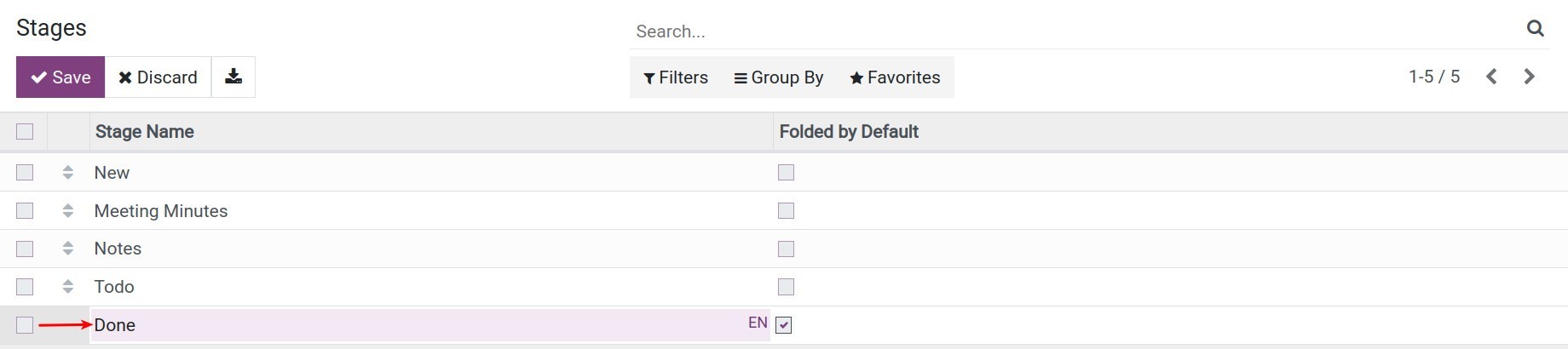
Stage Name: to divide notes into different stages to serve different purposes, for example:
Types of notes:
Meeting notes;
Daily notes;
To do lists;
etc.
Steps in a process:
New;
Doing;
Done;
etc.
Folded by Default: if you check this box, the stage will be folded when being viewed in kanban.
Similarly, Tags is used to categorize notes to make them easier to search. To create a new tag, access Notes ‣ Configuration ‣ Tags, click Create then type the tag name.

Create a Note¶
To create a note, click the Create button:

Now you can:
Use the existing tags,
Type in the note’s content by using the text-editing tools in the editing area.
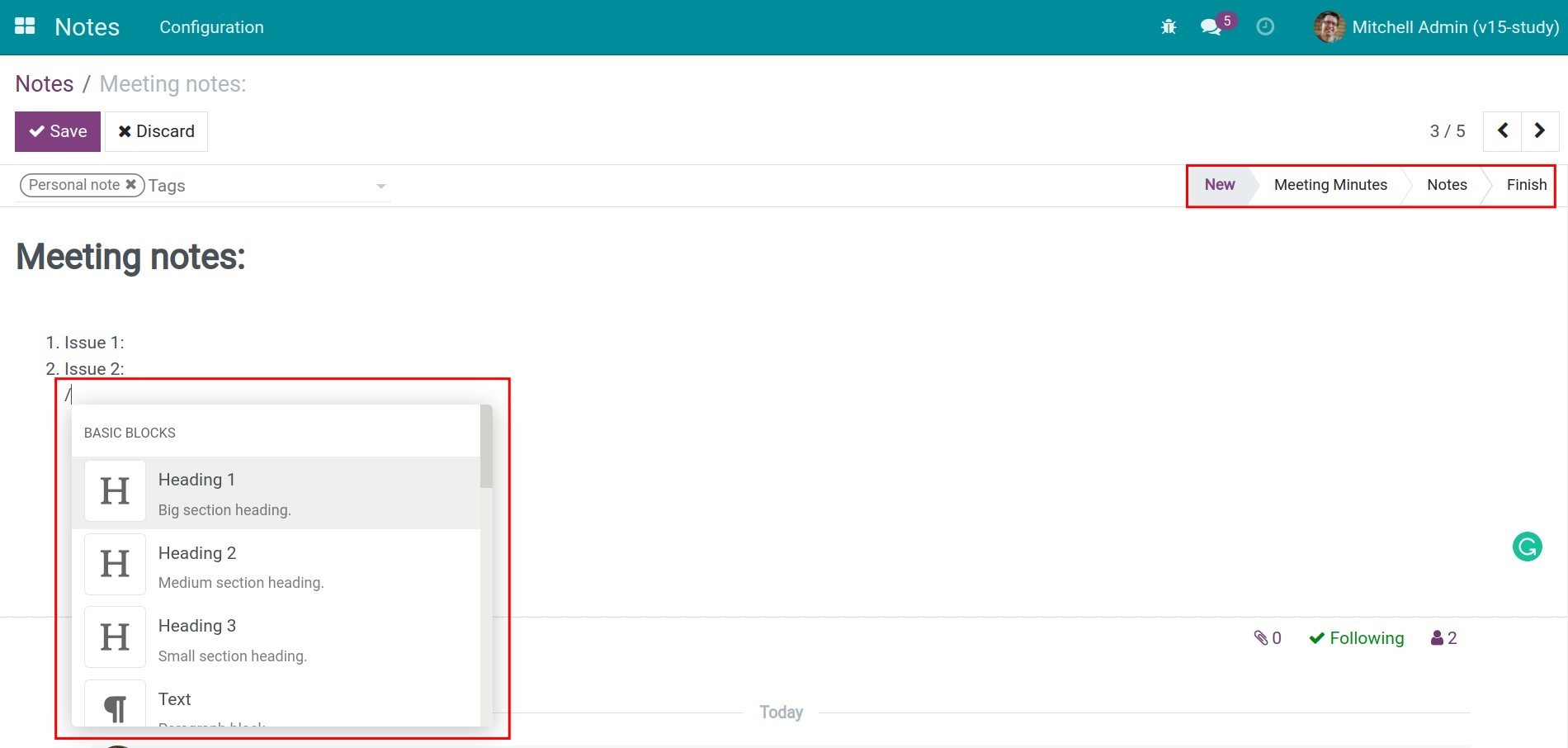
Note
The note’s stages are on the top right side of the note. By clicking on a stage, you can set the current stage of the note.
The stages will follow a pre-set sequence. Moving the stages backward and forward to change the note’s sequence.
Other features¶
When you want to share the notes with other users in the system, you can add them as followers by clicking on the human icon, then Add followers:

Read more about working-collaboration features in Viindoo at Log note or Send message and Scheduled activities.
See also
Related article:
Optional module: