Efficiently support your customer with commands and canned responses¶
The Create Canned Responses feature helps you save time for answering the frequent questions from customers, reduces the risk of misspellings, and interacts quickly with visitors.
Requirements
This tutorial requires the installation of the following applications/modules:
Create a Canned Responses¶
You navigate to Live Chat > Configuration > Canned Responses, hit on the Create button.
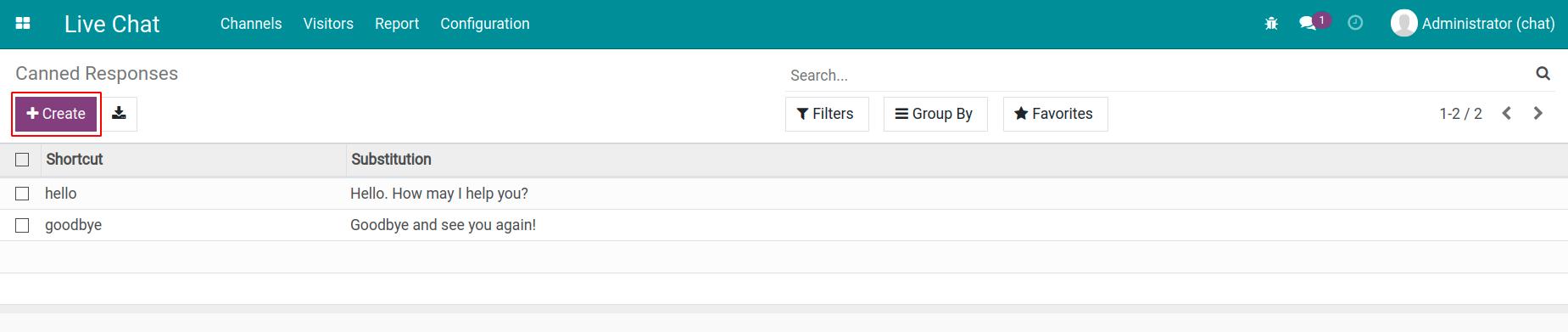
Next, enter the shortcut contents and the substitutions.
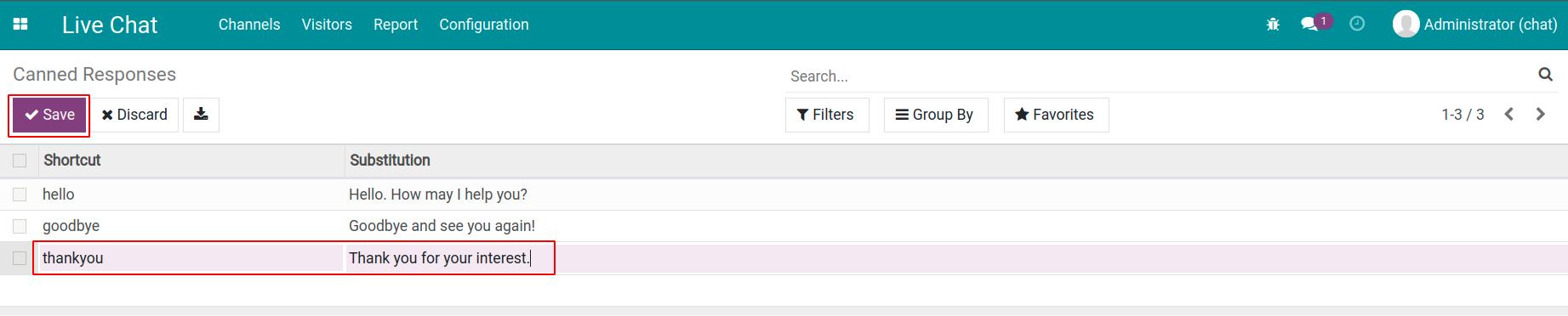
Tip
Usually, the content for the shortcut is the short characters which are written without blank spaces and accents. For example: hello, goodbye, etc.
After that, you click on the Save button to complete the creation.
Send the Canned Responses¶
To use the existed canned responses in a conversation, you just need to type “:” and then the shortcut you had configured.

This helps you to respond to customers quickly.
Use the shortcut¶
For the convenience of users, the system provides several shortcuts to help you perform the specific actions in the chatbox quickly without going into the different applications to manipulate:
/help: Displays the help messages.
/history: Displays the most recently visited webpage of customers by the quantities of 15.
/left: The shortcut for leaving the chat channel.
/lead: Generate a new lead. Note: You need to install CRM app.
/ticket: Create a new support request during the customer conversation. Note: You need to install the Helpdesk app.

Tip
When clicking on the shortcut link of a Lead or a support request from the chatbox, the system will display the details screen of the newly created Lead and the support request for you to edit more information.
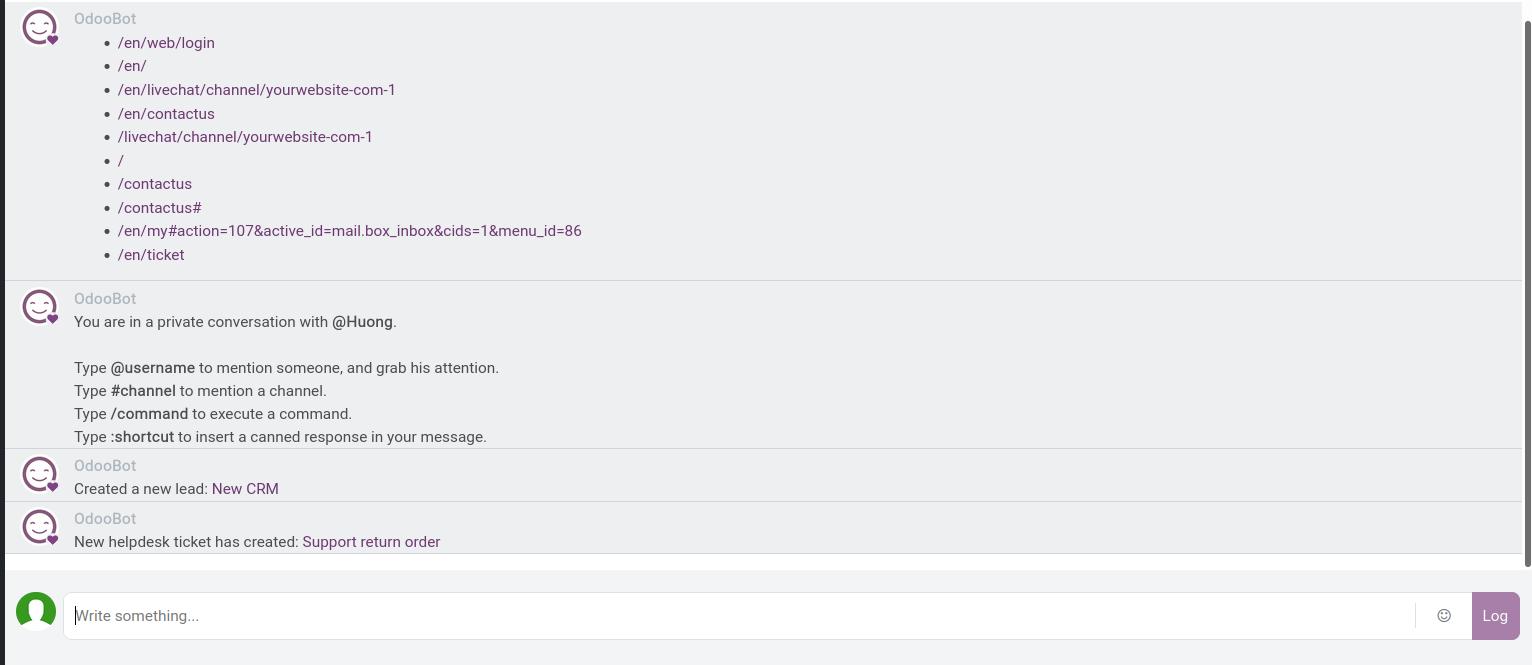
See also
Optional module