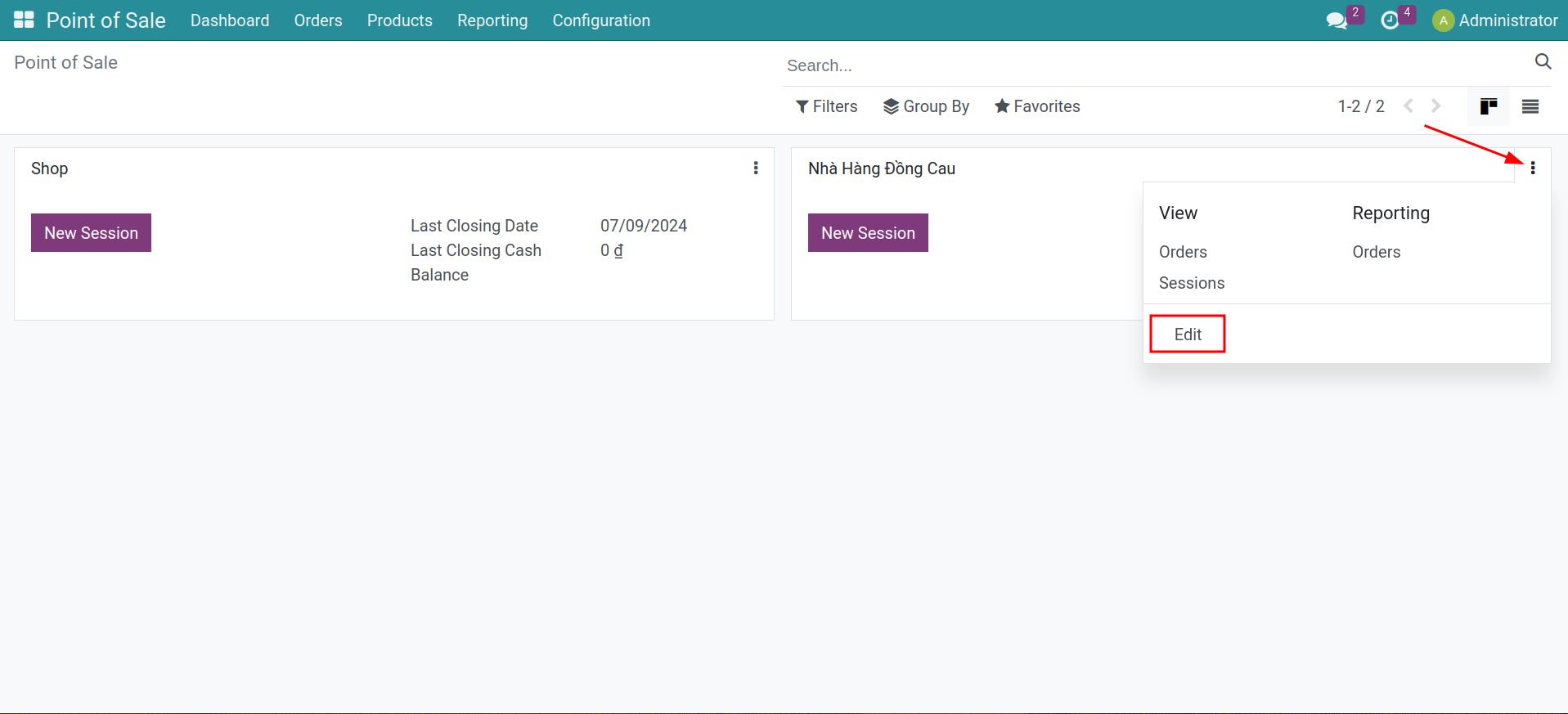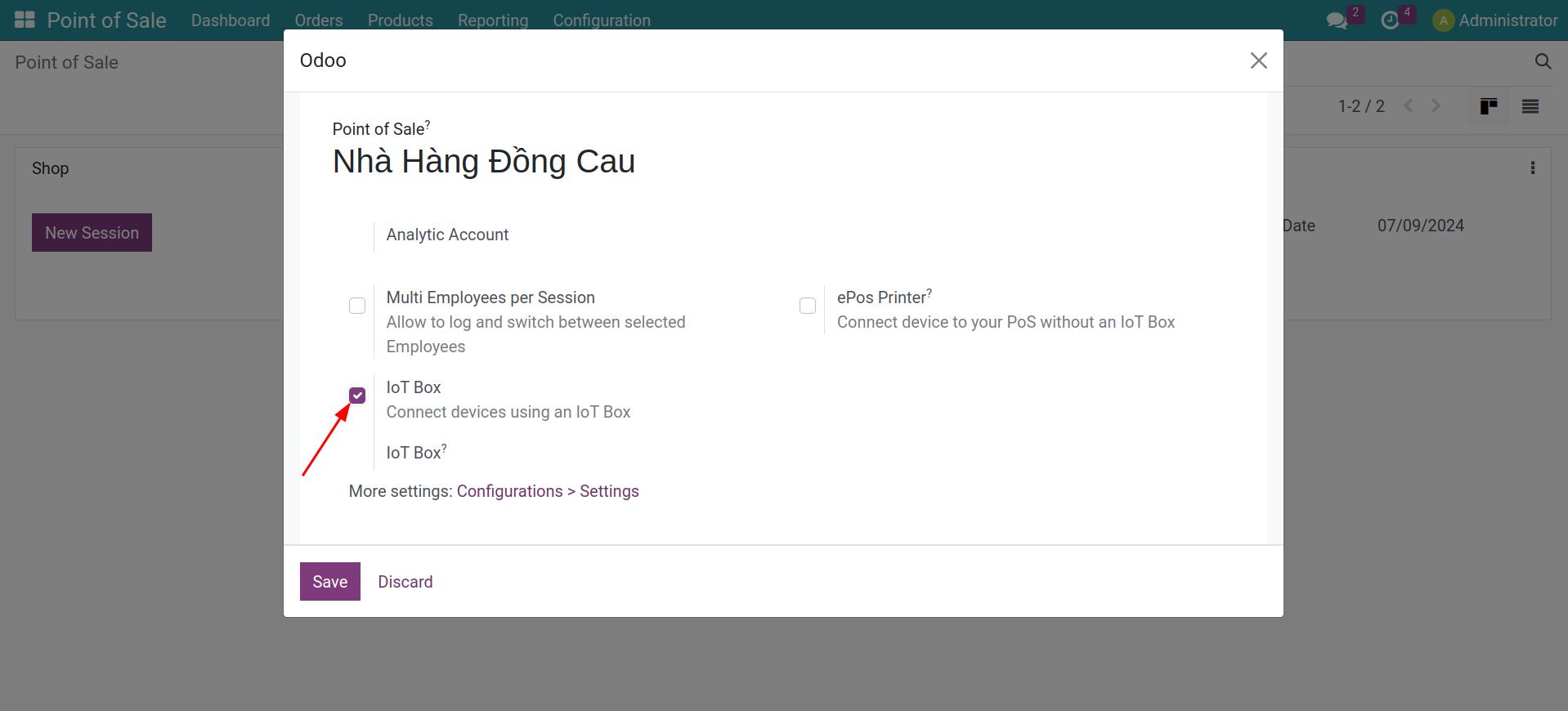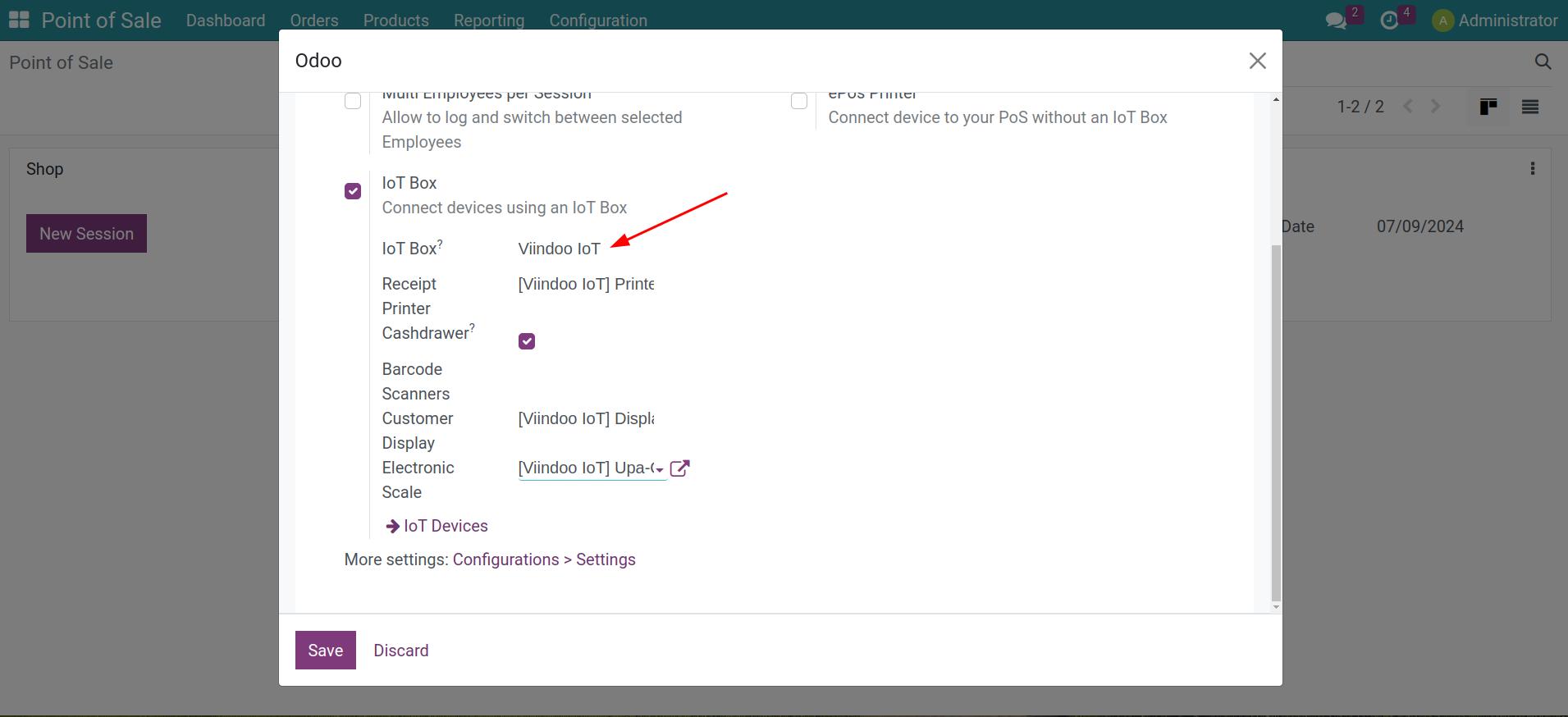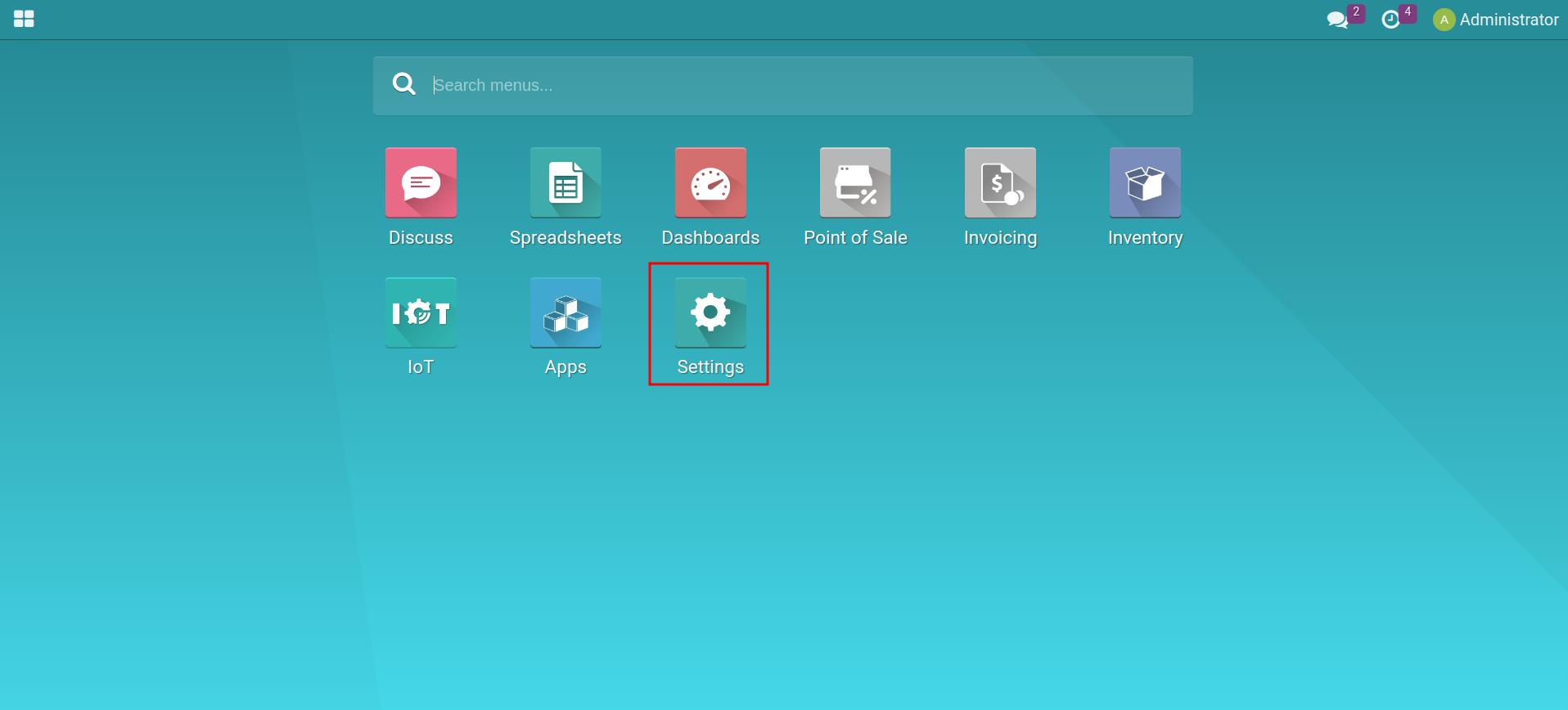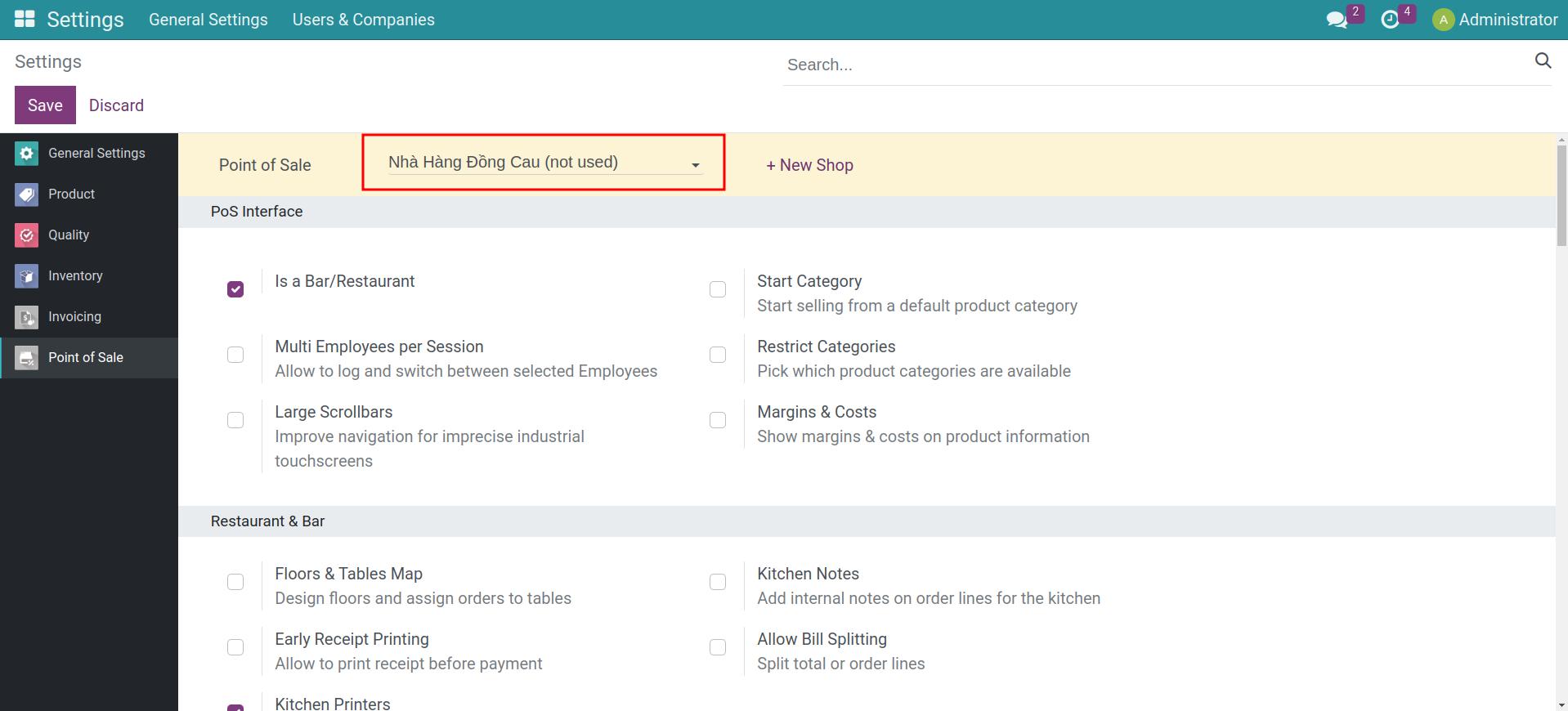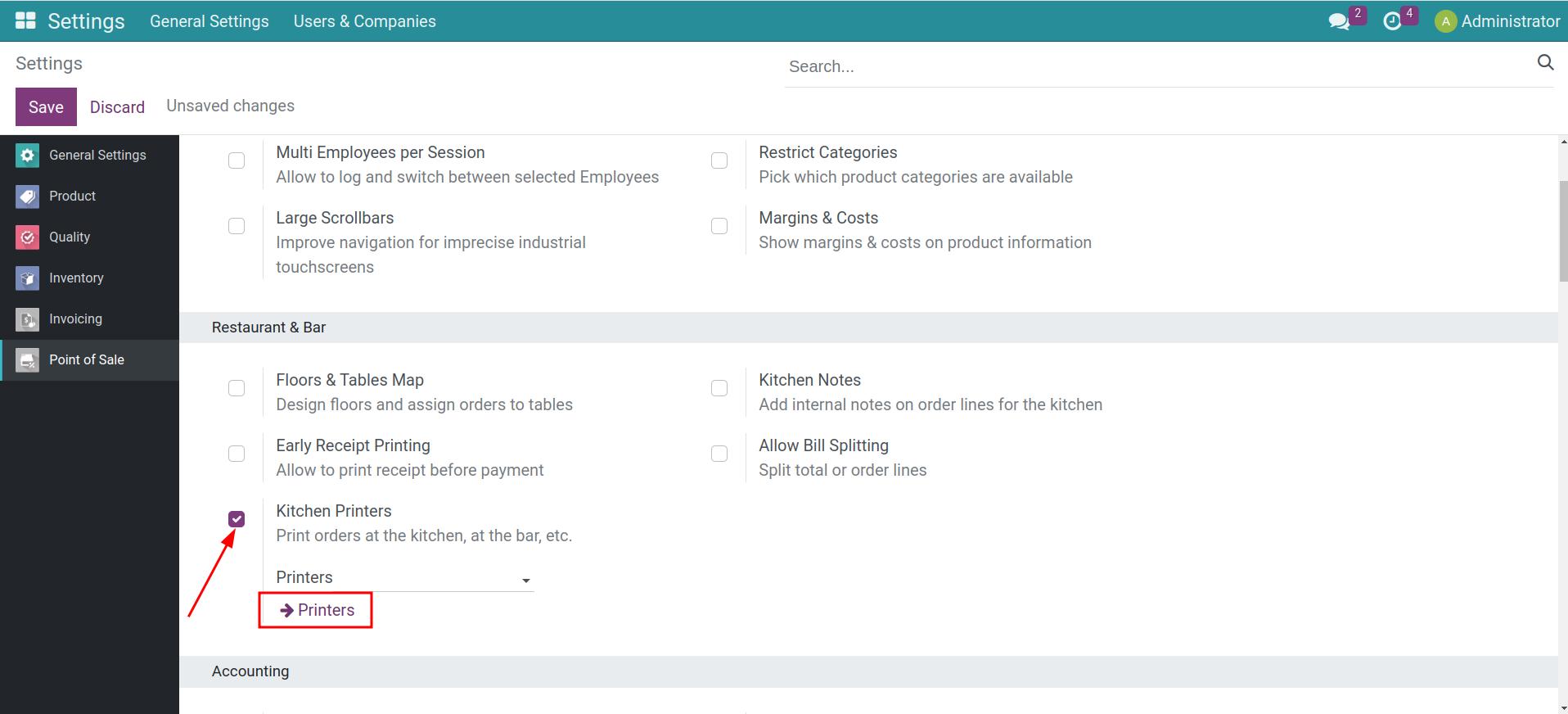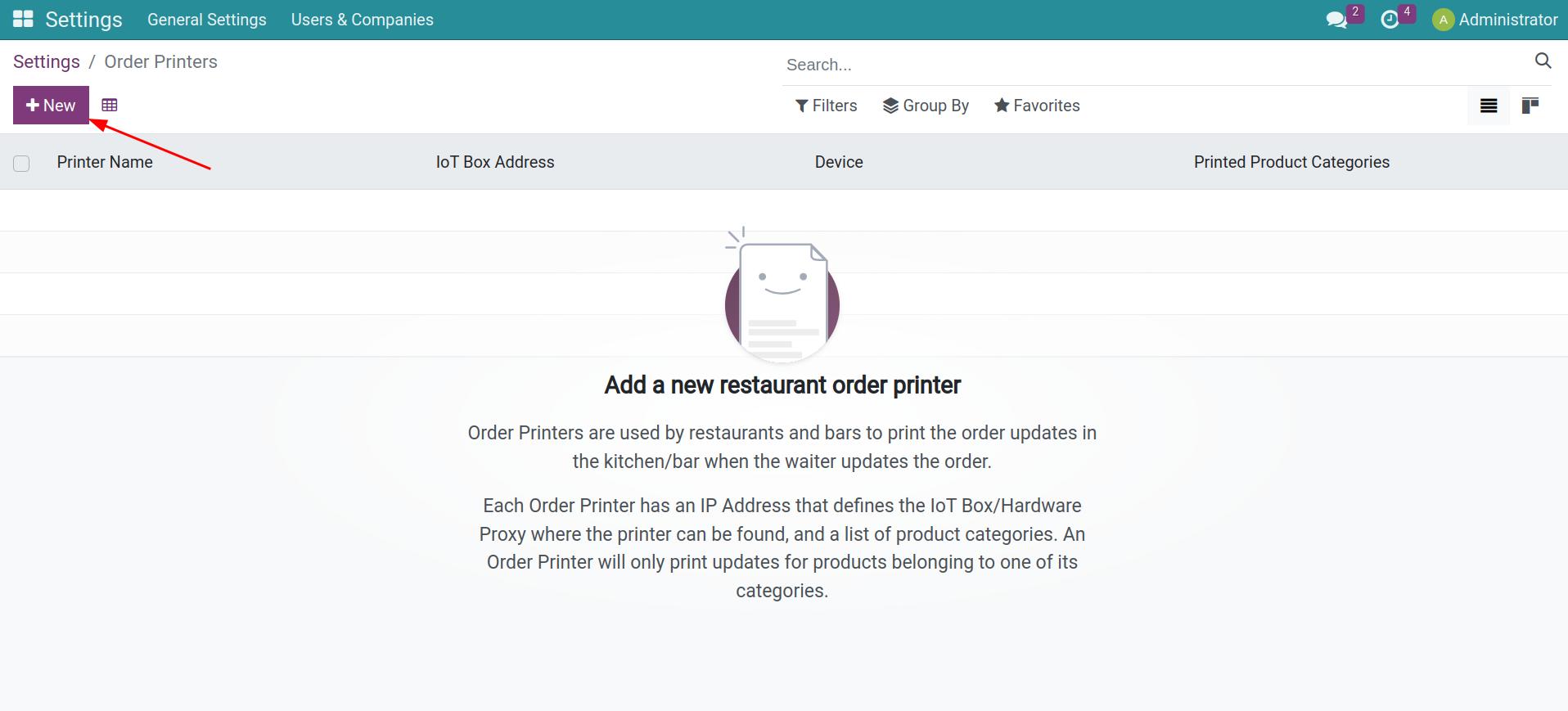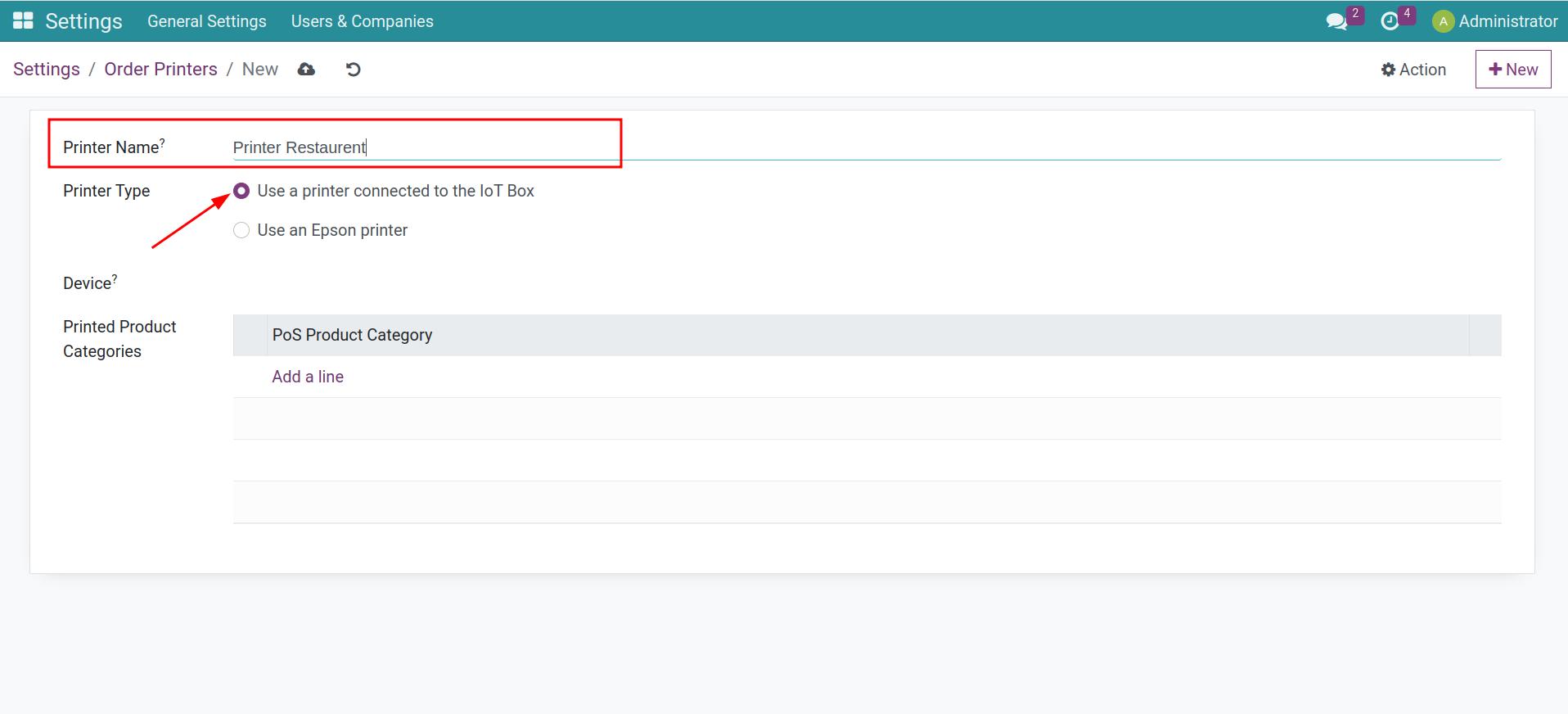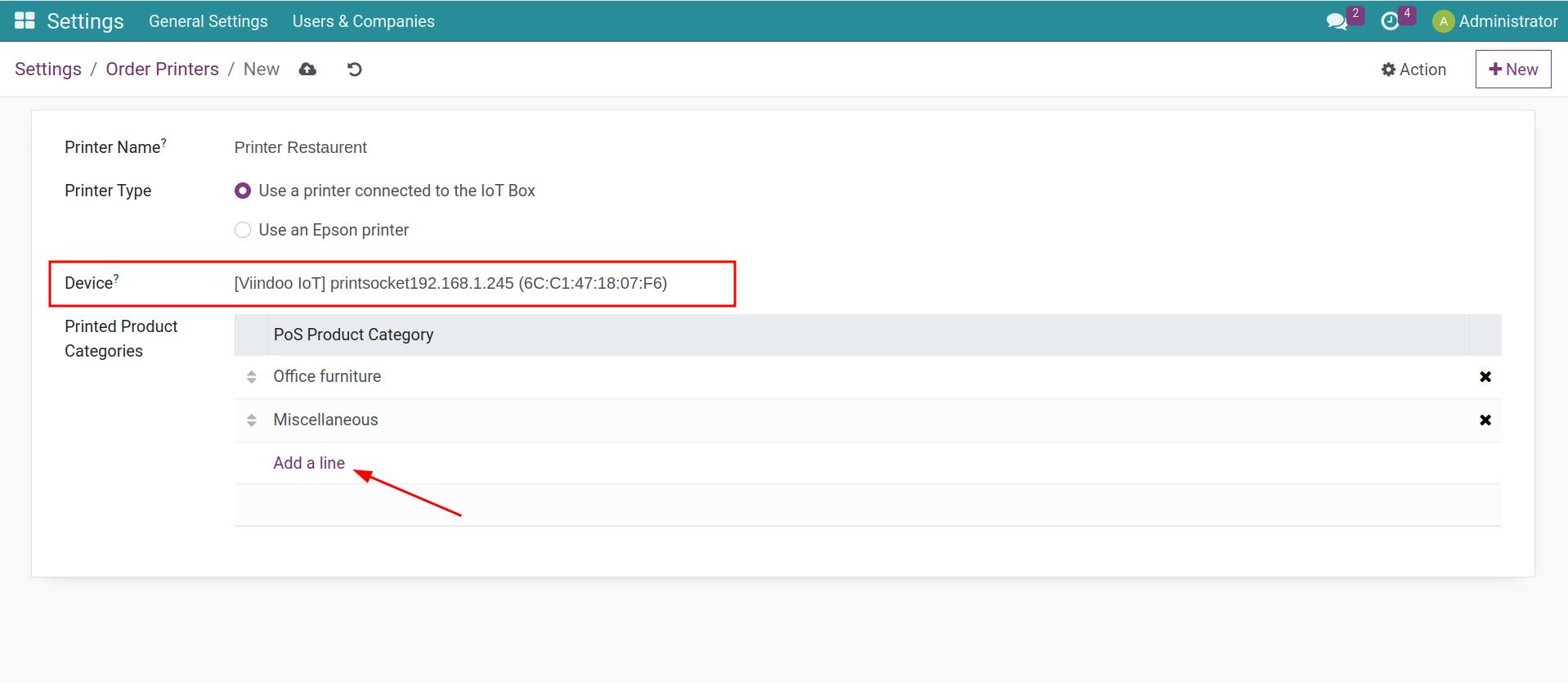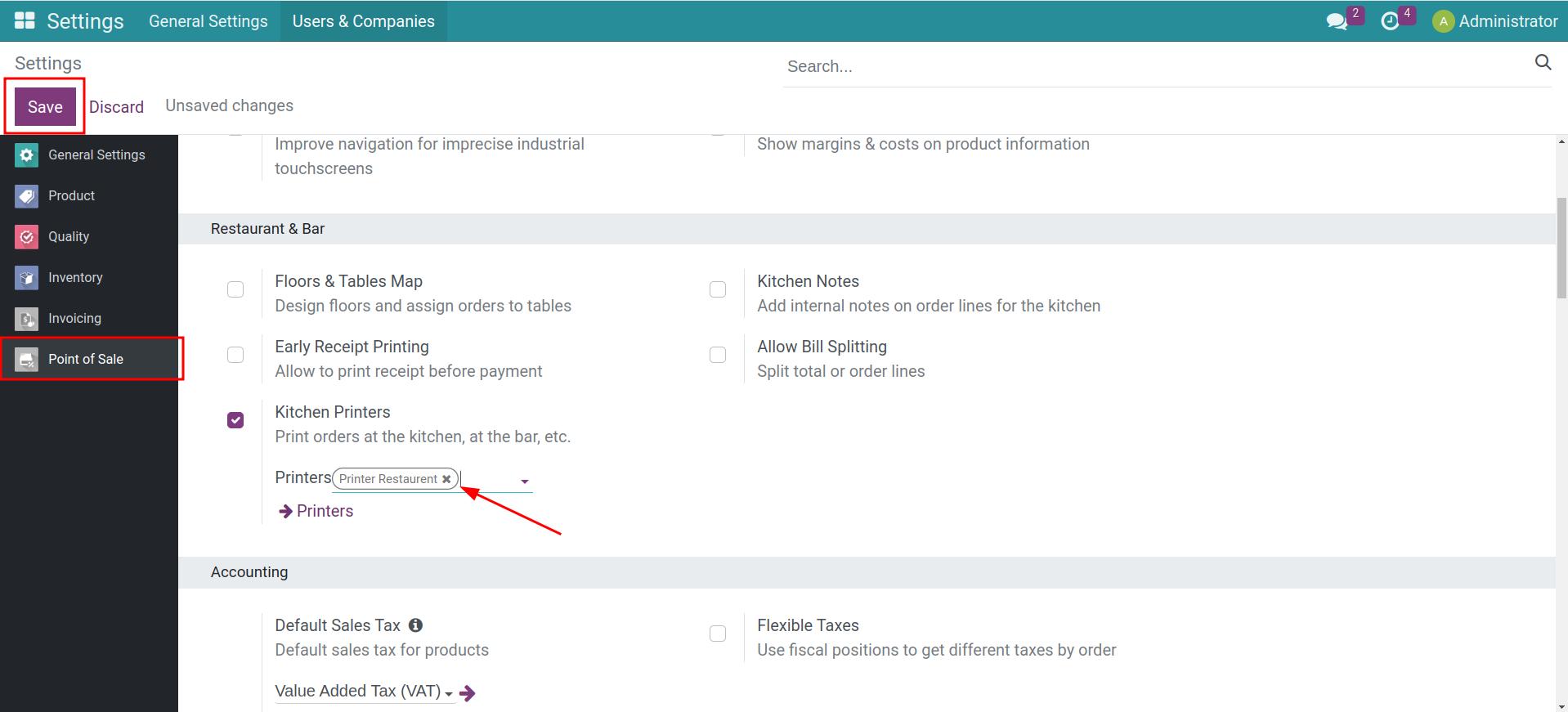IoT integration for Restaurants and Bar¶
Viindoo software enables quick connection of specialized devices for restaurant or bar. These devices simply need to be connected and then used, without the need to install drivers for them. Therefore, you don’t need to have deep technical knowledge to connect and use them straightforwardly and quickly.
Requirements
This tutorial requires the installation of the following applications/modules:
Note
And one indispensable thing is the IoT box connected to the system.
Restaurant IoT module installation¶
To use the features of the Restaurant IoT module, navigate to Viindoo Apps, enter the keyword “IoT” to search the restaurant IoT on the searching toolbar and then, click on Activate.
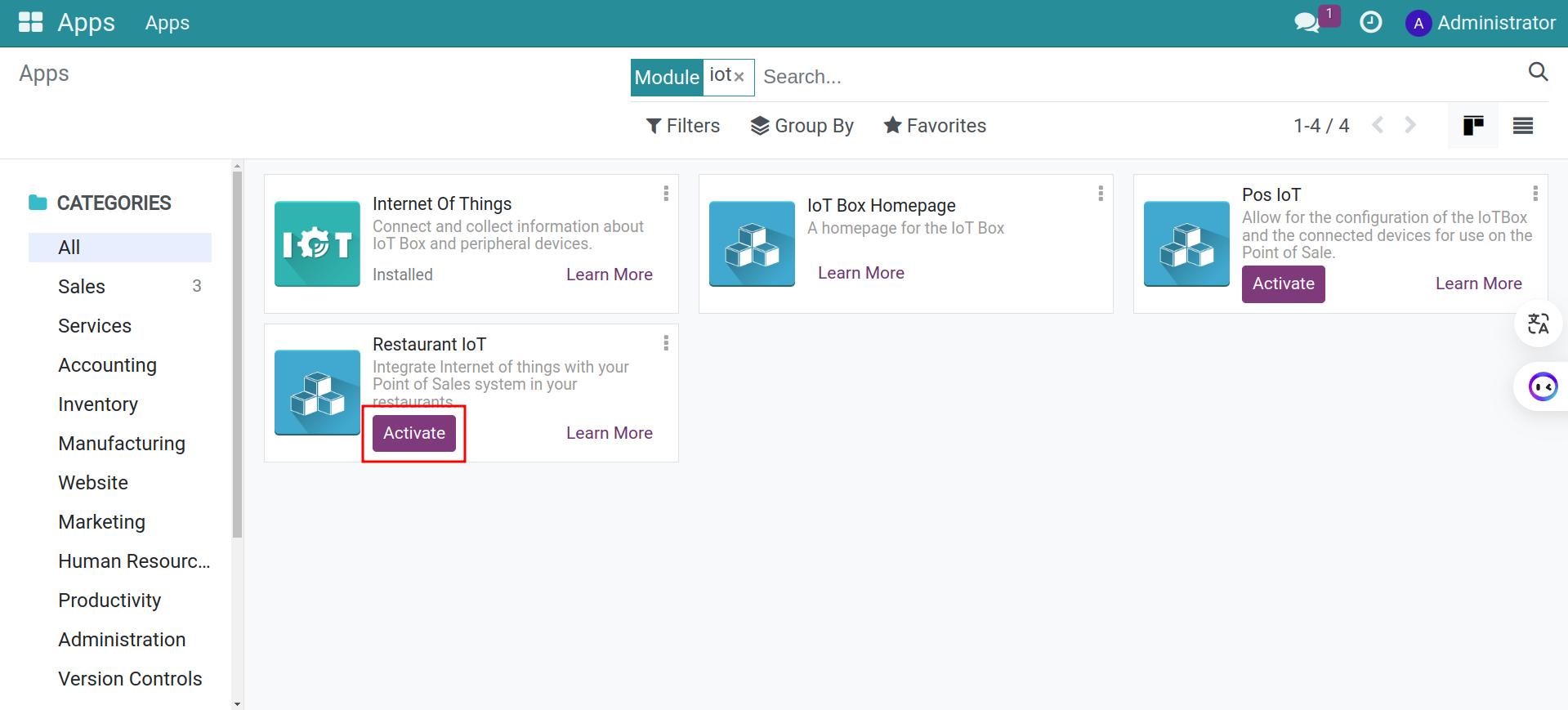
IoT integration for bar counter or restaurant¶
To be able to select IoT devices for use in restaurant or bar, the IoT box needs to be connected to the server. Please refer to the article Connect The IoT Box for instructions on how to connect the IoT box to the server.
After installing the necessary modules and successfully connecting the IoT box to the IoT module. To integrate IoT, navigate to Point of Sale > Dashboard, select a bar counter or restaurant, and press Manage.
The dialog box will appear. On it, you check the IoT box.
In the IoT box section, you will choose which IoT box to use for your point of sale (POS).
After selecting the IoT box, the next sections will display the corresponding devices connected to that IoT box.
The devices you select here will be used at the corresponding point of sale (POS).
Afterward, press Save button to retain the settings.
Integrate printers in the bar counter or kitchen¶
On the main interface, go to Settings.
Navigate to the Point Of Sale application and select the desired restaurant.
Check the Kitchen Printers box, press Save, then click on Printers.
At this point, the printer management interface for the bar and kitchen will appear. Choose to create a new printer or select from existing ones.
We name the printer and select Use a printer connected to the IoT Box.
Select the printer and the product group that will be printed on that printer. Afterward, press Save.
Return to the initial Settings screen, then select which printer to use.
See also
Related Article
Optional Module