User interface overview of Purchase in Viindoo¶
After you have done the installation of the Purchase app and the access rights are granted, on the main dashboard, the Purchase app is now visible. Access the Purchase app.
Requirements
This tutorial requires the installation of the following applications/modules:
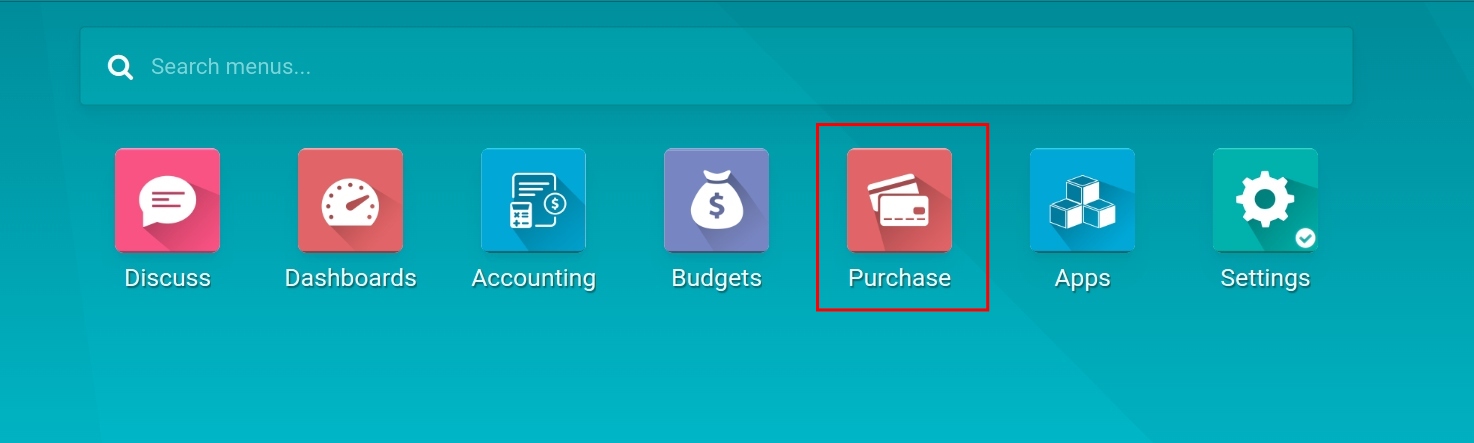
On the main view there are info menus, such as Purchase Orders, Products, Reporting and Configuration. Depending on the app access permission, you may see a different number of menus. Each menu contains submenus. For instance, the Purchase Orders menu has: Requests for Quotation, Purchase Orders, and Vendors.
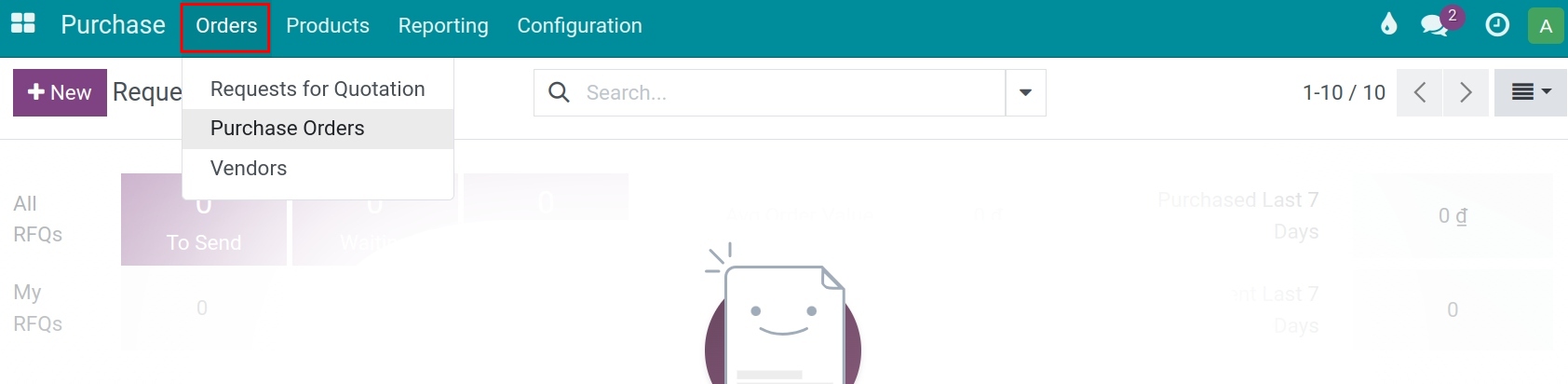
At the statistic bar, there are:
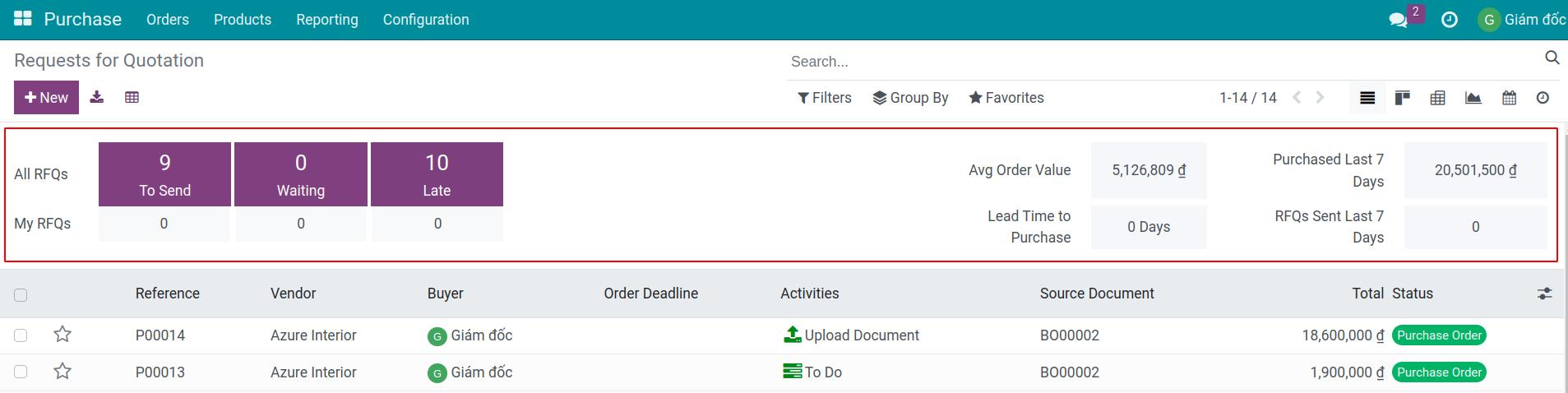
Stages of the Requests for Quotation: To Send, Waiting or Late.
RFQs to send: requests for quotations have not been sent to vendor.
RFQs waiting: requests for quotations have been sent to vendor and have greater order deadline date/time than the current date/time.
RFQs late: requests for quotations have smaller order deadline date/time than the current date/time.
The relevant information such as:
Avg Order Value: average order value = total value of purchase orders / total quantity of purchase orders.
Purchased Last 7 Days: total purchase value within the last 7 days based on the date the purchase order is approved.
Lead Time To Purchase: average time from creation to confirmation of all purchase orders.
RFQs Sent Last 7 Days: requests for quotations and purchase orders sent in this week.
Next, there is the list of the RFQs and purchase orders with the fields, such as Reference, Vendor, Purchase Representative, Order Deadline, Next Activity, Total, etc.
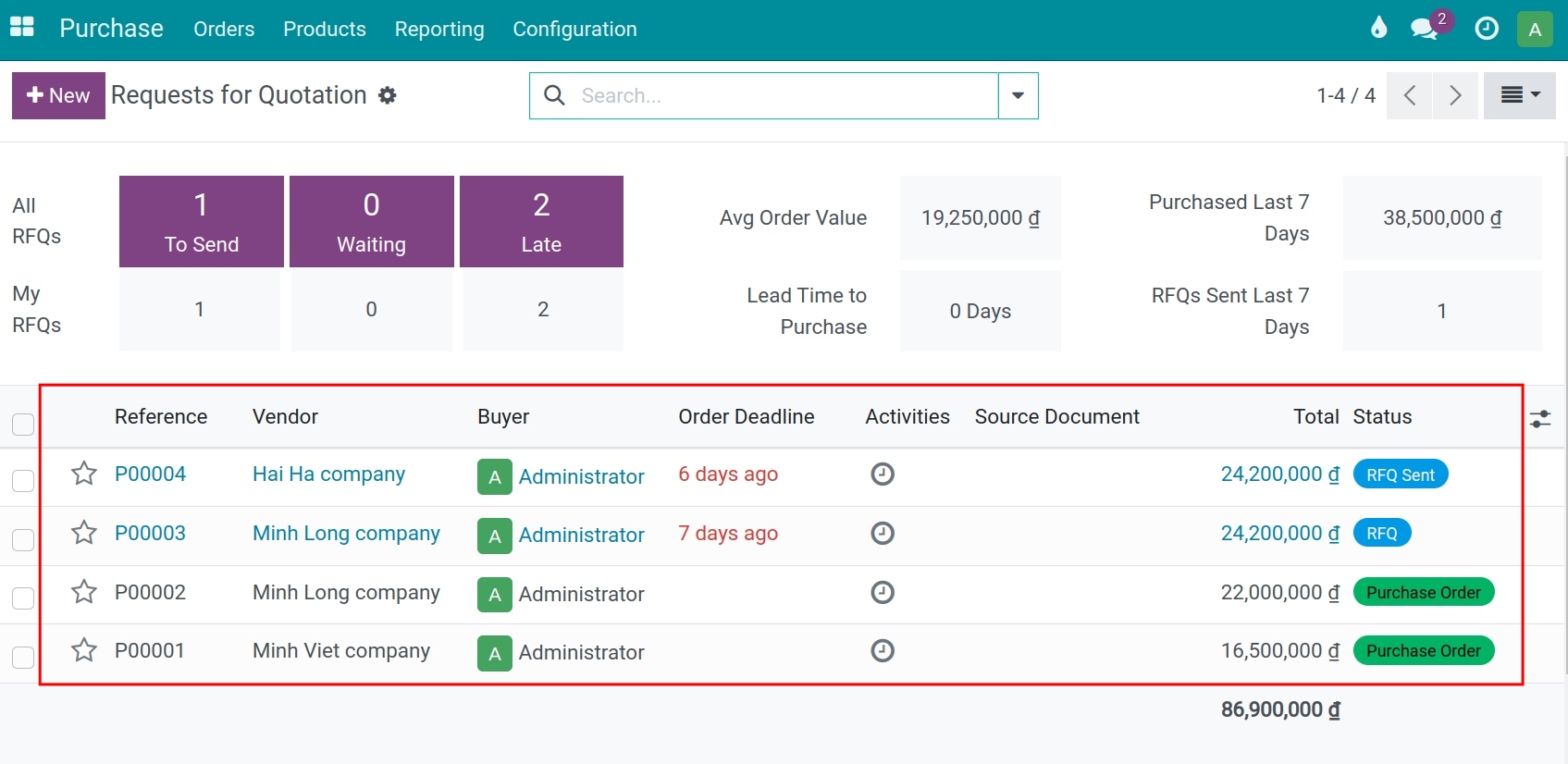
Be noted that not all fields are listed on the view. To view more, click on the vertical three-dots symbol on the right side of the screen, then select all the desired fields.
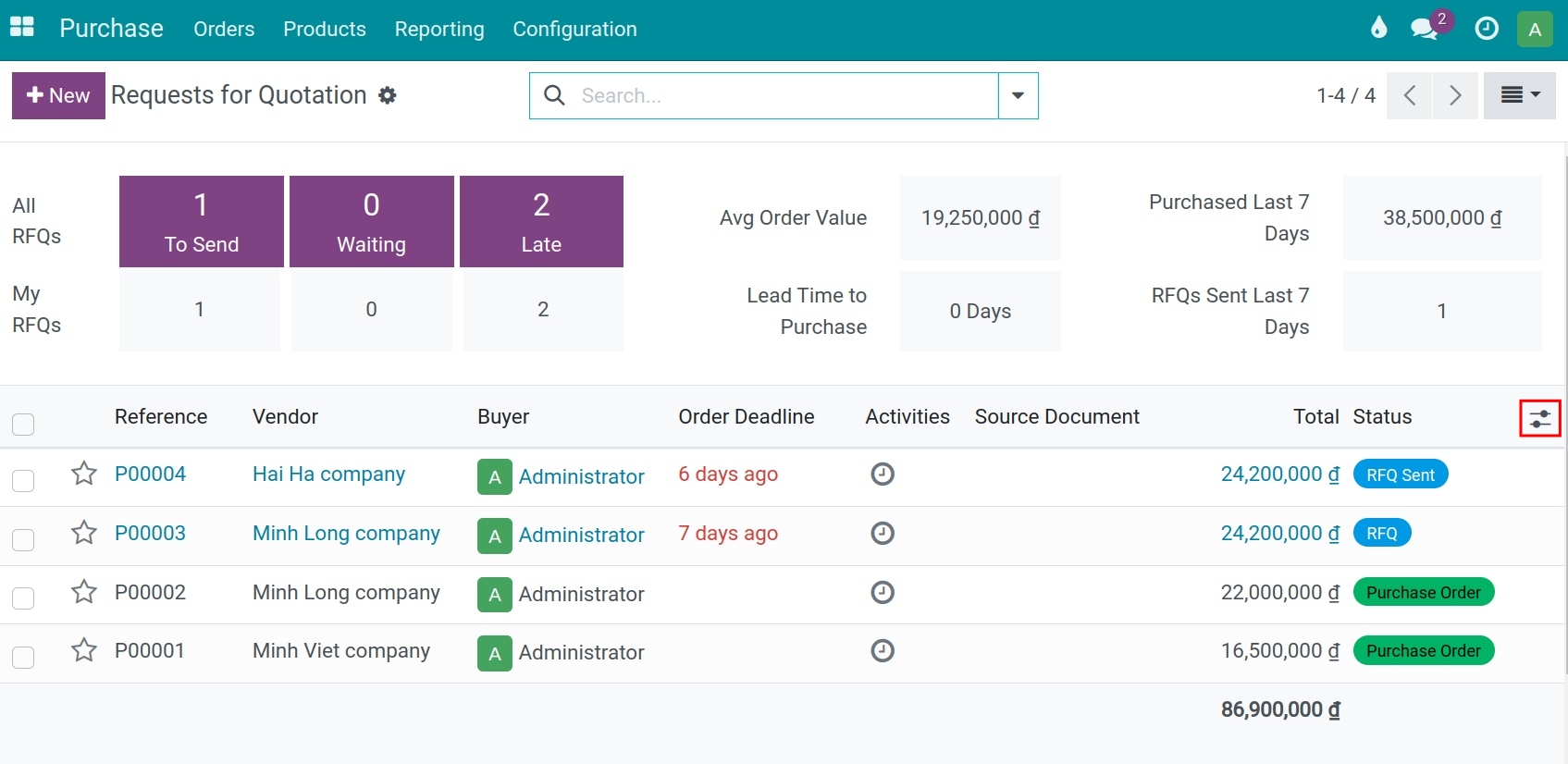
To send a message to a purchase representative of a request, click on the avatar icon on the left of the name as illustrated below. A little chat window will appear on the right side and the direct conversation is opened.
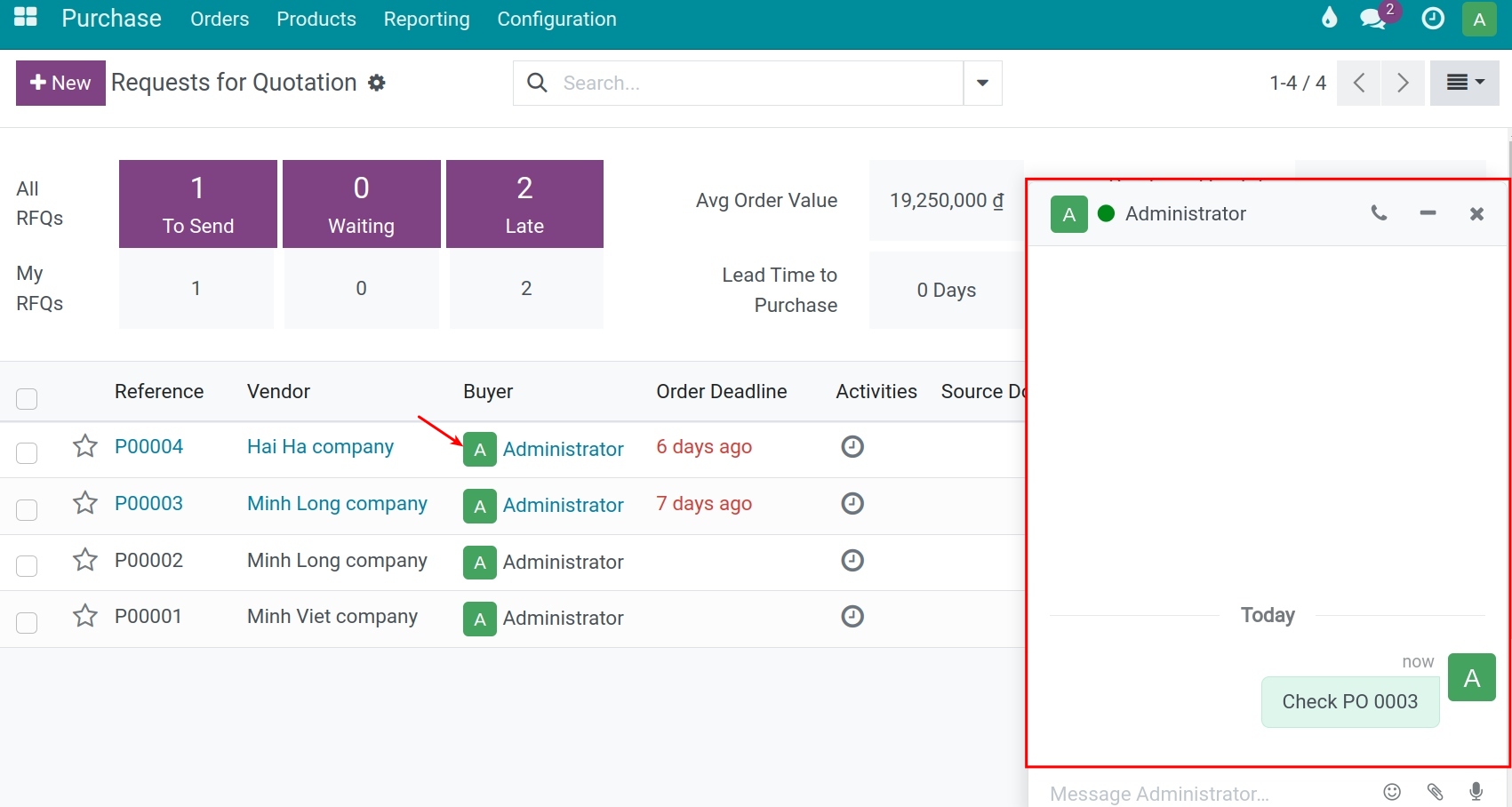
The field Activity on the list allows you to schedule an activity assignment directly.
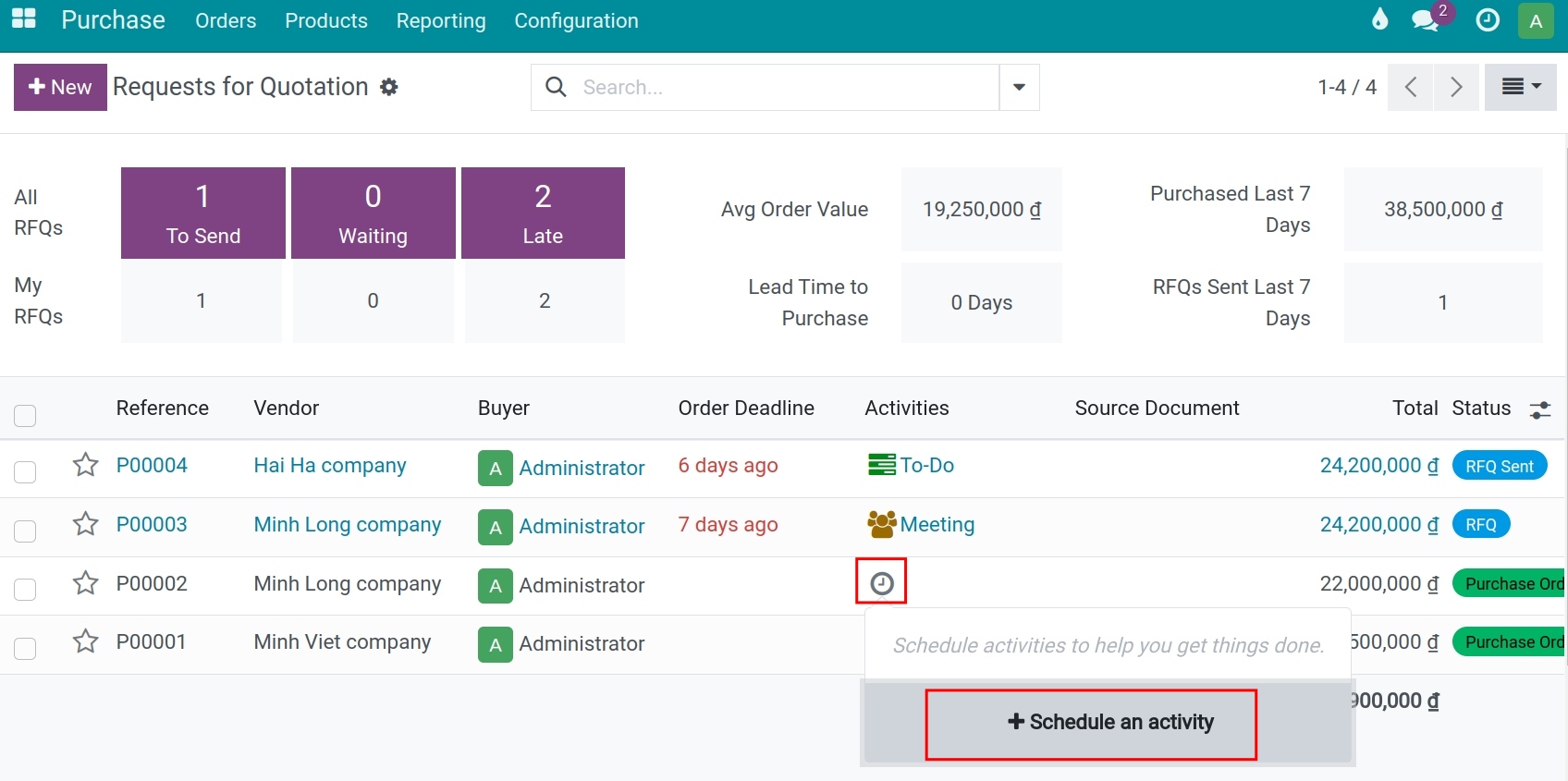
Other types of displaying view are also supported, such as Kanban, Pivot, Graph, Calendar, Activity view. Click on the corresponding icon to switch to that view.
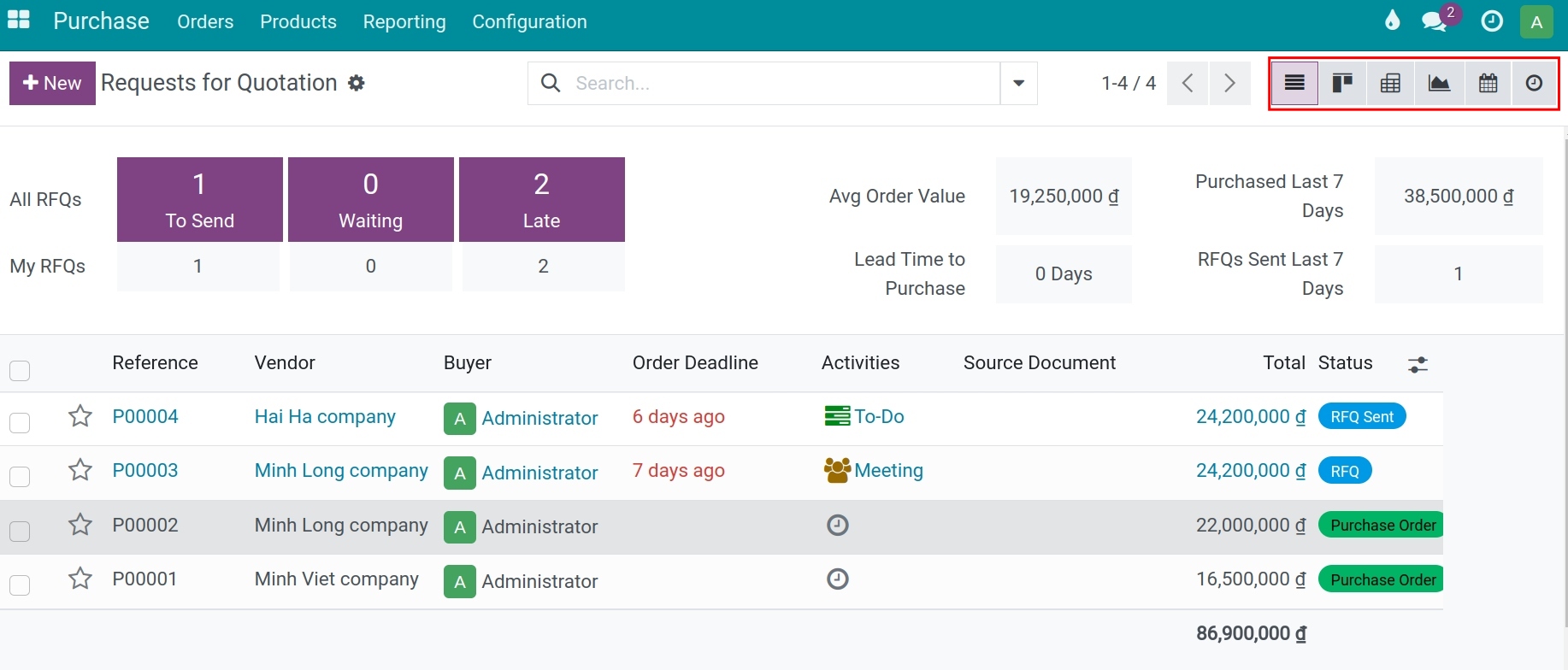
See also
Related article
Optional module