Manage rental product pricing¶
This article will guide you through the steps to set up multiple prices for a rental product and create advanced pricelists for them.
Requirements
This tutorial requires the installation of the following applications/modules:
Activate the Pricelists feature¶
Firstly, you need to activate the Pricelists feature by navigating to Rental > Configuration > Settings and then checking on the box next to the Pricelists feature.
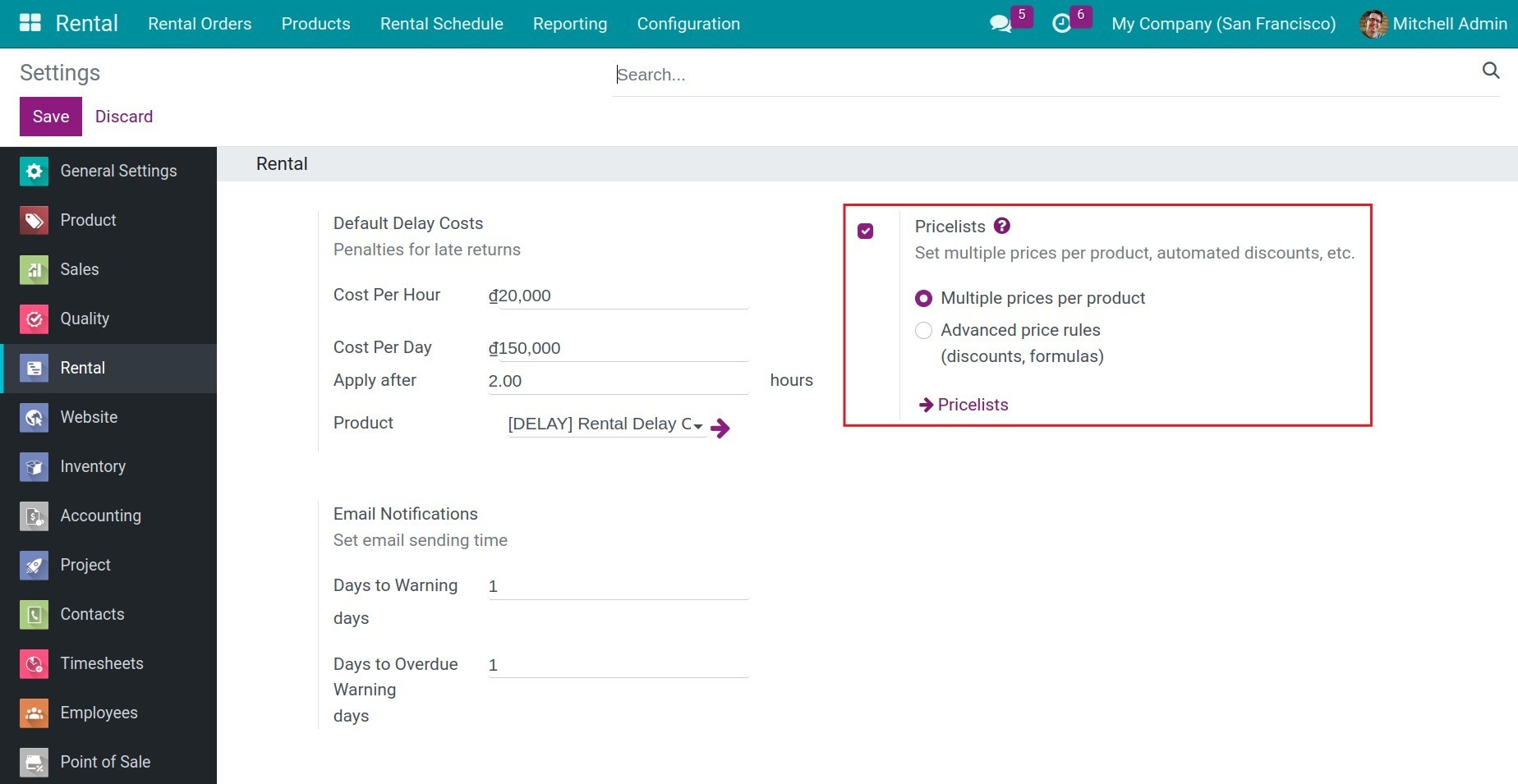
You will have 2 options for your price list:
Select the corresponding feature as needed and press Save.
Manage multiple recurring prices per product¶
To set up multiple recurring prices for your rental product, follow the similar steps as Set up the pricelist for products.
At the Applied for section, you will have 3 options:
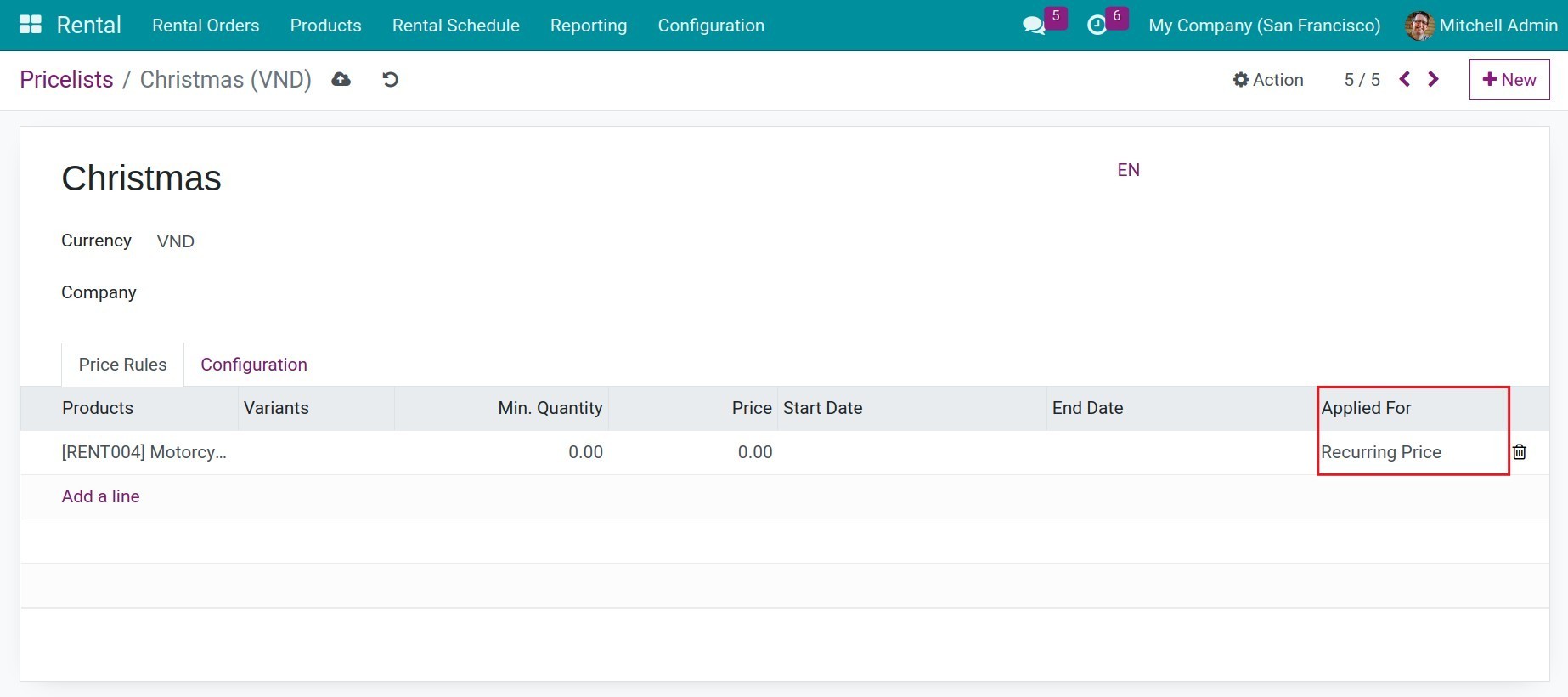
Sale Price: the price rule will be applied when you select this pricelist for the Sales order of this product.
Recurring Price: the price rule will be applied when you select this pricelist for the Rental order of this product.
All Price: this price rule can be applied for both Sales order and Rental order of this product.
Note
- In order to apply the rental pricelist for a product, the selected product must be:
Marked as Can be Rent.
At the Applied for section, select All Price or Recurring price.
Manage Advanced price rules¶
With the Advanced price rules (discounts, formulas) feature, you can set up advanced rules to create discounts or use different formulas to calculate the rental price for your product.
To set up advance price rules for your rental product, follow the similar steps as Pricelists: Manage advance price rules
At the Applied for section, you will have 3 options similar to manage multiple recurring price.
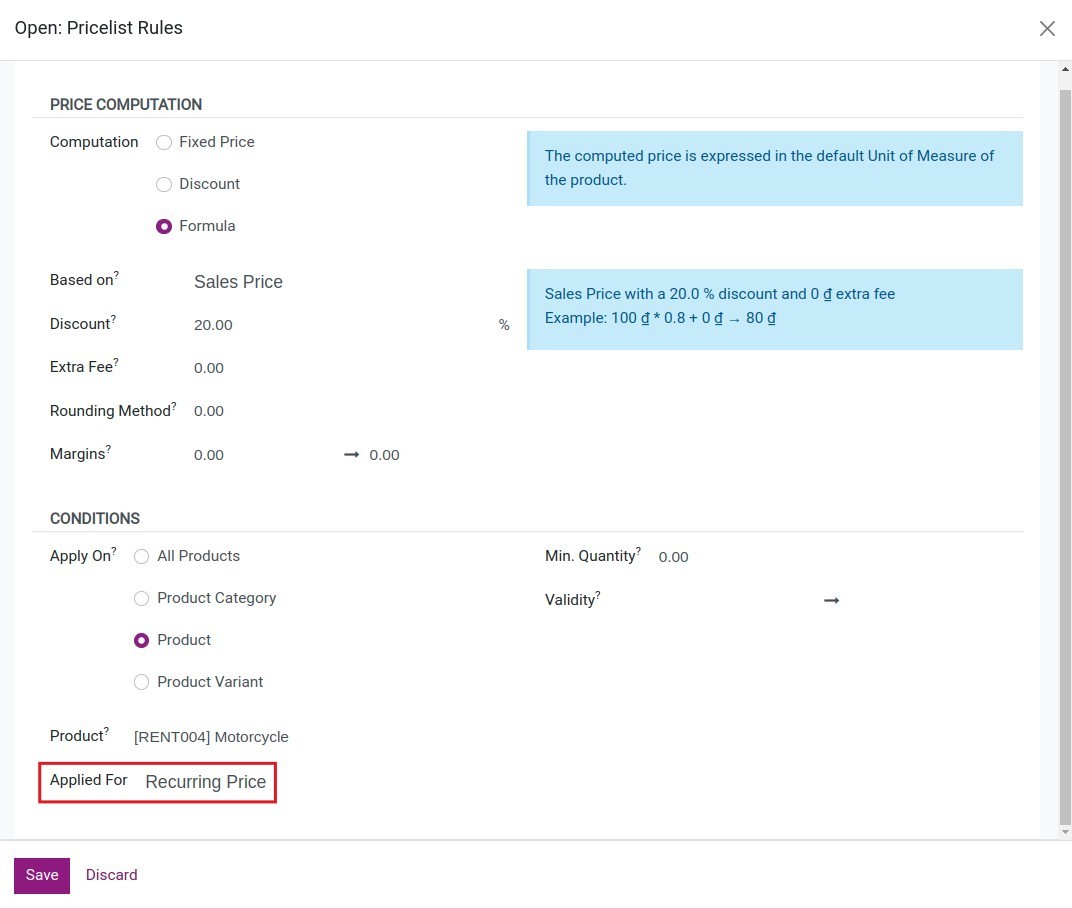
Note
- In order to apply the rental pricelist for a product, the selected product must be:
Marked as Can be Rent.
At the Applied for section, select All Price or Recurring price.
Apply Pricelists¶
To apply the pricelist, follow the instruction at Apply pricelist.
See also
Related article
Optional module