Steps to split bills in Viindoo PoS¶
When running a restaurant, sometimes you have customes who want to split bills. Viindoo POS understands this case and offers an easy solution right at the payment interface.
Requirements
This tutorial requires the installation of the following applications/modules:
Activate Bill Splitting feature¶
Navigate to Point of Sale > Configuration > Settings, at the Point of Sale field, Select the desired POS for setup.
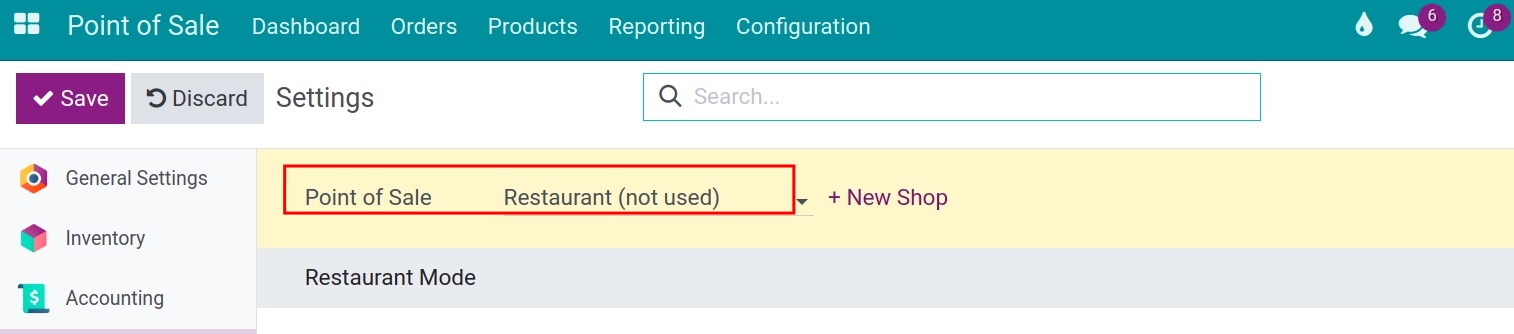
Go to the Restaurant & Bar section, check the Allow Bill Splitting box, and click the Save button.
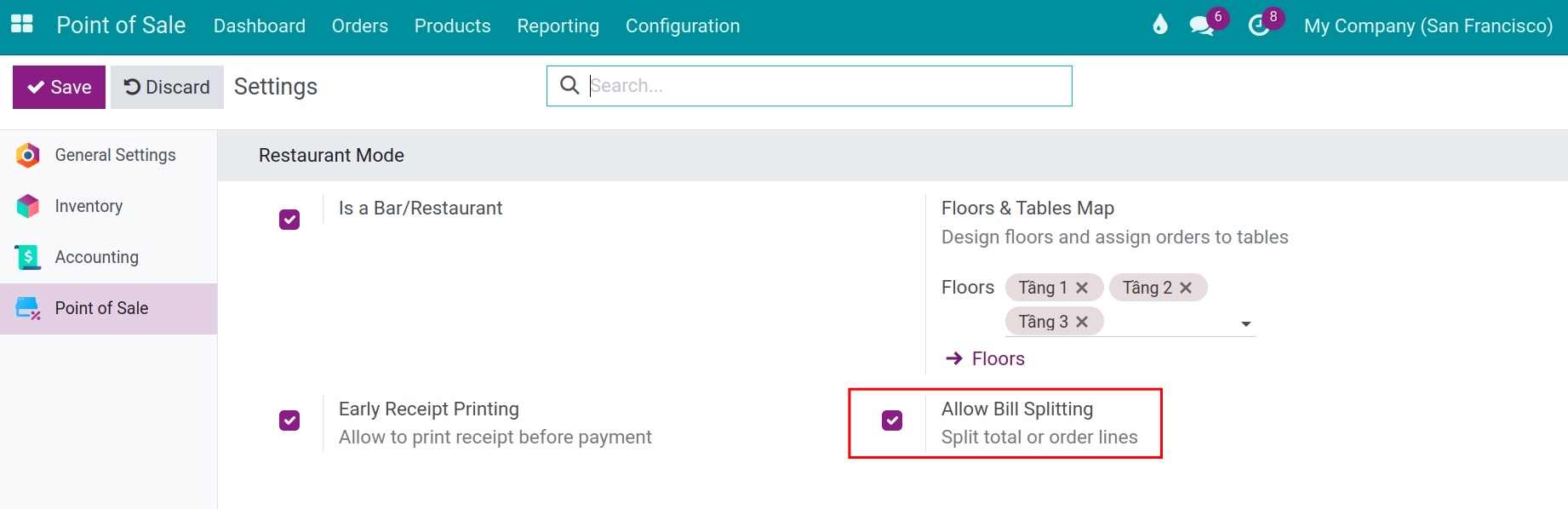
Steps to split bills¶
Navigate to the Point of Sale application, create a new session, and proceed with placing an order. After selecting the products, press the Split button.
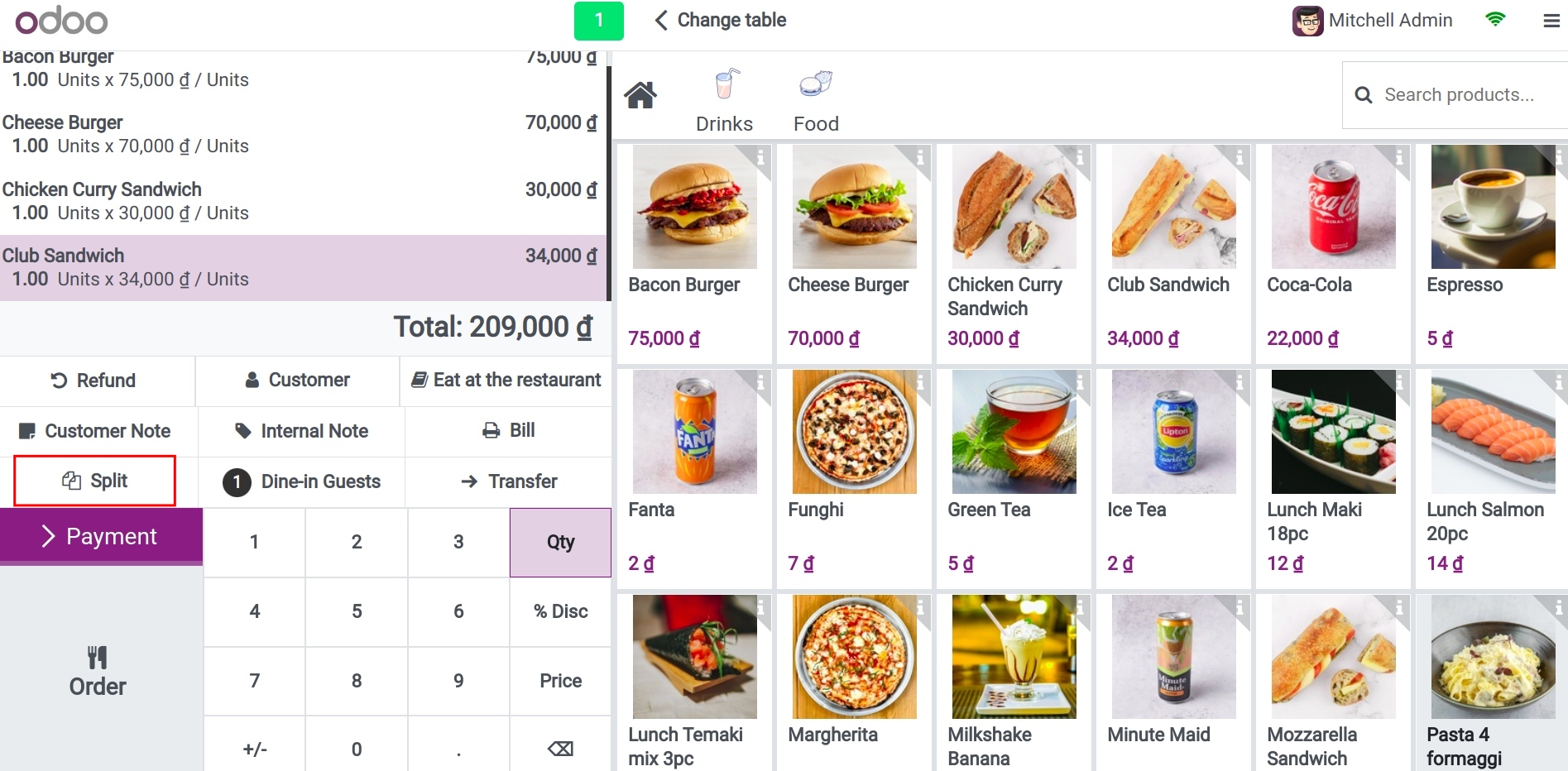
Now the screen shows all ordered products and you can select what customers want to process payment first, then click Payment. Repeating the process for each customer.
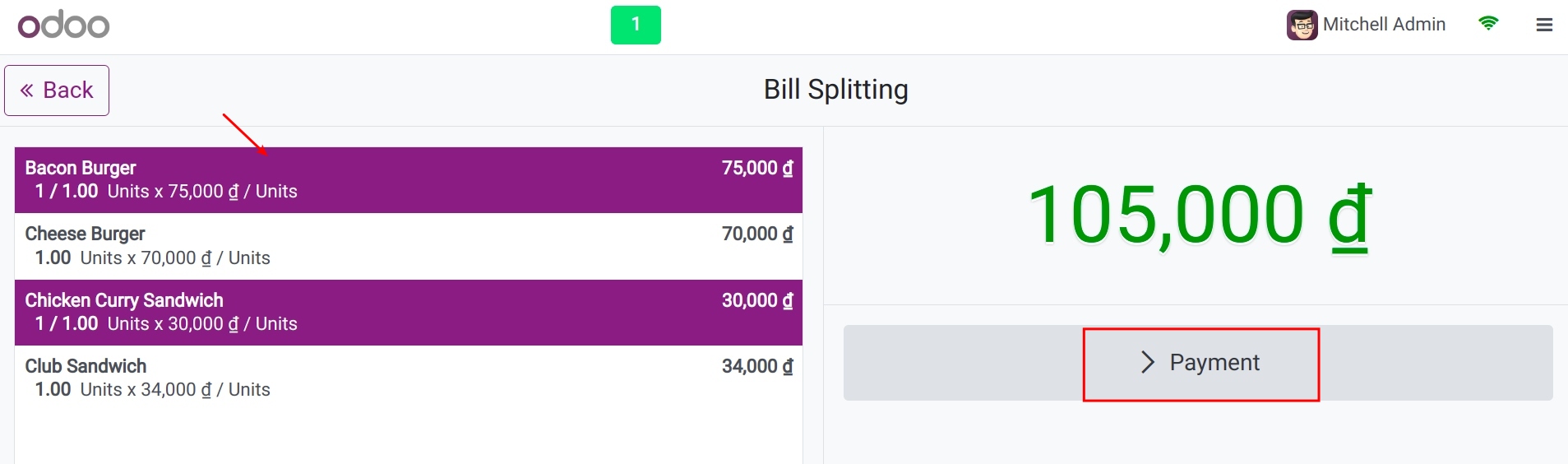
In case your customers change and want to pay for the whole bill, just click Back and take actions as guided at Invoice from the point of sales interface.
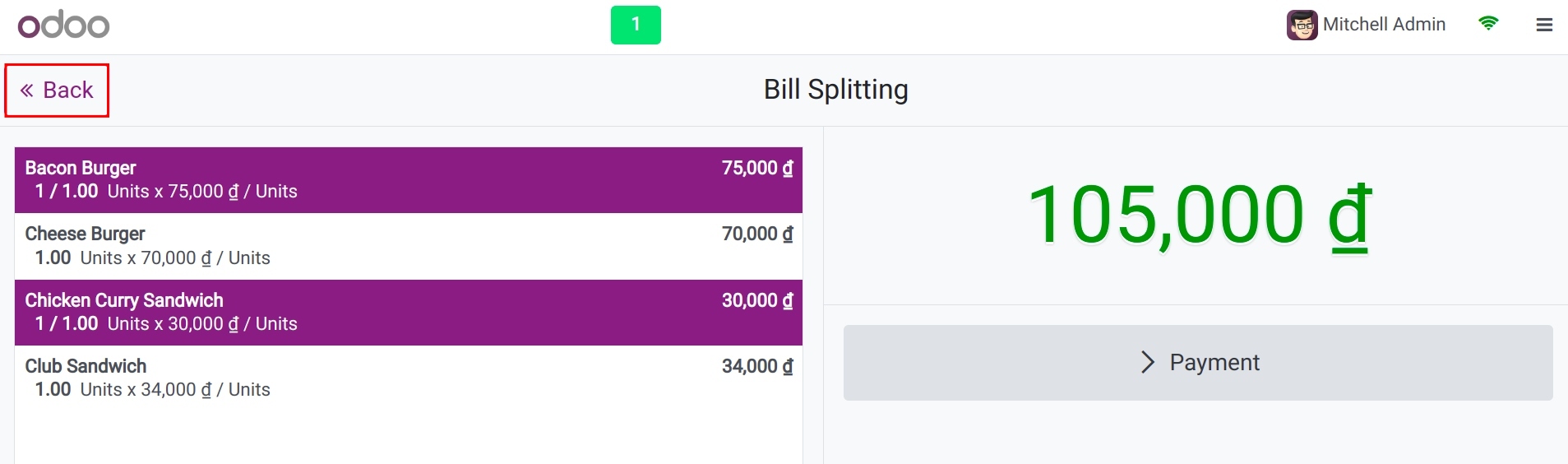
See also
Related article
Optional module