Steps to create a new product¶
In Viindoo, you can create products in many modules such as Inventory, Sales, Purchase, Accounting & Finance, etc. But only the admin of those modules can create products.
In the Inventory module, navigate to Products and click on the New button.
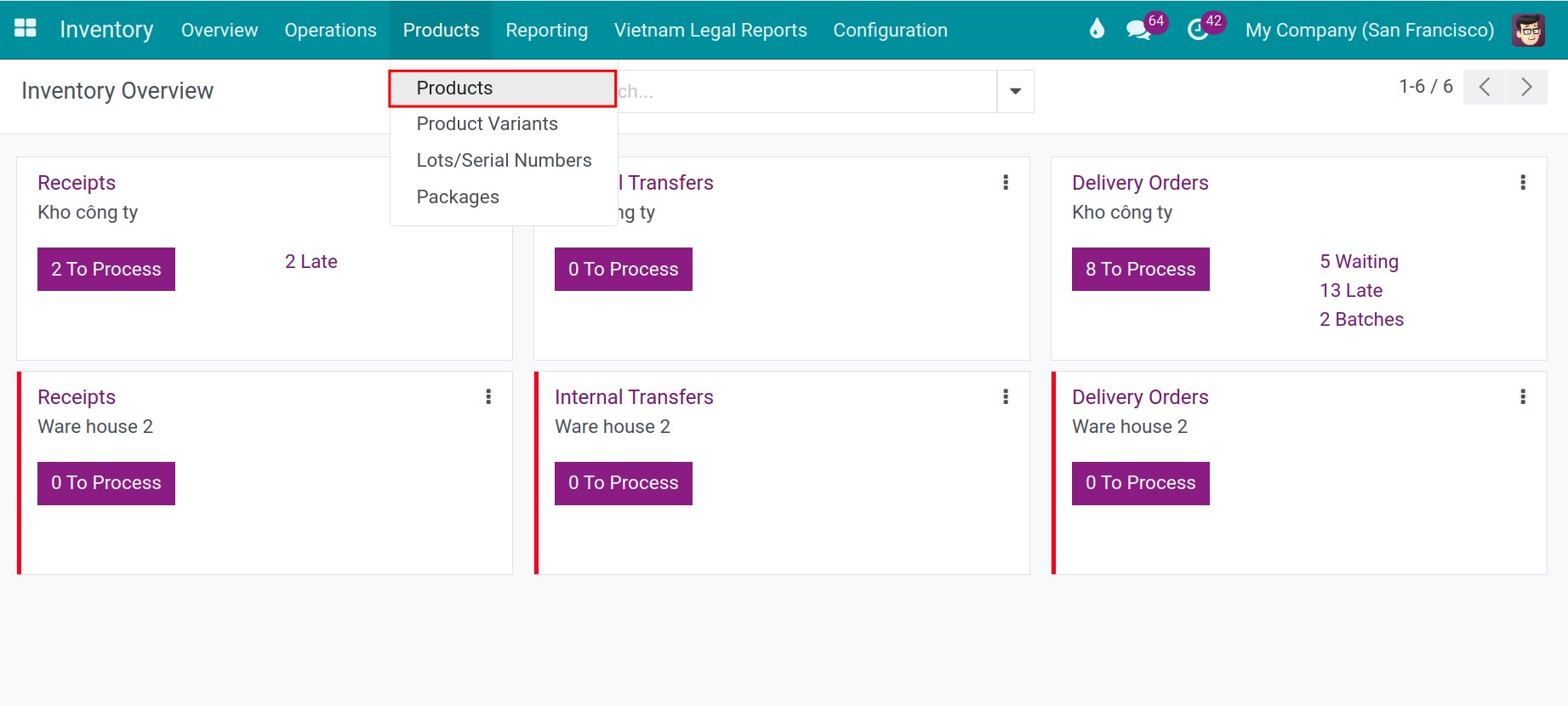
In the Sales module, navigate to Products and click on the New button.
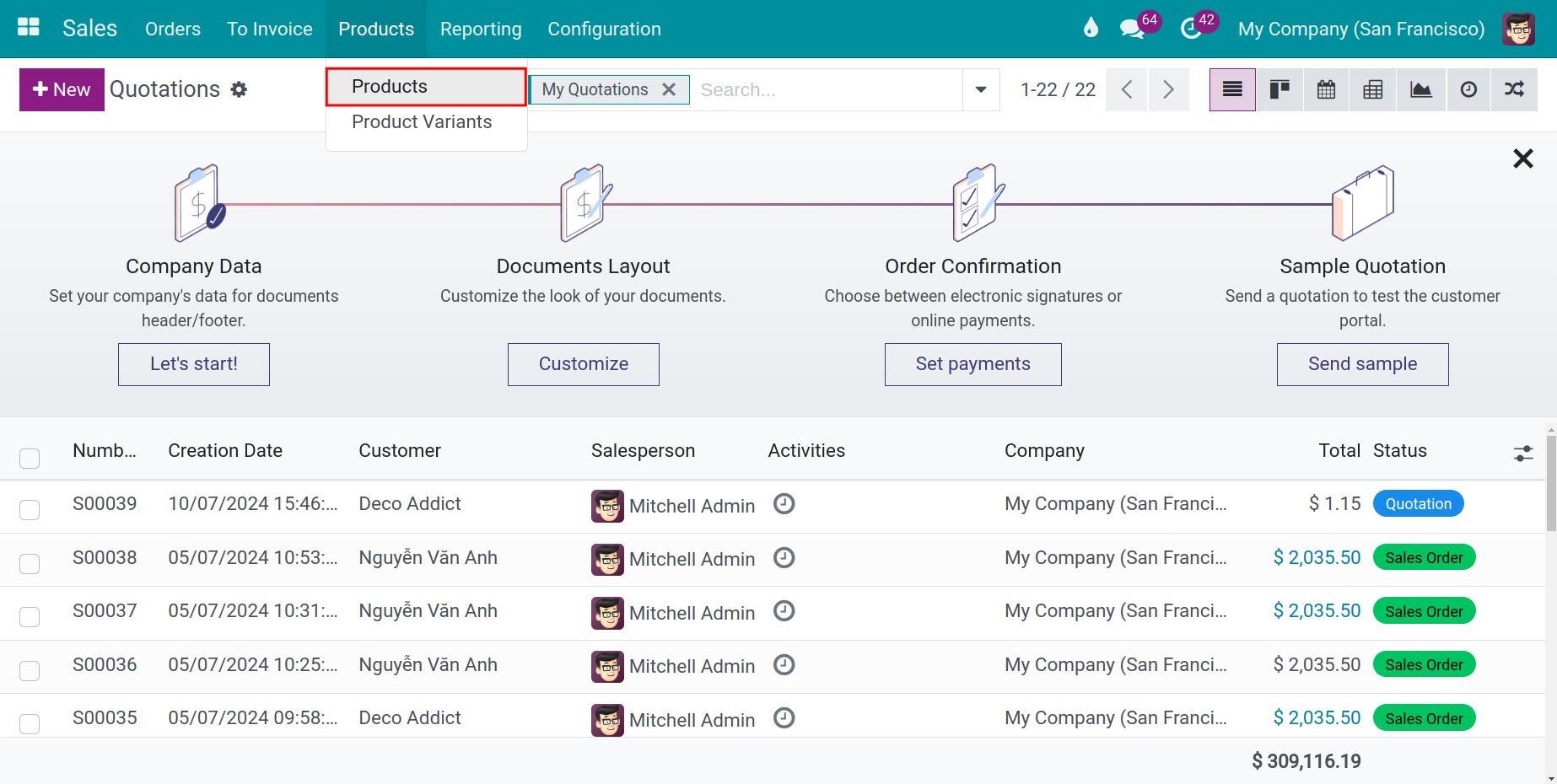
In the Purchase module, navigate to Products and click on the New button.
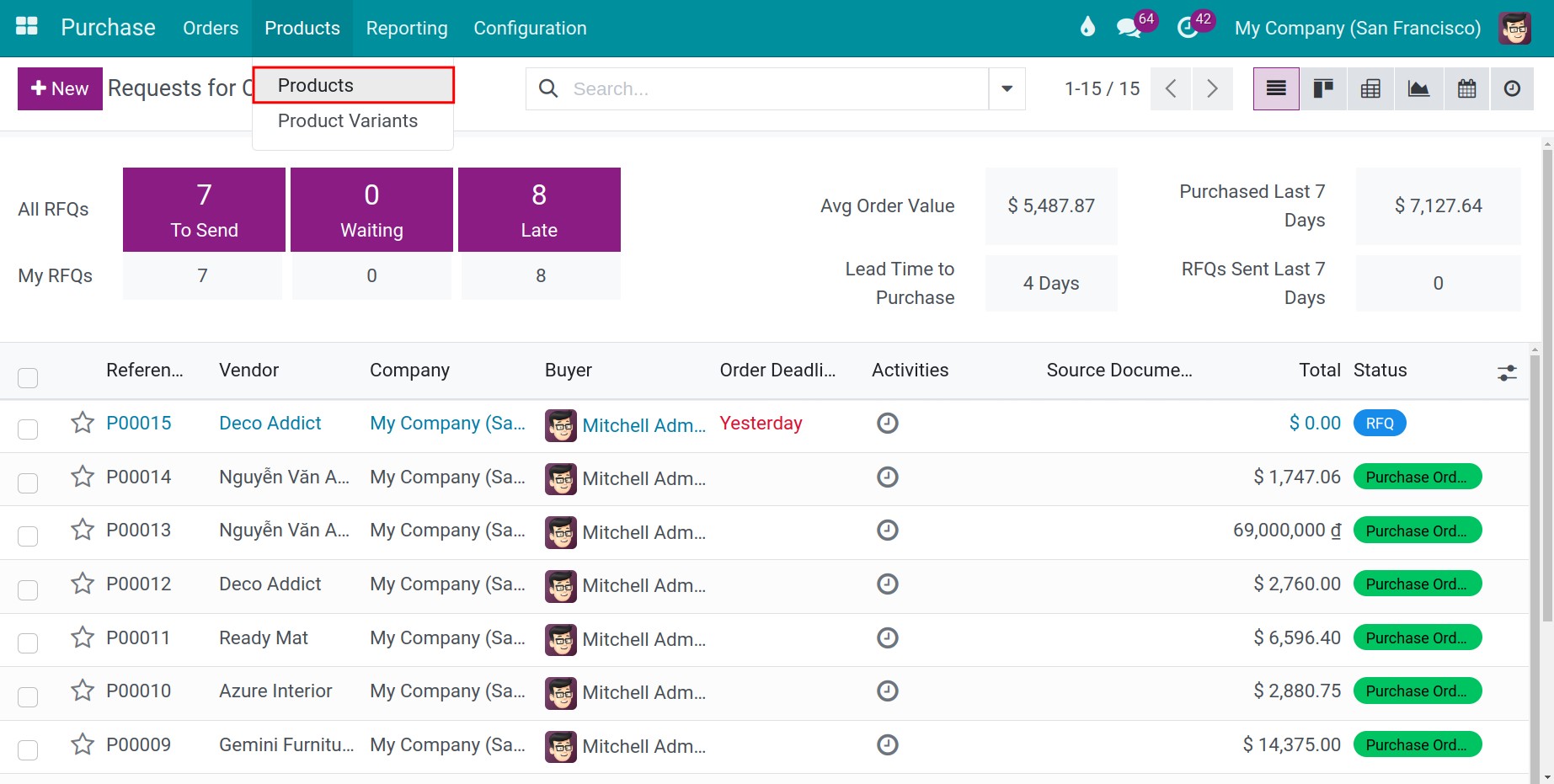
Create products in Accounting & Finance by navigating to Accounting & Finance > Customers/Vendors > Products > New to create a new product.
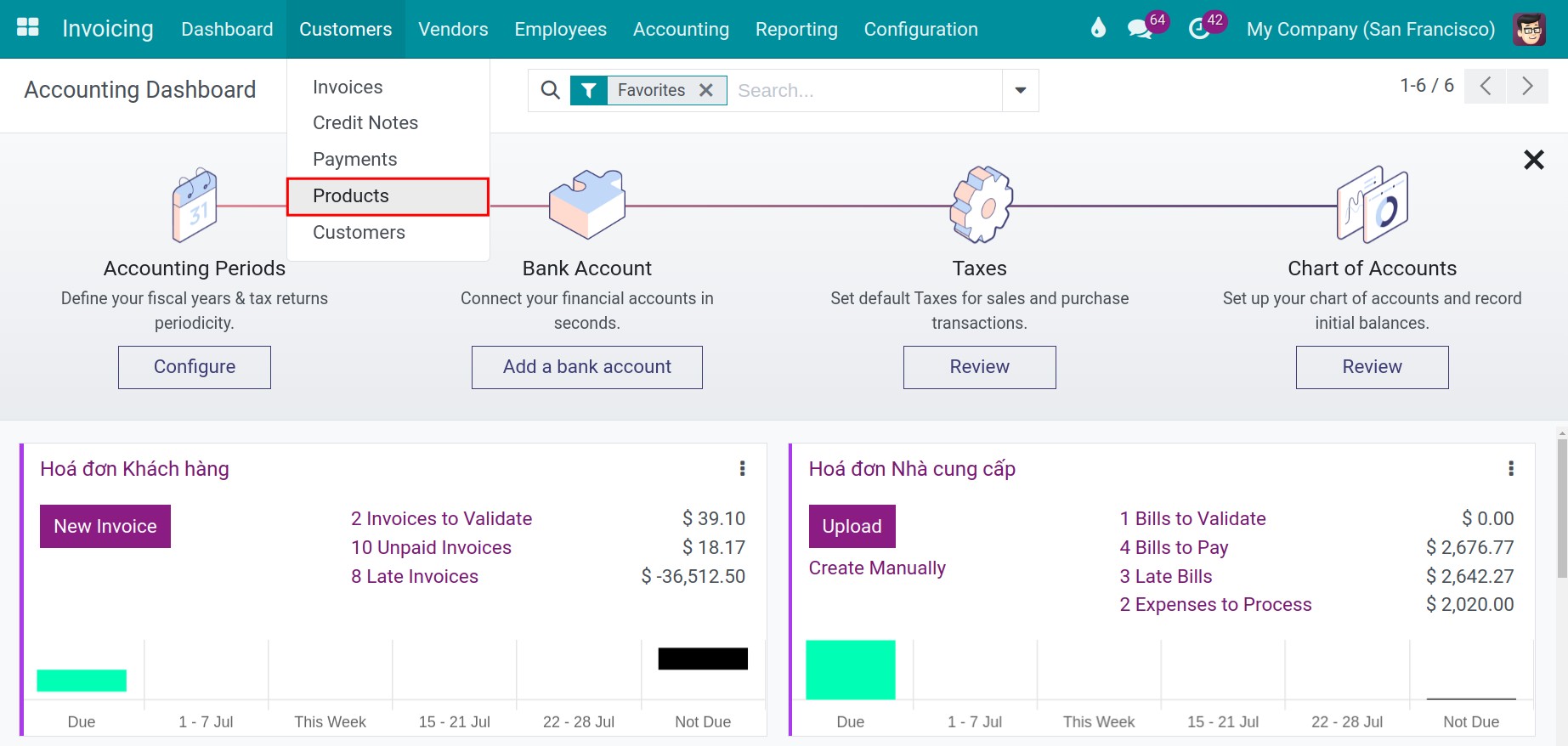
Comprehensive information on products¶
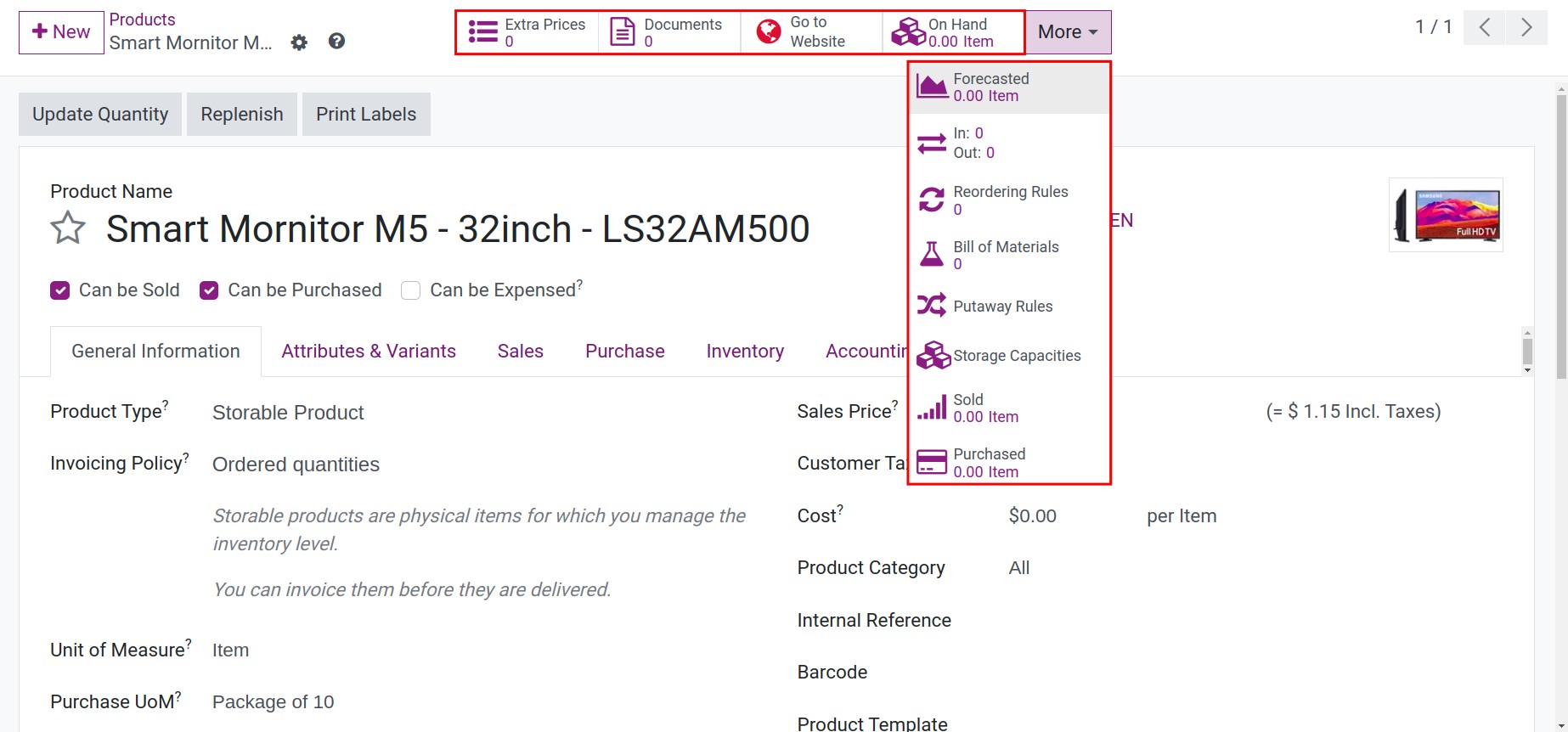
Display important product data, such as:
- Extra Prices: Add pricelists for this product. For example, if you want to sell this product at $30 for a quantity of 50, or at $35 for a quantity of 40, you can easily set up these situation.
- Document: Store any files you would like to share with your customers. Customers can view documents on the sales order or e-commerce view, depending on how you set it up
- Go to Website: Review this product on the website view.
- Bill of Materials: You can set up Bill of Materials.
- Storage Capacities: Sort products upon arrival in the warehouse.
- On Hand: actual quantity of products currently presented in the warehouse;
- Forecasted: forecasted inventory = On Hand quantity + incoming quantity (confirmed purchase orders, confirmed manufacture orders) - outgoing quantity (confirmed sales orders, confirmed manufacture orders);
- In - Out: moving history of the product through transference between locations;
- Sold: quantity of sold products based on the sales orders in the system;
- Reordering Rules: set the minimum/maximum quantity for specific goods at a fixed location so that the software automatically suggests supplies according to the following rule: when the quantity of goods in the location falls below the minimum, the system will create a purchase order to buy the product so that it will meet the maximum quantity of the product in the location;
- Putaway Rules: products transferred to warehouses shall be auto-sorted in the specified location. E.g. products transferred to A stock will be sorted in shelf 1, A stock; shelf 2, stock 2;
- Purchased: the purchased quantity of the product based on purchase orders in the system.
The amount of information displayed here varies depending on the modules that you are using in the software.
Basic information about the product¶
- Product Name: name of the products. The user could translate the name to multi-languages for foreign customers by clicking on the EN icon in the upper right-hand corner;
- Picture: add an image for product representation;
- Can be Sold: if checked, products can be used in the Sales module for sales orders;
- Can be Purchased: if checked, products can be used in the Purchase module for purchase orders.
- Can be Expensed: if checked, products can be selected in an expense.
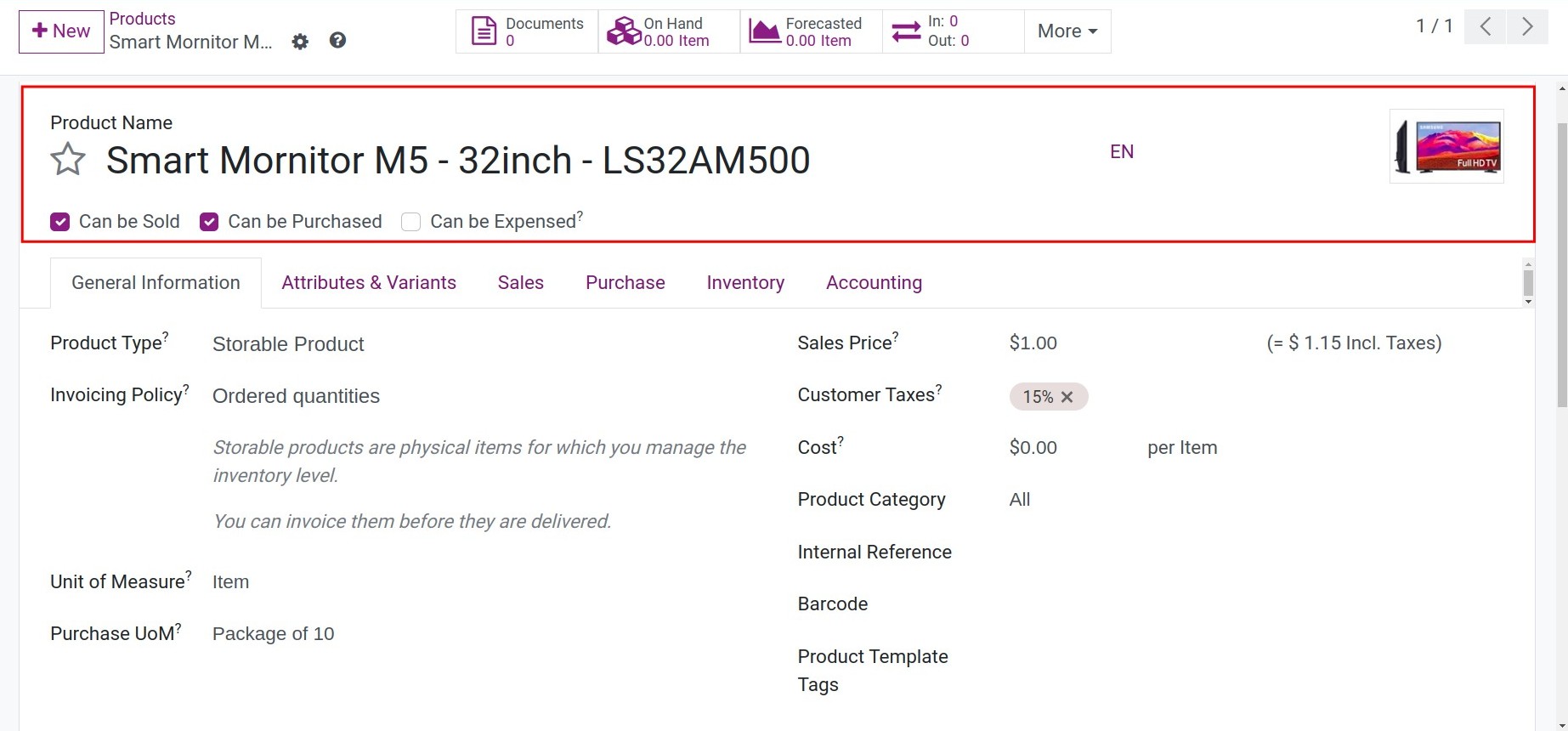
General Information tab in the product detail¶
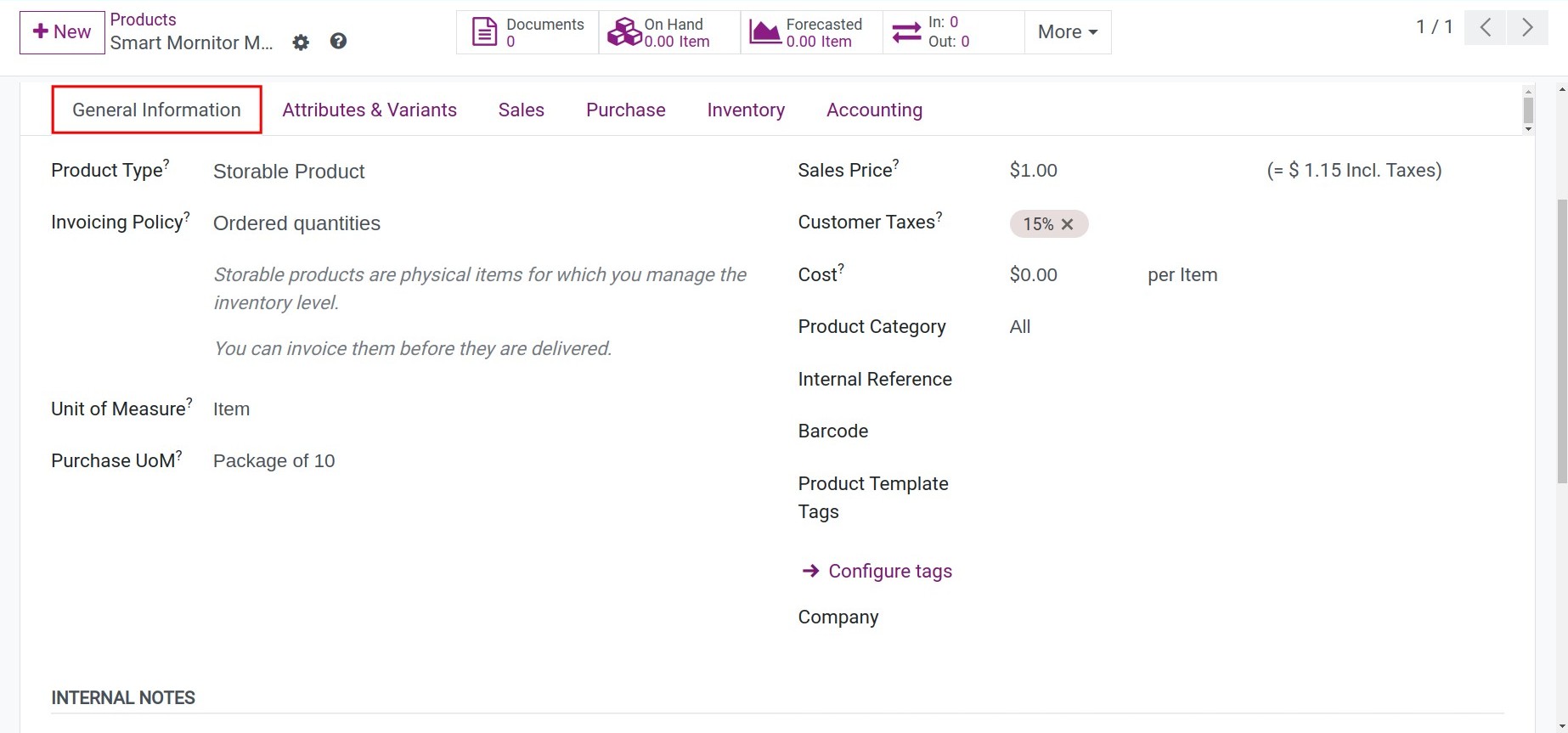
- Product Type:
- Consumable: is the internal product with the small valuations, don’t need to manage the inventory quantity and related journal entries for this type;
- Service: is the services, intangible, do not exist in physical form;
- Storable Product: is the product with inventory management, only viewable when installing the Inventory app.
- Product Category: select a category to which the product belongs;
- Invoicing:
- Invoicing Policy: sales orders of this product will be able to choose one of two ways to issue invoices, including:
- Ordered quantities: if you choose this option, you can issue invoices as soon as the sale order is confirmed;
- Delivered quantities: choose this option, you can issue invoices to customers after you validate the delivery. The system will automatically update the delivered quantities onto the invoice.
- Internal Reference: is the internal code of the product in the enterprise;
- Barcode: is the product barcode for scanners;
- Sales Price: the suggested selling price in the quotation, sales orders. The user could adjust prices or set the various price list of products in quotations by selecting Extra Prices. If you don’t see the Extra Price button, see details at Manage multiple prices per product;
- Customer Taxes: the taxes applied to customers in the quotations and sales orders;
- Cost: the product cost will be calculated base on the costing method set on the product category form.
- Unit of Measure: select a standard unit for the product. If selected, it will be the default storage unit;
- Purchase UoM: is the suggested unit of the product in the purchase orders;
- Product Template Tags: You can set up tags for products, facilitating filtering and searching in the future.
- Internal Notes: includes the internal notes of the products.
Note
Unit of Measure and Purchase Unit of Measure only appear if you activate the multi-unit of measure feature.
See also
Sales tab in detail products¶
You can configure information related to the selling of this product from here when you have other apps installed such as Point of Sales, eCommerce, etc.
- Sales Description: the notes will be added to the description line of products in sales orders and invoices to customers.
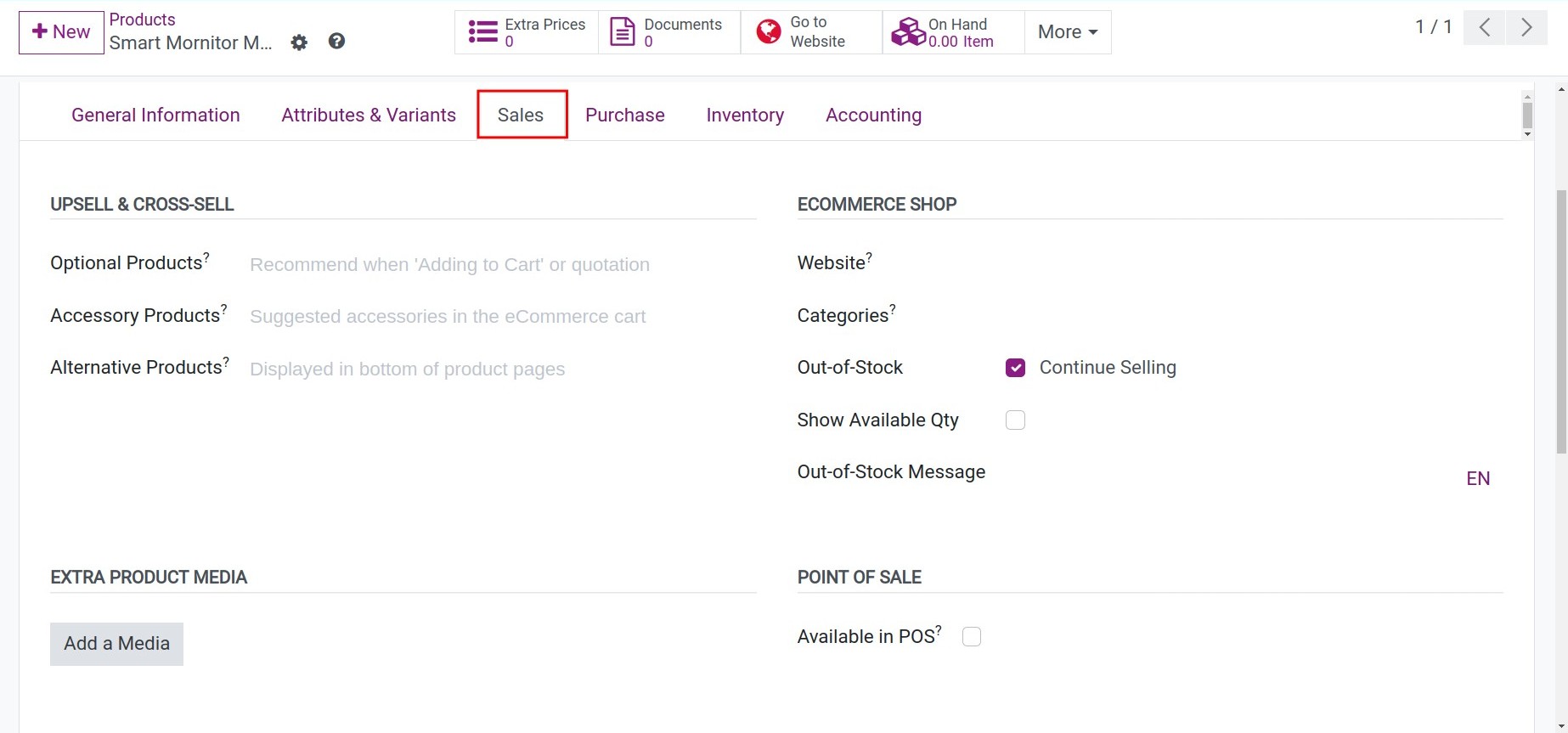
Purchase tab in detail products¶
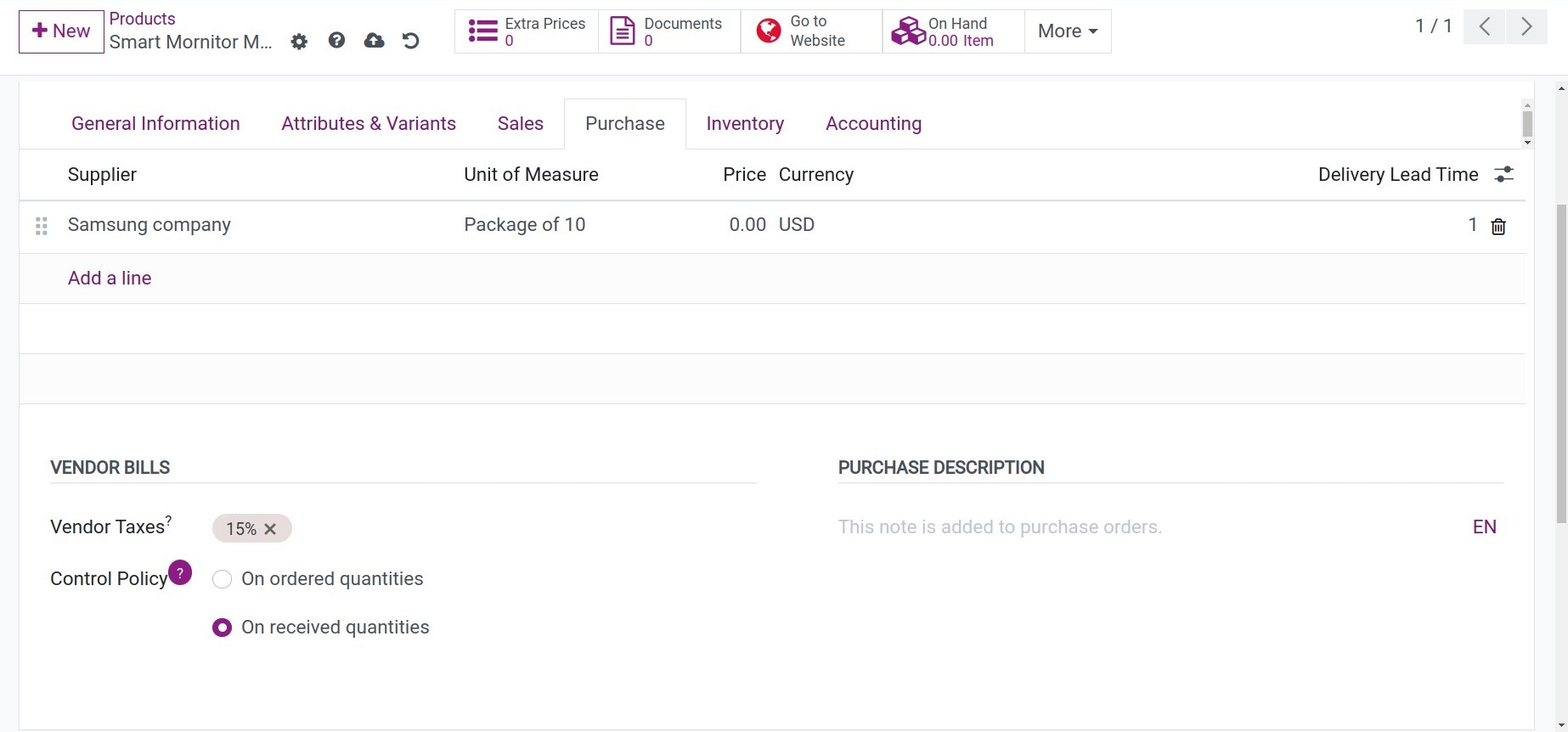
- Vendor: fill in the vendor’s information for the automated order recommendation process in some situations when activating and using the supply chain. There is an up-down arrow next to each vendor’s name to adjust the sequence. The software will prioritize selecting vendors on the top of the list when running automation processes;
- Vendor Bills:
- Vendor Taxes: select the taxes related to the product in the purchase orders;
- Control Policy:
- On ordered quantities: if you choose this option, you can record the bill as soon as the purchase order is confirmed;
- On received quantities: choose this option, you can not record bills until you validate the receipt. Once the products are received from the vendor, you can record the vendor bill.
- Purchase Description: information will be added to the request for quotations sent to the vendors.
Inventory tab in detail products¶
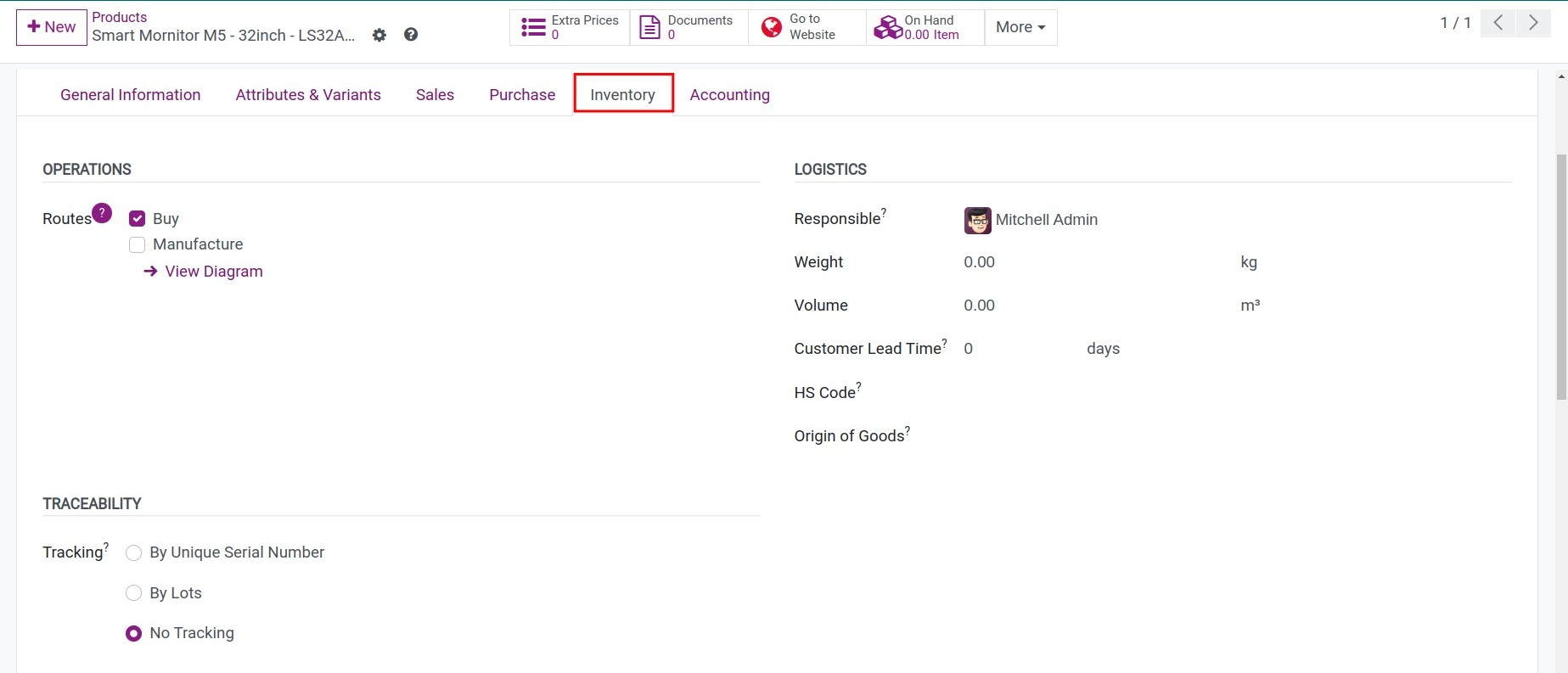
- Operations:
- Routes: product routes when moving between locations in the warehouses. You can see more about the routes at Understanding Pull/Push rules in supply routes.
- Traceability:
- Tracking:
- By Unique Serial Number: manage products according to their unique serial numbers. Each product can be given an identification number to track the history of the item from reception to delivery and after-sale;
- By Lots: manage products according to their lots. It means the number of products can be identified by a particular number, so you can receive and store altogether in one pack for tracking;
- No Tracking: this option is the default for every product when it is created. Using this option means the products don’t need to track the history of moving.
- Logistics:
- Responsible: the person in charge of this product. The user who created the product will be selected by default;
- Weight: declare the weight of the product;
- Volume: declare the volume of the product;
- Customer Lead Time: the number of days added to the estimated delivery date when the sales order is confirmed;
- HS Code: Standardized code for international shipping and goods declaration. At the moment, only used for the FedEx shipping provider.
- Origin of Goods: Rules of origin determine where goods originate, i.e. not where they have been shipped from, but where they have been produced or manufactured.nAs such, the origin is the economic nationality of goods traded in commerce.
Accounting tab in detail products¶
Income Account: when selling the products of this category, revenue is recorded in the set account.
Income Refund Account: this account will be used to replace the income account to be the refund account. This means when a customer refund is confirmed, the value will be recorded to the debit of this account. Leave it blank if you only want to use the income account.
Expense Account: when buying the products of this category, expenses are recorded here.
For the service product: account settings are 642, 641, 621, 622, or 627.
For the commodity product: use an intermediary account to record goods awaiting stock. E.g.: account 151.
Expense Refund Account: this account will be used to replace the expense account to be the refund account. This means when a vendor refund is confirmed, the value will be recorded to the credit of this account. Leave it blank if you only want to use the expense account.
Price Difference Account: This account is used in automated inventory valuation to record the price difference between a purchase order and its related vendor bill when validating this vendor bill.
Note
The accounts might be left blank if this information has been set up on the product categories.
The users could set up right here if the configuration of accounts is different from the information on the product categories. The software will prioritize the configuration on this tab before considering the accounting settings on the product categories.
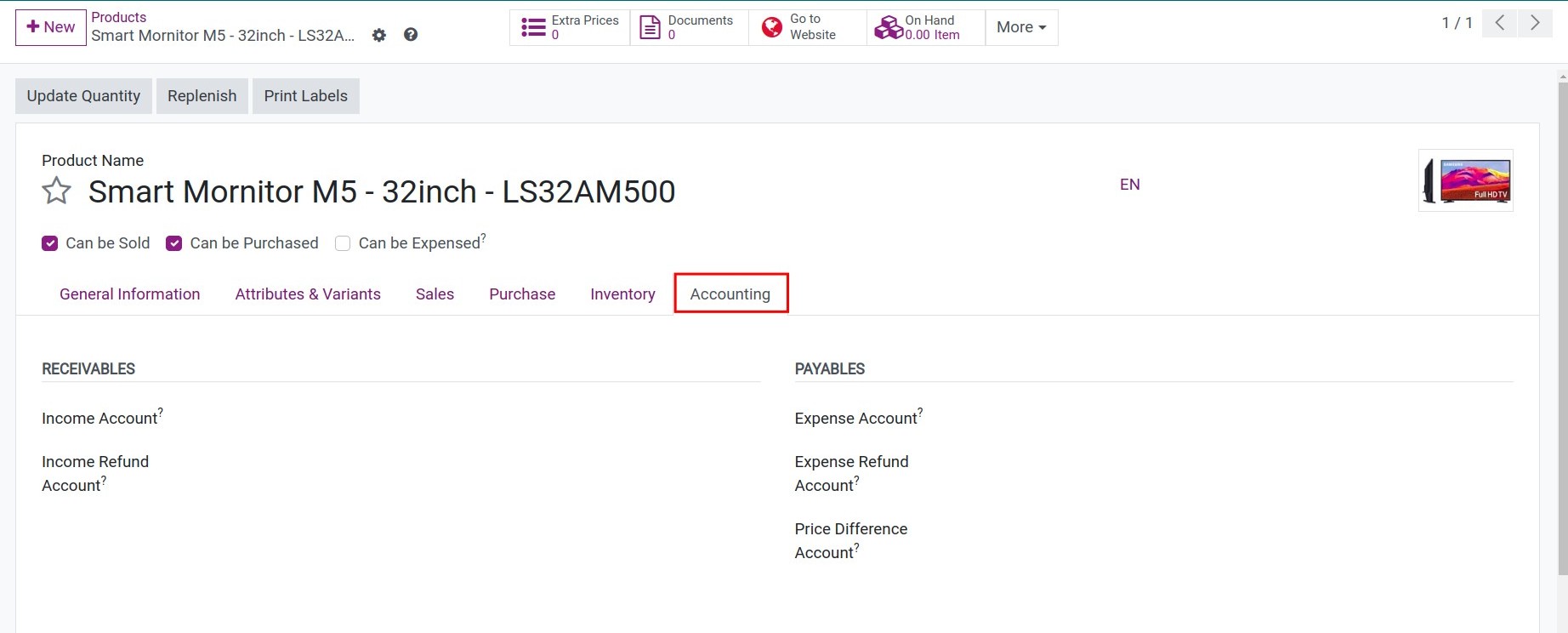
See also
Related articles:
Optional module: