Use the Project app for OKR planning¶
Viindoo software provides the Project app integration with the OKR app to facilitate the specific and detailed implementation of OKRs.
In this article, you will learn to:
Install the OKR & Project integrator module;
Link an existing task in the Project app with an OKR;
Track the progress of projects linked with an OKR.
Requirements
This tutorial requires the installation of the following applications/modules:
Install the OKR & Project integrator module¶
To install the OKR & Project integrator module, navigate to Viindoo Apps, turn off the Apps filter and search for the module using the OKR & Project Integrator keyword. See more details at Setting Apps and Modules.
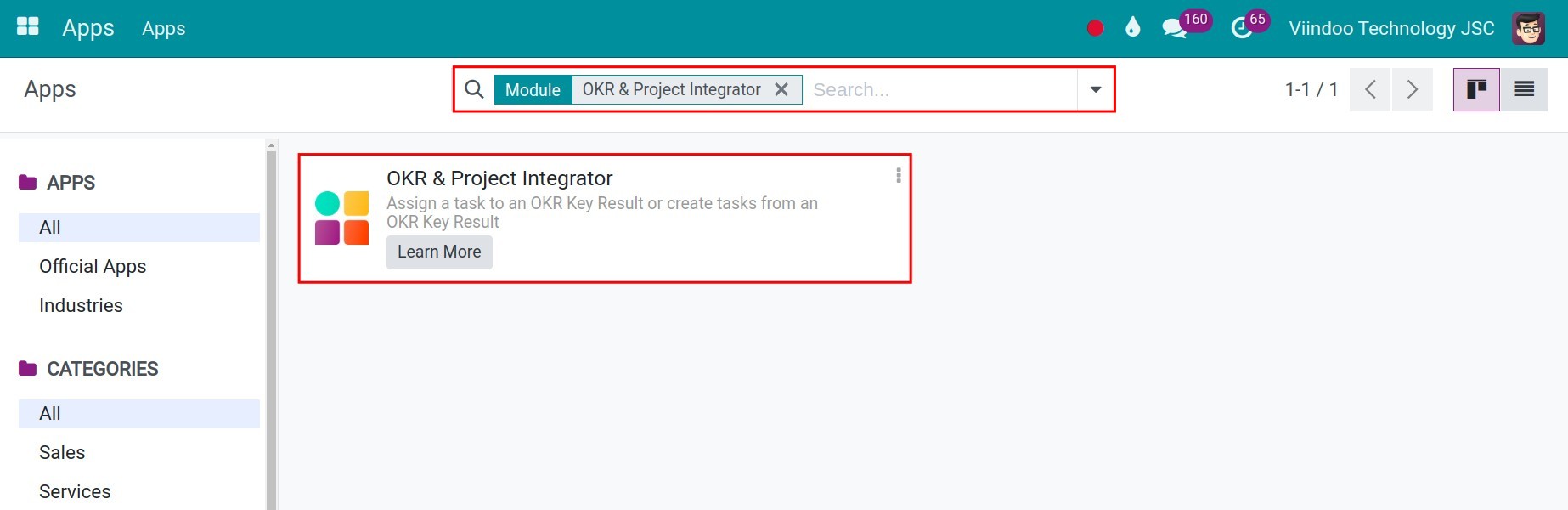
Note
If you don’t see the Activate button, it is more likely your module installed or not upgraded yet.
Link an existing task in the Project app with an OKR¶
Navigate to the Project app, go to a specific project and select the task that you want to link with an OKR. Learn how to create a new project at Guideline to basic features of Viindoo Project.
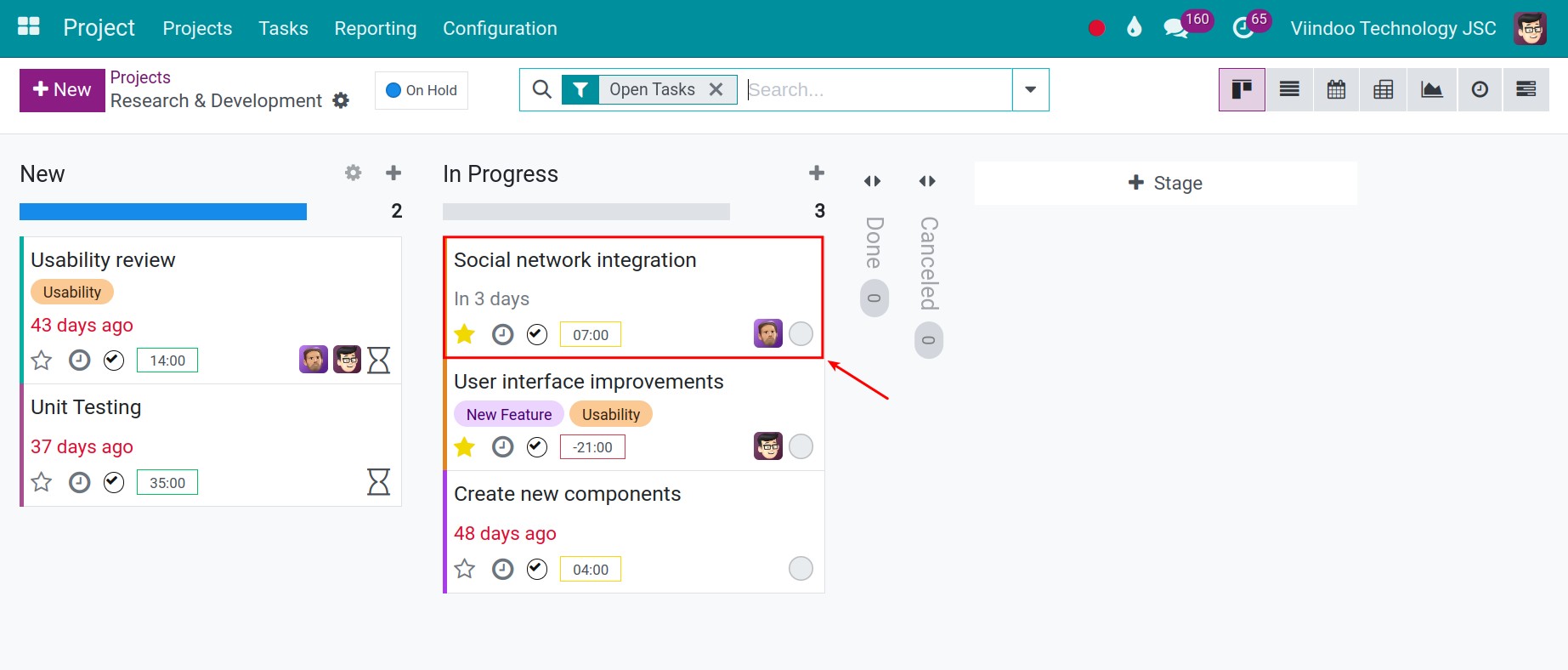
Note
To be able to create/edit a project or a task, as well as link a task with an objective, you need to have administrator access rights in the Project app. See more at: Set up project access rights.
On the task interface, add key results that you want to link with this task to the Key Results field then press Save button.
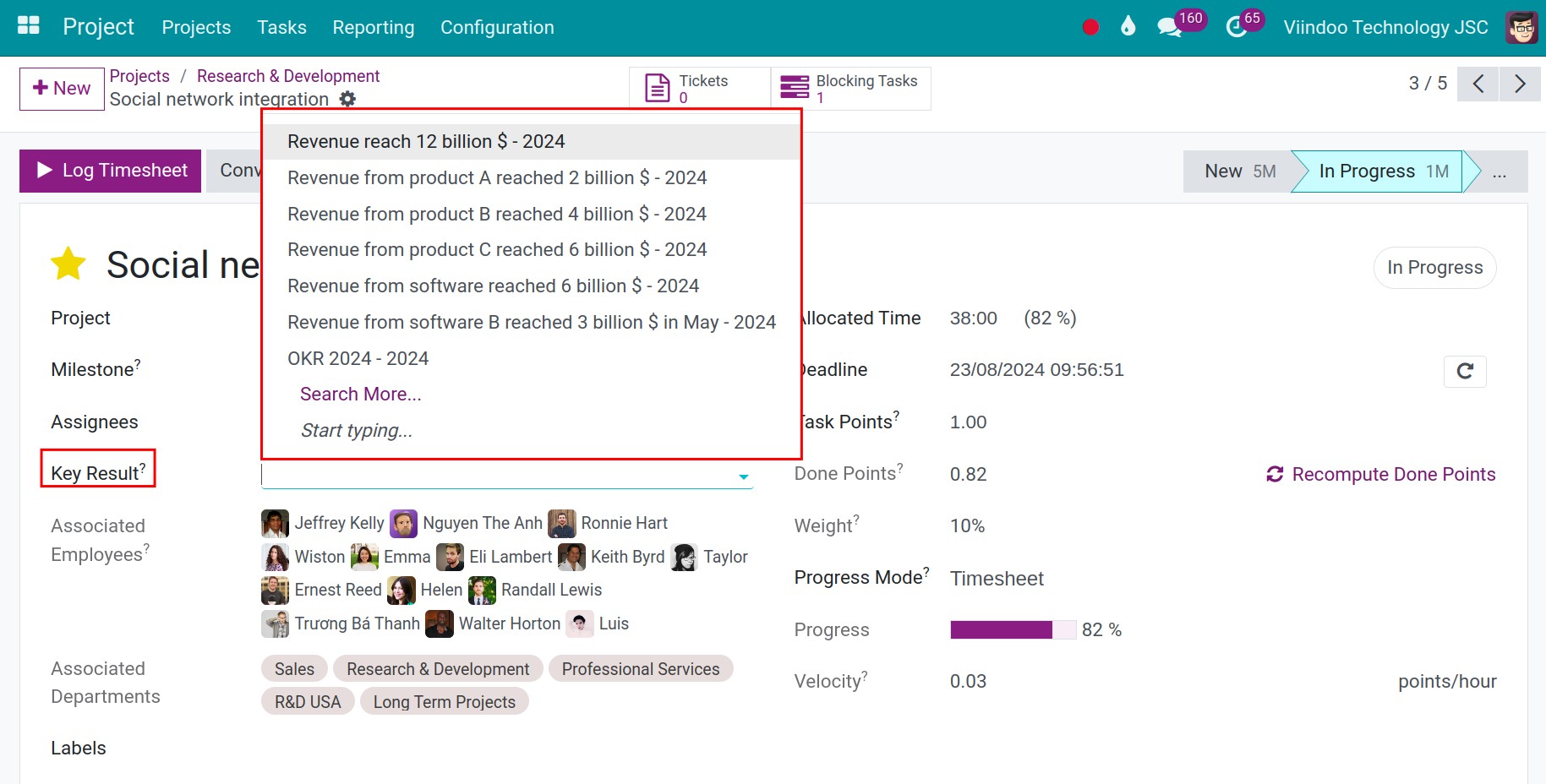
From this task form, you can click on Internal link icon next to the key result to go to the key results interface. The quantity of projects and tasks related to this key result is displayed at the top of the screen.
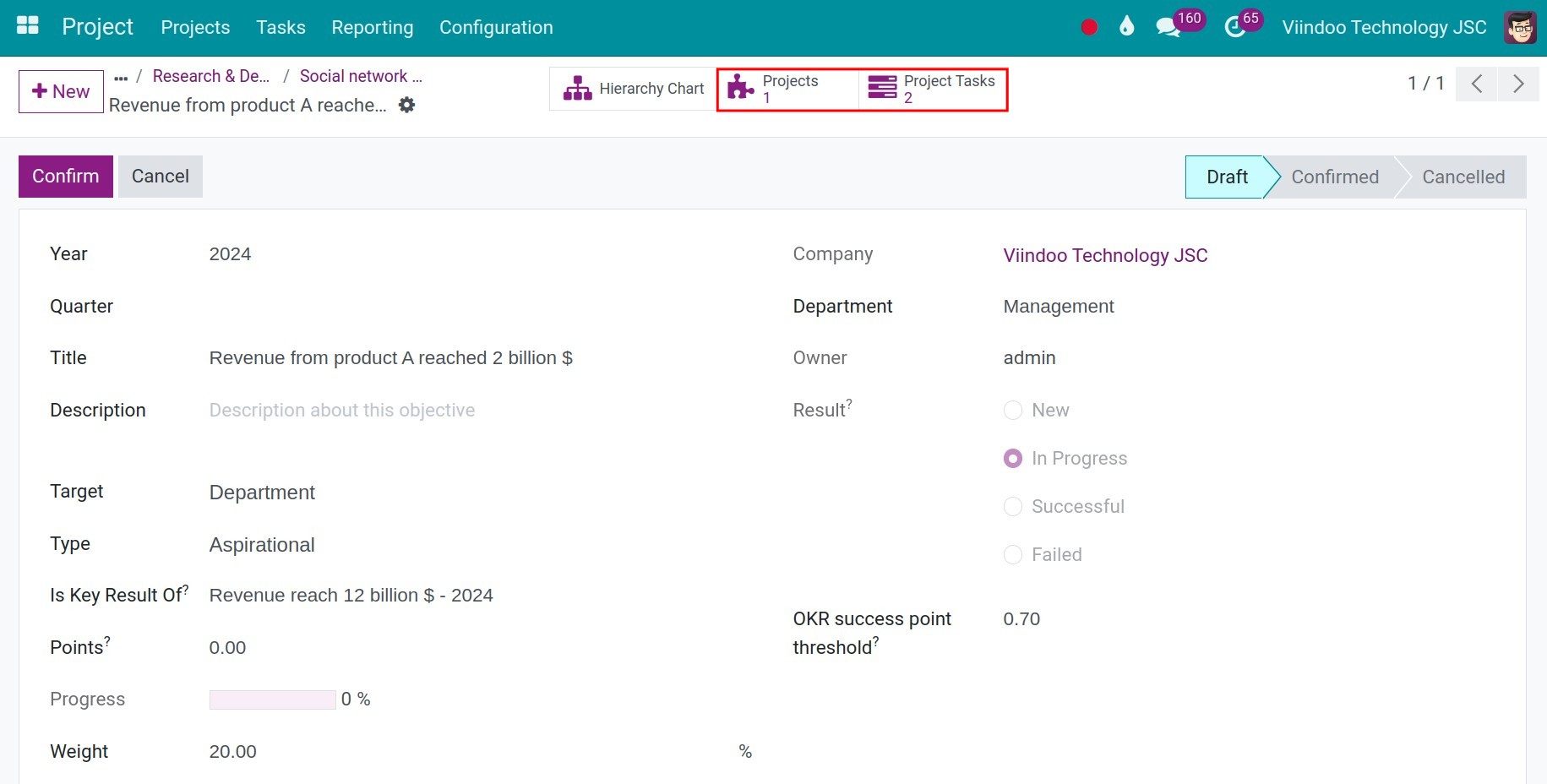
Progress tracking of projects linked with an OKR progress¶
From the OKR node interface, you can view the projects and tasks quantity related to the Key results. An OKR node can be linked to various tasks of multiple projects.
Note
Only the projects/tasks quantity linked with the key results of this OKR node is displayed here, the projects/tasks linked with the child key result won’t be displayed here.
Users can follow tasks linked with an OKR without the project access rights.
From here, you can view information such as Title, Assignees, Stage, etc. of each task.
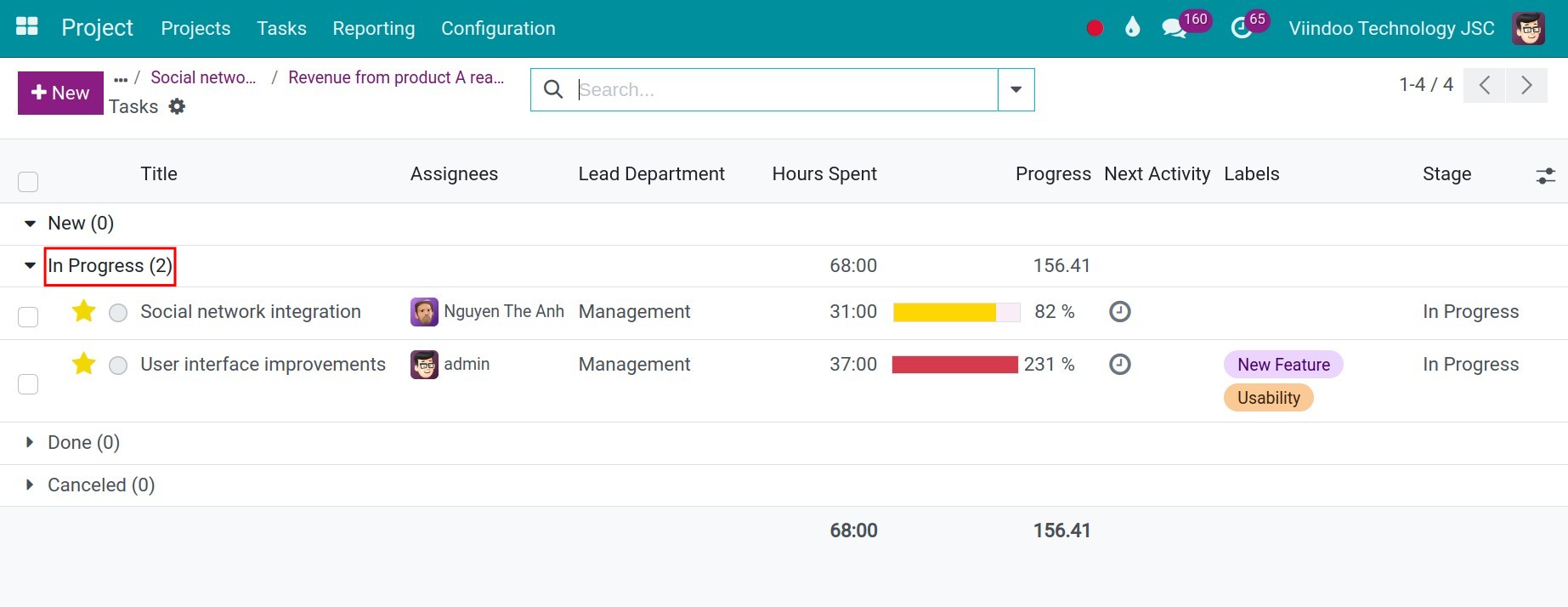
Note
If your OKR node is associated with only one task, and therefore when you click on the Task section will directly display that task. However, if the OKR node is associated with more than one task, the system will present a list view of the tasks (as shown in the image above).
The above task information facilitates the OKR process management and you can promptly adjust the plan if necessary.
Tip
During the OKR implementation, you may miss a certain task related to the OKR due to insufficient human resources, budget, etc. You can handle this situation as follows:
You have started the task but can’t complete it in the current quarter as planned:
Change the End Date of the task to keep investigating or working on it.
You can’t do the task in the current quarter:
You should move this task to the following quarter. With the remaining time of this quarter, continue working to accelerate the completion of other tasks and achieve the planned objective.