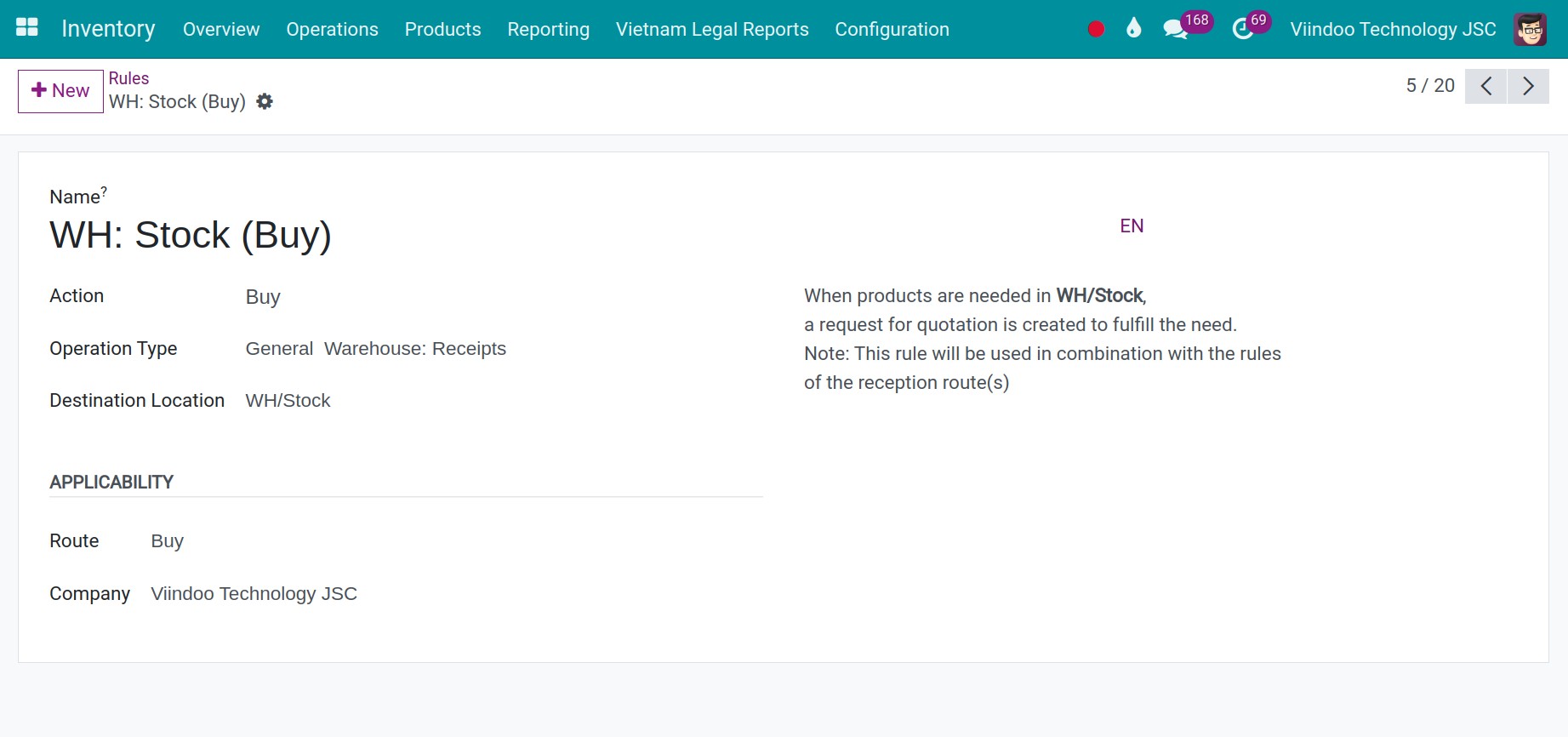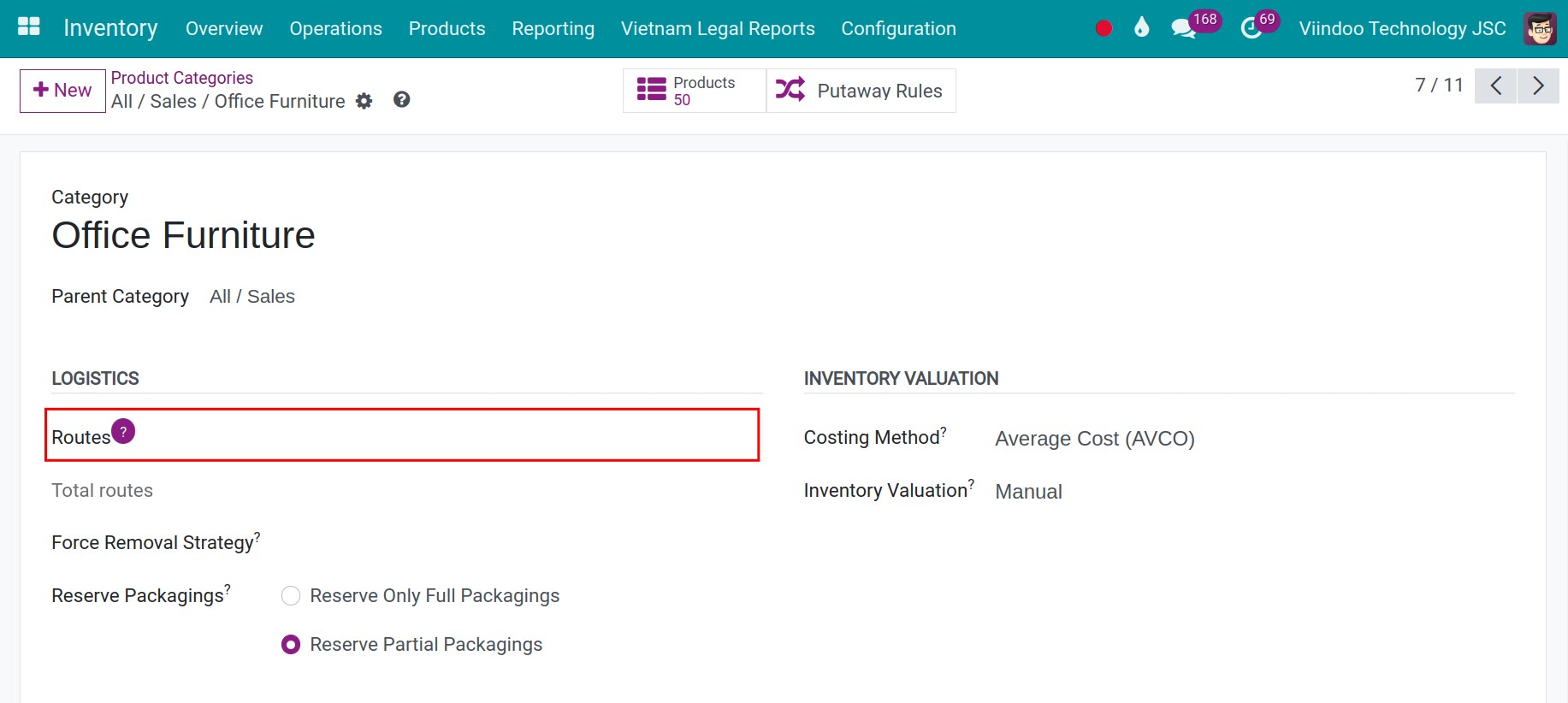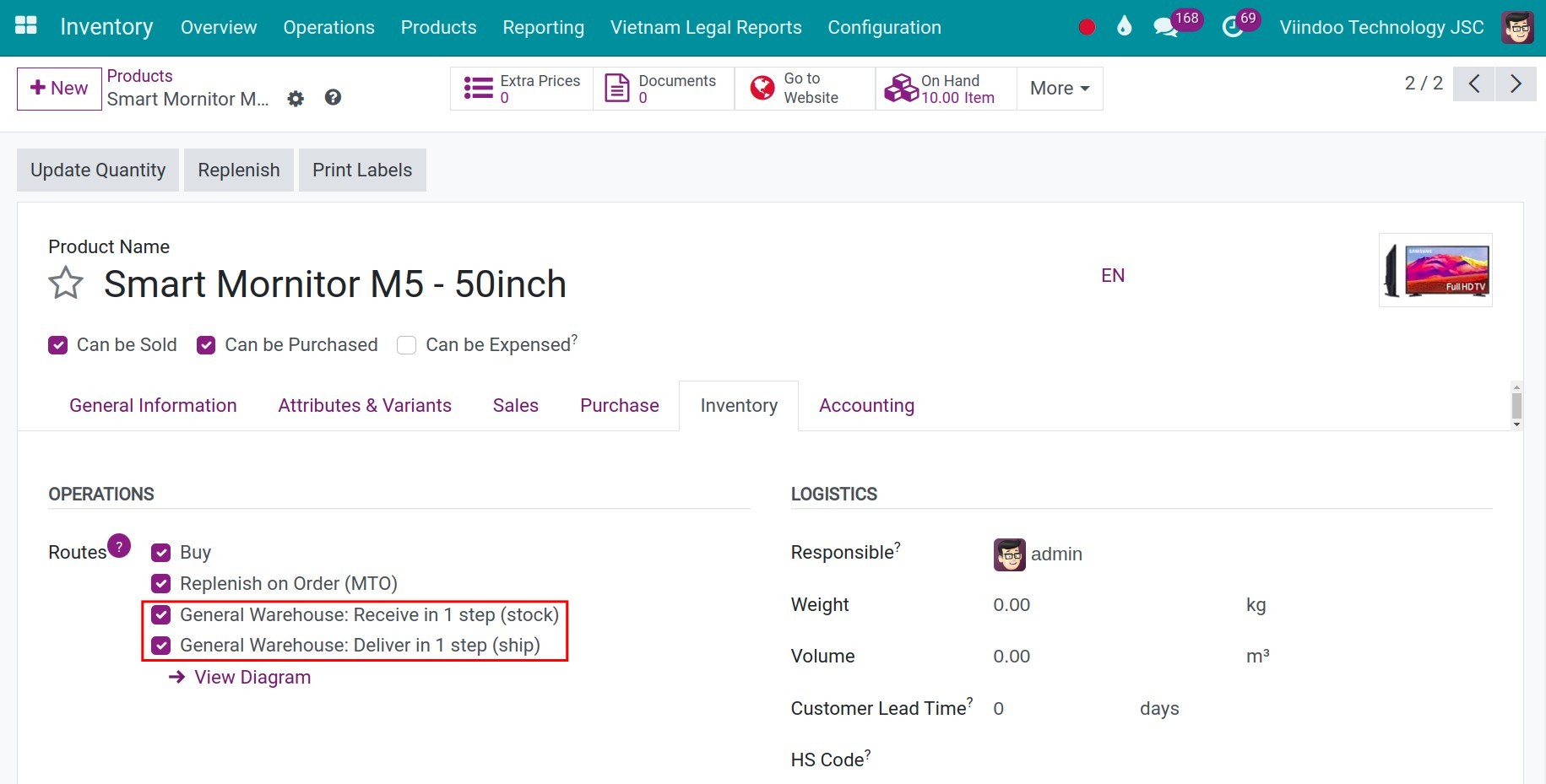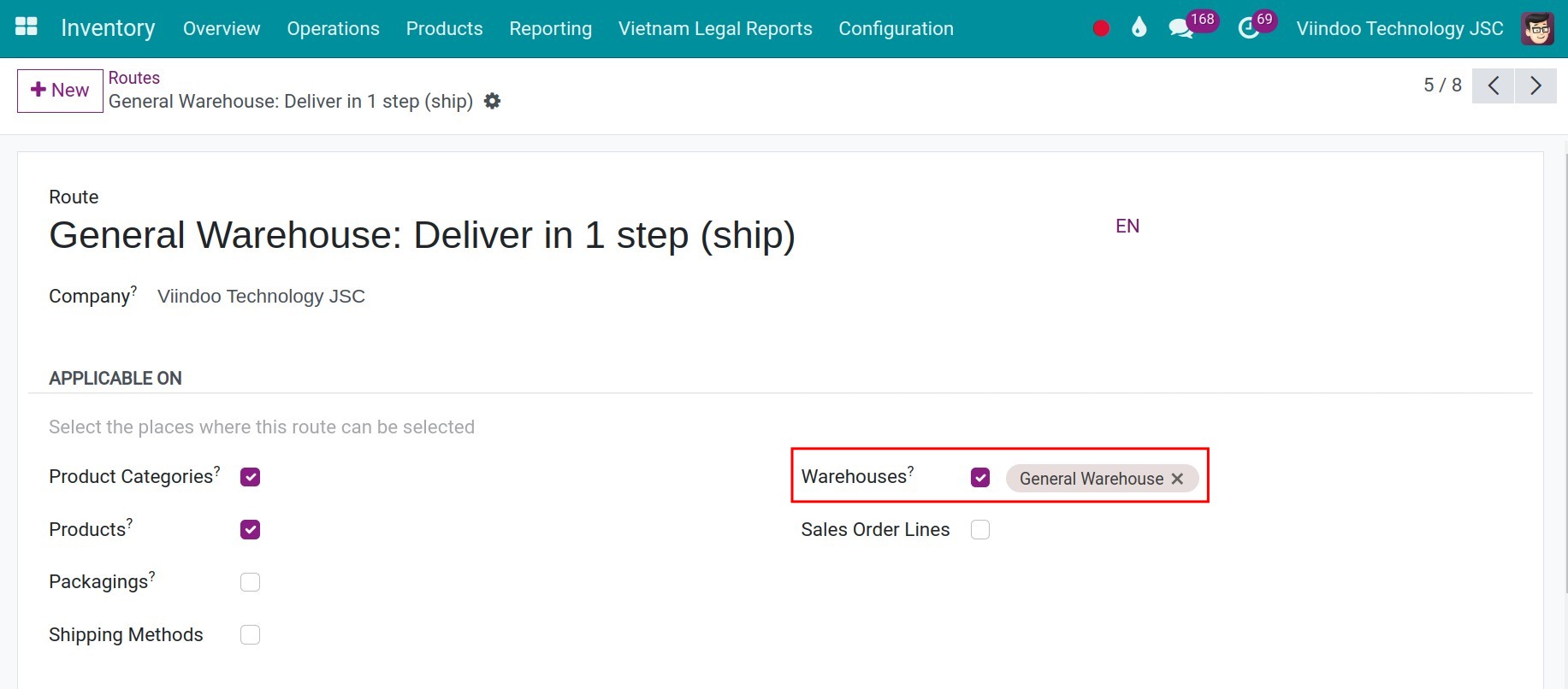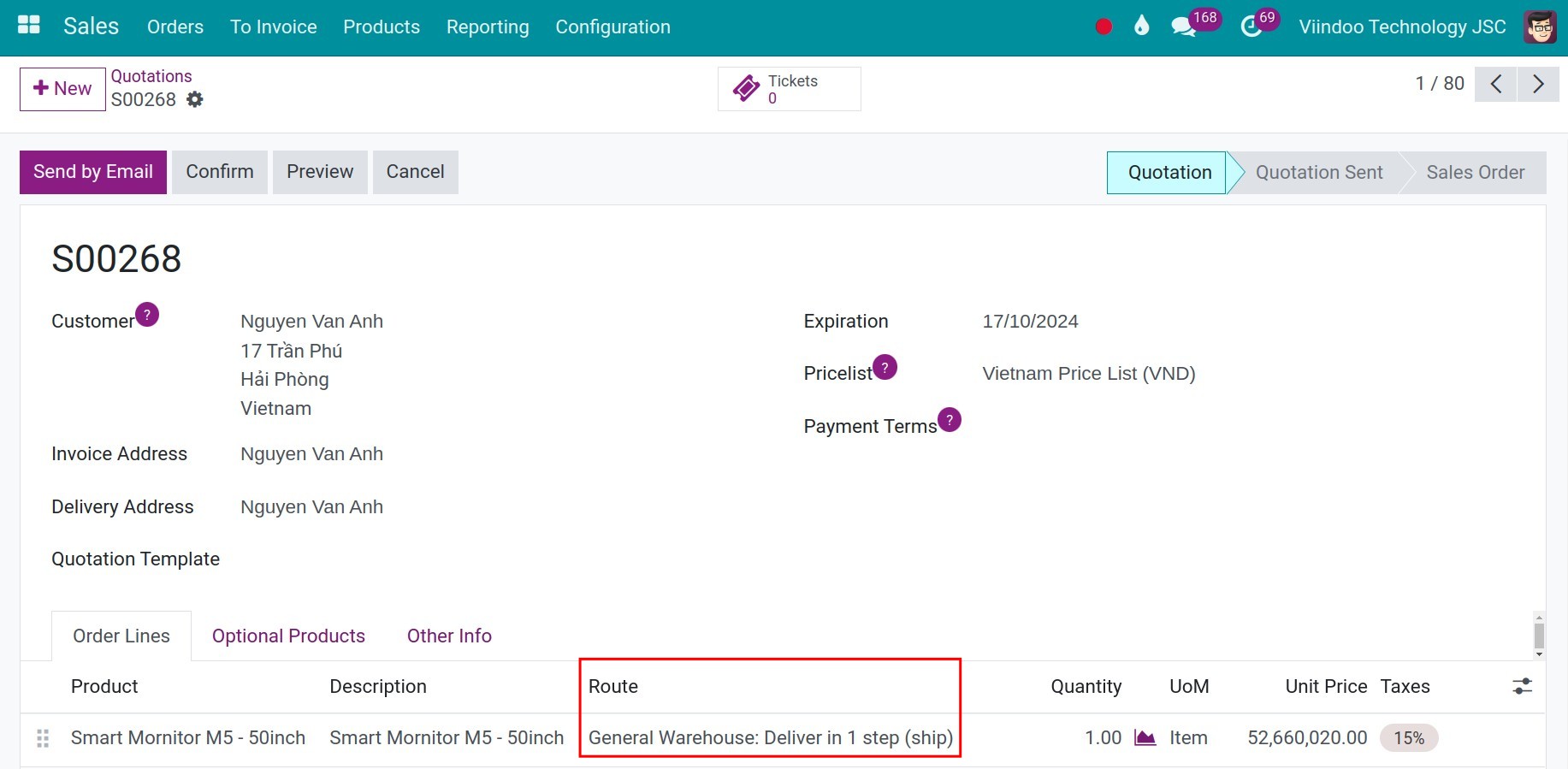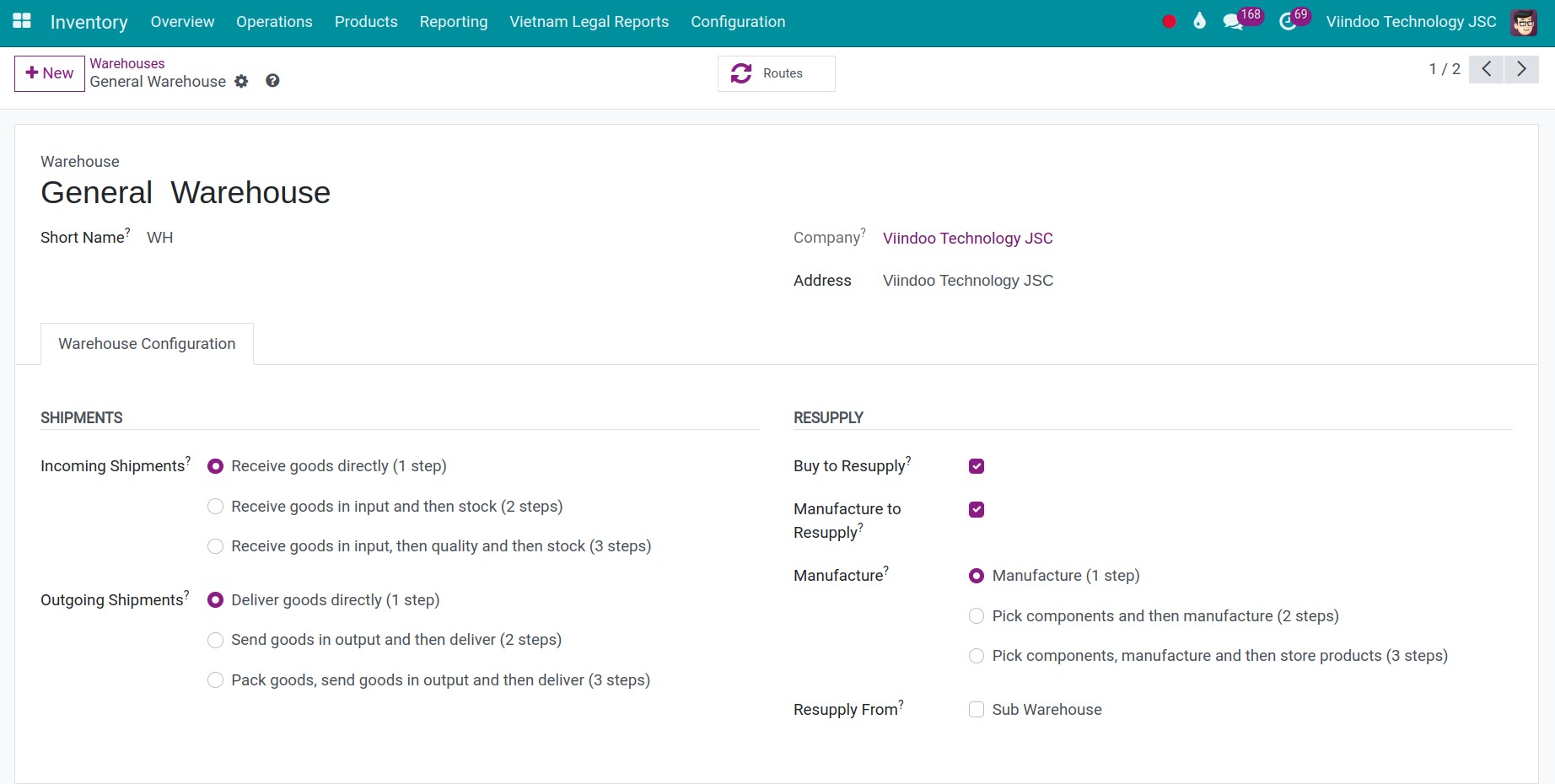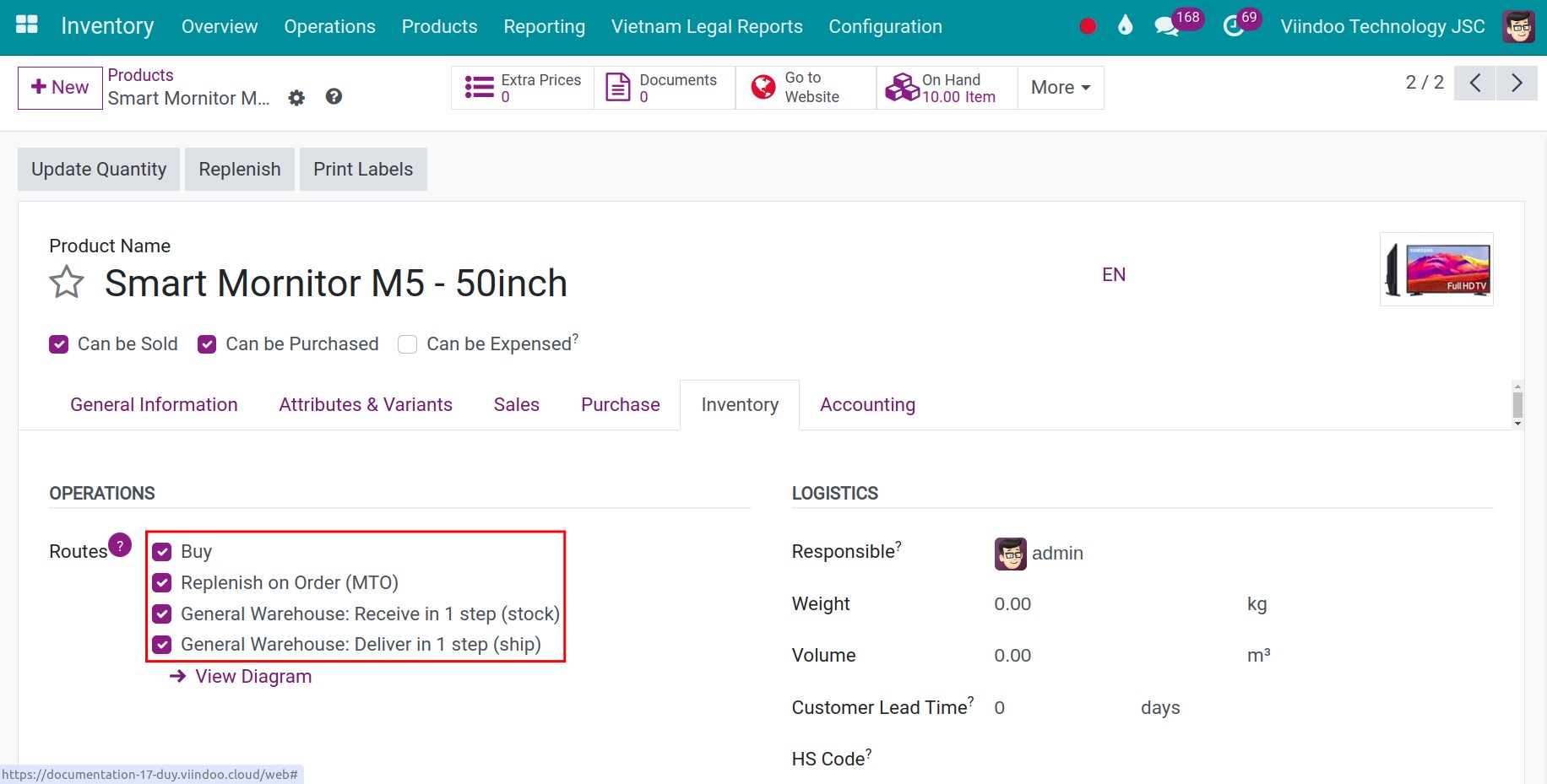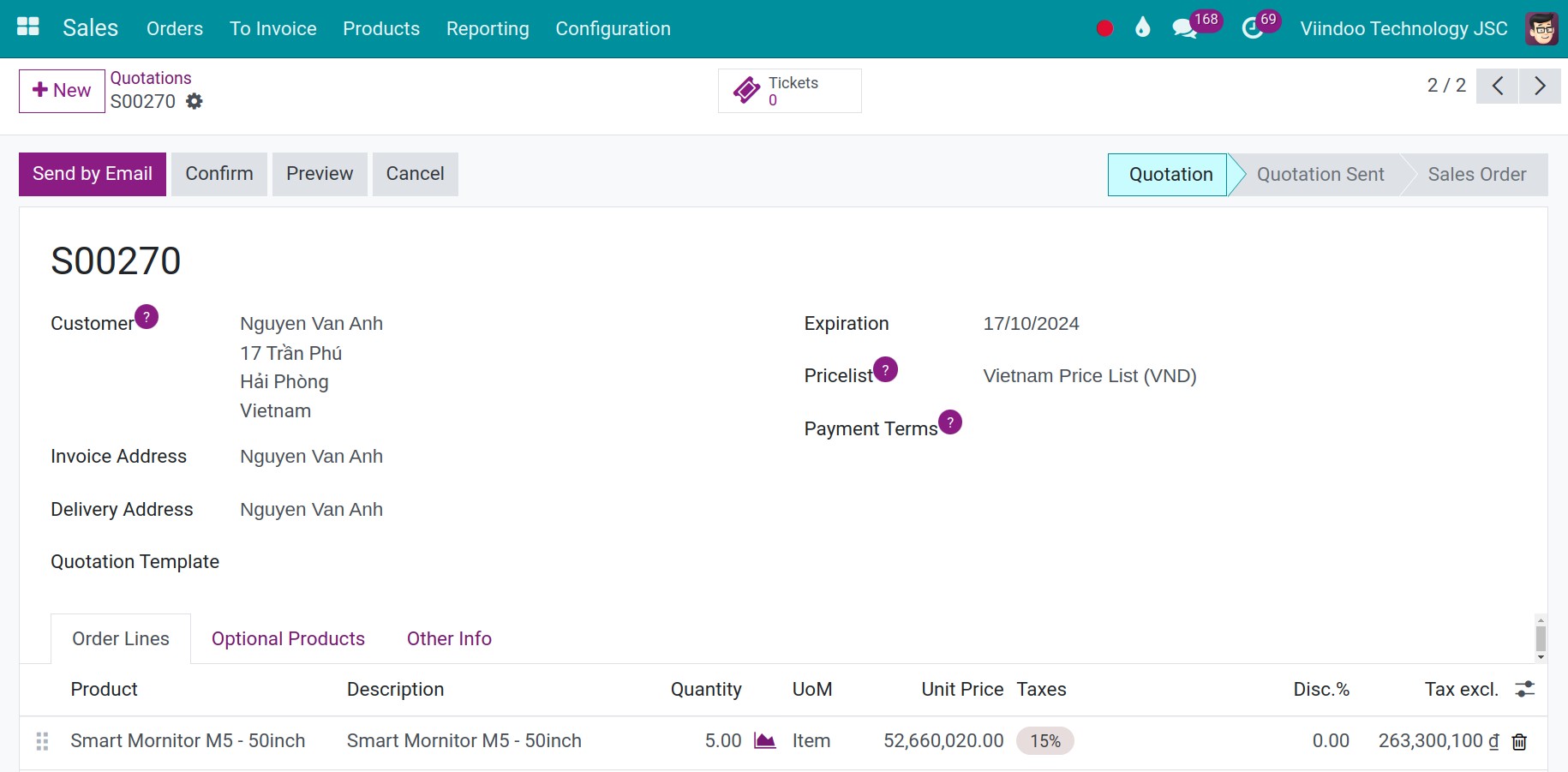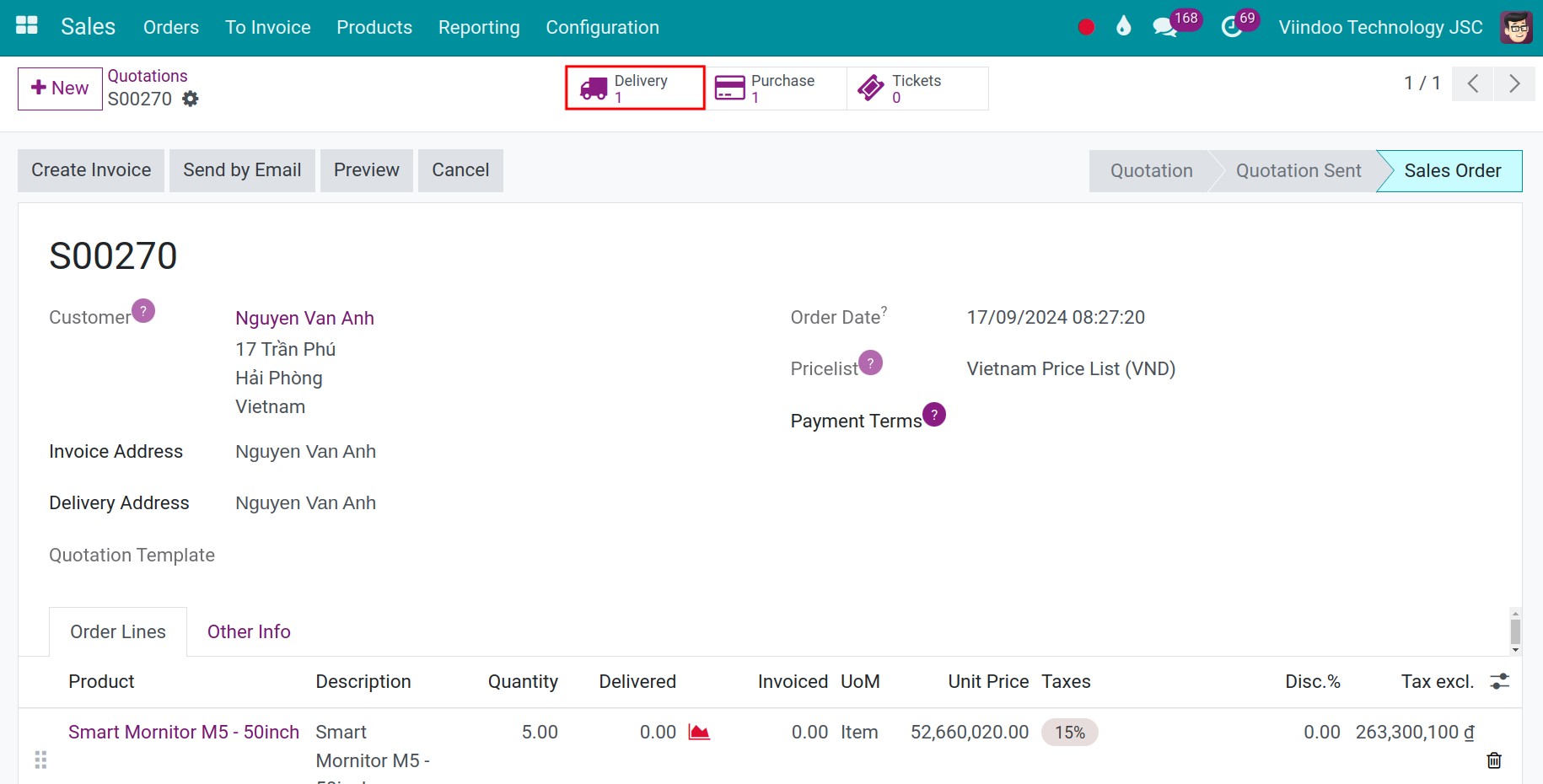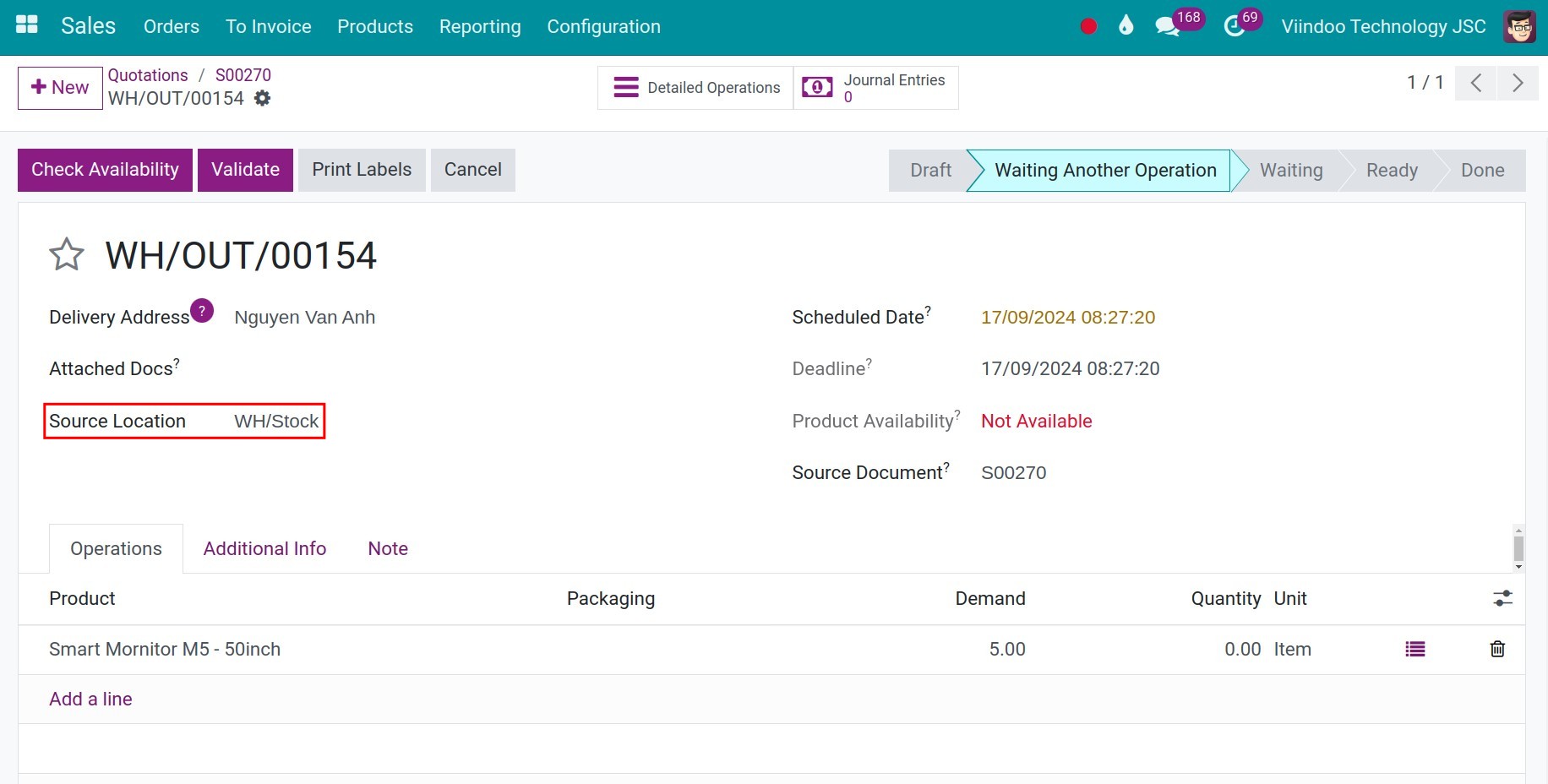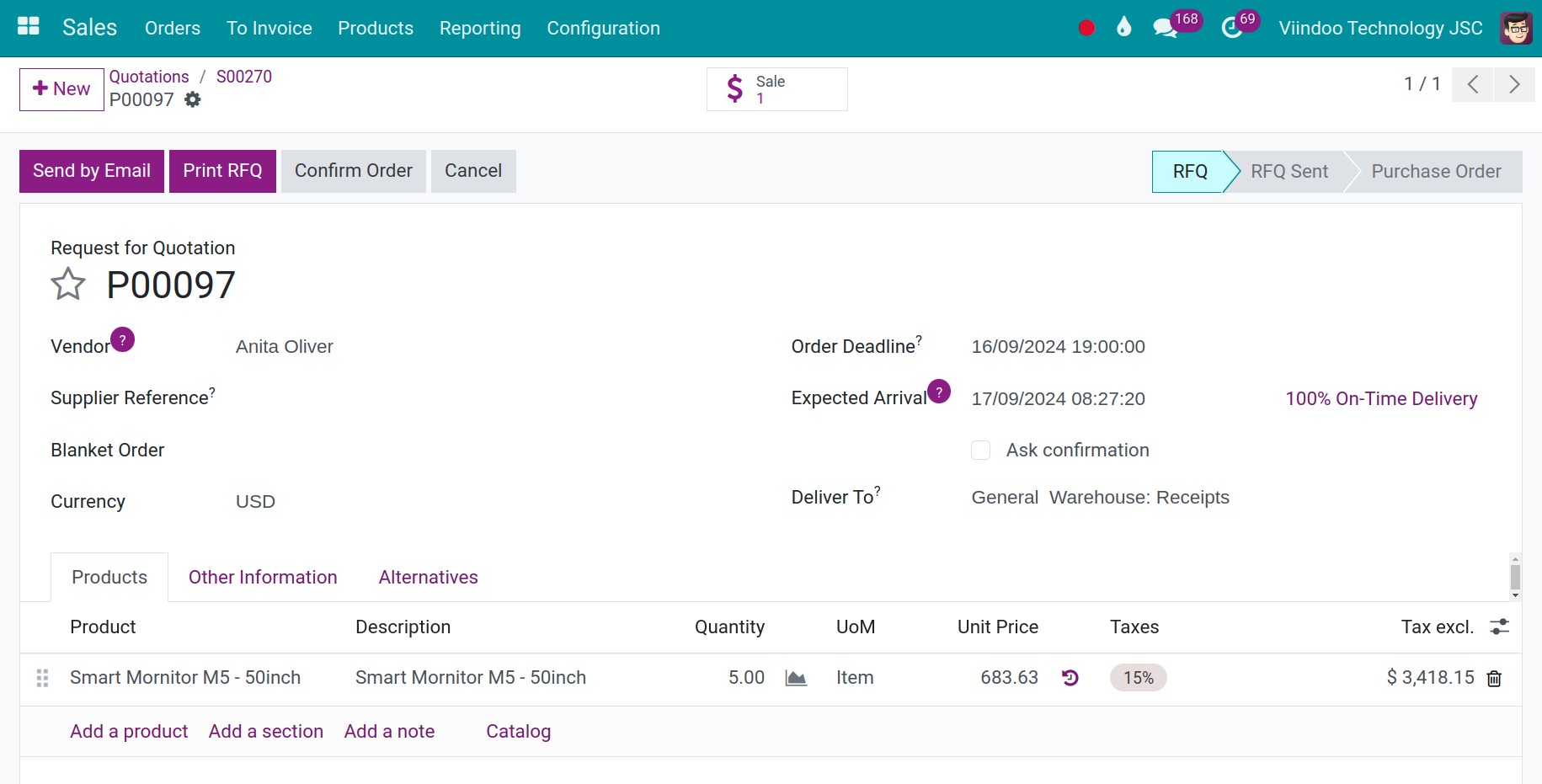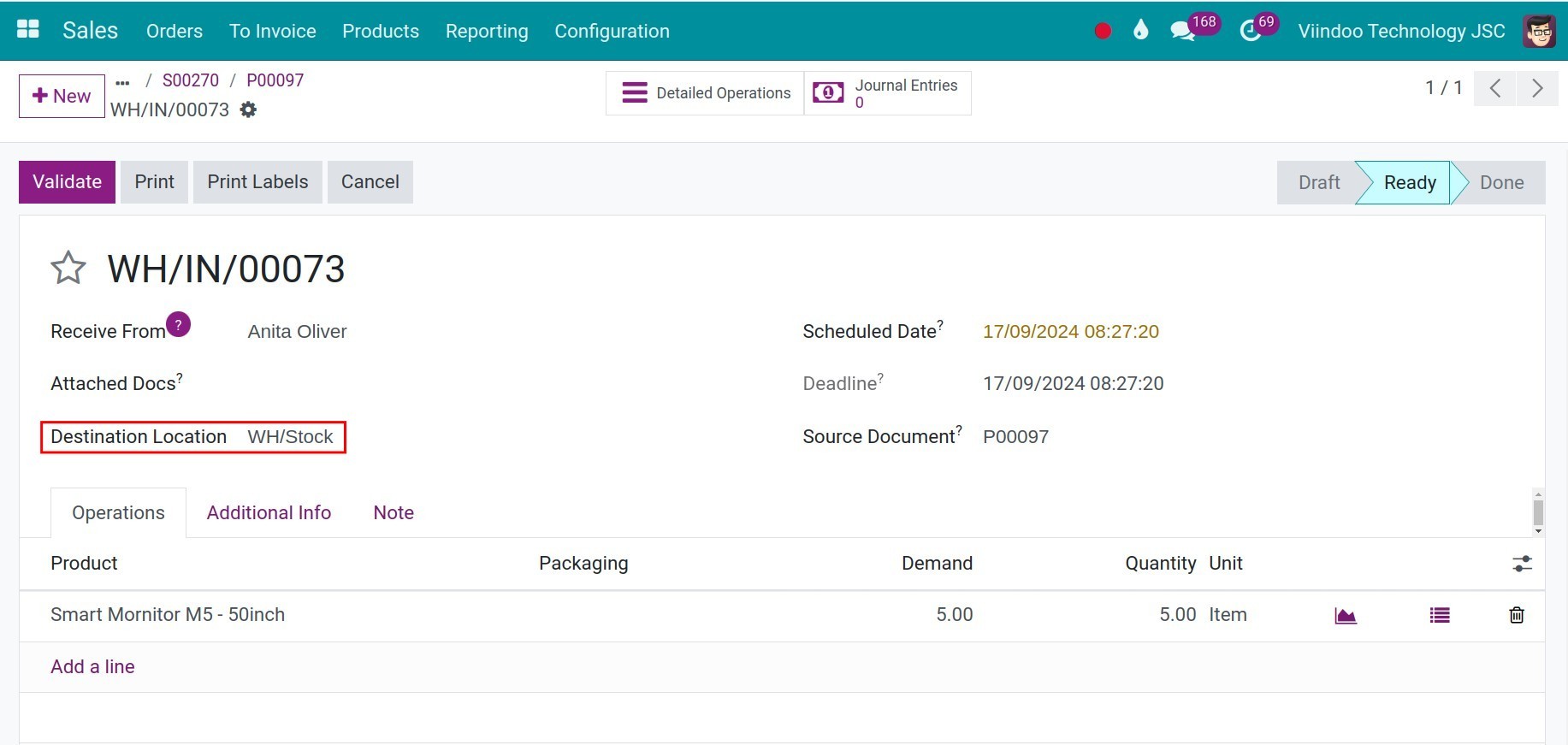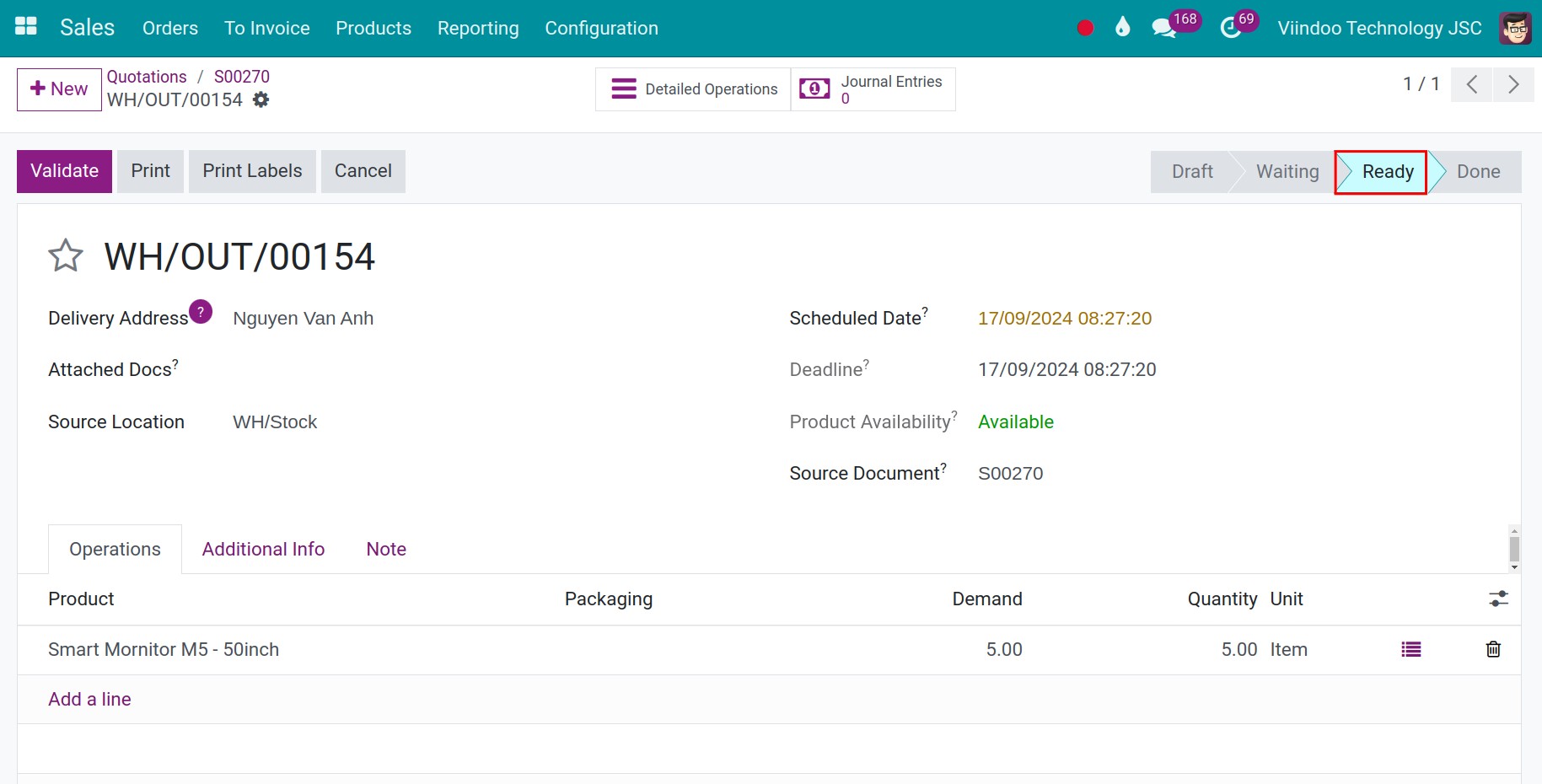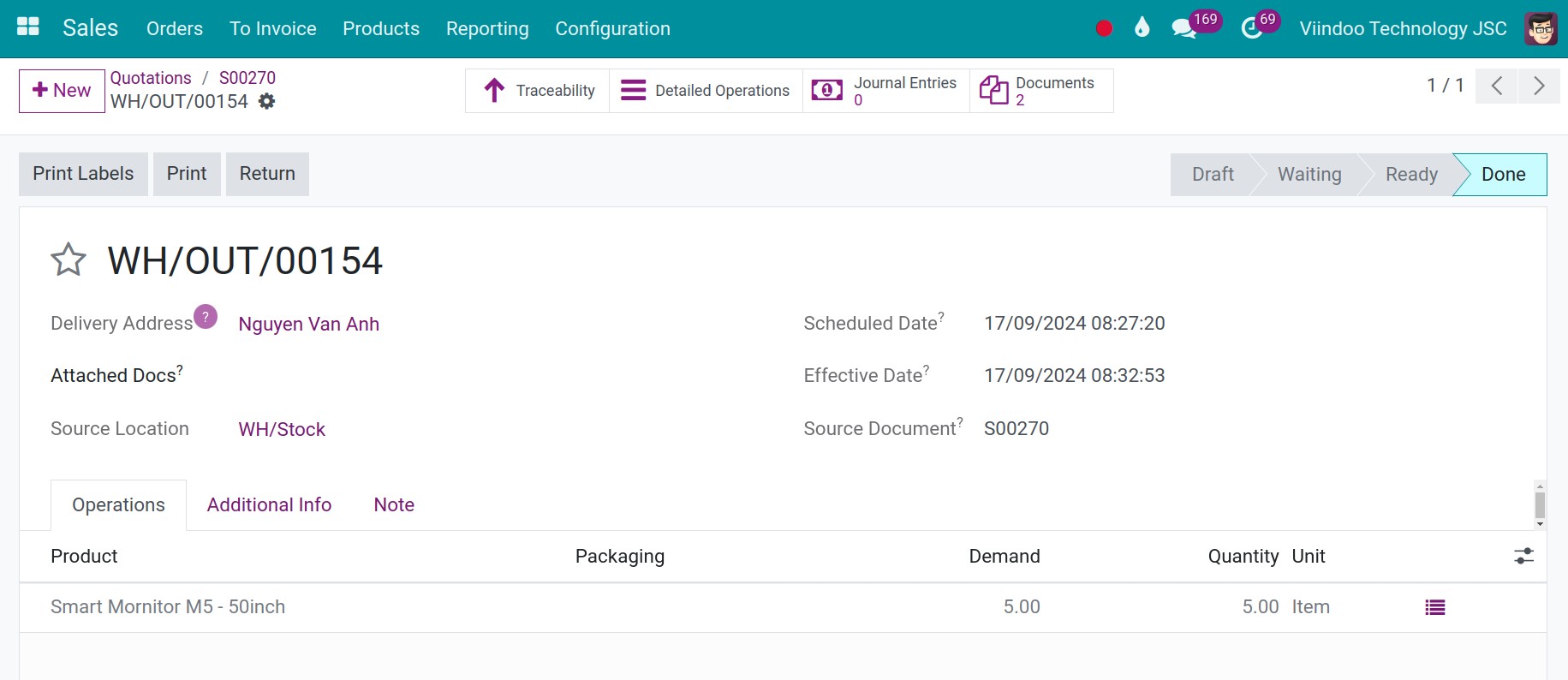Understanding Pull/Push rules in supply routes¶
In inventory management, the supply chain is a very important process to provide goods to whoever needs them quickly and on time. If you have a big warehouse with thousands of products, supply chain management becomes even more difficult than ever. Viindoo software assists you in setting up such an automatic supply chain, making warehouse management easier.
Requirements
This tutorial requires the installation of the following applications/modules:
Operating principles¶
Pull rule¶
When there is a demand for goods at a location, the software will look for a pull rule set up on this location and create a stock transfer from the location they are found to this point of need.
For example: When the customer places an order, a demand will arise at the Customer Location. The software will then look for the pull rule set up on this location. Suppose, if Stock Location 1 is set up according to the rule to deliver goods to the Customer Location when there is a need, the system will generate a stock transfer from Stock Location 1 to Customer Location. But if the goods are out of stock at the Stock Location 1, the software will use the rules set up on the Stock Location 1 to supply them until your customer receives the goods.
Push rule¶
A push rule is triggered when goods are received at a specific source location. Viindoo software will create a transfer to deliver the product to the destination location.
Example: Let’s look at products that are set up with the three-steps routes. Once the goods have arrived at the Input location, they will be moved to the Quality Control location. After the inspection is complete, the products are automatically taken to the Stock location for storage.
Routes¶
A replenishment route is a path of goods built by using either the Pull, the Push, or a combination of both. Viindoo software will generate a stock transfer to rotate the goods from one location to another (from a source location to a destination).
Example: When there is demand at a customer location, product A is pulled from the main stock location. If product A is out of stock or the quantity is not enough at the main location, it will be pulled from the vendor location. Hence, the route of product A is Vendor location > Stock location > Customer Location using the Pull rule.
How to use Routes and Pull/Push rule¶
Configuration¶
Multi-steps routes activation¶
Go to the Inventory app.
Navigate to menu Configuration > Settings.
Check on the option Multi-Step Routes.
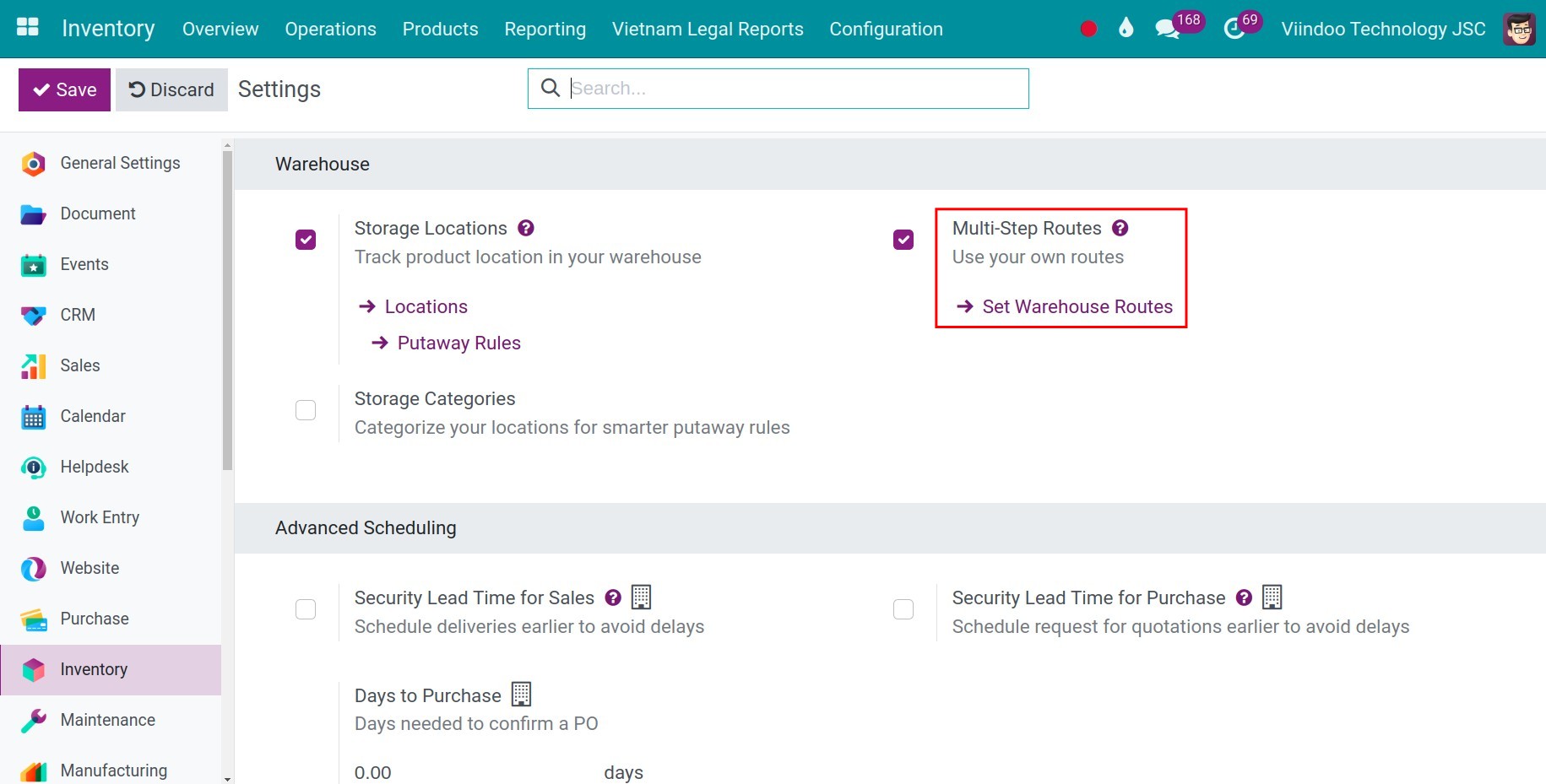
By doing this, the Storage Locations feature is also activated automatically at the same time.
Click Save to save changes.
Rules configuration¶
Go to the Inventory app.
Navigate to menu Configuration > Rules.
Select an existing rule to see the details or press the New button to create a new rule.
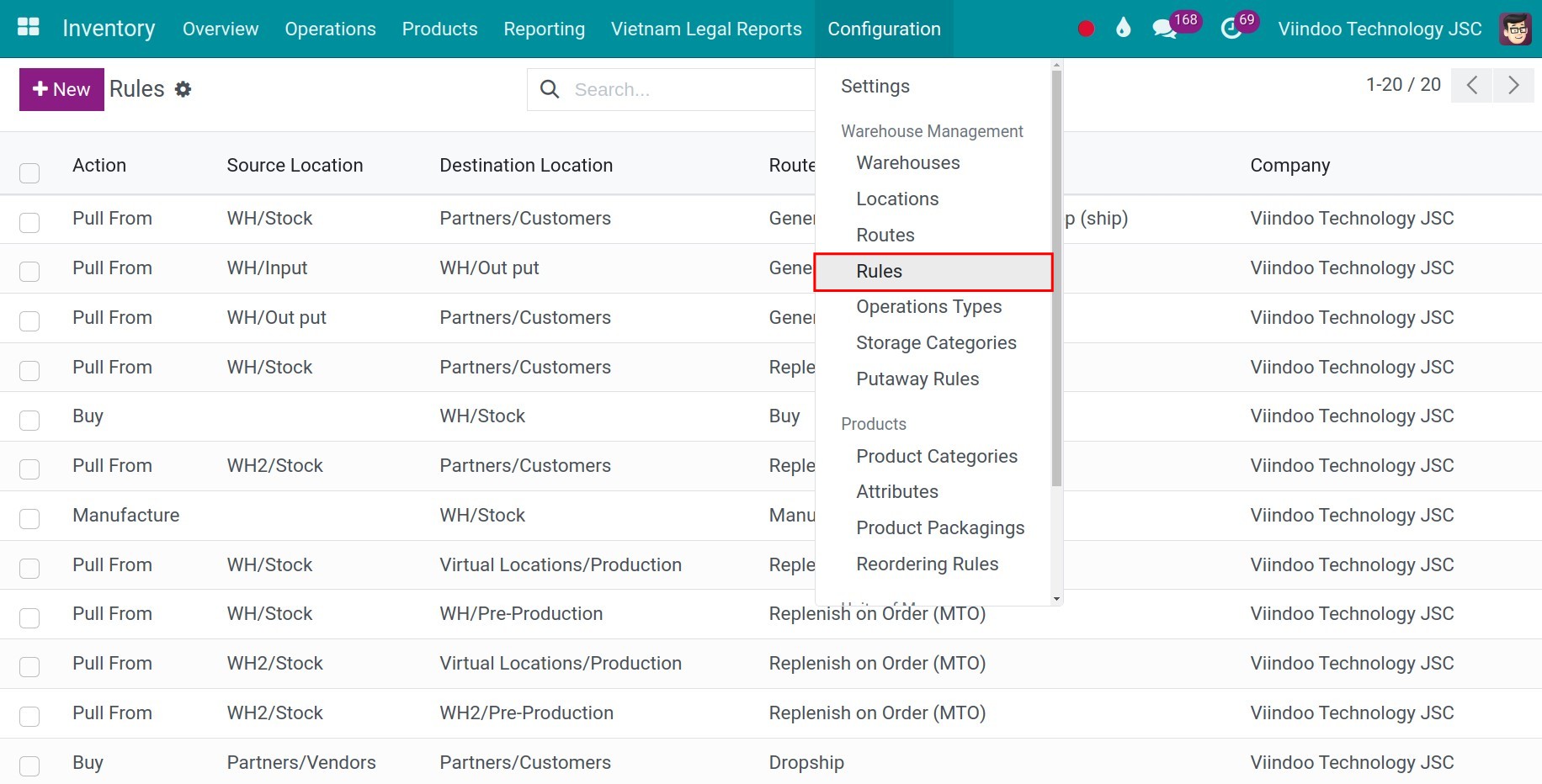
Example: The WH: Stock → Customers rule is automatically generated when the incoming shipment is set up to delivery goods directly (in 1 step).
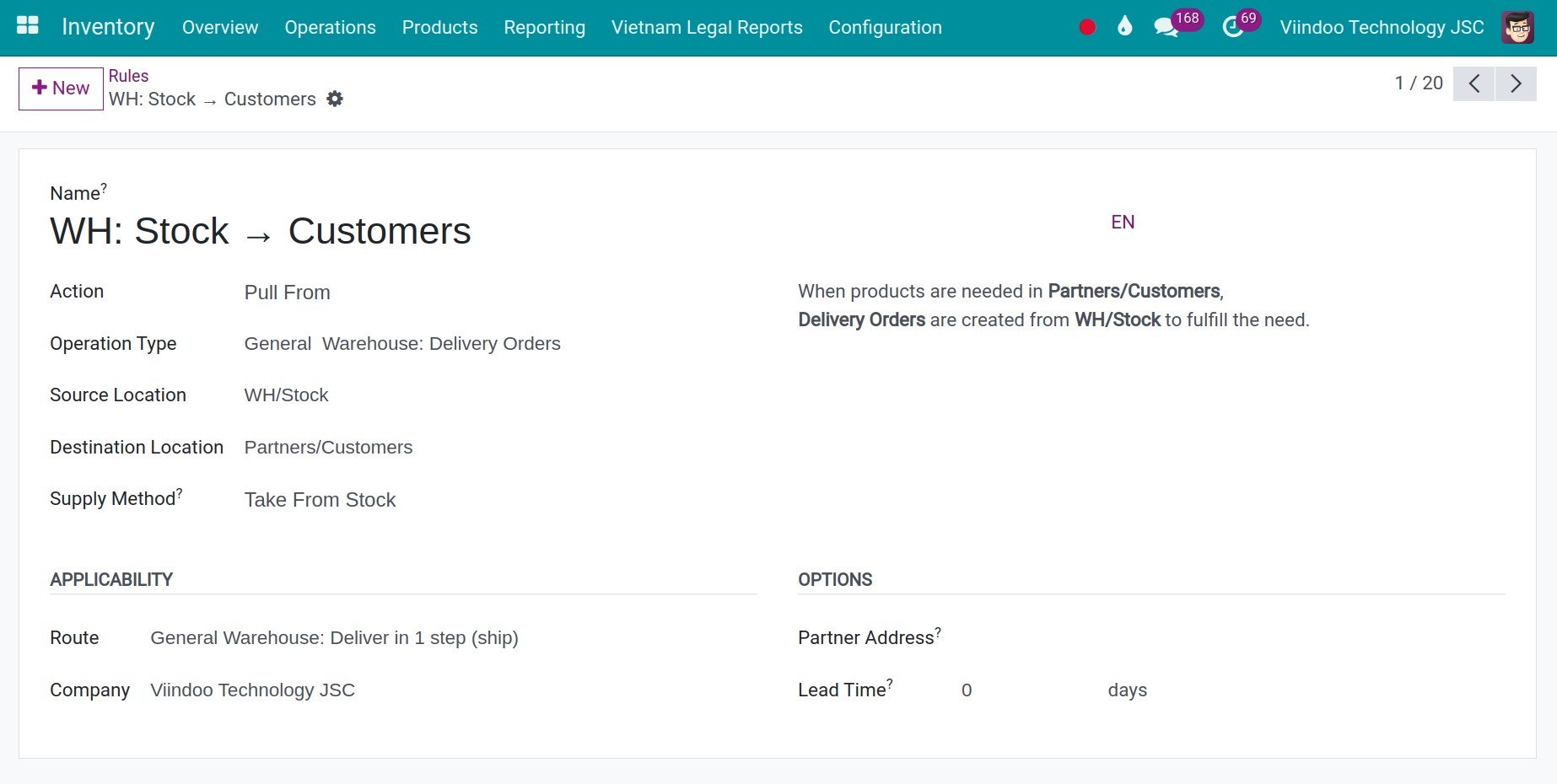
Name: The name of this rule. In this example is WH: Stock → Customers.
Action: Each company has its own business operation and will therefore use different actions to meet their needs: Pull, Push, Pull & Push, Buy or Manufacture. Each actions has a specific instruction next to it for users to understand the product’s flow. For each action, there is a corresponding supply method. For example: If you select Pull From, the corresponding supply methods are:
Take From Stock: When a product is needed, the system will check the stock on hand and pull the product from this location if the quantity is enough for delivery. Else the supply route will terminate.
Trigger Another Rule: The system will not check the stock on hand and trigger another rule instead for supply.
Take From Stock, If unavailable, Trigger Another Rule: First, operate the Take From Stock method, if the quantity is not enough, switch to Trigger Another Rule rule.
If you select Buy, a request for quotation is created when a product is needed when product is on-demand.
![Corresponding Supply method Inventory Viindoo]()
Operation Type: There are 3 main types: Receipts, Delivery Orders, Internal Transfers. If you install Manufacturing, you will see one more operation type called Manufacture.
Destination Location: The location that will receive goods.
Routes configuration¶
Go to the Inventory app.
Navigate to menu .
Select an existing route or hit the button New to create a new route.
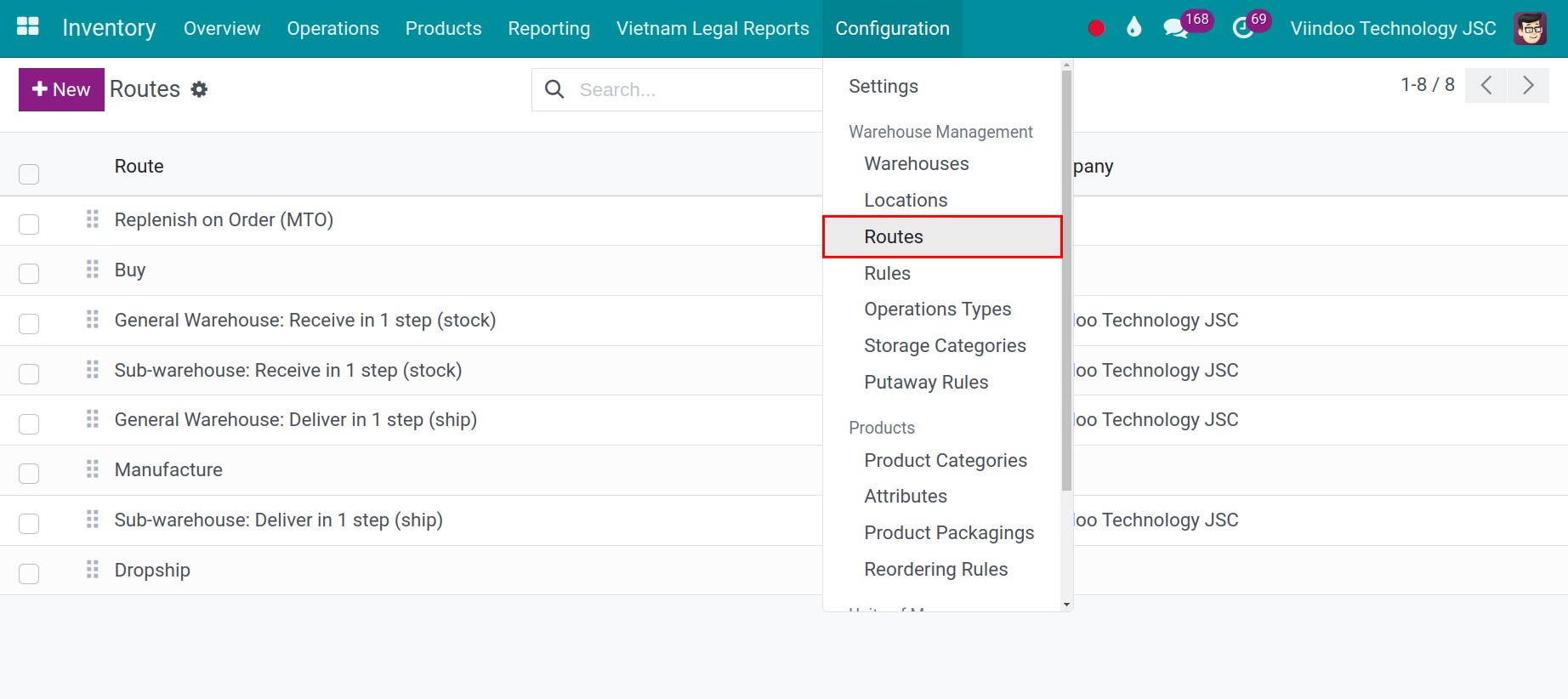
For example: select the route General warehouse: Deliver in 1 step (ship).
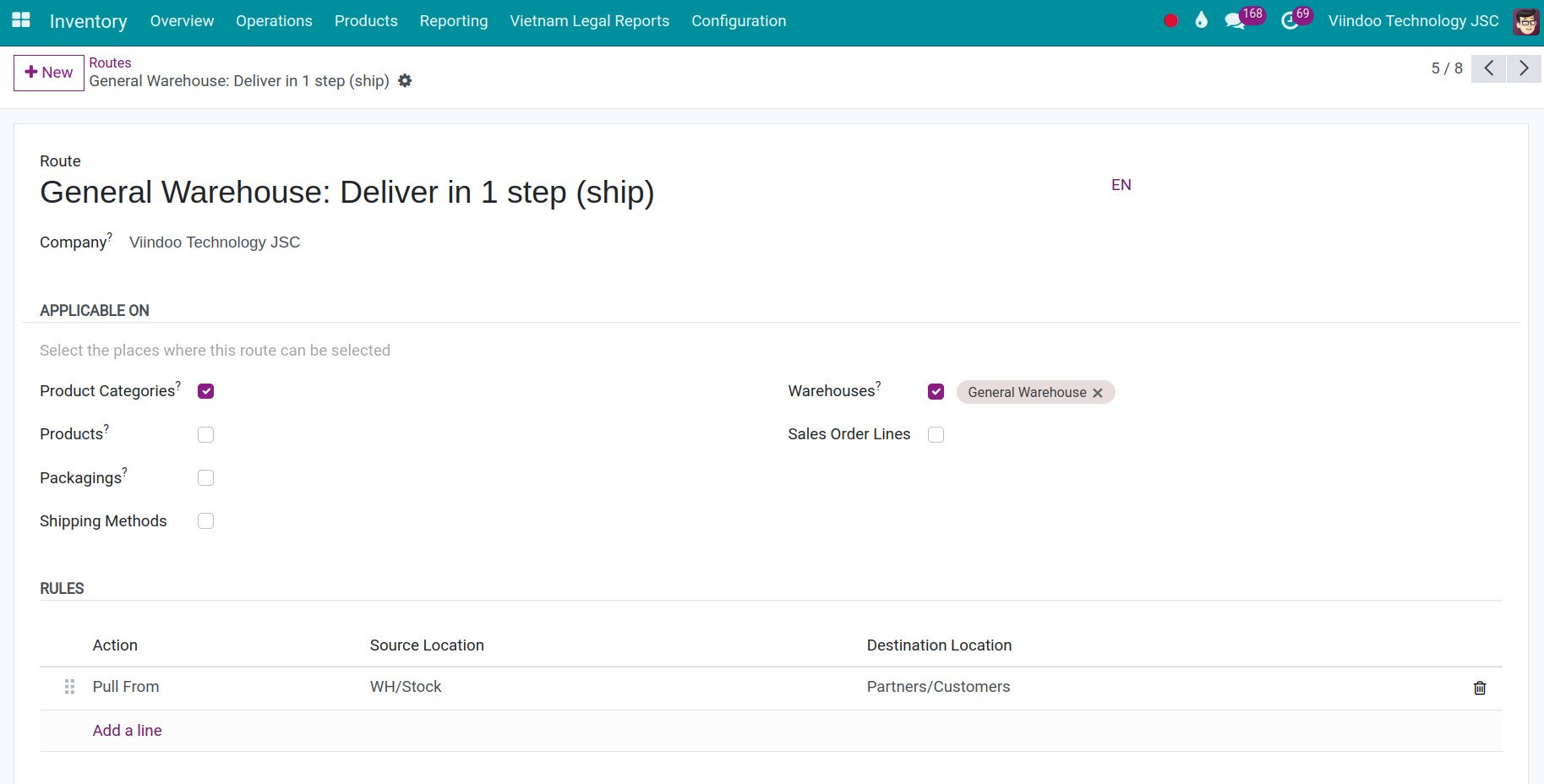
Route: The name of the route for example: General warehouse: Deliver in 1 step (ship).
Sequence: Order of priority for route execution. This field only appears when enabled development mode.
Applicable On: The places where this route can be applied. Each location will behave differently, so only check on the options that are relevant to the supply route.
Product category: If checked, this supply route will be available for this product group. Go to Inventory > Configuration > Product category and select the appropriate route.
![Route configuration on Product Category Inventory Viindoo]()
Product: If checked, on the product this supply route will be available. Go to Inventory > Products, on the product interface, go to tab Inventory > Delivery and choose the appropriate route.
![Route configuration on Product Inventory Viindoo]()
Warehouses: If checked, this supply route will be available at the selected warehouse. If left blank, all repositories can use this route.
![Route configuration on Warehouses Inventory Viindoo]()
Sales order lines: If checked, the request for quotation line will allow you to select the appropriate supply route.
![Route configuration on quotation Inventory Viindoo]()
Note
You need to install the Sales app to be able to view the option Sales Order Lines.
- Rules: A list of rules of the routes. In the picture below, the rule is Pull From with the source location being WH/Stock and destination location being Partner Location/Customer. To add a new rule, please press Add a line and fill for the information this rule.
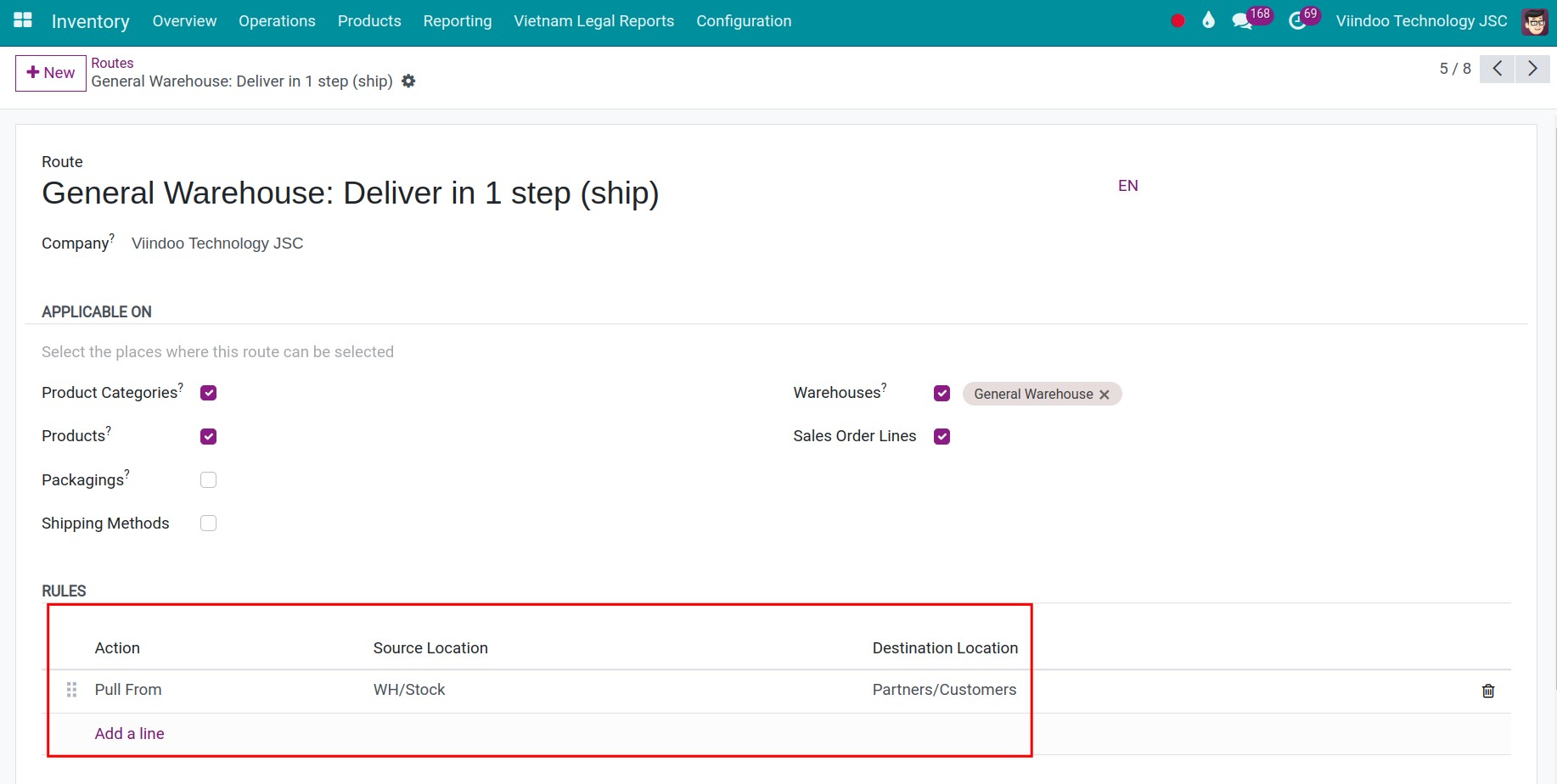
Click Save if there’re any changes.
Software operation flow¶
Example: Company A sells mornitors and delivers the products from the General Warehouse location to the customer. If there is not Smart Mornitor M5 - 50inch in stock, the product will be taken from the vendor location instead.
First, you need to create Smart Mornitor M5 - 50inch product.
Please follow these steps:
Configure Generanl warehouse stock location using Receive goods directly (1 step) and check on the option Buy to Resupply.
![Stock location configuration 1 step Inventory Viindoo]()
Note
You need to install the Purchase app to be able to use the route Buy.
Enable the routes and rules on the product. In Inventory app, navigate to . Select product Smart Mornitor M5 - 50inch. On the Inventory tab, check on the following options:
![Configure replenishment route on Product Inventory Viindoo]()
Tip
On the Purchase tab, you need to enter the vendor in order to automatically generate a purchase order successfully for that vendor.
Create sales order.
![Create sales order Inventory Viindoo]()
Confirm the order, the system will trigger the pull rule and generate a stock transfer at WH/Stock for supply. Press the Delivery button to see more details of the generated stock transfer.
![Delivery button Sales order Viindoo]()
The delivery slip is at the stage Waiting Another Operation.
![Delivery order]()
Then, the rule Buy is automatically triggered and creates a purchase order from the vendor.
![Purchase order]()
Confirm the purchase order, the corresponding receipt slip is generated having the destination is WH/Stock.
![Receipt slip]()
After the confirmation is done, the computer is now stocked at the WH/Stock location. The stage is now changed to Ready.
![Receipt slip confirmation]()
Press Confirm. The product will be delivered to the customer successfully.
![delivery done]()
See also
Related Article
Optional Module