Setting up Revenue-based Affiliate program¶
Revenue Commission is a commission calculated based on the revenue or the amount received from a single transaction or a series of transactions.
Requirements
This tutorial requires the installation of the following applications/modules:
Set up Revenue Commission Rules¶
Navigate to Affiliate > Configuration > Revenue Commission Rules, press on New to create a new rule.
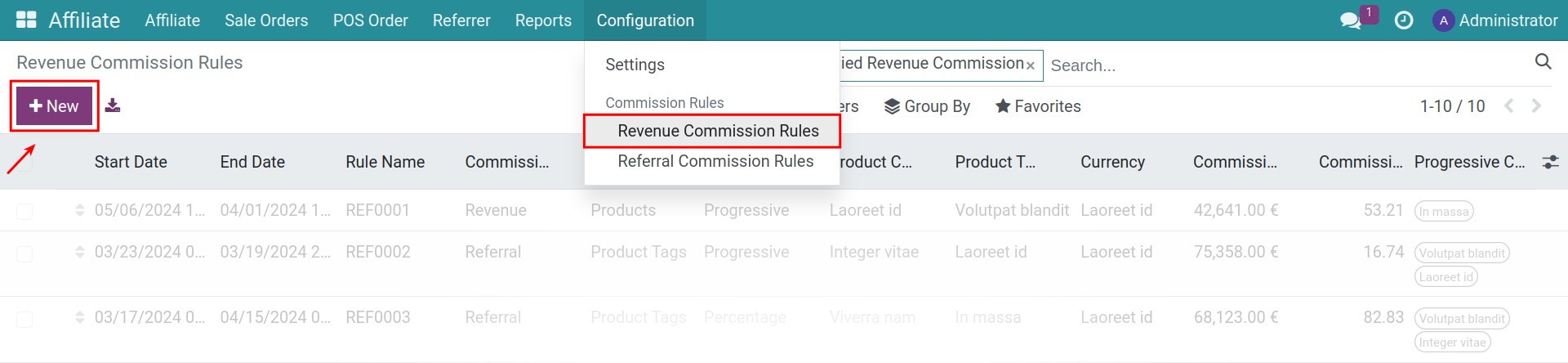
Fill in the form with the following information:
Rule Name: the name of the revenue commission rule.
Validity: select a time period to apply this rule.
Commission Type: select Revenue.
Applied to:
All Products: this rule will apply to all products.
Product Categories: this rule will apply to all products in this category.
Product Tags: this rule will apply to all products tagged with this.
Products: this rule will apply to the specific selected product.
Commission Compute Method:
Percentage: commission is calculated with a fixed commission rate. The rate is set in Commission Percentage.
Progressive: commission is calculated based on the progressively increasing levels of sales volume. Set up the rule under Progressive Commission Details tab.
Then go to Accounting tab, select Commission Product, that is the product representing the commission when invoiced.
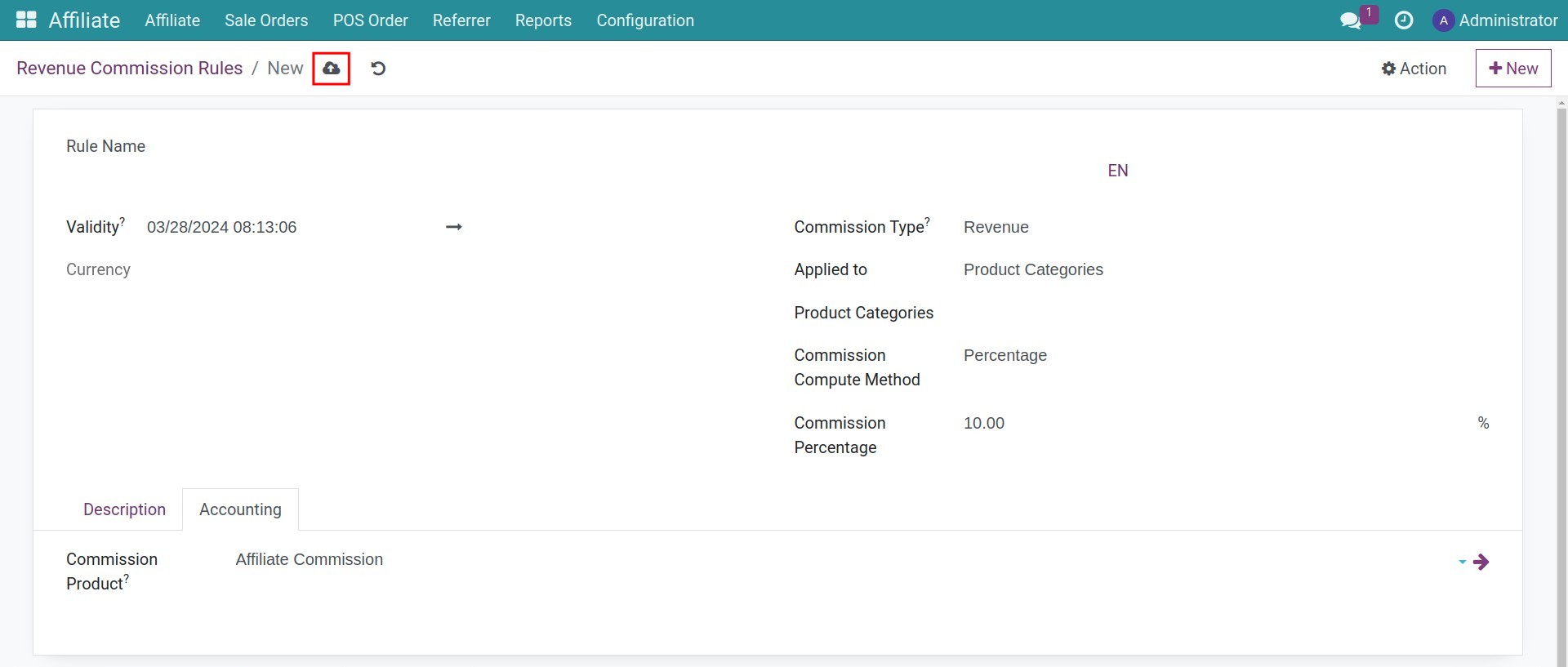
Click on the Save button to finish.
Managing the Revenue Commission¶
Revenue Commission from sale orders¶
When the sales order is confirmed and contains affiliate information, the system will generate revenue commission according to the following process:
Step 1: Create a quotation and add affiliate code of the partner who will receive the commission from this order to AffCode. Confirm, create invoice and payment for this quotation.
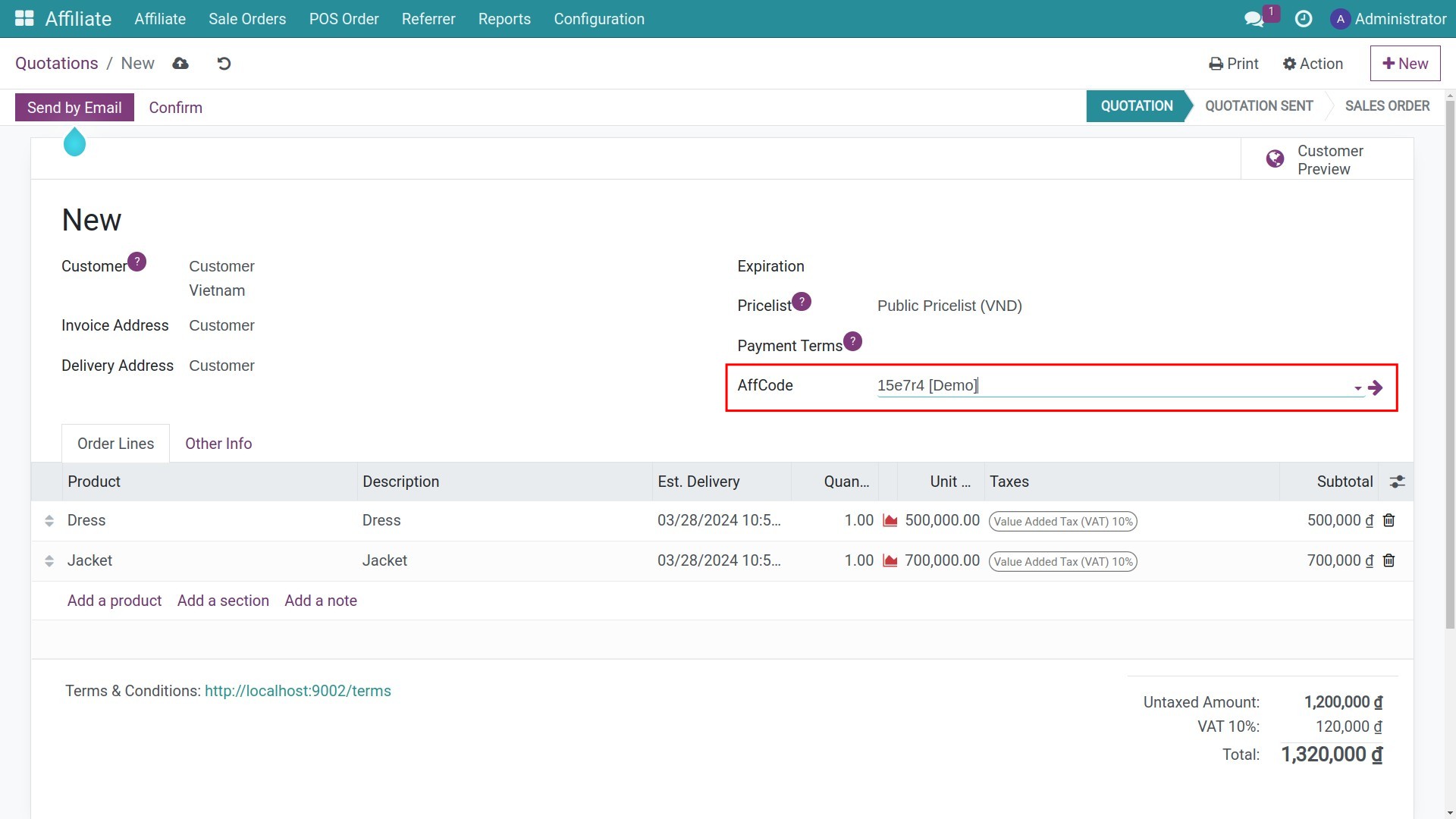
Step 2: On the Sale Order just created, click on Commission button to see related commissions.
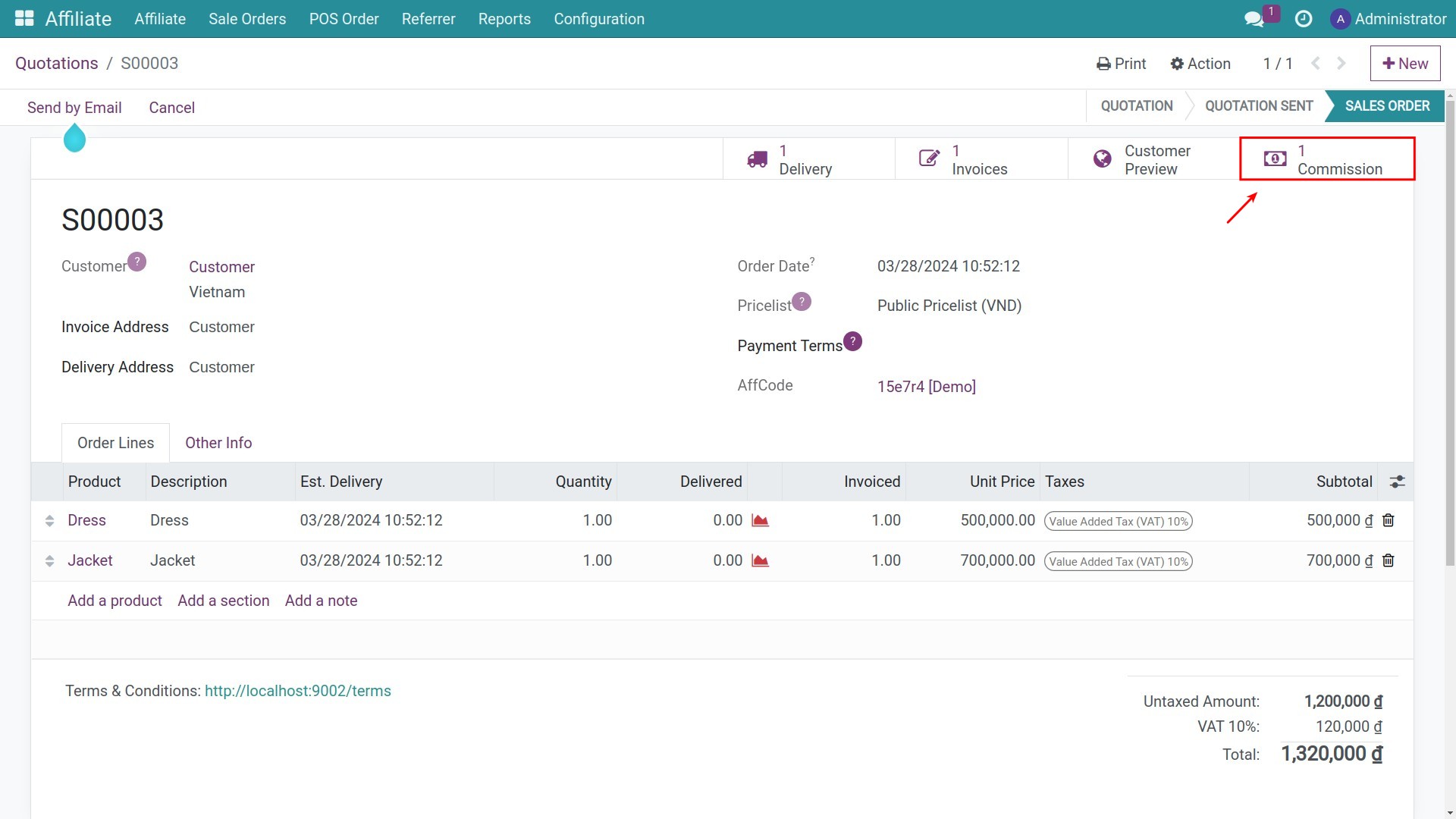
Step 3: Choose the commission that you want to process and click on Create bill to create invoice.
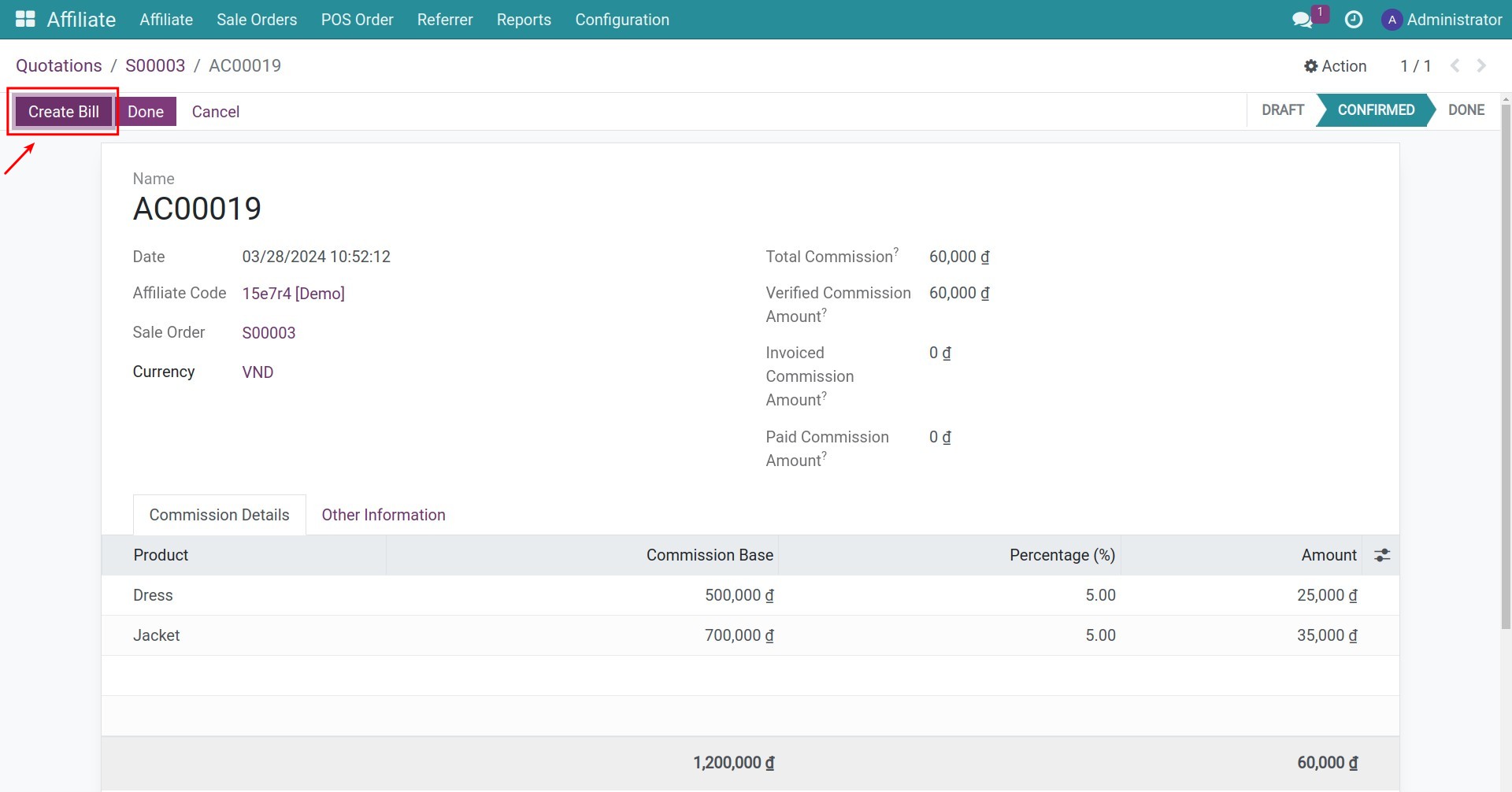
Click on the Confirm button on the invoice.
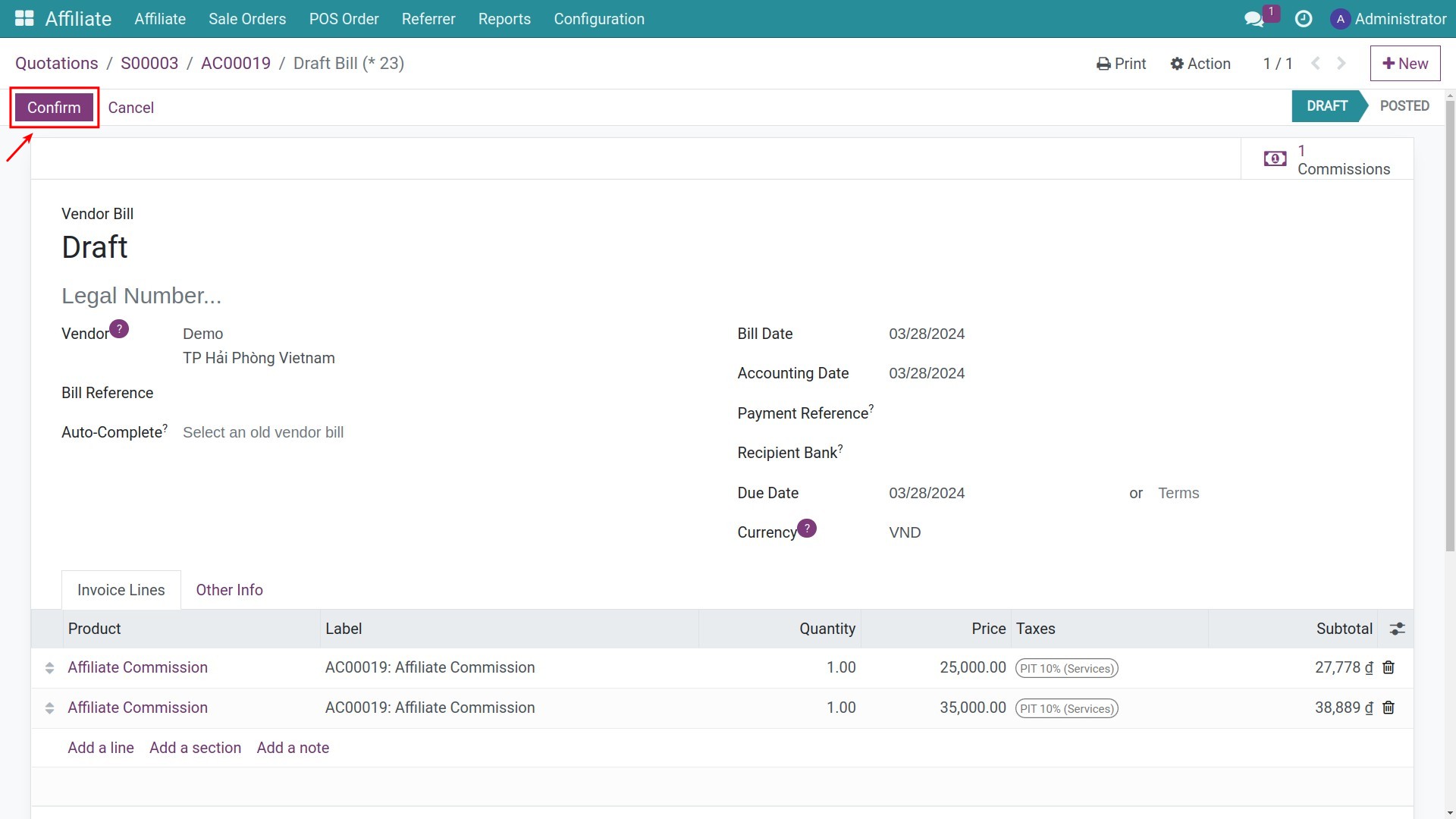
The subsequent actions can be found at: create payment from vendor bill.
Revenue Commission from POS orders¶
When shopping at the point of sale and entering the affiliate code, the system will also generate revenue commission following the process:
Step 1: Enter the affiliate code on the POS order and proceed with the payment process at the POS.
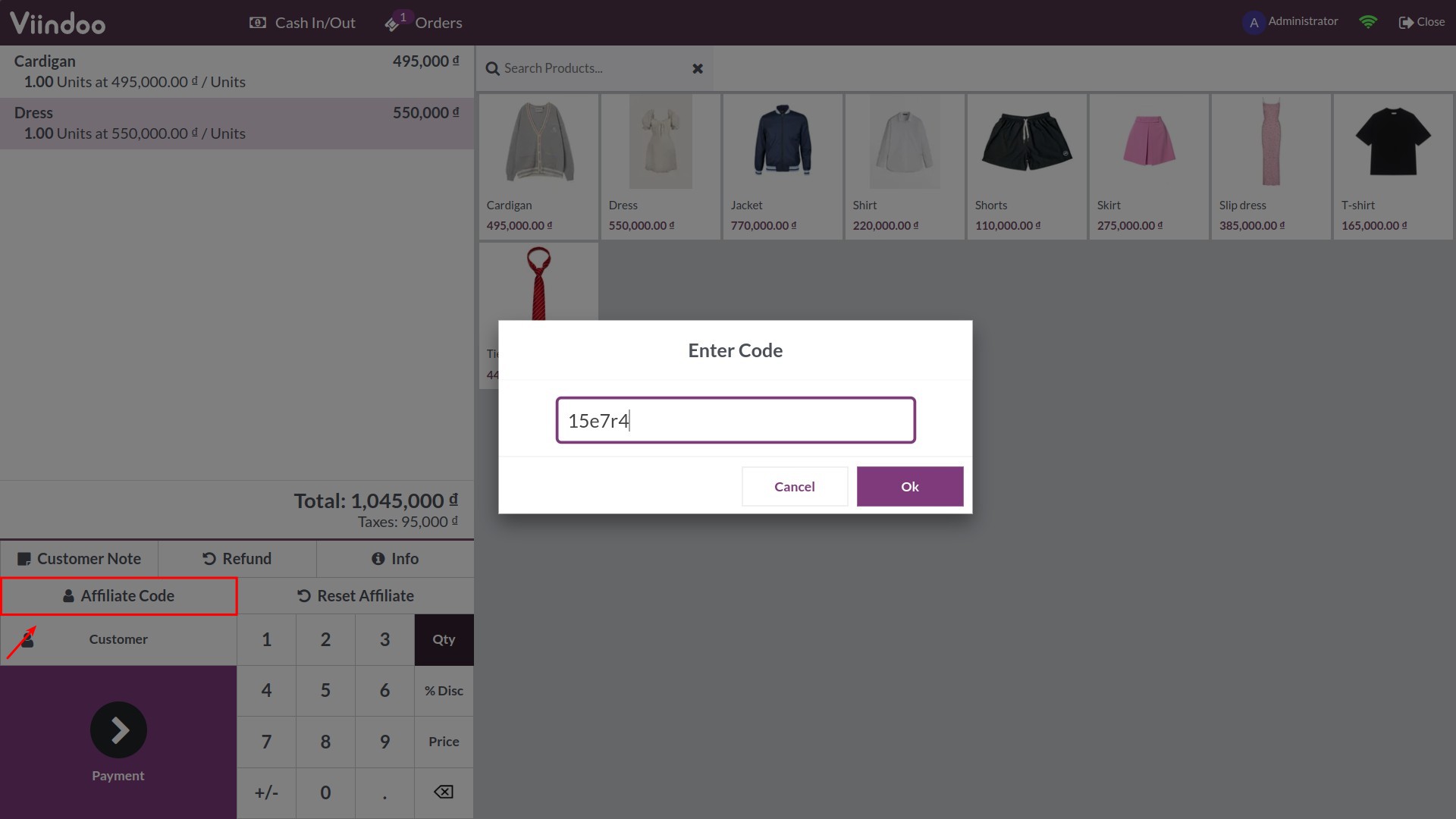
Step 2: Go to Affiliate > Affiliate > Affiliate codes, choose the affiliate code that has just been added to the POS order. And click on POS Orders button.
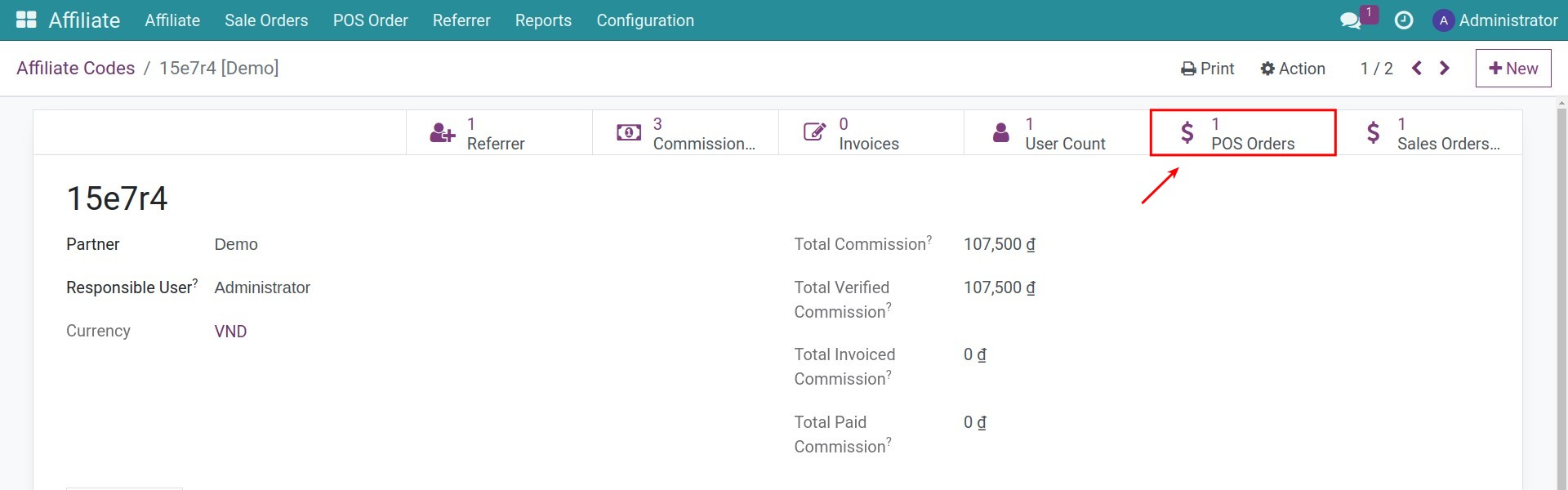
Step 3: Choose the POS order that just created. Press on Commission button to see related commissions.
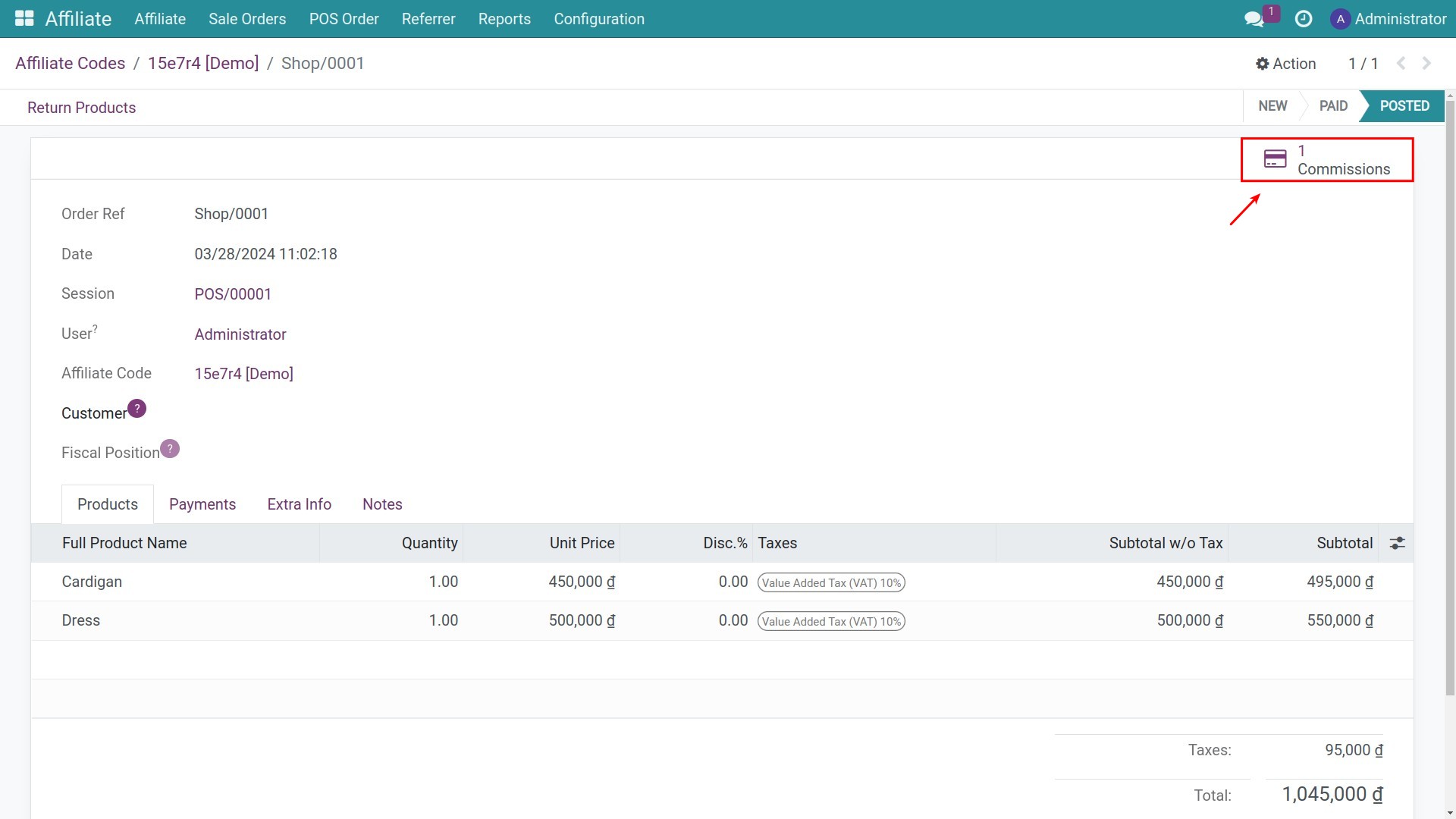
And then proceed with the payment.
Following Commissions¶
On the Affiliate app, you can keep track of all commissions by clicking on Affiliate > Commission:
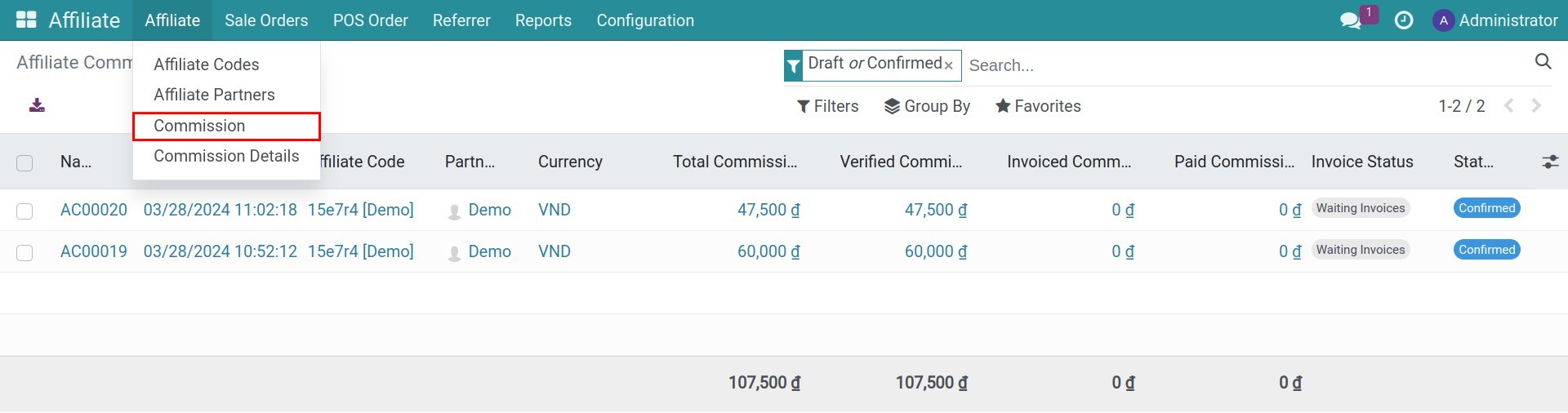
On an affiliate commission, the information includes:
Name: the name of the commission.
Date: the date of commission generation.
Sale Order/POS Order: the sale order/POS order associated with this commission.
Currency: the currency unit used for the commission.
Total Commission: the total amount of commission calculated for the affiliate partner.
Verified Commission Amount: the amount of commission that has been confirmed and accepted.
Invoiced Commission Amount: the amount of commission that has been invoiced.
Paid Commission Amount: the amount of commission that has been paid to the affiliate partner.
Commission Details: details of the commission, click on the icon in the right corner (image) and select the fields that you want to display/hide:
Product: the product generates this commission line.
Commission Base: the basis for calculating this commission line.
Percentage: the percentage applied to this commission line.
Amount: the amount of commission calculated for this commission line.
Commission Rule: the rule applied to this commission line.
Other Information: display the invoice status of the commission.
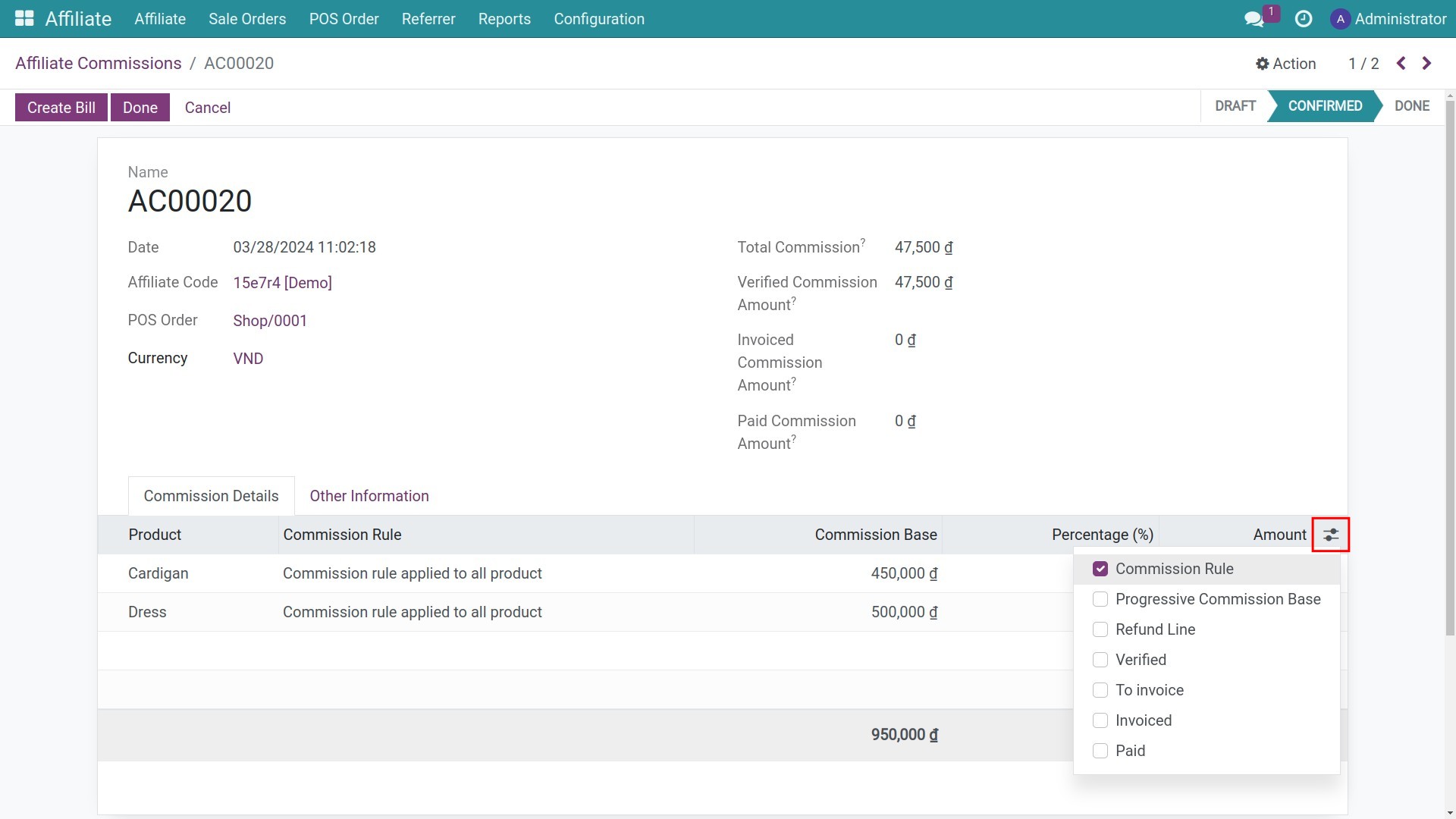
Navigate to Affiliate > Affiliate > Commission Details to view the report of Affiliate Commission Lines. Here, Viindoo supports displaying report under 03 view types: List, Graph and Pivot:
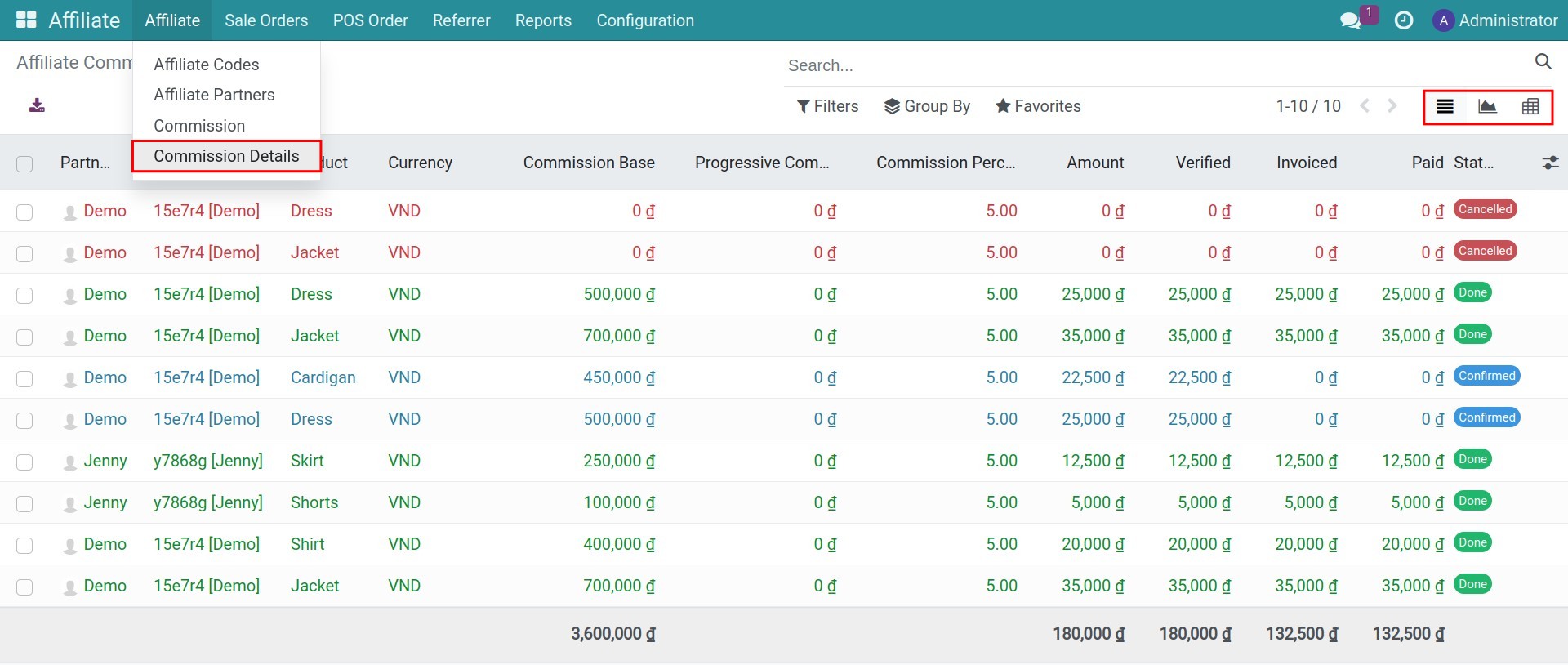
You can use filters, groups, and select different measures and display criteria to customize the report.
See also
Related article
Optional module