How to create a Purchase Order¶
All-in-one Enterprise Management Software provides a feature that helps enterprises create and send requests for quotations (RFQs) to vendors. The vendors upon receiving the RFQ will confirm the price and the delivery due. Then, the user will confirm the RFQ on the system to transfer the RFQ into a purchase order in the Purchase app.
Create a request for quotations¶
In Purchase app, go to . Then click New button.

Enter the following information:
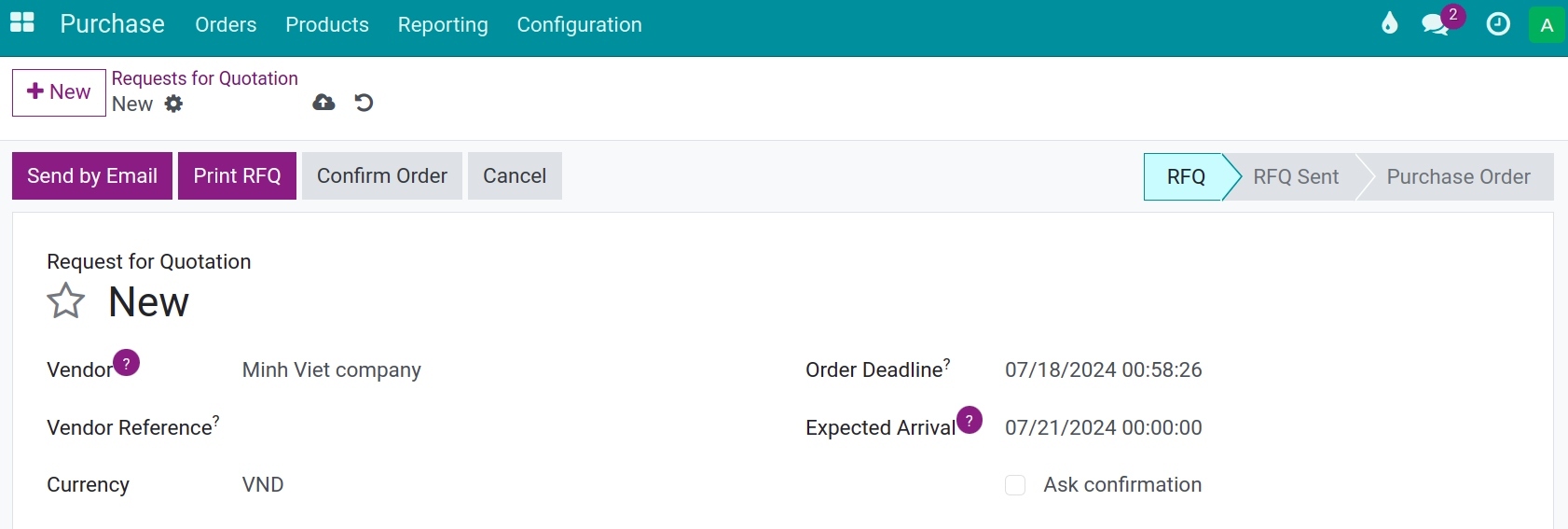
Vendor: Select a vendor or create a new one if not on the list.
Vendor Reference: The code of purchase provided by the vendor.
Confirmation Date: The expected date within which the Quotation should be confirmed and converted into a purchase order.
Expected Arrival: Delivery date that is promised by the vendor. This date is used to determine expected arrival of products.
Ask Confirmation: Tick the box to automatically send a confirmation email to the vendor X days before the expected receipt date, asking the vendor to confirm the exact date.
On the Products tab, fill in the product information as follows:
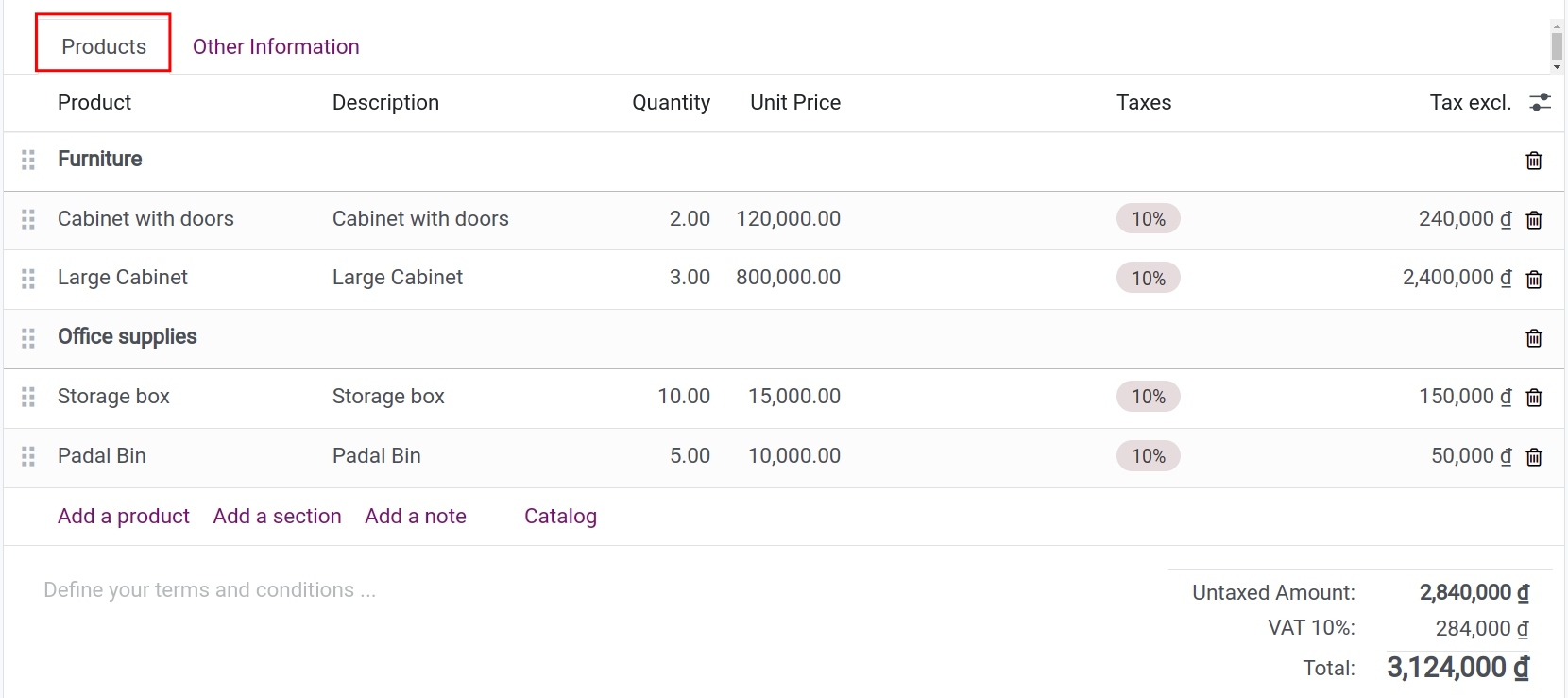
Click on Add a product to add a product to the purchase list. Then enter the following information:
Product: Select a product from the dropdown list.
Description: Description of the product. By default, it is automatically generated. Double check to ensure the description is correct.
Expected Arrival: The delivery date promised by the vendor.
Quantity: The amount of product should be purchased.
Unit Price: The price of the product. Leave it blank if you do not exactly know the price.
Taxes: The tax will be applied for this product.
Tax excl: Not editable. The pre-tax value is automatically calculated by the system.
Tax incl: Not editable. The post-tax value is automatically calculated by the system.
Click on Add a section: Use to split products into different sections (optional, for clearer view).
A new line is added. Enter the title of the section on the line.
Click on Add a note: Use to add a note, ie. extra information or exceptional information, for a certain product on the purchase list.
A new line is added, enter the content of the note.
On tab Other Information enter the following:

Buyer: By default, the user, who has created the Request of Quotation, is automatically assigned. It is also possible to assign to another one.
Incoterm: Apply an Incoterm for purchase order.
Payment Terms: Apply payment methods and terms for purchase order.
Fiscal Position: Apply fiscal position for purchase order.
Click Save to finish the process.
Note
There are fields marked with violet color. These fields are all required and cannot be left blank. Users must enter the corresponding values to each one of them.
Send requests for quotation to vendor¶
After saving, use to print the request. So you can use it to send to the vendor as attachment.
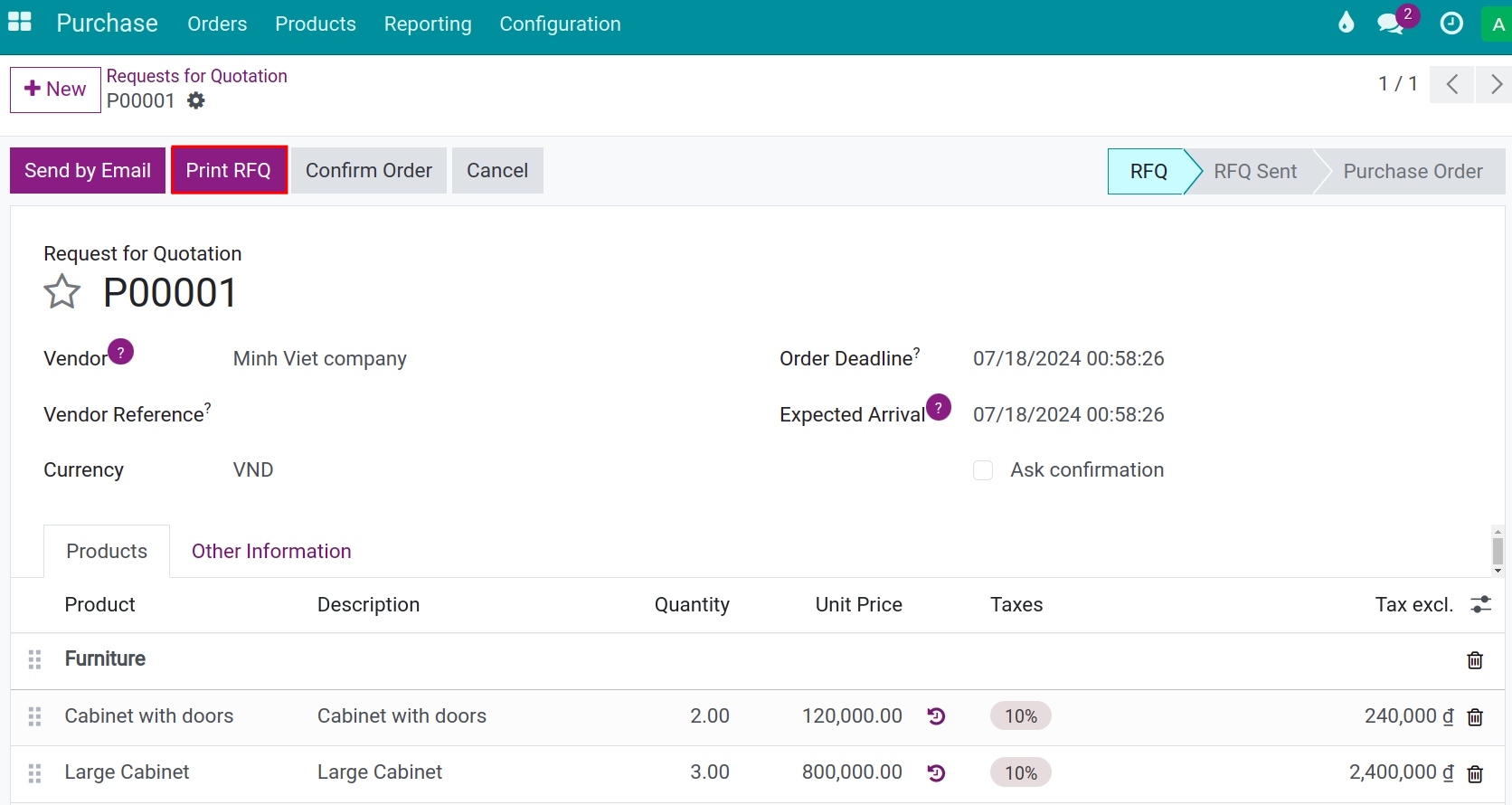
Or
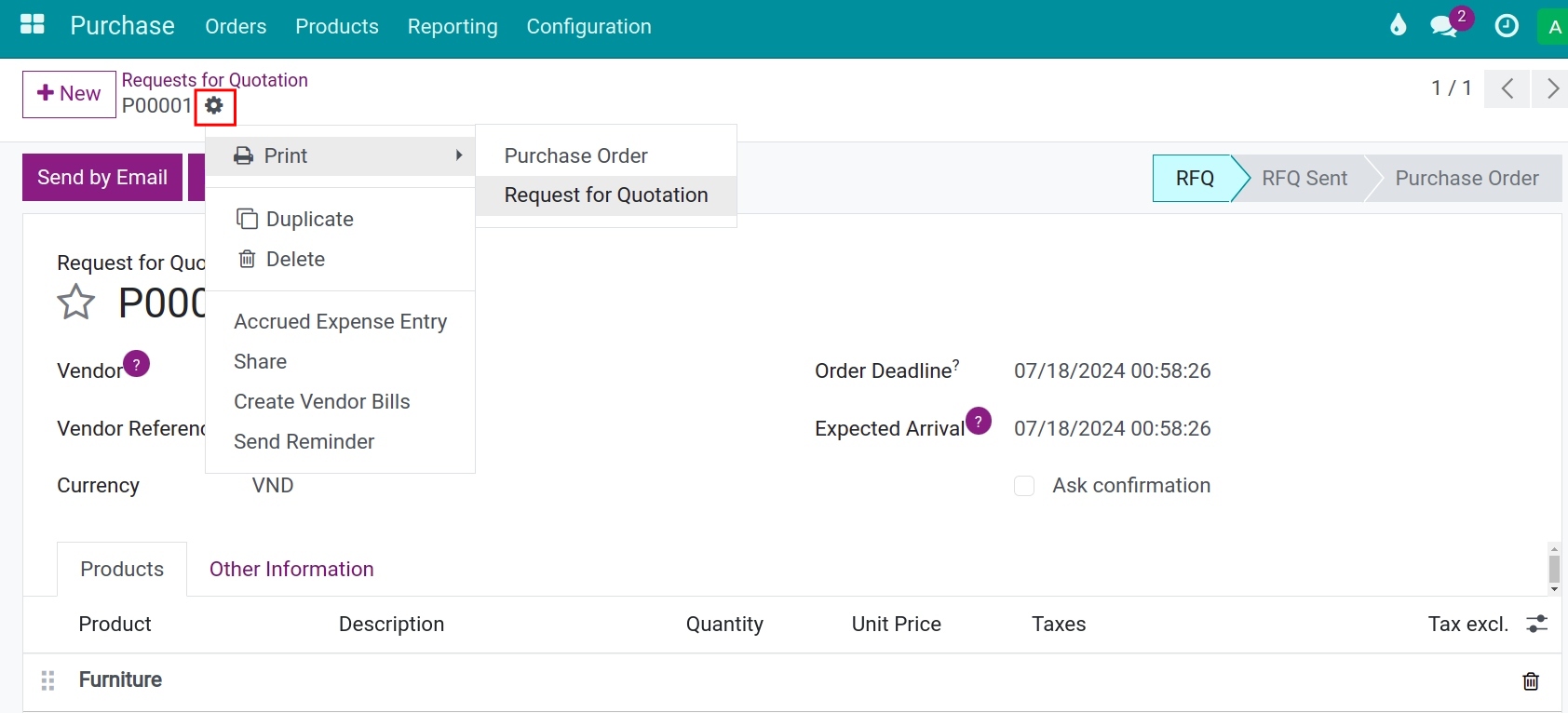
On the other hand, the option Send by email can be used instead to directly send the request to the vendor.
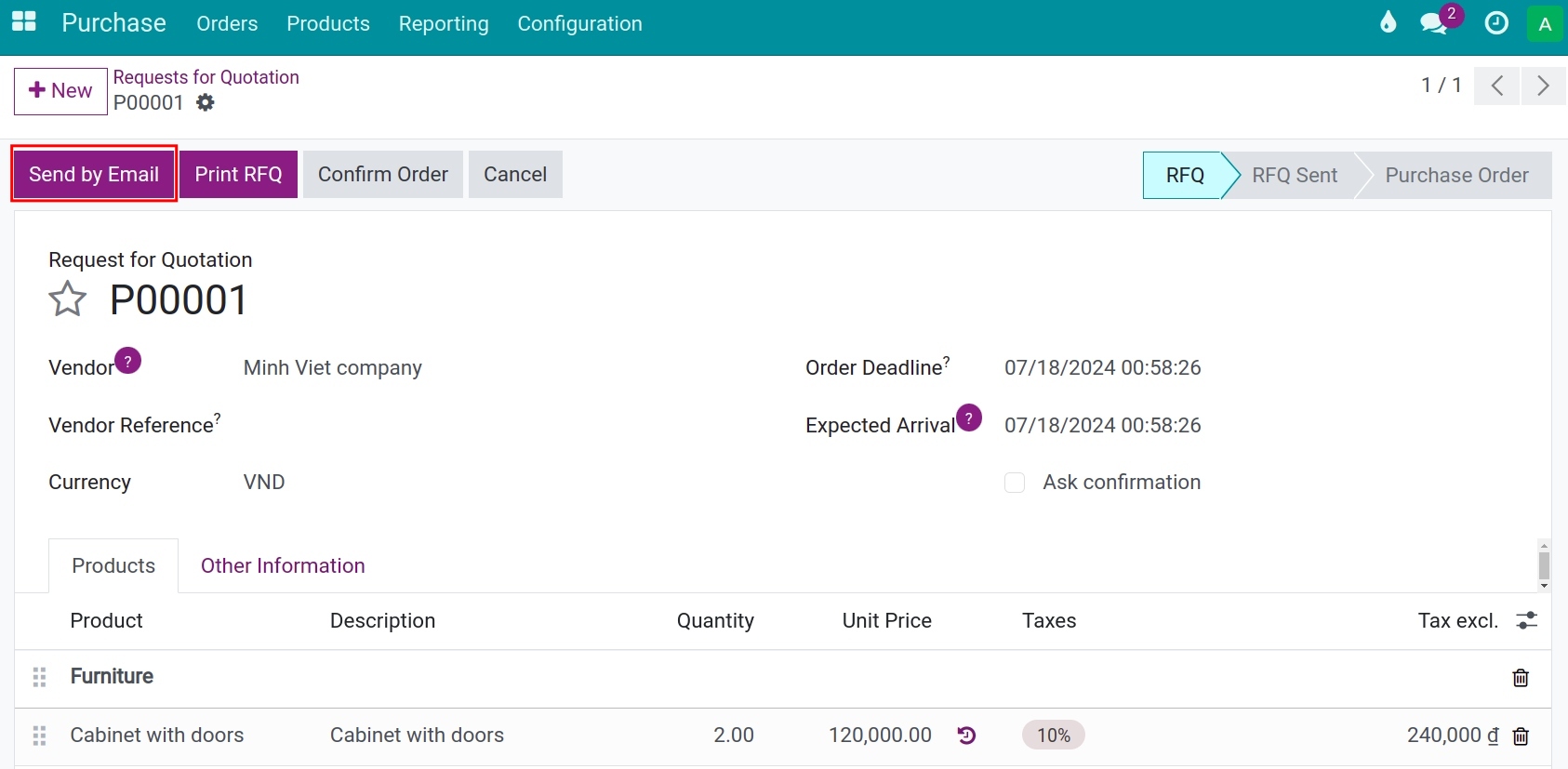
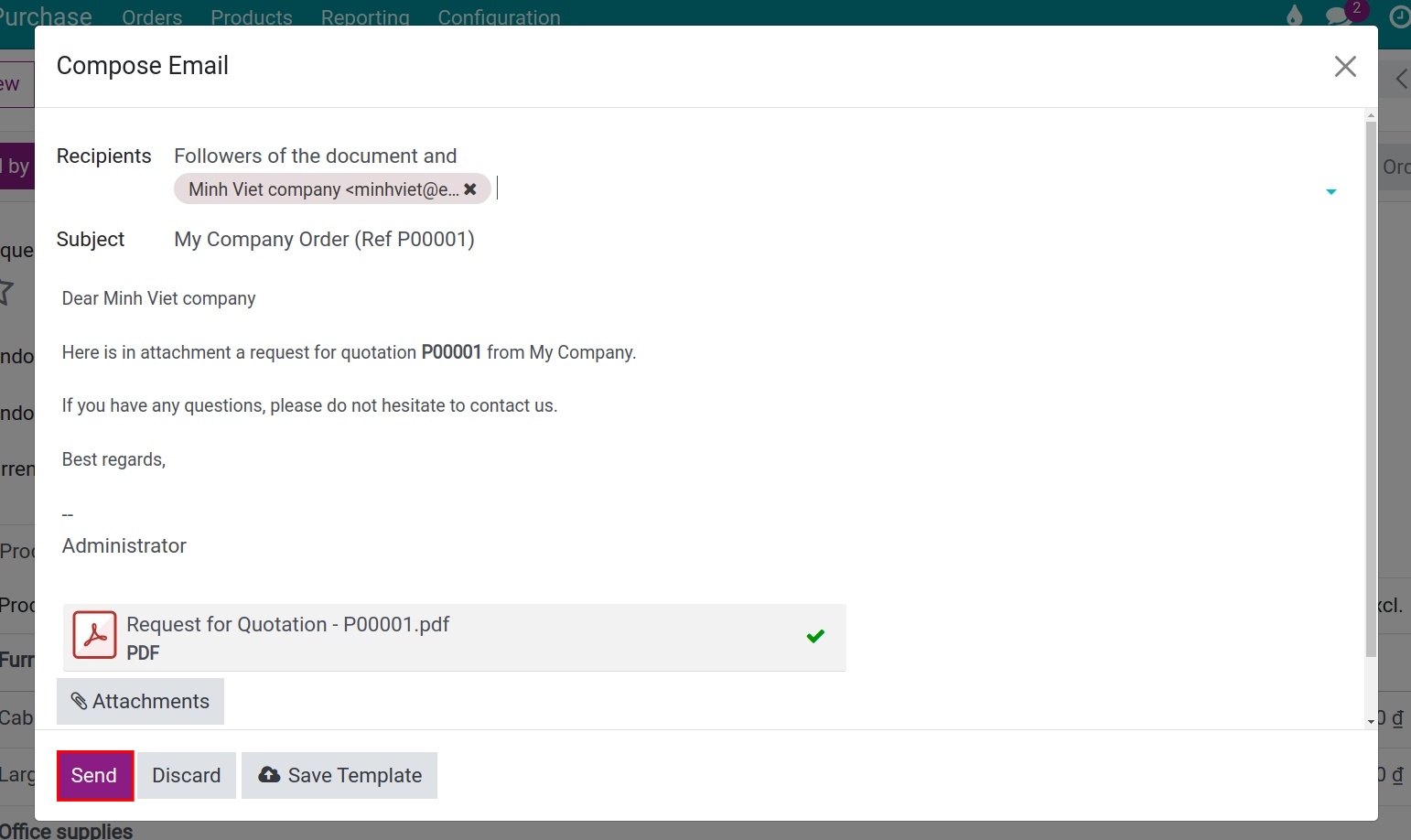
Warning
On Contact form of the vendor, the email must be set in order to use this feature. In case of failure, a red envelope is returned as feedback.
Now, the stage of the request is changed to RFQ Sent.
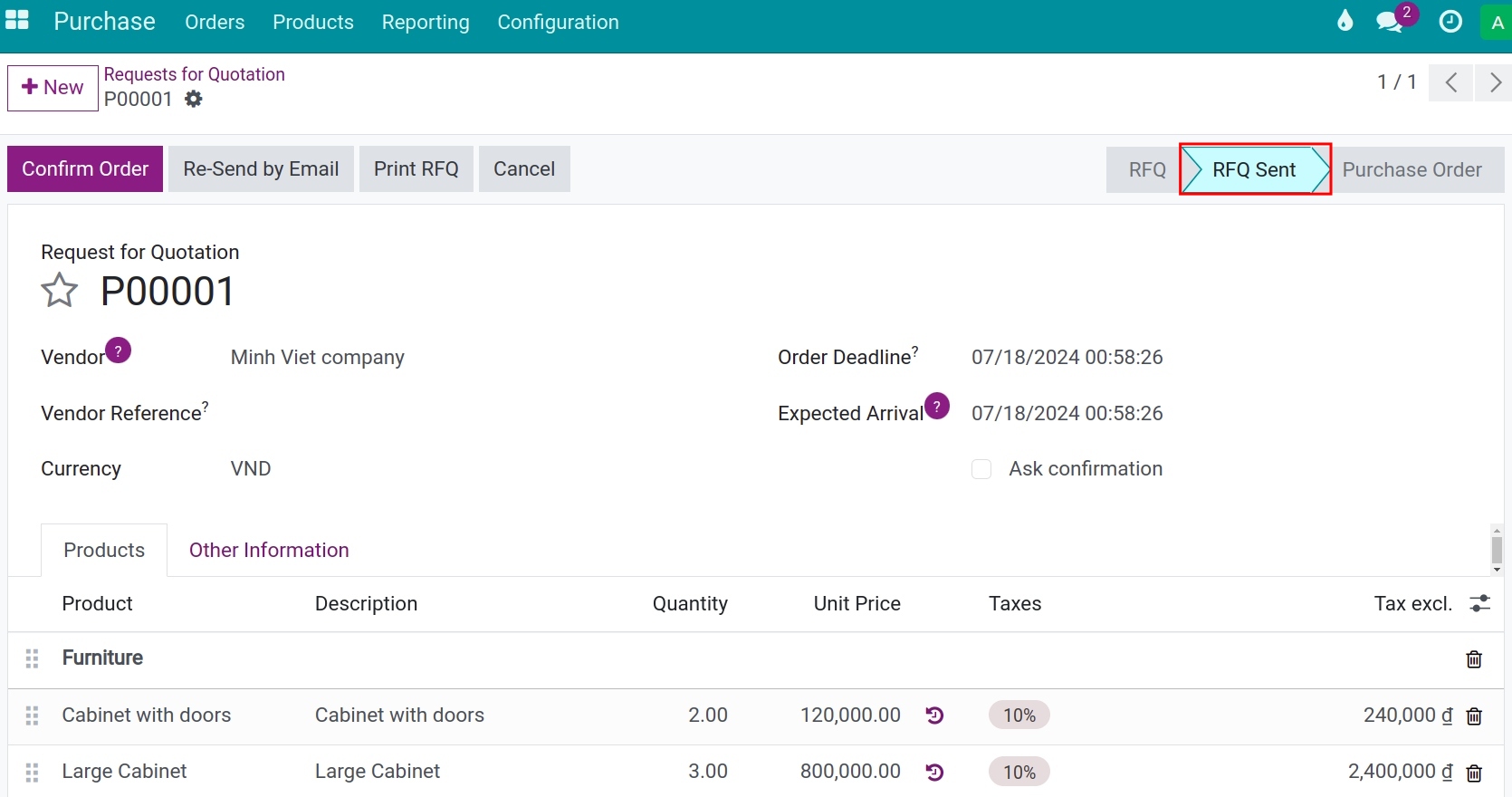
Confirm the requests for quotation¶
Evaluate the price that is offered by the vendor. If agree, click Confirm button to change the stage to Purchase Order.
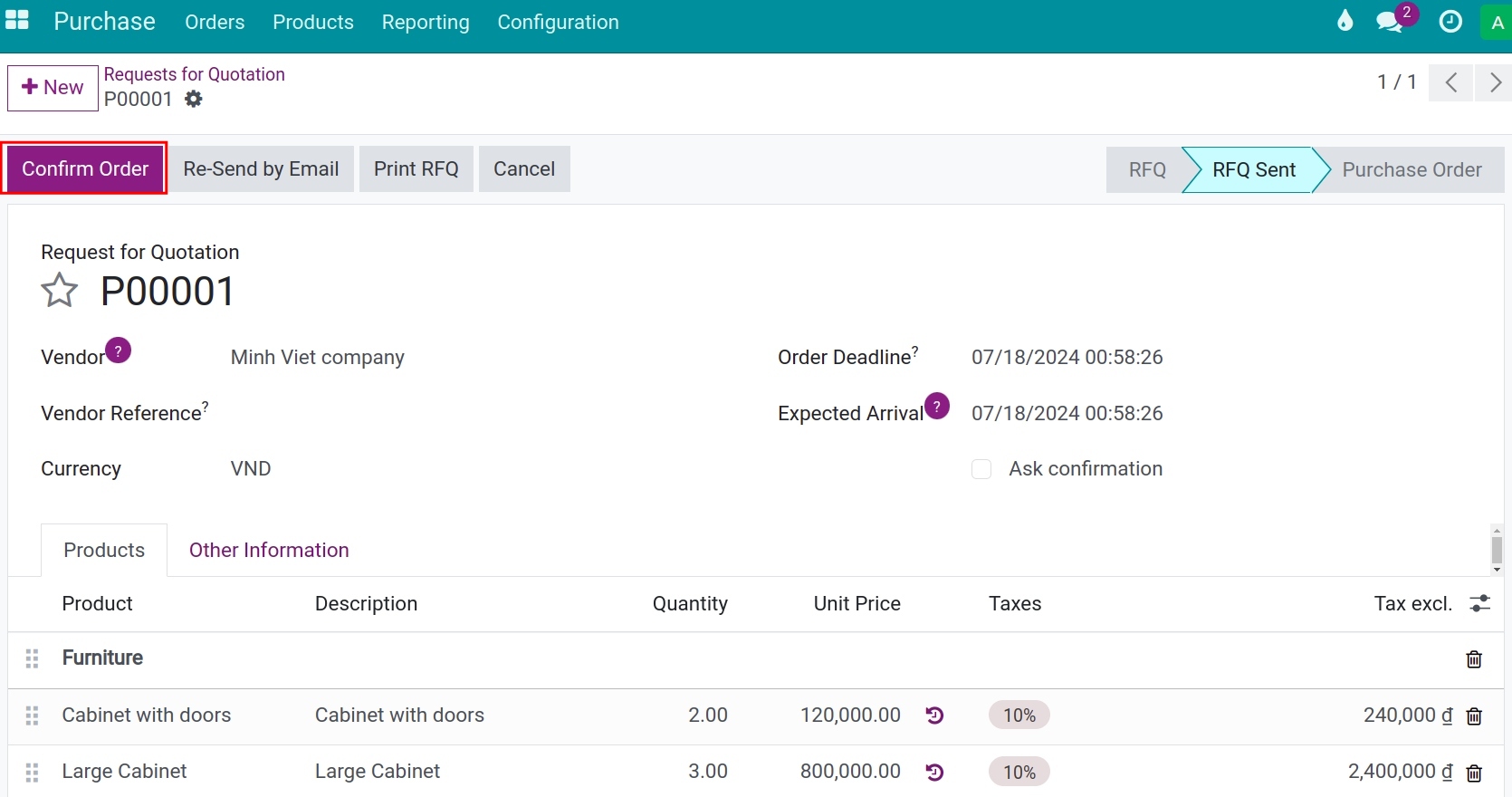
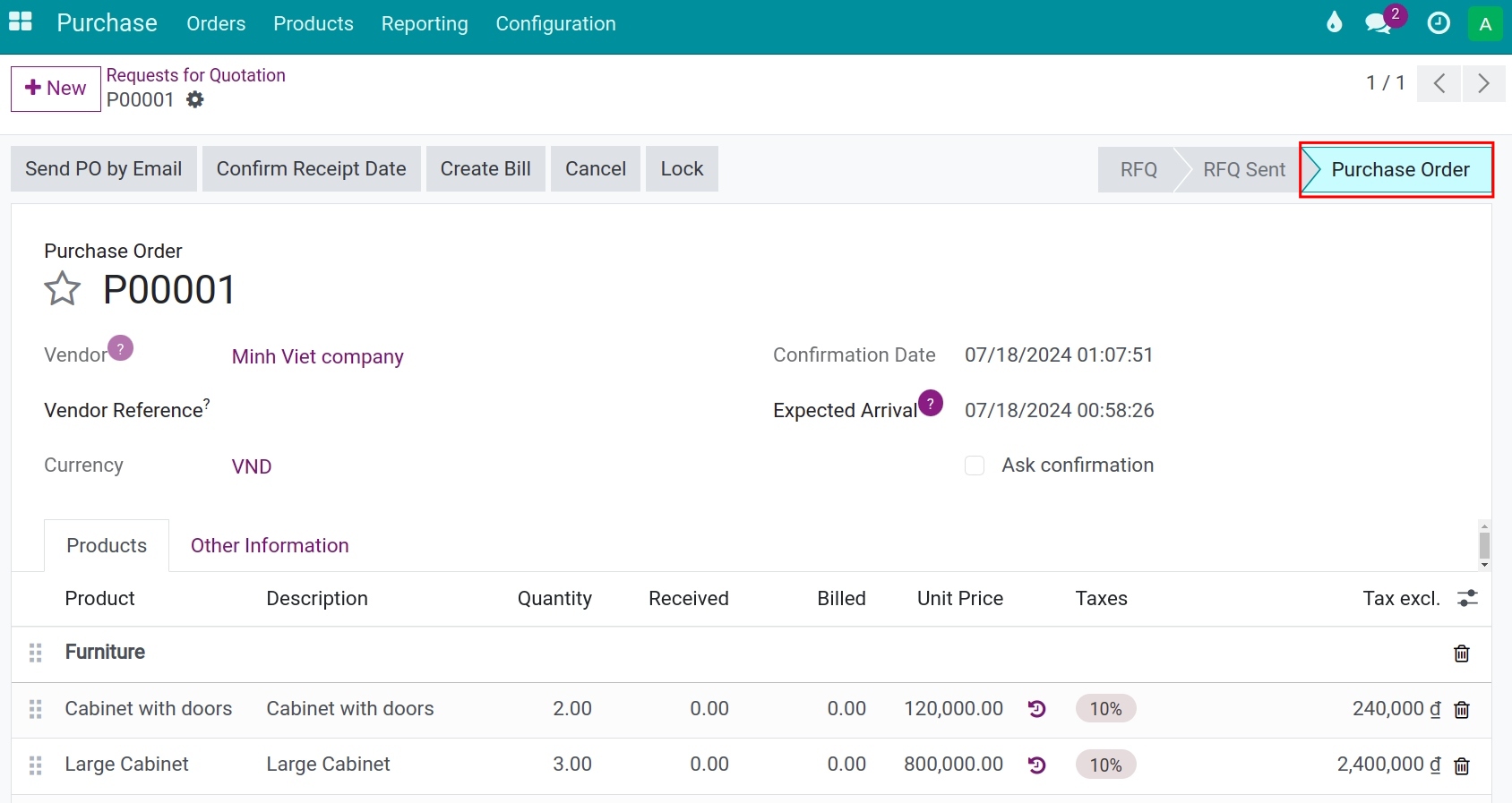
See also
Related article
Optional module