Down payment in Viindoo Sales¶
In some case, you need to create invoices for the pre-paid payments and then deduct that amount on the next invoices. For that reason, Viindoo Sales app provide the Down Payments feature to register the pre-paid payments in a sales order.
The Down payment product¶
Once, you have the first transaction of pre-paid payment, the system will automatically generate a product named Deposit. You can configure the specific accounts for this product.
Or you can create a new product named Deposit and set it by default to use for this transaction. Go to Sale > Configuration > Setting, select a down payment product on the Down payments field.
Note
If you choose to create a Down payment product. Make sure you set the product type for the down payment product as Service.
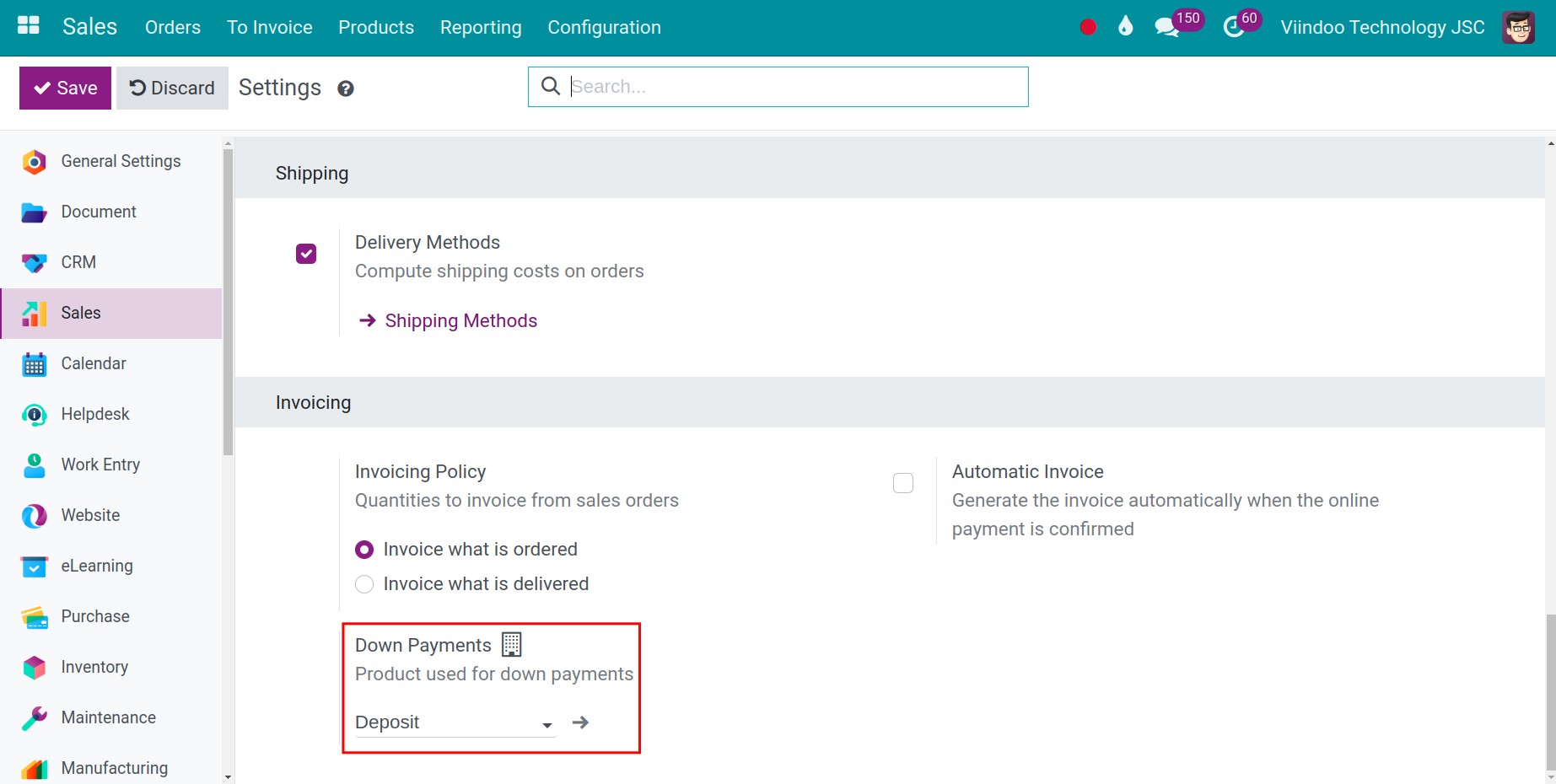
Create down payment invoices¶
Create a down payment invoice for 30 percentage¶
Before you can issue down payment invoices, you need to create a sales order. Go to the Sales app, create a quotation, Confirm to change it into a sales order.
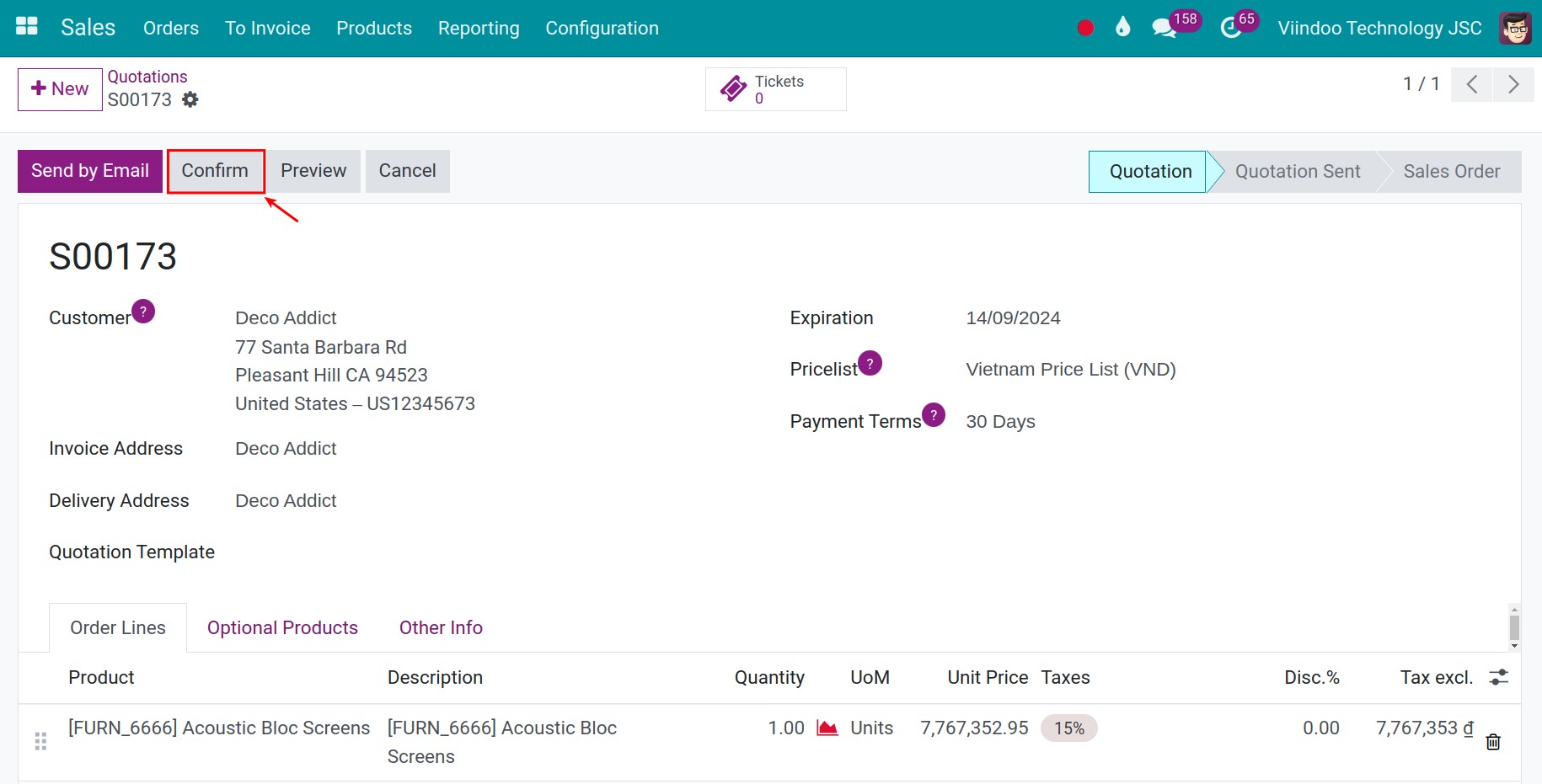
Next, you need to make delivery order and transfer the products to your customers.
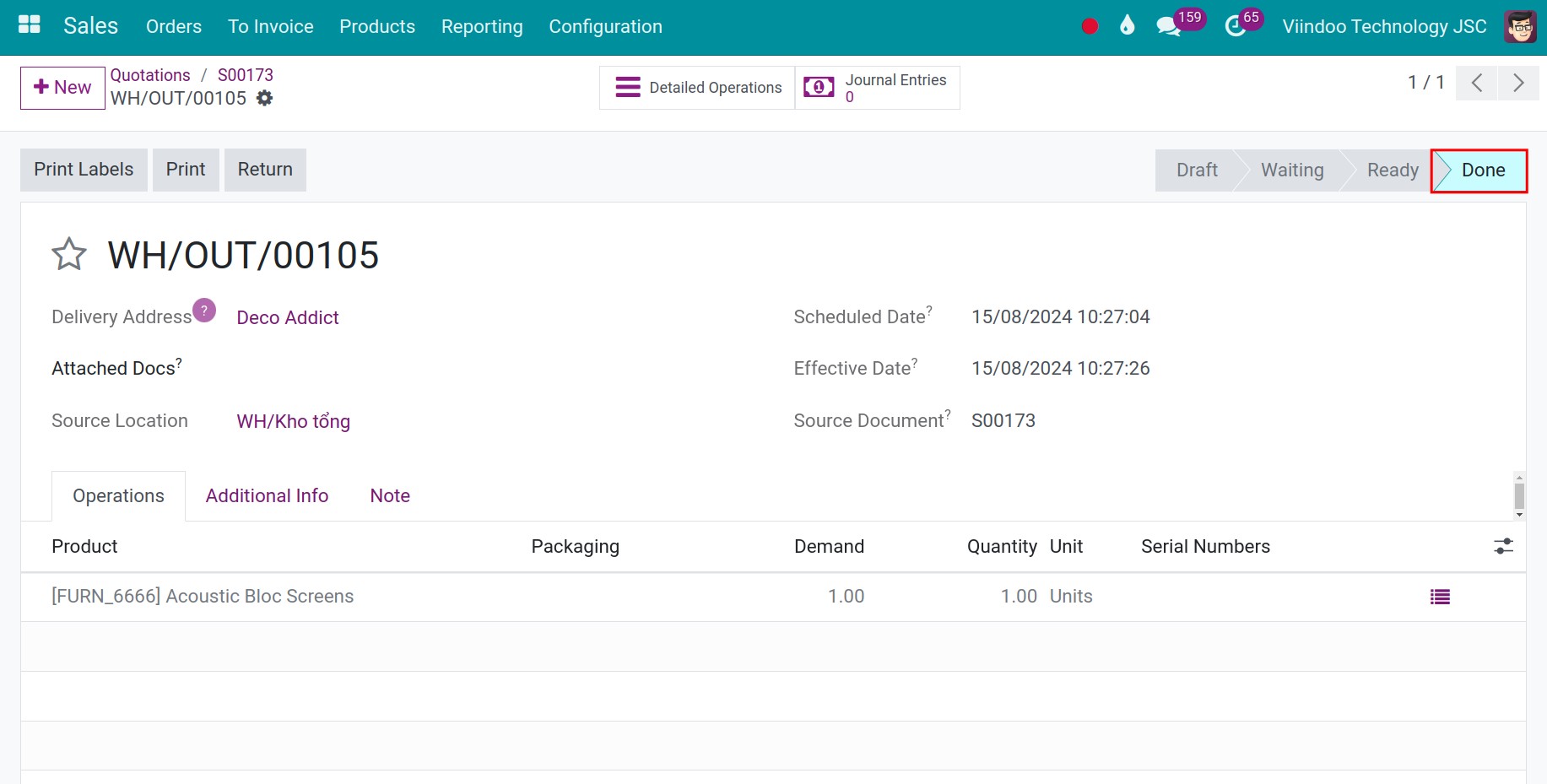
To create invoice, press Create Invoice. A pop-up window will appear. After that, select the Down Payment (percentage) option, and enter the desired percentage in the Down Payment Amount field to generate a down payment invoice. In this situation, you will enter 30 in that field.
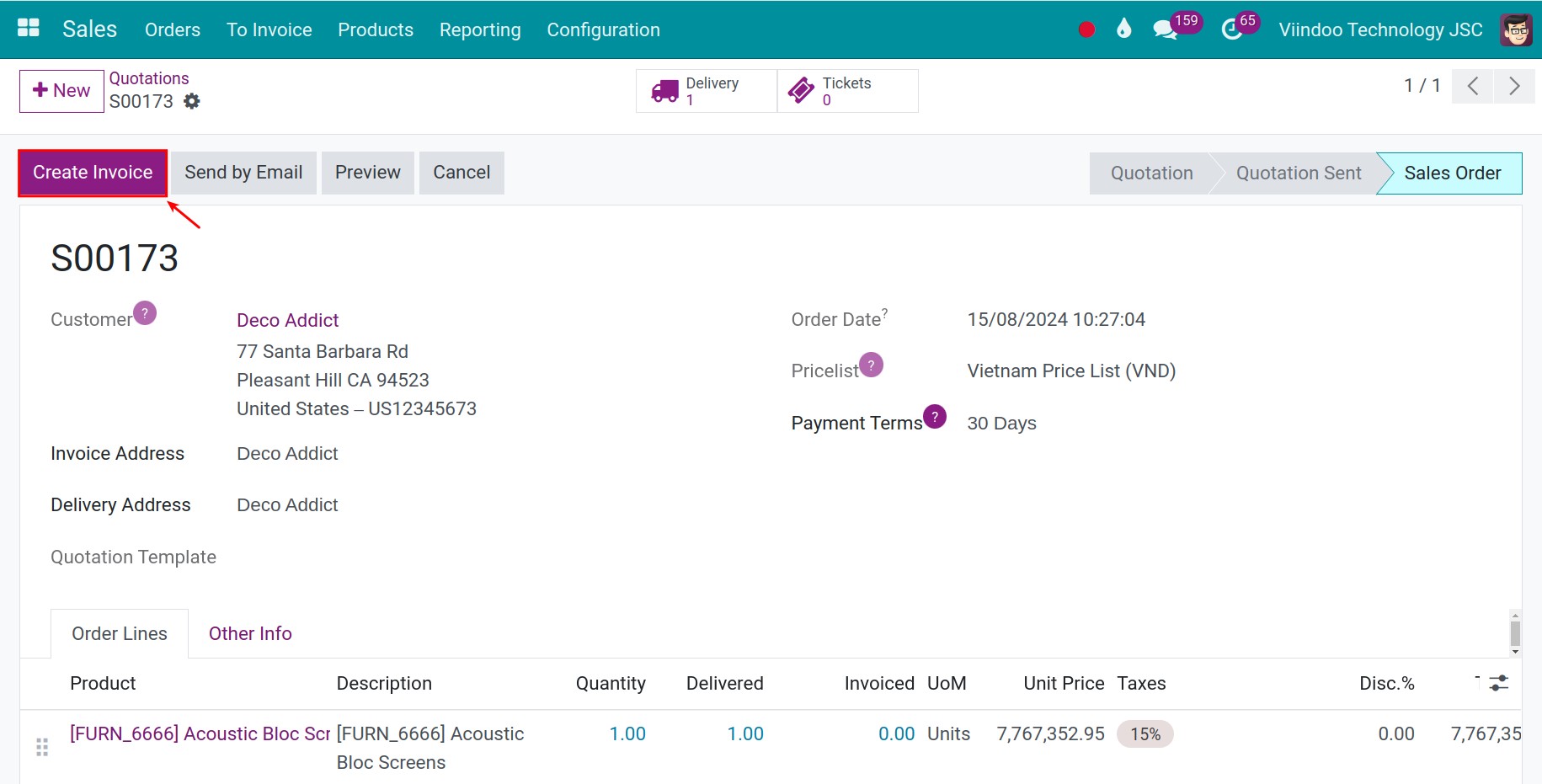
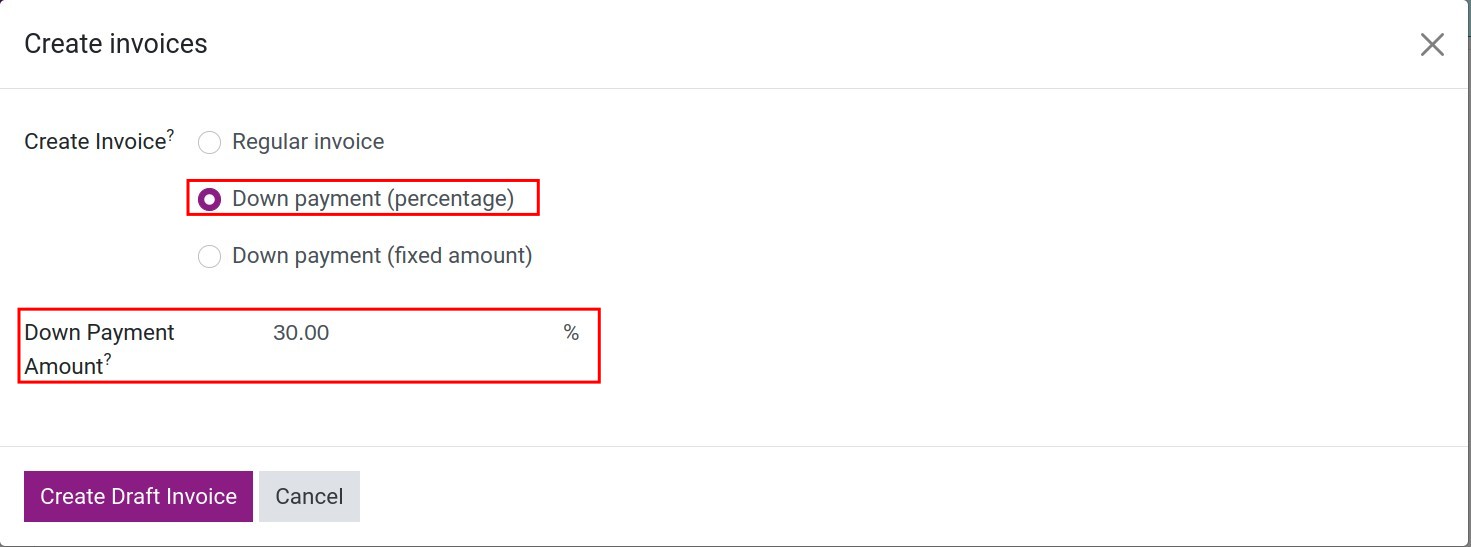
Note
When making a down payment, you have two options:
Down Payment (percentage): Allows you to pay a specified percentage of the total amount.
Down Payment (fixed amount): Allows you to pay a fixed amount of the total.
These two options differ in the method of payment, with one based on a percentage and the other on a specific amount.
After successfully creating and paying a down payment invoice, you will notice that the system automatically adds an invoice line to the sales order. This line reflects the down payment that has been processed, updating the total amount due accordingly
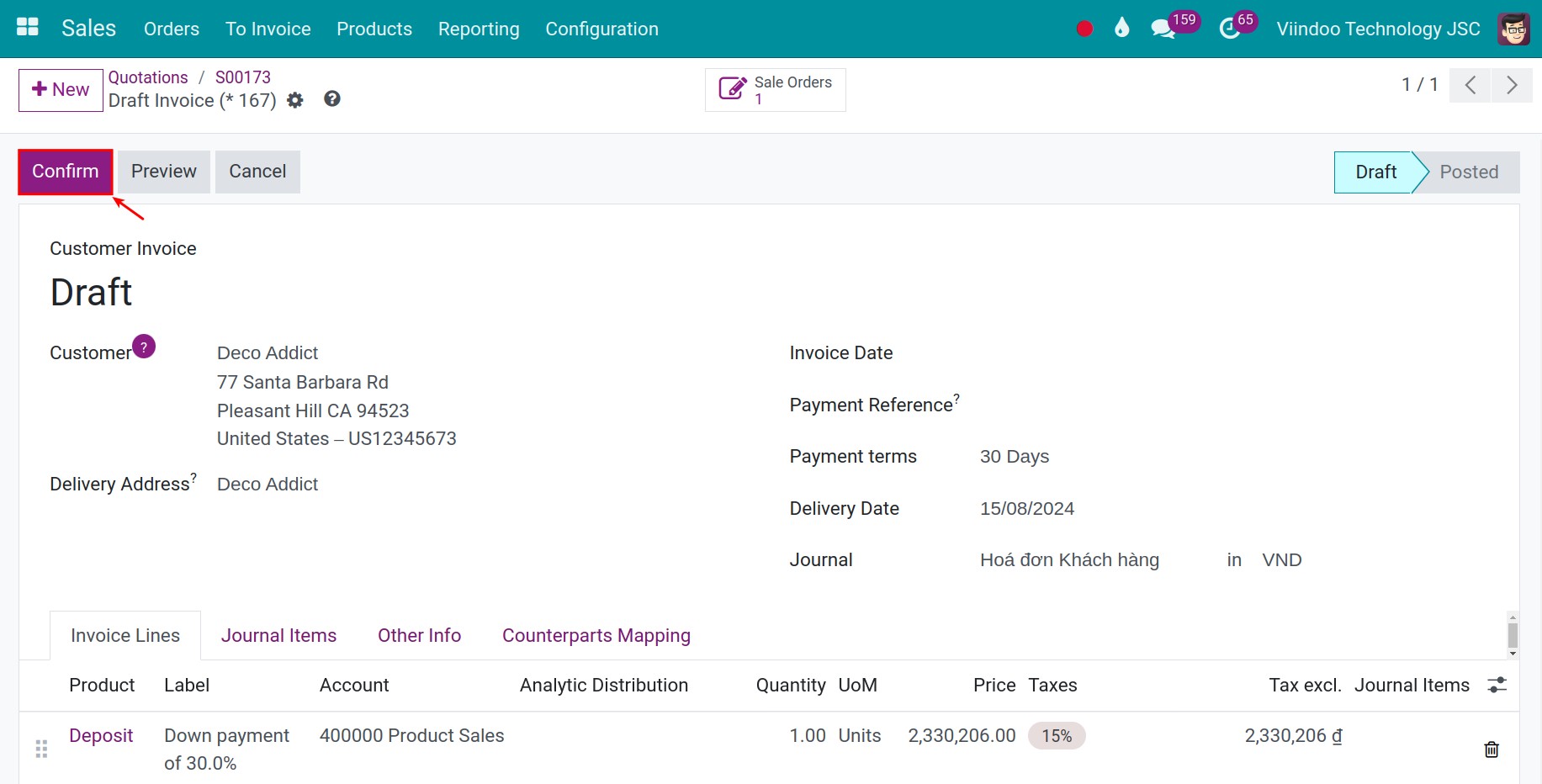
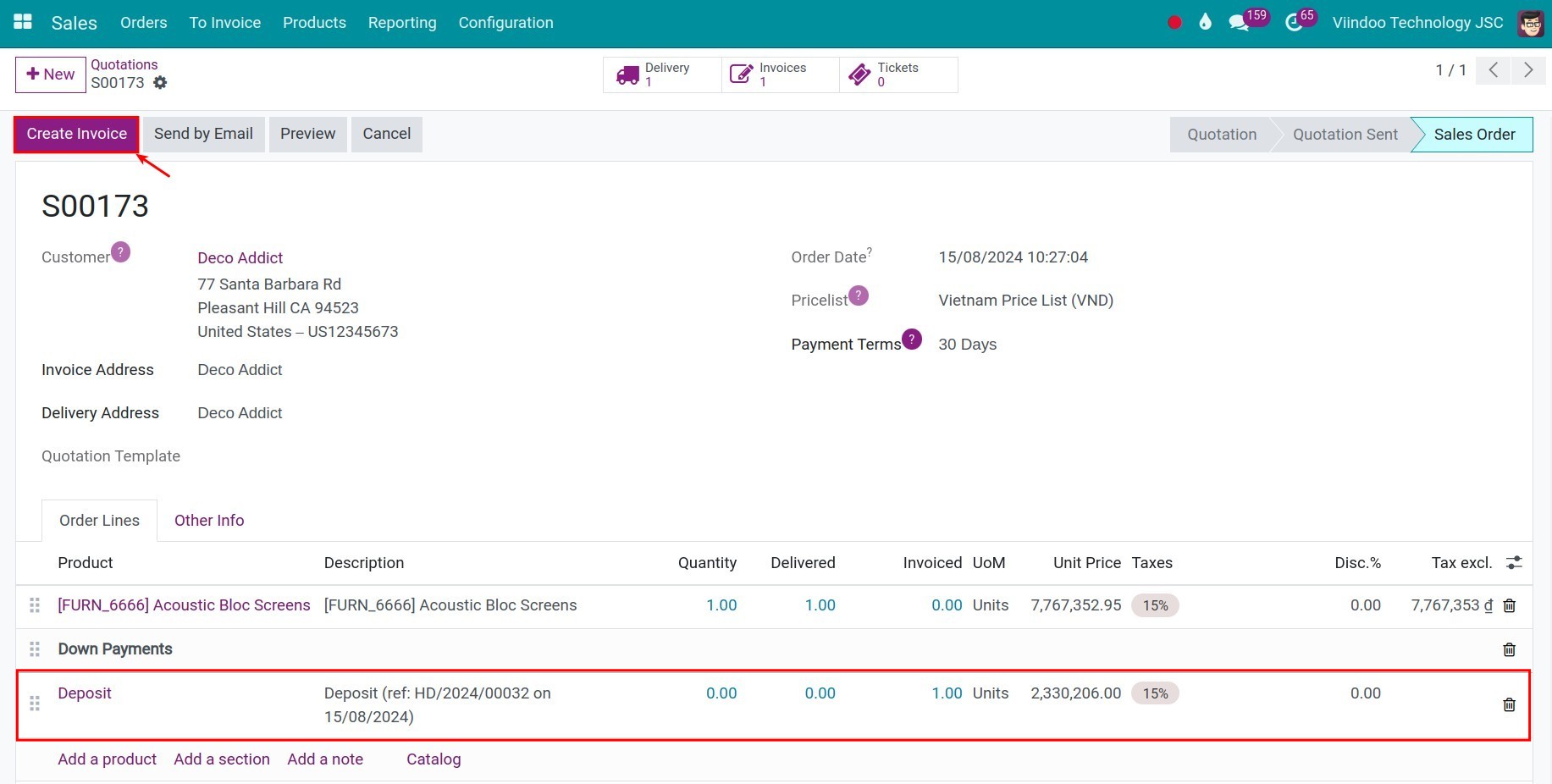
Create a down payment invoice for 20 percentage¶
Following the method above, you click the Create Invoice button and select the Down Payment (percentage) option. Enter 20 in the Down Payment Amount field to generate a down payment invoice.
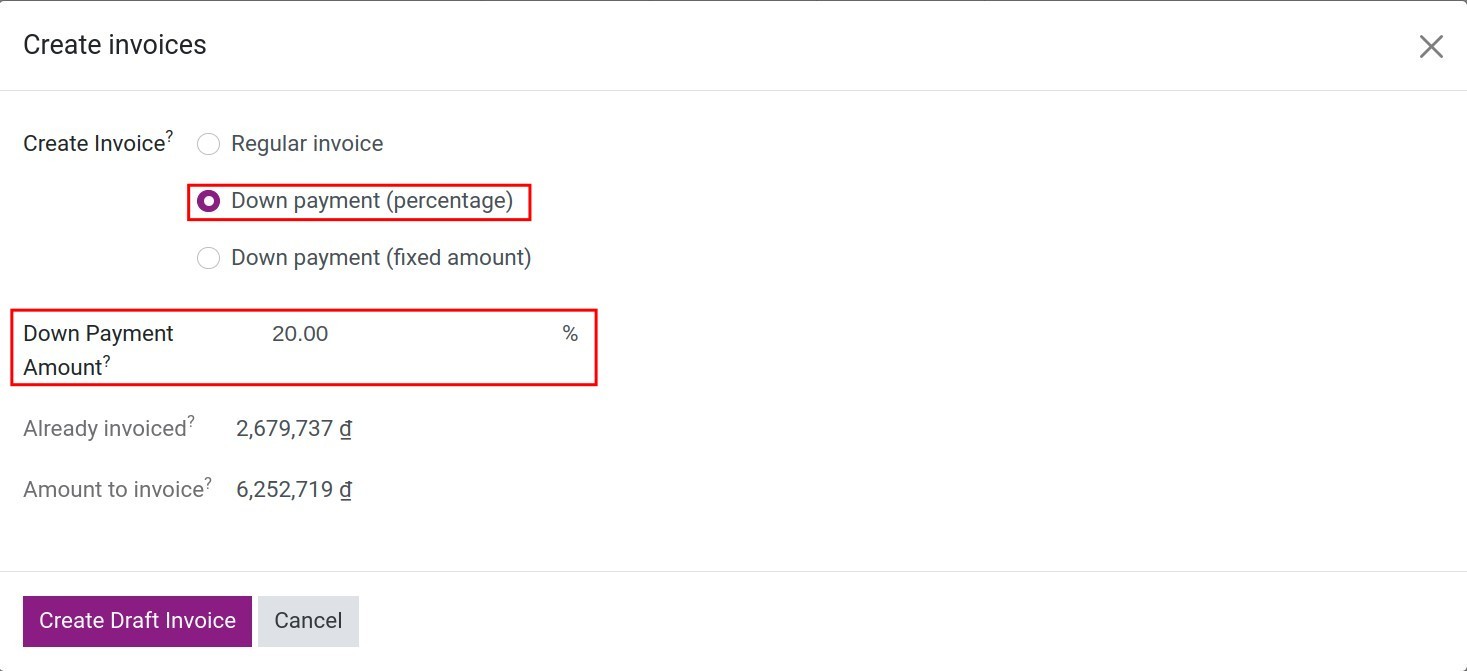
You proceed to confirm and pay the down payment invoice.
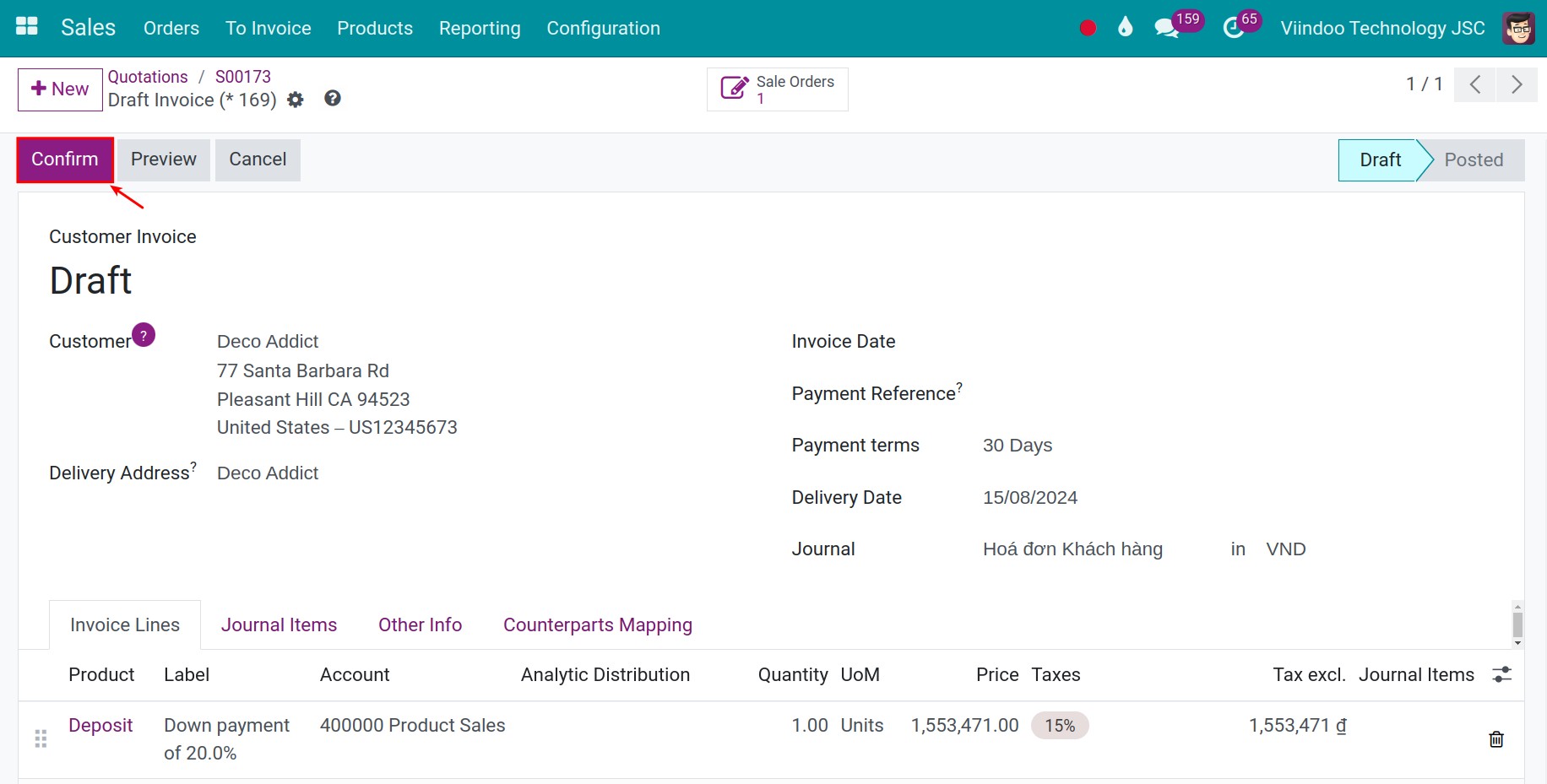
Create to the final invoices¶
When the customer has paid for the rest of the payment and asked for the final invoice, you hit Create Invoice on the sale order. At this time, you will choose the Regular invoice option.
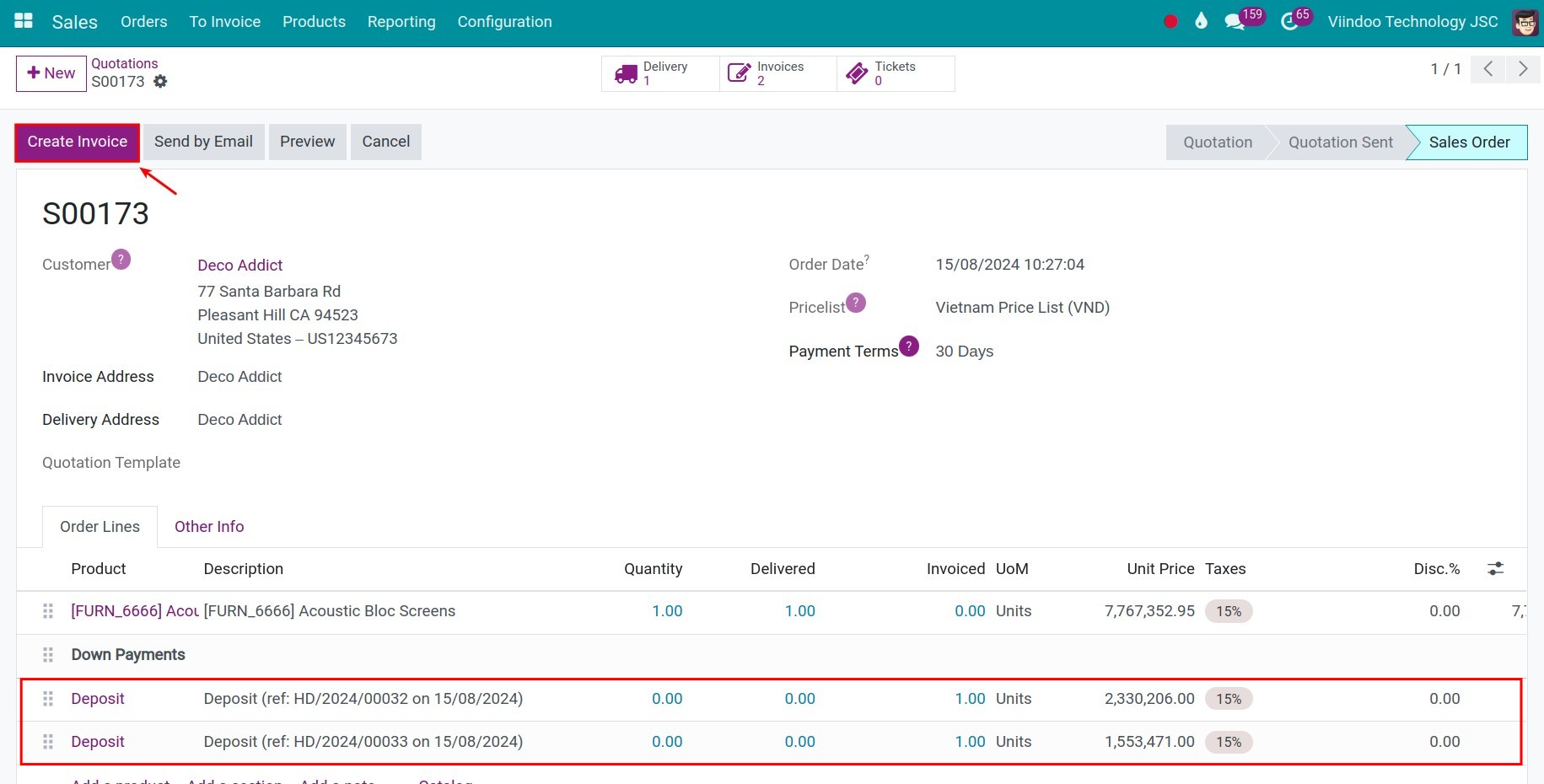
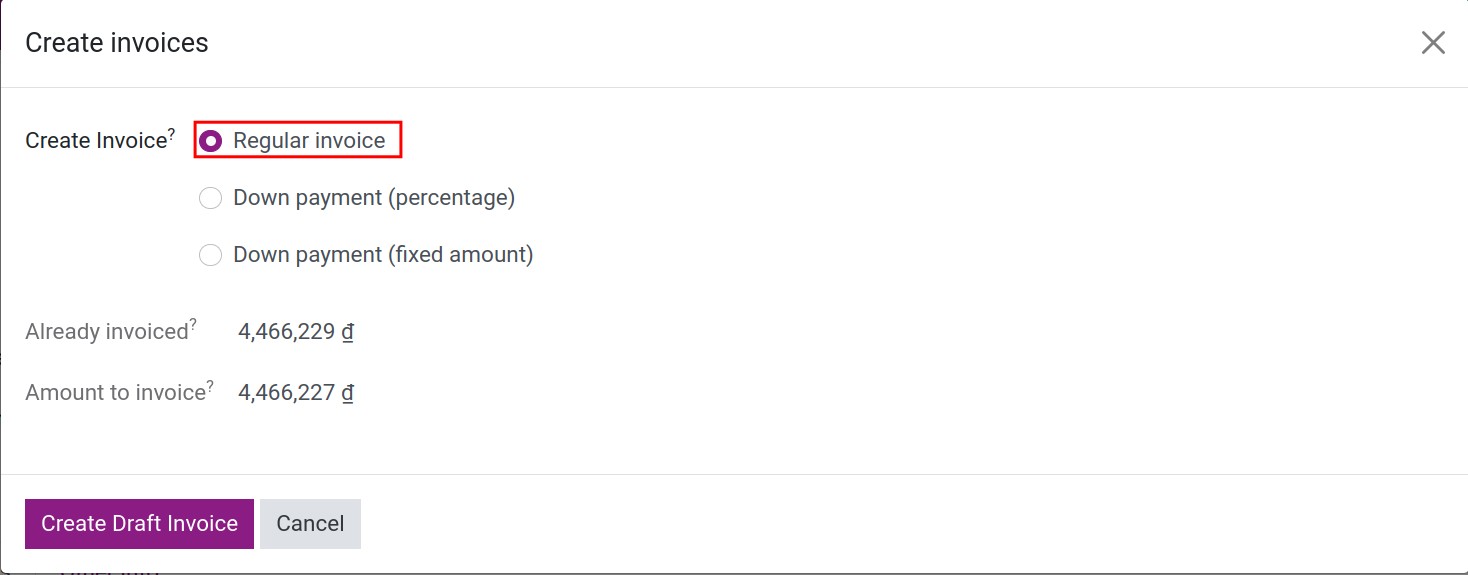
On the final invoice interface, you will see that the system will compare your previous down payments and calculate the remaining amount. You can then proceed to make the final payment.
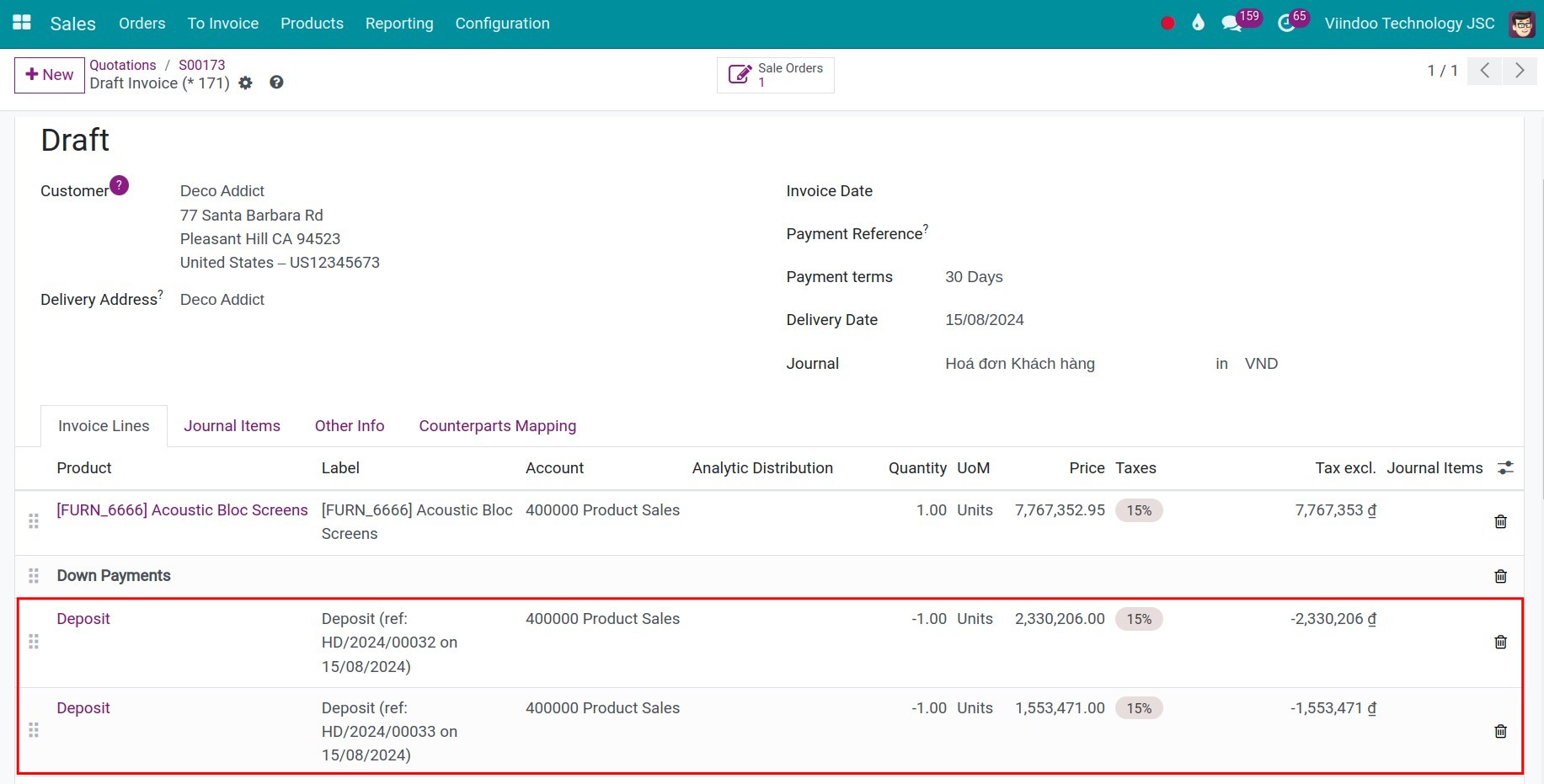

After you have paid the invoices, you can return to your sales order. At that time, you will see that the system displays the times you create invoices since this sale order was confirmed.
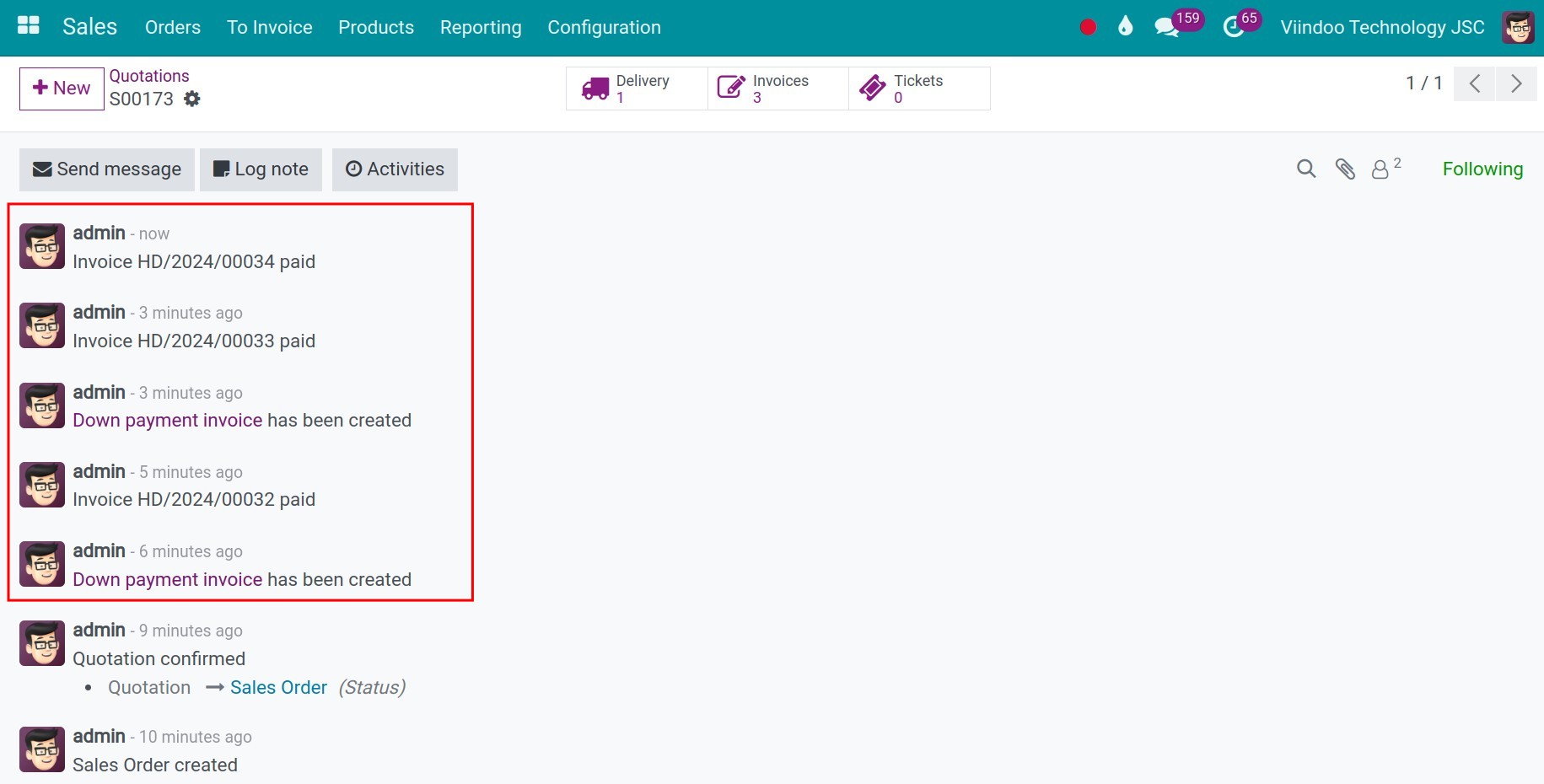
Additionally, if your sales order has been fully paid, you will not see the Create Invoice button. Instead, you will see the invoices that have been created for that sales order.

See also
Related article
Optional module