Reconciliation models in Viindoo Accounting¶
The reconciliation model refers to the reconciliation feature of Viindoo Enterprise Management Solutions rules for transactions that do not have prior payment recognition. These transactions are regular or cyclical in nature, such as bank fees, interest on deposits, etc. Instead of spending a lot of time and effort to manually check and record each transaction, having available Reconciliation models helps accountants perform these tasks quickly, efficiently, and accurately.
Requirements
This tutorial requires the installation of the following applications/modules:
Reconciliation models type¶
There are three types of Reconciliation models, each created based on a specific Reconciliation model type and different reconciliation conditions. These are three types as follows:
Button to generate counterpart entry: With this reconciliation model type, the system will create a button on the reconciliation interface. Clicking on this button will generate a counterpart entry to reconcile the transaction based on the rules set in the model. This type is commonly used for regular transactions or frequent transactions that occur without specific partners or special conditions. The rules will determine the counterpart account, amount, description, and analysis of the journal entry.
Rule to suggest counterpart entry: This type of reconciliation model automatically matches transactions with a counterpart entry based on matching conditions regarding transaction information such as partners, payment content, etc. This type is typically used for regular transactions or frequent transactions that require specific partners or specific transaction conditions. For example, bank fees that need to be recorded for each bank, into specific detailed accounting accounts, etc.
Rule to match invoices/bills: This type is used to automatically match transactions to existing invoices, bills.
To create a new reconciliation model, on the Accounting app with the Administrator right, go to .
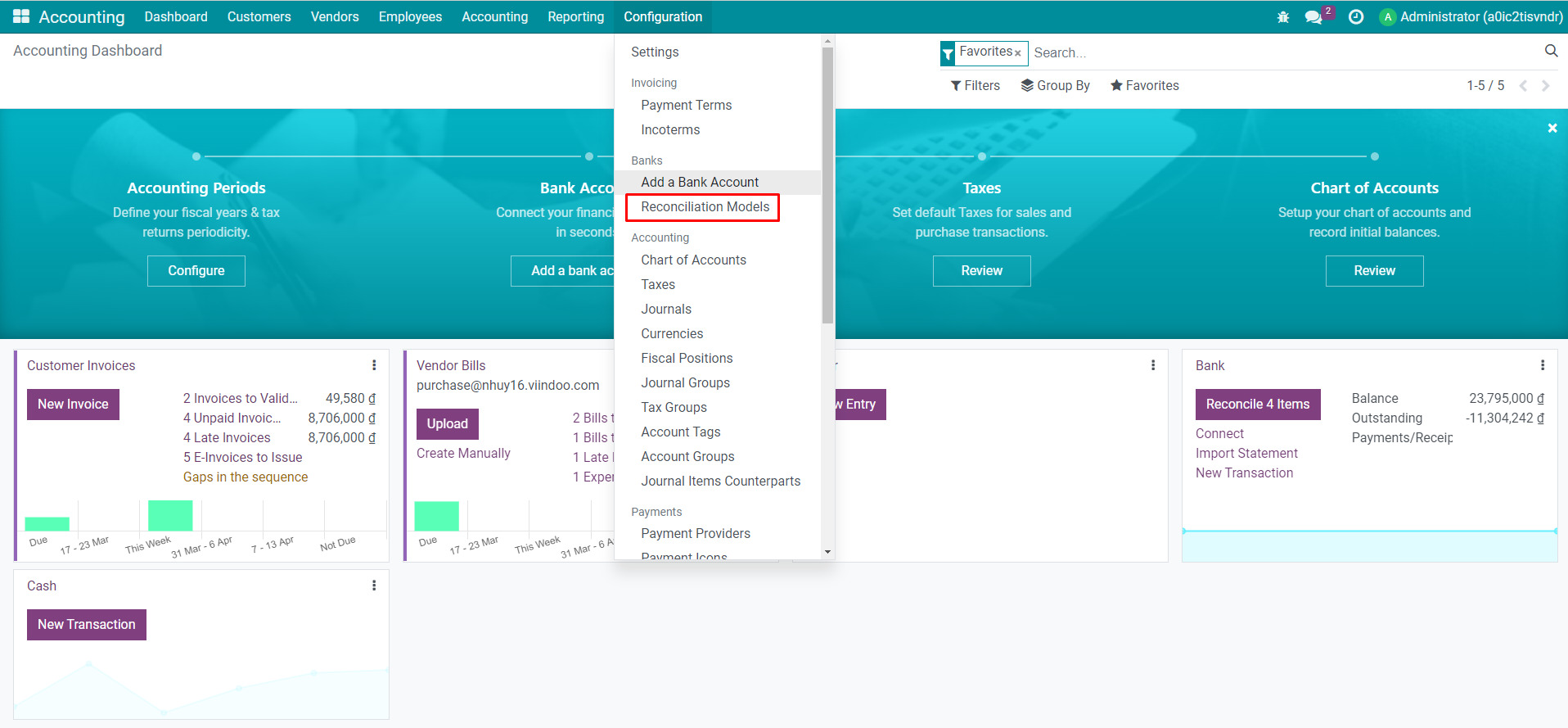
Press New button and add the required information.
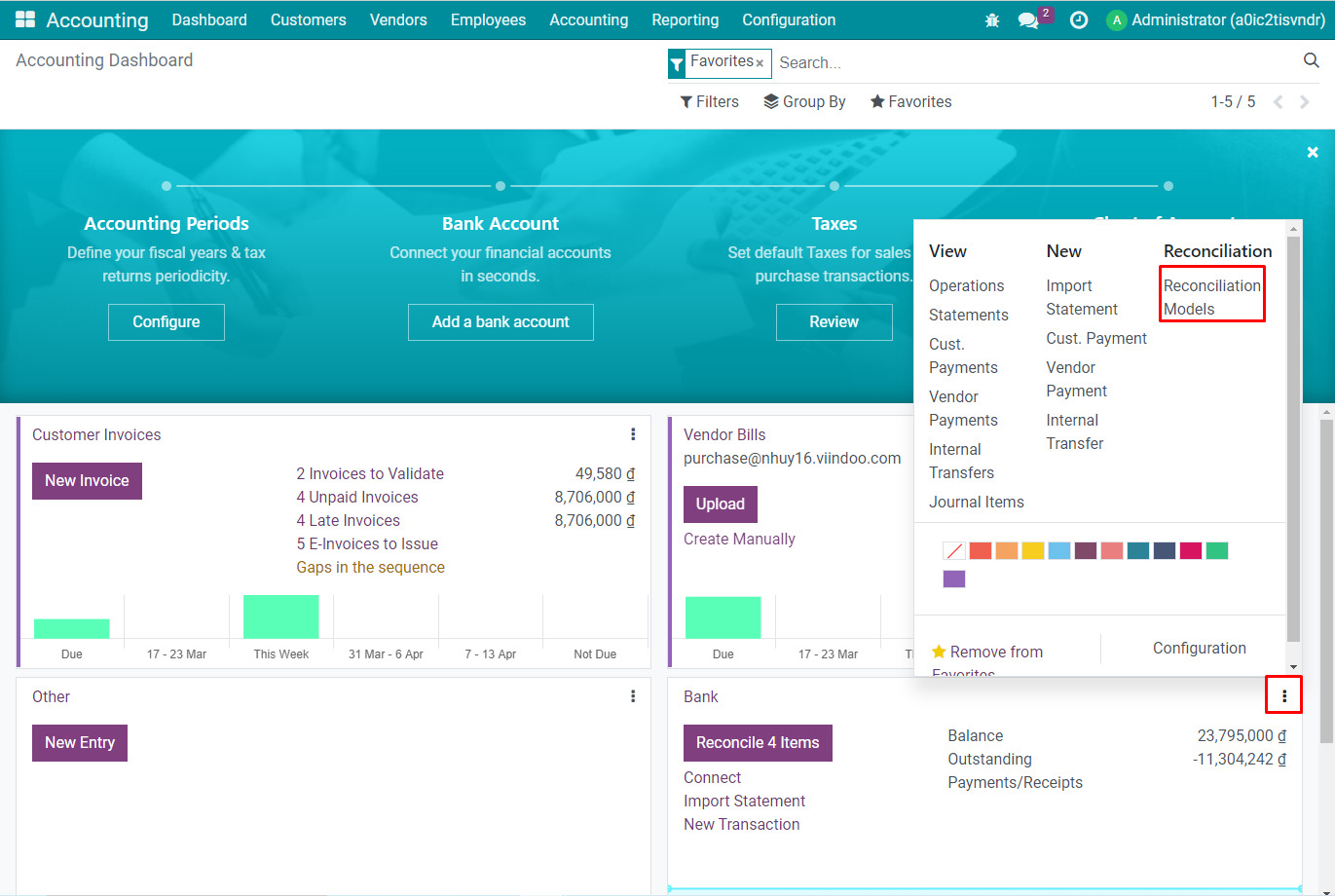
Configuration¶
Create a new reconciliation model with the information as followings:
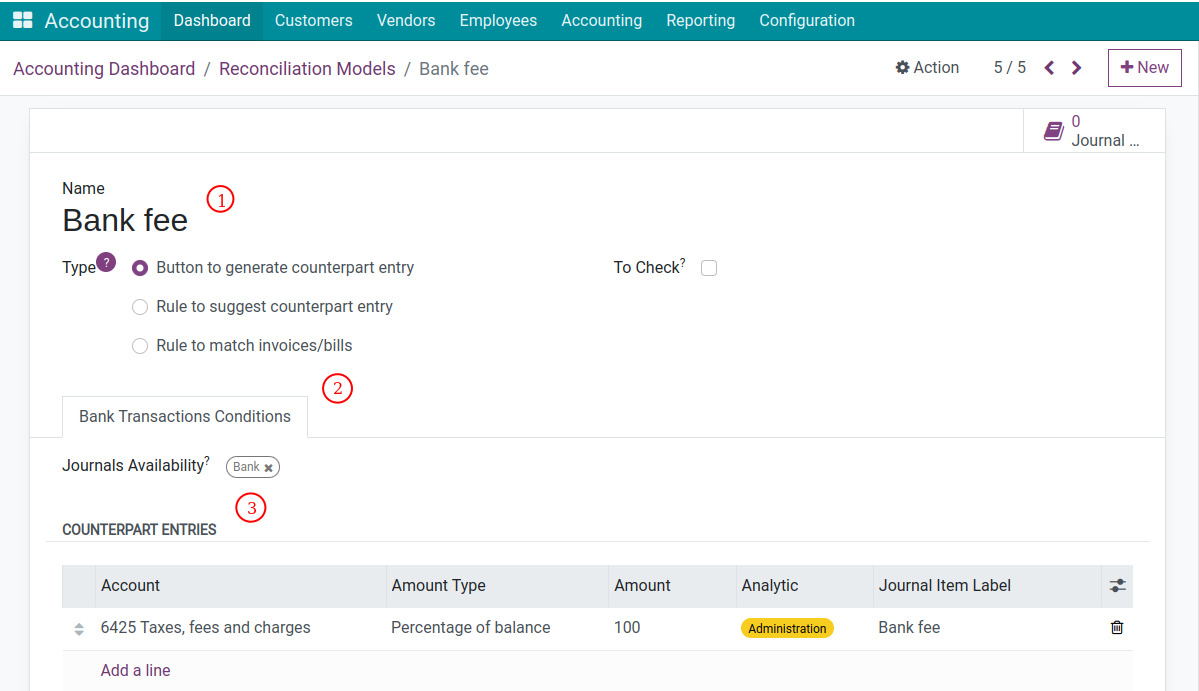
Reconciliation model information:
Name: Add a short and comprehensive name.
Type: Select Button to generate counterpart entry.
To Check: If checked, the journal entry created from this reconciliation model will be added to the To Check field in the Other info tab to mark waiting for the user to check all the information.
Tab Bank Transactions Conditions:
Journals Availability: The reconciliation subject will be displayed with the chosen journal.
Counterpart Entries:
Account: Select the counterpart account of the money account.
Amount Type: Select the suitable type.
Fixed: Used in case you usually have a fixed amount of transactions;
Percentage of balance: Used when you want to calculate the value of the counterpart entry based on a percentage of the total value of the transaction amount. For example, select this Amount and enter 100 in the Amount field. This means that the value of Account 6425 in the counterpart entry is equal to 100% of the transaction amount;
Percentage of statement line: Used in case the system calculates a defined percentage of statement line;
From label: Used to get value according to certain criteria in statement label (Example: Get numeric values (Amount) found on bank statement label). To write this formula you need to have knowledge of Regex.
Analytic Distribution: This can be used for analyzing and managing according to the needs of the administrator.
Journal Item Label: The content of the generated journal entries.
Save the entered information. The Reconciliation Model of type “Button to generate counterpart entry” has been successfully created.
Use the reconciliation model¶
Example: Creating the Bank Fee reconciliation model with the configuration shown in the image below.
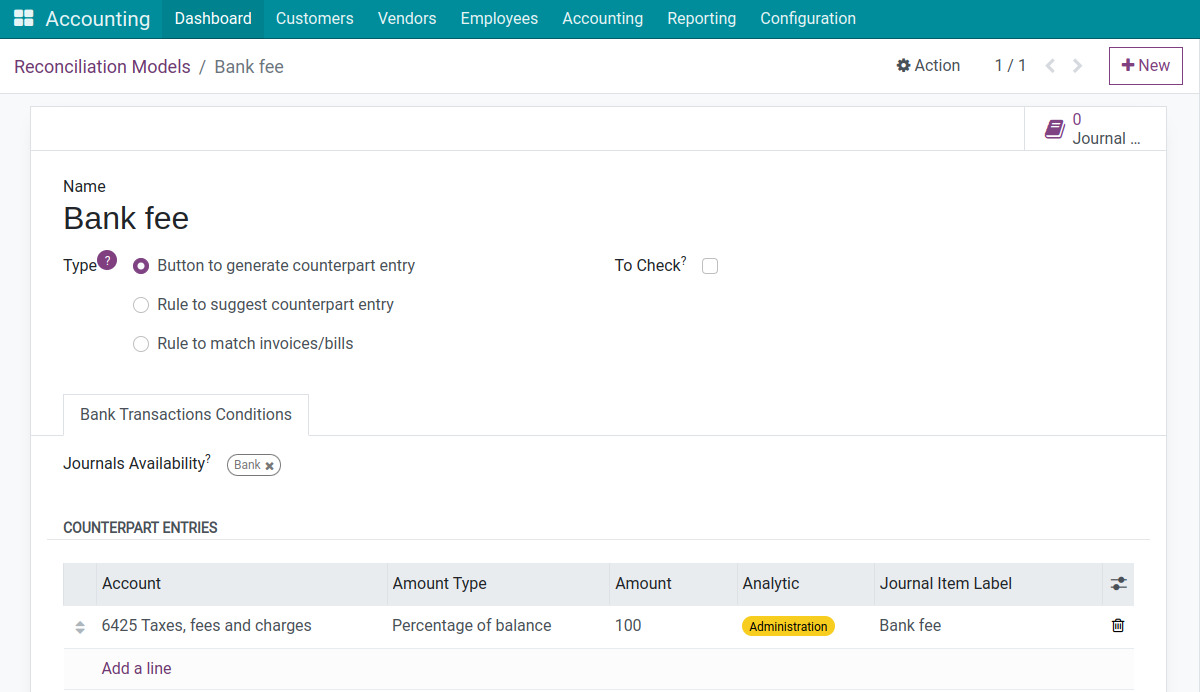
On the bank statement/cash journal reconciliation interface, the Bank fee button will appear to perform the reconciliation.
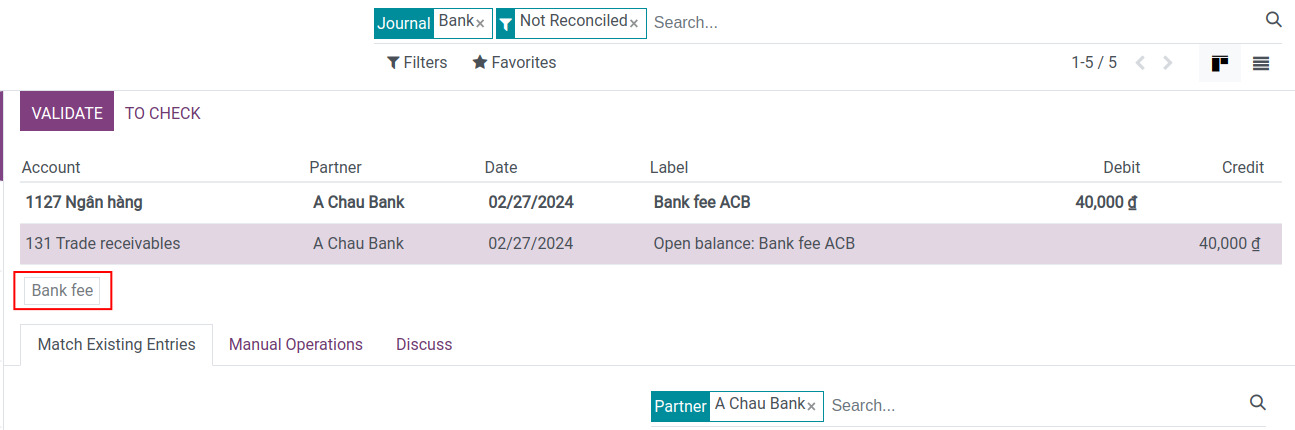
Clicking on the Bank fee button on the interface. The system will automatically match the Cash Account with Account 6425 Taxes, Fees, and Levies, as initially configured in the Reconciliation Model. The amount will be calculated as 100% of the Transaction Value (or the incurred bank fee).
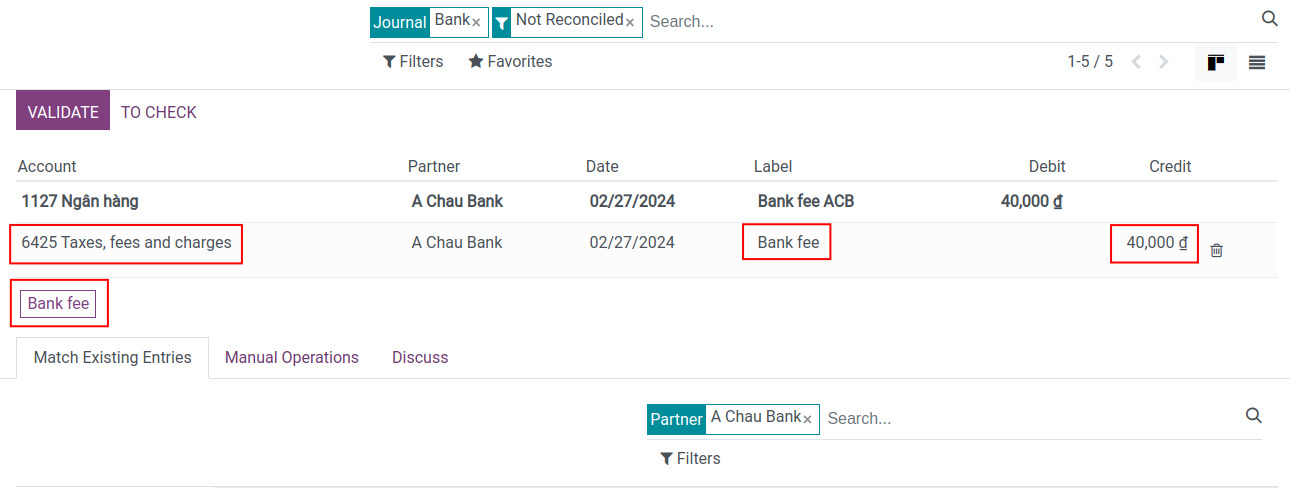
Click on Validate to complete the transaction reconciliation process.
Using Rule to suggest counterpart entry¶
Configuration¶
Create a new reconciliation model with the information as followings:
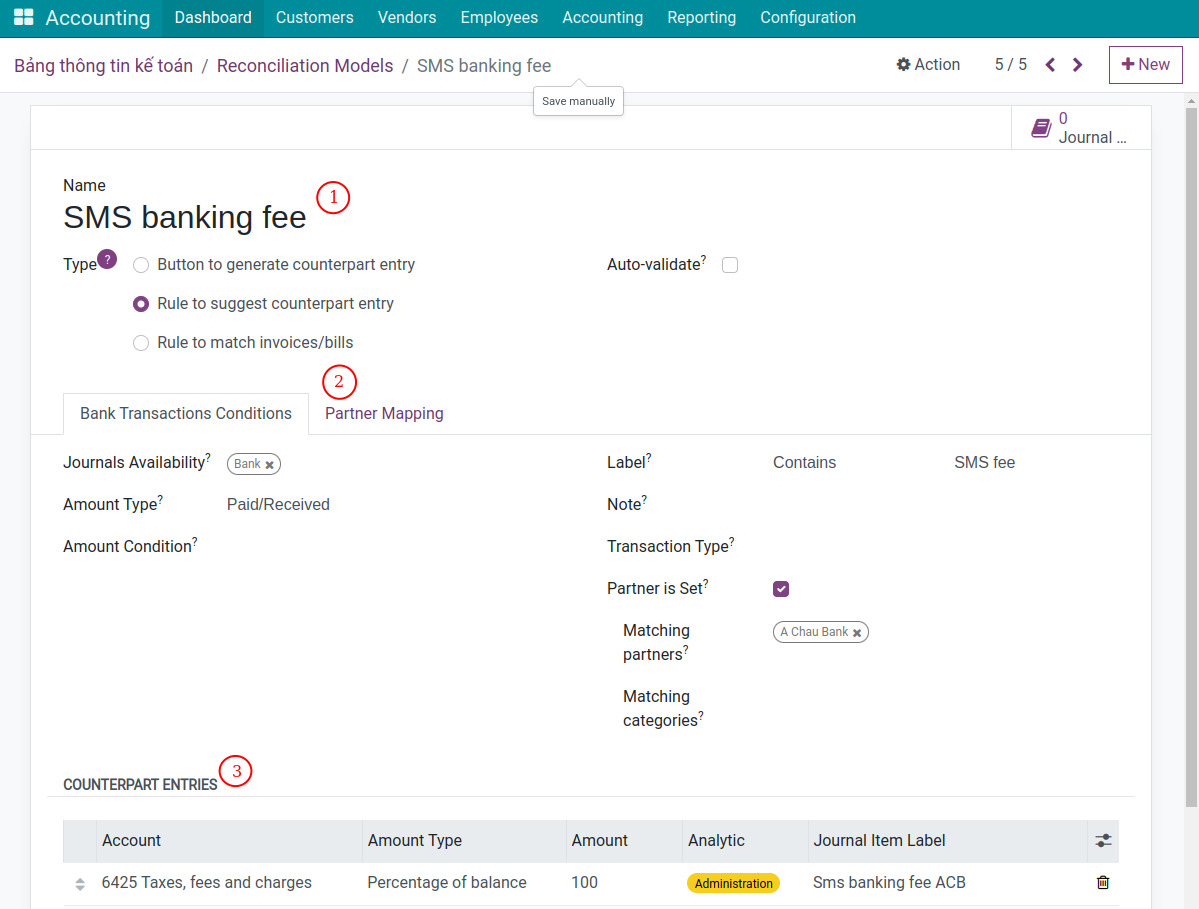
Reconciliation model information:
Name: Add a short and understandable name (Example: Bank fee).
Type: Choose Rule to suggest counterpart entry.
Auto-validate: If checked, when reconciling a bank statement, the reconcile action is automatically confirmed and journal items will be created based on the configuration of the reconciliation model.
Tab Bank Transactions Conditions:
Journals Availability: The reconciliation subject will be displayed with the chosen journal.
Amount Type: The reconciliation is applied for the following transaction types:
Paid: Applies to received money only.
Received: Applies to the paid money only.
Paid/Received: Applied for both types.
Amount Condition: The reconciliation will be applied when the amount of money is smaller, bigger, or in a determined range.
Label: The reconciliation will be automatically confirmed if the transaction’s description:
Contains: The description must contain the value written in this field.
Not Contains: The description does not contain the value written in this field.
Match Regex: Determine the content based on your own rules.
Note
Regex is the abbreviation of Regular Expression. Regular Expression is extremely useful in extracting information from a piece of text. It looks for characters in the text that match a specific rule.
Note: The reconciliation is applied only on transactions that satisfy the conditions on the note (similar to the Label field).
Transaction Type: The reconciliation model is applied only on transactions that satisfy the conditions (similar to the Label field).
Partner is Set: If selected, the reconciliation will only apply to Partners classified as Customers/Suppliers. These partners can be further narrowed down based on the conditions below:
Matching partners: List of partners to which this reconciliation model is applied.
Matching categories: Matches with partners belonging to the Partner Type selected in the chosen category. For example, partner types can be Customers, Suppliers, Employees, etc.
Counterpart Entries: Refer to the settings of the Button to generate counterpart entry model for more information.
Tab Partner Mapping: You can create multiple conditions for partner mapping, each line is a corresponding partner with the find conditions in the Label and Notes fields.
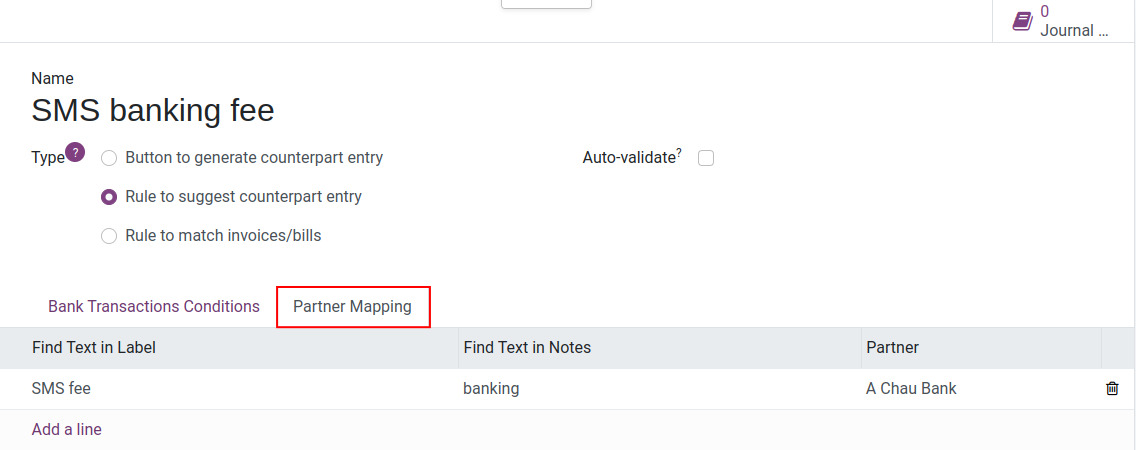
Save the entered information to complete the creation of the Reconciliation Model.
Use the reconciliation model¶
Example: Set up the SMS Banking Fee reconciliation model as shown in the image below, with the requirement to match recurring SMS Fee transactions from A Chau Bank with the following criteria:
The description (label) of the transaction on the bank statement contains “SMS fee”,
The partner is A Chau Bank,
Account: 6425,
Amount Type: Percentage of balance,
Amount: 100.
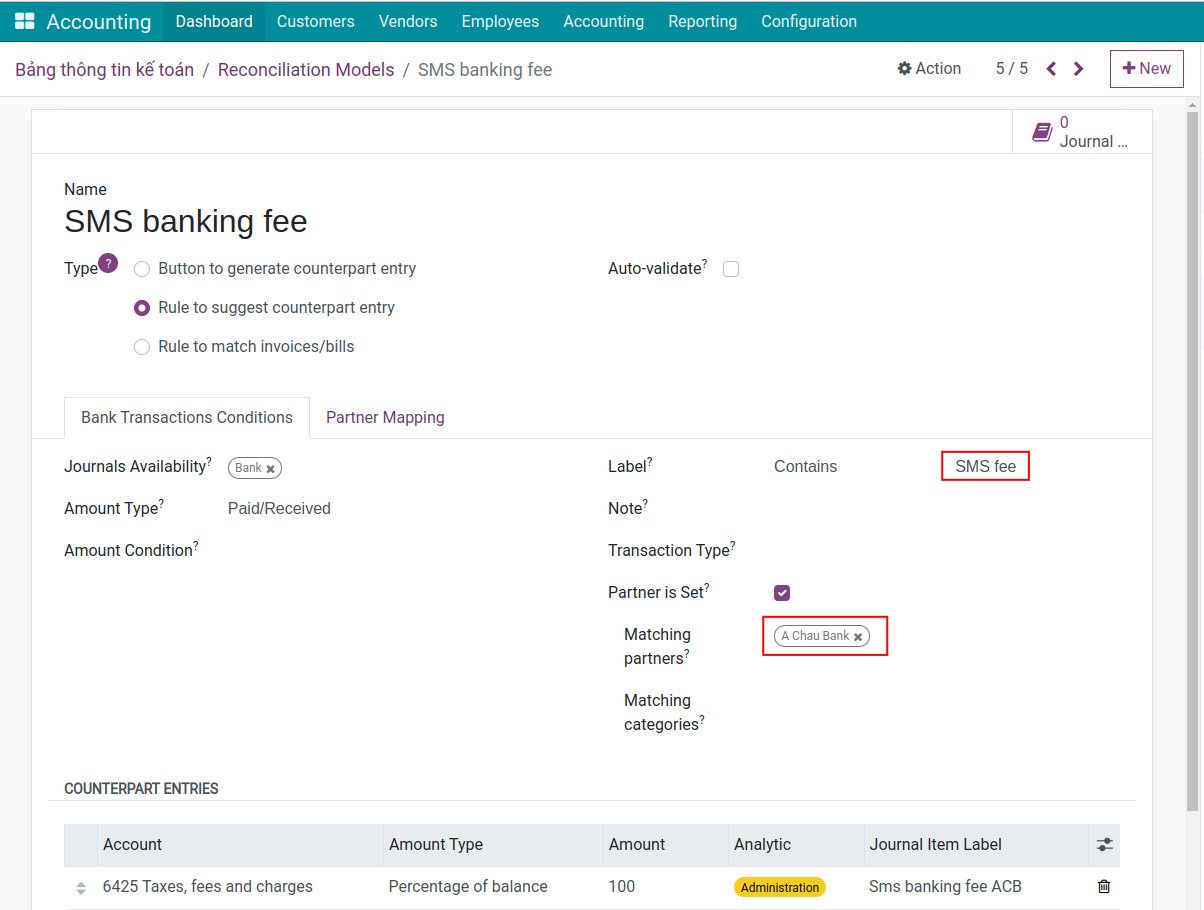
When SMS fee transactions from the bank are generated and the bank statement reconciliation is processed, the result will be as follows:
The system will automatically match the transaction with the counterpart account: Account 6425 Taxes, Fees, and Levies.
The amount of account 6425 will be equal to the transaction amount.
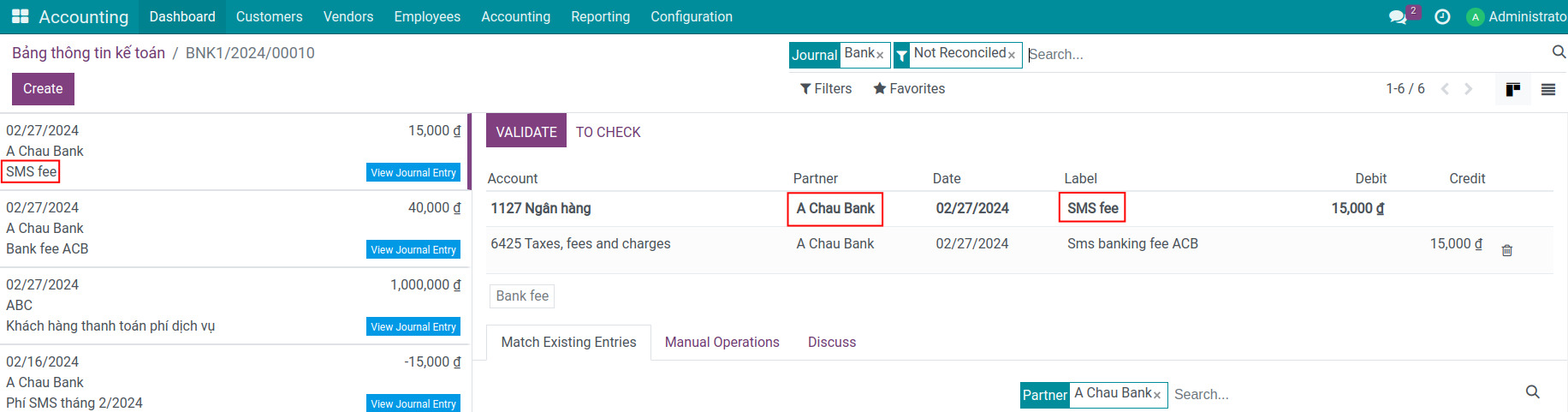
Finally, click on the Validate button to complete the reconciliation.
Using Rule to match invoices/bills¶
Configuration¶
This type of reconciliation model will automatically match the bank statement/cash journal transactions with customer invoices or vendor bills. The configuration for this model is similar to Rule to suggest counterpart entry model. However, you need to pay attention to the following fields:
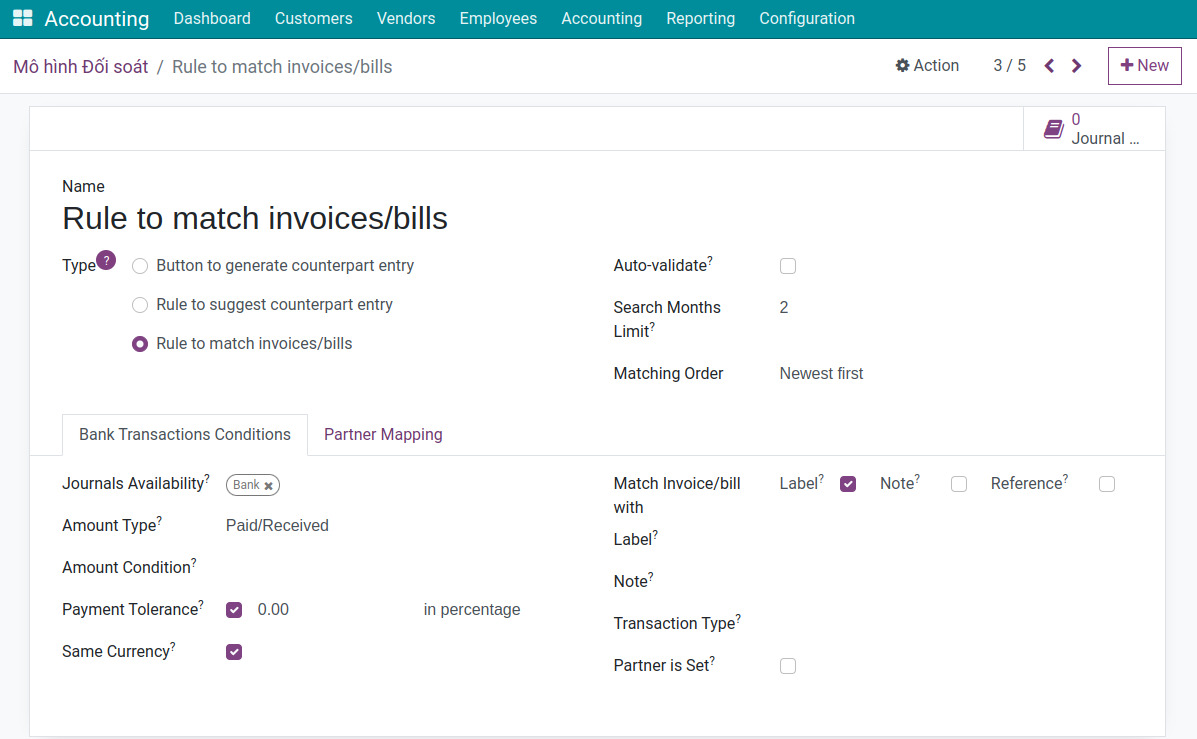
Reconciliation model information:
Search Months Limit: Number of months in the past to consider accounting incursions when this condition applies.
Matching Order: Choose the transactions matching order, there are 2 options:
Oldest first: Automatically matches with the oldest invoice/bill within the set search month limit.
Newest first: Automatically matches with the newest invoice/bill within the set search month limit.
Tab Bank Transactions Conditions:
Payment Tolerance: Tick the checkbox in case you want to set a percentage difference if the payment is less than the invoice value. For example:
Tick the Payment Limit checkbox and enter 0: This means that the system will automatically reconcile the statement/cash book with the invoice when the value of the statement/cash book matches the value of the invoice.
Tick the Payment Limit checkbox and enter 10: This means that the system will automatically reconcile the statement/cash book with the invoice when the value of the statement/cash book is less than 10% of the value of the invoice.
Same Currency: If checked, only the journal items in the same currencies can be reconciled.
Match Invoice/Bill with: Check the box and set additional rules to increase the accuracy of invoice matching for reconciliation with transactions.
Save the configured settings.
Use the reconciliation model¶
First, you set up the reconciliation model as shown in the image below:
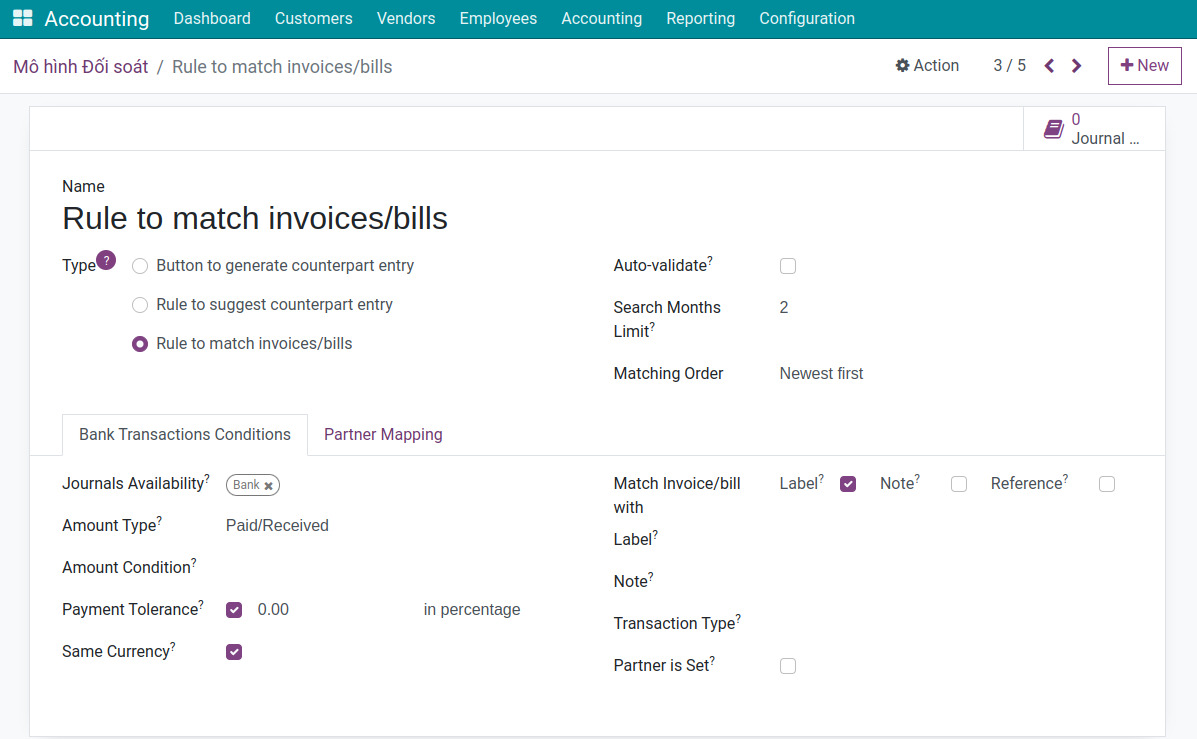
Scenario: Customer ABC previously has an invoice, and you didn’t perform a payment note yet. And when your bank account receive this amount, you will have the bank statement for it.
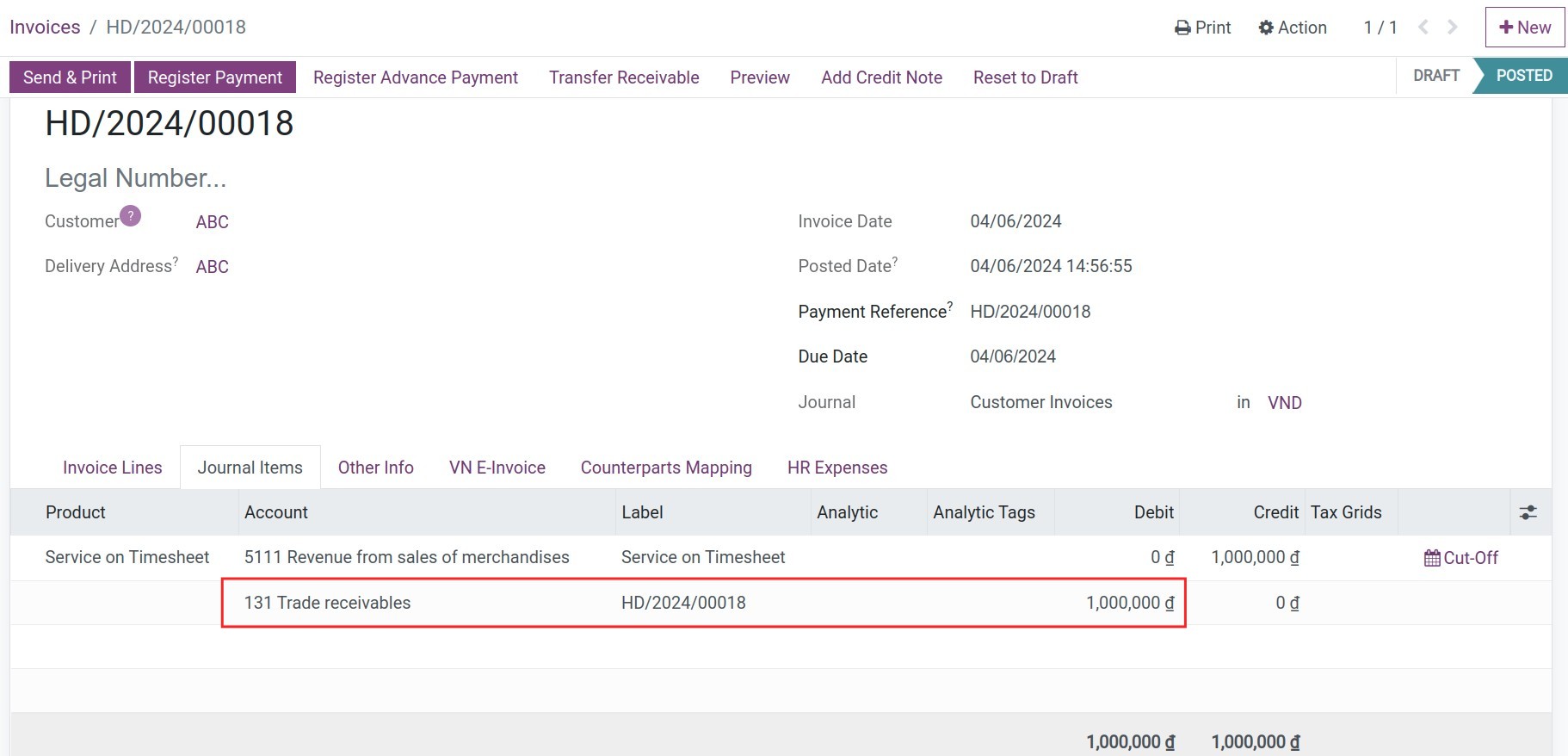
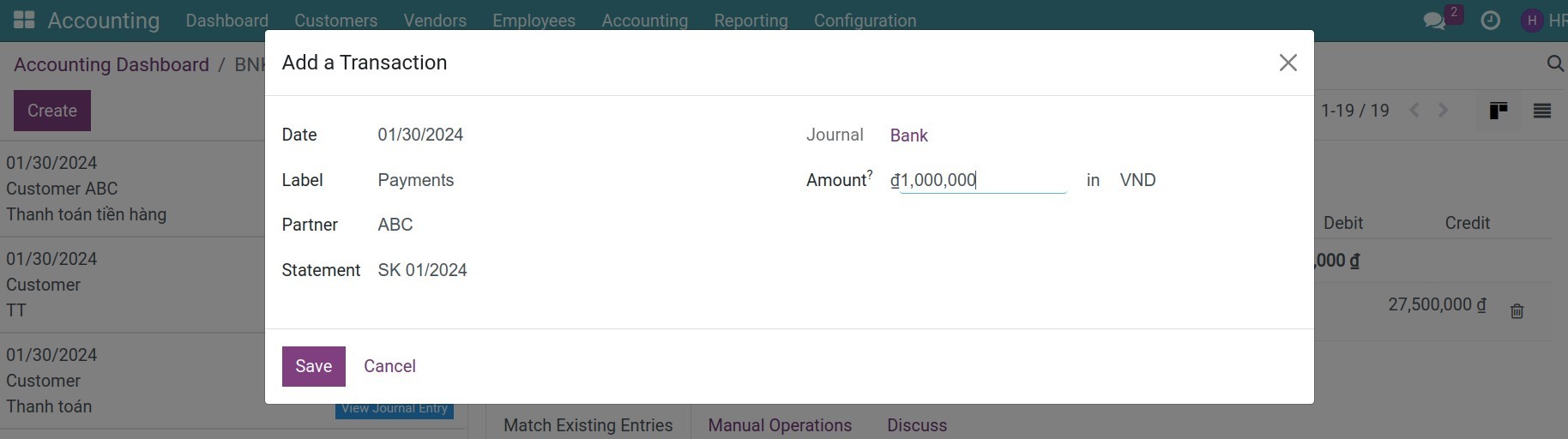
Process reconciliation of the payment transaction from customer ABC, the system searches and matches the transaction of statement with the latest invoice from customer ABC.
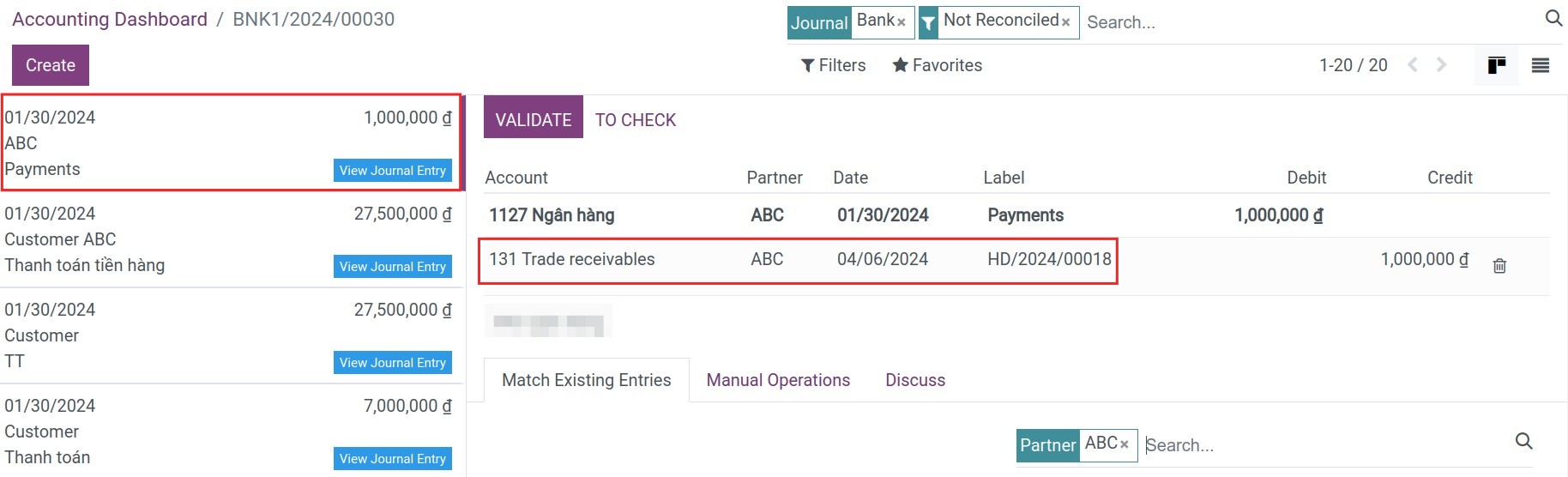
Finally, click on the Validate button to complete the reconciliation.
See also
Related article
Optional module