Understanding removal strategies¶
The removal strategy is the best product selection strategy for optimizing movement as well as controlling the quality or the goods’ expiration date. There are 5 types of removal strategies: FIFO, LIFO, FEFO, Closest Location and Least Packages.
Requirements
This tutorial requires the installation of the following applications/modules:
Removal strategies principle¶
FIFO (First In, First Out)¶
FIFO (stands for First in - First out) is a removal strategy in which the first incoming product will be delivered first. This strategy is recommended for businesses that sell perishable products or have a relatively short life cycle such as foods, medicines, and clothing.
LIFO (Last In, First Out)¶
With this strategy, the last acquired product will be delivered to customers first.
FEFO (First Expired, First Out)¶
FEFO strategy - the products are moved out of the warehouse according to their removal date. Products have the nearest removal date will be delivered first.
Closest Location¶
Closest Location remove products from the nearest location. The closest location is decided by its name, sorted in the alphabetical order.
Least Packages¶
Least Packages strategy - The products are moved out of the warehouse according to the minimum number of products in each package.
Removal strategies application in the Viindoo Inventory app¶
App Configuration¶
First, you need to enable these features: Storage Locations, Multi-Routes, and Lots & Serial Numbers. To do so, navigate to Inventory > Configuration > Settings, check on Storage Locations, Multi-Routes, and Lots & Serial Numbers.
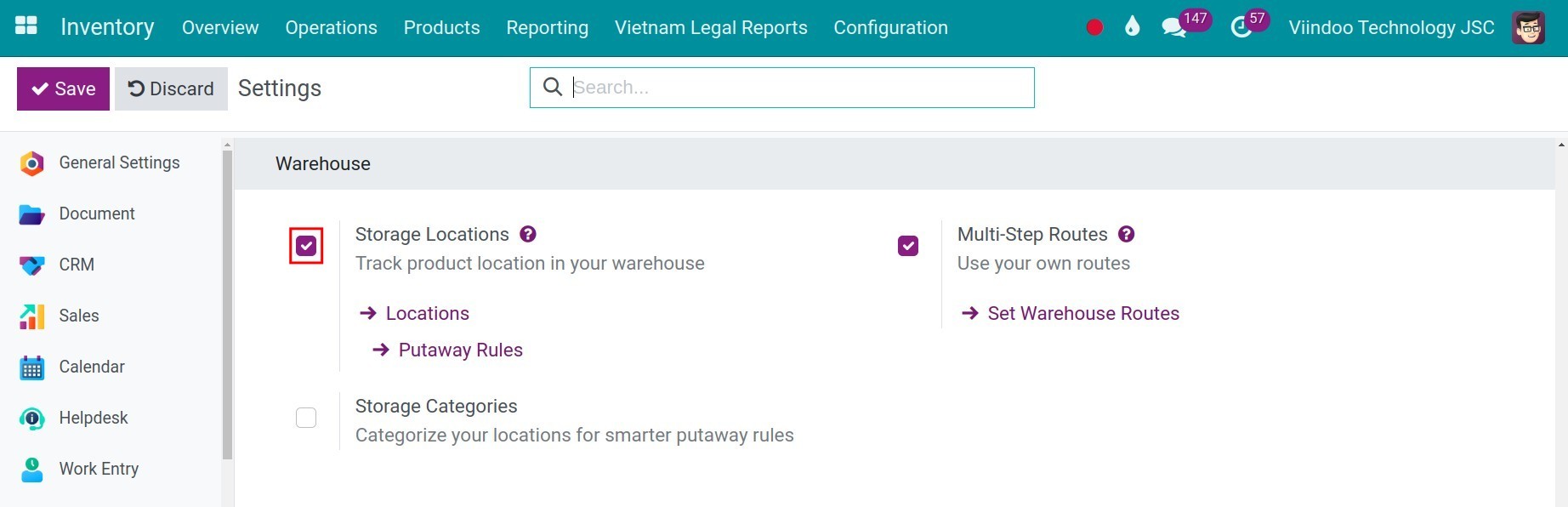
Press the Save button to apply the above settings.
Next, go to Inventory > Configuration > Locations, and choose the location to which you want to apply a removal strategy. In the Logistics section, select the removal strategy you want to apply.
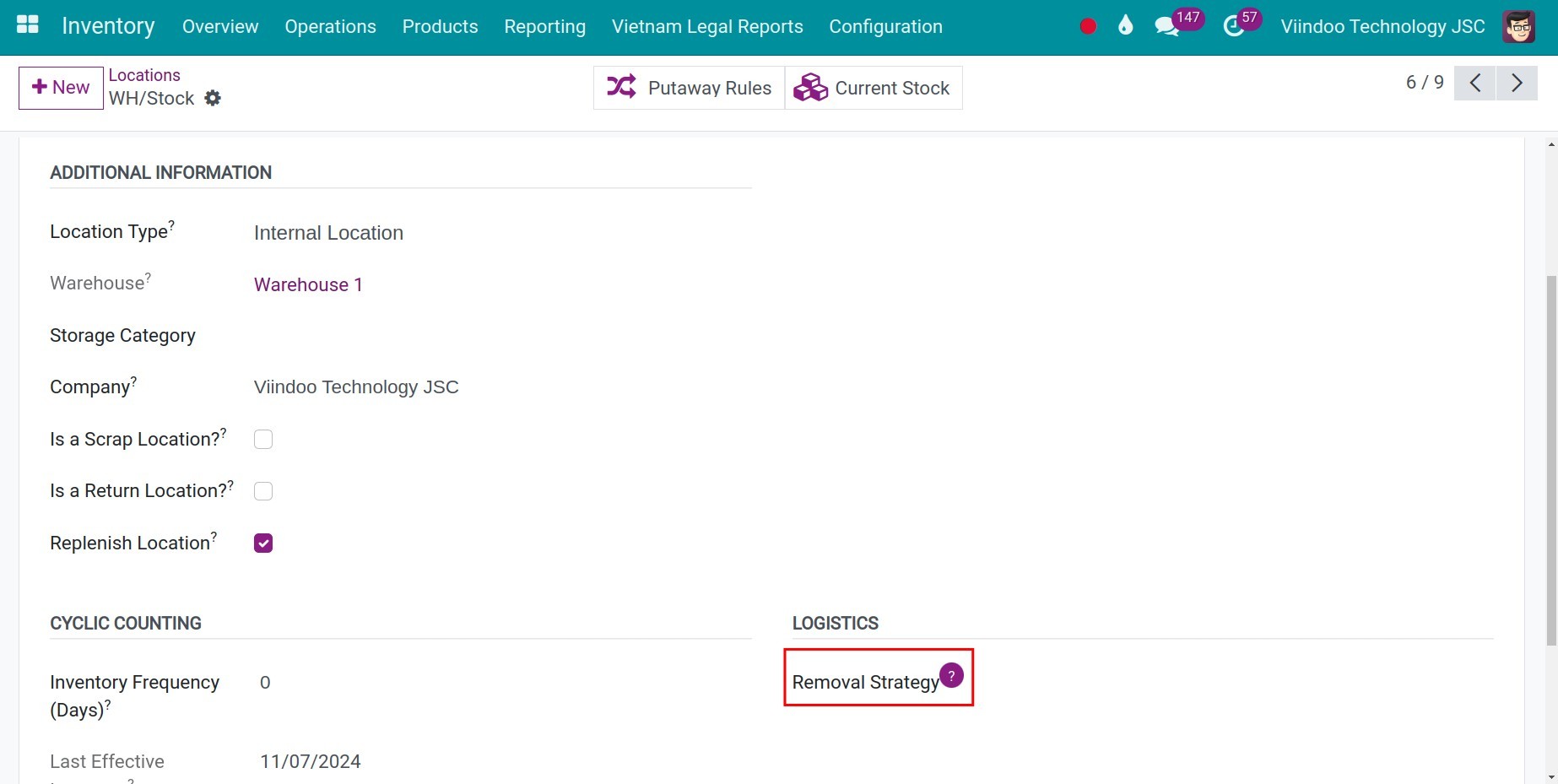
You can configure the Removal Strategy not only from the warehouse location but also right from the Product Categories.
Navigate to Inventory > Configuration > Products > Product Categories. You need to create a new product category or select an existing one.
In the Force Removal Strategy section, select the suitable removal strategy.
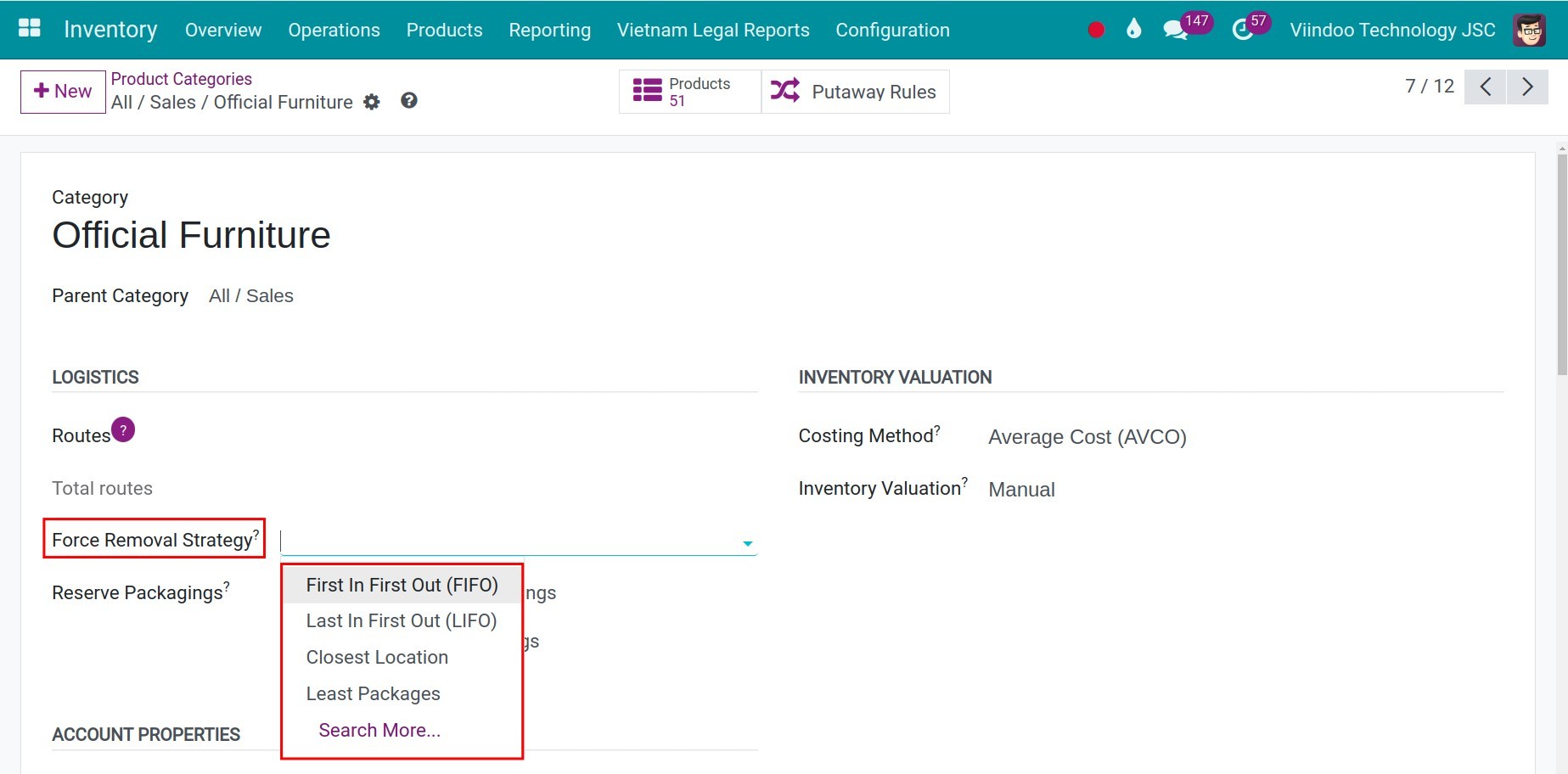
The system will prioritize the removal strategy configured in the Product Categories over the one in the Locations.
In addition, the Expiration Date feature needs to be activated for the warehouse to apply the FEFO strategy. To do so, navigate to Inventory > Configuration > Settings and enable on the Expiration Date.
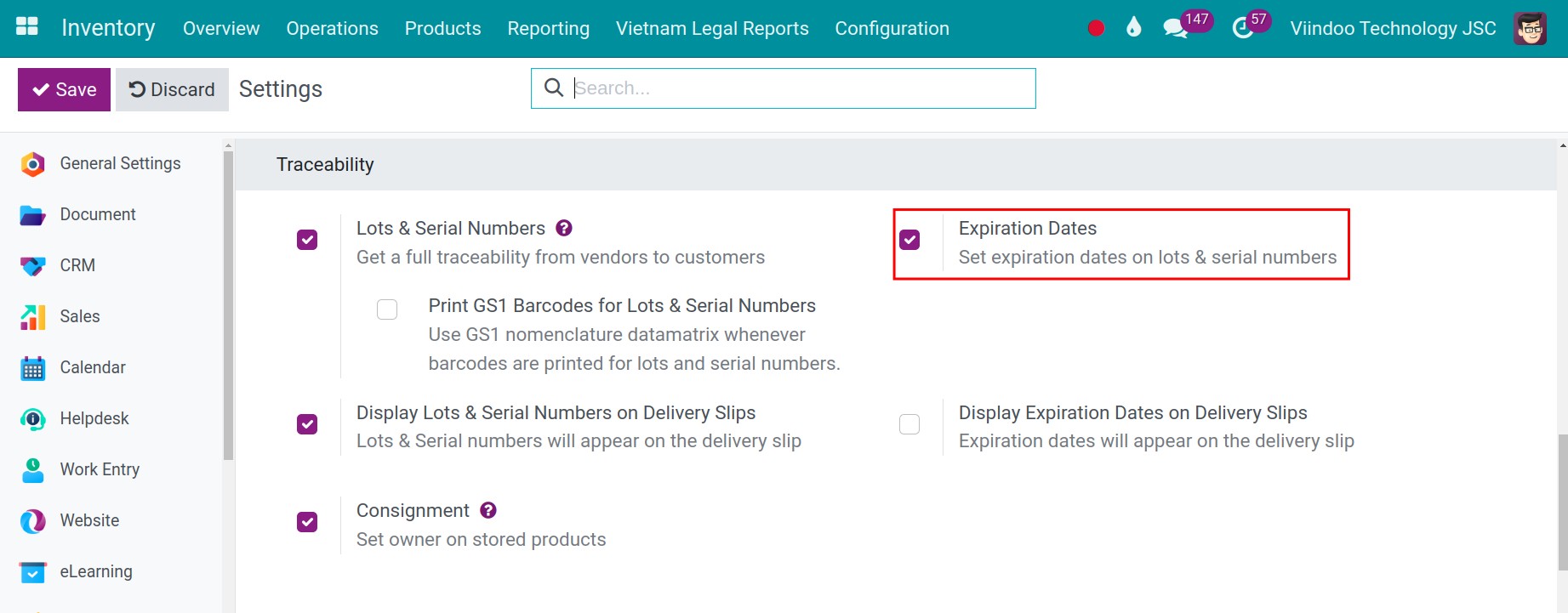
How removal strategies work¶
For the following examples, you need to create 3 products: Black Grape, Zipper, and Fuji Apple.
FIFO¶
To apply this method, you need to make sure the chosen removal strategy of the warehouse location is FIFO and the product Black Grape is tracked by lot numbers. In this location (WH/Stock), there are 2 batches of Black Grape available with different stock receipt moments.
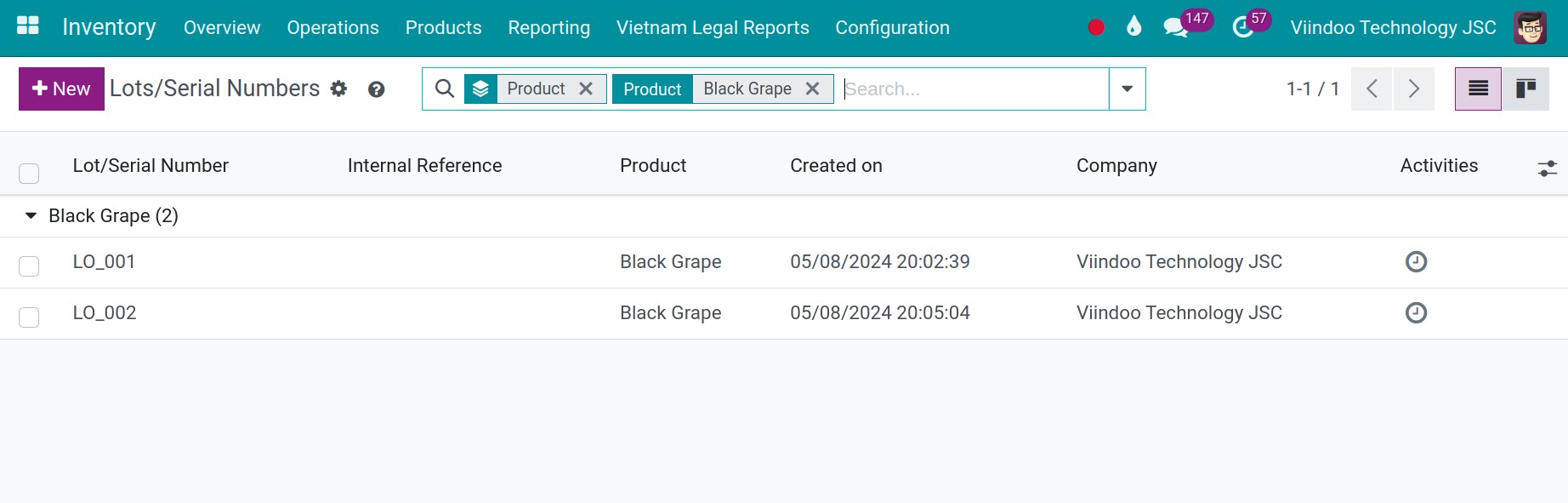
After that, create a delivery order for the product Black Grape with a quantity of 1 box. Confirm this delivery order and check the availability. The system will suggest the oldest Black Grape batch first.
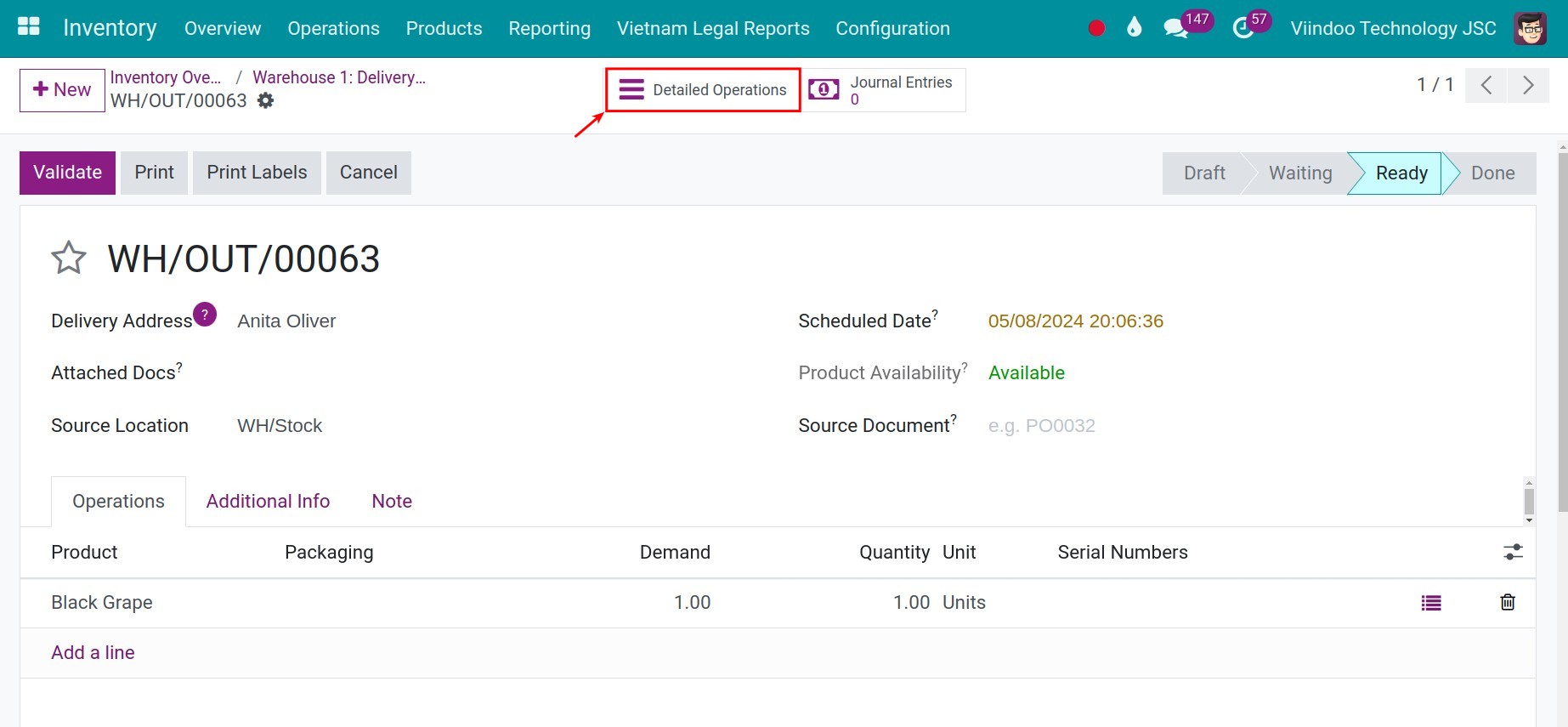
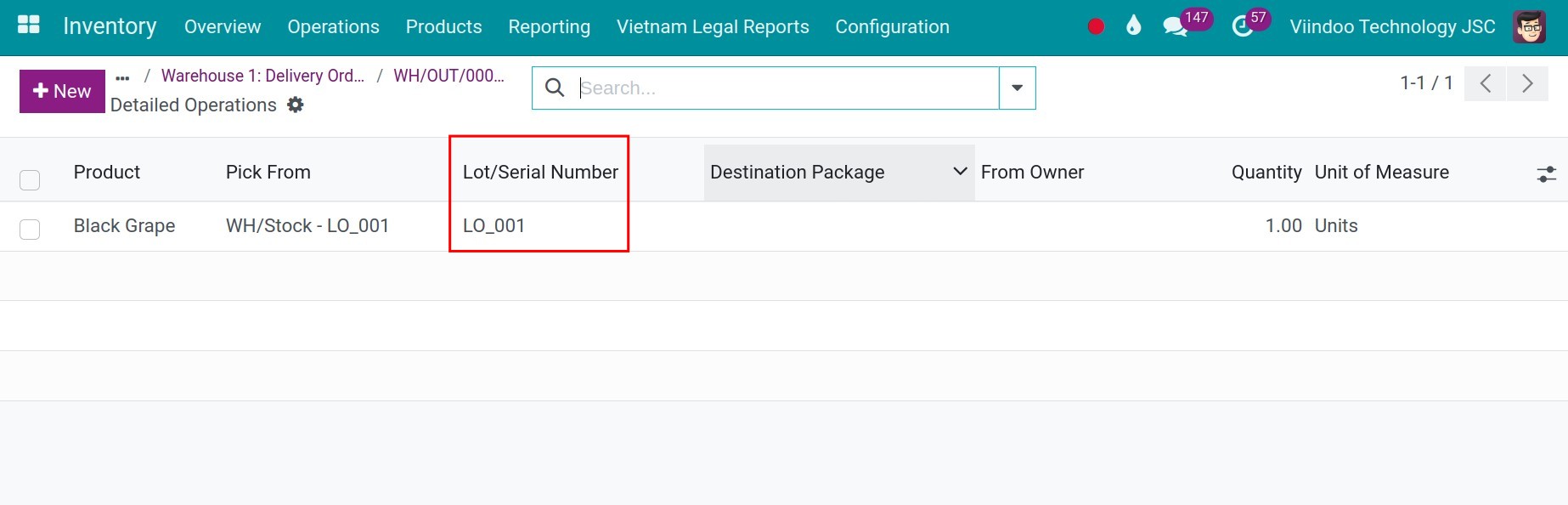
LIFO¶
In this example, the WH/Stock location has the LIFO strategy applied and the Zipper product is configured to be tracked by lot numbers. In this location, there are 3 batches of Zipper available with different stock receipt times.
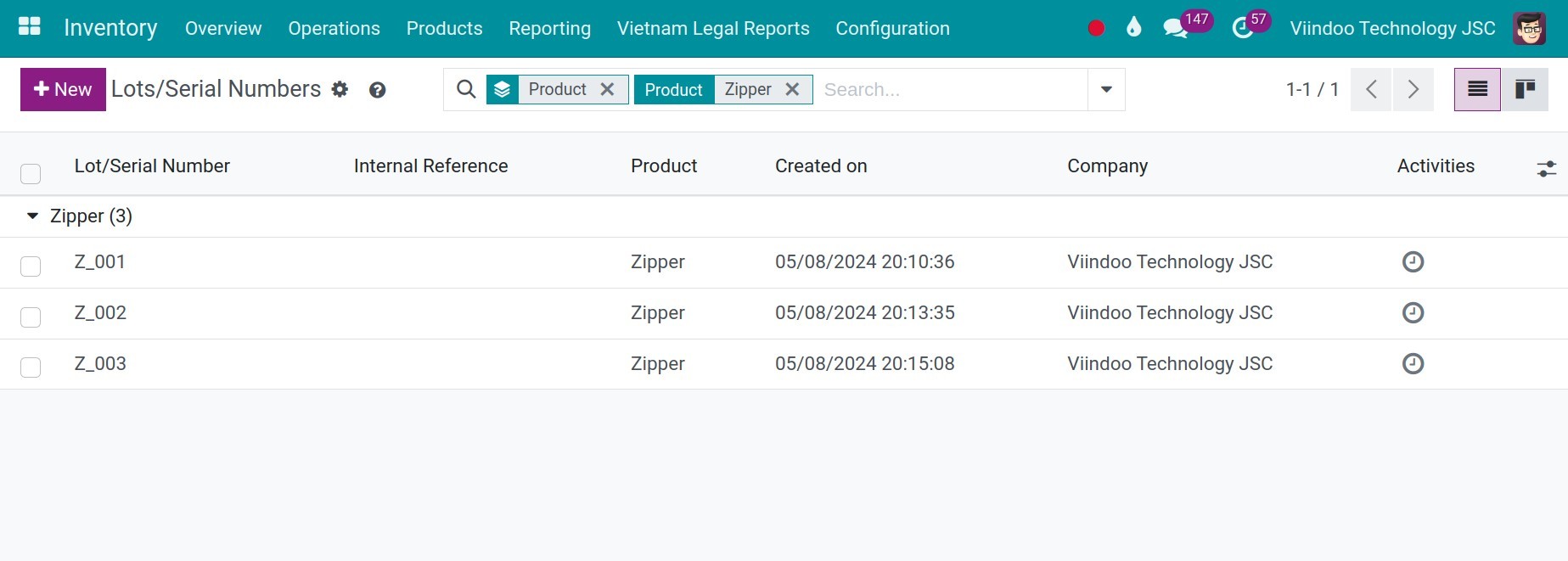
Next, create the stock delivery order for the Zipper product with a quantity of 1. The system will recommend you the latest batch of Zipper.
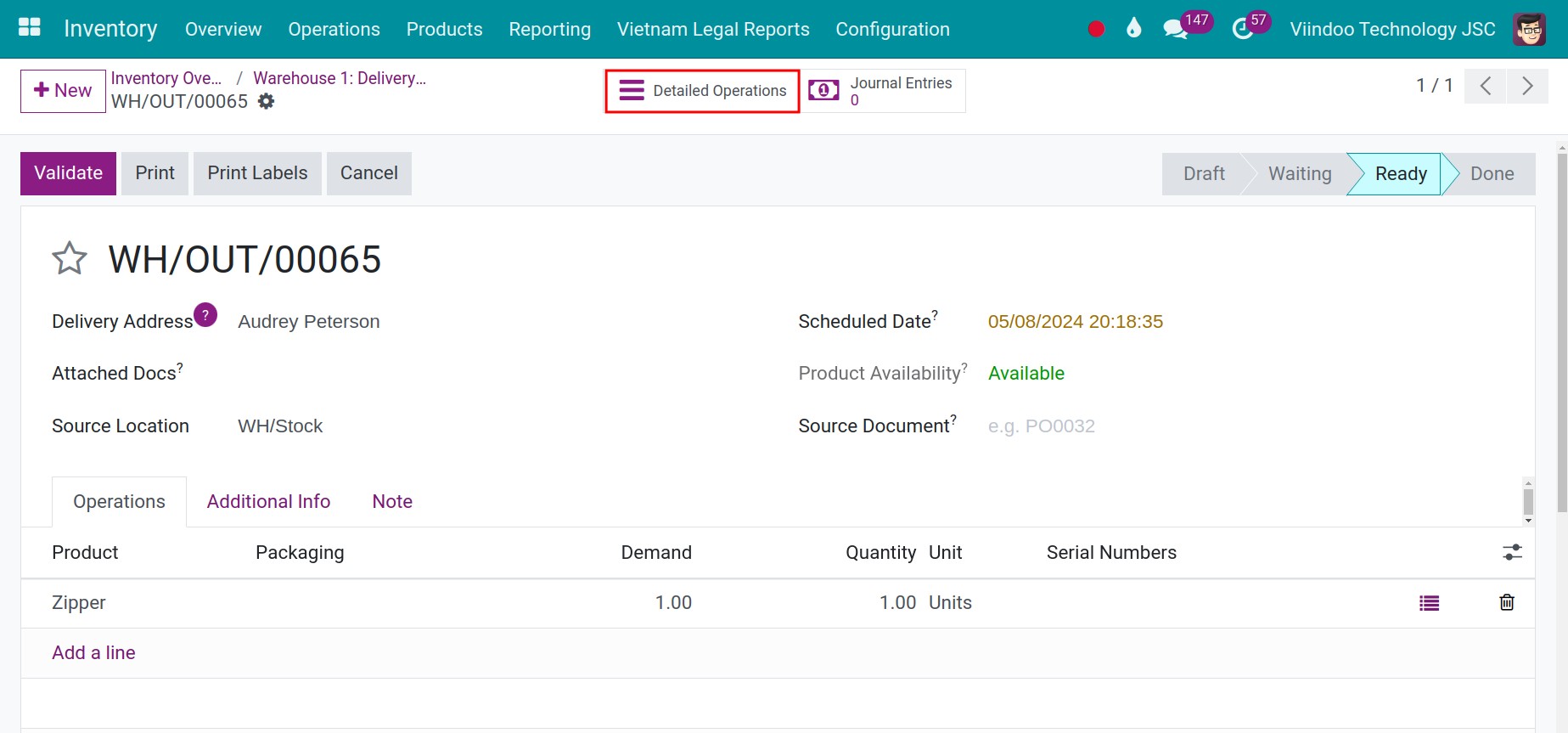
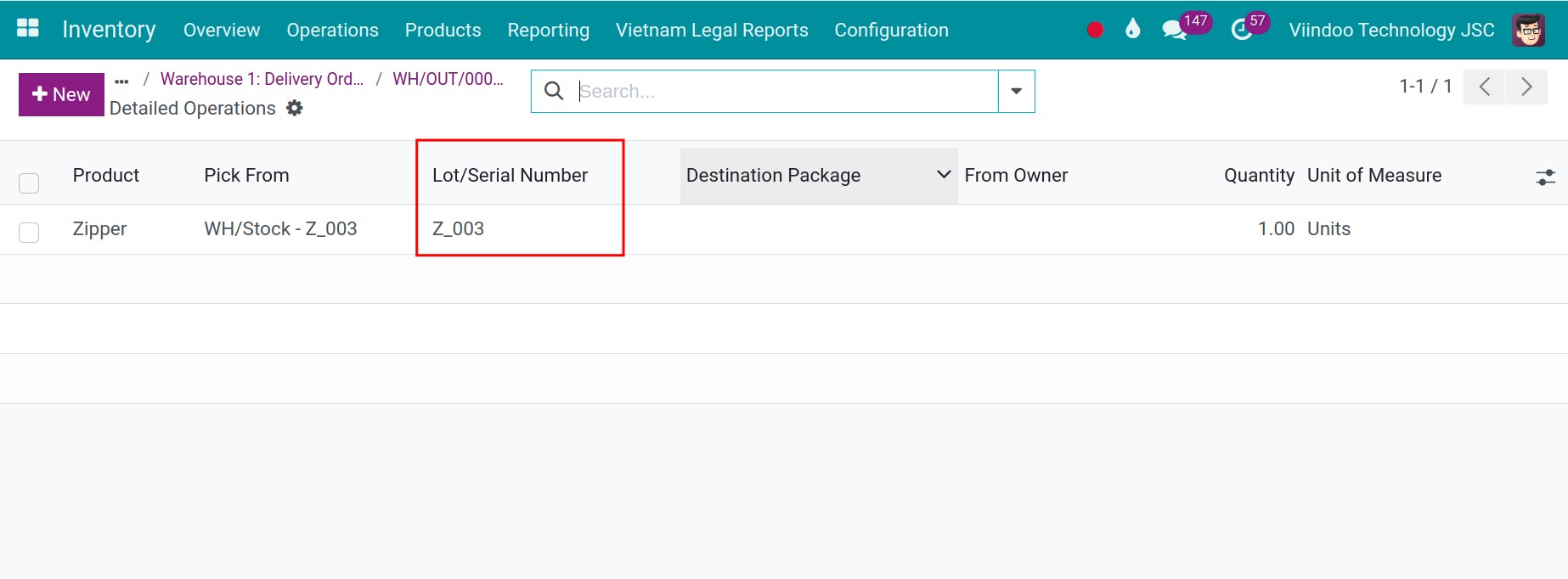
FEFO¶
In the WH/Stock, there are 3 available batches of Fuji Apple with the same expiration dates but different removal date because some are damaged during transportation. This location has the FEFO applied and the Fuji Apple product is tracked by lot as well.
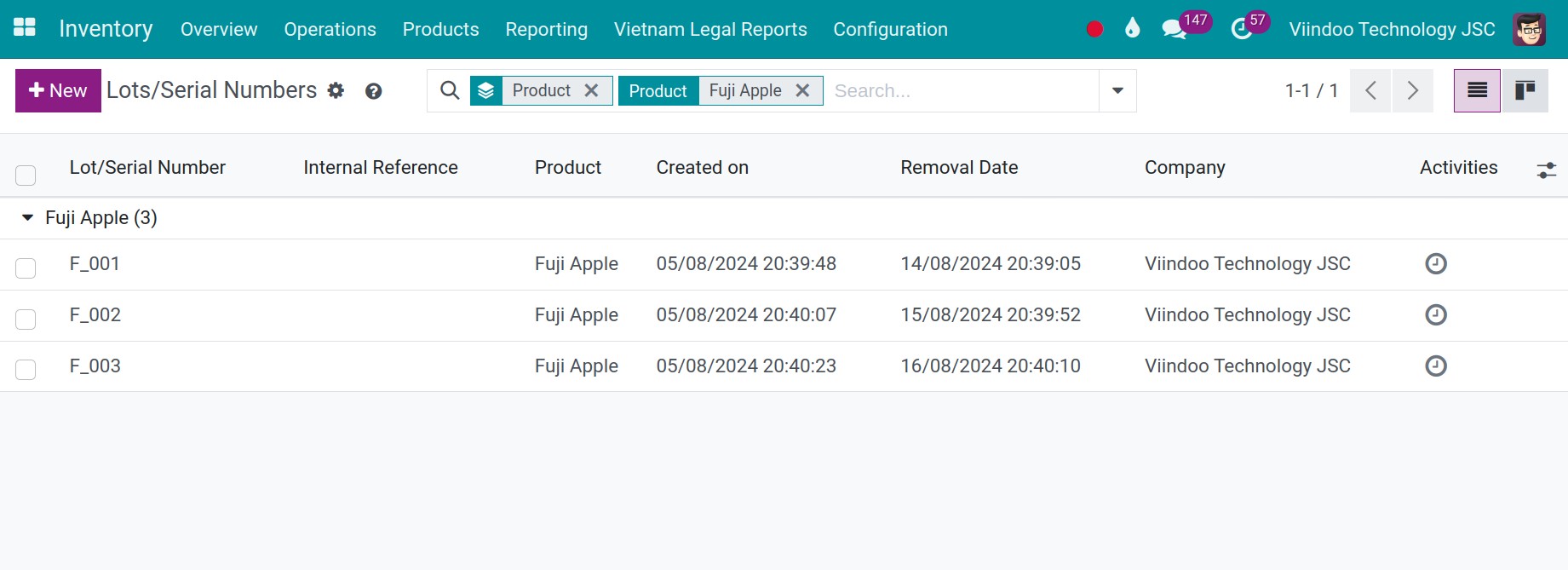
Next, create the stock delivery order for this product with the quantity of 1. The system will apply the configured FEFO strategy, picking up 1 Fuji Apples from batch F_001 according to the product’s removal date.
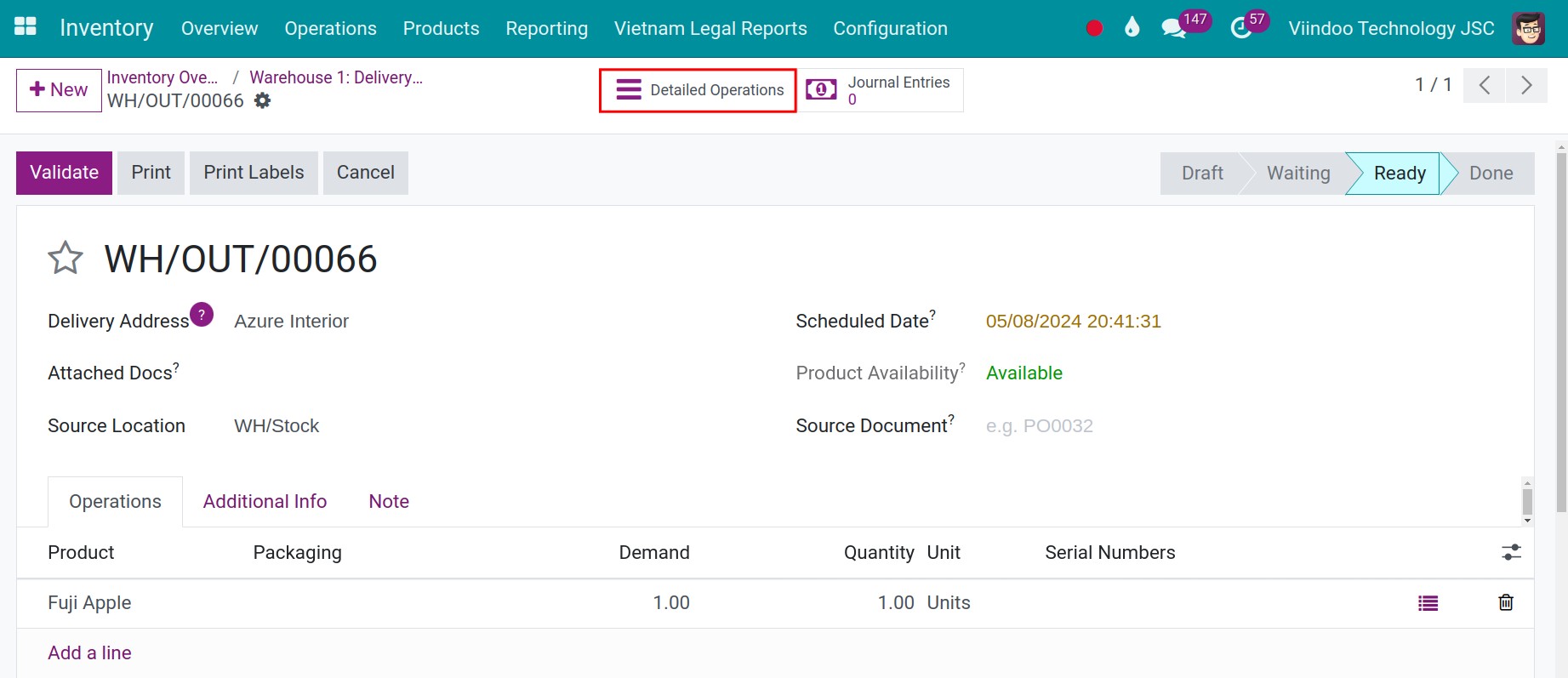
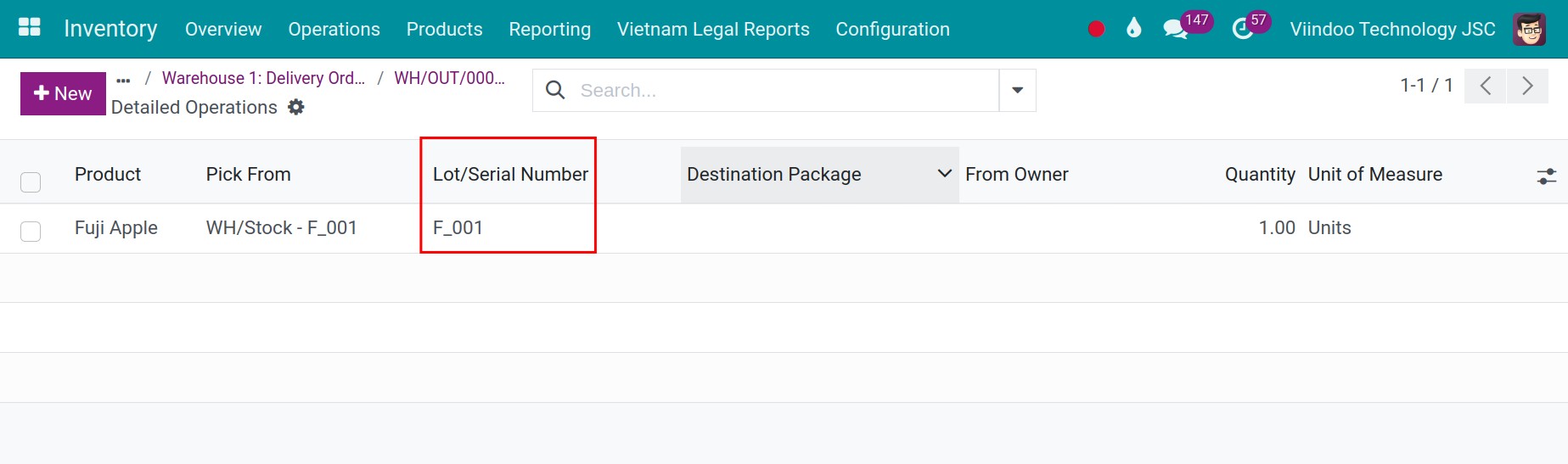
Closest Location¶
First you need the create 2 different locations such as Shelf 1 and Shelf 2. When you create and confirm purchase orders, you will receive 2 batch of Fuji Apple. One is stocked in Shelf 1, the other in Shelf 2.
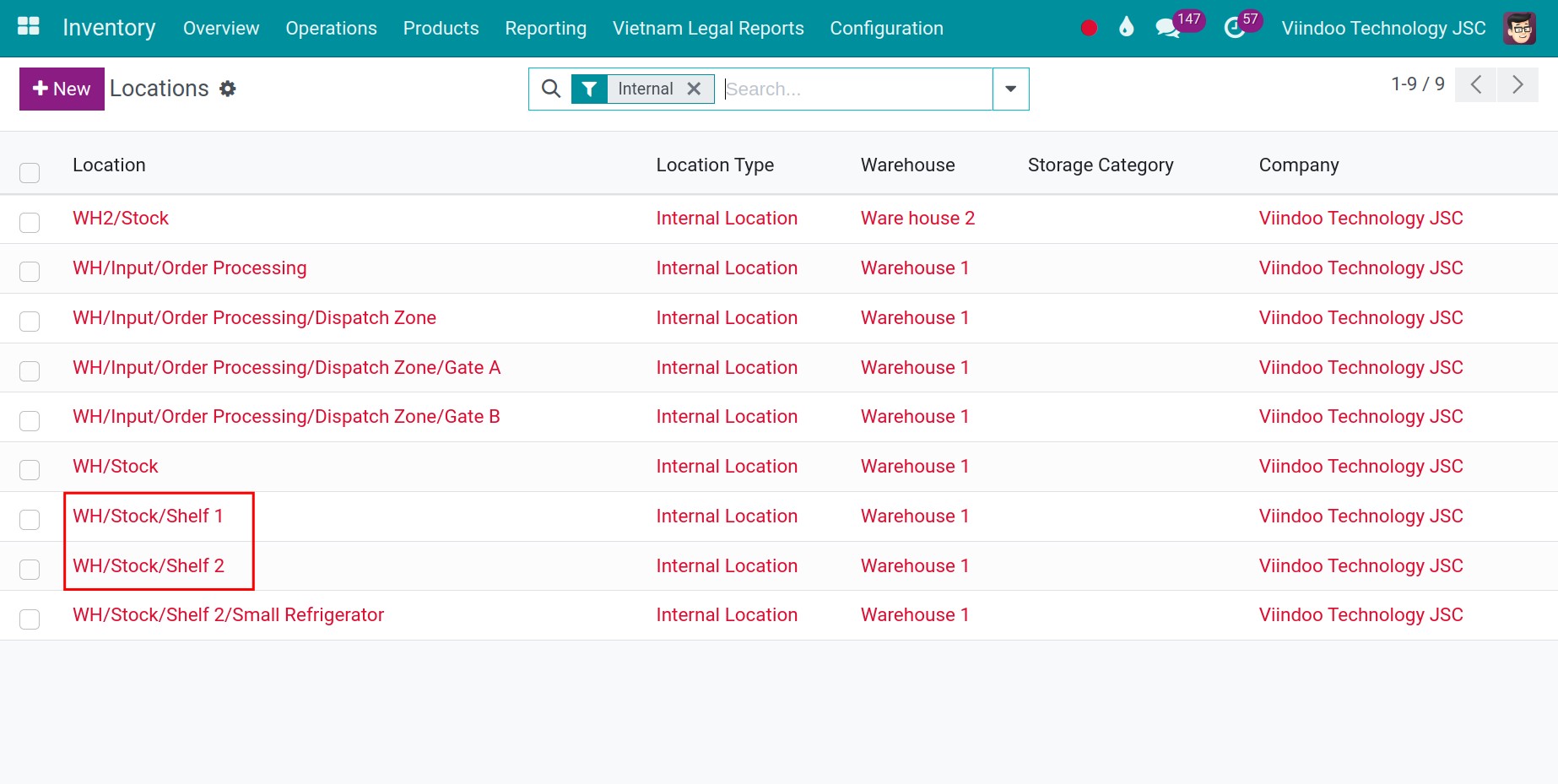
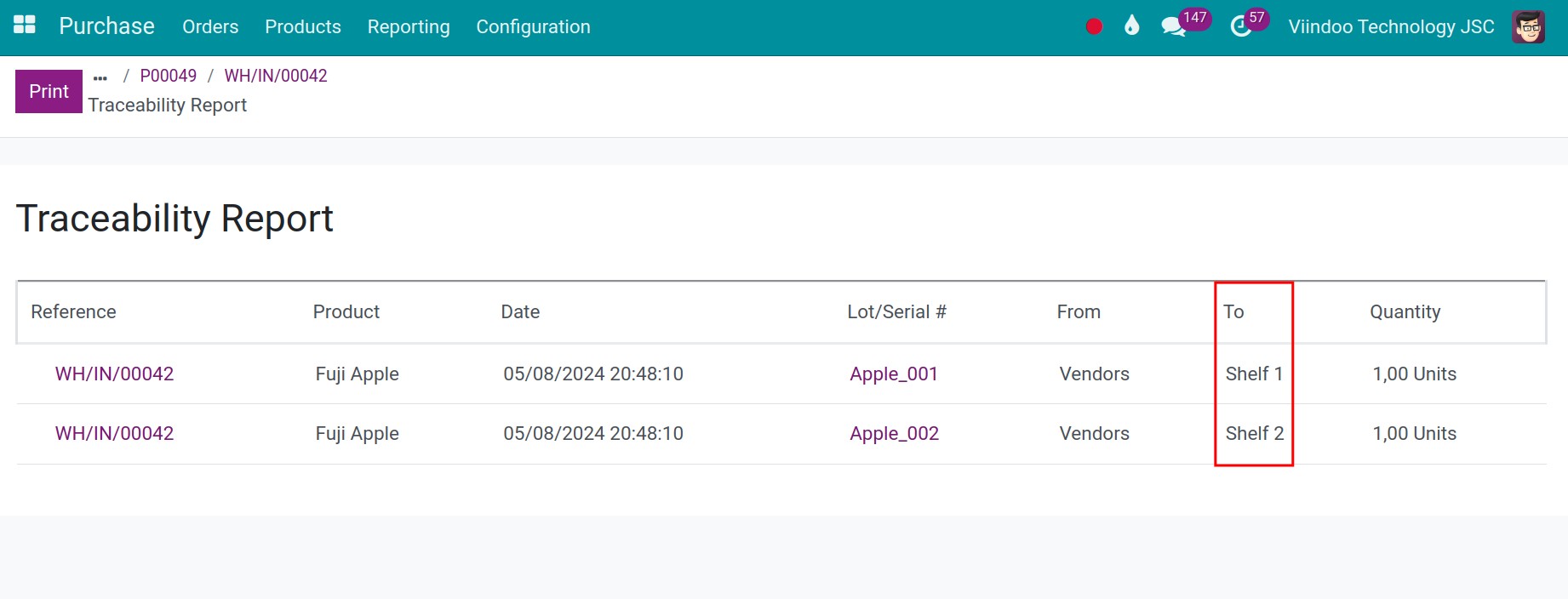
After confirming sales order, the system will suggest the lot on shelf 1 on delivery order.
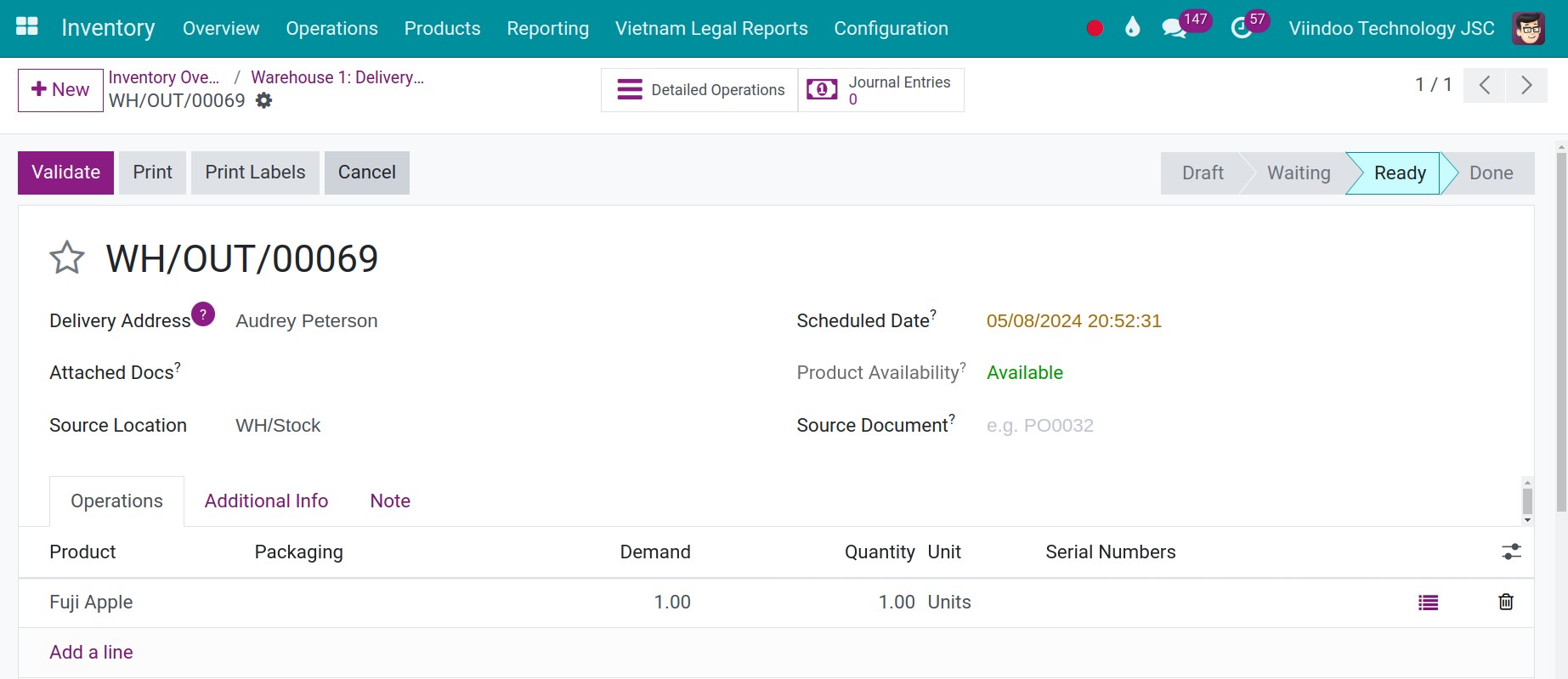
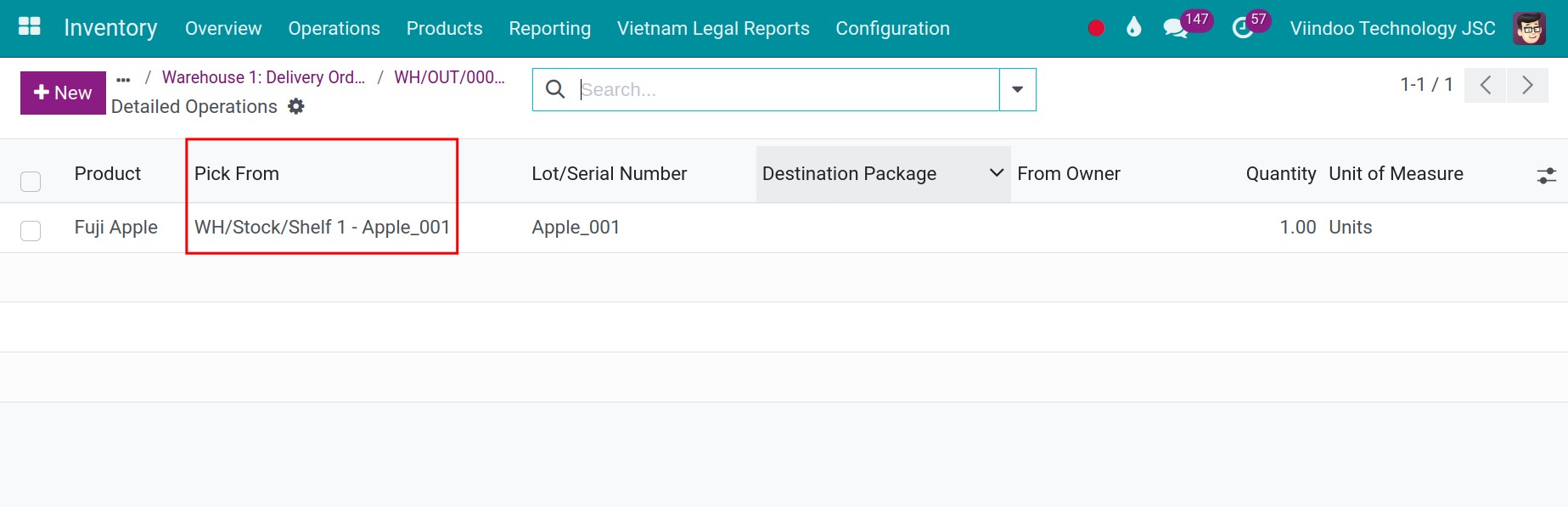
Least Packages¶
Firstly, you create a new product with the information set up as shown below.
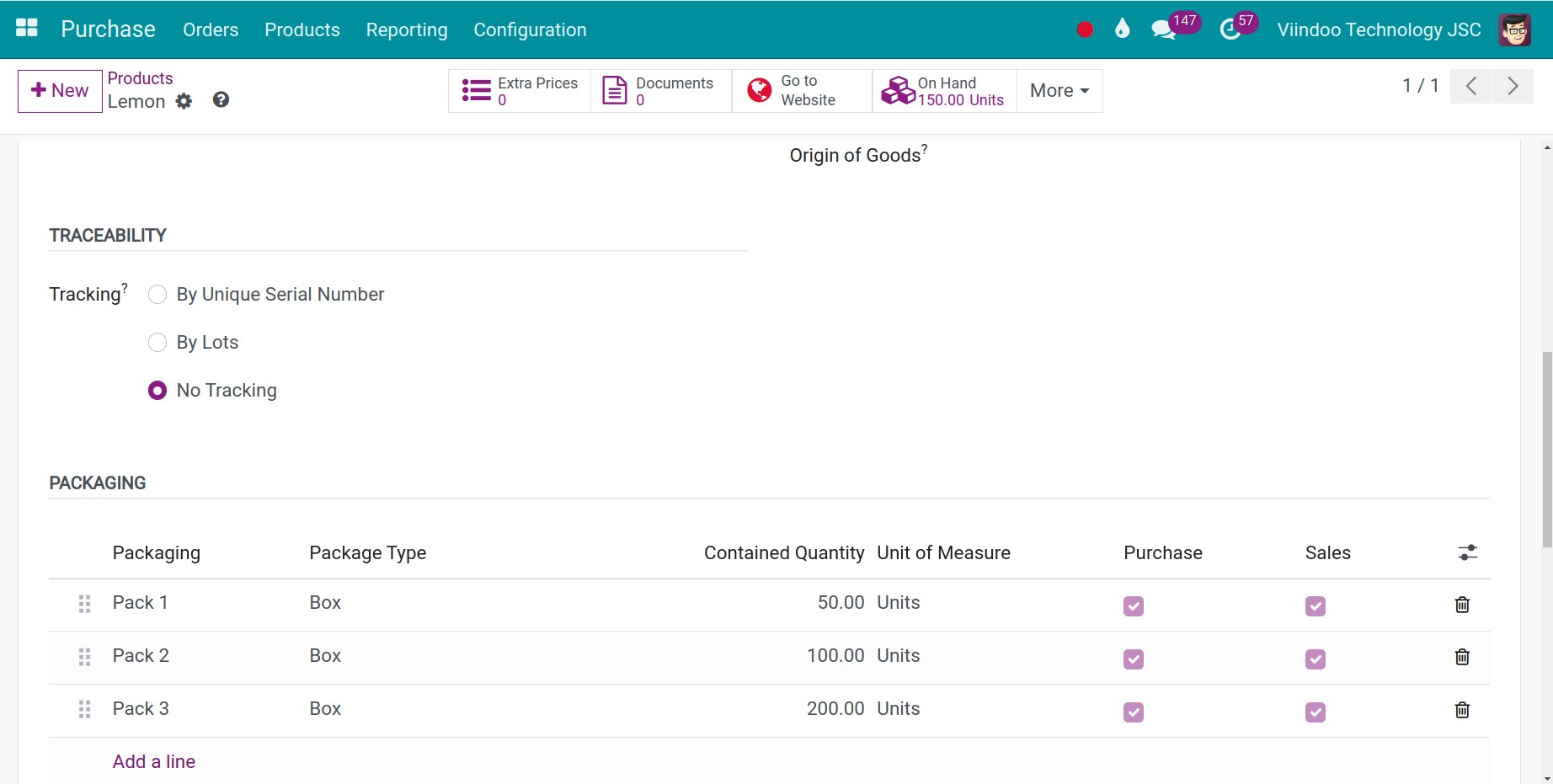
Secondly, you start to purchase that product with the number of products 50 (in pack 1), 100 (in pack 2), and 200 (in pack 3) respectively.
Note
If the products you intend to deliver already exist in your inventory, you can skip this step and proceed directly to creating the stock delivery.
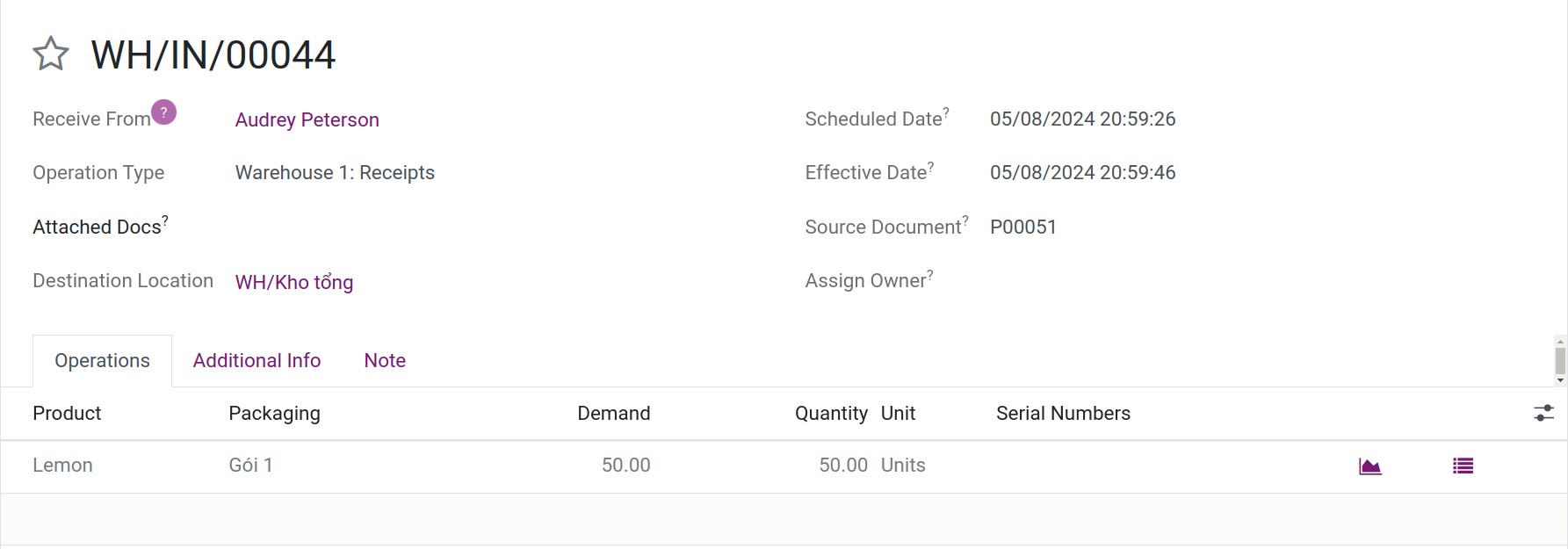
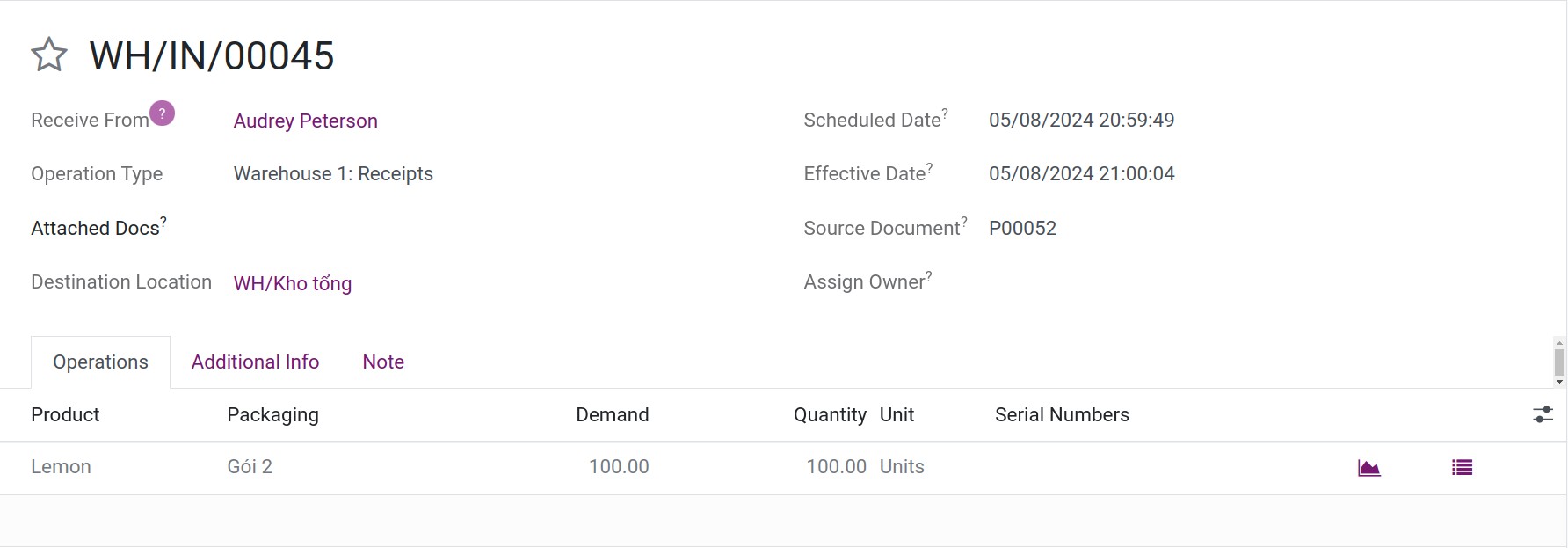
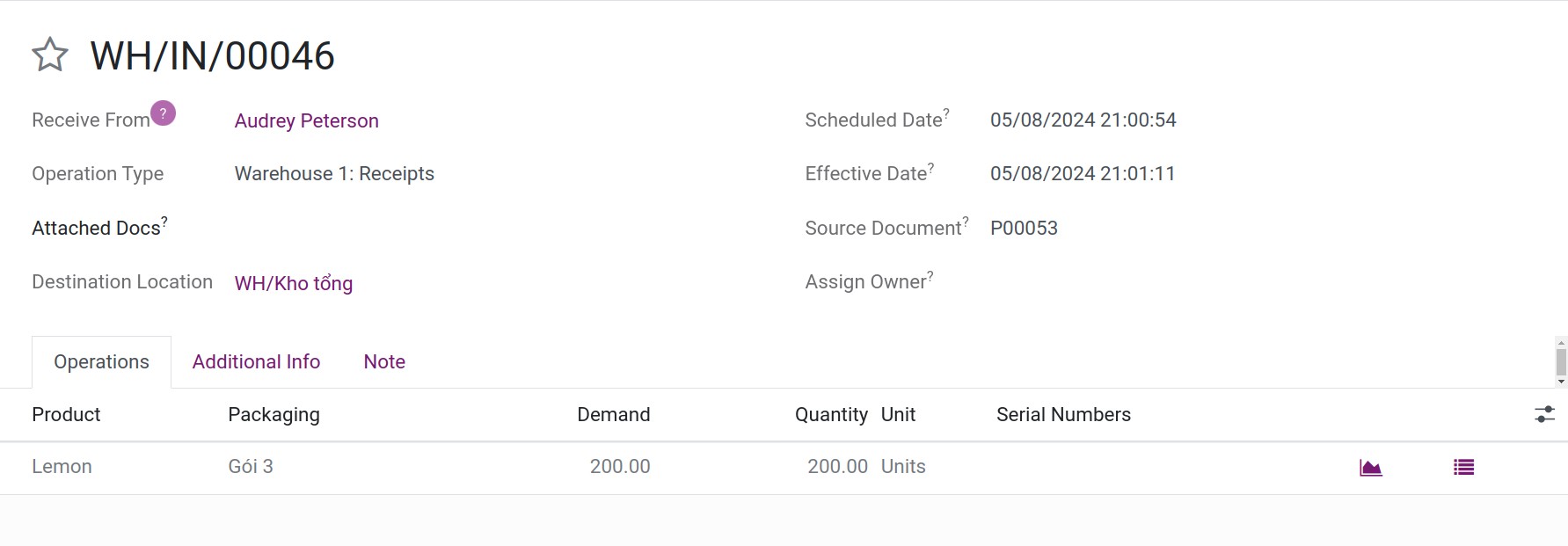
Finally, you create the stock delivery order for the Lemon product with a quantity of 50. The system will recommend you the Least Packages of Lemon.
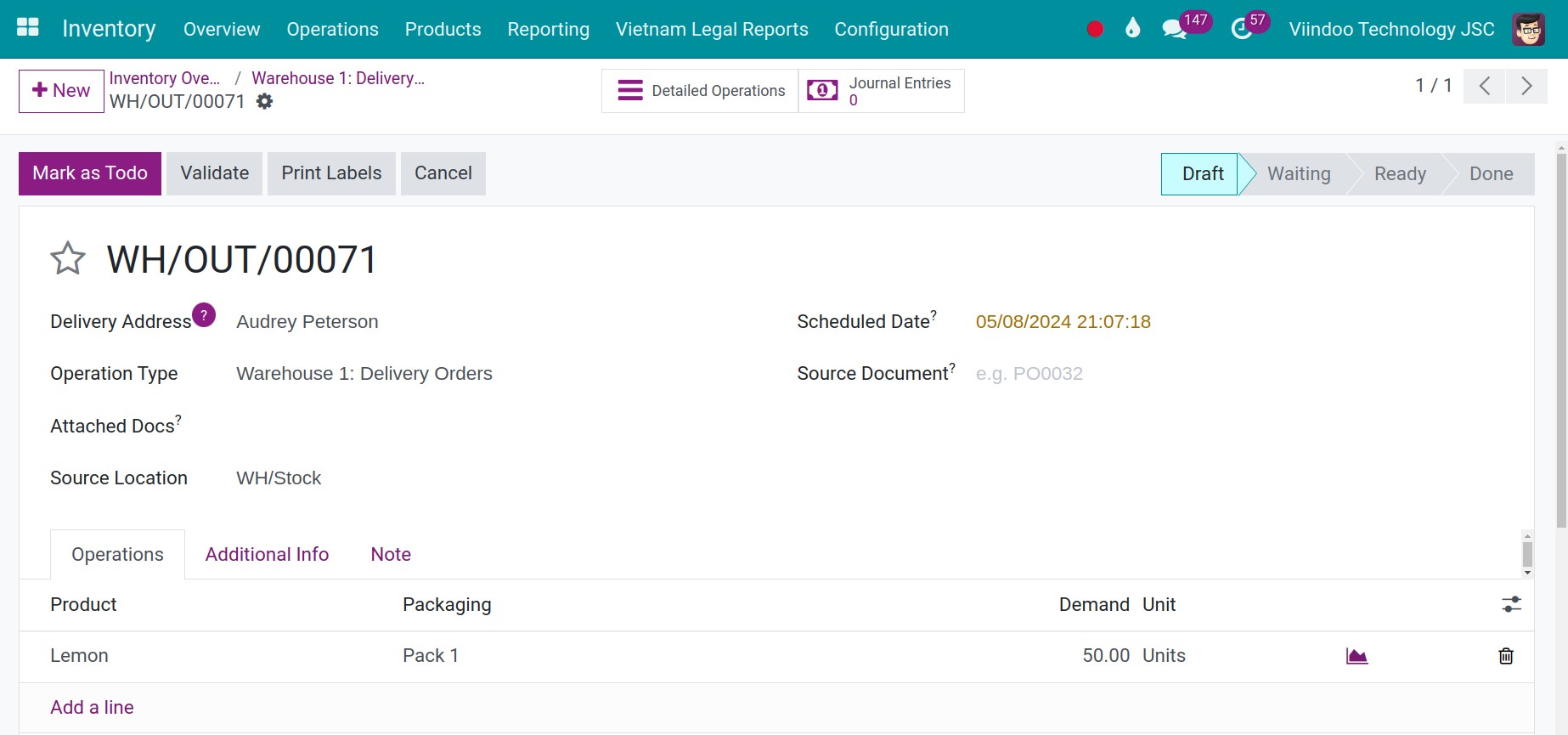
If you create the stock delivery order for the Lemon product with a quantity of 100, you will see that the system will suggest the packed 2.
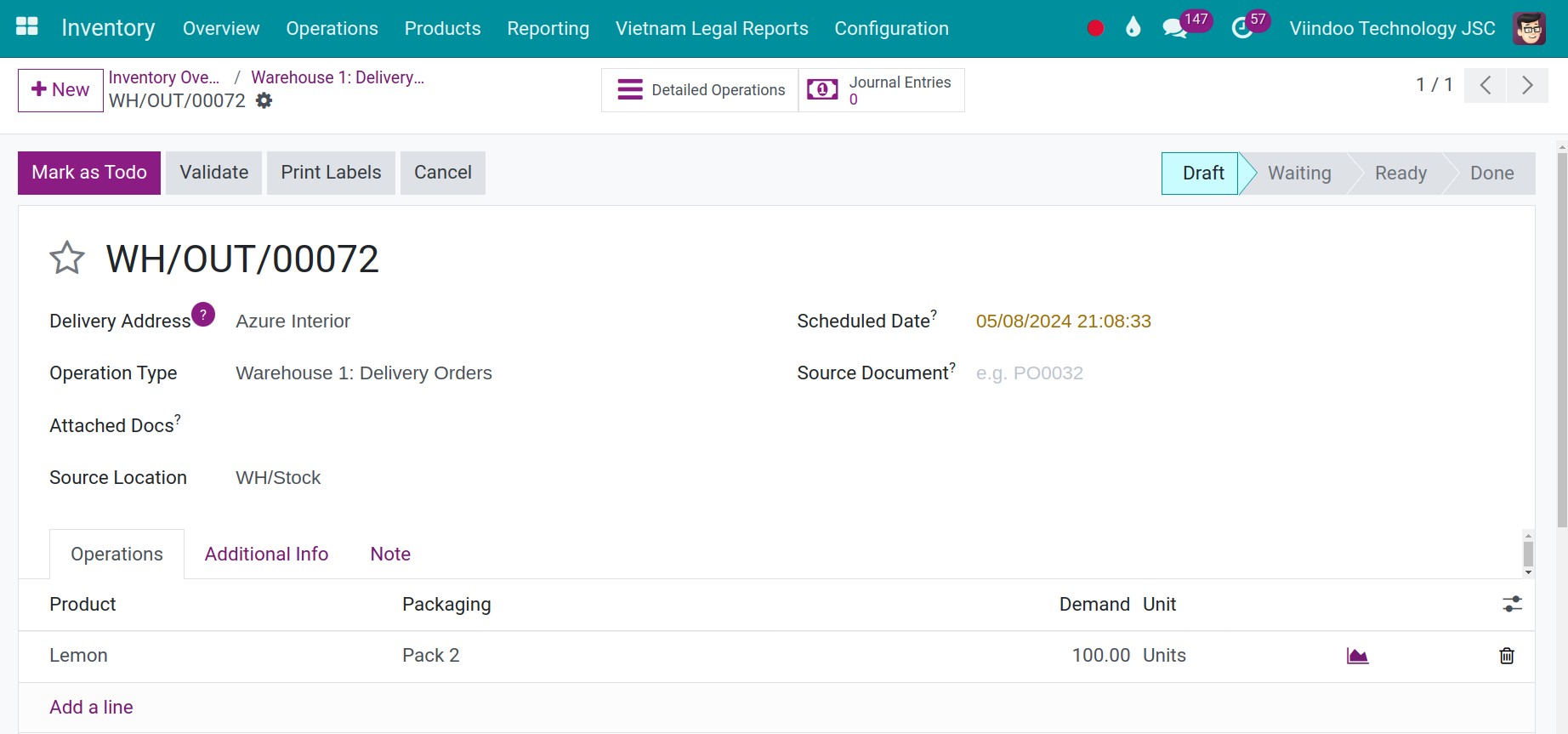
See also
Related Article
Optional Module