How to make a payment with Zalopay¶
Requirements
This tutorial requires the installation of the following applications/modules:
Install the ZaloPay module¶
Viindoo Enterprise Management Software provides an online payment solution via ZaloPay. To install the module, go to Apps, and enter the keyword “zalo” in the search bar. Select the ZaloPay Online Payment module and click Activate.
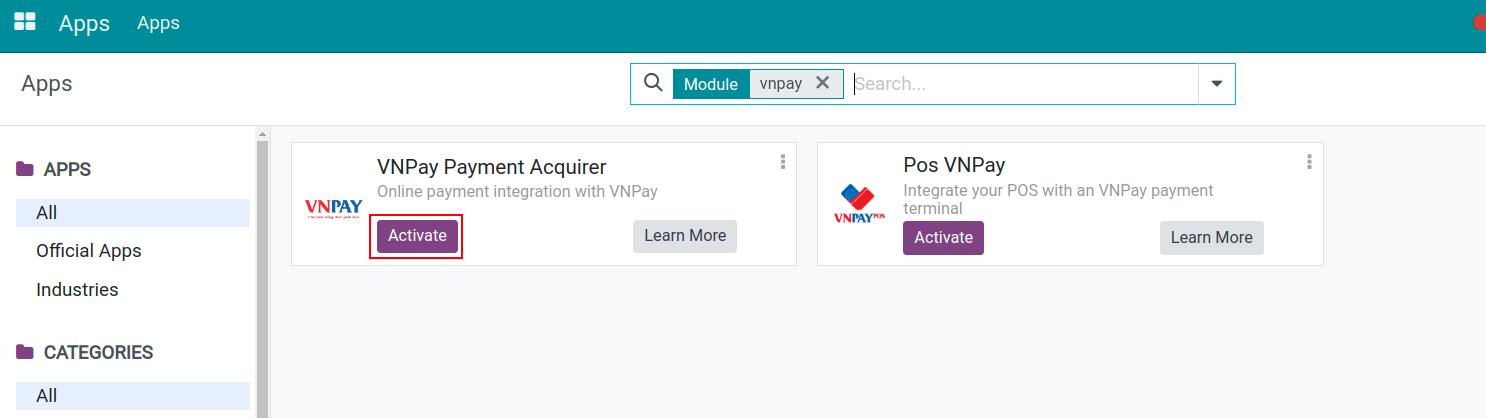
After completing the installation, ZaloPay will appear in the Payment Acquirer list and you can set payment information (ID, Secret Key, etc.).
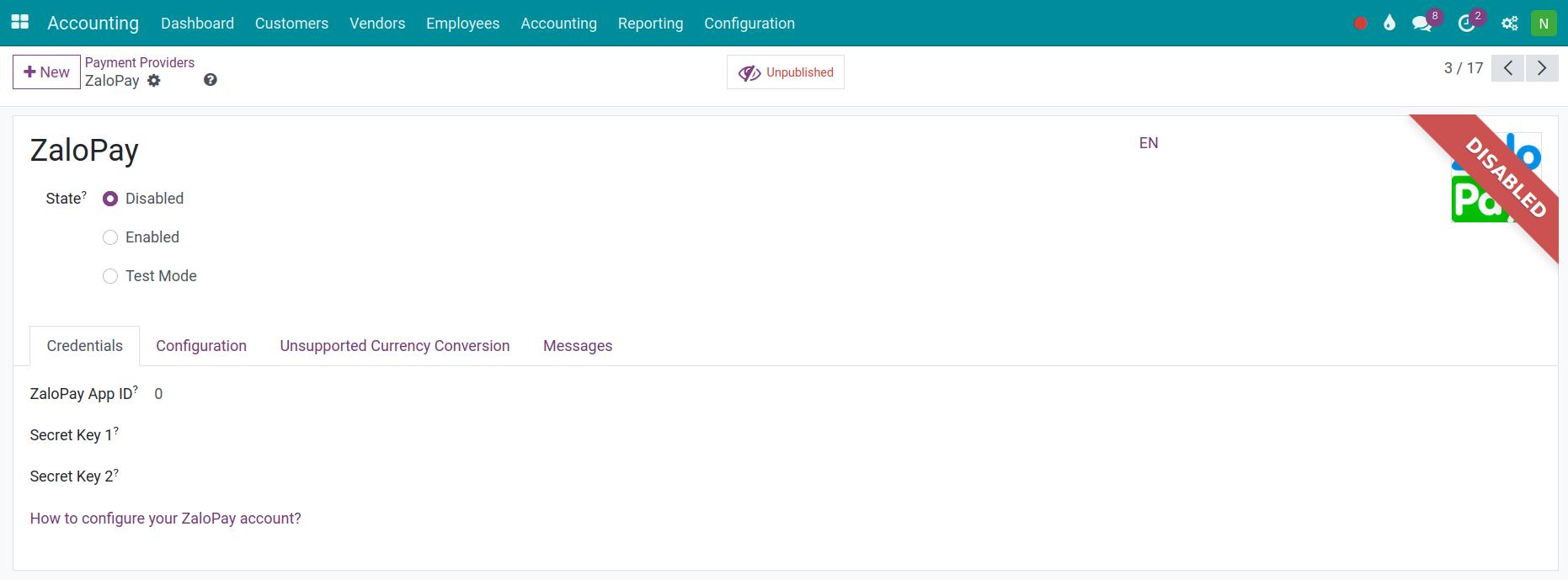
Note
This article uses the Test mode to take steps in payment.
Configure the payment information¶
To make an online payment via ZaloPay, the seller has to register an account with ZaloPay before setting Viindoo system.
Go to Accounting > Configuration > Payment Acquirers, select ZaloPay to set up information.
Details:
ZaloPay App ID: the identifier of the ZaloPay app during the payment.
Secret key 1: this is used to generate authentication data for sales orders.
Secret key 2: this is used to authenticate data sent by the Zalo server.
Note
You can refer to how to create and configure a Zalo account at How to configure your ZaloPay account? in the Credentials tab.
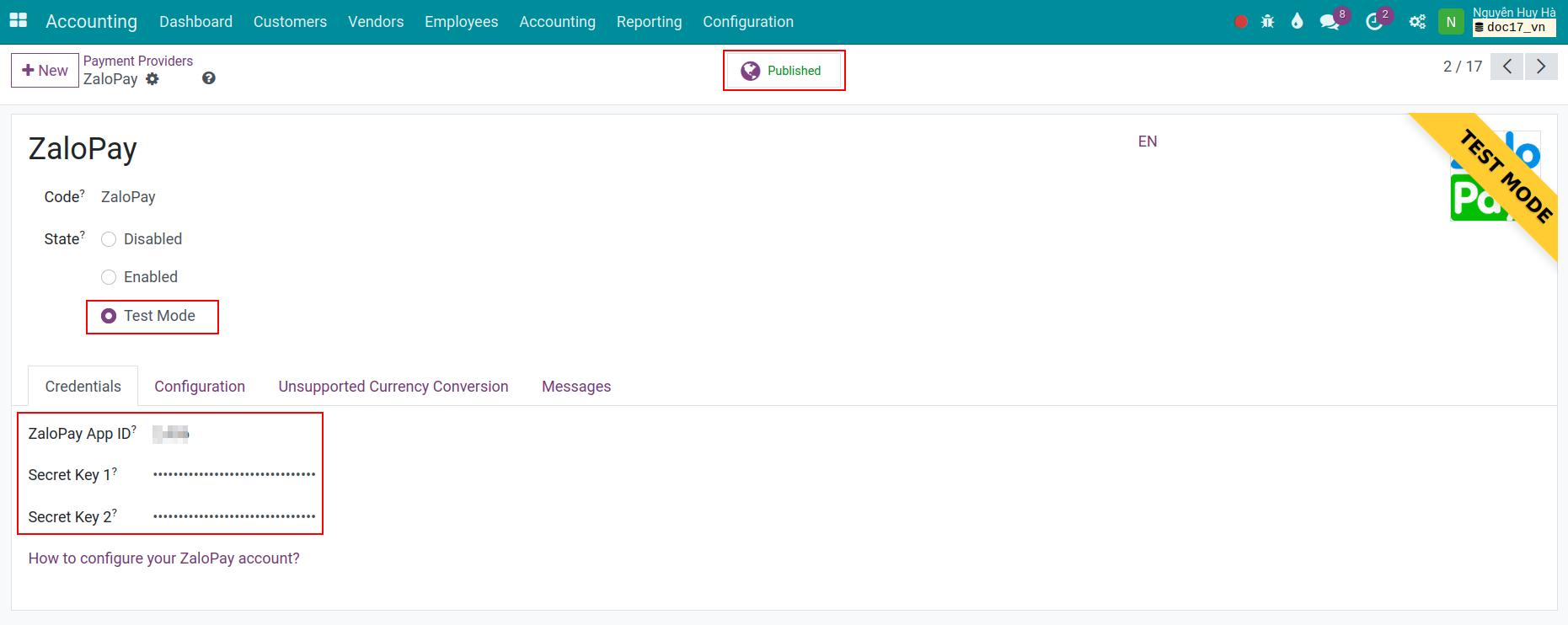
The system will automatically save upon completing the setup. At this point, you choose Publish to activate the link between ZaloPay payment and Viindoo software.
Payment via ZaloPay¶
In the role of an online shopper using ZaloPay, you can make payments through various methods. In this article, Viindoo will provide an example of payment using a ATM card.
For example, you create an sales order and proceed to checkout. At the Payment step, select ZaloPay. The system redirects you to the payment page of ZaloPay.
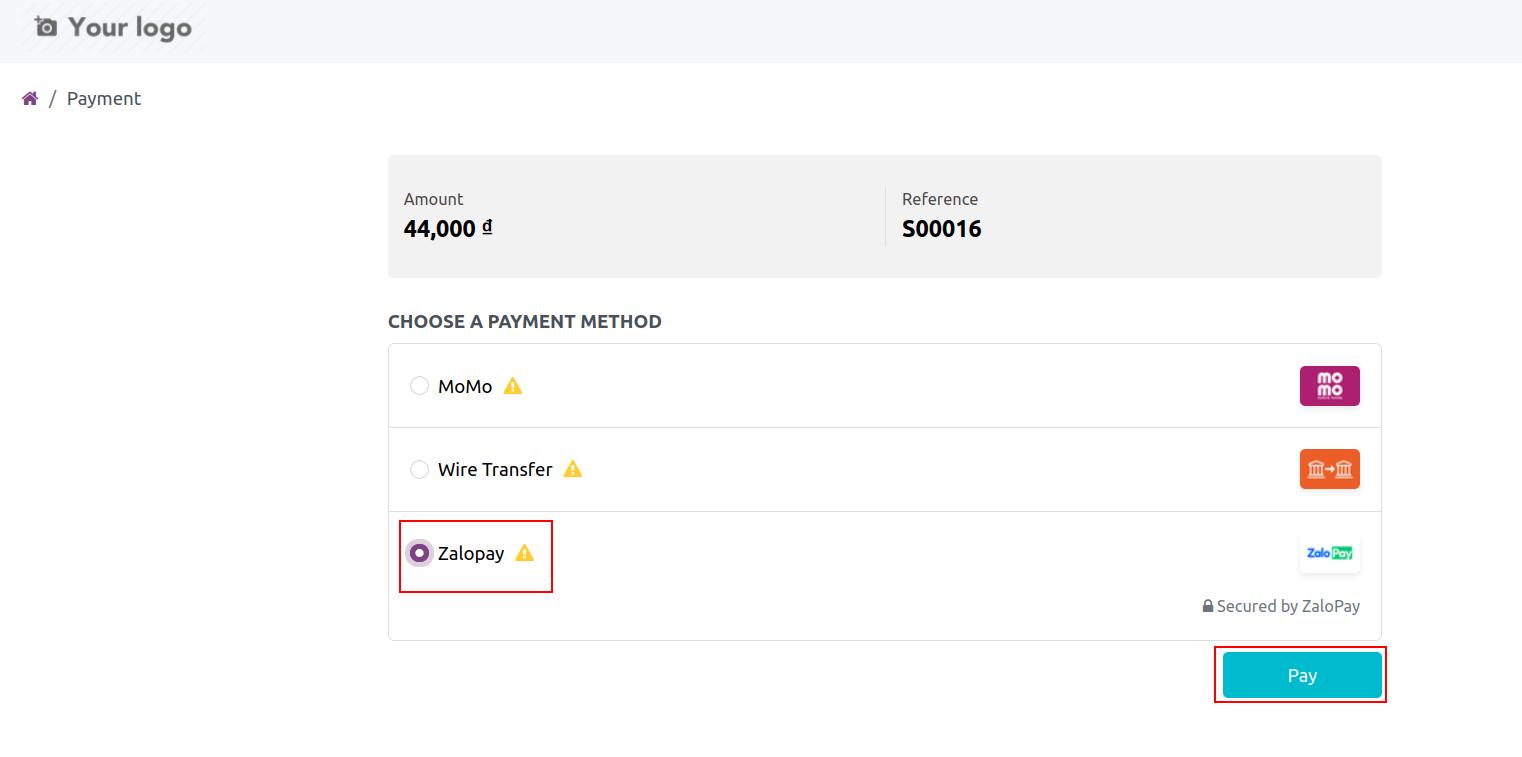
Choose to pay via ZaloPay. Select the payment method with ATM (via ZaloPay gateway). Click on Pay.
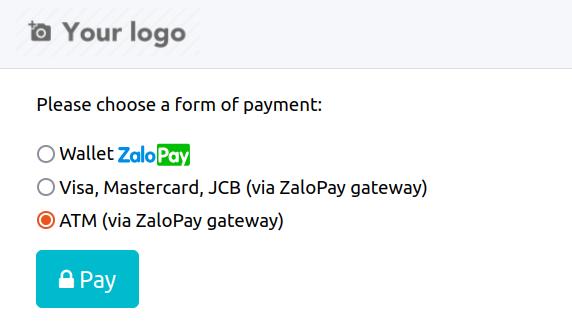
Fill in the ATM card information and click Pay.
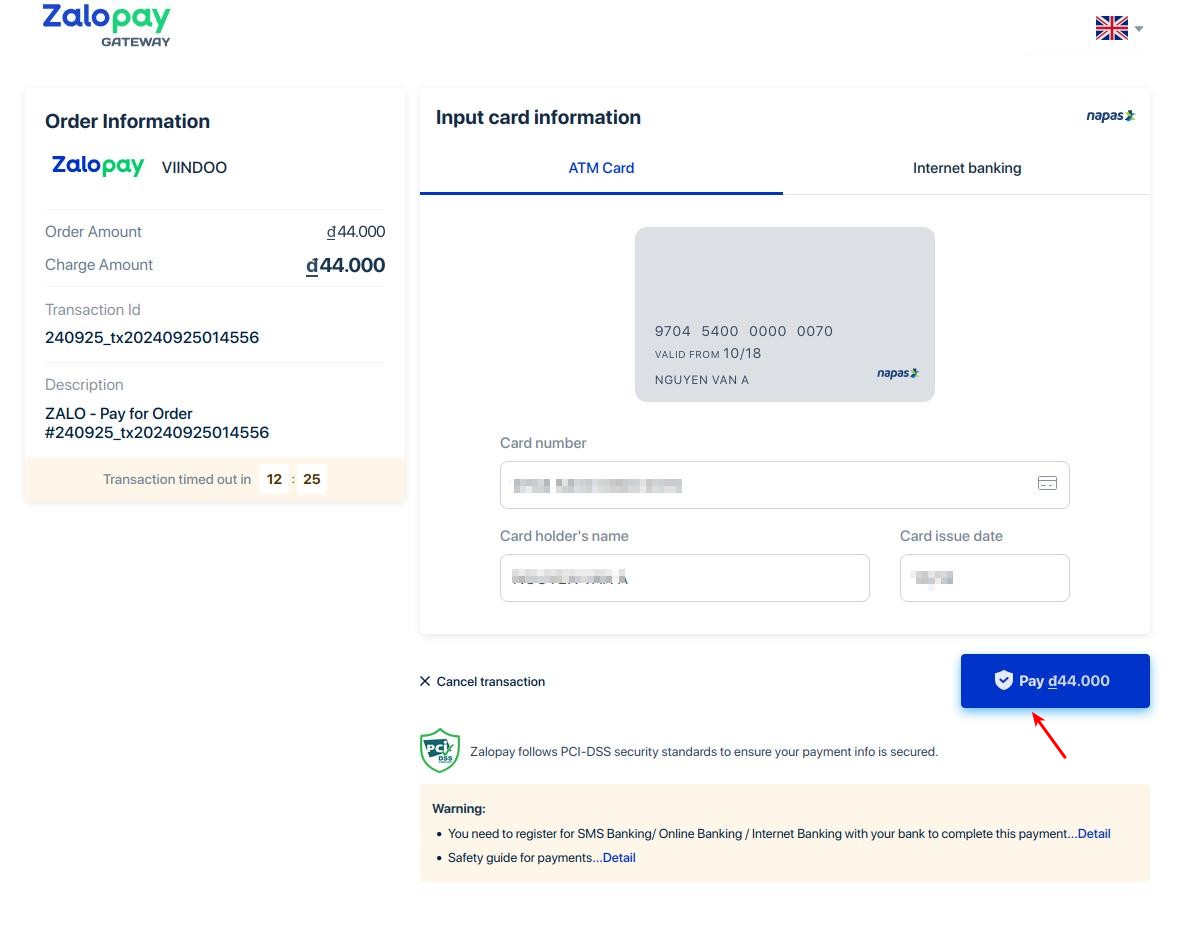
After the operation is completed, the system will display a successful payment message.
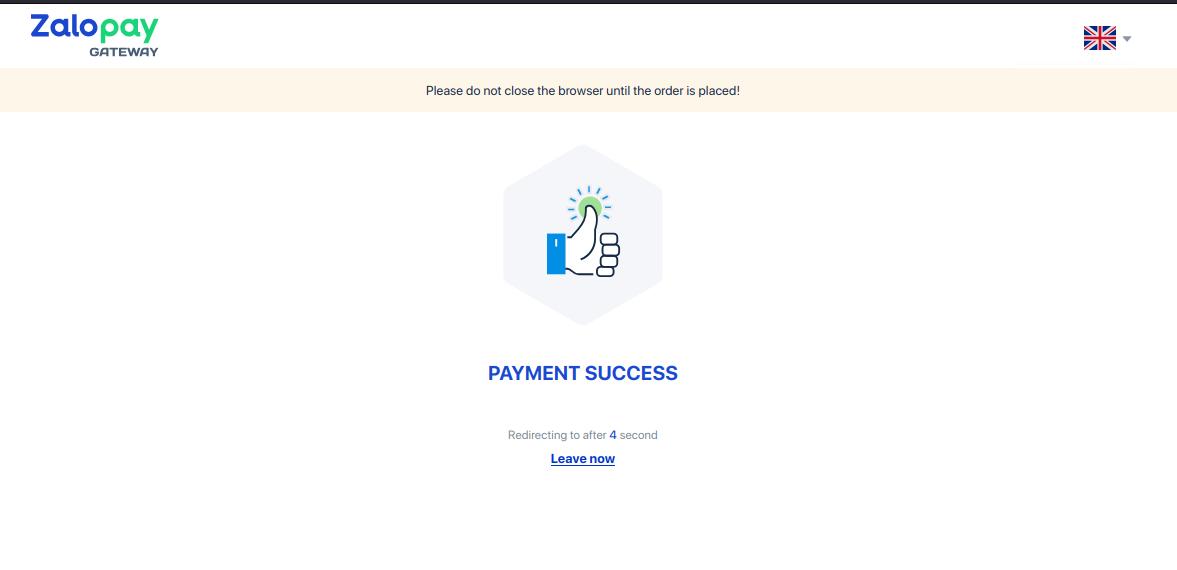
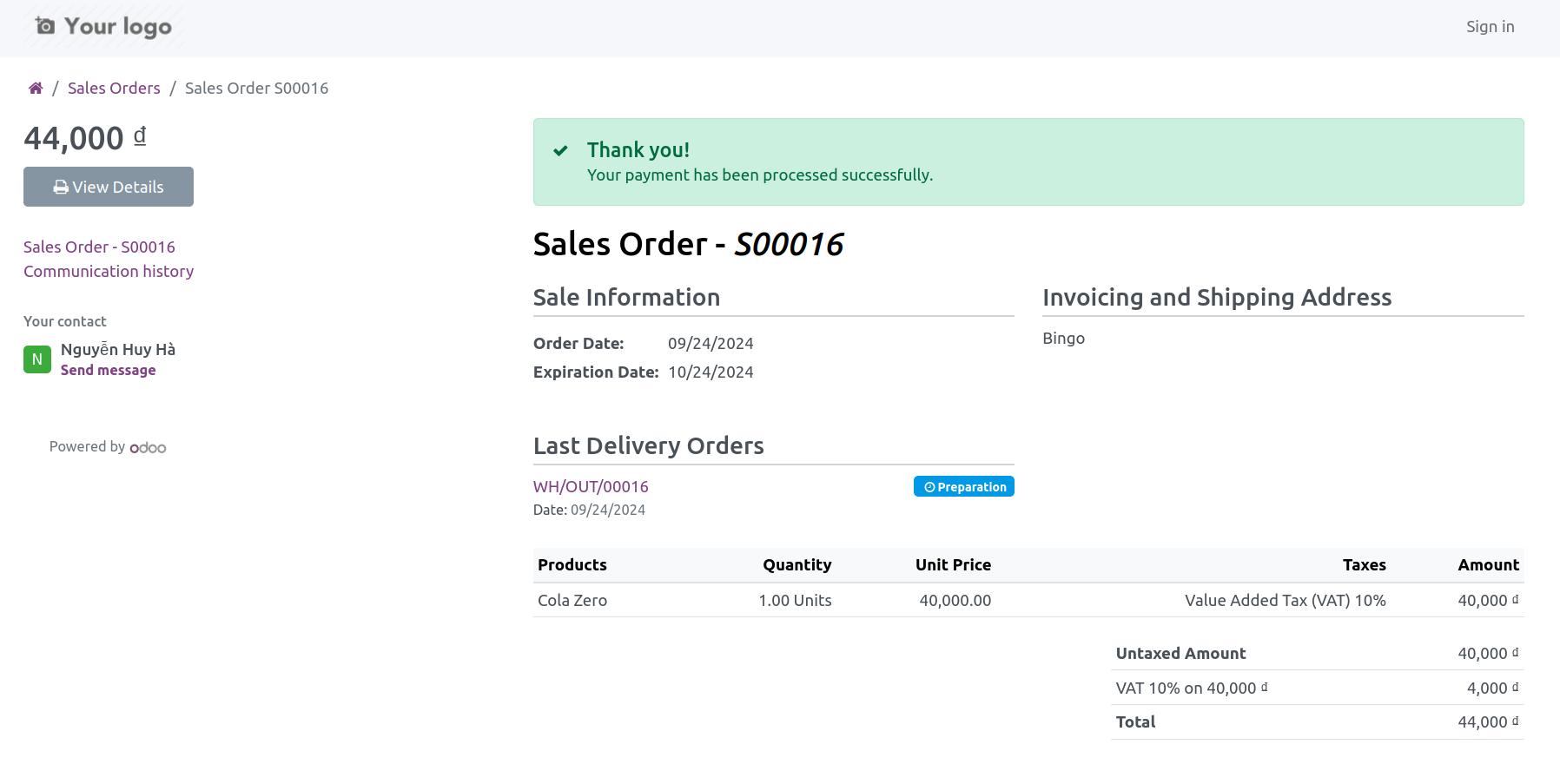
As a seller, now you will check the payment information by going to Accounting > Configuration > Payment Transactions. Next, confirm the payment, create an invoice and deliver the goods to your customer.
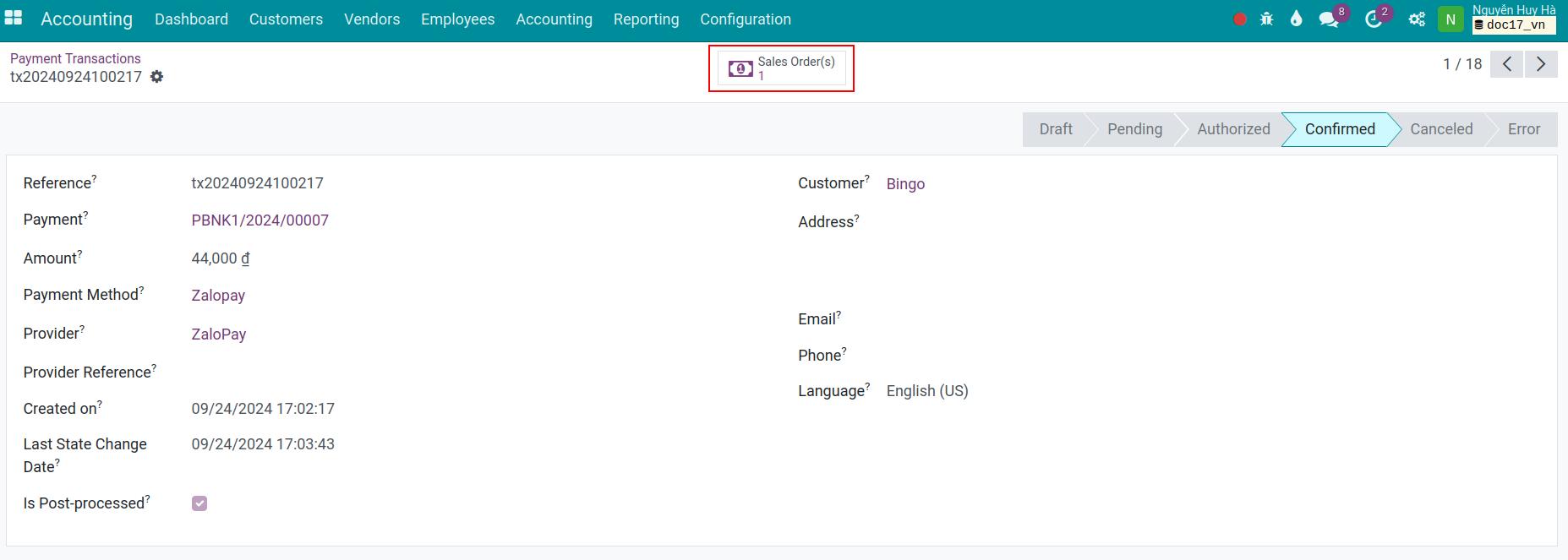
Order details will also show payment transaction history.
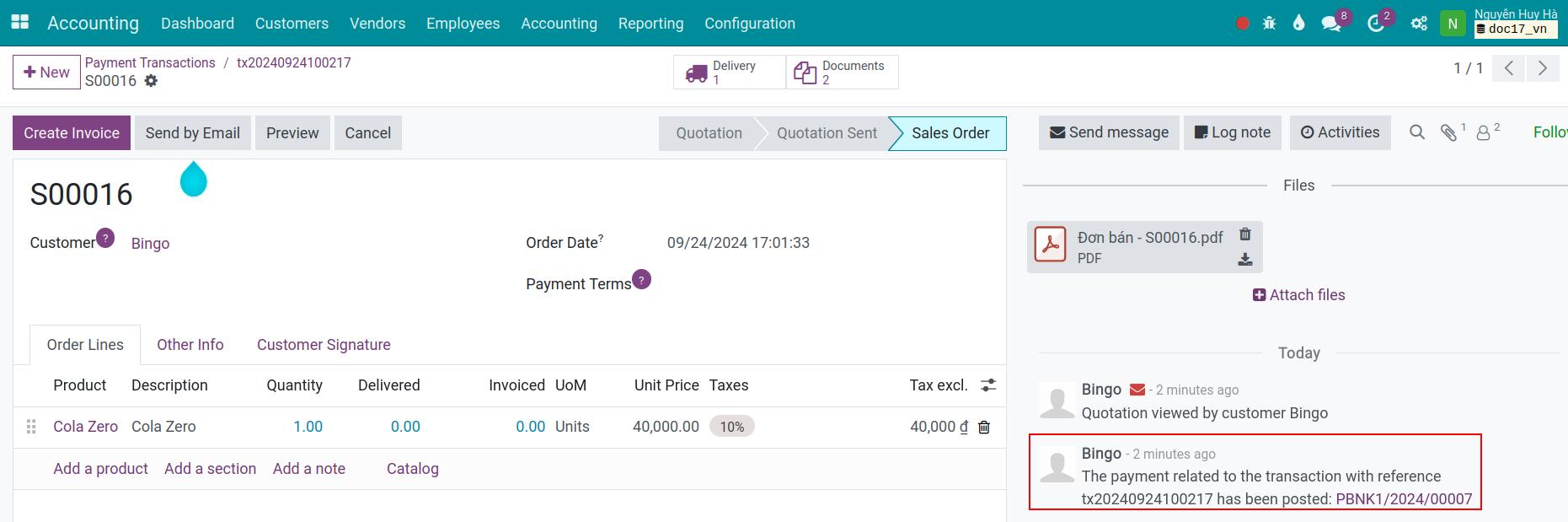
See also
Related article
Optional module