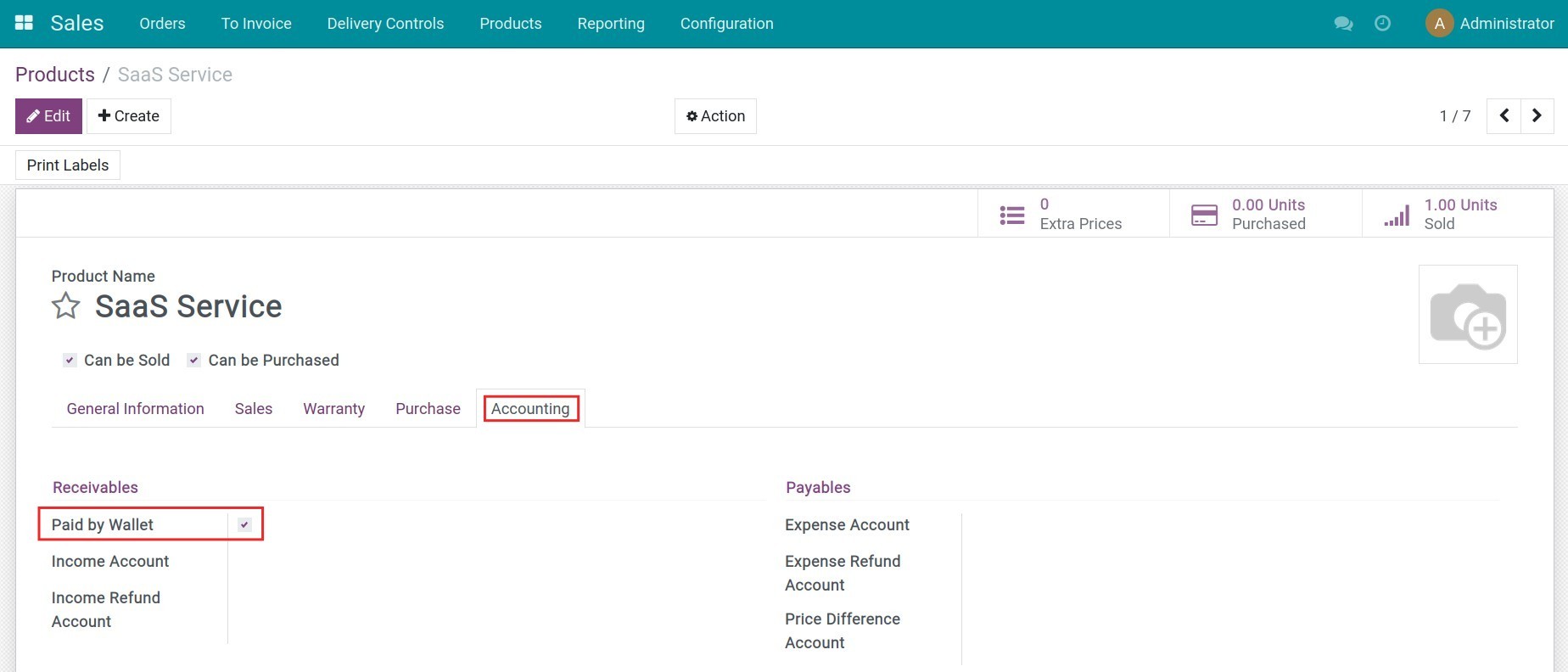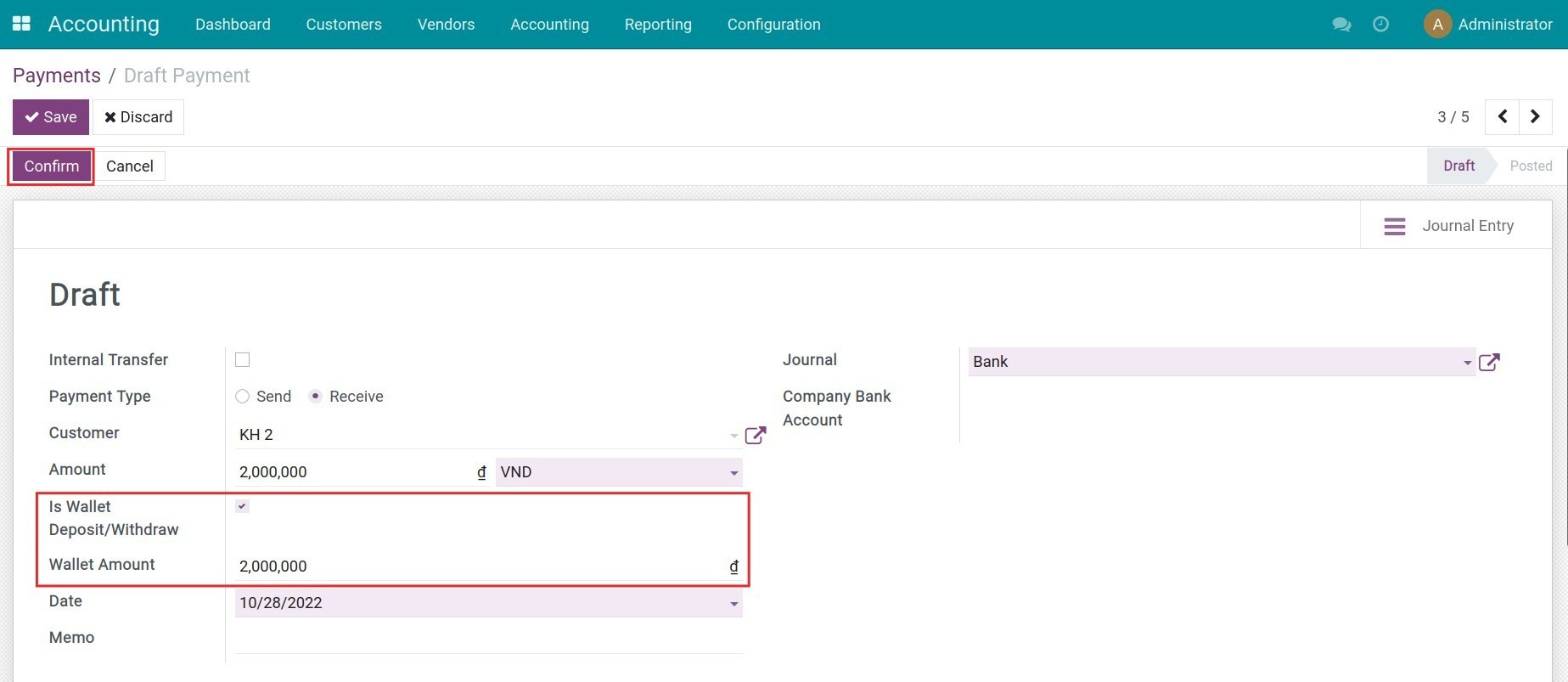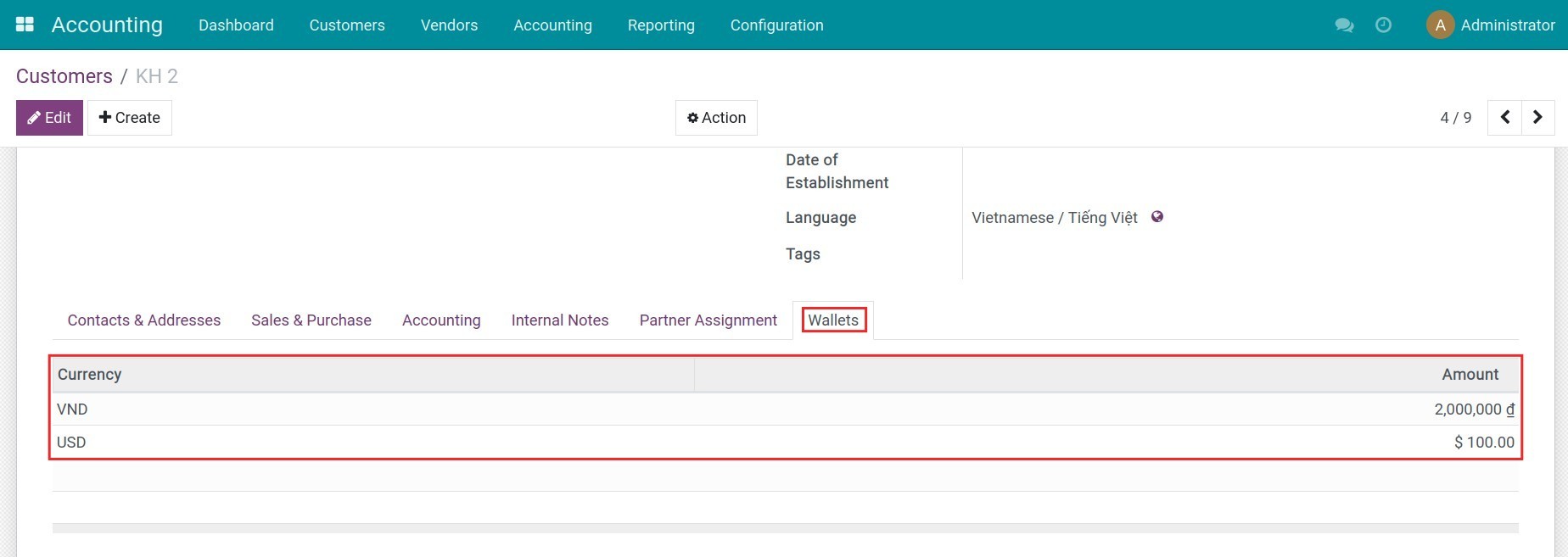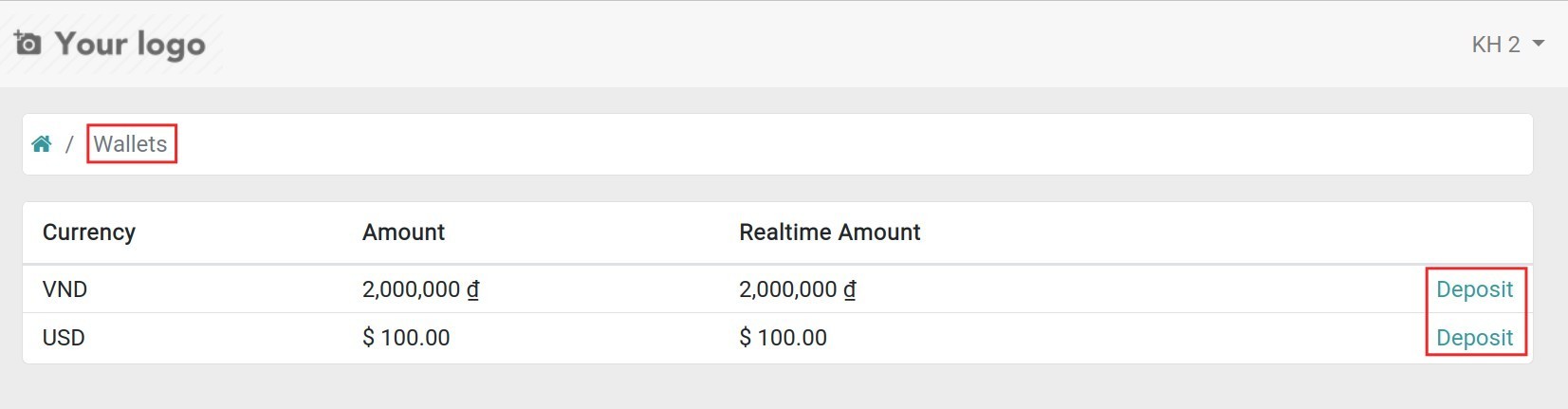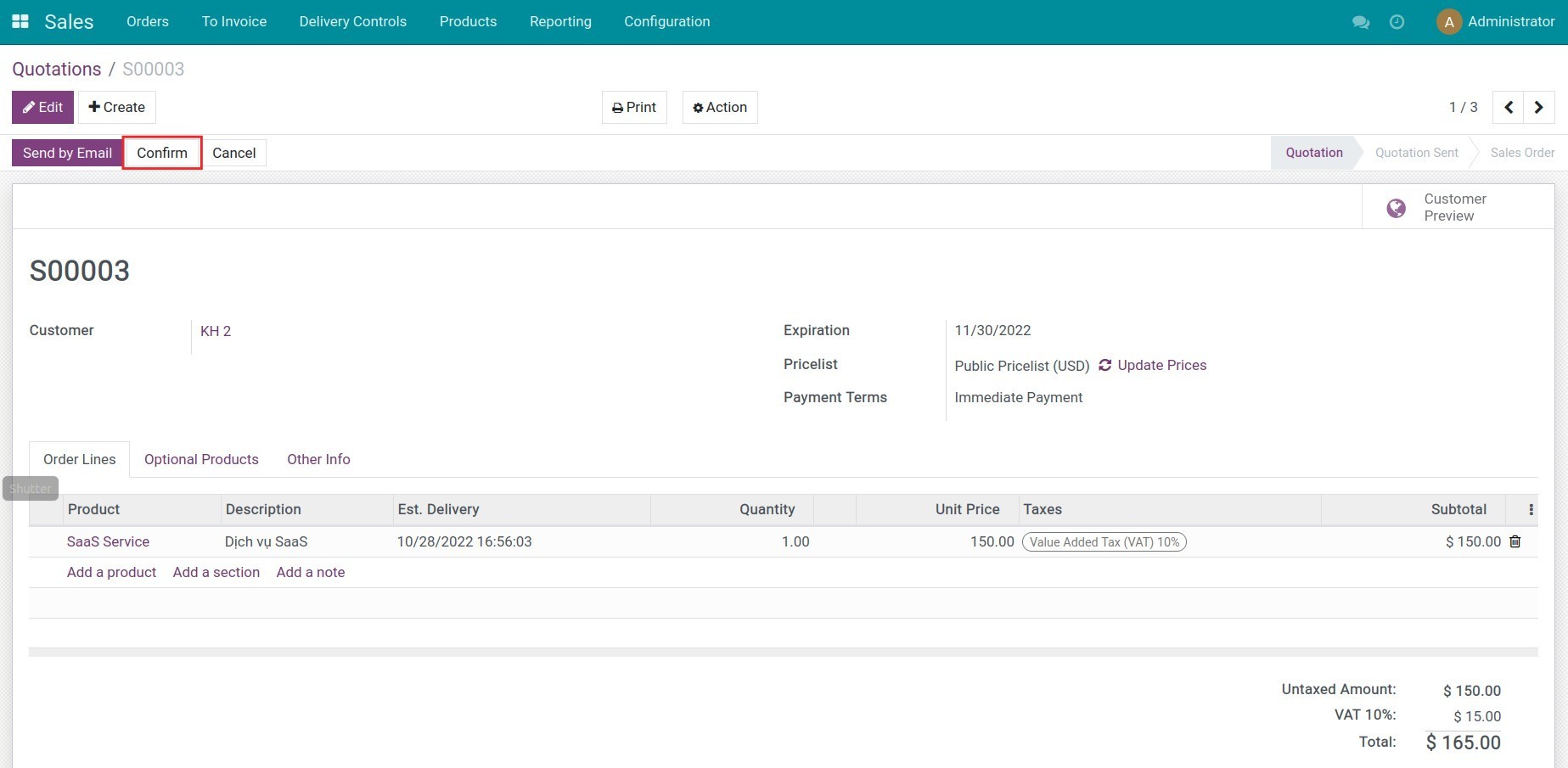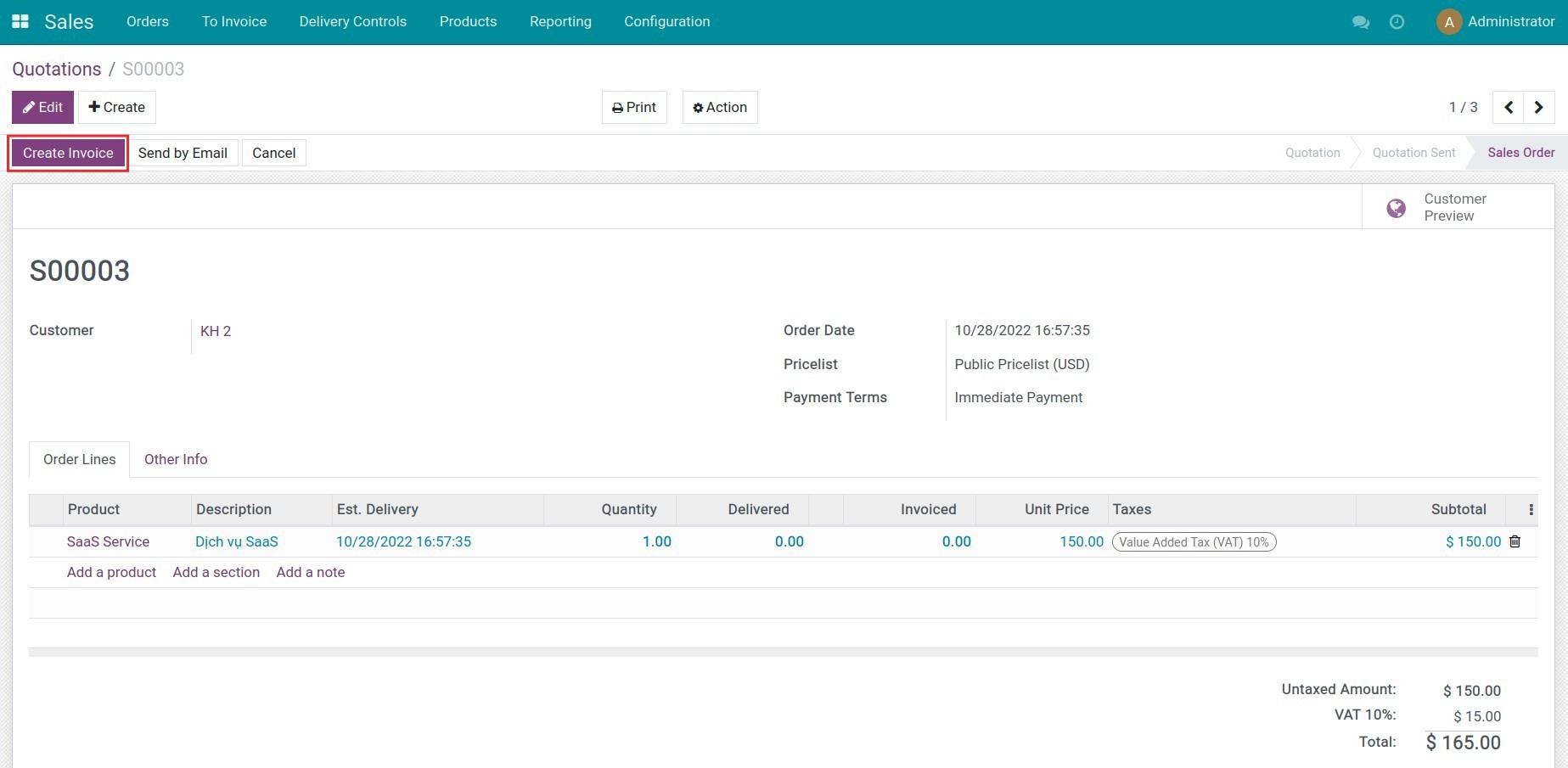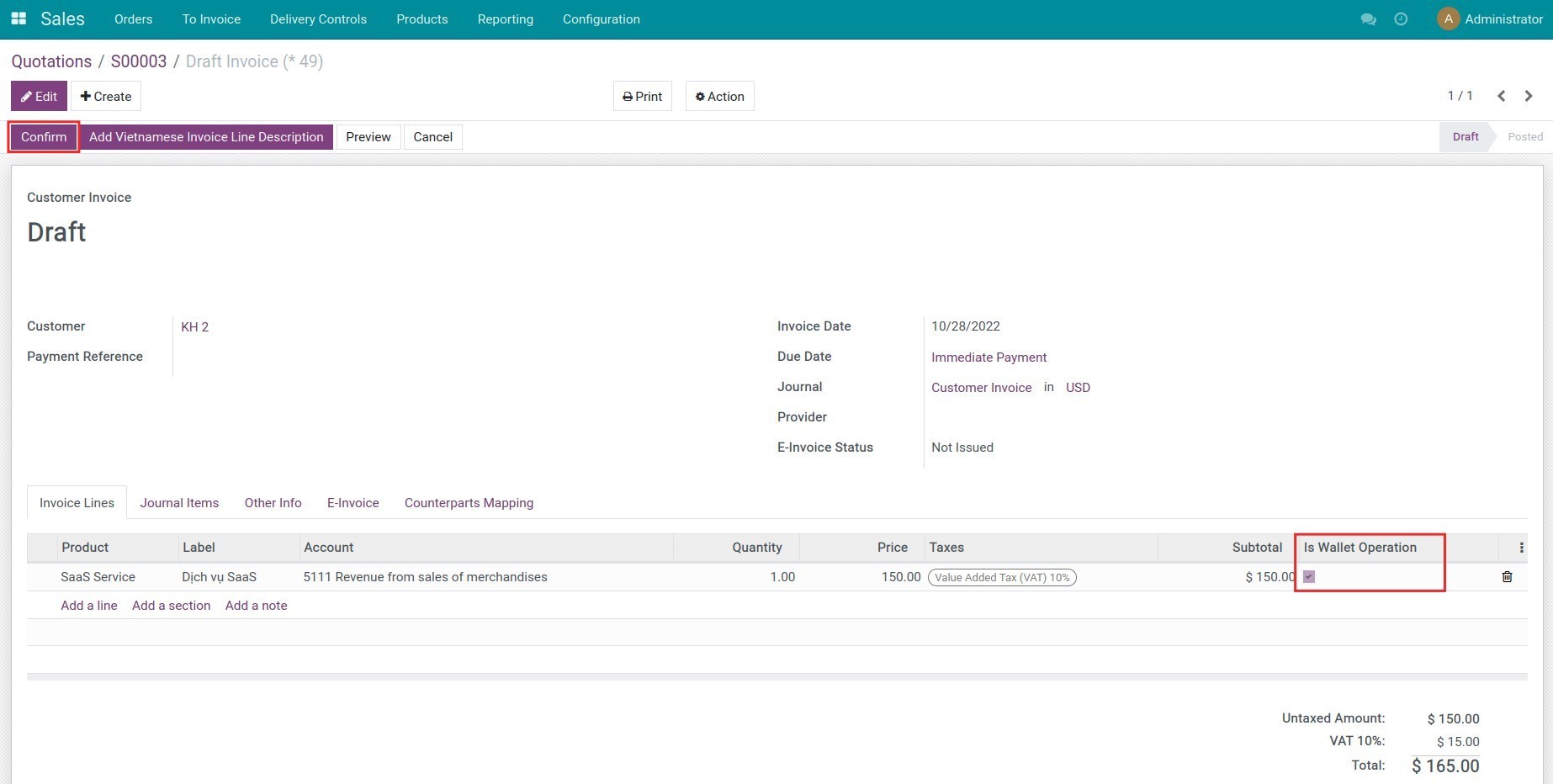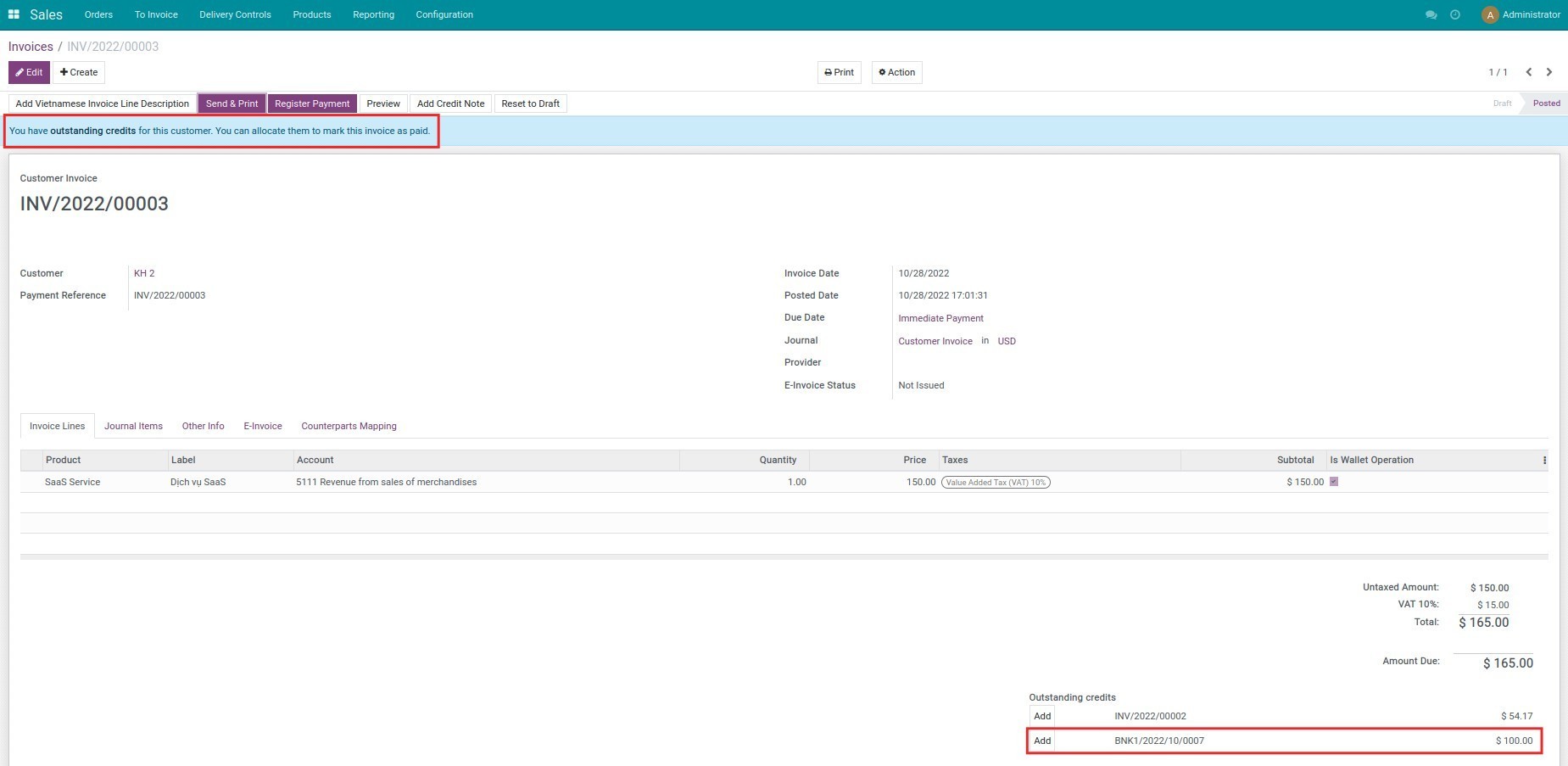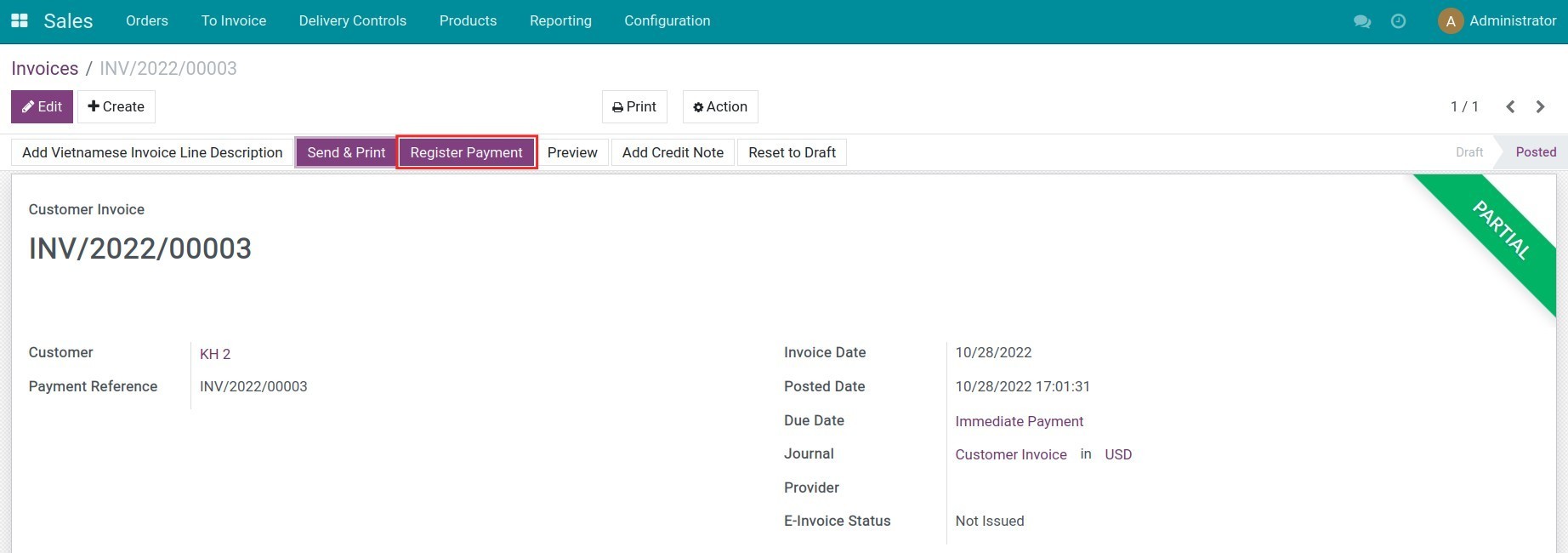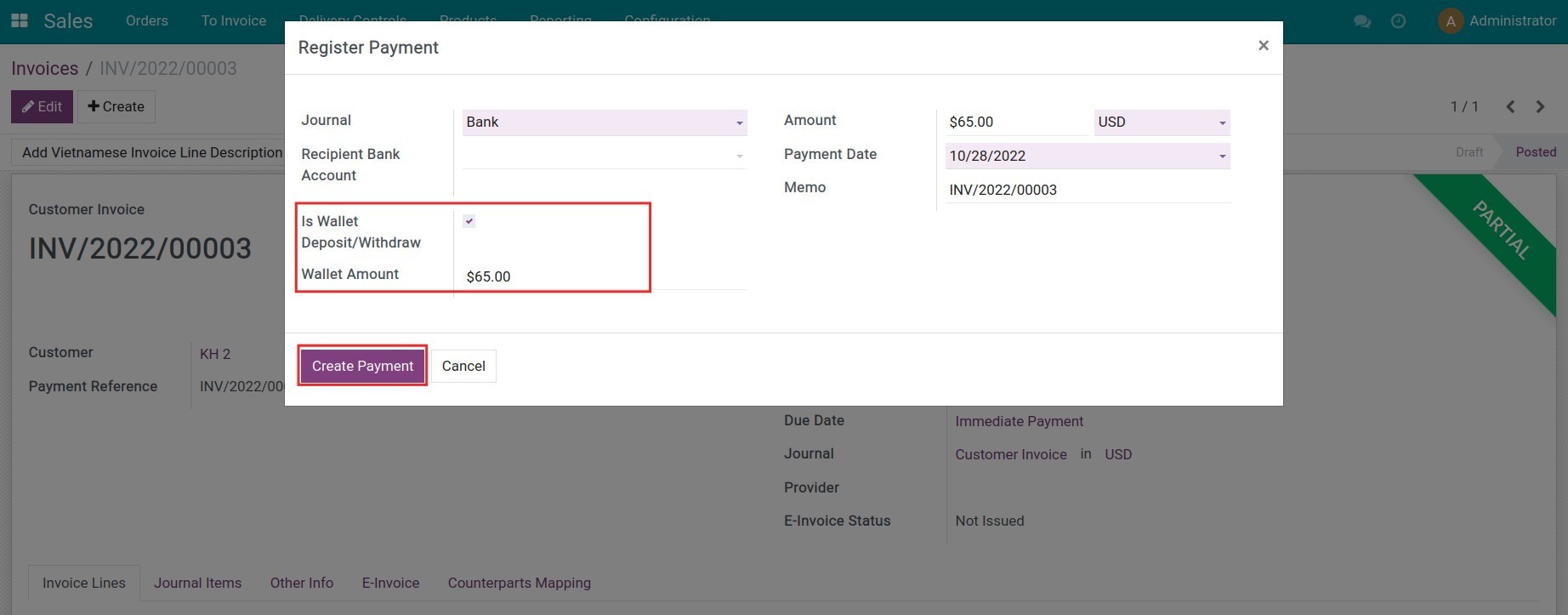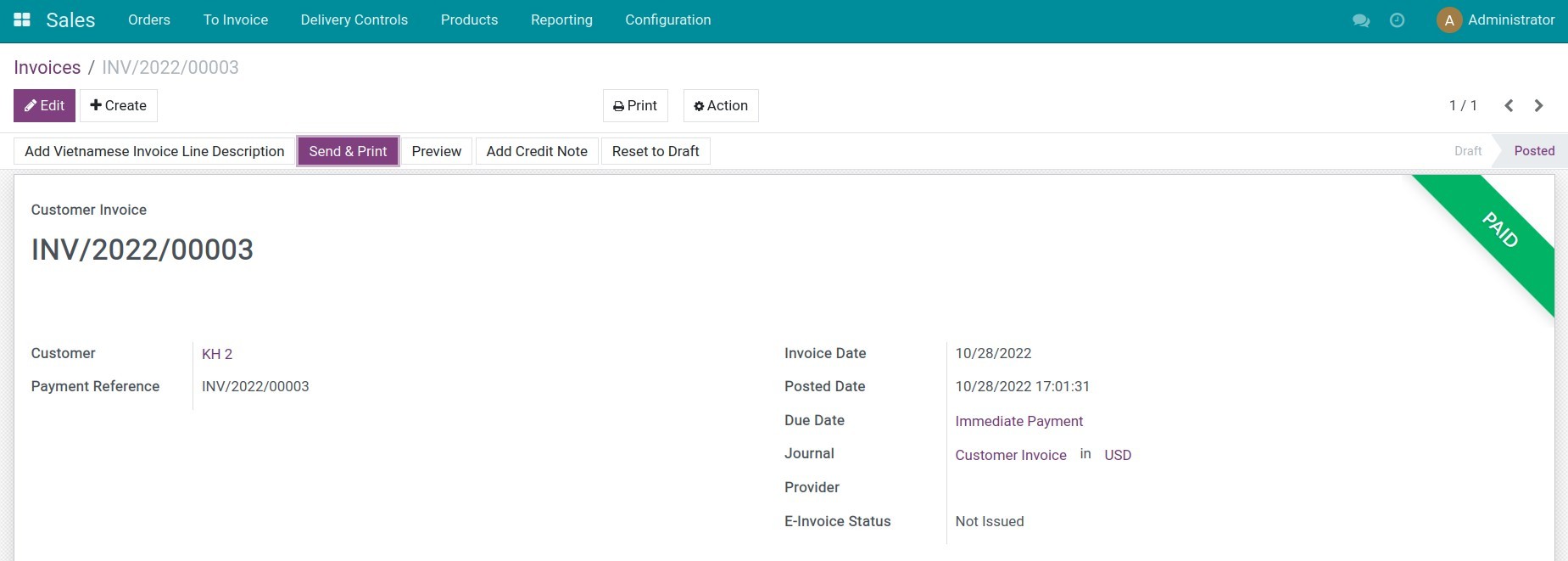Usage
1. Configure wallet as a payment for a product
On the product interface, select Paid by Wallet on the Accounting tab.
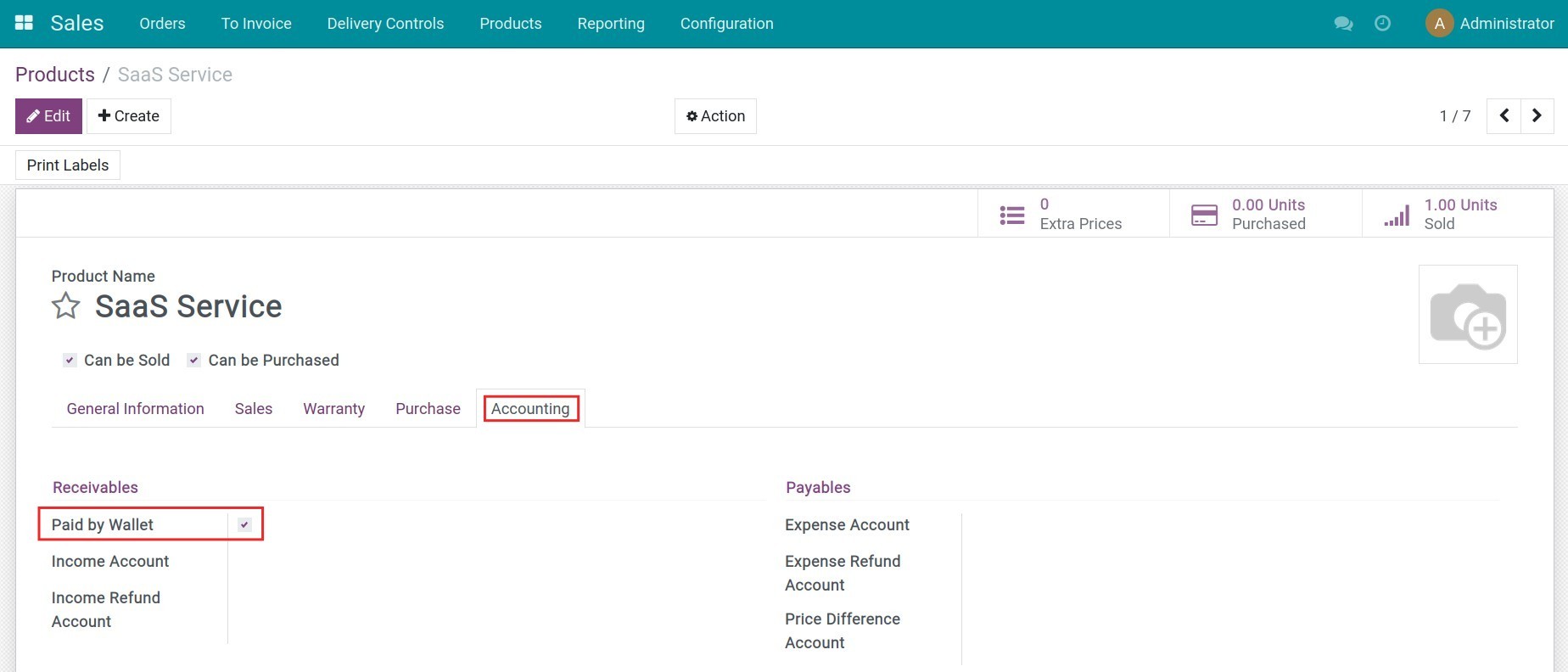
Note: You need to install to_account_accountant module to select this option.
2. Deposit to the e-Wallet
Navigate to Accounting > Customers > Payments, press Create to create customer payment also deposit to the e-Wallet. Remember to select the Is Wallet Deposit/Withdraw option and fill in the wallet amount.
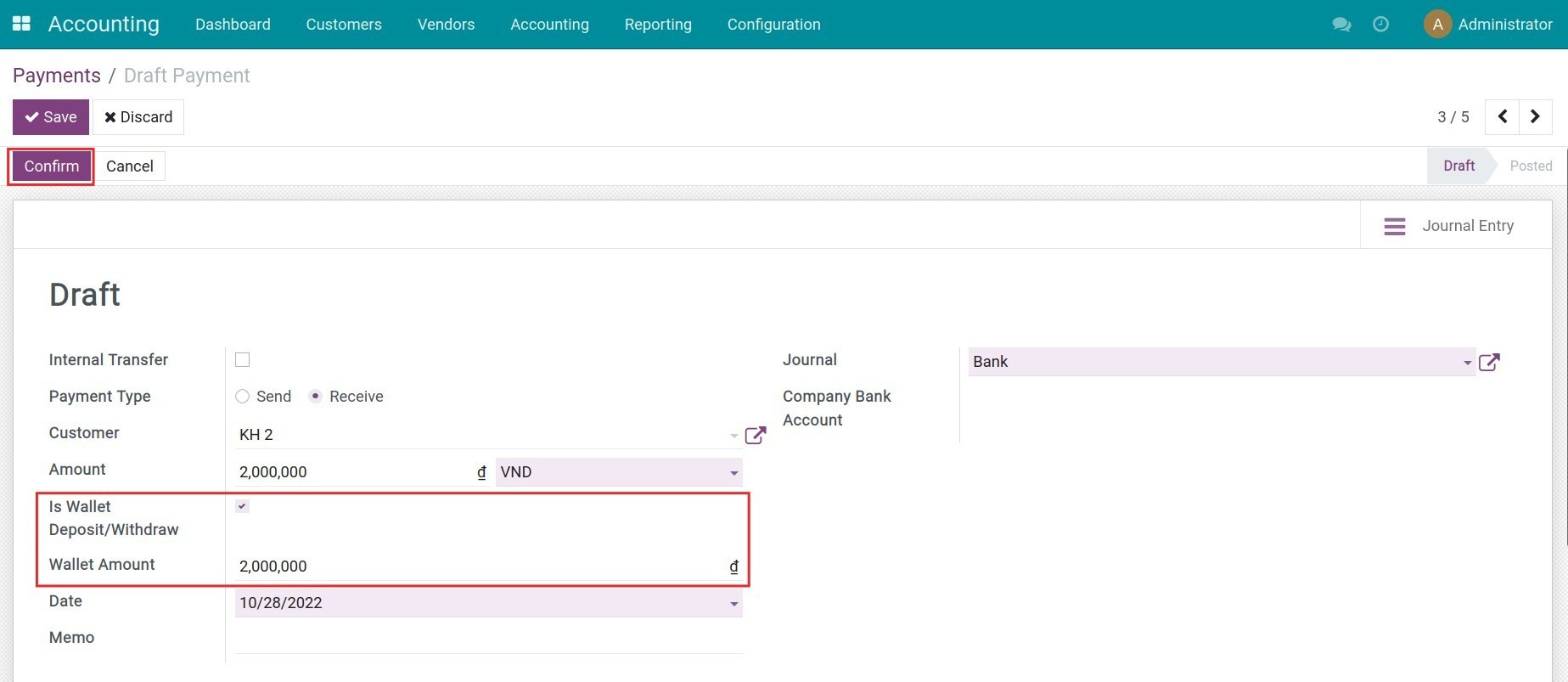
Press Confirm to post the payment. On the customer profile, you can track the deposit amount on the Wallets tab.
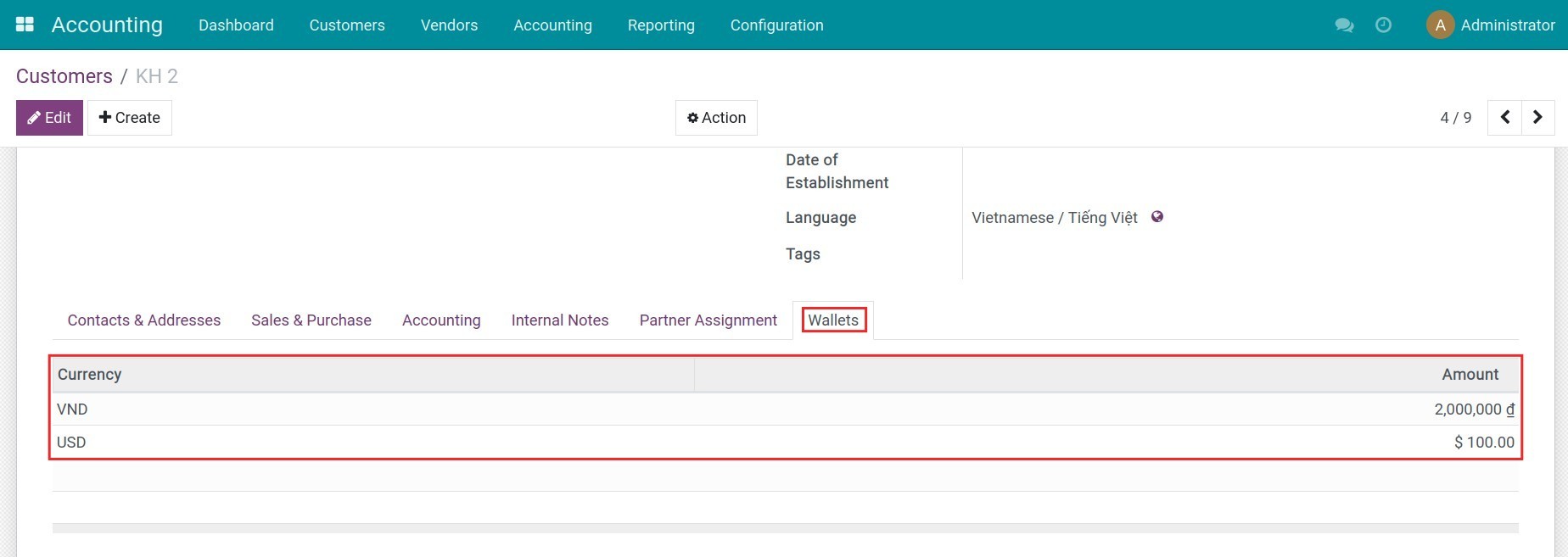
Note: If you activate the multi-currencies feature, the system will record the wallet amount in the foreign currencies.
3. Customer track the e-Wallet
If customers are granted the portal access to the system, they can track their e-Wallet by accessing to the Wallets section on the personal account.
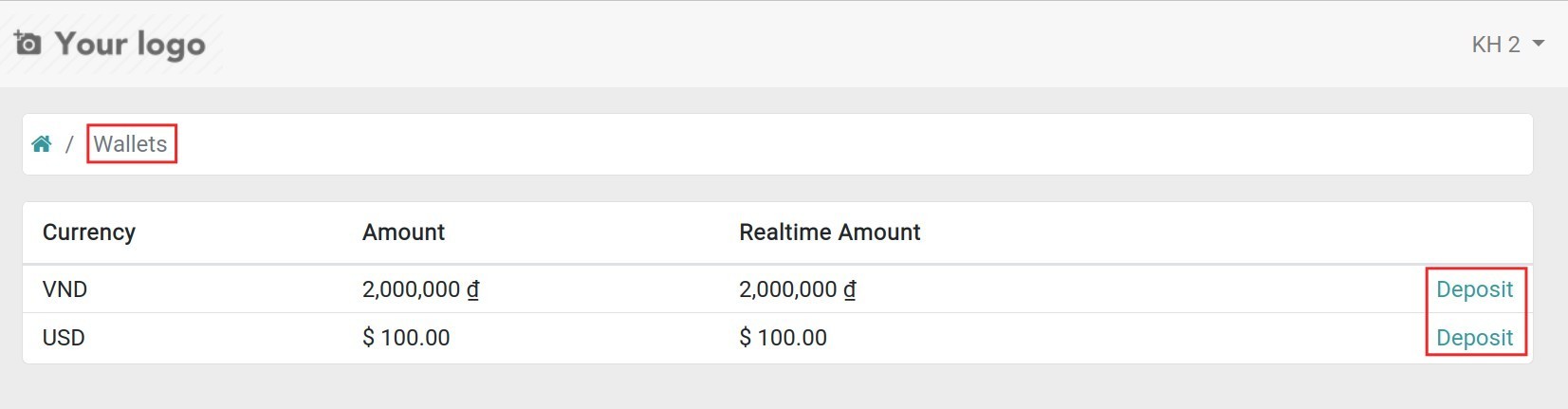
Here they can also press Deposit to deposit more to their e-Wallet. Be aware that the deposit is only applied when you have done it before through the payment acquirer such as Momo, VNpay, Paypal, Wire transfer, v.v.
4. Create the sales order
Navigate to Sales > Orders > Quotations, press Create to create a new request for quotation in the Sales app.
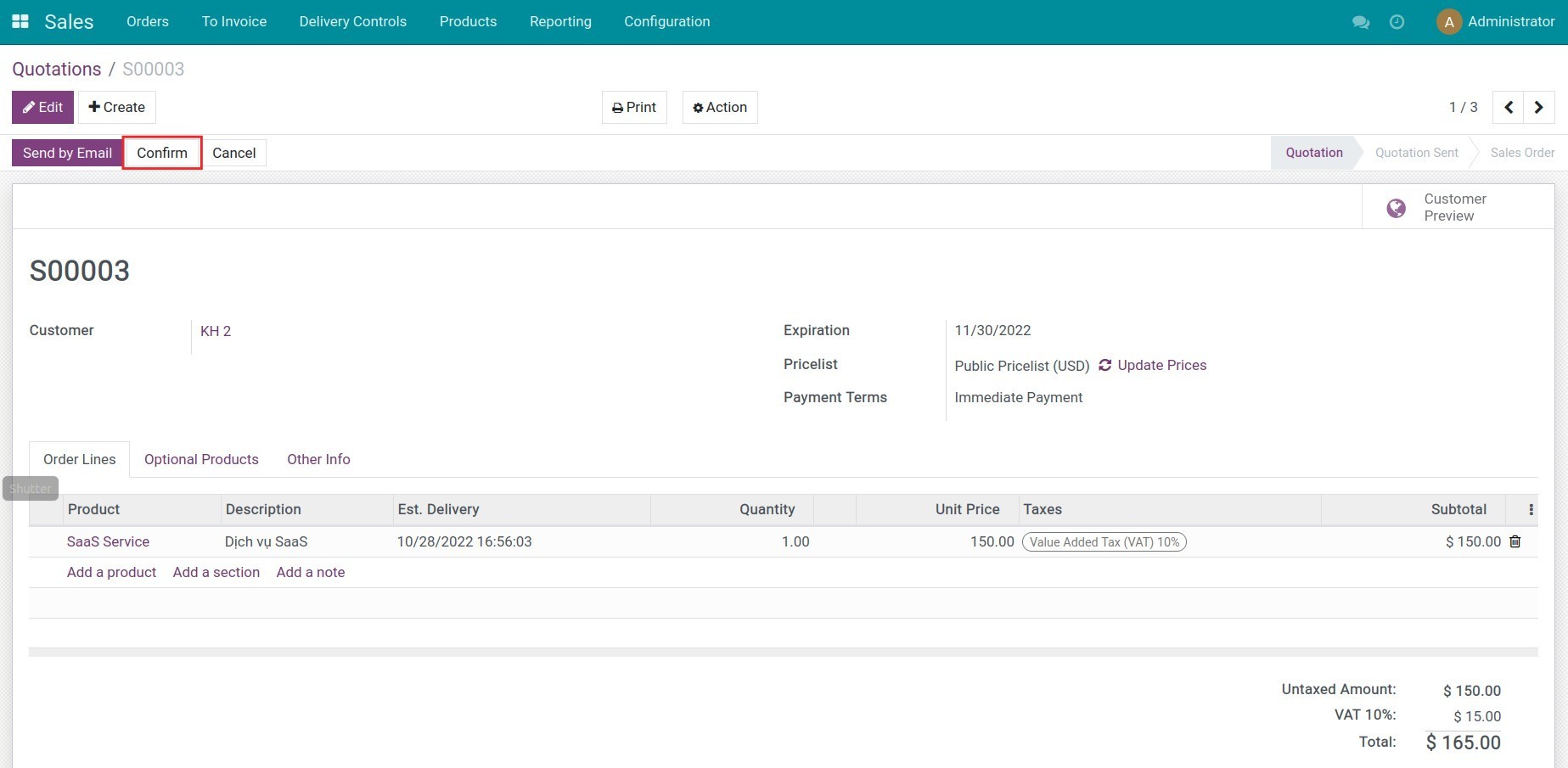
When receiving the customer's confirmation, press Confirm to convert it to a sales order.
5. Create customer invoice and payment by e-Wallet
On the sales order interface, press Create Invoice.
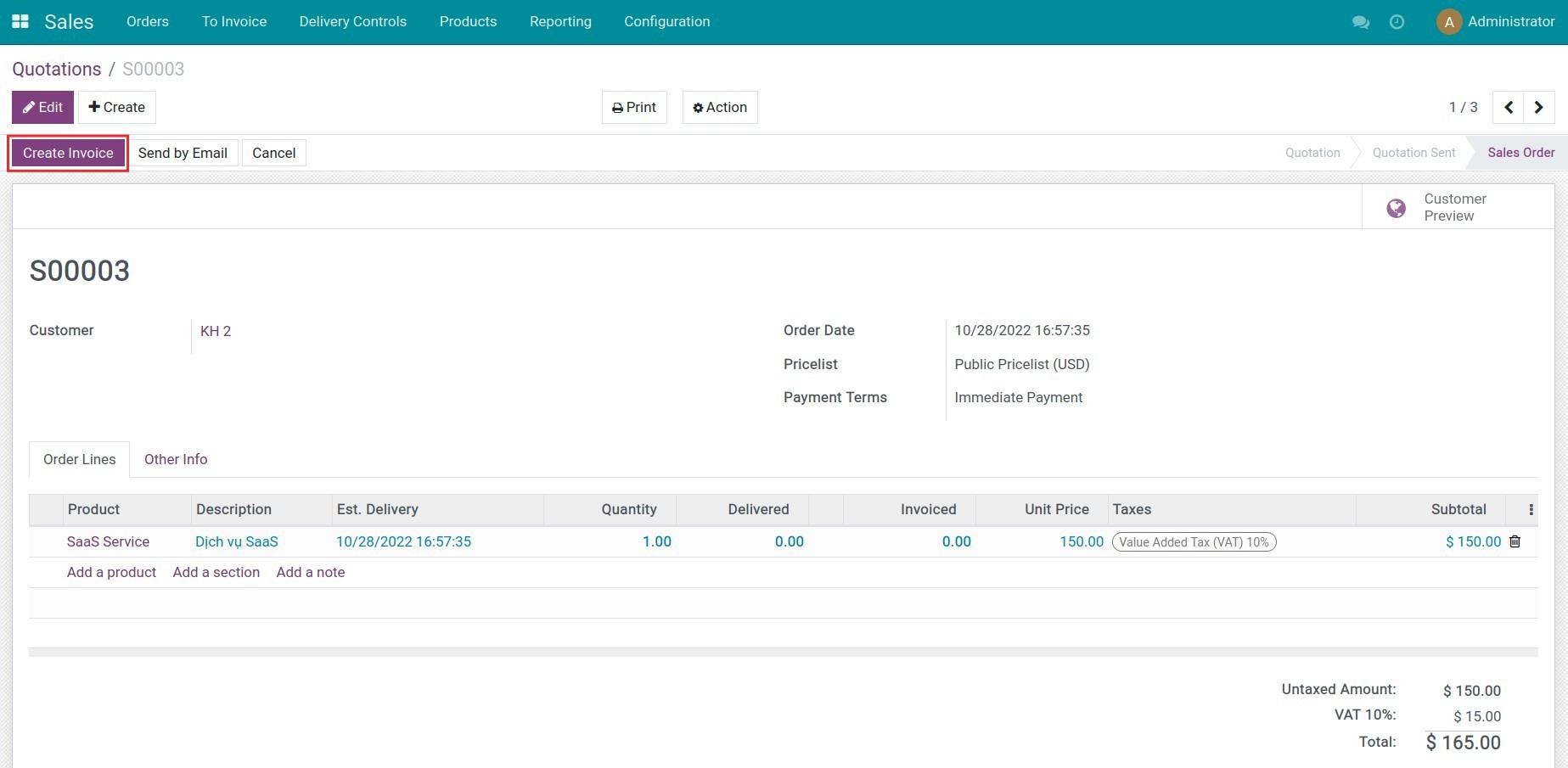
Select Is Wallet Operation on Invoice lines tab. Press Confirm to post this invoice.
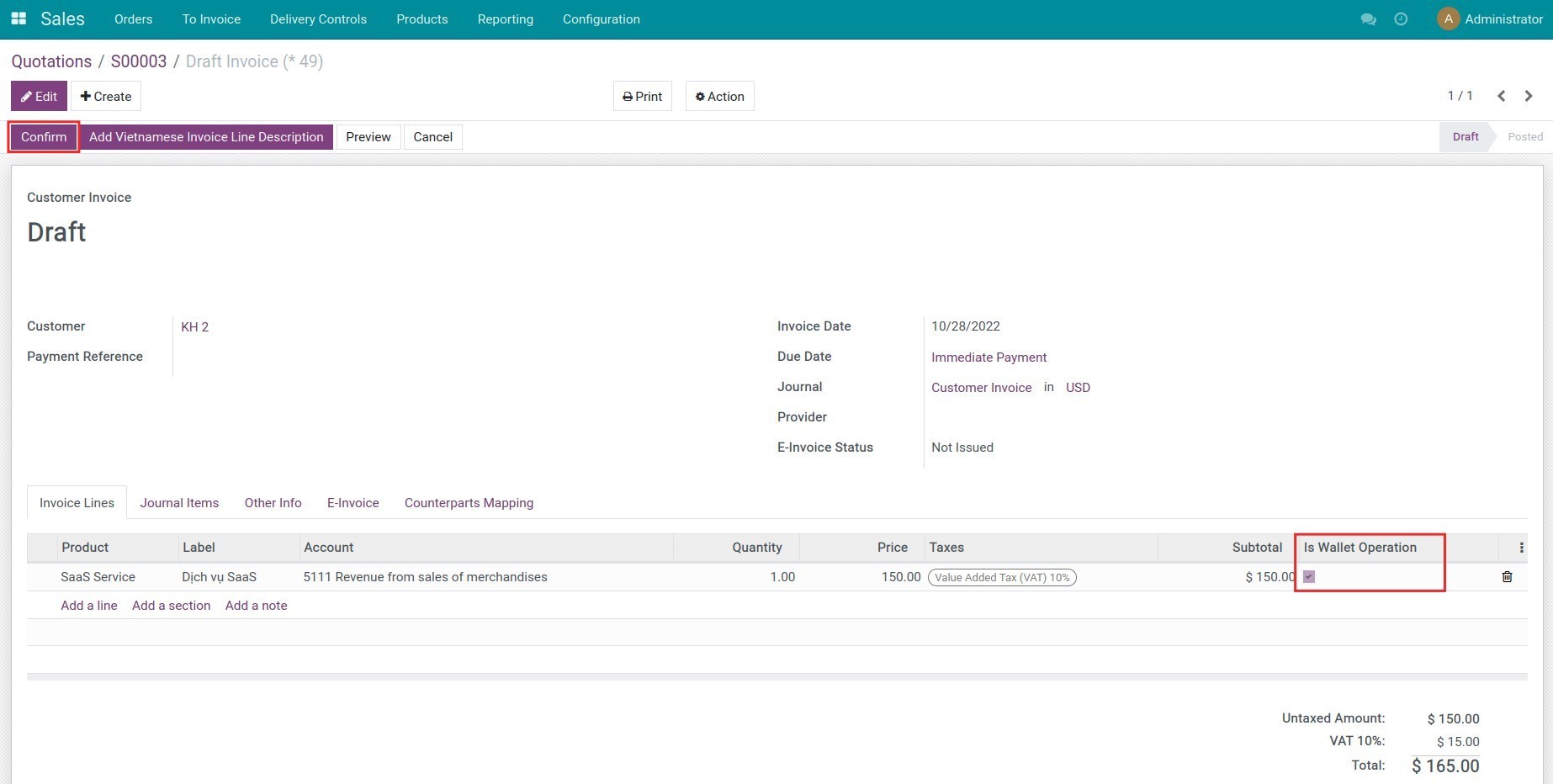
The system will inform that there are outstanding credits for this customer. Press Add to use the wallet amount for this invoice.
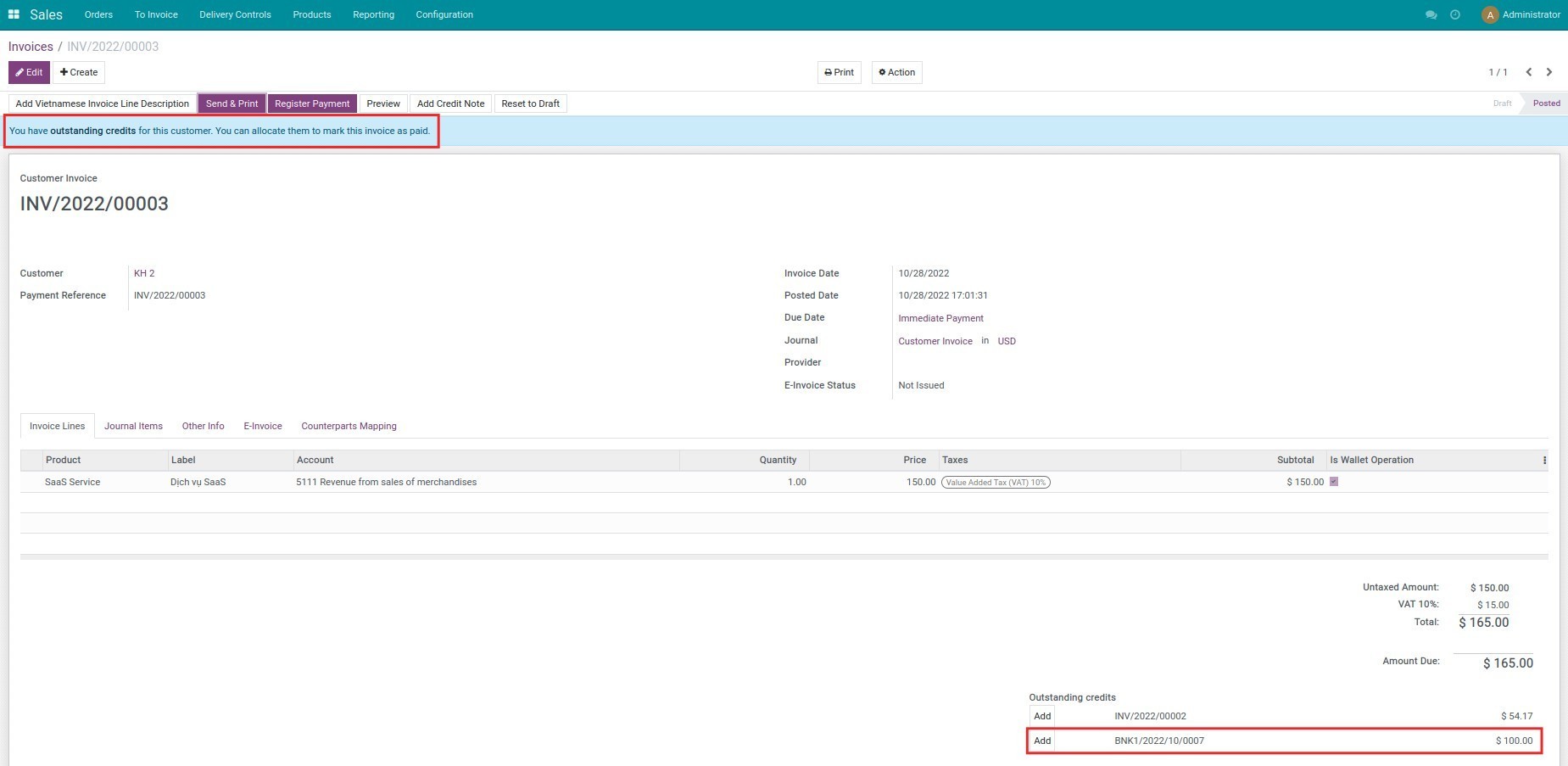
In case the wallet amount isn't enough to pay for this invoice, press Register payment to record the remaining amount.
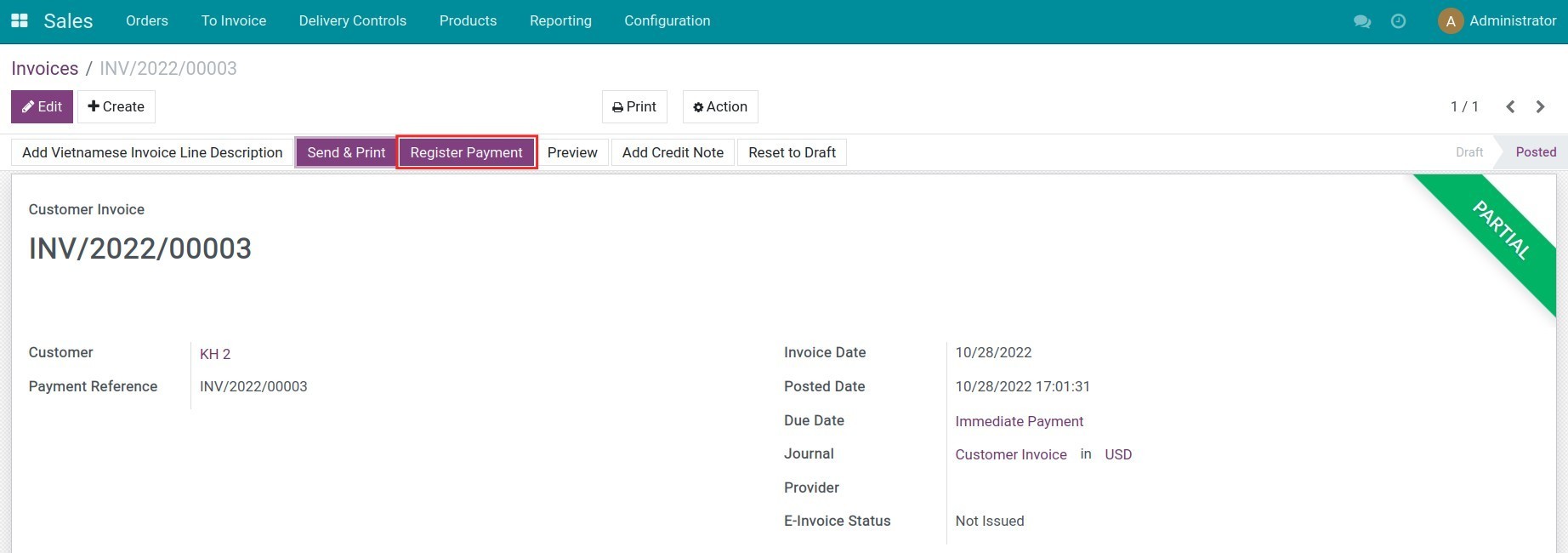
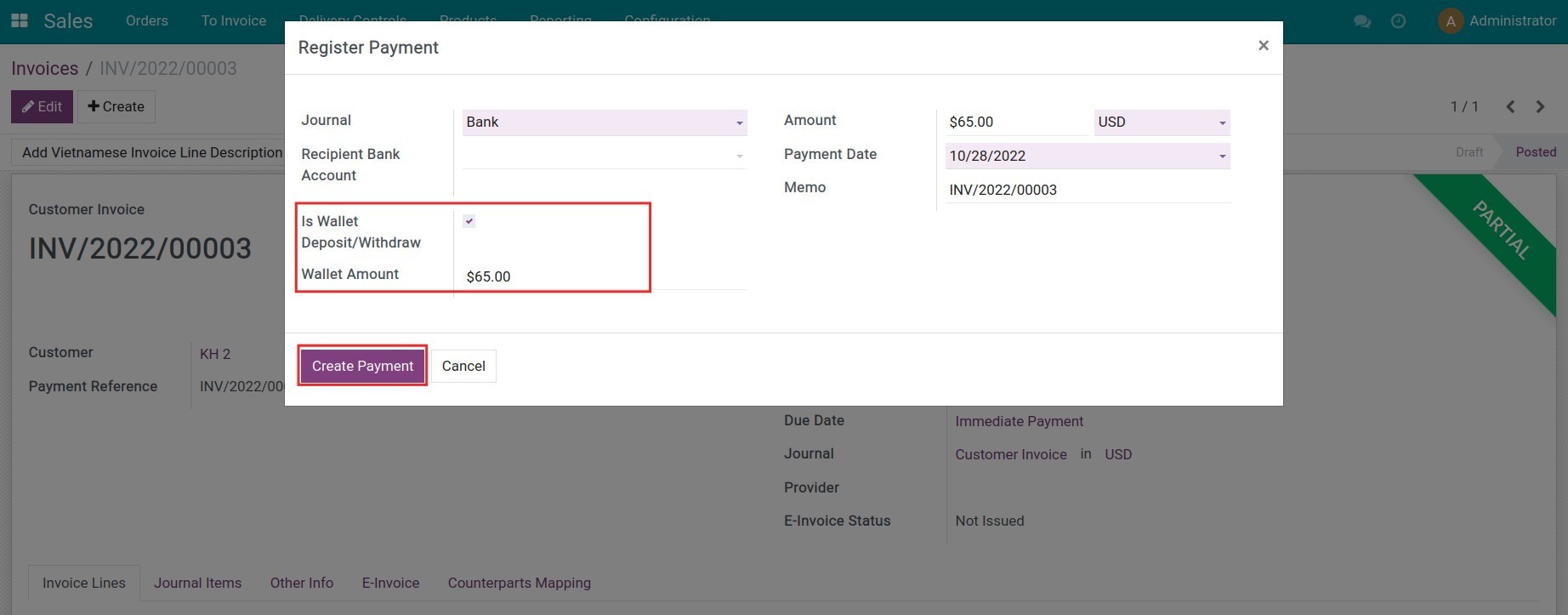
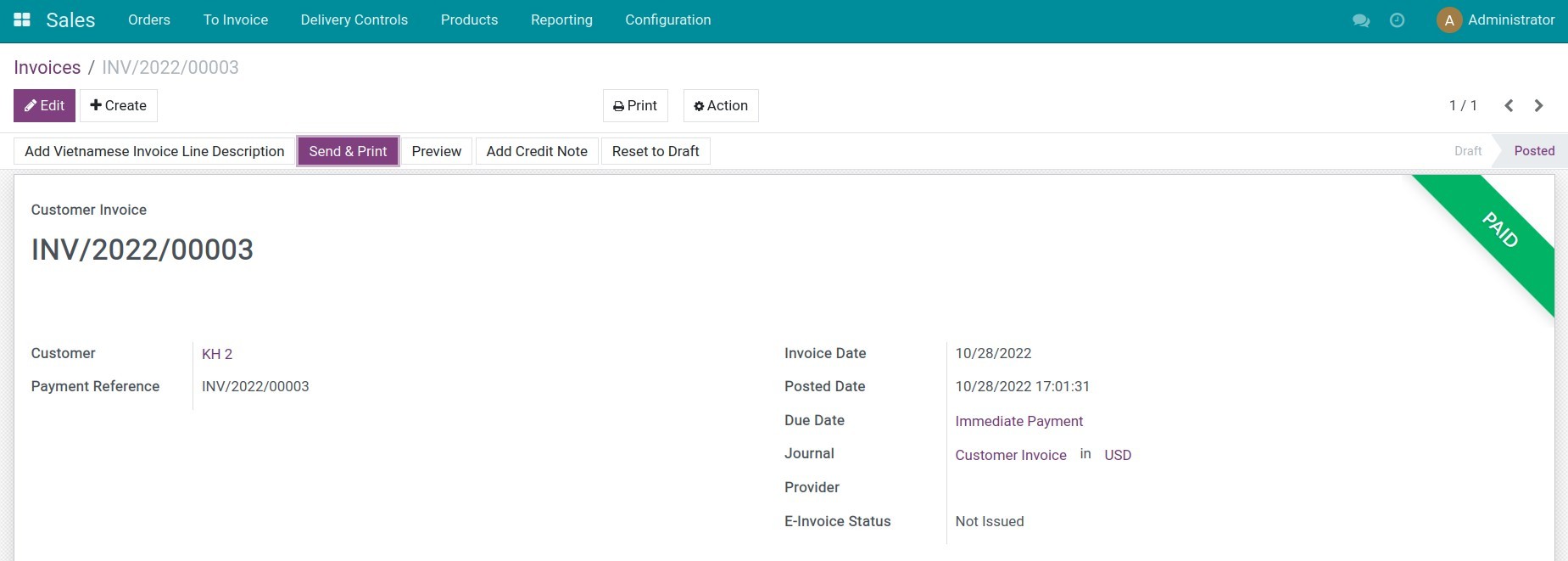
Note: If the company deposits to the e-wallet, all contacts in this company can use this wallet to process the payment.
Now you can create a bank statement and process the bank reconciliation.