Tạo phòng họp trực tuyến trong sự kiện¶
Ngày nay, việc tổ chức các buổi sự kiện trực tuyến chắc hẳn không còn xa lạ gì đối với chúng ta. Tổ chức sự kiện online giúp chúng ta không bị ảnh hưởng bởi không gian và thời gian. Để giúp người dùng quản lý tổ chức sự kiện trực tuyến, ứng dụng Sự kiện của phần mềm quản lý doanh nghiệp Viindoo đã cung cấp tính năng phòng họp cộng đồng.
Kích hoạt tính năng phòng họp cộng đồng¶
Bạn truy cập vào Sự kiện ‣ Cấu hình ‣ Thiết lập, và kích hoạt tính năng Phòng chat cộng đồng.
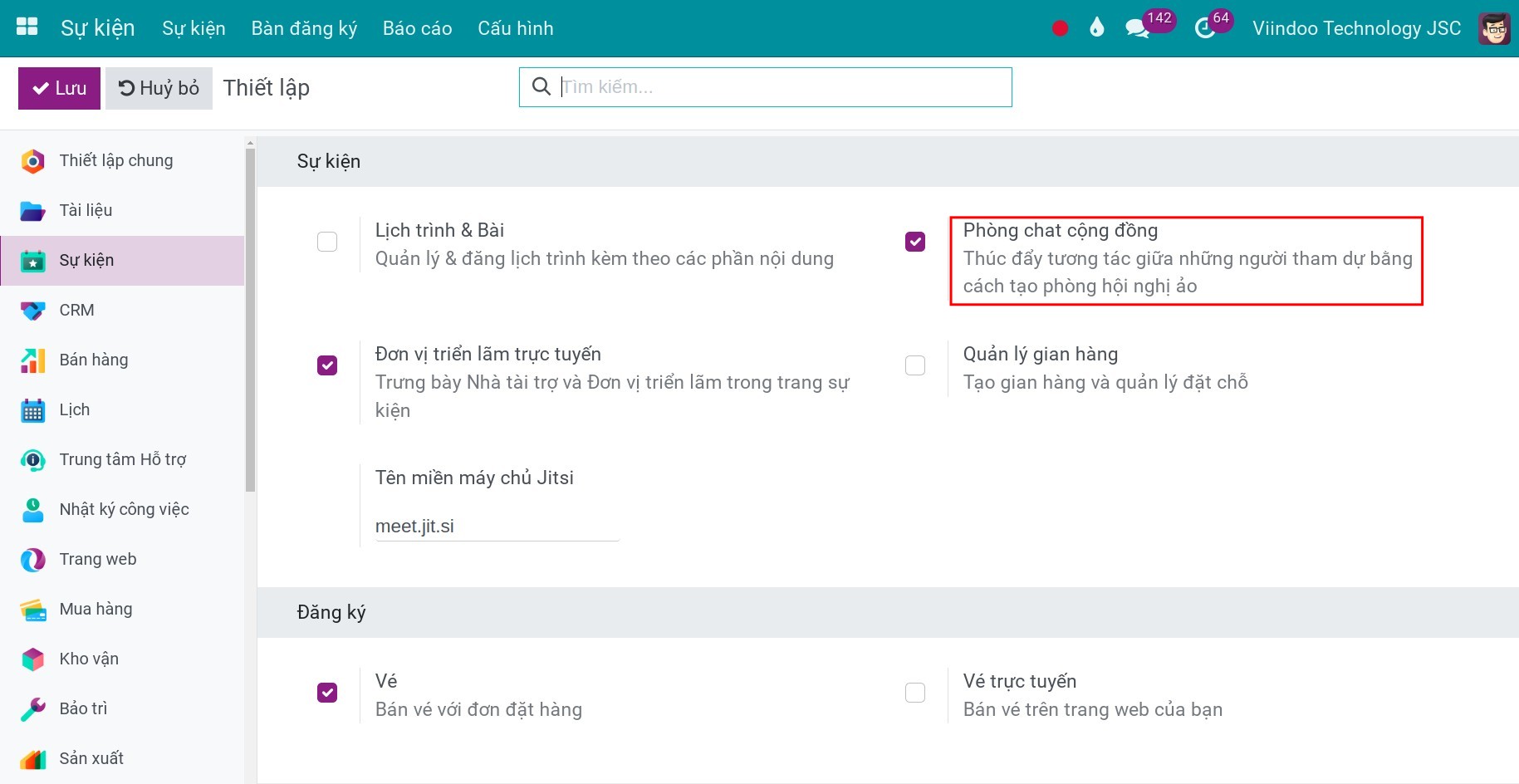
Tạo phòng họp cho sự kiện¶
Tạo sự kiện trên website¶
Để tạo phòng họp trực tuyến, đầu tiên, bạn cần tạo sự kiện mới.
Truy cập vào ứng dụng Sự kiện, tại giao diện tổng quan của Sự kiện, bạn ấn nút Mới.
Bạn điền các thông tin cần thiết của sự kiện, sau đó ấn Lưu.
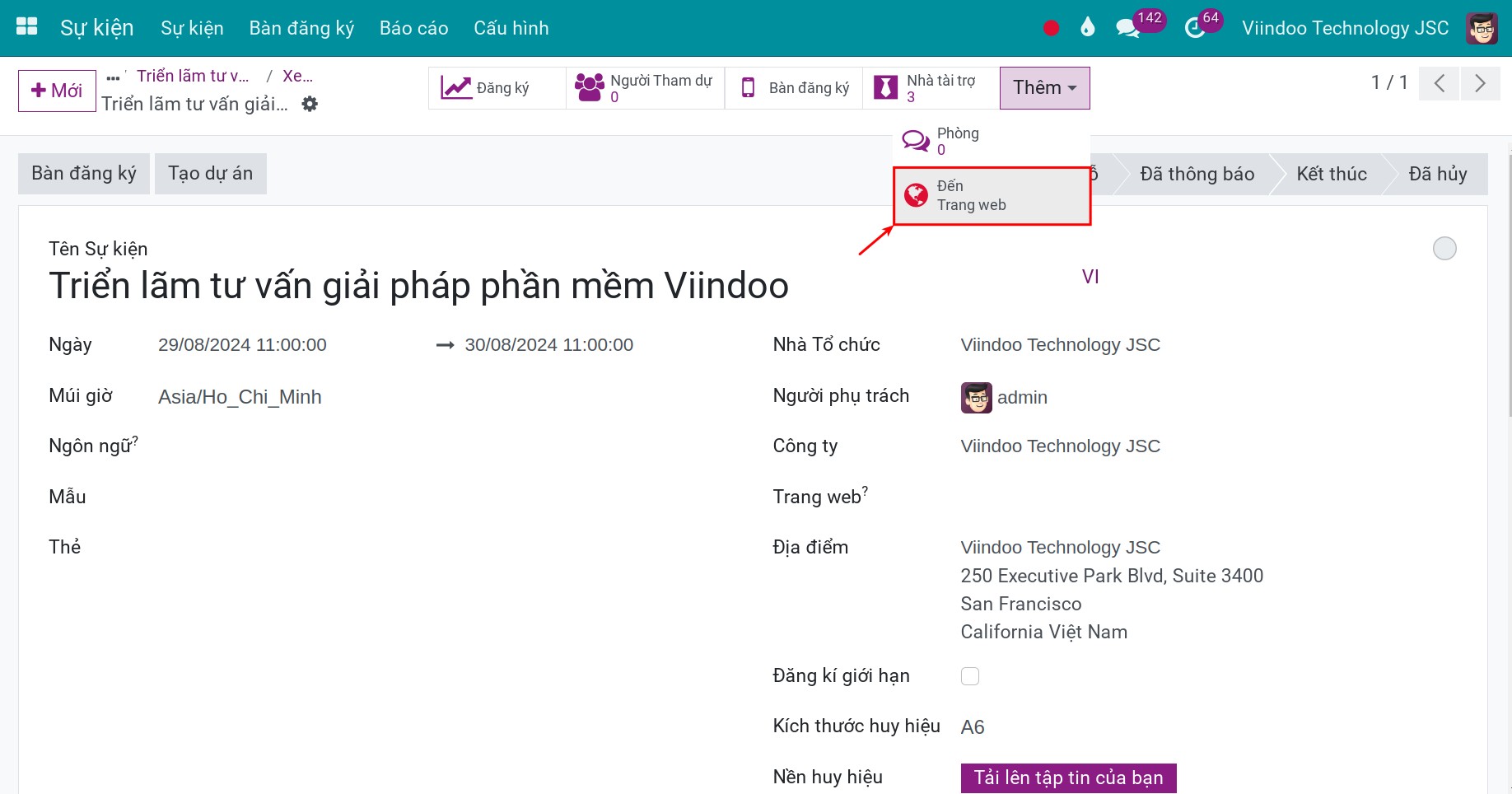
Sau khi tạo xong sự kiện, bạn công khai sự kiện trên website, chọn Đến Trang web để xem sự kiện được hiển thị trên website, sau đó ấn nút Chưa xuất bản để chuyển sang trạng thái Đã xuất bản.
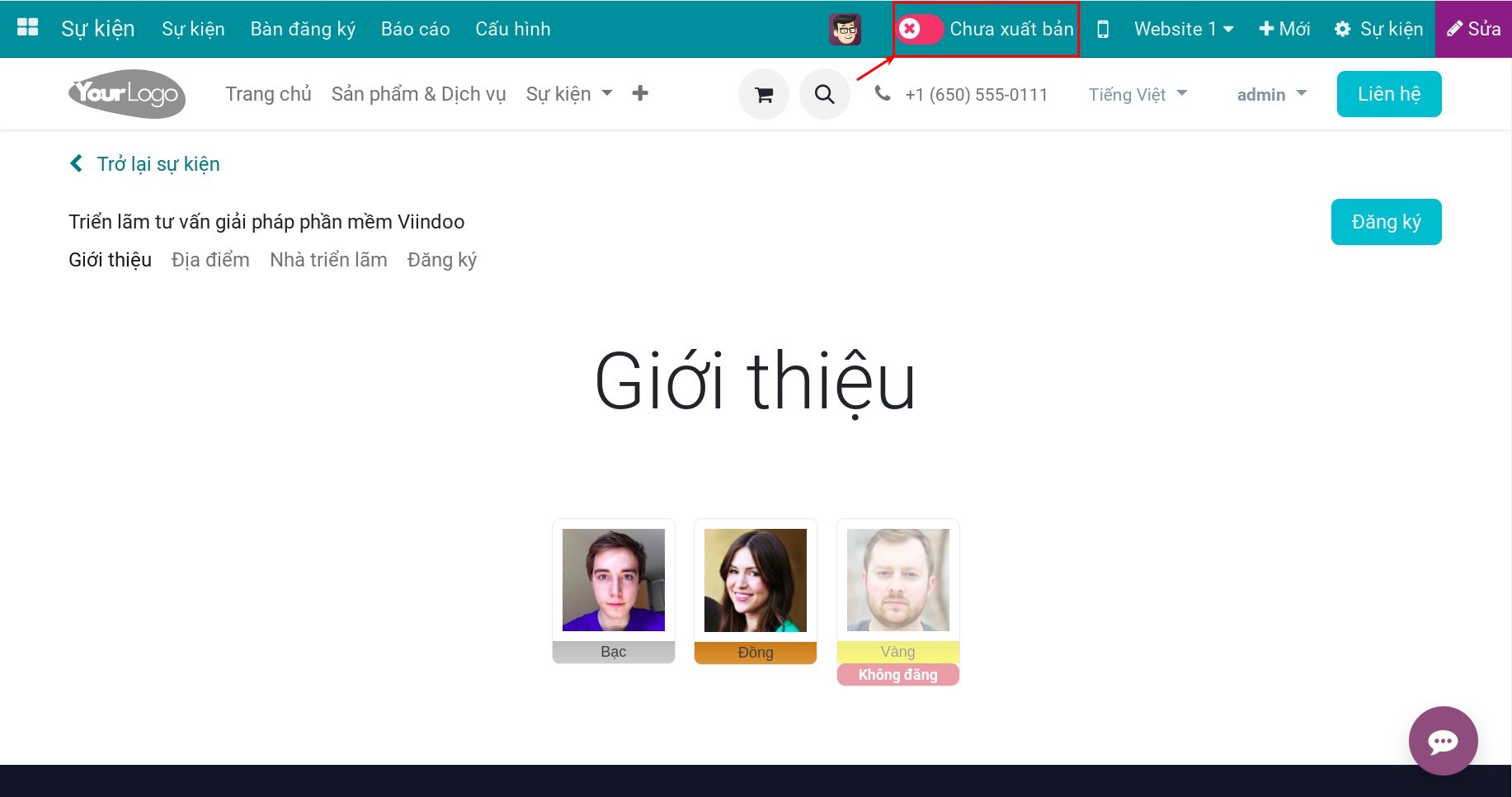
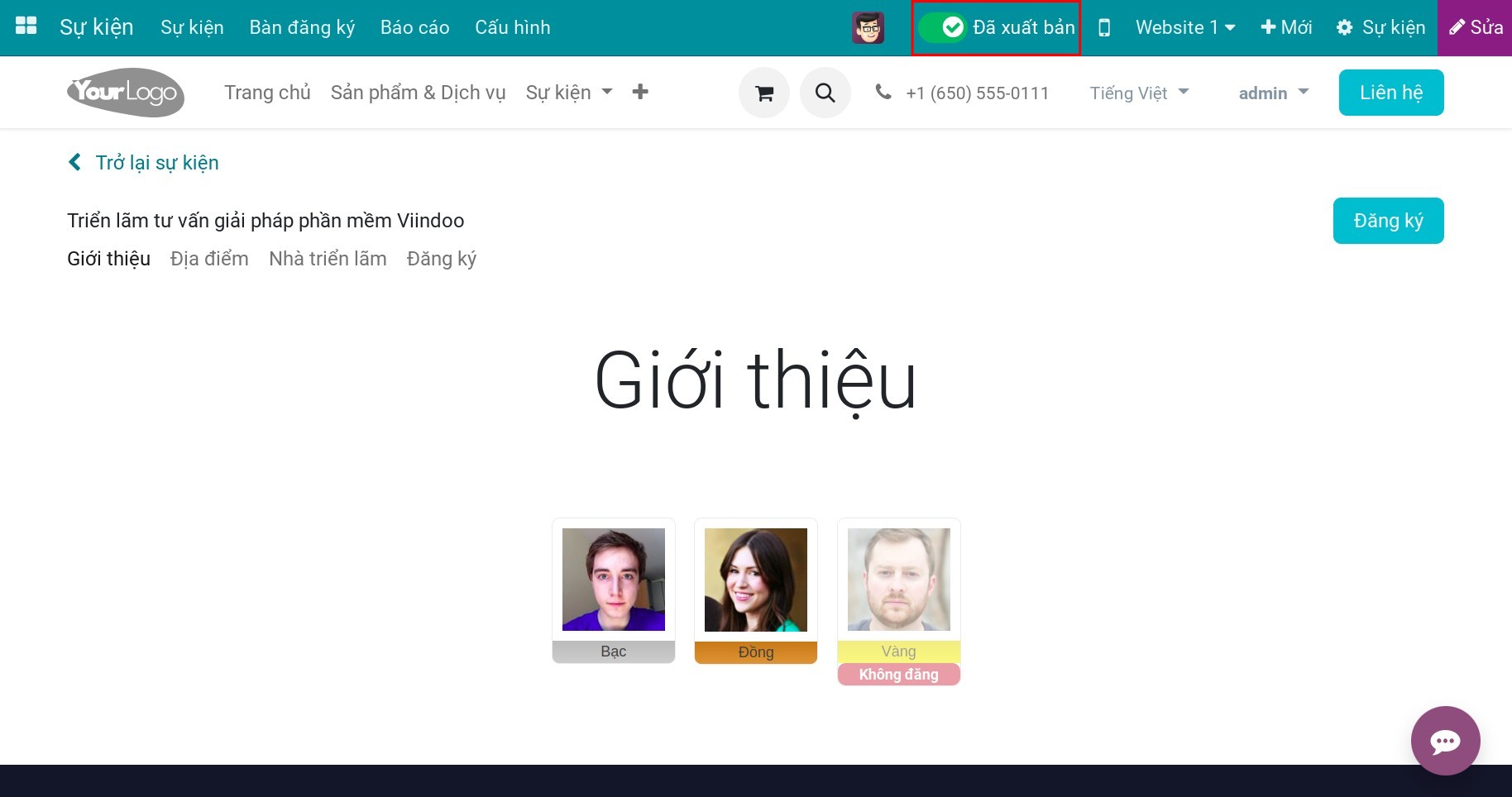
Tạo phòng họp trực tuyến của sự kiện¶
Sau khi kích hoạt tính năng Phòng chat cộng đồng thì trên giao diện tạo sự kiện xuất hiện một nút thống kê Phòng. Nút này sẽ cho người dùng biết có bao nhiêu phòng họp trực tuyến của sự kiện này.
Để tạo phòng họp trực tuyến, bạn ấn vào nút này, chọn Mới để xuất hiện giao diện tạo phòng họp.
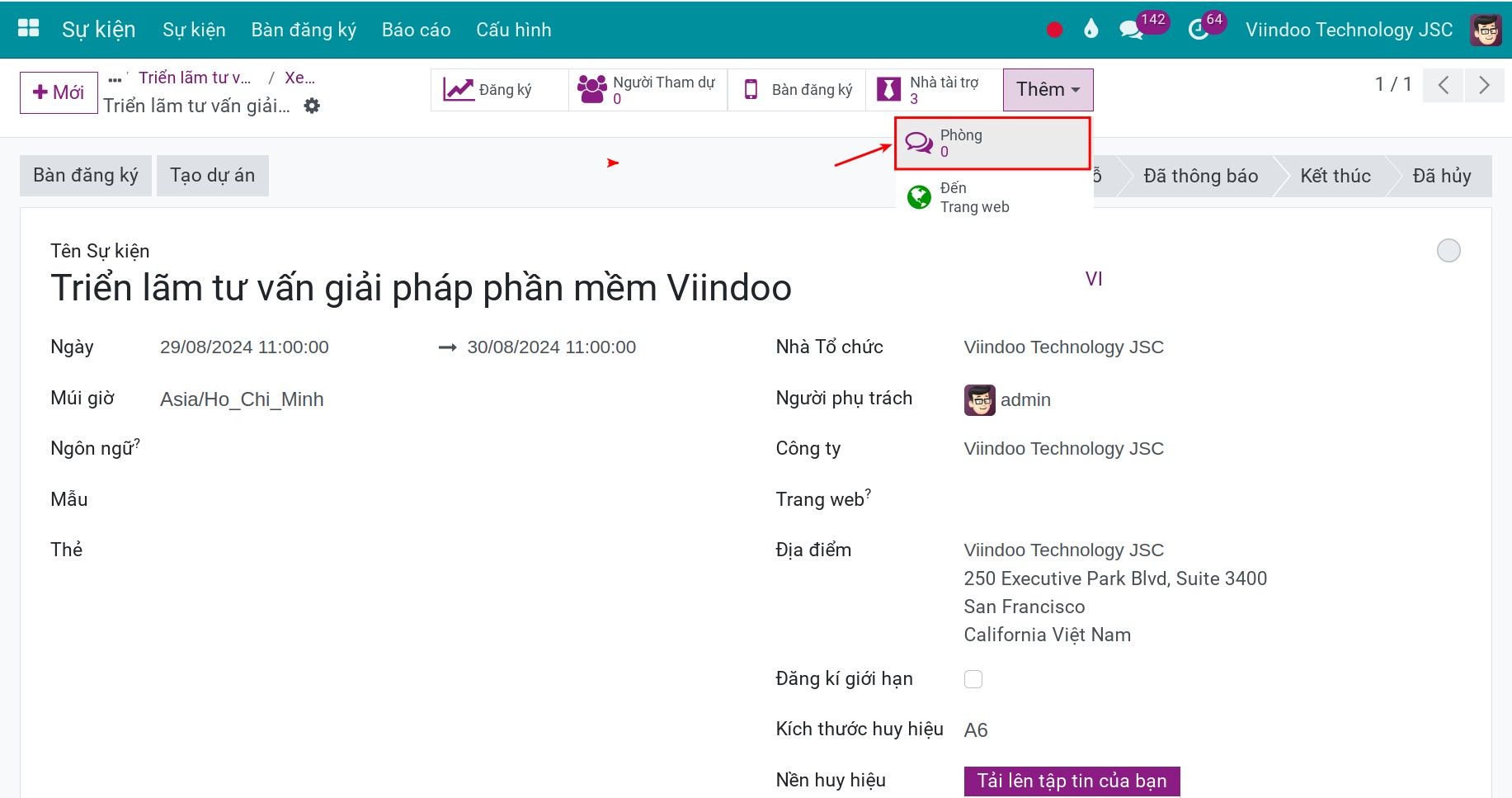
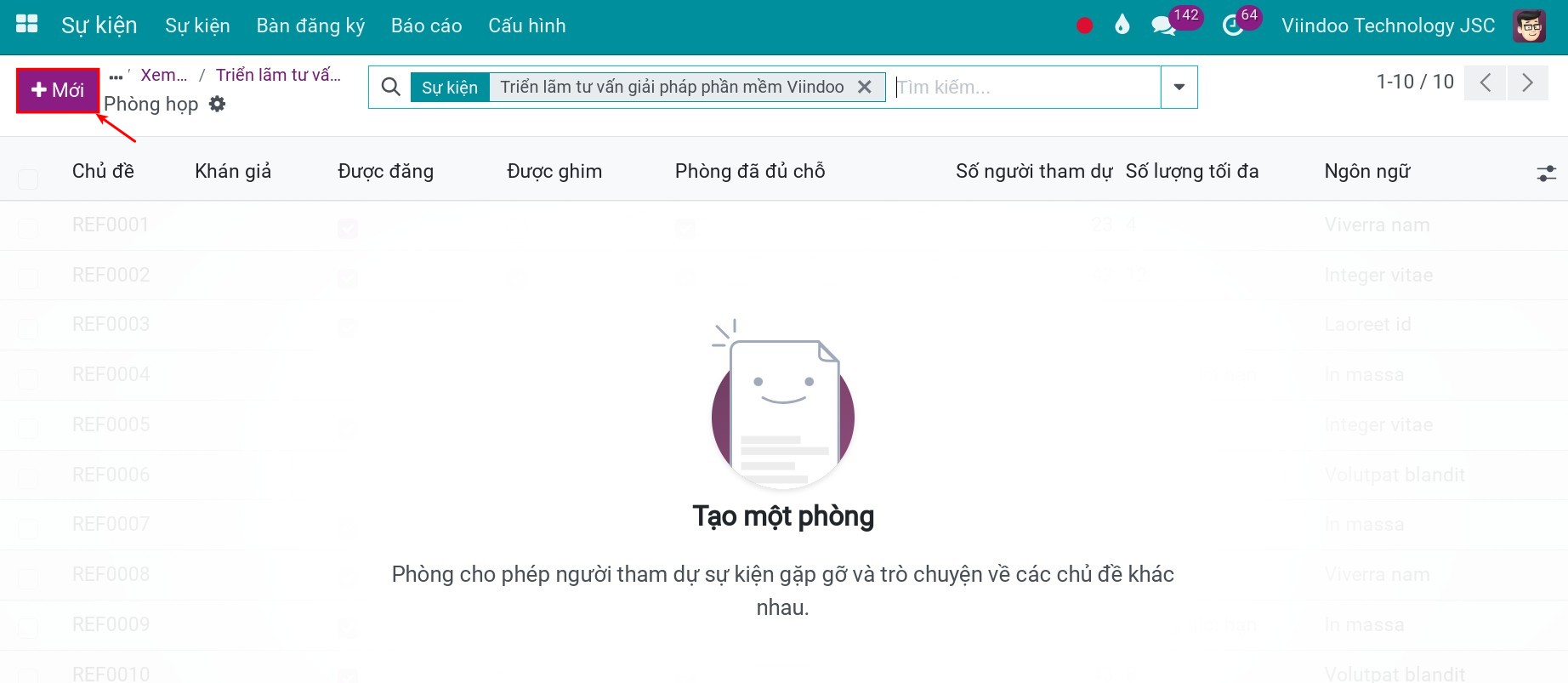
Bạn cần điền các thông tin cần thiết của phòng họp trực tuyến.
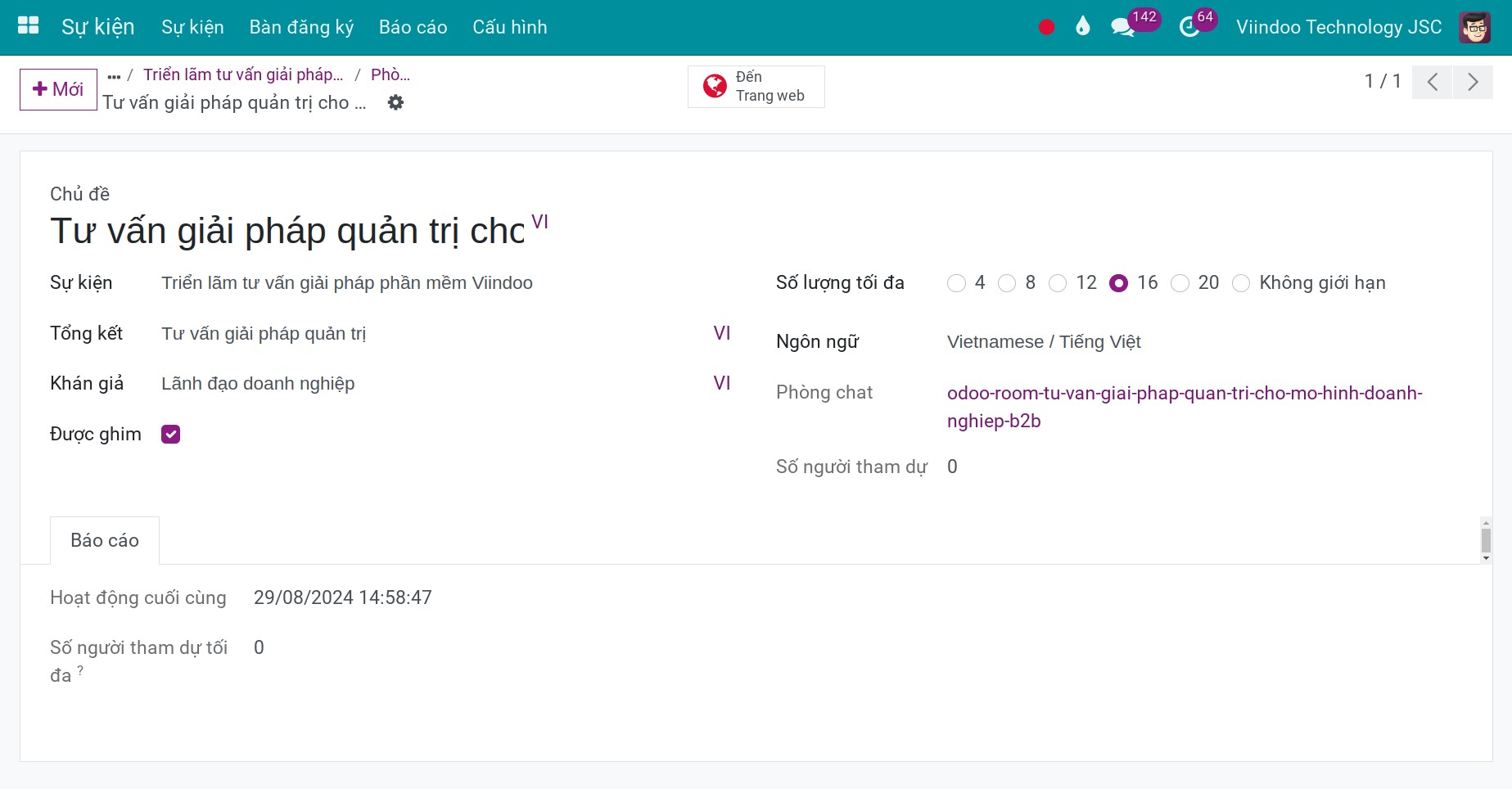
Chủ đề: tên của phòng họp trực tuyến.
Sự kiện: sự kiện mà phòng họp này thuộc vào. Ở đây, thông tin này đã được tự động điền tên của sự kiện đã được tạo ra trước đó.
Tổng kết: tóm tắt nội dung mà người tham dự phòng họp trực tuyến sẽ thảo luận.
Khán giả: đối tượng tham gia sự kiện là ai?
Được ghim: nếu tích chọn thì phòng họp sẽ được đẩy lên đầu tiên trong danh sách phòng họp của sự kiện
Phòng chat: mã phòng họp.
Số người tham dự: thống kê số người đã tham dự phòng họp này.
Số lượng tối đa: số người tối đa có thể tham gia phòng họp này.
Ngôn ngữ: chọn ngôn ngữ mà người tham dự sẽ sử dụng để thảo luận.
Tab Báo cáo cho phép người dùng có thể theo dõi các thông tin thống kế sau mỗi lần kết thúc phòng họp.
Hoạt động cuối cùng: ghi nhận thời điểm tạo phòng họp, từng thời điểm người tham dự tham gia và thoát phòng họp.
Số người tham dự tối đa: thống kê số người đã tham dự phòng họp này.
Sau khi điền xong các thông tin cần thiết của phòng họp, bạn ấn Lưu để lưu thông tin.
Ghi chú
Về tính năng Được ghim, nếu người dùng có nhiều hơn một phòng được ghim trên website, hệ thống sẽ ưu tiên phòng họp được tạo mới nhất để đặt nó lên trên đầu của danh sách phòng họp.
Công khai phòng họp trên website¶
Để phòng họp trực tuyến xuất hiện trên website, bạn cần công khai phòng họp trên website.
Đầu tiên, tại giao diện phòng họp, chọn Đến Trang web để xem phòng họp được hiển thị trên website, sau đó ấn nút Chưa xuất bản để chuyển sang trạng thái Đã xuất bản.
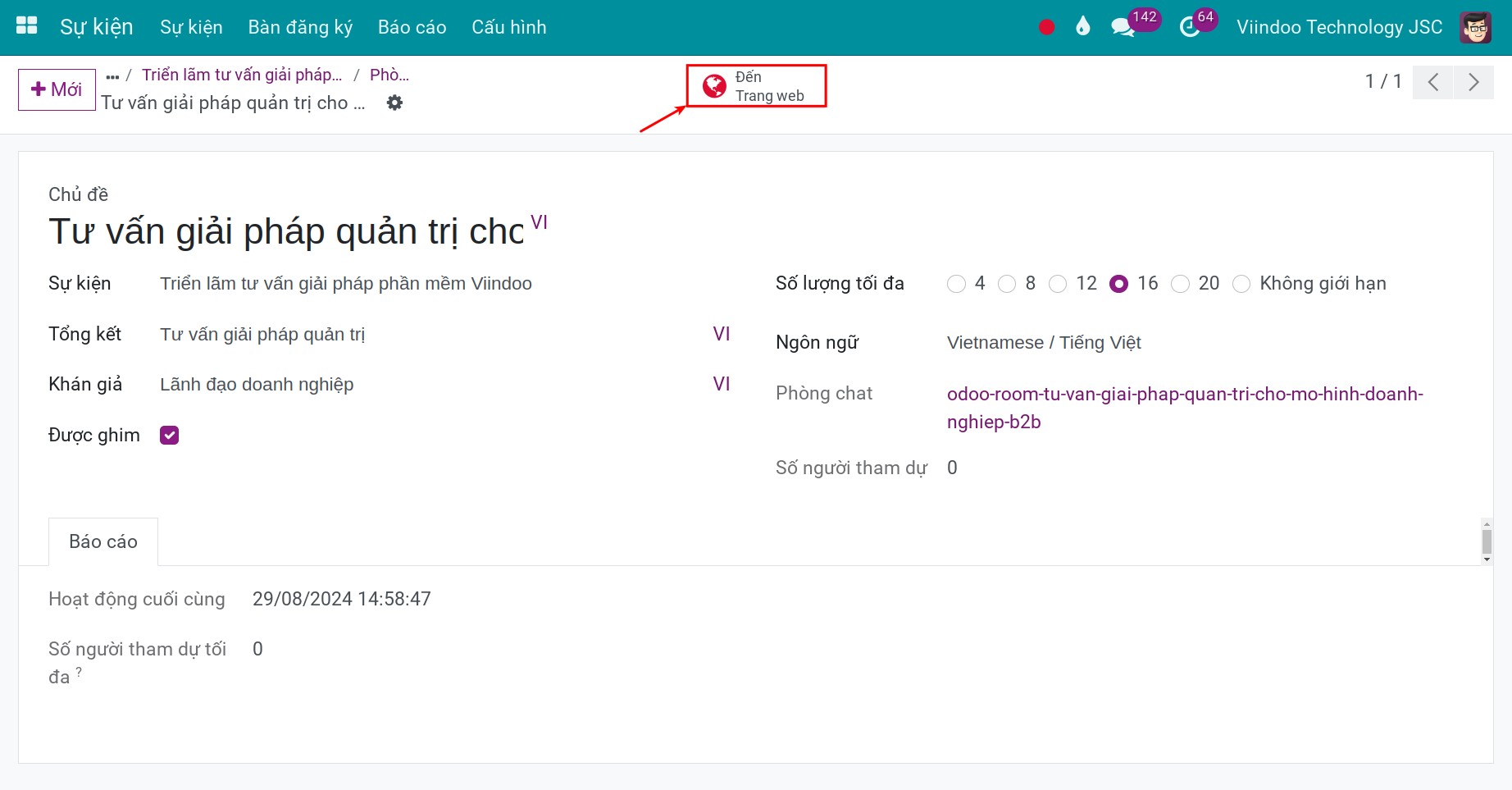
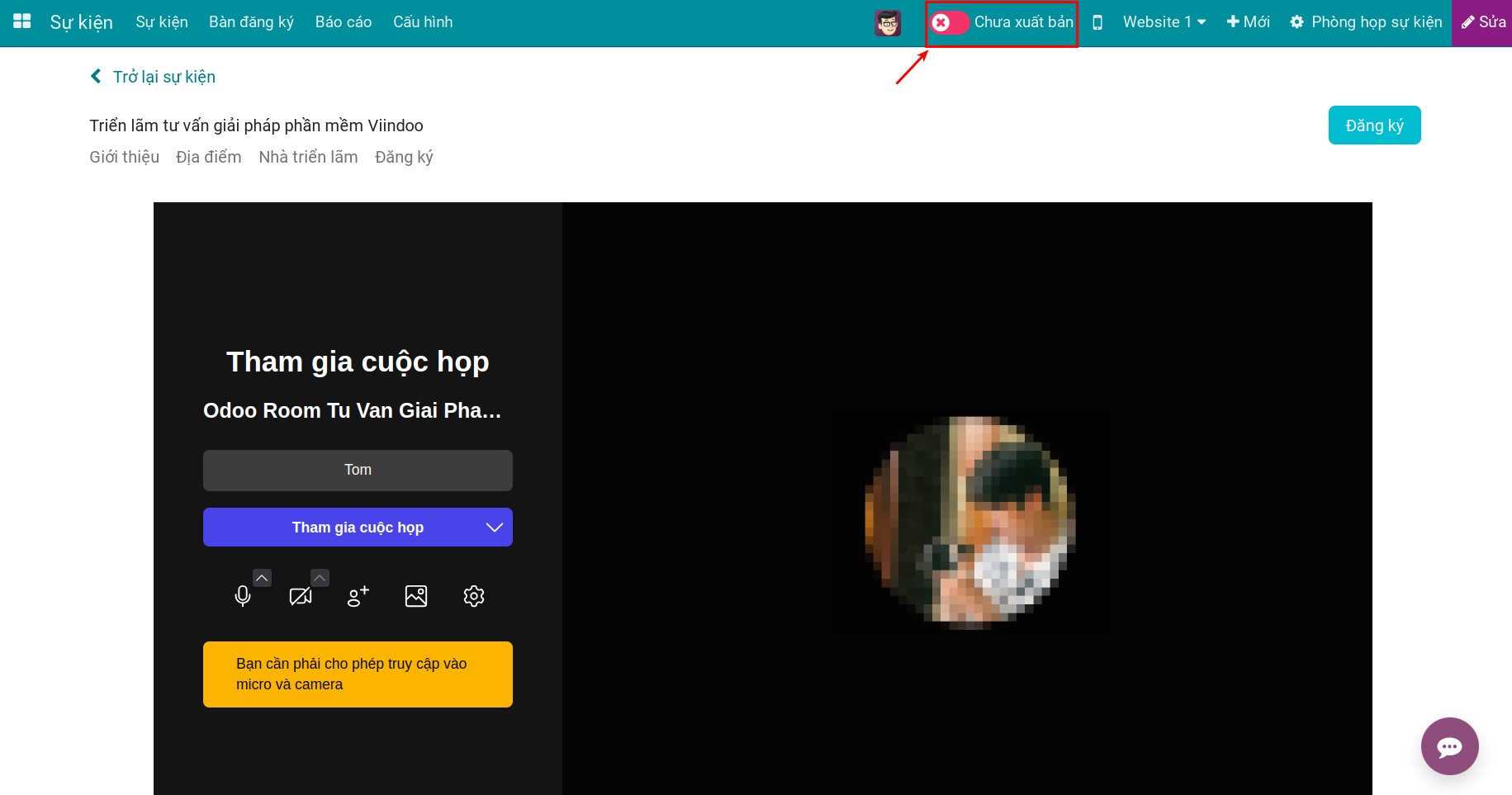
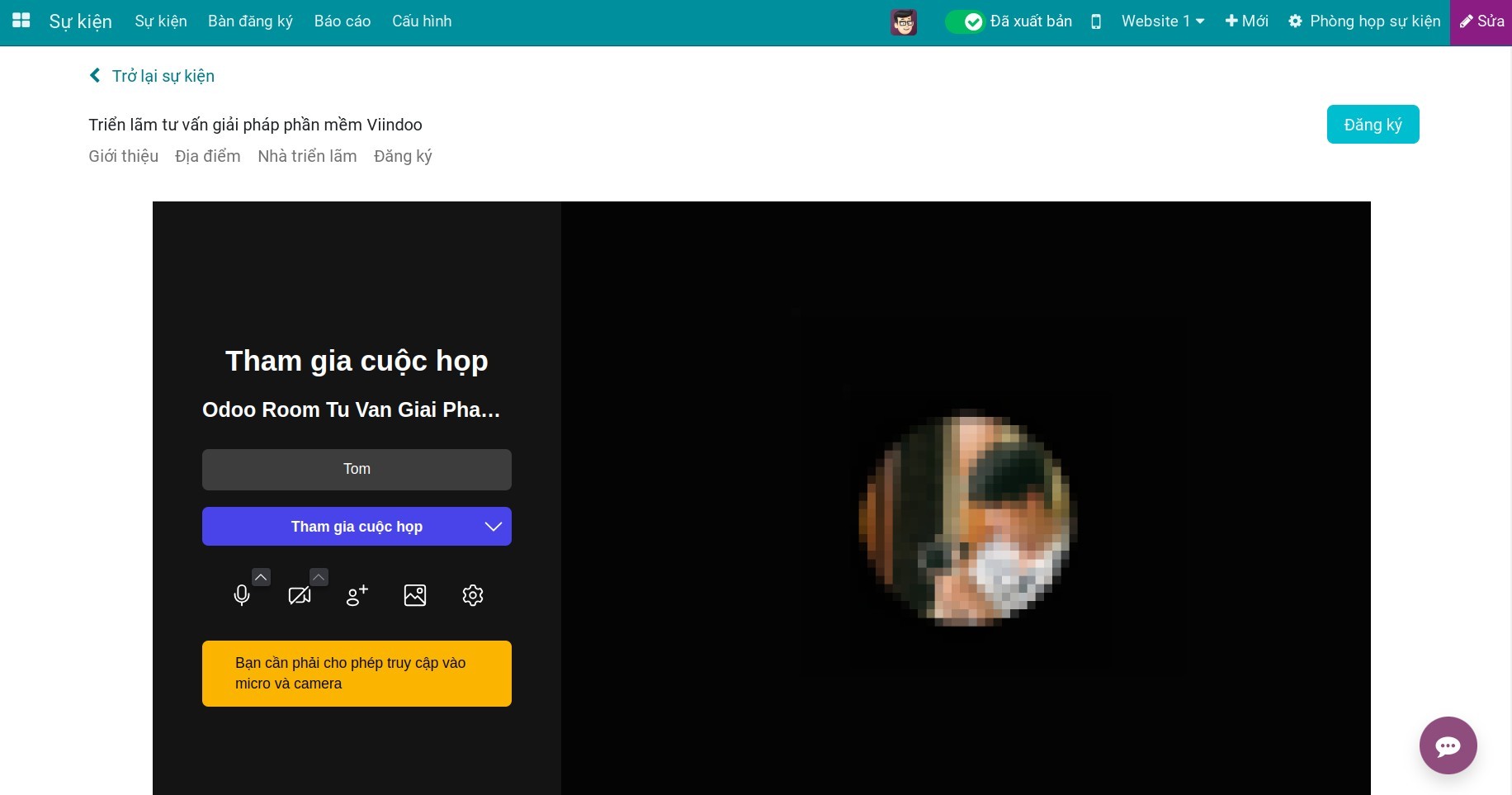
Thứ hai, người dùng cần kích hoạt Chế độ dành cho nhà phát triển. Tại giao diện cấu hình sự kiện bên trong hệ thống, bạn bấm chọn trường thông tin Cộng đồng. Trường thông tin này cho phép bạn hiển thị danh sách phòng họp bên ngoài website.
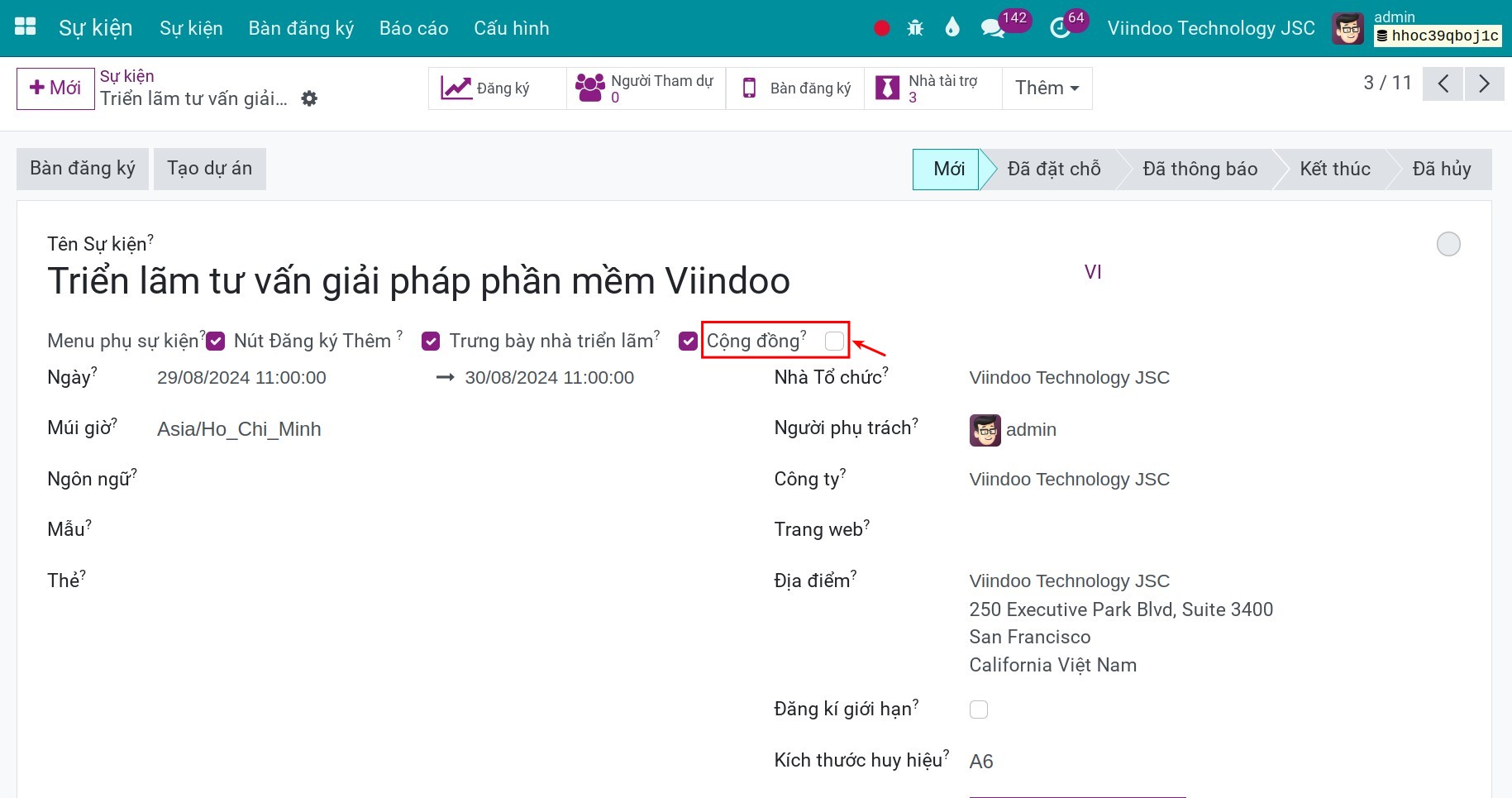
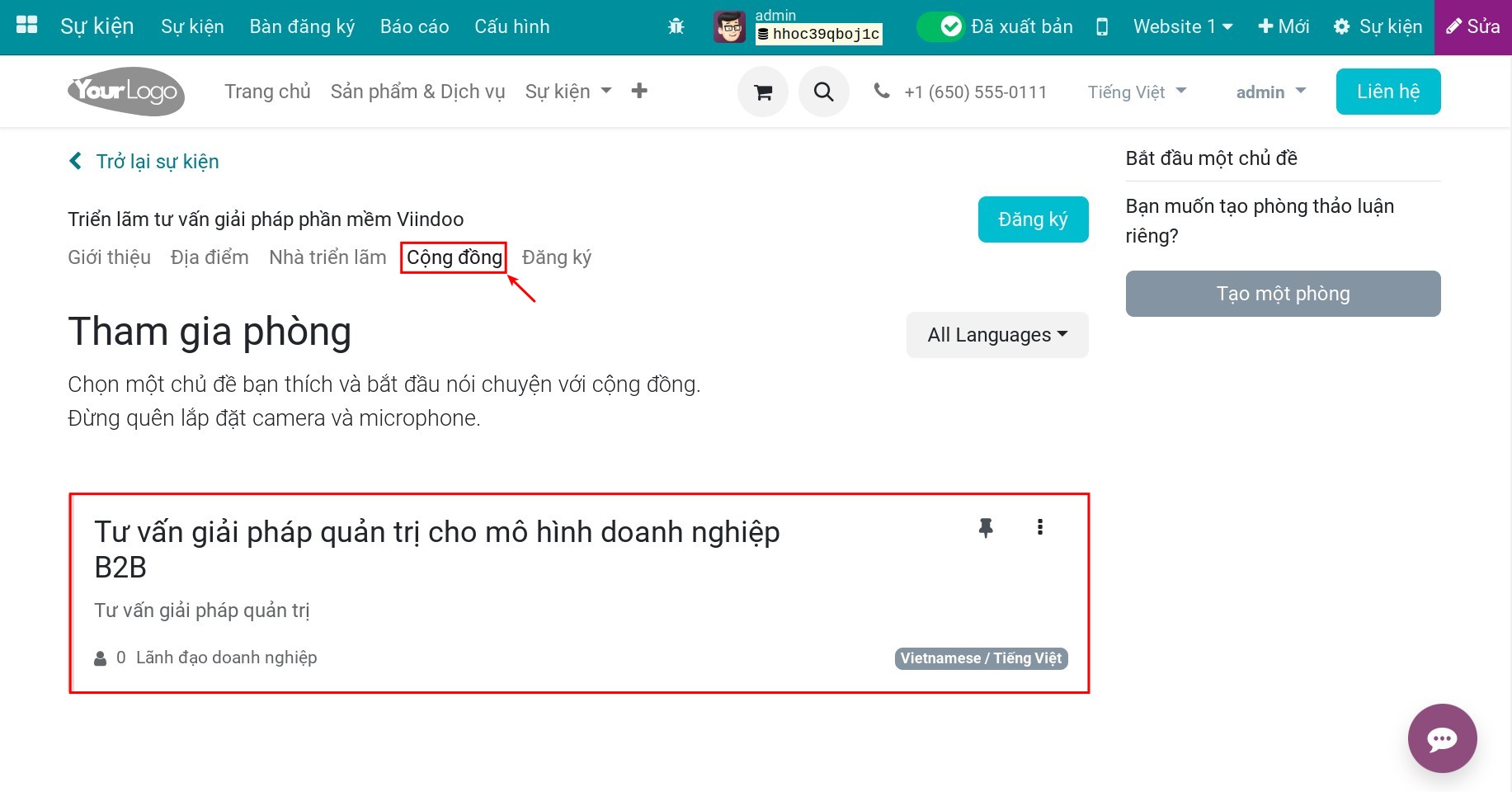
Tham gia phòng họp trên website¶
Để tham gia phòng họp, bạn truy cập vào phần Cộng đồng trong các sự kiện. Sau đó, danh sách phòng họp sẽ được hiển thị. Bạn lựa chọn phòng họp bạn muốn tham gia.
Để bắt đầu cuộc thảo luận trực tuyến, bạn điền tên của mình và chọn Tham gia cuộc họp.
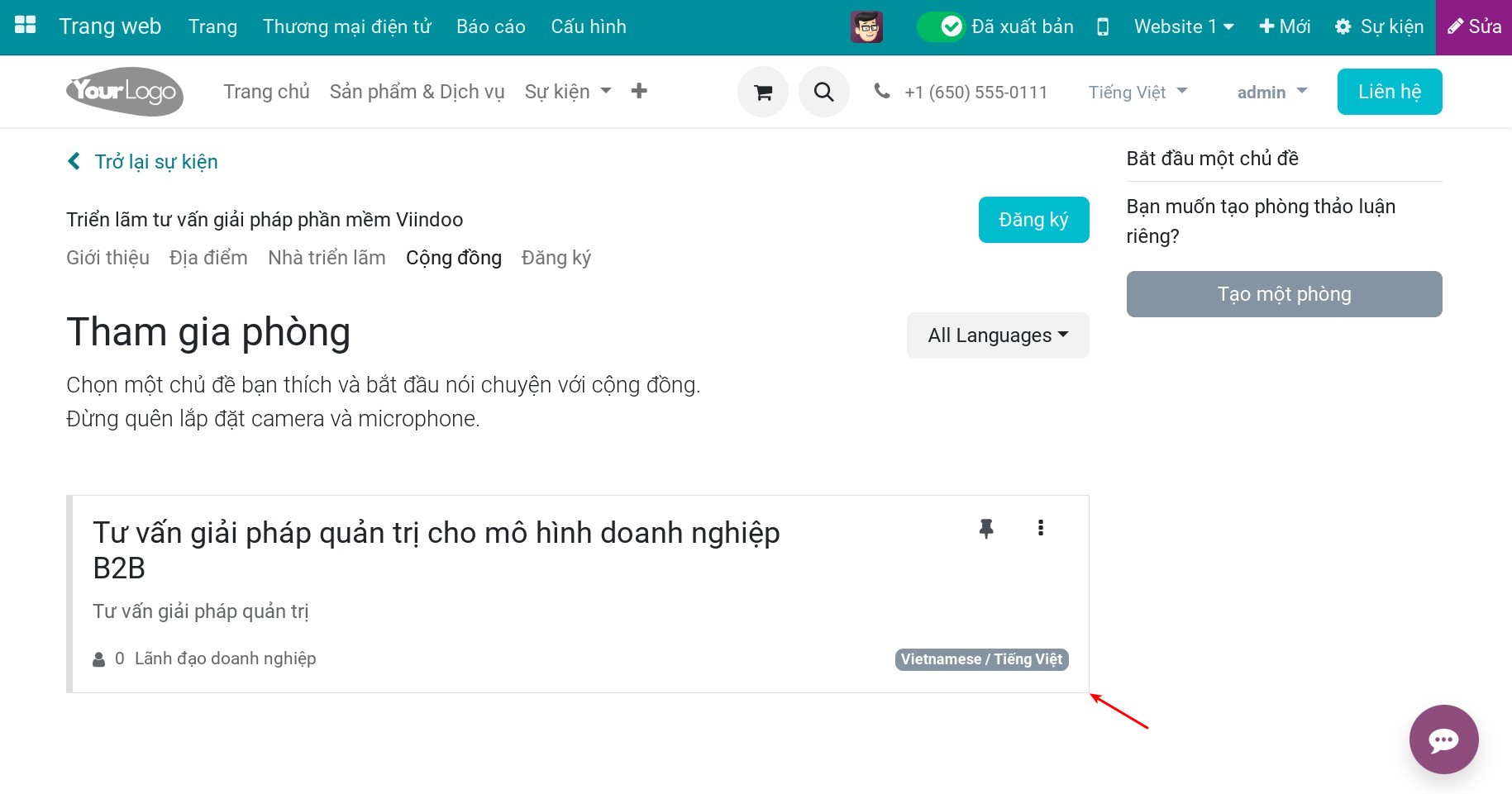
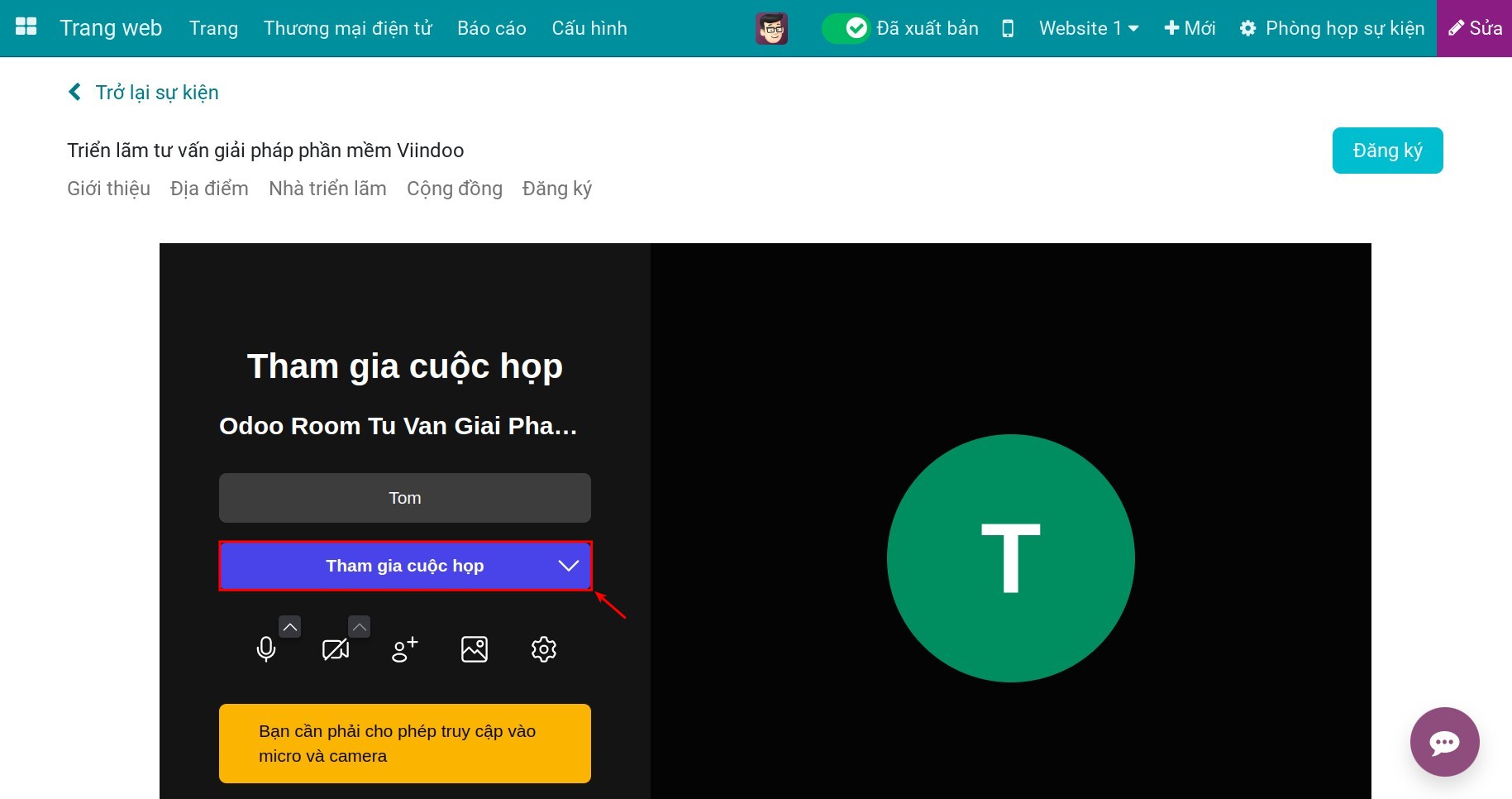
Khi muốn kết thúc, bạn chọn vào nút màu đỏ như ảnh dưới đây.
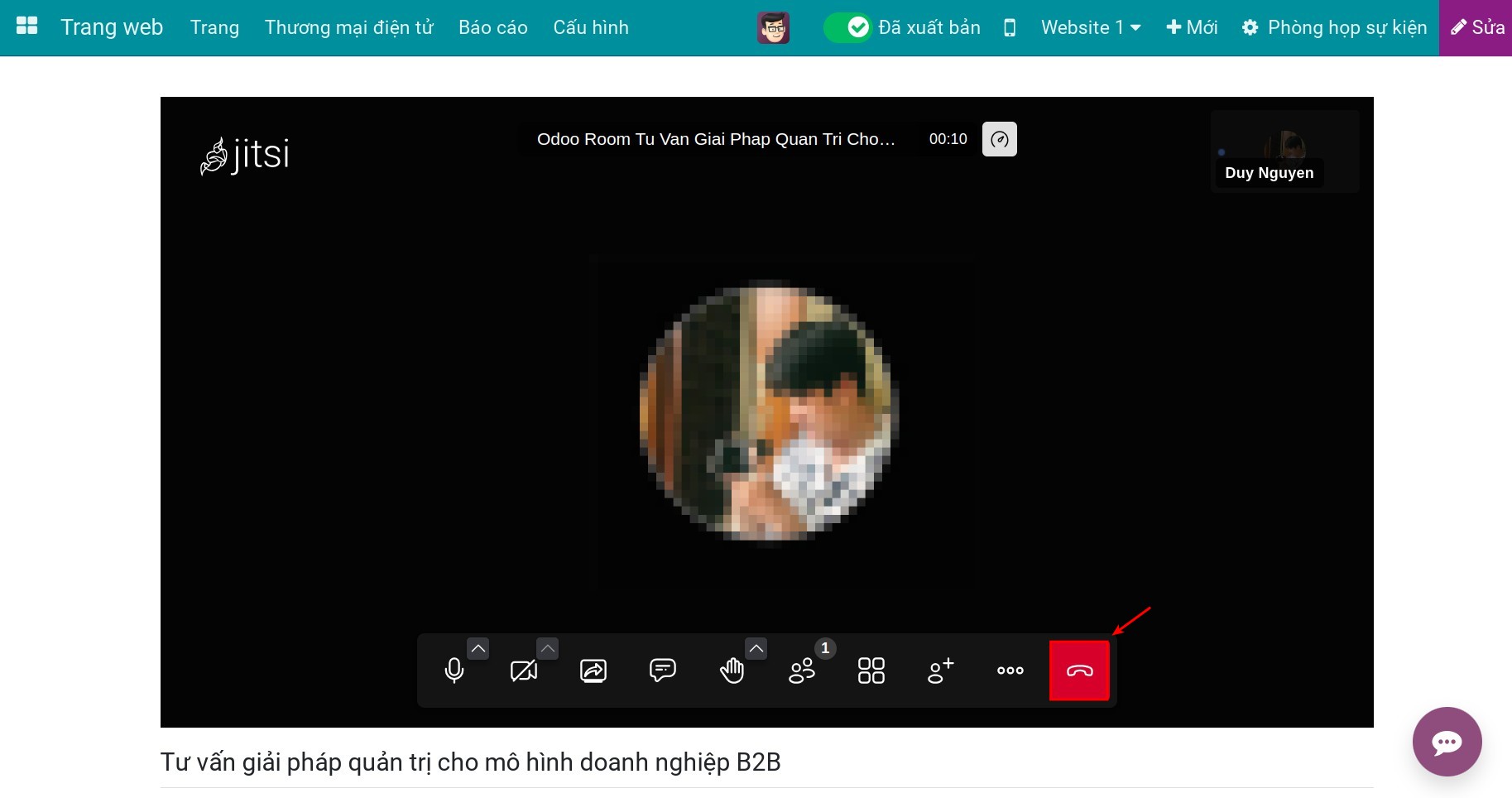
Quản lý phòng họp sau công khai trên website¶
Quản lý phòng họp ở giao diện website¶
Ghi chú
Để quản lý các phòng họp, bạn phải có phân quyền Quản trị viên trong ứng dụng Sự kiện.
Tại giao diện website, bạn truy cập vào phần Cộng đồng. Tại giao diện này sẽ hiện ra các phòng họp của sự kiện.
Tại giao diện danh sách các phòng họp bạn có thể thấy được số lượng người tham dự. Ngoài ra, bạn có thể tùy chỉnh các phòng họp bằng các thiết lập sau:
Ghim phòng họp
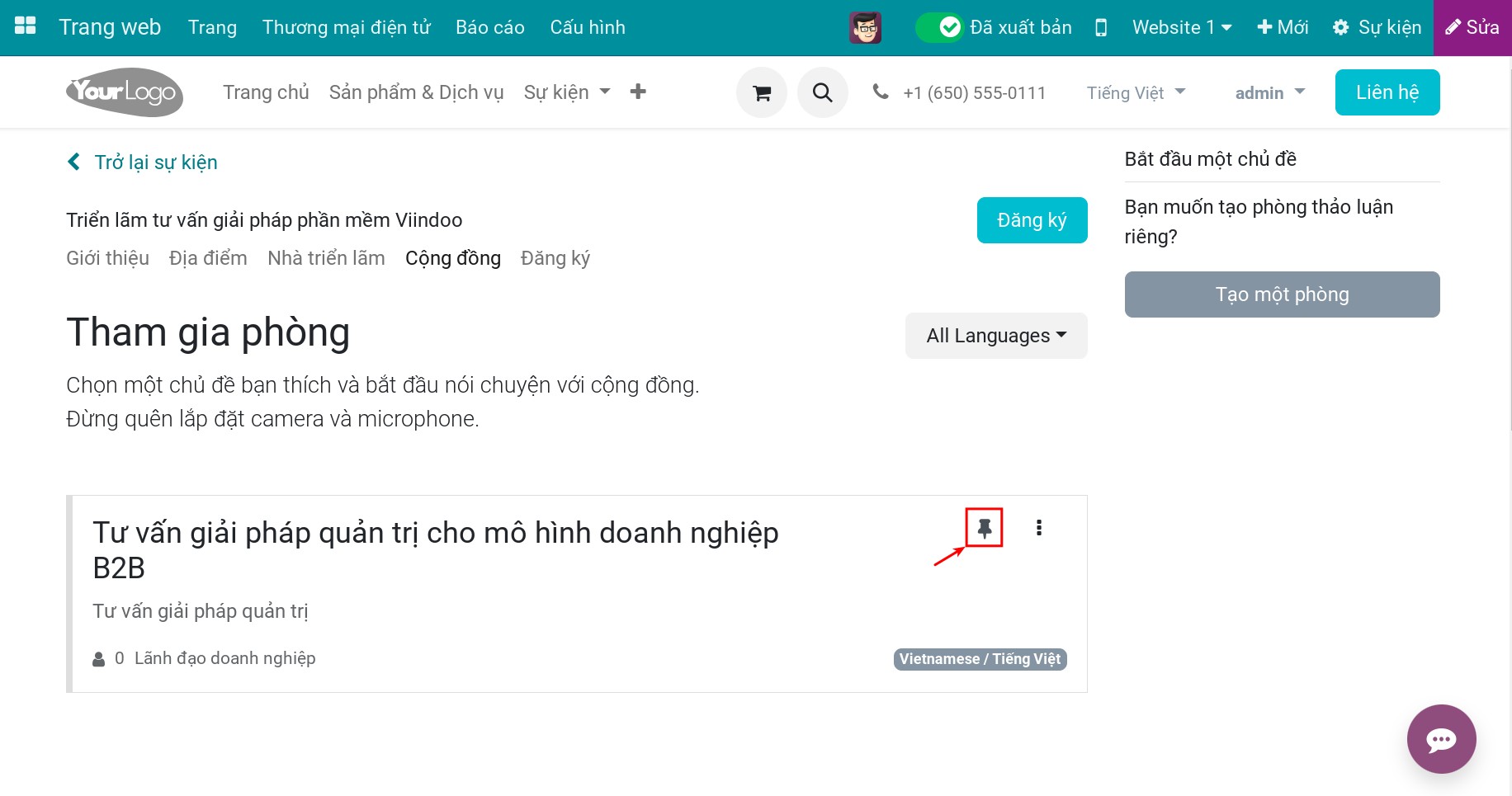
Nhân bản: nhân bản thêm một phòng họp giống với phòng họp đã có.
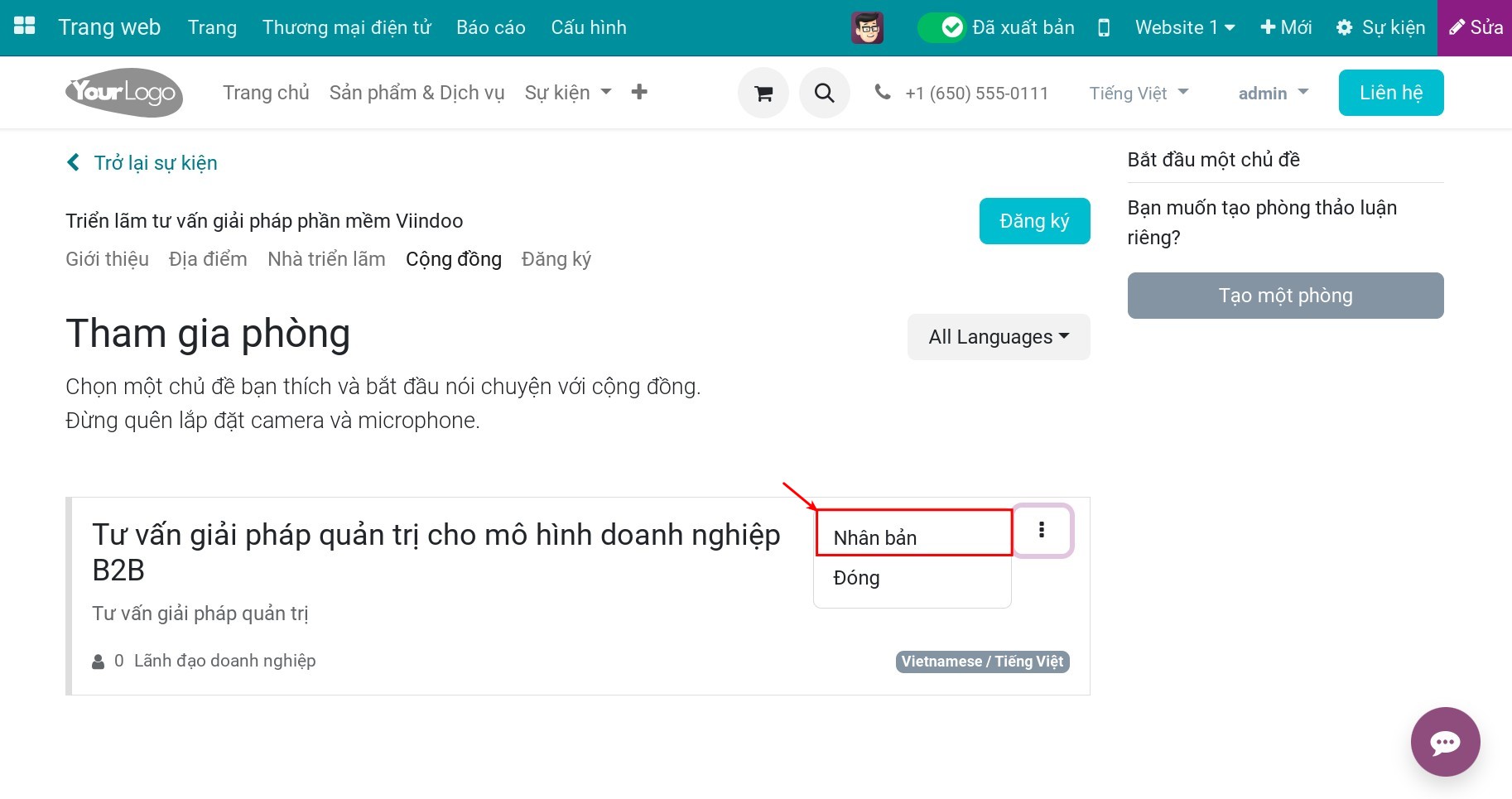
Đóng: chọn nút này nếu bạn không muốn công khai phòng họp này nữa.
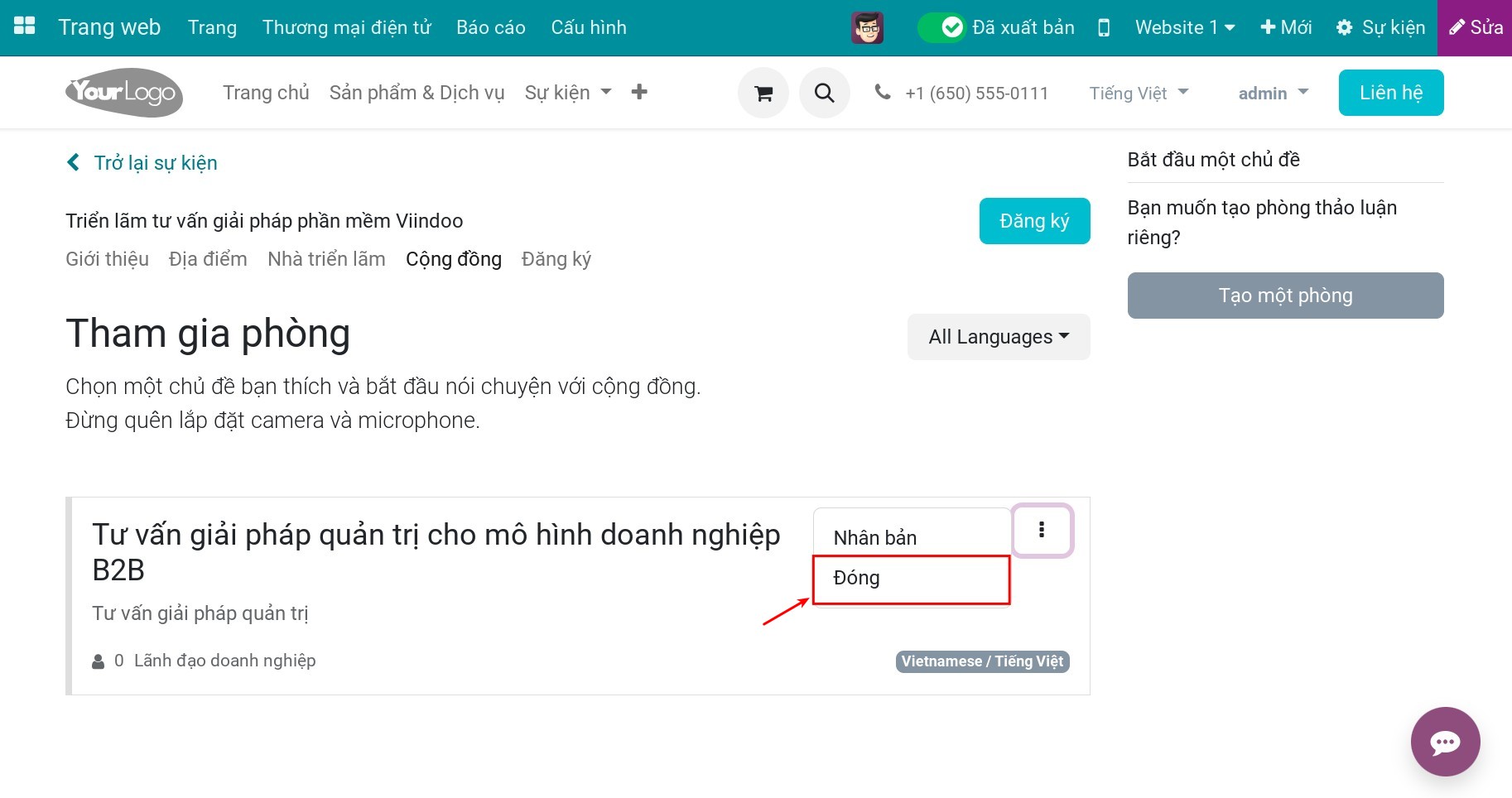
Quản lý phòng họp ở giao diện Sự kiện¶
Để thiết lập các phòng họp của một sự kiện cụ thể, bạn truy cập vào ứng dụng Sự kiện, tìm tới sự kiện bạn muốn cấu hình và bấm nút Phòng. Sau đó, bạn sẽ nhìn thấy danh sách phòng họp của sự kiện đó.
Ở giao diện này, bạn có thể nhìn thấy các thông tin khác những. Đây là những thông tin đã được thiết lập ở phần tạo phòng họp:
Được đăng: được tích chọn nếu bạn đã công khai phòng họp này trên website.
Được ghim: được tích chọn nếu bạn đã ghim phòng họp này.
Phòng đã đủ chỗ: được tích chọn nếu phòng đã đủ chỗ.
Số người tham dự: thống kê số người đã tham dự phòng họp này.
Số lượng tối đa: số người tối đa có thể tham gia phòng họp này.
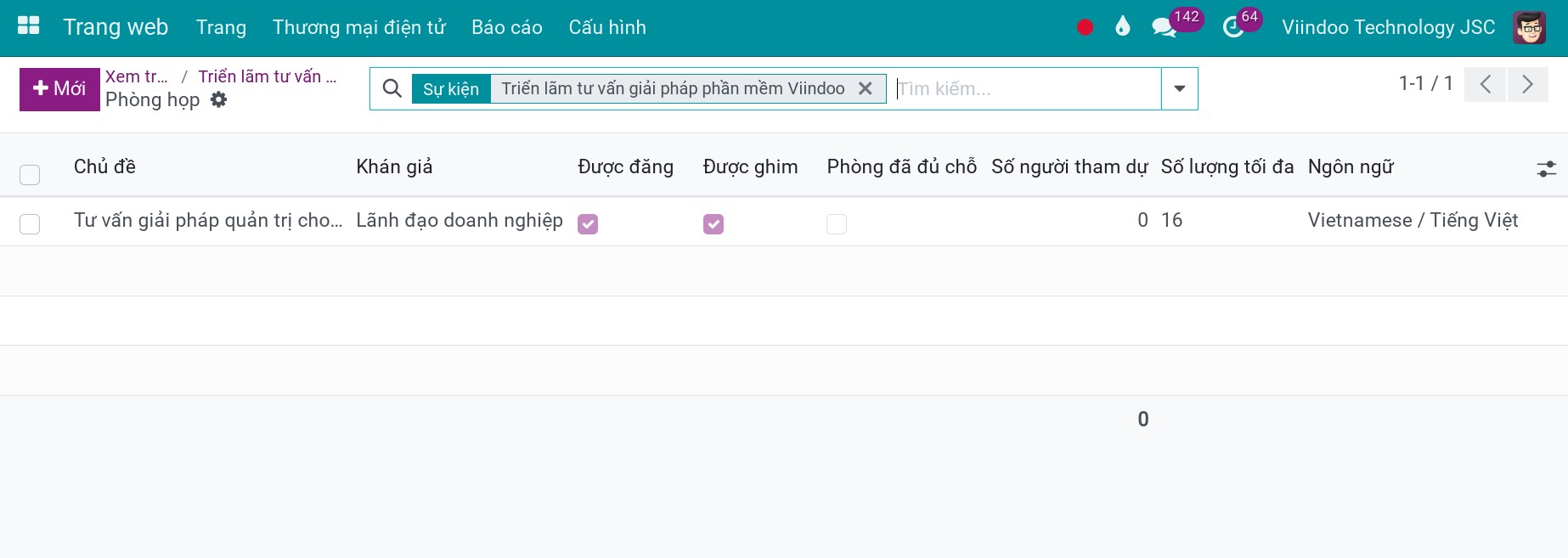
Xem thêm
Bài viết liên quan
Module tham khảo