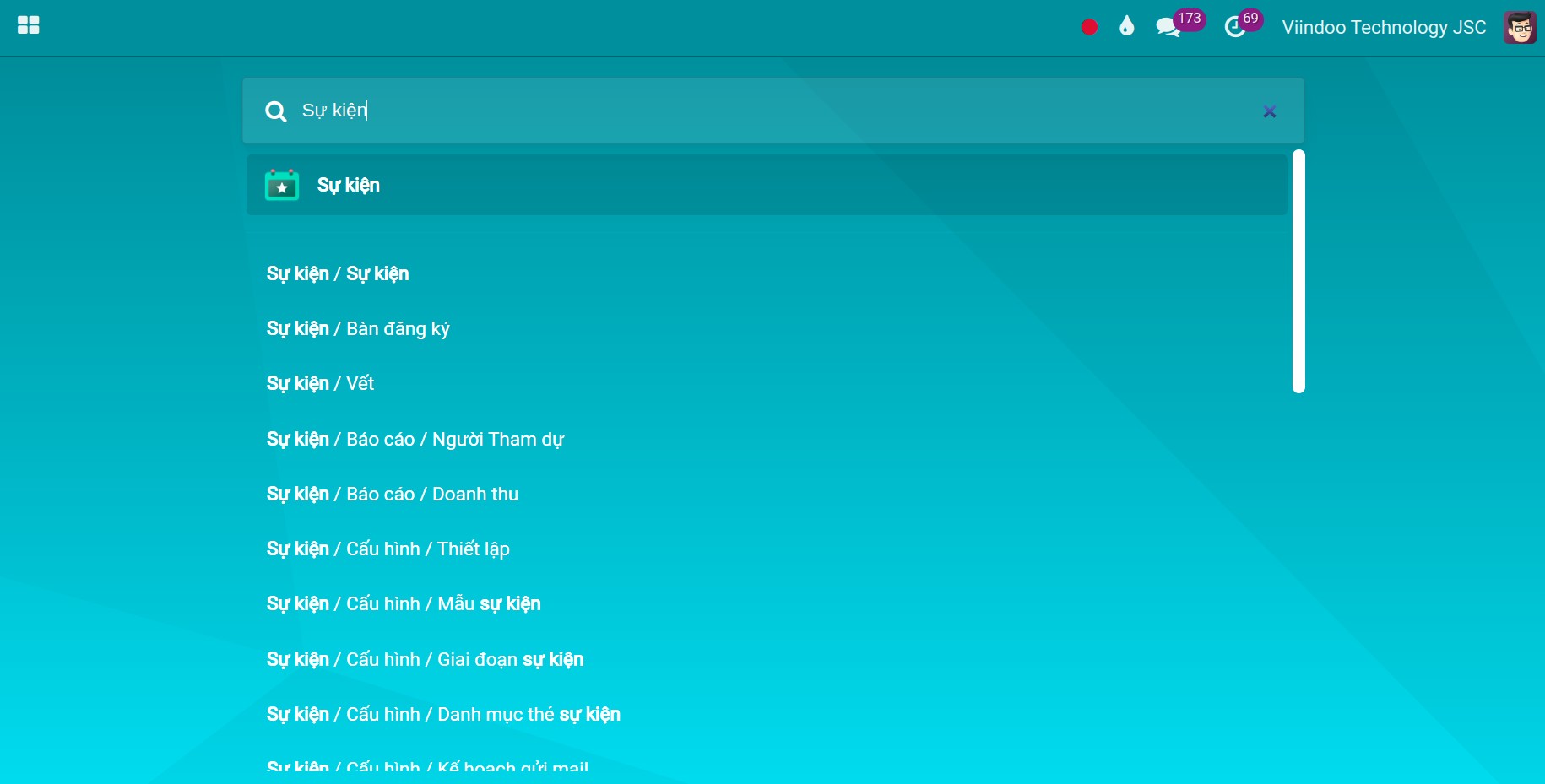Cách sử dụng bộ lọc, nhóm và tìm kiếm¶
Yêu cầu
Để làm theo hướng dẫn này, bạn cần cài Phần mềm quản trị doanh nghiệp Viindoo.
Khi thao tác với dữ liệu, người dùng phần mềm sẽ mong muốn xem và lấy được chính xác các dữ liệu cần thiết. Để phục vụ cho nhu cầu trên, phần mềm Viindoo cung cấp các tính năng tìm kiếm, lọc và nhóm dữ liệu, hỗ trợ người dùng tìm và phân loại dữ liệu nhanh chóng theo nhiều tiêu chí. Bên cạnh đó, các tính năng còn cho phép người dùng cộng tác, chia sẻ thông tin với nhau chỉ bằng một vài thao tác đơn giản.
Bài viết này sẽ giúp bạn hiểu cách thức hoạt động của các tính năng kể trên, cũng như ứng dụng chúng vào thực tế sử dụng phần mềm Viindoo.
Tính năng Tìm kiếm và Bộ lọc trong phần mềm Viindoo¶
Tìm kiếm và lọc bản ghi¶
Tương tự như tìm kiếm các menu, bạn cũng có thể dùng tính năng tìm kiếm và lọc cho các bản ghi dữ liệu. Các thanh tìm kiếm luôn luôn nằm ở góc trên phía bên phải màn hình trên các giao diện và báo cáo (như hình). Khi bạn gõ một cụm từ để tìm kiếm, tùy theo từng giao diện và ứng dụng mà phần mềm sẽ tự động gợi ý từ khóa đó thuộc vào trường nào trong bản ghi.
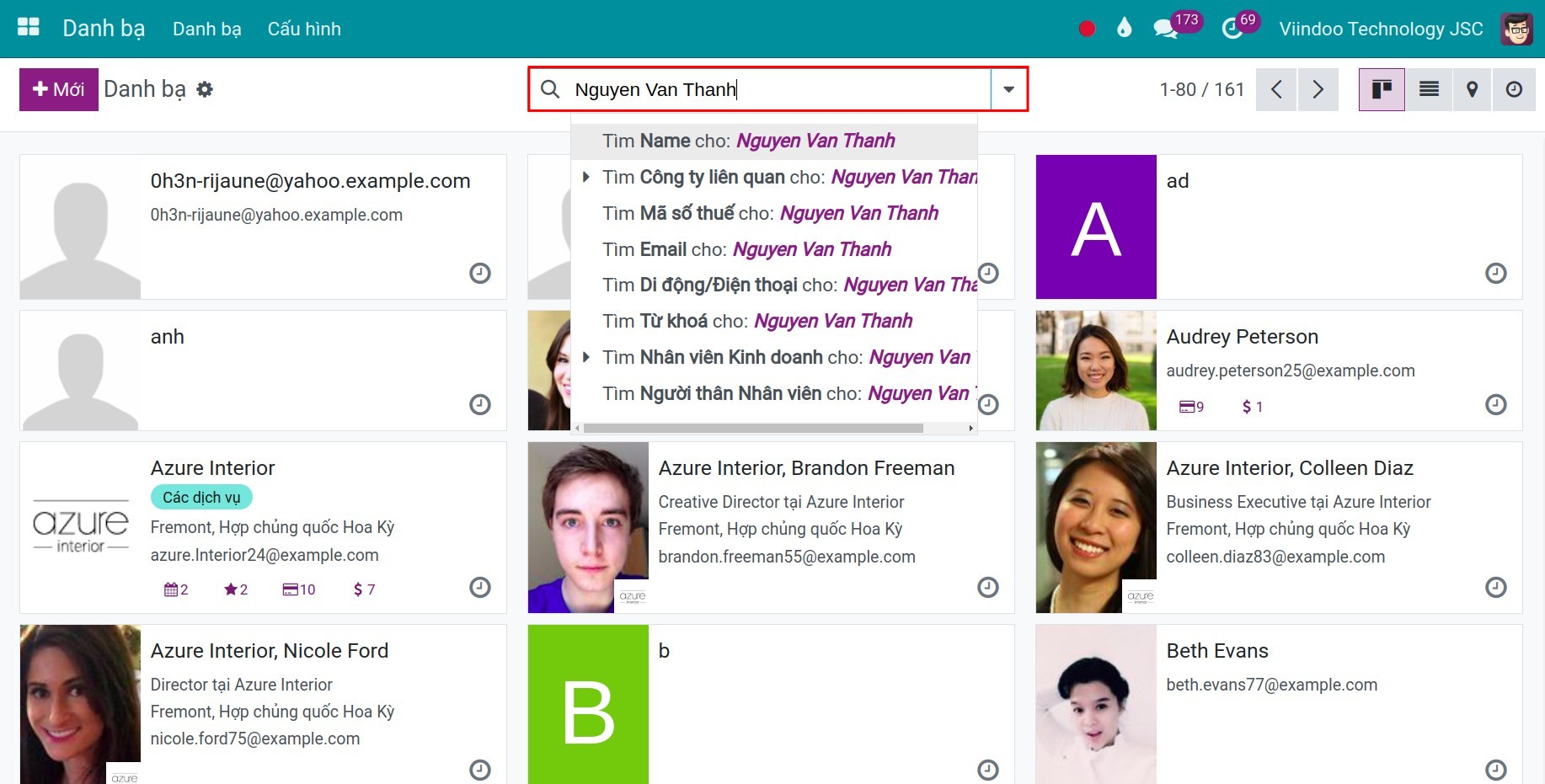
Ví dụ: Tại giao diện Danh bạ trong ứng dụng Danh bạ, khi bạn gõ vào thanh tìm kiếm "Nguyen Van Thanh" thì phần mềm sẽ tự động gợi ý các trường có thể chứa cụm từ này như Tên liên hệ, Công ty liên quan, Email, v.v.. Bạn có thể lựa chọn một trong số các trường được gợi ý để tìm kiếm nhanh từ khóa đã nhập. Với một số trường gợi ý, bạn sẽ thấy nút mũi tên ở bên cạnh trường đó. Nhấn vào nút để hiển thị danh sách các gợi ý có thể được tìm thấy.
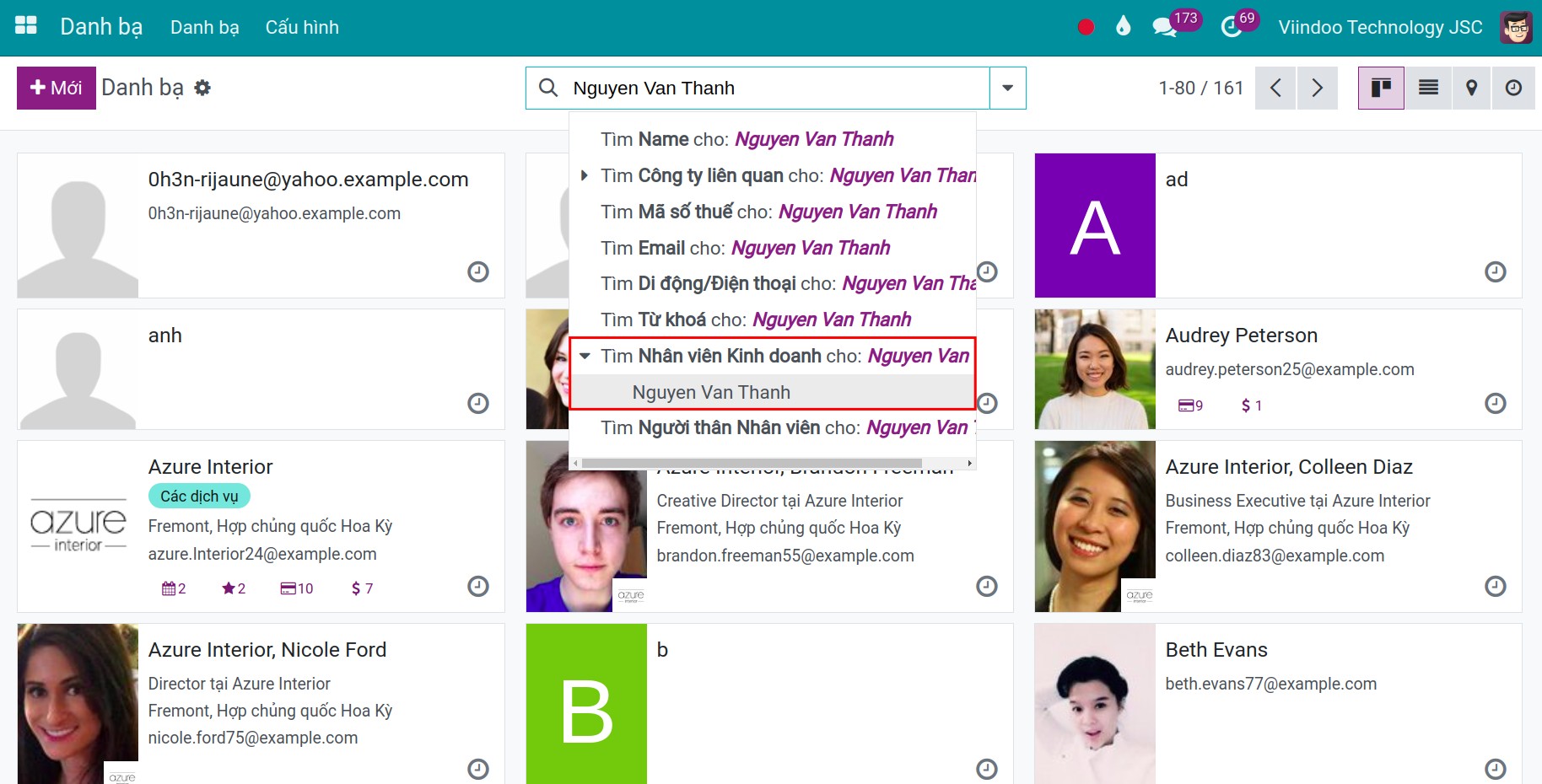
Nếu trường cần tìm kiếm của bạn không nằm trong số các gợi ý kể trên, bạn vẫn có thể lọc các kết quả cần tìm bằng phương pháp khác. Ở dưới thanh Tìm kiếm, bạn bấm vào biểu tượng Mũi tên và sau đó bạn có thể lọc theo các bộ lọc được tạo sẵn hoặc tạo các bộ lọc mới cho riêng mình trong phần Bộ lọc
Ví dụ: Khi nhấn vào biểu tượng Mũi tên trên giao diện Danh bạ, bạn sẽ nhận được các bộ lọc có sẵn như Cá nhân để lọc ra các liên hệ có đánh dấu là Cá nhân, Là Nhân viên để lọc ra các liên hệ là nhân viên của Công ty, v.v.. Nếu không có bộ lọc phù hợp trong số các bộ lọc hiển thị sẵn, nhấn nút Thêm Bộ lọc Tùy chỉnh để mở thêm menu của bộ lọc.
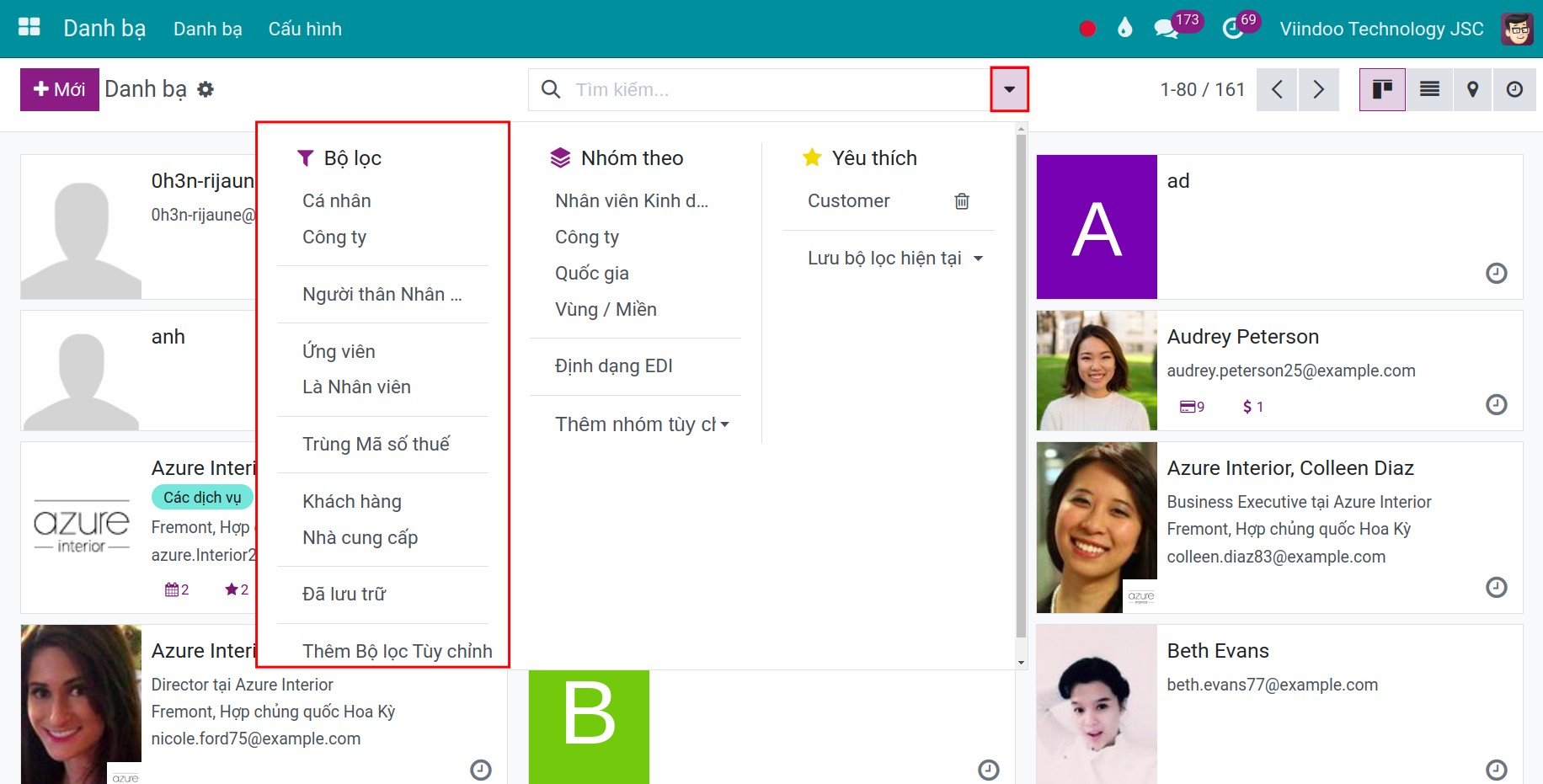
Bạn sẽ thấy các trường cần nhập thông tin để lọc:
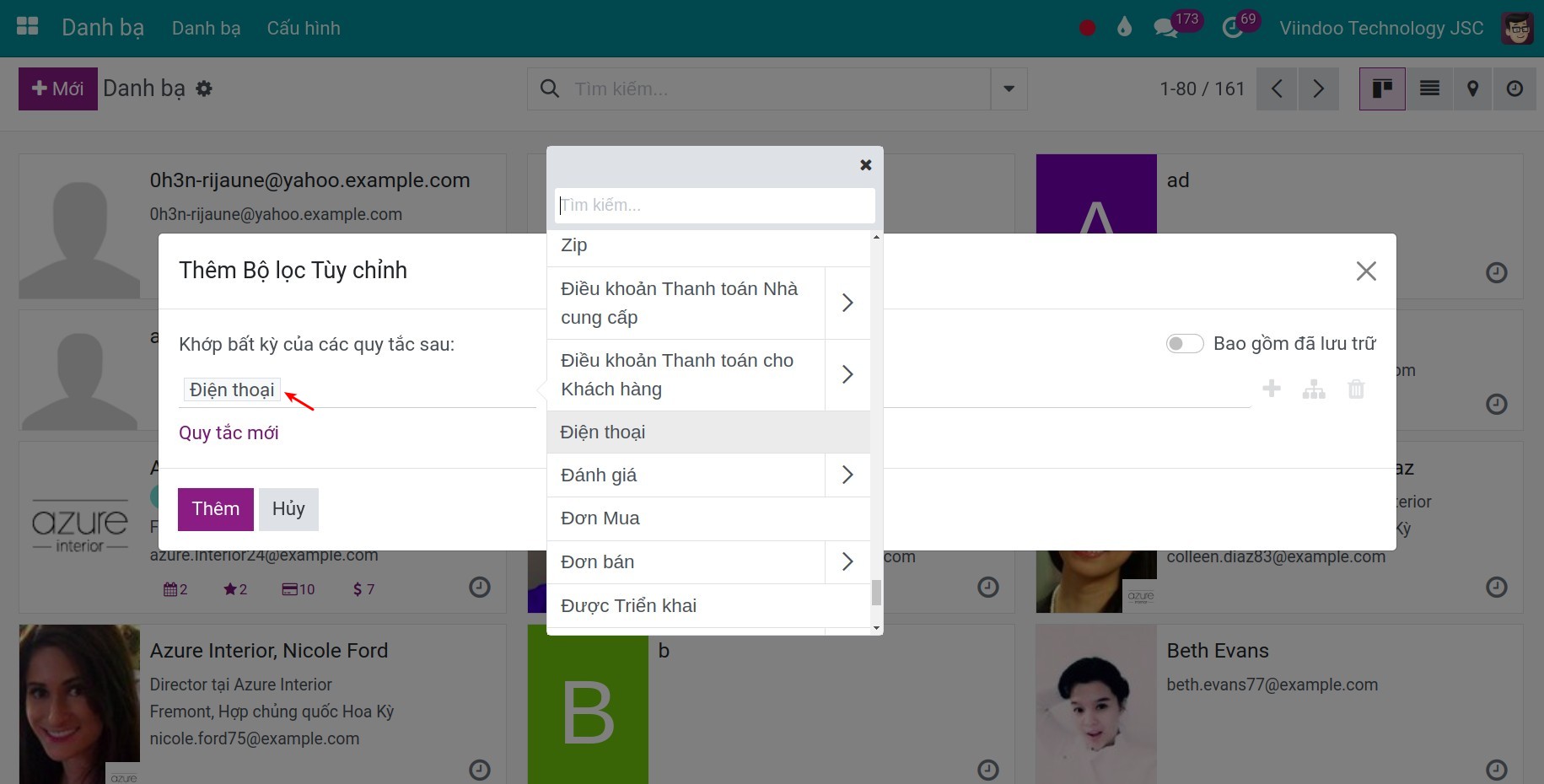
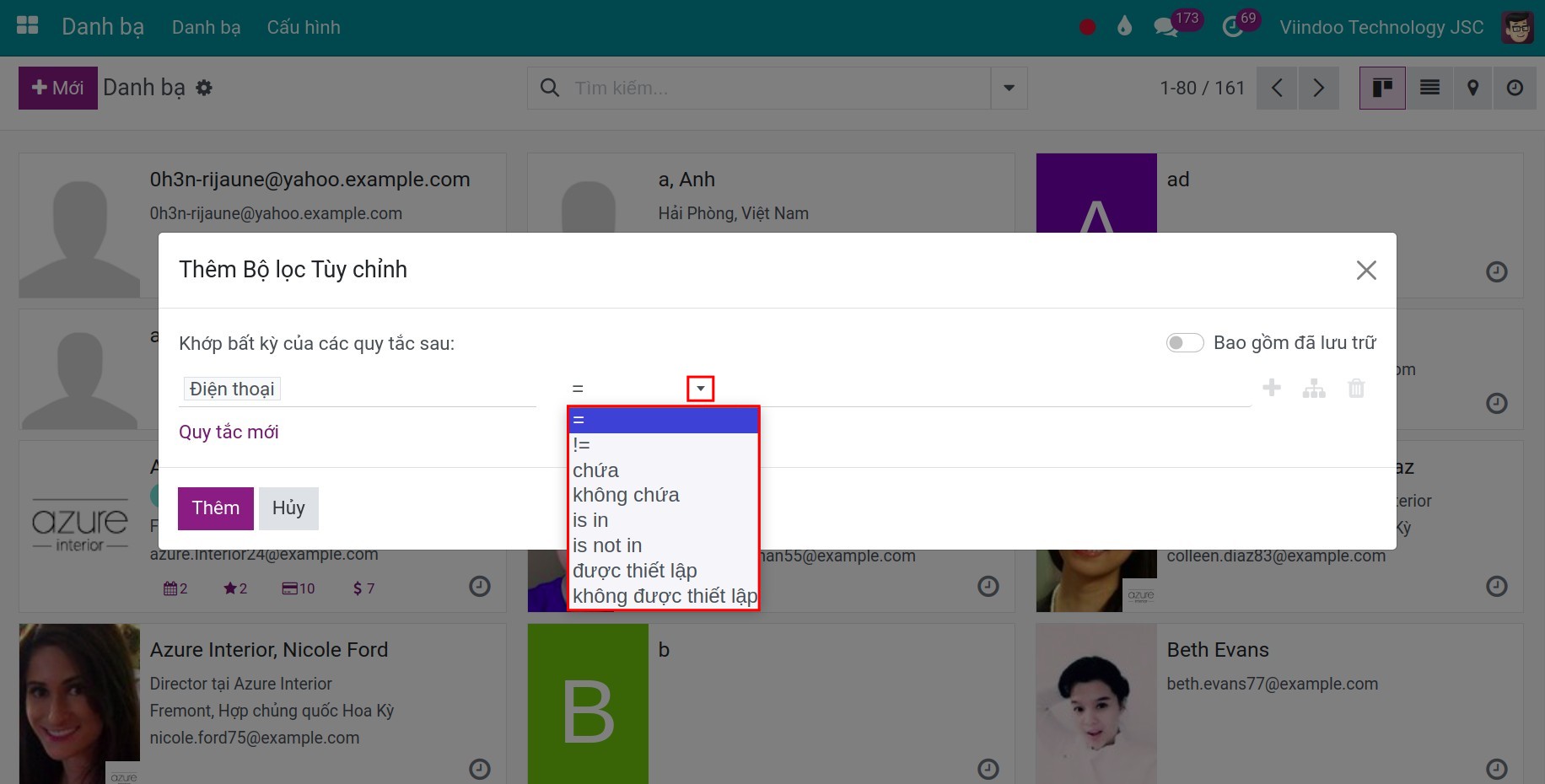
- Chọn một trường cần tìm kiếm trong số các trường có thể lọc được có trong bản ghi đó.
- Lựa chọn điều kiện phù hợp trong số các điều kiện tìm kiếm:
- Chứa - Không chứa:Các điều kiện này sẽ tìm kiếm các kết quả có chứa hoặc không chứa cụm từ khóa mà bạn muốn tìm.
- Is in - Is not in:Các điều kiện này chỉ lọc ra các kết quả trùng khớp hoàn toàn với từ khóa bạn nhập hoặc ngược lại.
- Được thiết lập - Không được thiết lập:Điều kiện này sẽ kiểm tra xem trường bạn tìm kiếm trên bản ghi có đang chứa một kết quả nào đó không. Nếu trường đó được nhập dữ liệu, bản ghi sẽ được tính là được thiết lập; ngược lại, nếu trường đó không có dữ liệu nào, bản ghi sẽ được tính là không được thiết lập.
- Nhập một cụm từ khóa để tìm kiếm. Trường này sẽ không xuất hiện nếu bạn chọn điều kiện tìm kiếm là được thiết lập hoặc không được thiết lập.
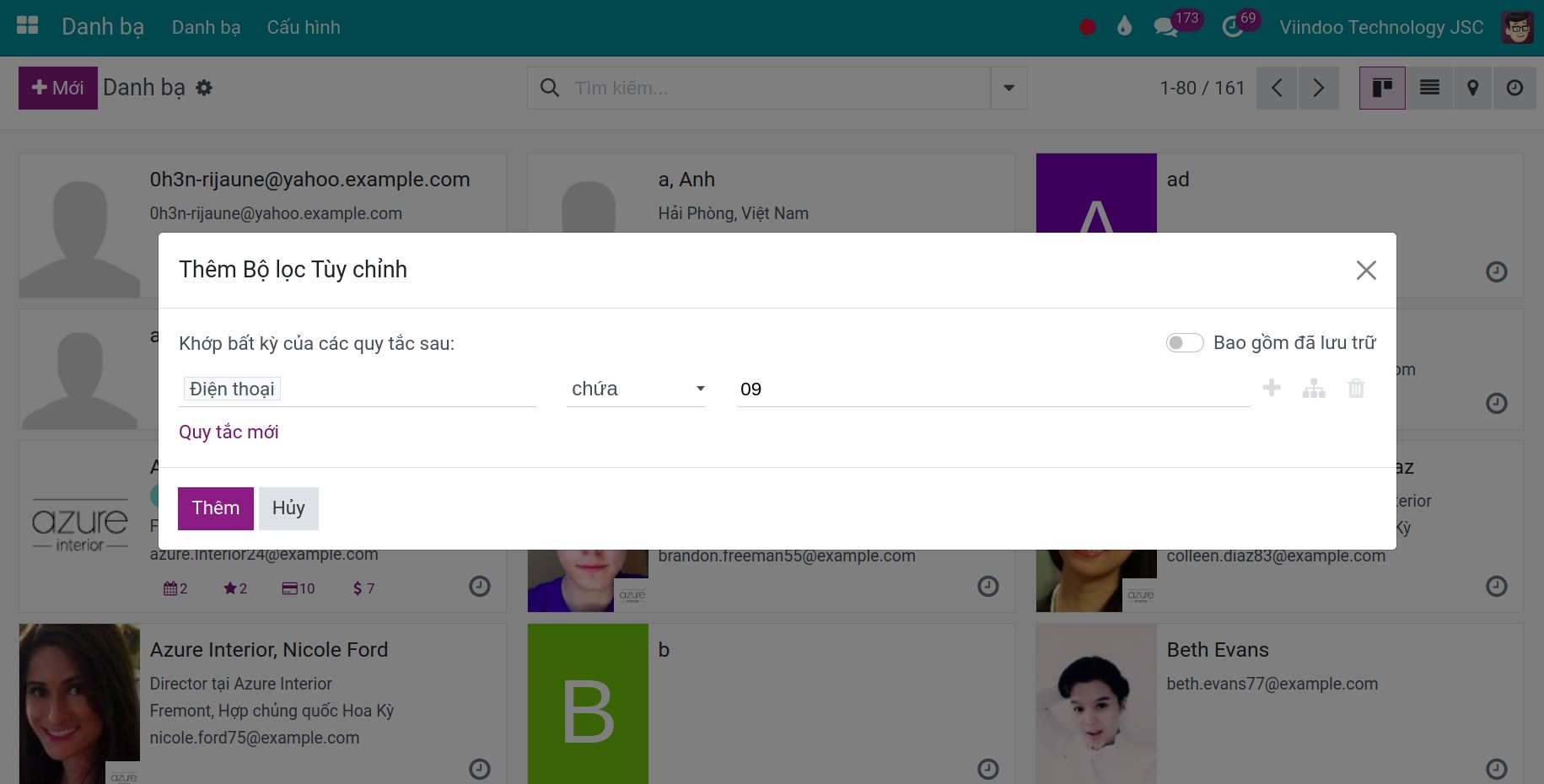
Ngoài ra, bạn có thể bổ sung thêm các điều kiện song song với điều kiện đã tạo bằng cách nhấn vào nút Quy tắc mới. Các bản ghi thu về sau khi lọc sẽ cần thỏa mãn một trong số các điều kiện mà bạn đã đặt ra bằng phương pháp này.
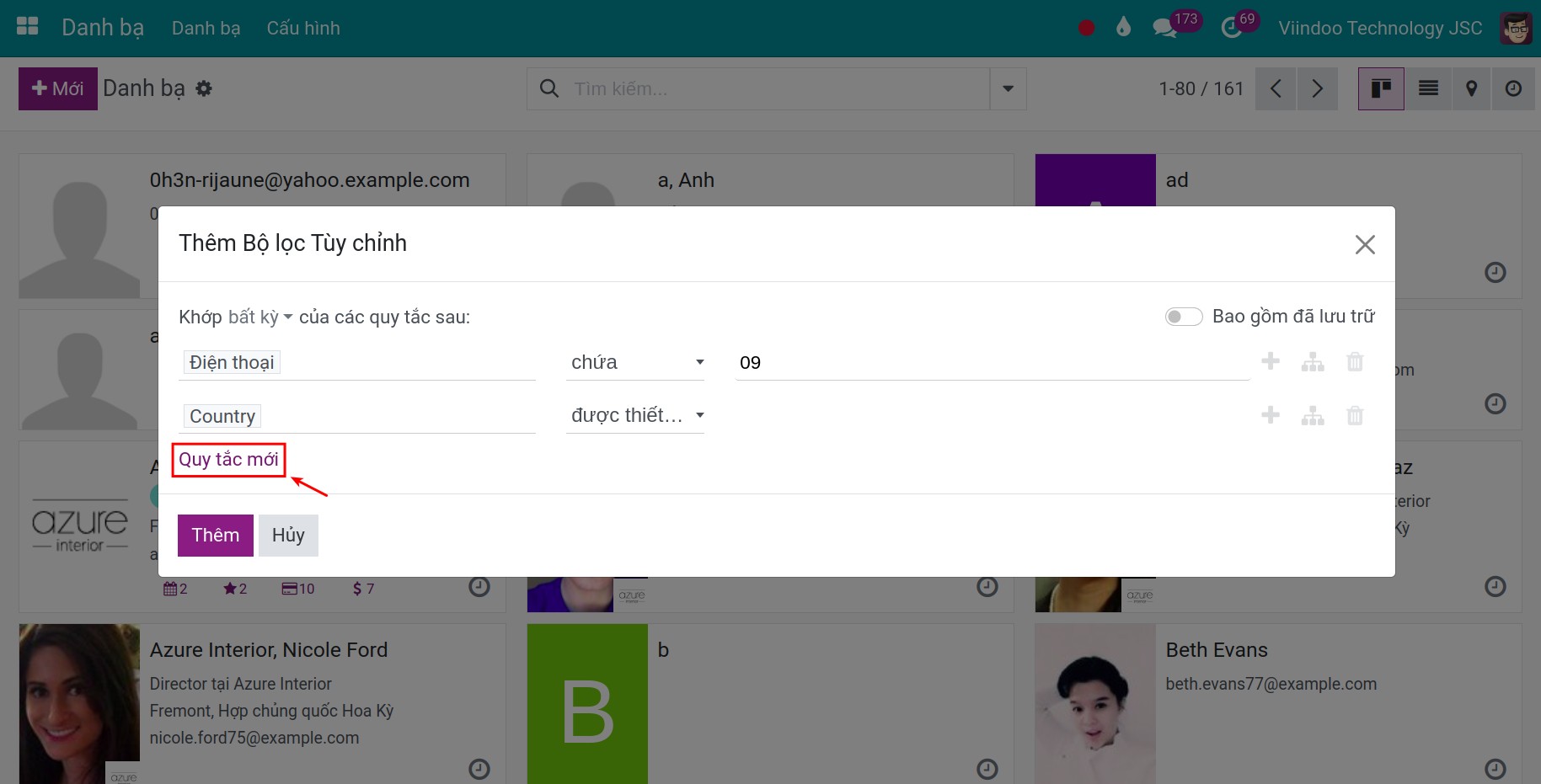
Sau khi thêm tất cả các điều kiện cần thiết, bấm nút Thêm để cho phép hệ thống sử dụng những bộ lọc đó. Sau đó, hệ thống sẽ hiển thị các kết quả lọc theo các điều kiện đã được chỉ định
Tìm kiếm và lọc đa miền¶
Trong cửa sổ lọc, bạn có thể lọc theo tiêu chí Tất cả hoặc Bất kỳ.
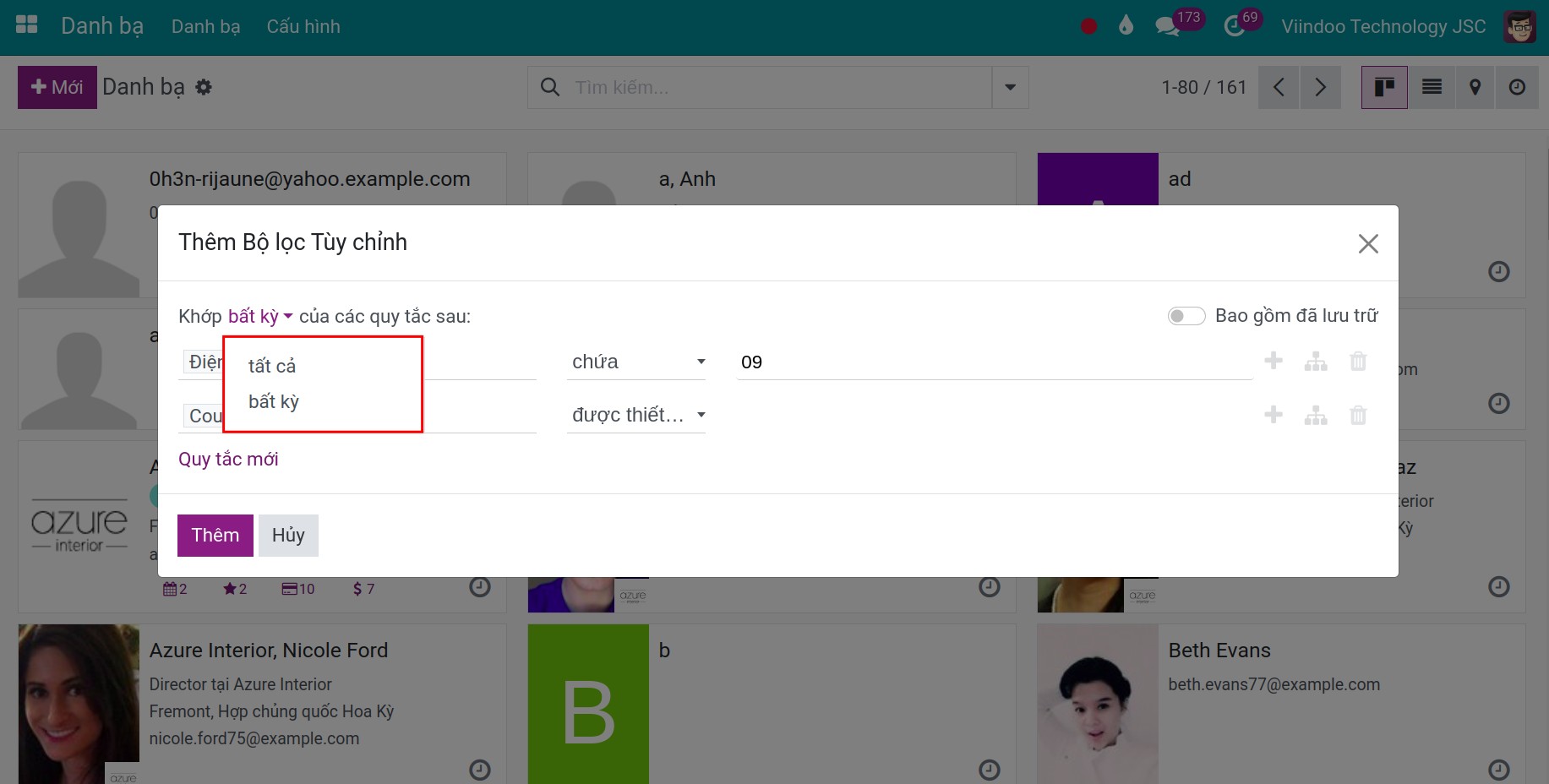
Bất kì: Phần mềm Viindoo lọc tất cả các bản ghi đáp ứng ít nhất một trong các điều kiện đã đặt ra.
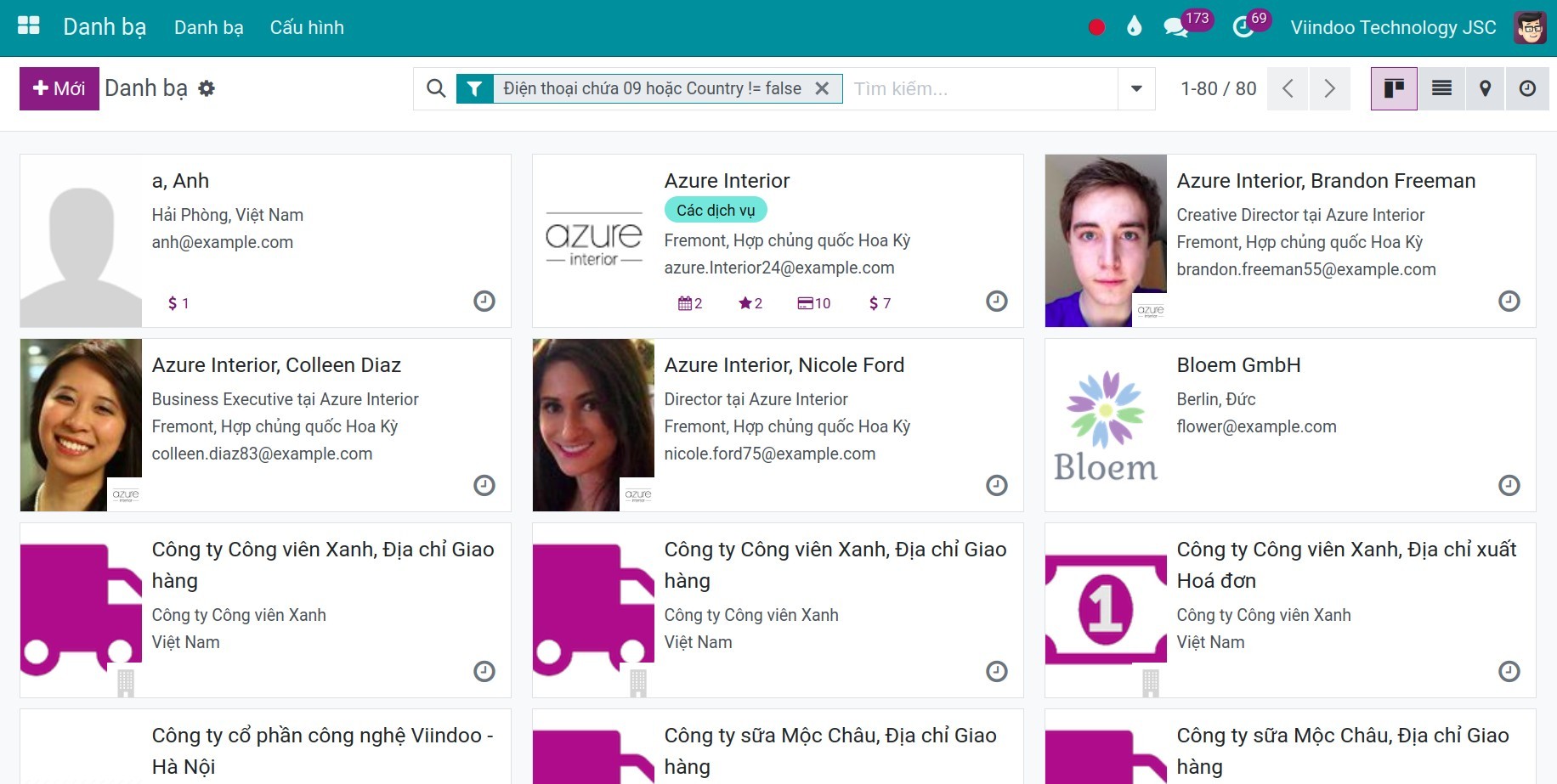
Tất cả: Phần mềm Viindoo lọc tất cả các bản ghi đáp ứng mọi điều kiện đã đặt ra.
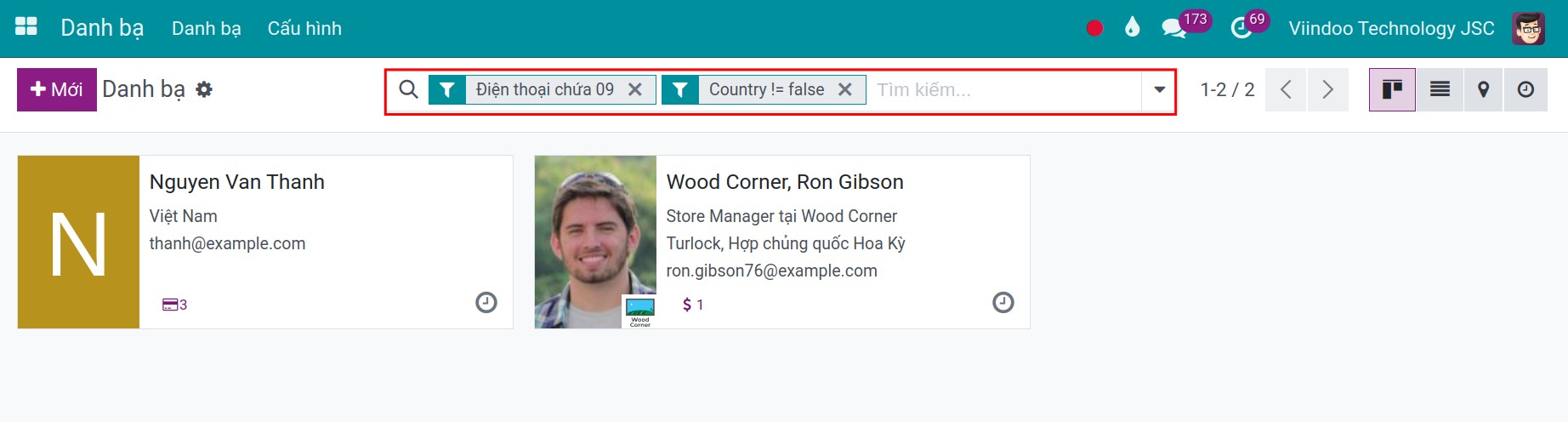
Thêm vào đó, có một vài biểu tượng khả dụng bạn có thể sử dụng để tạo thêm nhiều tiêu chí khác cho bộ lọc.
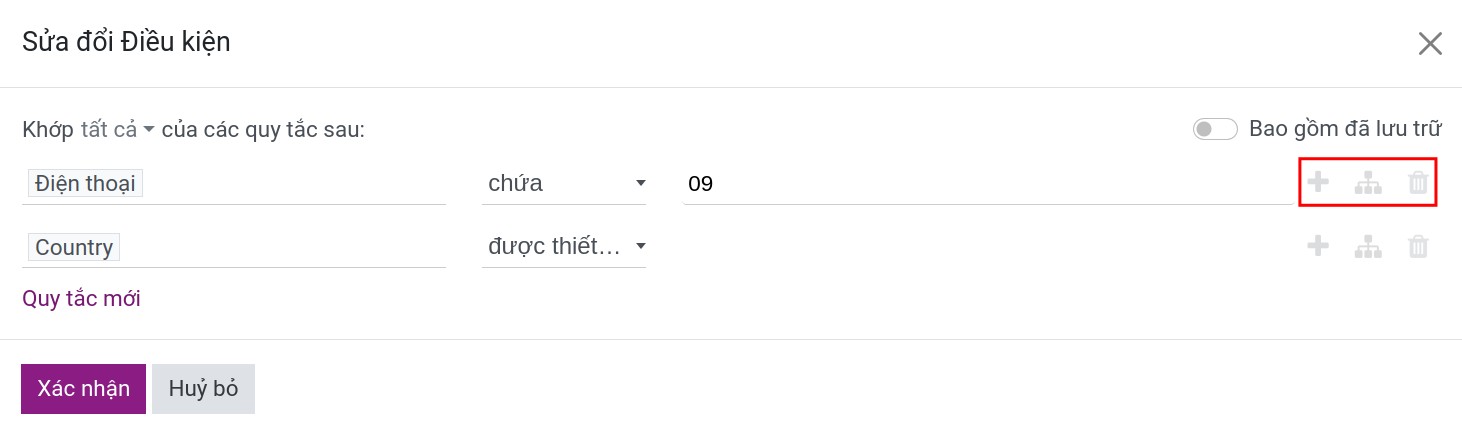
Biểu tượng dấu cộng: Để thêm một điều kiện nữa vào bộ lọc. Biểu tượng này có tính năng tương tự như khi bạn bấm nút Quy tắc mới
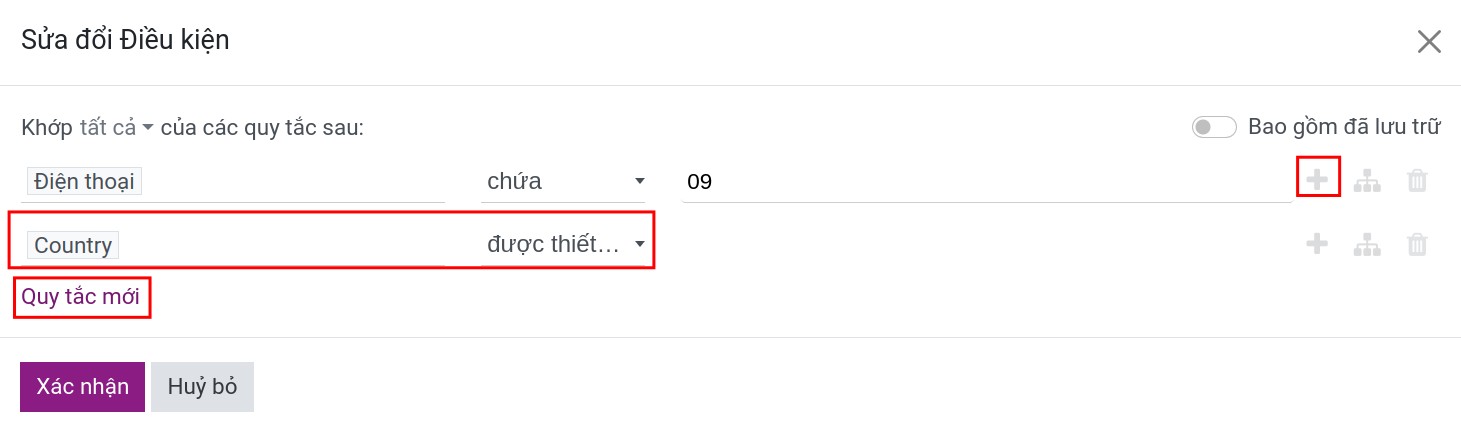
Biểu tượng rẽ nhánh điều kiện: Thêm các điều kiện nhánh vào bộ lọc
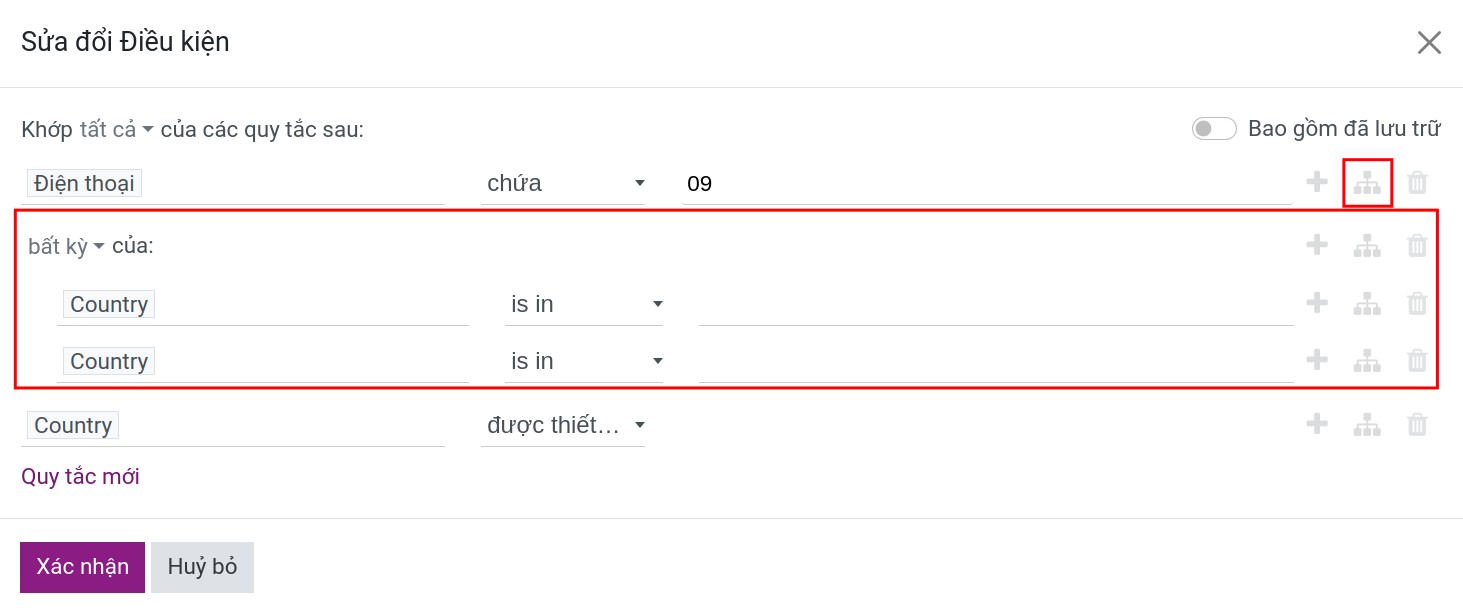
Biểu tượng xóa: Xóa một điều kiện cụ thể khỏi bộ lọc
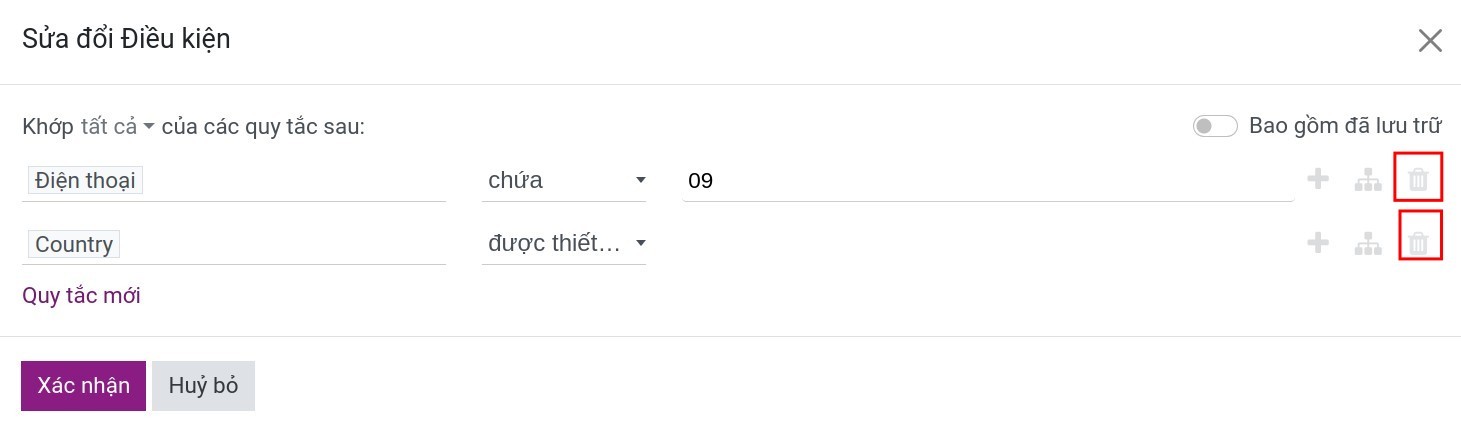
Tính năng Nhóm trong phần mềm Viindoo¶
Bên cạnh việc lọc tìm dữ liệu, bạn có thể nhóm các bản ghi theo một hoặc nhiều tiêu chí. Hãy tìm kiếm biểu tượng Mũi tên ở cạnh thanh tìm kiếm (tùy theo từng giao diện của phần mềm Viindoo mà bạn có thể tìm thấy nút này).
Ví dụ: Trong ứng dụng Liên hệ, khi bạn chọn nhóm theo tiêu chí Công ty trong phần Nhóm theo, các bản ghi sẽ được nhóm theo trường thông tin Công ty này. Nếu bạn tiếp tục lựa chọn tiêu chí Quốc gia, mỗi nhóm bản ghi sẽ tiếp tục được nhóm theo tiêu chí Quốc gia mà bạn lựa chọn. Đây sẽ là một tiêu chí nhỏ hơn nằm trong tiêu chí lớn đã nhóm trước đó.
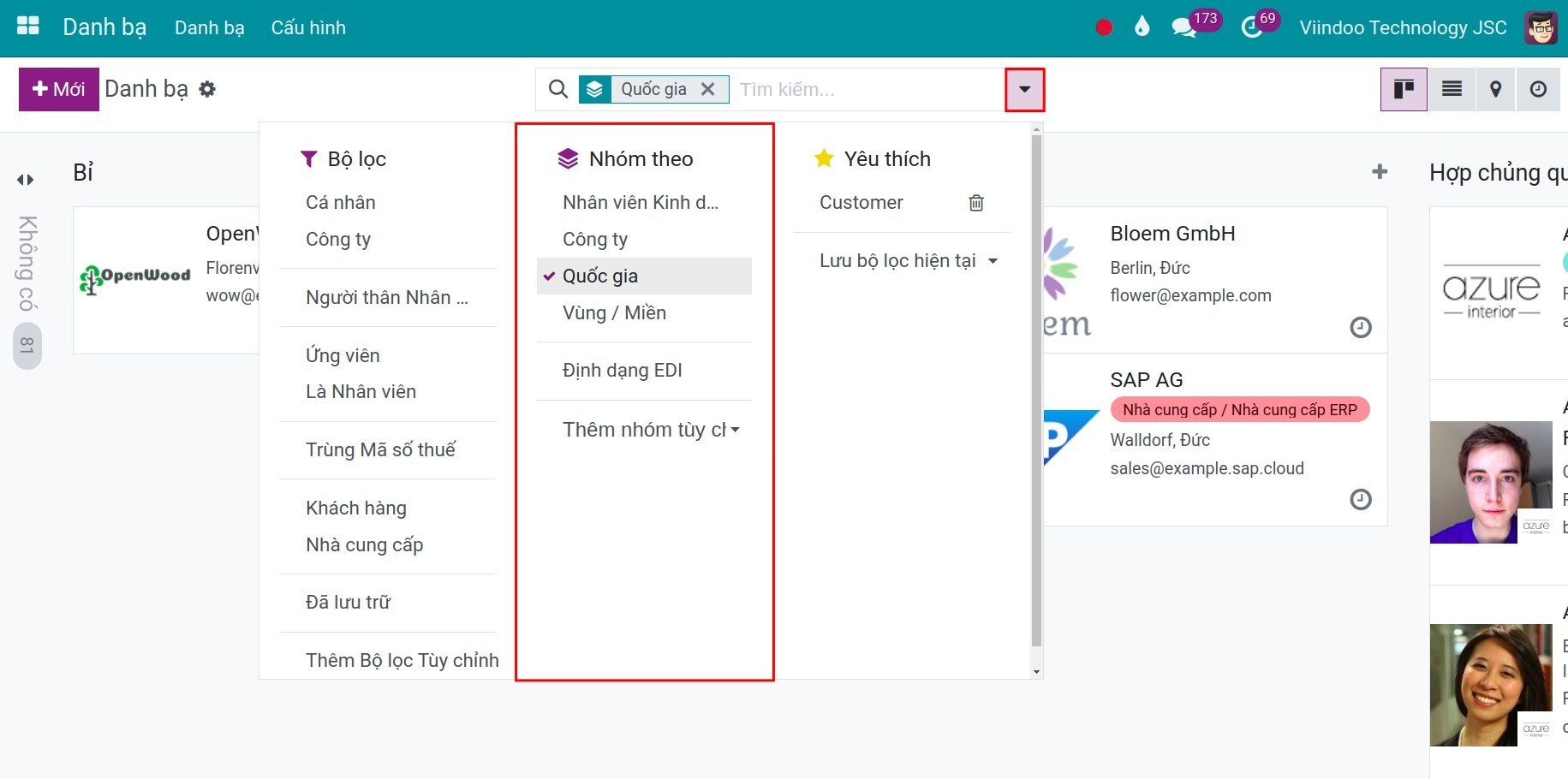
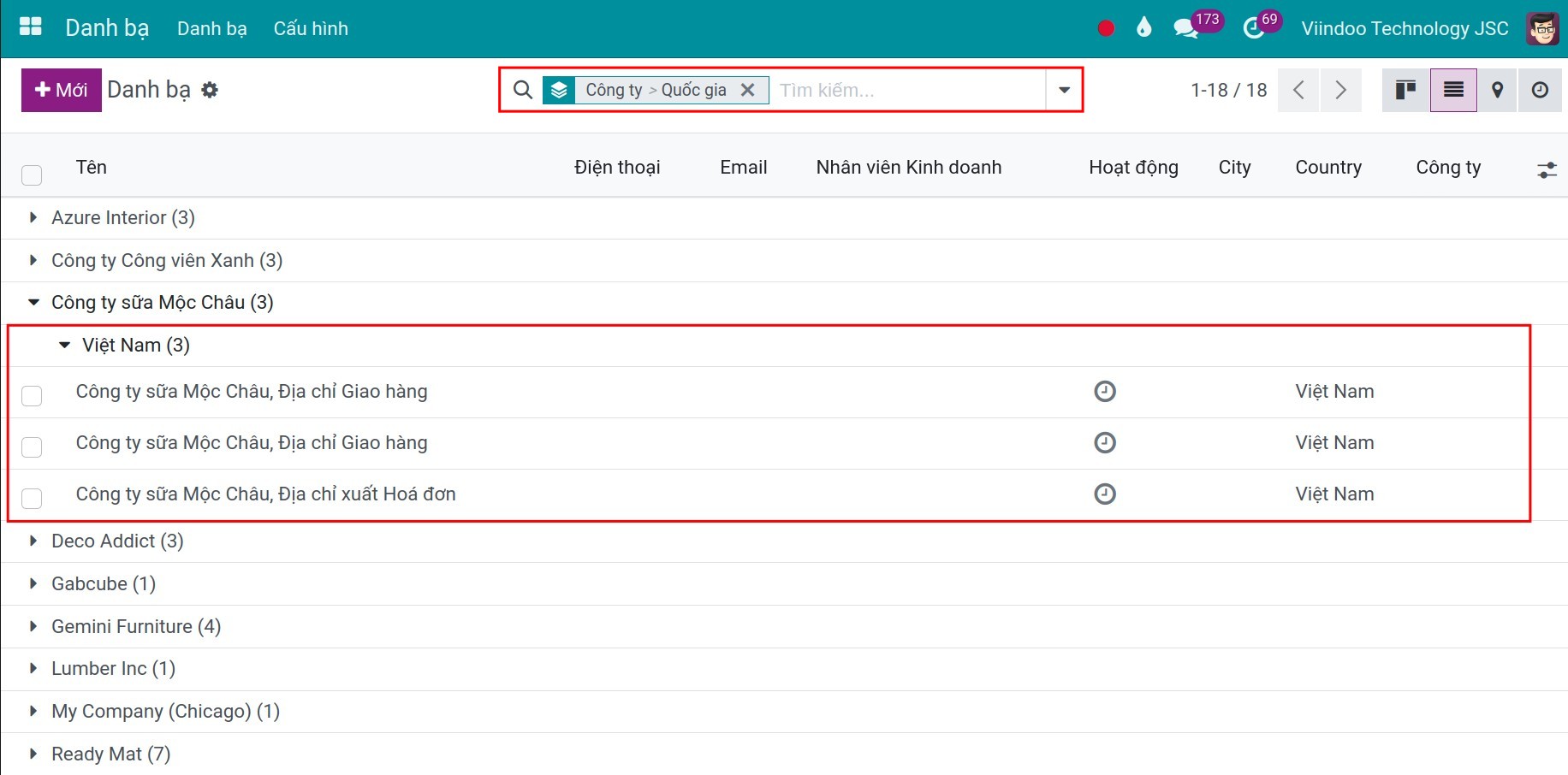
Ngoài ra, bạn cũng có thể chọn nhóm tùy chỉnh bằng cách nhấn Thêm nhóm tùy chỉnh và chọn trường như tính năng tùy chỉnh bộ lọc ở trên.
Lưu Bộ lọc và Nhóm trong phần mềm Viindoo¶
Phần mềm Viindoo cho phép người dùng lưu lại các tìm kiếm, bộ lọc và nhóm đã tạo để sử dụng trong những lần tiếp theo. Sau khi đã nhập đầy đủ các tiêu chí phù hợp, nhấn nút Lưu bộ lọc hiện tại trong phần Yêu thích. Bạn cần nhập tên của bộ lọc bạn muốn lưu và có thể chọn duy nhất một trong hai tùy chọn bao gồm:
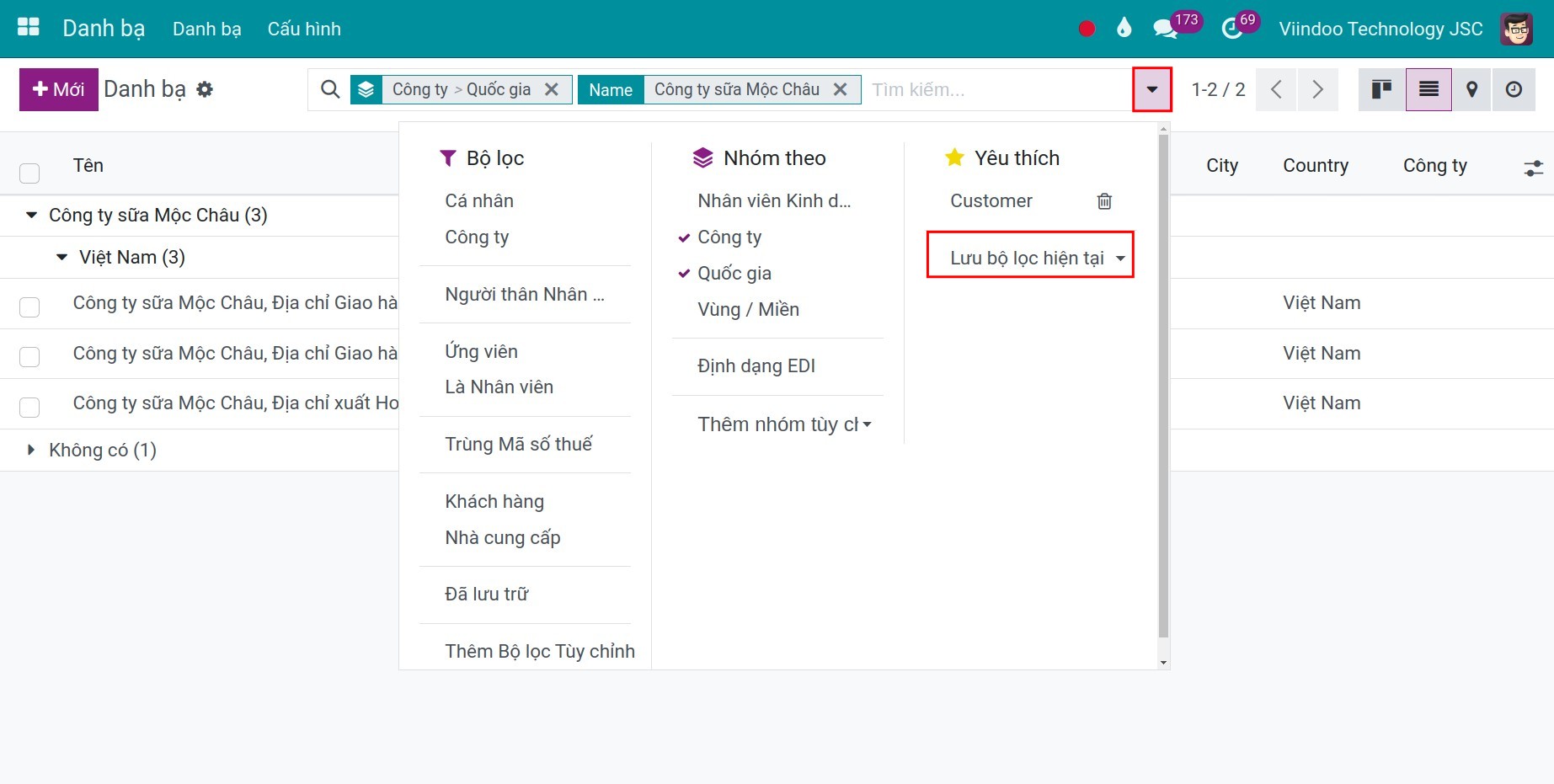
- Bộ lọc mặc định:Bộ lọc này sẽ được áp dụng ngay khi bạn truy cập vào giao diện.
- Đã chia sẻKhi tích chọn lựa chọn này, tất cả người dùng trên hệ thống sẽ đều nhìn thấy và sử dụng được bộ lọc mà bạn đã tạo. Nếu không chọn, bộ lọc này sẽ chỉ được nhìn thấy và sử dụng bởi một mình bạn.
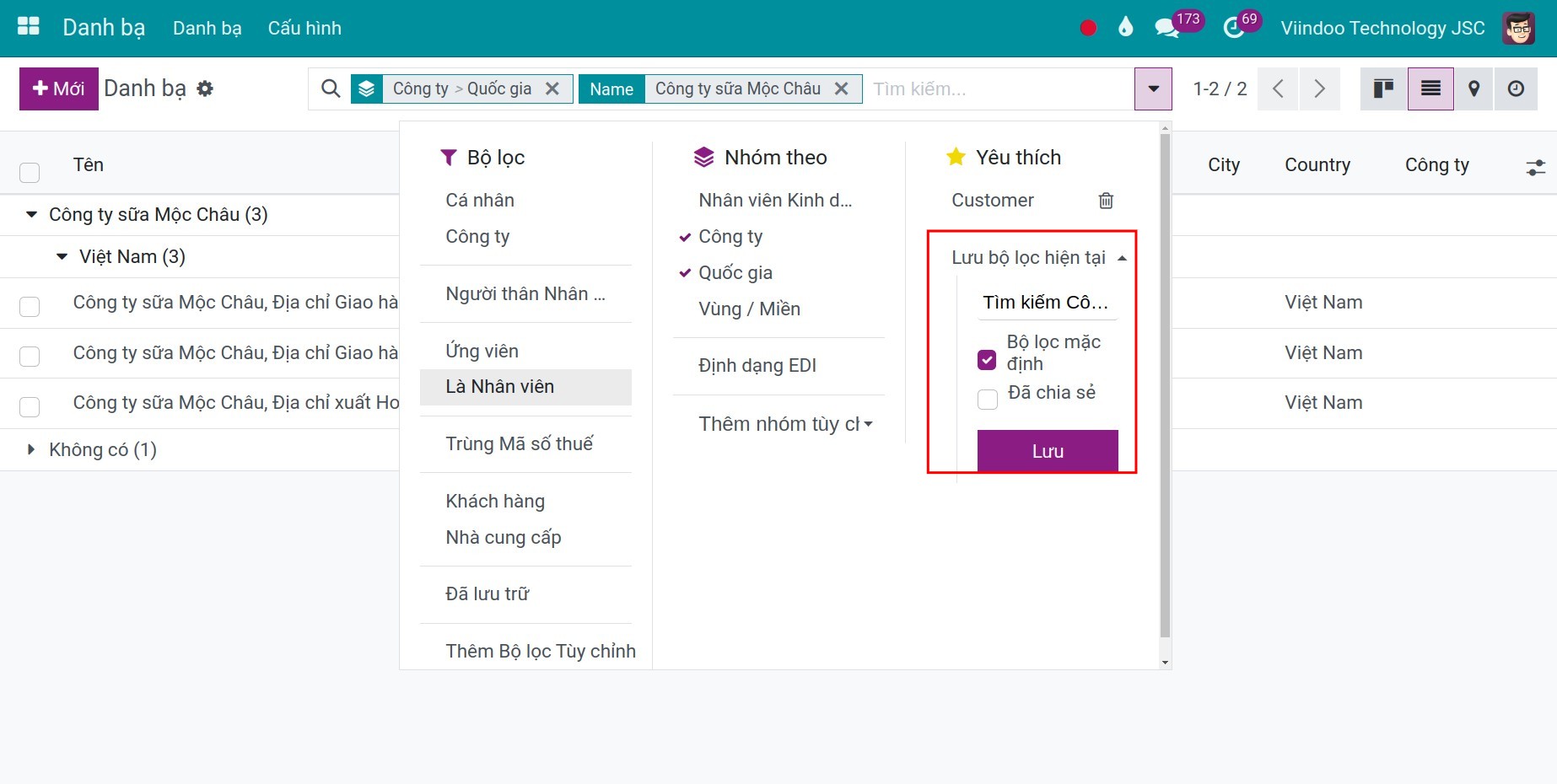
Sau khi hoàn tất, bấm nút Lưu. Bạn sẽ tìm thấy các bộ lọc đã lưu trong menu Yêu thích. Trong trường hợp bạn muốn hủy một bộ lọc đã lưu, ấn vào biểu tượng thùng rác ở bên phải tên của bộ lọc.
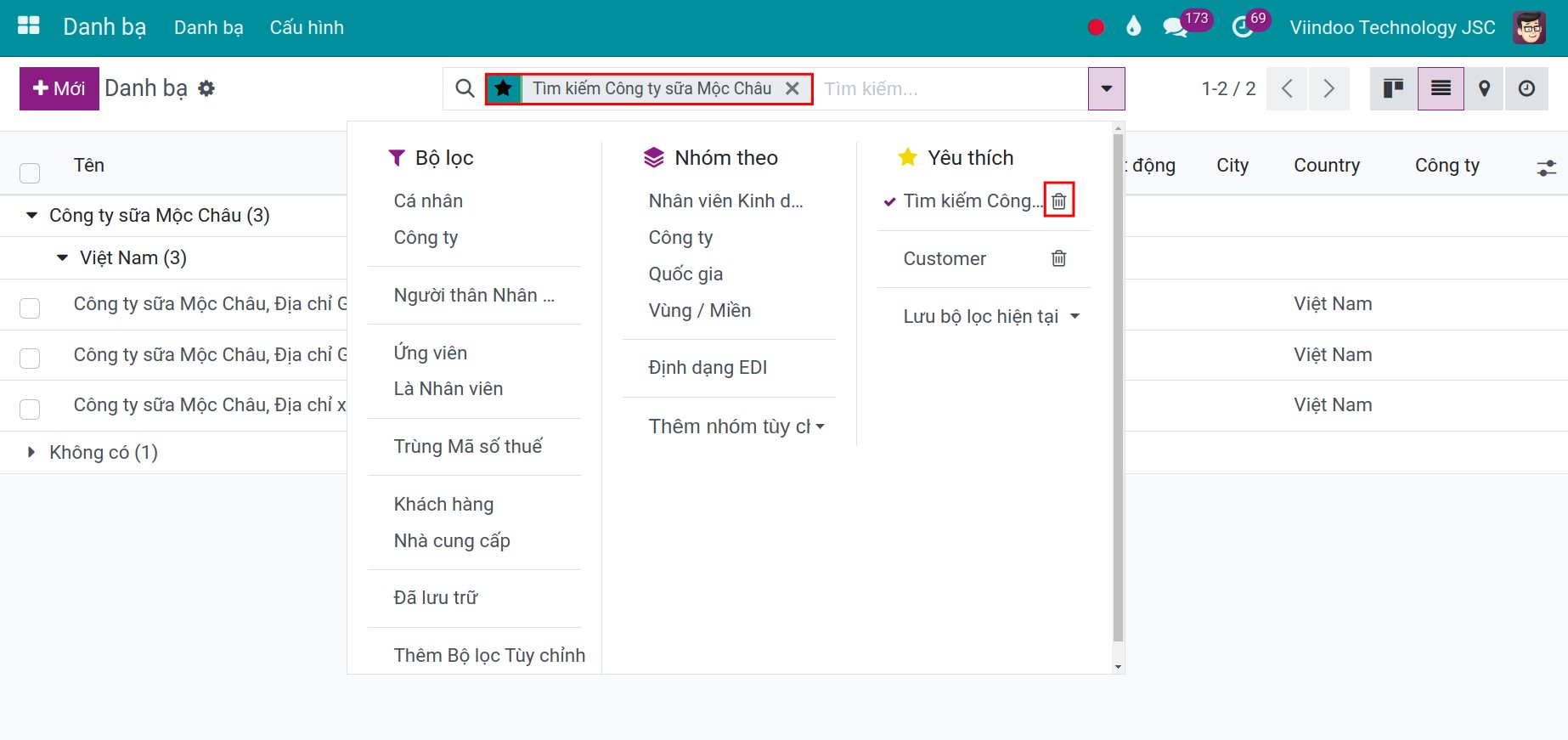
Xem thêm
Bài viết liên quan:
Module tham khảo: