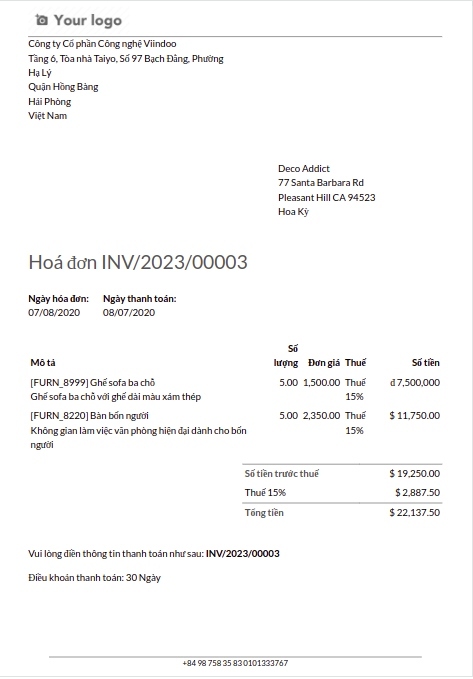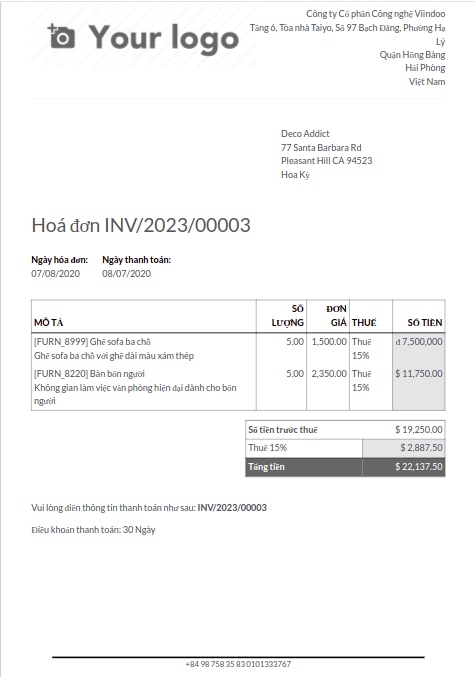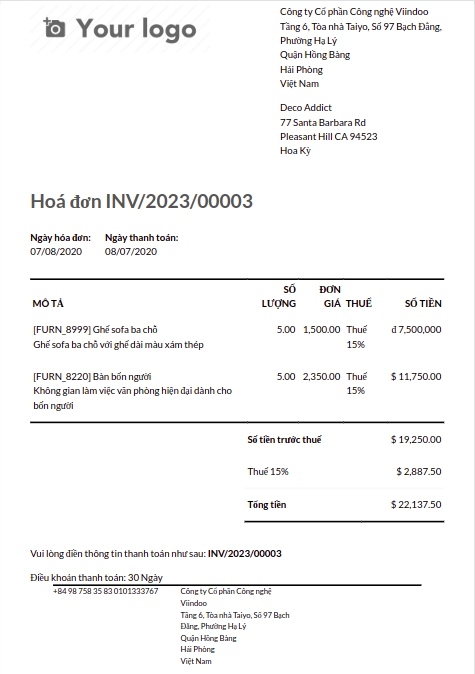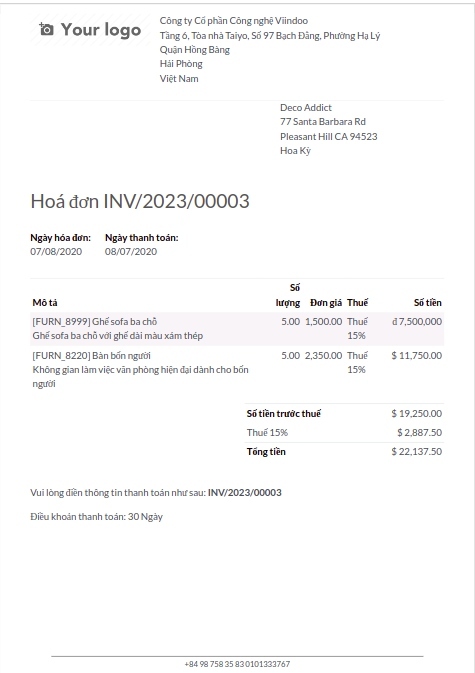Tùy chỉnh mẫu báo cáo PDF¶
Với Viindoo tùy chỉnh, bạn có thể chỉnh sửa các báo cáo PDF hiện có ( ví dụ: hóa đơn, báo giá…) hoặc tạo mới báo cáo mới.
Module cần cài đặt
Để thao tác theo hướng dẫn trong bài viết, bạn cần cài đặt ứng dụng sau:
Bố cục mặc định¶
Mặc định, Viindoo sẽ cung cấp cho các bạn một số mẫu báo cáo trên định dạng PDF. Truy cập Thiết lập > Công ty > Bố cục tài liệu.
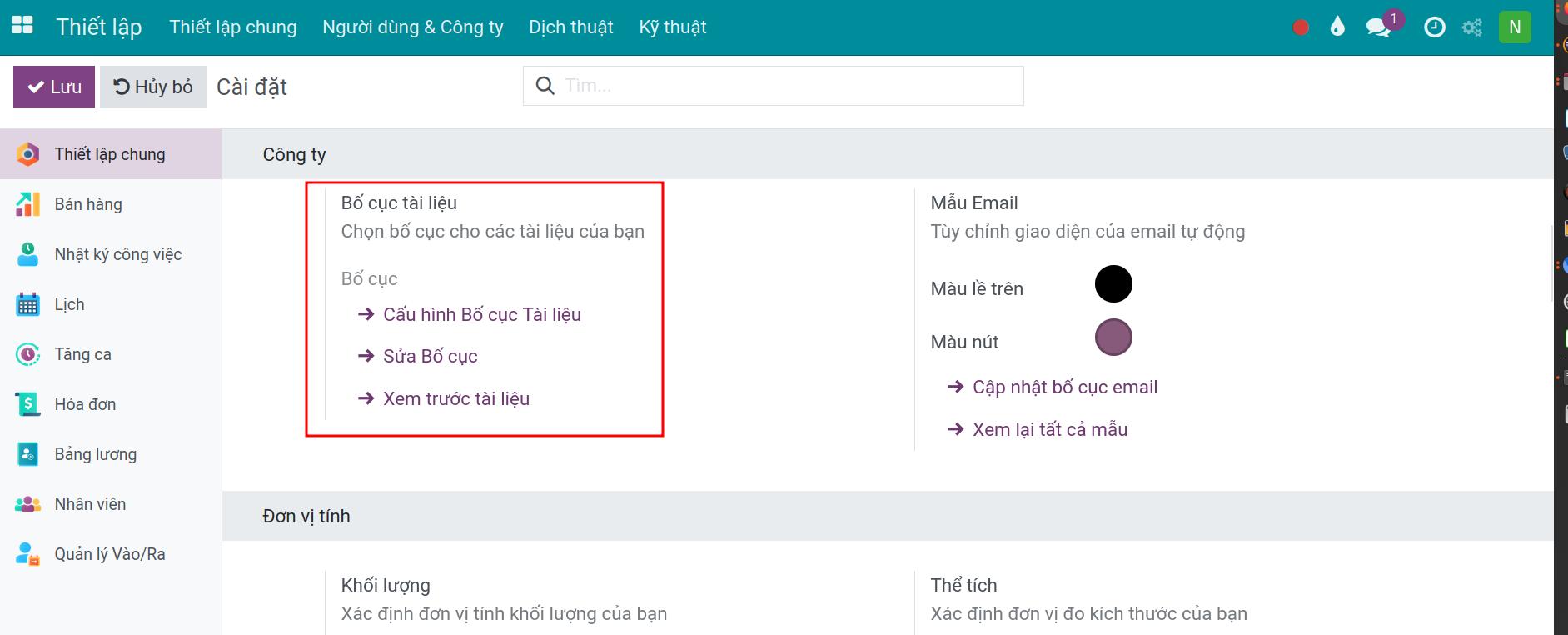
Và chọn Cấu hình bố cục tài liệu để xem và thiết lập mẫu báo cáo. Báo cáo được định dạng tại đây sẽ áp dụng cho tất cả các báo cáo.
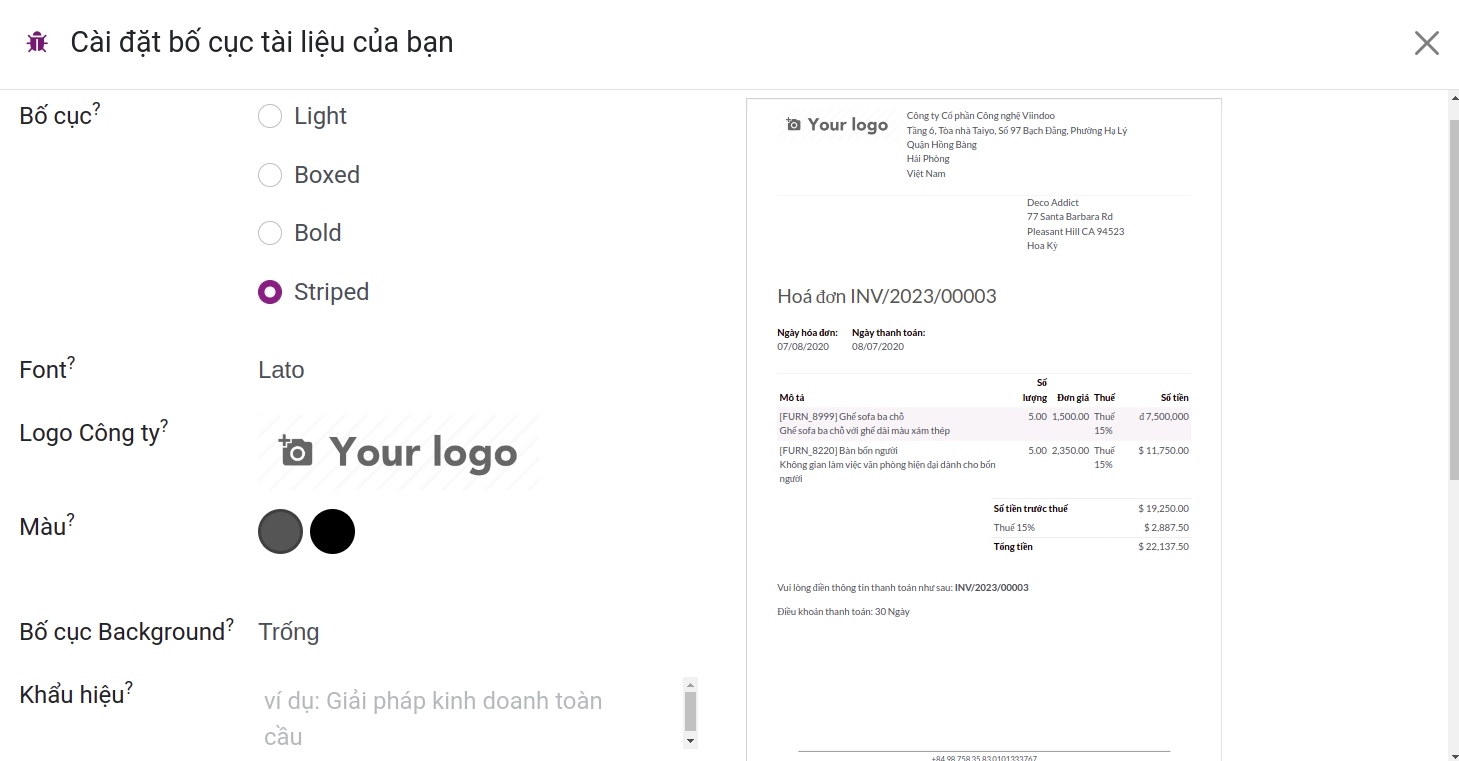
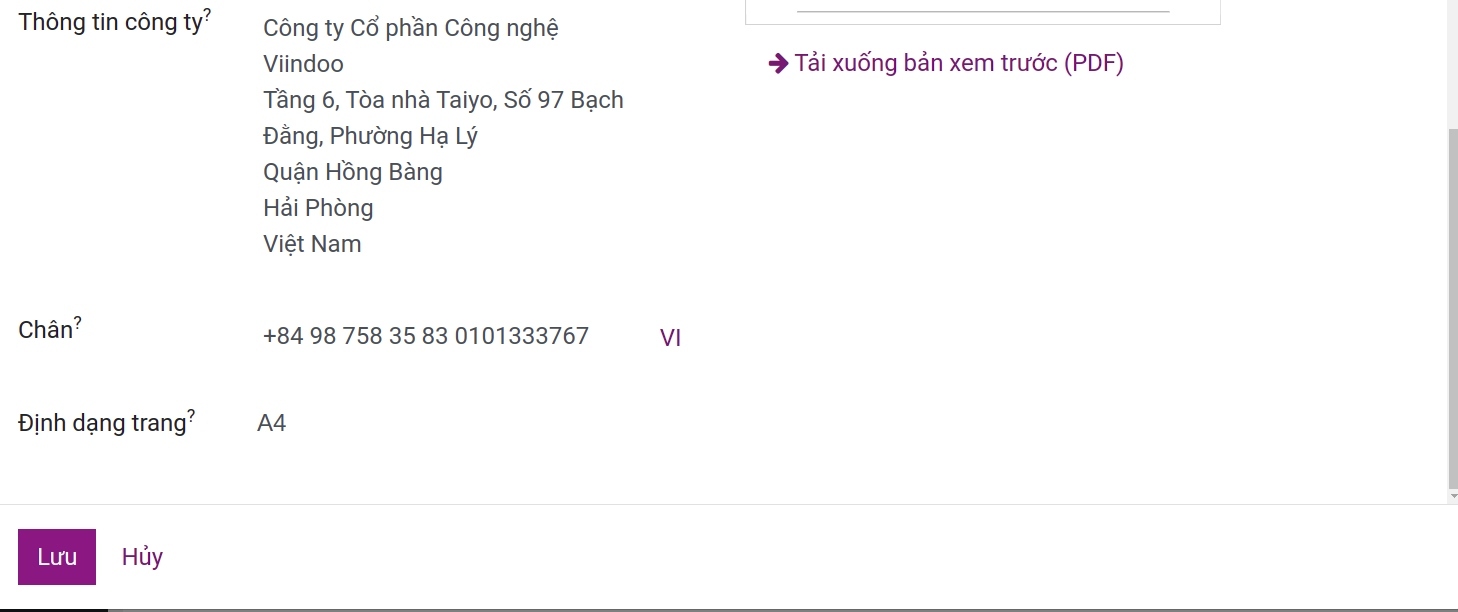
Cấu hình báo cáo gồm các thông tin sau. (Ví dụ trên bài viết này về hóa đơn bán hàng).
Bố cục: Phần mềm cung cấp 4 bố cục có sẵn:
Bố cục Light
![Mẫu báo cáo sử dụng bố cục Light]()
- Bố cục hộp
![Mẫu báo cáo sử dụng bố cục Boxed]()
- Bố cục đậm
![Mẫu báo cáo sử dụng bố cục Đậm]()
- Bố cục sọc
![Mẫu báo cáo sử dụng bố cục sọc]()
Phông chữ: Phần mềm có sẵn 8 phông chữ.
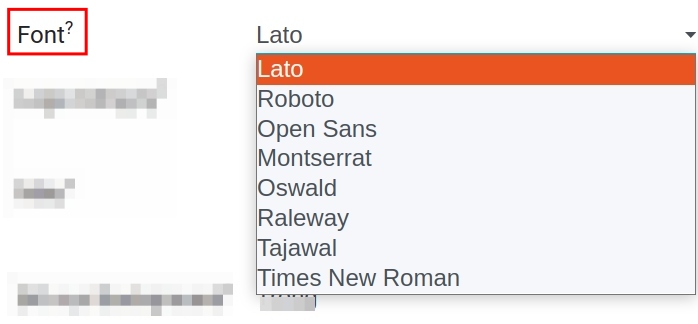
Logo công ty: Chọn Sửa để tải hoặc thay đổi logo.
Màu: Chọn màu tại đây sẽ làm thay đổi màu của các thông tin quan trọng trên báo cáo. Mặc định màu sẽ lấy theo màu của logo.
Bố cục background: Có sẵn các nền sau:
Trống: không có gì được hiển thị.
Hình học: một hình ảnh có hình dạng hình học được hiển thị dưới nền.
Tùy chỉnh : tải lên hình nền tùy chỉnh.
Khẩu hiệu: Thông tin được thêm vào phần lề trên. Bạn có thể thêm nhiều dòng văn bản.
Chân: Thông tin được thêm vào phần lề dưới. Bạn có thể thêm nhiều dòng văn bản.
Định dạng trang: Xác định khổ giấy mặc định của báo cáo. Phần mềm cung cấp sẵn 5 định dạng.
Tùy chỉnh mẫu báo cáo PDF¶
Ngoài việc sử dụng mẫu báo cáo sẵn, bạn có thể chỉnh sửa mẫu báo cáo bằng Trình tùy chỉnh Viindoo như sau. Thực hiện ví dụ với đơn bán, các giao diện khác bạn làm tương tự.
Trên giao diện đơn bán, chọn biểu tượng bánh răng.
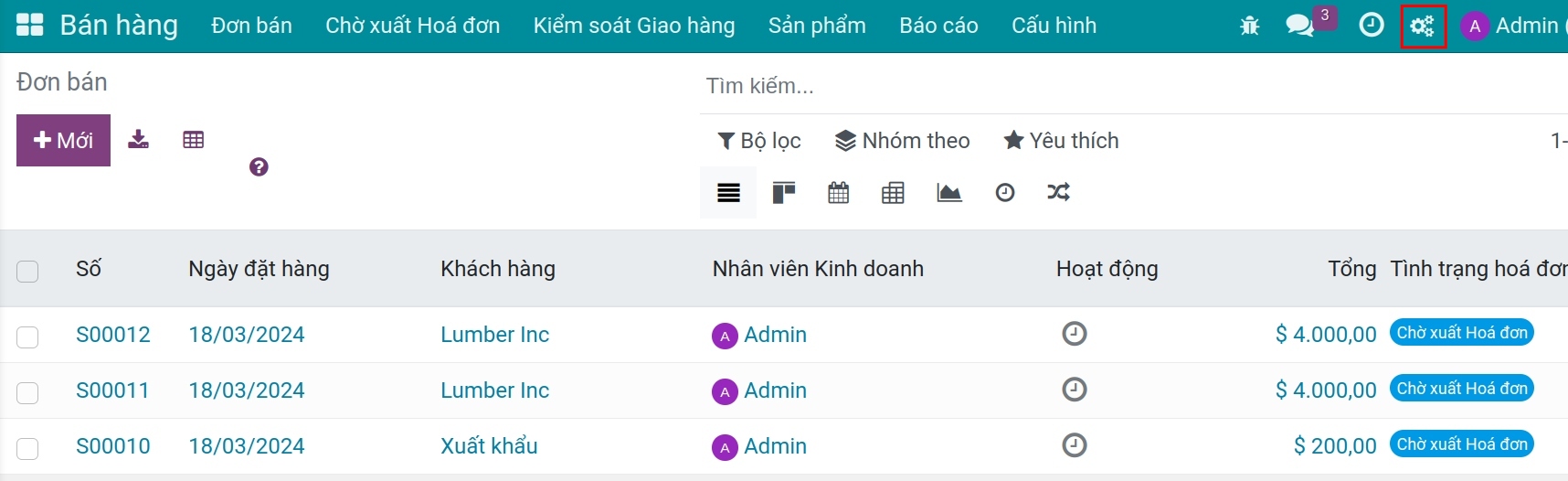
Ứng dụng chuyển sang giao diện chỉnh sửa, chọn Báo cáo.
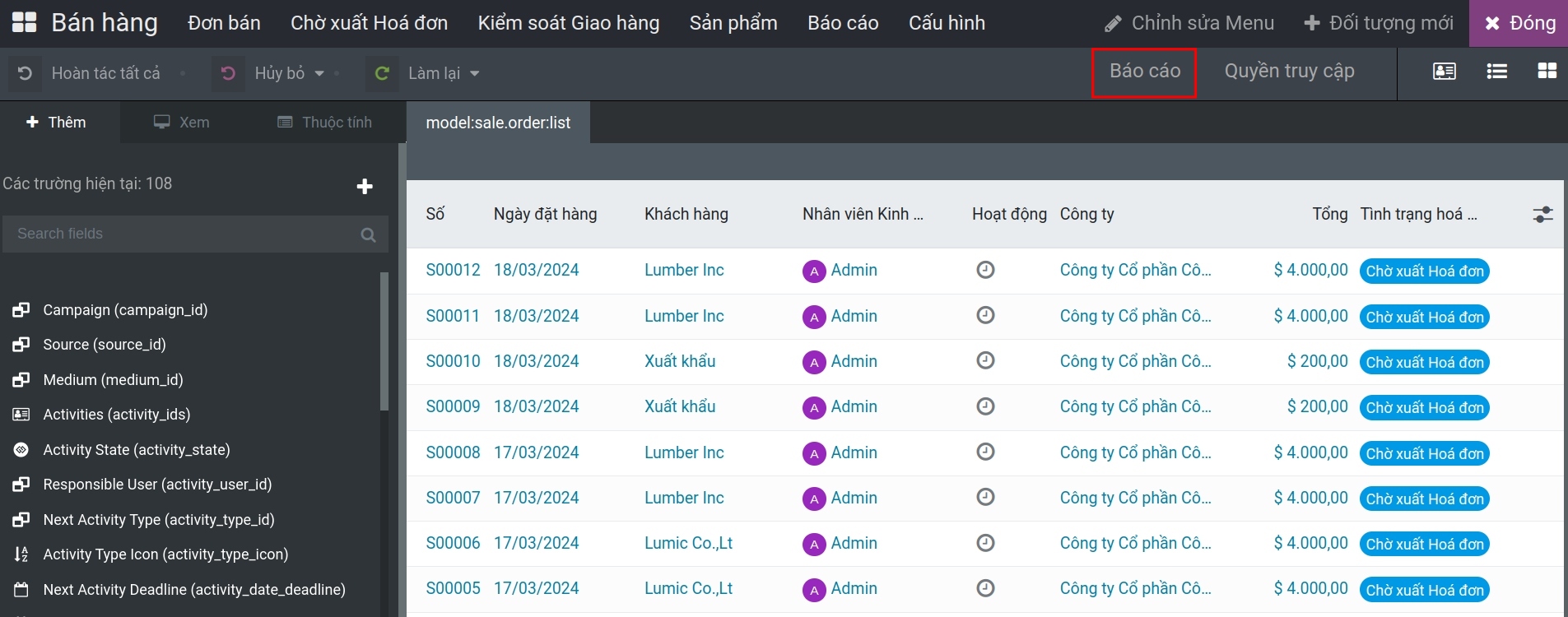
Chọn Báo cáo cần điều chỉnh. Hệ thống sẽ điều hướng đến giao diện chỉnh sửa báo cáo đã chọn, chuyển đến tab Thêm để thêm hoặc chỉnh sửa các thành phần.Các phần tử được sắp xếp thành bốn loại: Khối, Nội tuyến và Dữ liệu bàn.
Khối:
Hàng: Thêm mới hàng vào báo cáo. Mỗi hàng này sẽ bao gồm 12 ô và khớp với chiều rộng của báo cáo. Hàng là một công cụ giúp bạn sắp xếp và căn chỉnh các thành phần và trường dữ liệu trong giao diện người dùng, tạo ra một bố cục gọn gàng, dễ hiểu và thân thiện với người dùng.
Cột: Thêm cột mới vào báo cáo. Cột này không thể đứng một mình, mà phải nằm cạnh một cột hiện có trong báo cáo.
Trường: Thêm giá trị của một trường hiện có vào báo cáo. Giá trị này có thể thay đổi linh hoạt dựa trên dữ liệu người dùng nhập.
Khối Văn Bản: Thêm khối văn bản vào báo cáo. Khối Văn Bản là một thành phần được sử dụng để hiển thị văn bản dưới dạng một khối riêng biệt, không liên kết trực tiếp với các trường dữ liệu. Loại trường này được dùng để trình bày văn bản tĩnh hoặc các mô tả không yêu cầu người dùng nhập dữ liệu.
Ảnh: Thêm ảnh vào báo cáo.
Nội tuyến:
Văn Bản Nội Tuyến: Văn bản nội tuyến là văn bản được chèn trực tiếp vào một phần nội dung hoặc các trường dữ liệu mà không tạo ra sự tách biệt rõ ràng hoặc ngắt đoạn. Nó được hiển thị trong cùng một dòng hoặc khu vực với các thành phần khác, thay vì được đặt trong một phần riêng biệt.
Trường Nội Tuyến: Trường nội tuyến là một trường dữ liệu được chèn trực tiếp vào một phần nội dung mà không tạo ra sự tách biệt rõ ràng, tương tự như văn bản nội tuyến. Tuy nhiên, nó chứa các giá trị hoặc dữ liệu từ các trường hiện có trong hệ thống hoặc báo cáo.
Dữ liệu bảng:
Bảng Động: Tính năng này cho phép người dùng tạo một bảng có nội dung có thể thay đổi hoặc cập nhật tự động dựa trên giá trị của từng trường được chọn.
Cột trong Bảng: Cho phép người dùng thêm các cột mới vào bảng hiện có.
Thêm mới Hàng¶
Để thêm mới một dòng trên báo cáo, bấm vào Hàng, kéo và thả vào vị trí mong muốn.
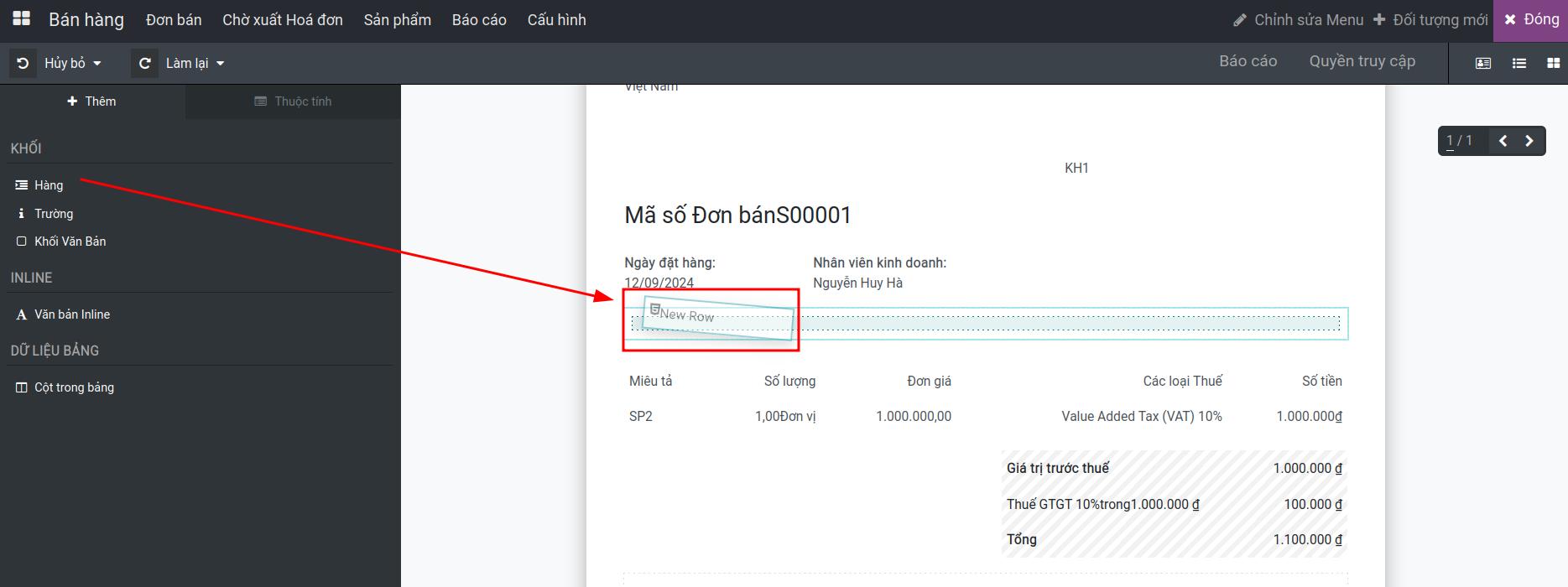
Bạn có thể chọn số lượng cột mà bạn muốn chia hàng ra:
Môt cột: Một dòng, một cột.
Hai cột: Một dòng, hai cột.
Ba cột: Một dòng, ba cột.
Thủ công: Một dòng, nhiều cột theo số mà bạn nhập vào.
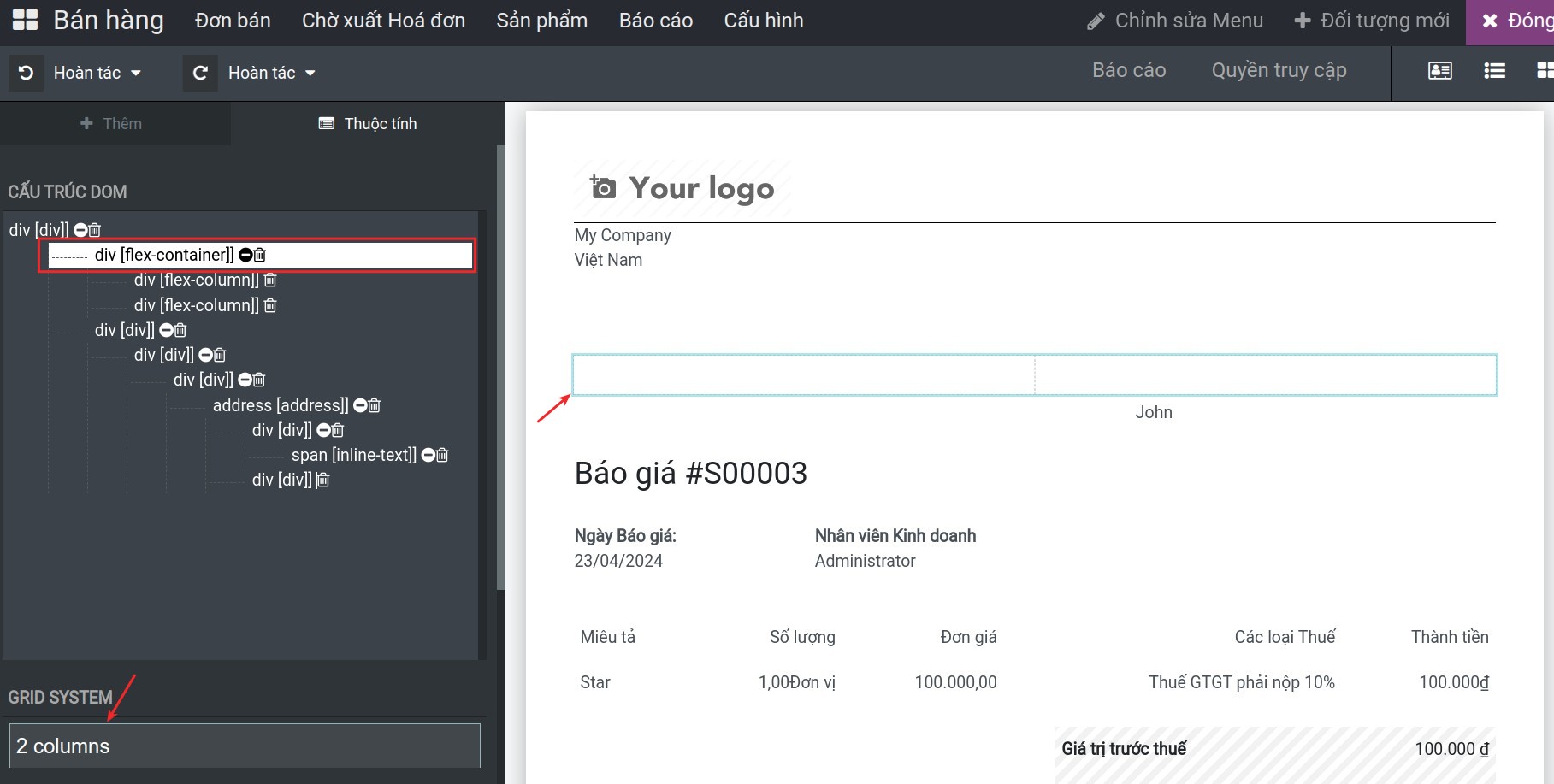
Dựa trên số lượng cột bạn đã chọn, độ rộng của các cột sẽ được phân bổ đều. Tuy nhiên, bạn có thể điều chỉnh độ rộng của các cột bằng cách nhấn vào cột cần thiết và thay đổi kích thước của cột.
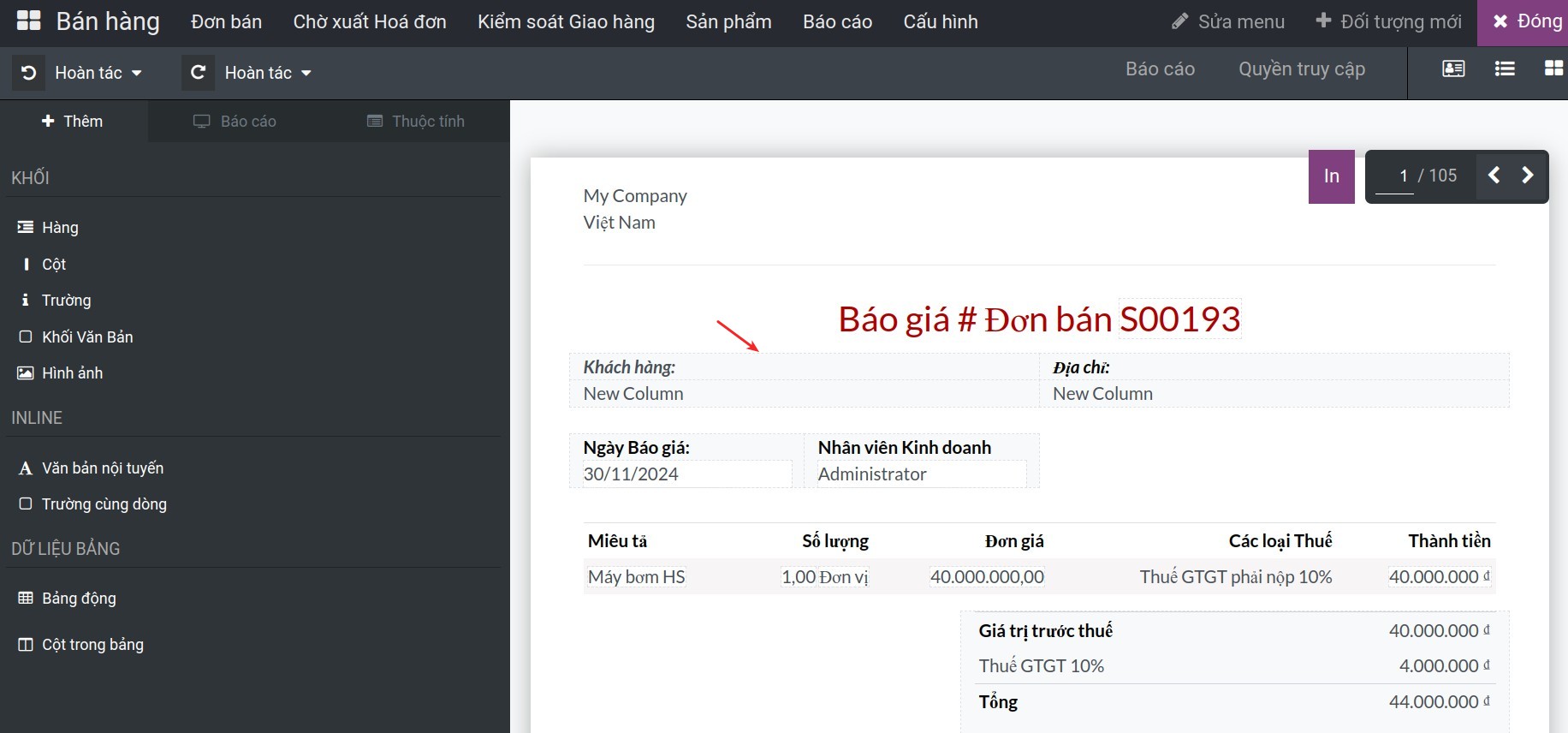
Ghi chú
Bạn cũng cần nhập số lượng ô mà bạn muốn loại bỏ vào trường Offset. Nếu sử dụng tính năng Offset, bạn cần thay đổi kích thước của cột, đảm bảo tổng số ô của hàng là 12.
Thêm mới Cột¶
Quá trình thêm cột vào báo cáo giống như việc thêm hàng vào báo cáo. Để thêm một cột mới vào báo cáo, nhấn vào Cột, sau đó kéo và thả nó vào vị trí mong muốn. Cột mới được chèn vào sẽ chiếm đầy chiều rộng của hàng mà nó được đặt vào.
Thêm mới Trường¶
Để thêm giá trị của các trường hiện có vào báo cáo, bạn nhấn vào nút Trường, kéo và thả tại vị trí mong muốn. Lưu ý rằng, giá trị ở trường này sẽ được hiển thị động trên báo cáo dựa trên dữ liệu đã nhập trong chế độ xem biểu mẫu.
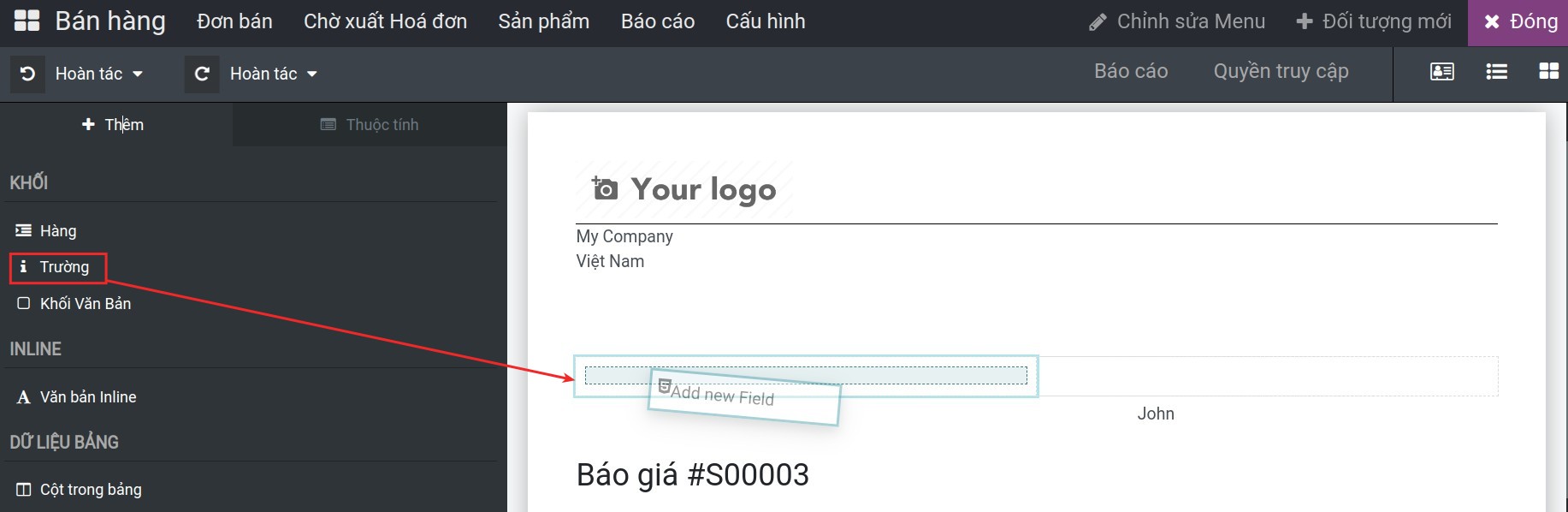
Sau đó, bạn có thể lựa chọn giá trị cho trường này.
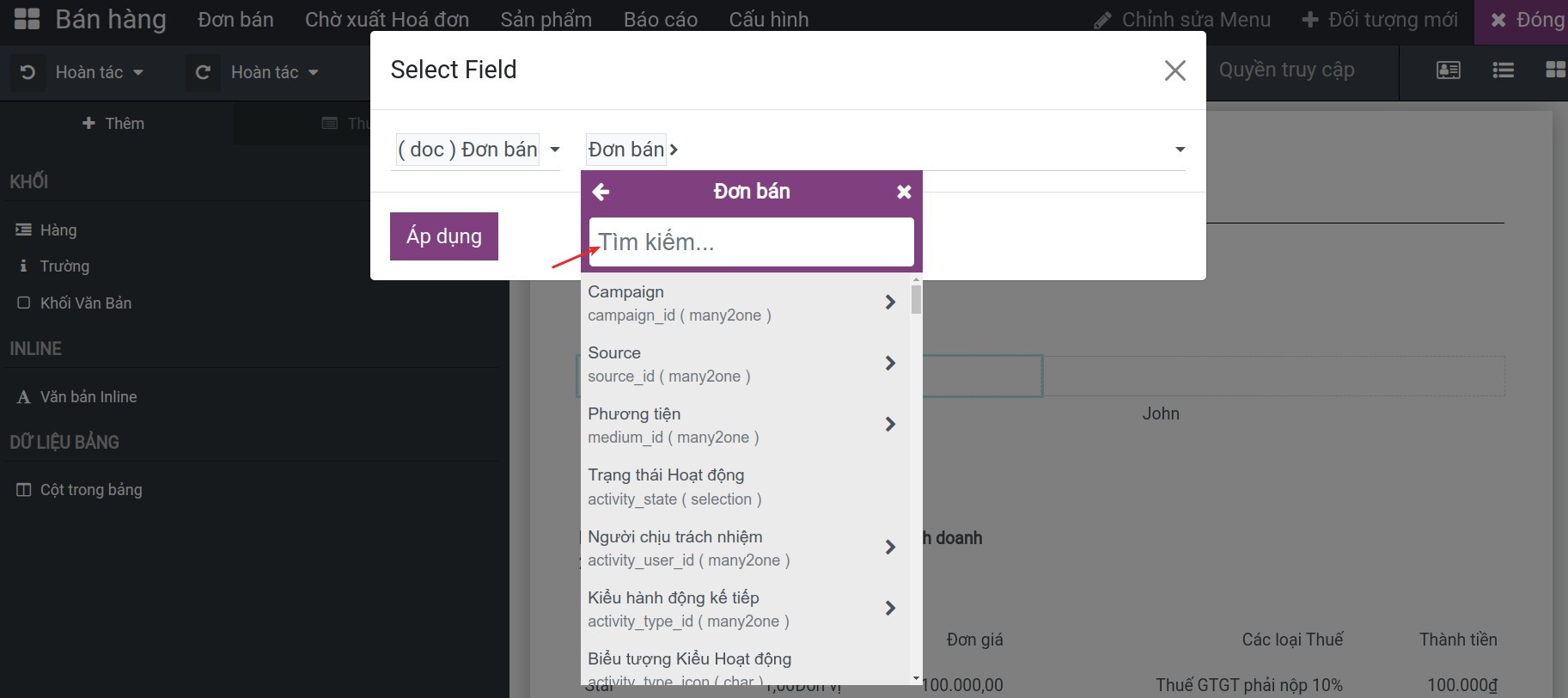
Thêm mới Khối văn bản¶
Để thêm khối văn bản vào báo cáo, bạn nhấn vào Khối văn bản, kéo vàthả ở vị trí mong muốn.
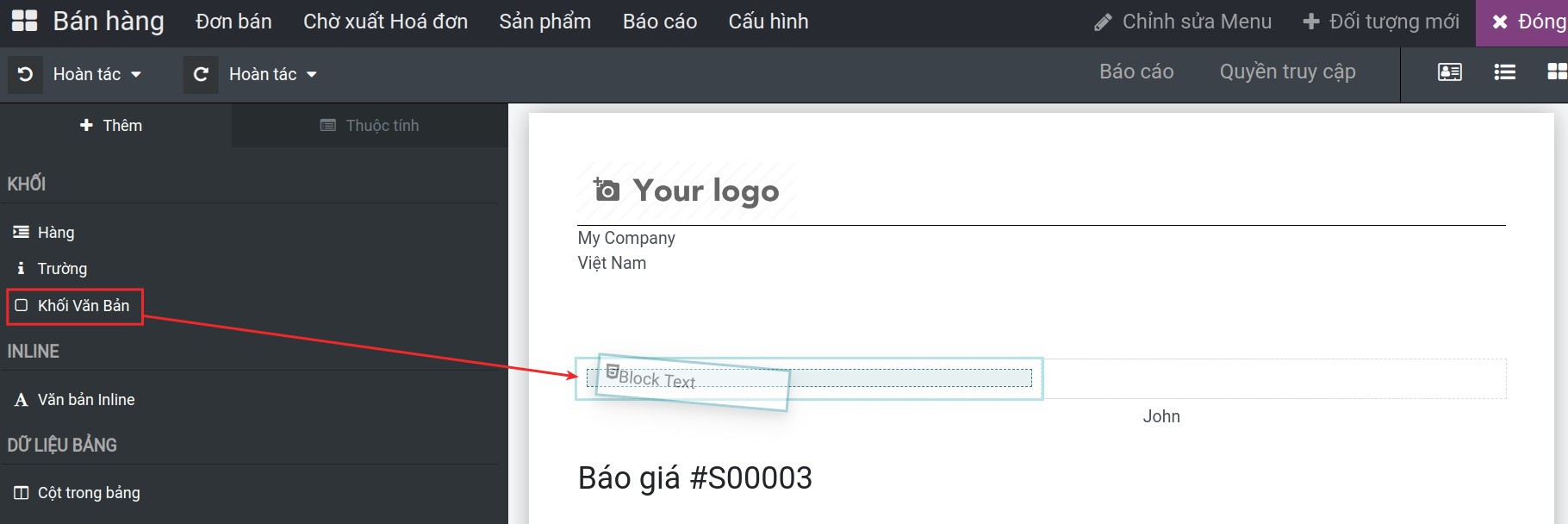
Bạn cũng có thể sửa đổi cách hiển thị các văn bản này hoặc thay đổi nội dung của chúng.
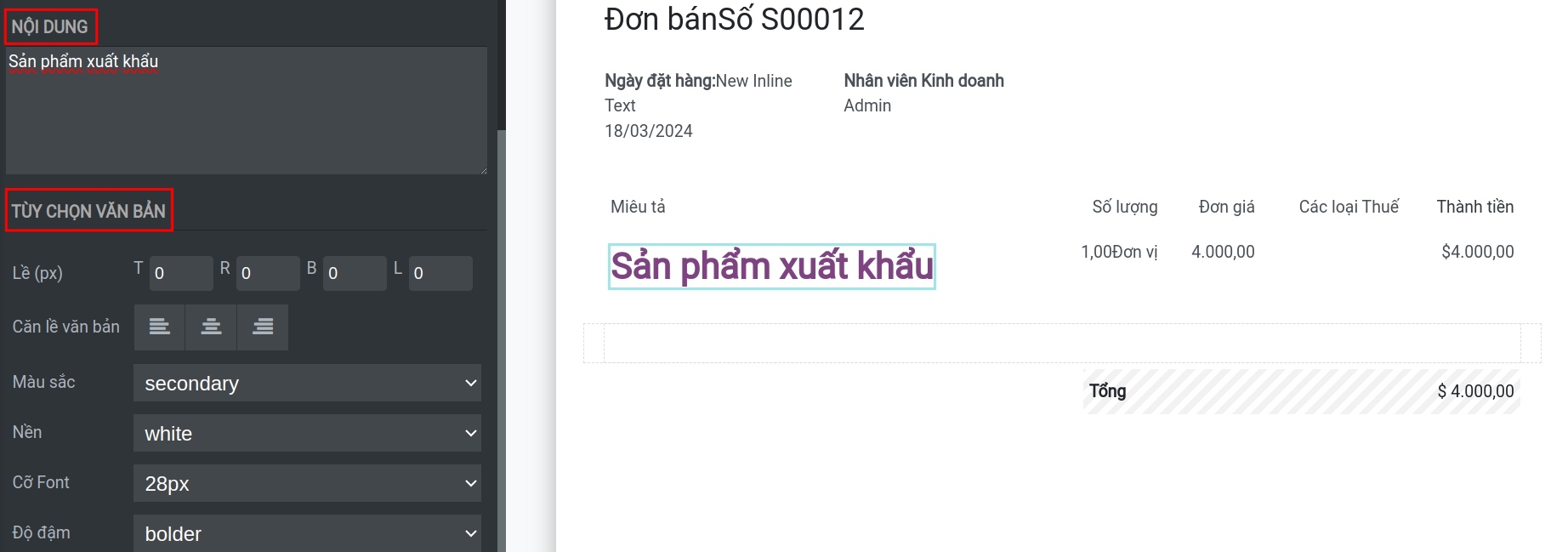
Lề: thêm khoảng cách trên cùng, bên phải, bên trái, ở dưới.
Căn lề văn bản: căn chỉnh nội dung về bên trái, giữa hoặc bên phải của báo cáo.
Colors: change the font’s color.
Background: change the background color.
Font style: use one of the default font styles.
Font Weight: bold, italicize, and underline the font.
Thêm mới Trường¶
Để thêm mới một dòng trên báo cáo, bấm vào Hàng, kéo và thả vào vị trí mong muốn.
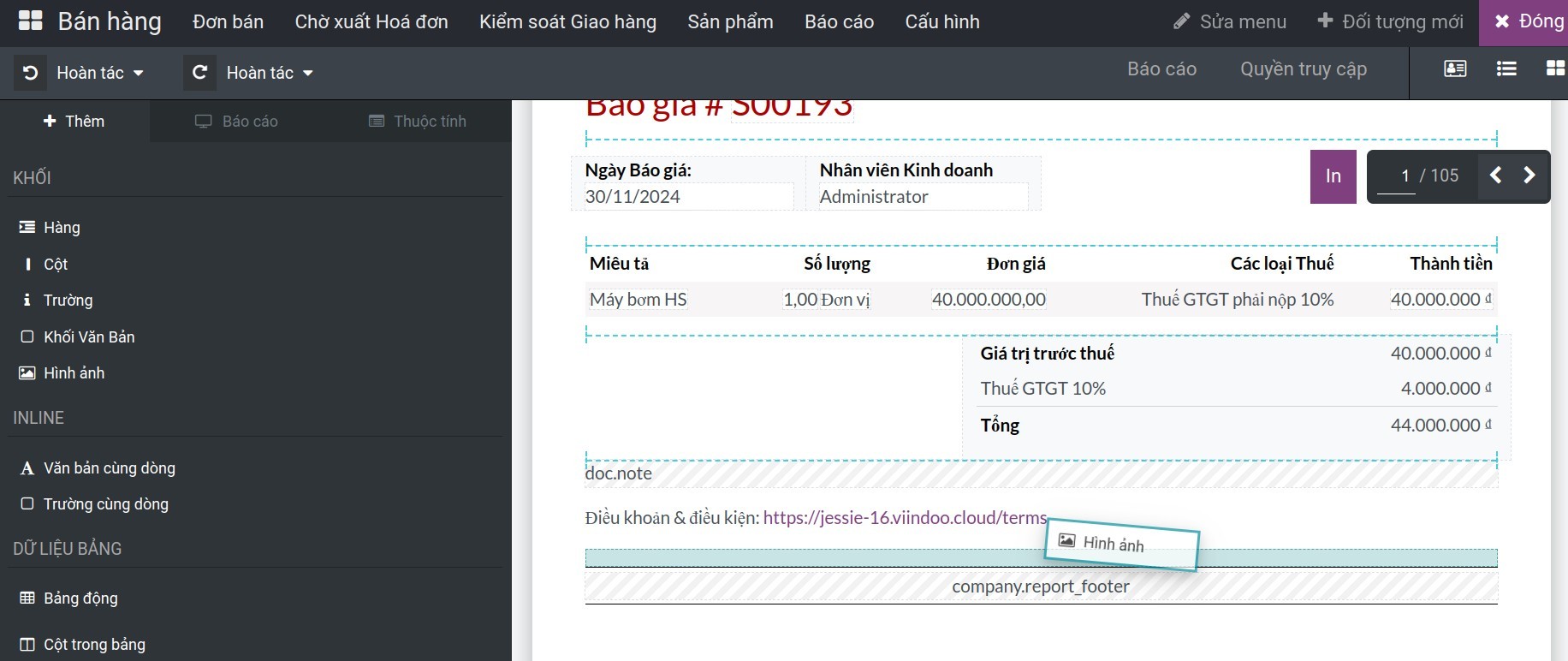
Ghi chú
Ảnh này sẽ là dữ liệu tĩnh trong báo cáo.
Nếu bạn muốn hình ảnh là động cho mỗi bản ghi, bạn cần thêm nhiều trường nhị phân vào giao diện người dùng và sau đó kéo và thả trường này vào báo cáo.
Thêm mới Trường¶
Để thêm mới một dòng trên báo cáo, bấm vào Hàng, kéo và thả vào vị trí mong muốn.
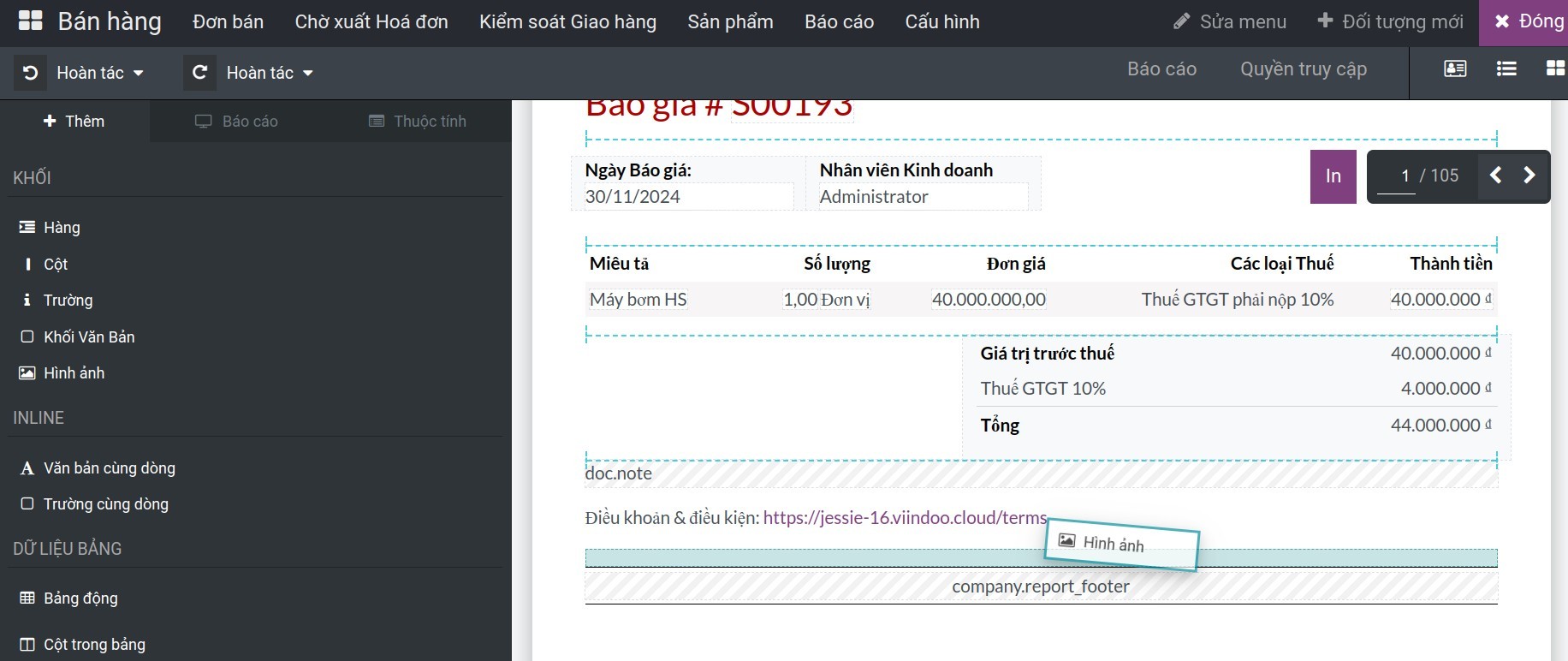
Ghi chú
Ảnh này sẽ là dữ liệu tĩnh trong báo cáo.
Nếu bạn muốn hình ảnh là động cho mỗi bản ghi, bạn cần thêm nhiều trường nhị phân vào giao diện người dùng và sau đó kéo và thả trường này vào báo cáo.
Thêm mới Văn bản Inline¶
Các nội dung văn bản sẽ được thêm ngay bên cạnh nội dung đang có sẵn.
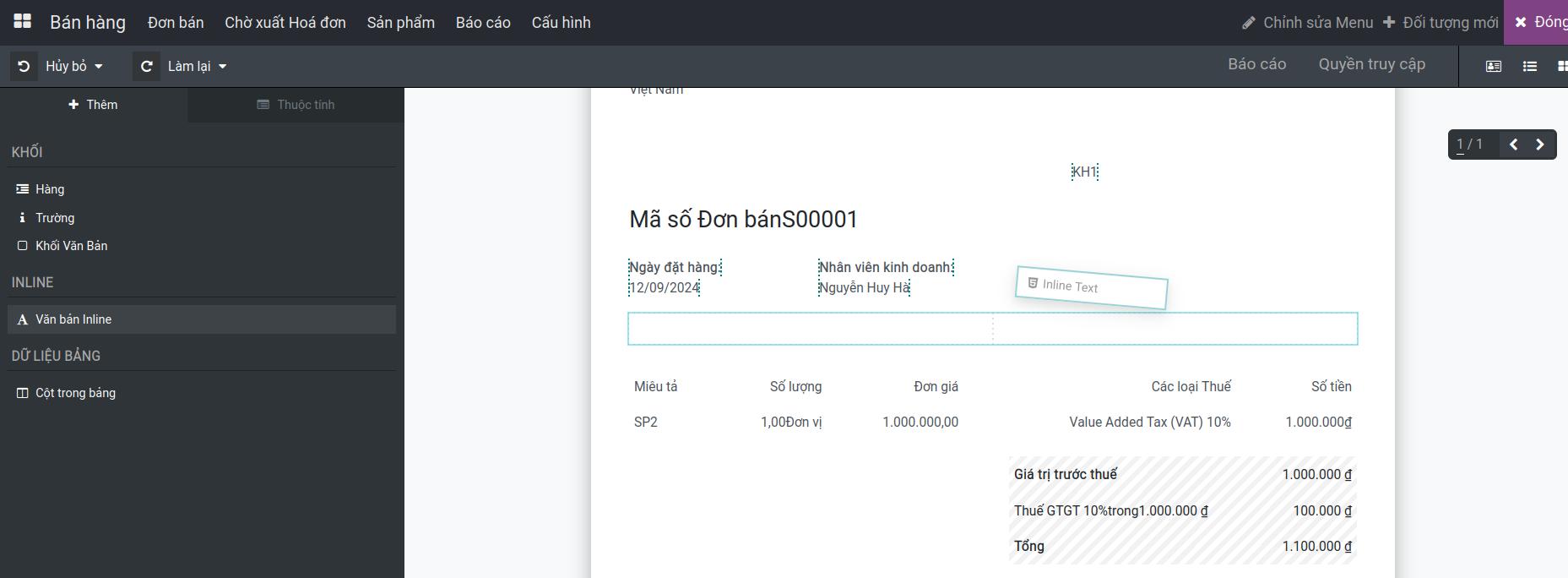
Thêm mới Văn bản Inline¶
Để thêm mới một dòng trên báo cáo, bấm vào Hàng, kéo và thả vào vị trí mong muốn.
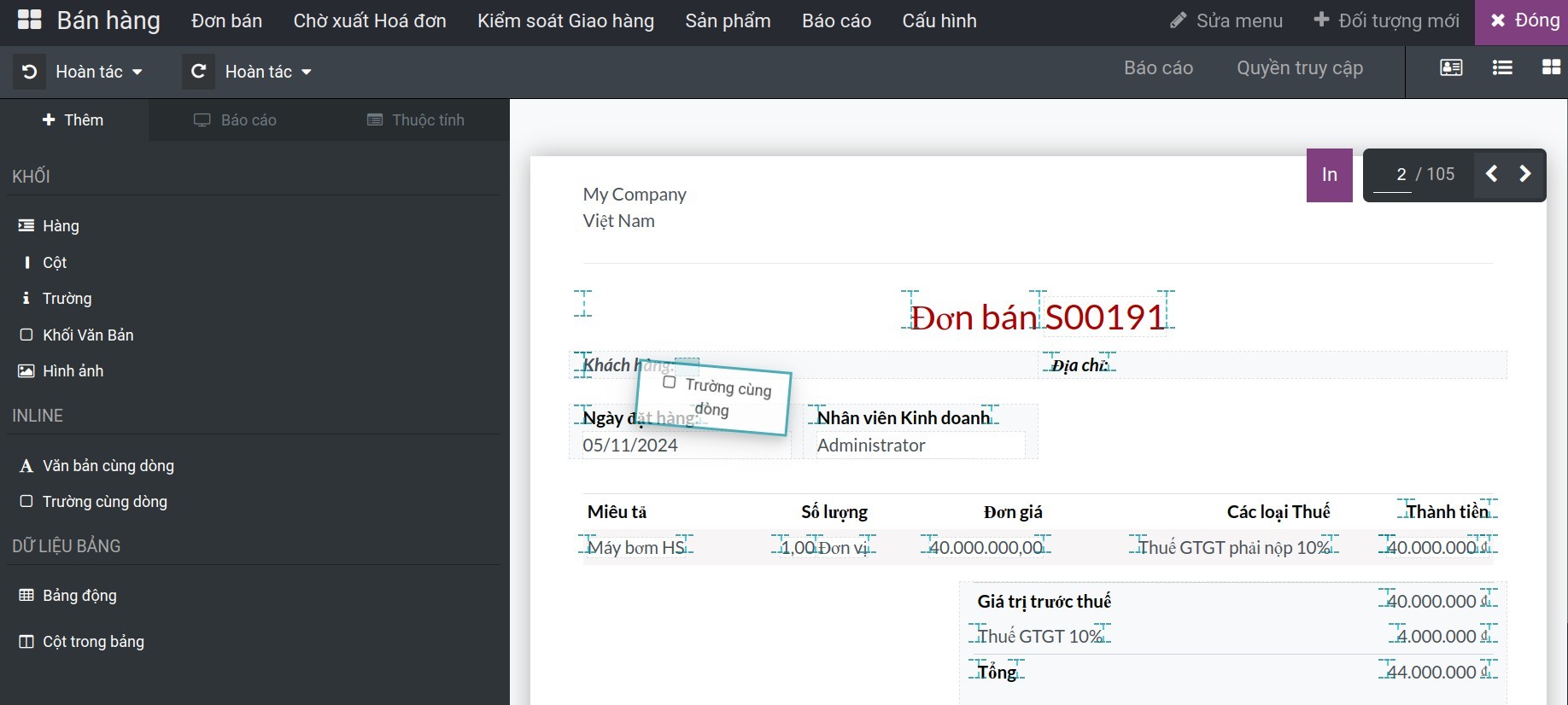
Sau khi chèn trường nội tuyến, bạn cần chọn trường liên quan và sau đó nhấn ENTER để hoàn tất.
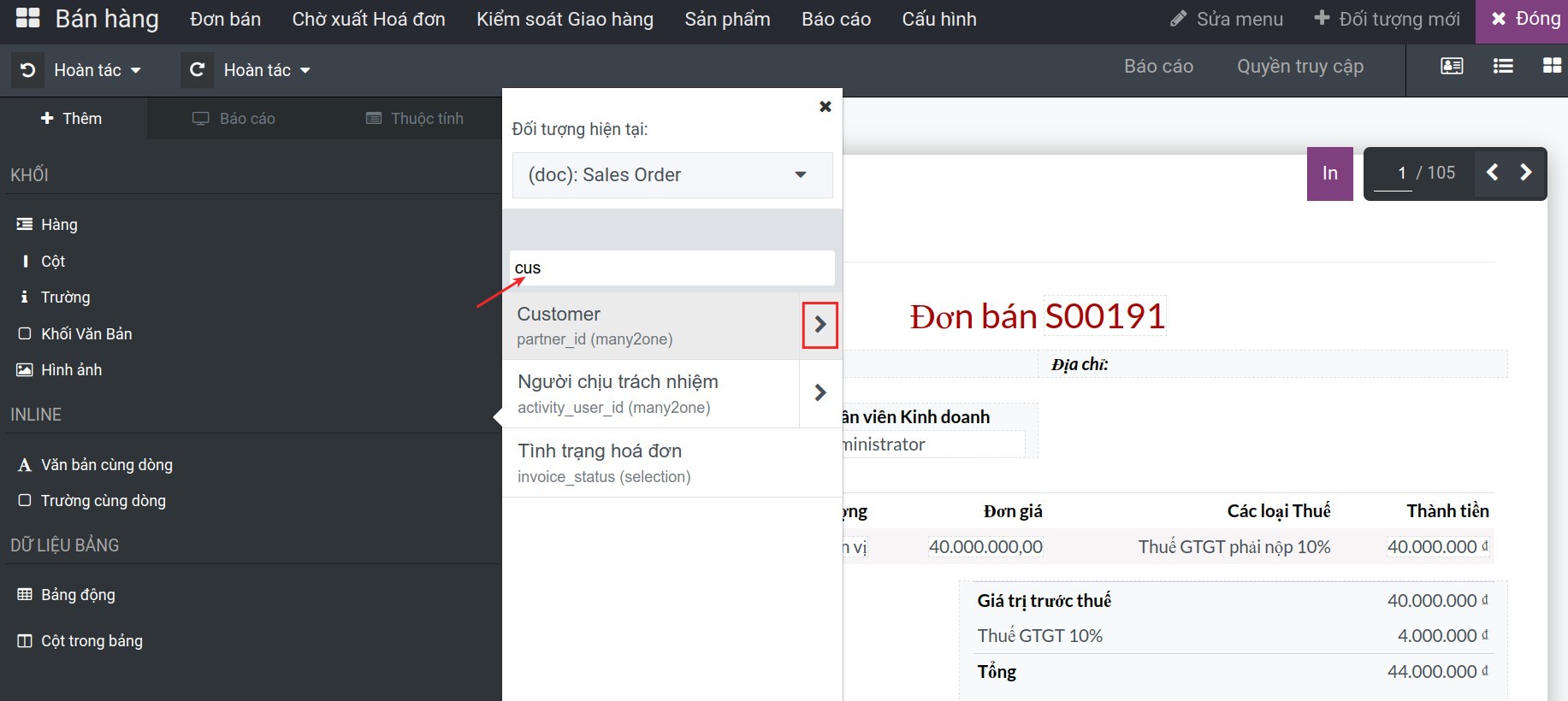
Thêm bảng động¶
Để thêm mới một dòng trên báo cáo, bấm vào Hàng, kéo và thả vào vị trí mong muốn.
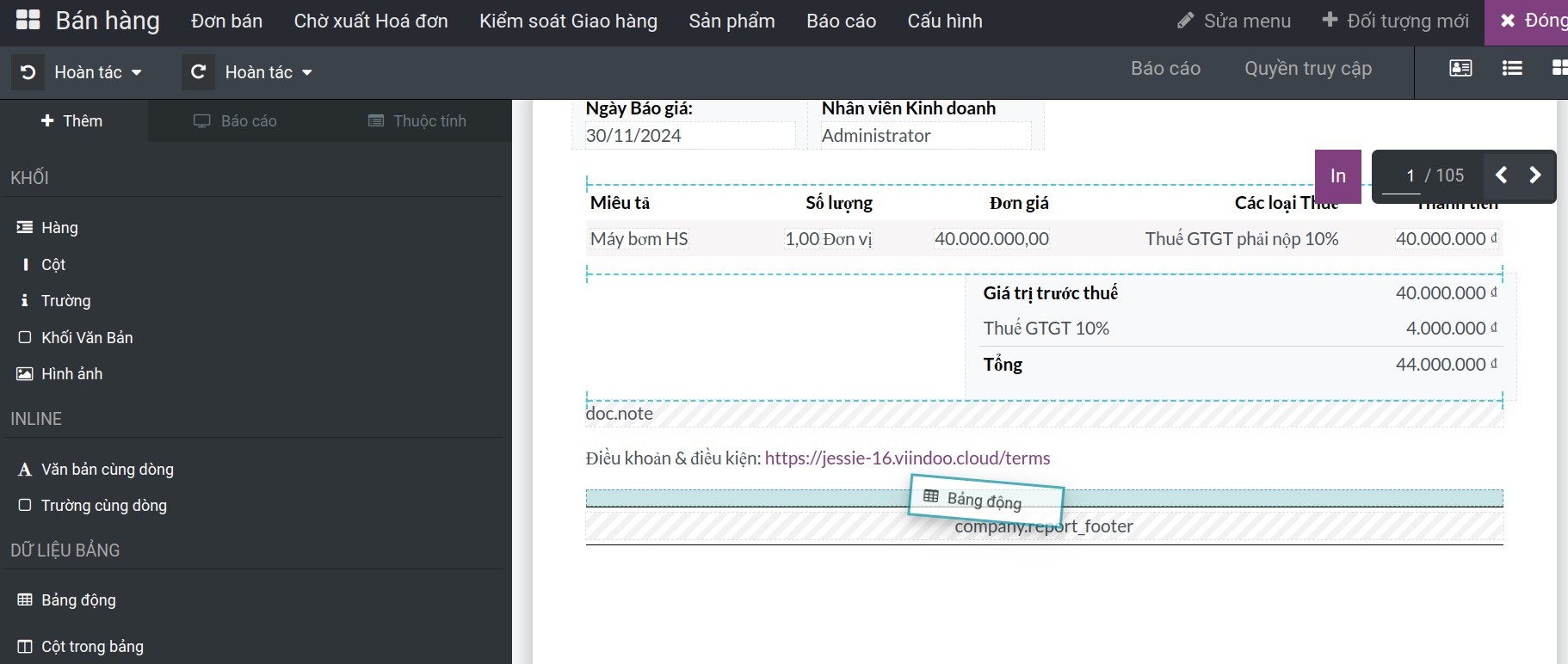
Sau khi chèn vào vị trí mong muốn, bạn có thể chọn mô hình và trường phù hợp đầu tiên, sau đó nhấn ENTER (hoặc nhập một số văn bản mặc định rồi nhấn ENTER).
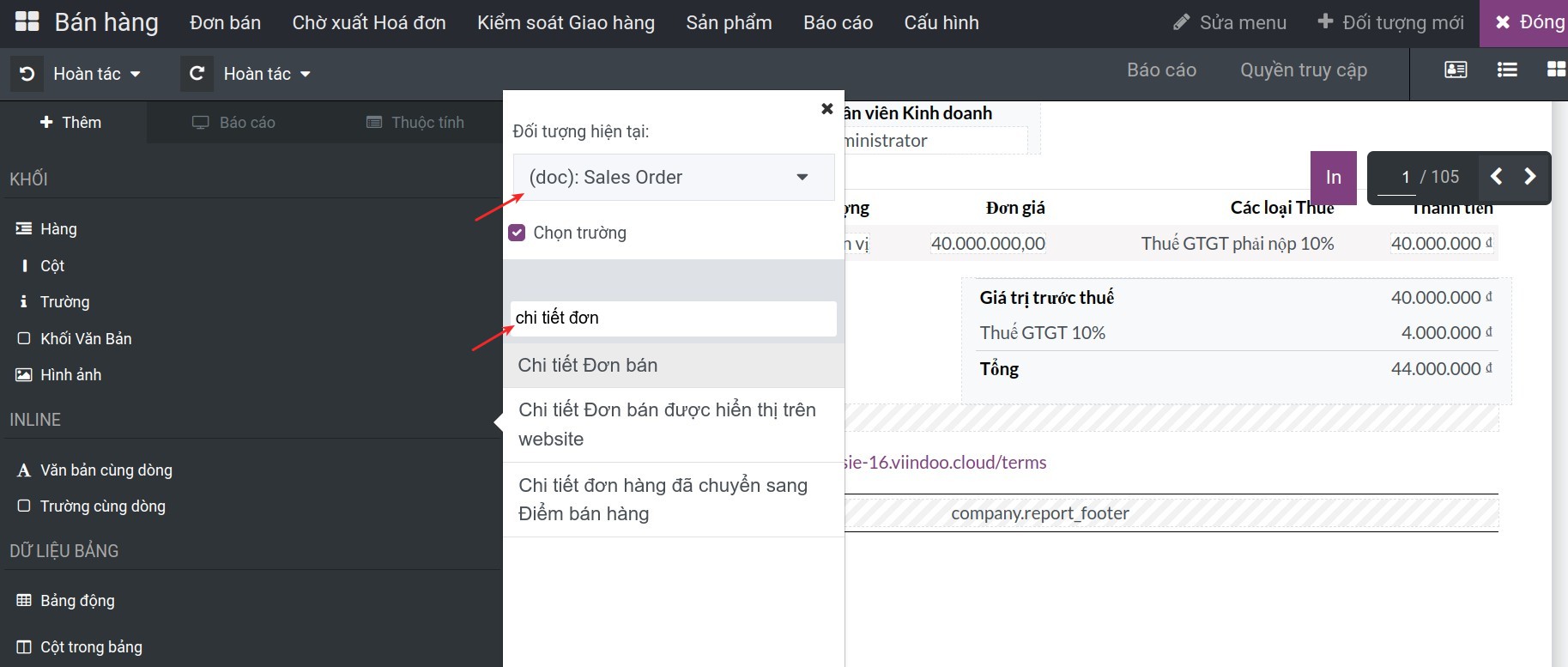
Quá trình này sẽ tạo ra cột đầu tiên của bảng. Sau đó, bạn có thể thêm các cột khác vào bảng như sau.
Cột trong bảng¶
Để thêm cột vào bảng hiện có, hãy nhấn vào Cột Bảng, kéo và thả vào vị trí mong muốn.
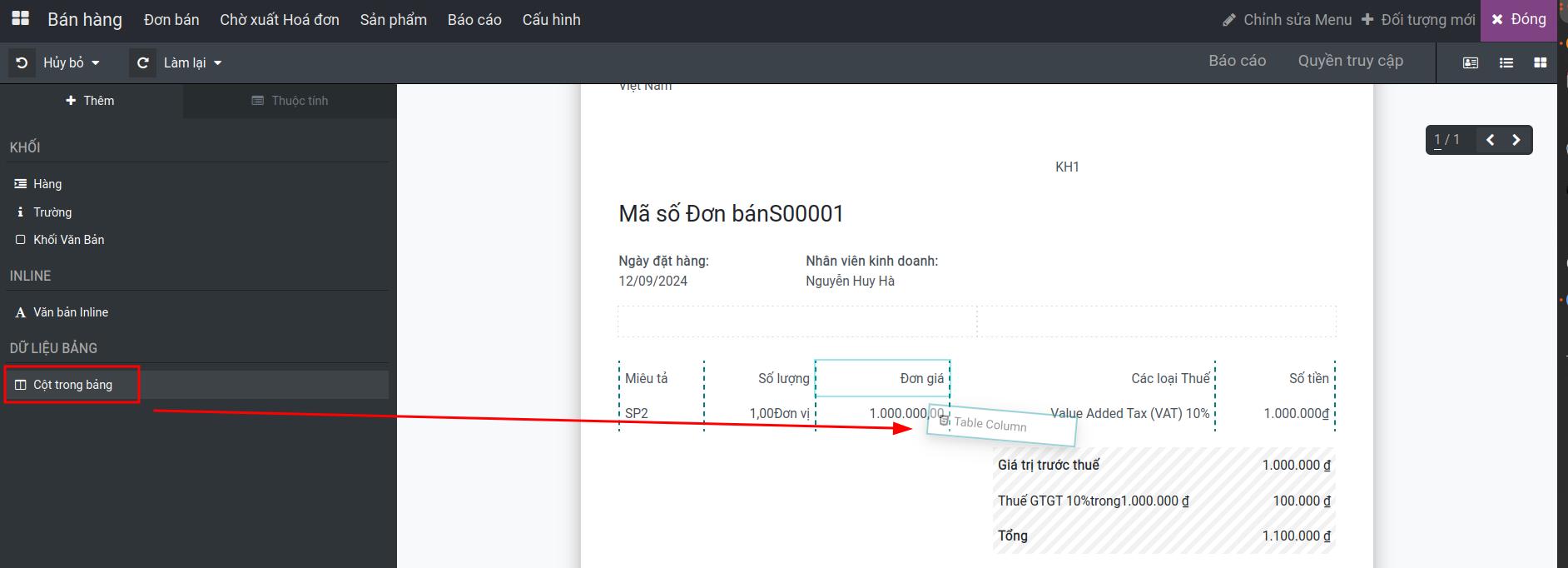
Sau khi chèn vào vị trí mong muốn, bạn có thể chọn mô hình và trường đầu tiên, sau đó nhấn ENTER (hoặc nhập một số văn bản mặc định rồi nhấn ENTER).
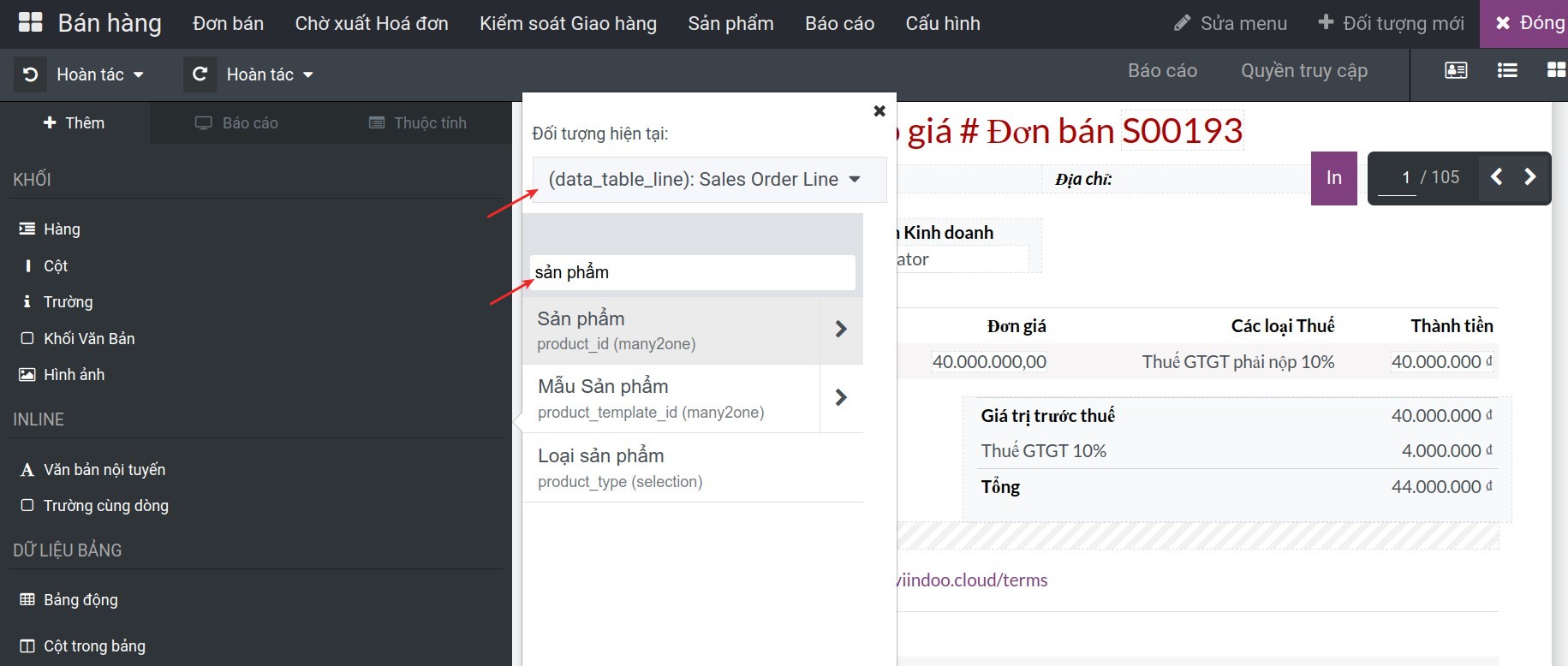
Sau khi hoàn thành hệ thống sẽ tự động lưu các thông tin đã được thay đổi. Bạn thực hiện Đóng cửa sổ để thực hiện các thao tác tiếp. Tại thời điểm này bạn có thể dùng được mẫu báo cáo mới.
Xóa các phần tử¶
Để xóa thành phần trên báo cáo, bạn nhấn vào thành phần cụ thể cần xóa, di chuyển sang thanh trượt bên trái, nhấn vào biểu tượng xóa.
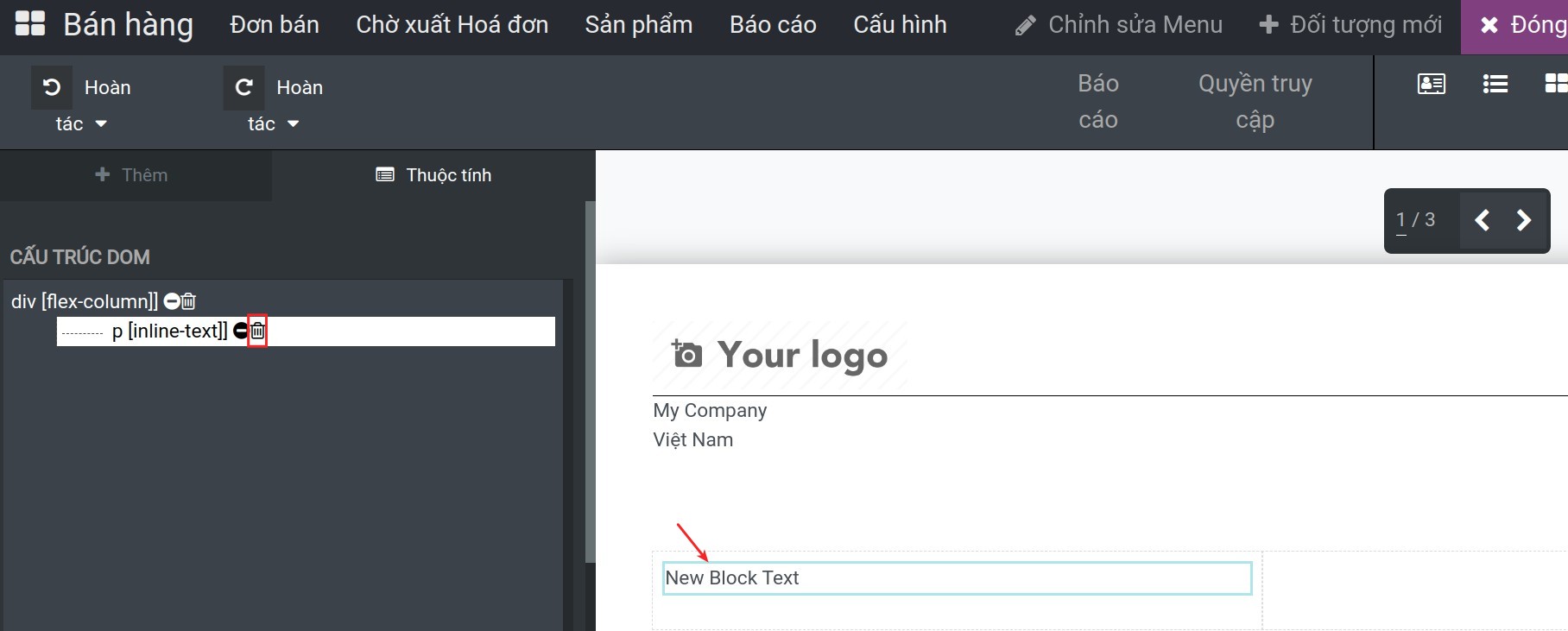
Ghi chú
Bạn có thể chọn Hủy bỏ để hủy thay đổi. Chọn Làm lại để thực hiện lại thao tác gần nhất trước đó.
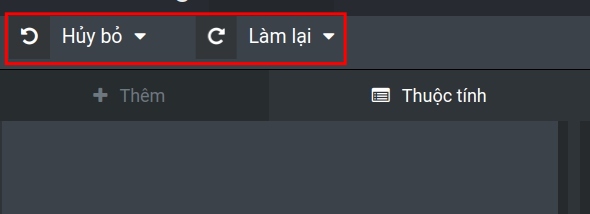
Xem thêm
Bài viết liên quan
Module tham khảo