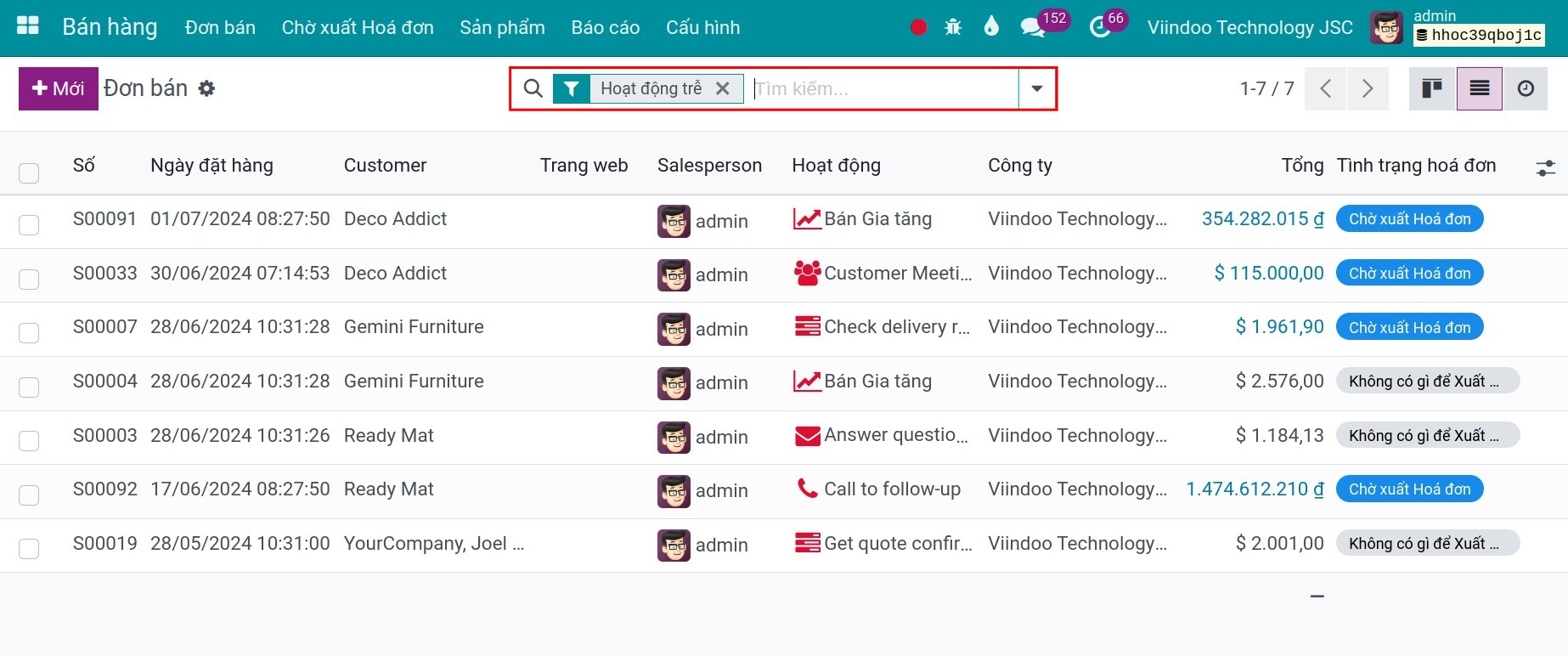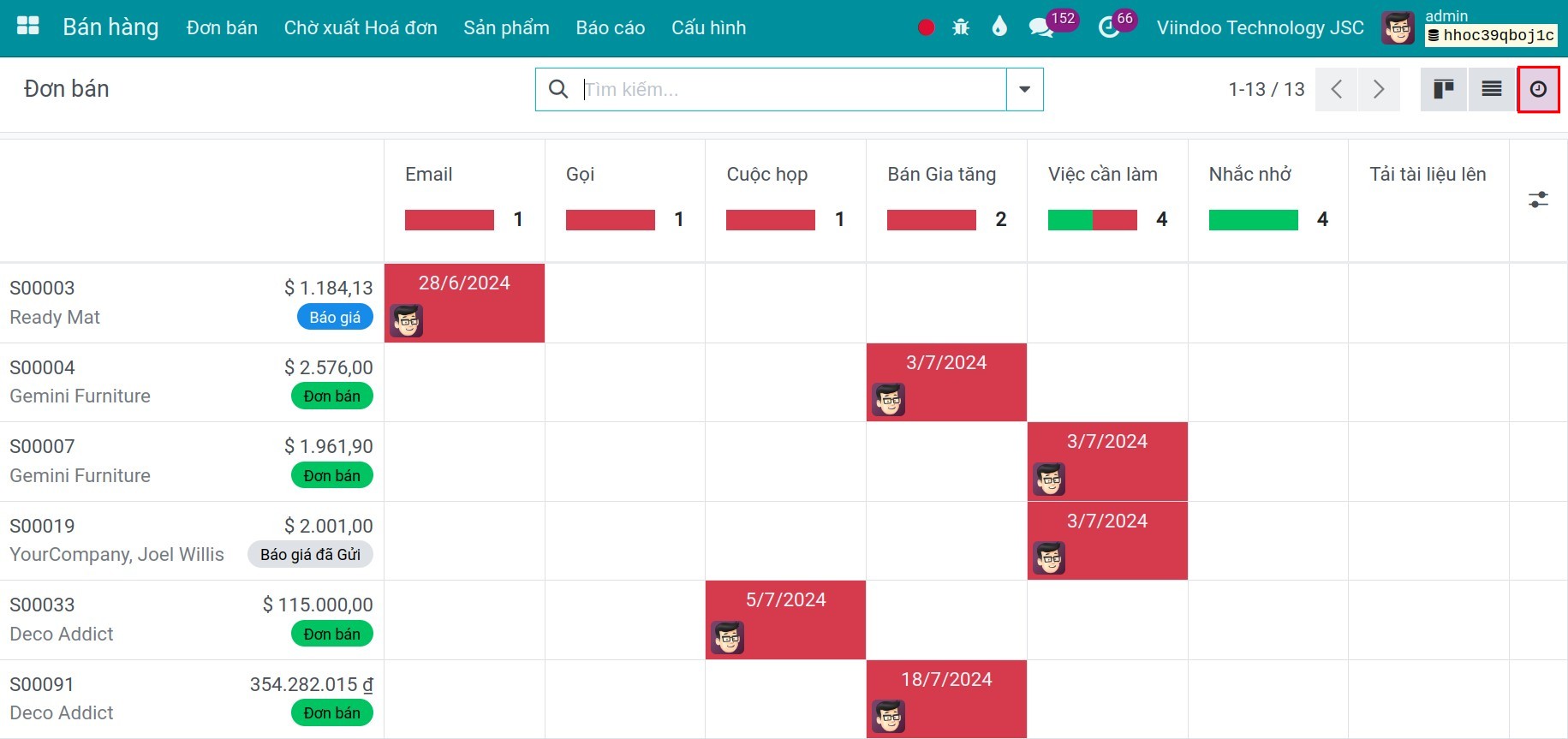Các công việc đã ấn định¶
Thực tế hàng ngày, mỗi cá nhân hay các bộ phận trong doanh nghiệp đều có rất nhiều công việc phát sinh cần phân công cho ai thực hiện, hạn chót phải hoàn thành là bao giờ. Phần mềm Viindoo cung cấp tính năng Ấn định hoạt động, việc này giúp bạn tập trung xử lý công việc một cách hiệu quả.
Cấu hình Kiểu hoạt động¶
Để thực hiện ấn định hoạt động, trước tiên bạn sẽ cần tạo mới các Kiểu hoạt động cần quản lý bằng cách bật chế độ nhà phát triển và truy cập Thiết lập > Kỹ thuật > Kiểu hoạt động, chọn Tạo để tạo mới một Kiểu hoạt động.
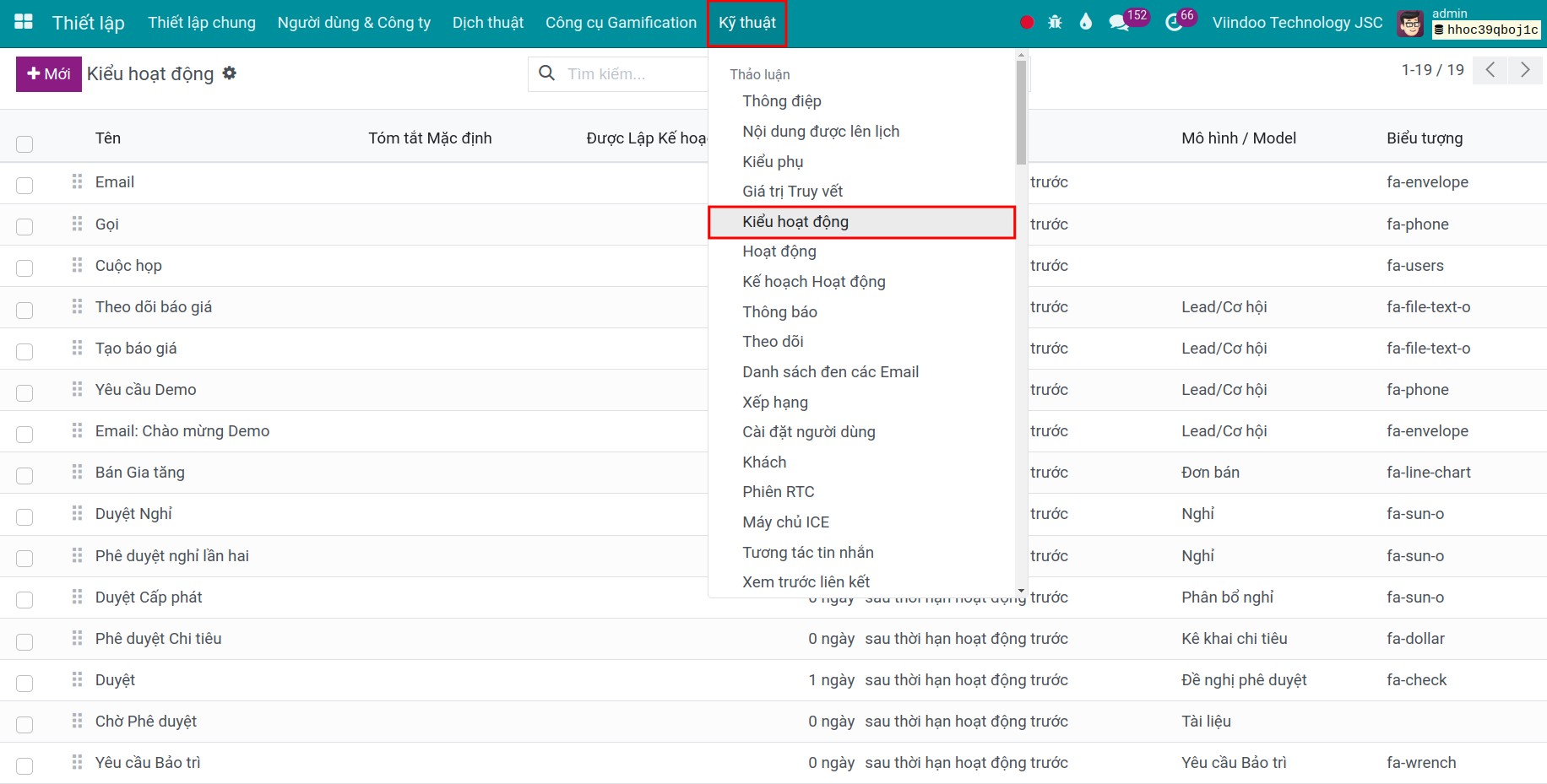
Trên giao diện thông tin của Kiểu hoạt động, bạn sẽ cần điền các thông tin sau:
- Tên: nhập tên của Kiểu hoạt động.
- Tác vụ: hoạt động cần kích hoạt khi chọn Kiểu hoạt động này.
Không dùng: chọn nếu kiểu hoạt động này không cần kích hoạt một hoạt động cụ thể nào.
Tải tài liệu lên: tự động đánh dấu hoàn thành cho Ấn định hoạt động khi tài liệu được tải lên.
Cuộc gọi điện thoại: Khi bạn tạo một ấn định hoạt động với hành động này, hệ thống sẽ cho phép bạn đi đến ứng dụng Lịch để lên lịch cho cuộc gọi.
Cuộc họp: Khi bạn tạo một ấn định hoạt động với hành động này, hệ thống sẽ cho phép bạn đi đến ứng dụng Lịch để lên lịch cho cuộc họp.
Phê duyệt: Chọn hoạt động này nếu bạn muốn gán ai đó để duyệt bản ghi.
- Người dùng mặc định: Chọn một người dùng muốn mặc định phân công cho Kiểu hoạt động này.
- Mô hình/Model: Chỉ định model mà Kiểu hoạt động này được áp dụng.
- Tóm tắt mặc định: Nhập nội dung tóm tắt mặc định sẽ sử dụng trên Ấn định hoạt động khi chọn Kiểu hoạt động này.
- Biểu tượng: Biểu tượng đại diện cho Kiểu hoạt động này. Bạn có thể thay đổi font biểu tượng nếu muốn.
- Kiểu trang trí: Lựa chọn màu của kiểu hoạt động
- Giữ hoạt động hoàn tất: Nếu được tích chọn, các hoạt động vẫn sẽ tiếp tục hoạt động sau khi đã đánh dấu là hoàn thành.
- Loại xâu chuỗi: Chọn loại xâu chuỗi.
Gợi ý hoạt động kế tiếp: Sau khi bạn hoàn thành hoạt động được ấn định và nhấn Hoàn thành & Lập kế hoạch tiếp theo, hệ thống sẽ đề xuất cho bạn các hoạt động được thiết lập sẵn trên trường Gợi ý ở dưới, sau đó bạn chọn một hoạt động để làm hoạt động tiếp theo.
Khởi chạy Hoạt động kế tiếp: Sau khi bạn hoàn thành hoạt động được ấn định và nhấn Hoàn thành & Lập kế hoạch tiếp theo, hệ thống sẽ tự động tạo một hoạt động kế tiếp dựa trên hoạt động được thiets lập tại trường Khởi chạy ở dưới.
- Ngày dự kiến: số lượng ngày/tuần/tháng cần để thực hiện công việc trước khi đến hạn chót.
Sau ngày xác nhận: tham khảo Ví dụ về kiểu Sau ngày xác nhận để hiểu rõ tính năng này.
sau thời hạn hoạt động trước: tham khảo Ví dụ về kiểu Sau thời hạn hoạt động trước để hiểu rõ tính năng này.
- Mô tả mặc định: nhập mô tả mặc định sẽ gợi ý trên các Ấn định hoạt động sử dụng Kiểu hoạt động này.
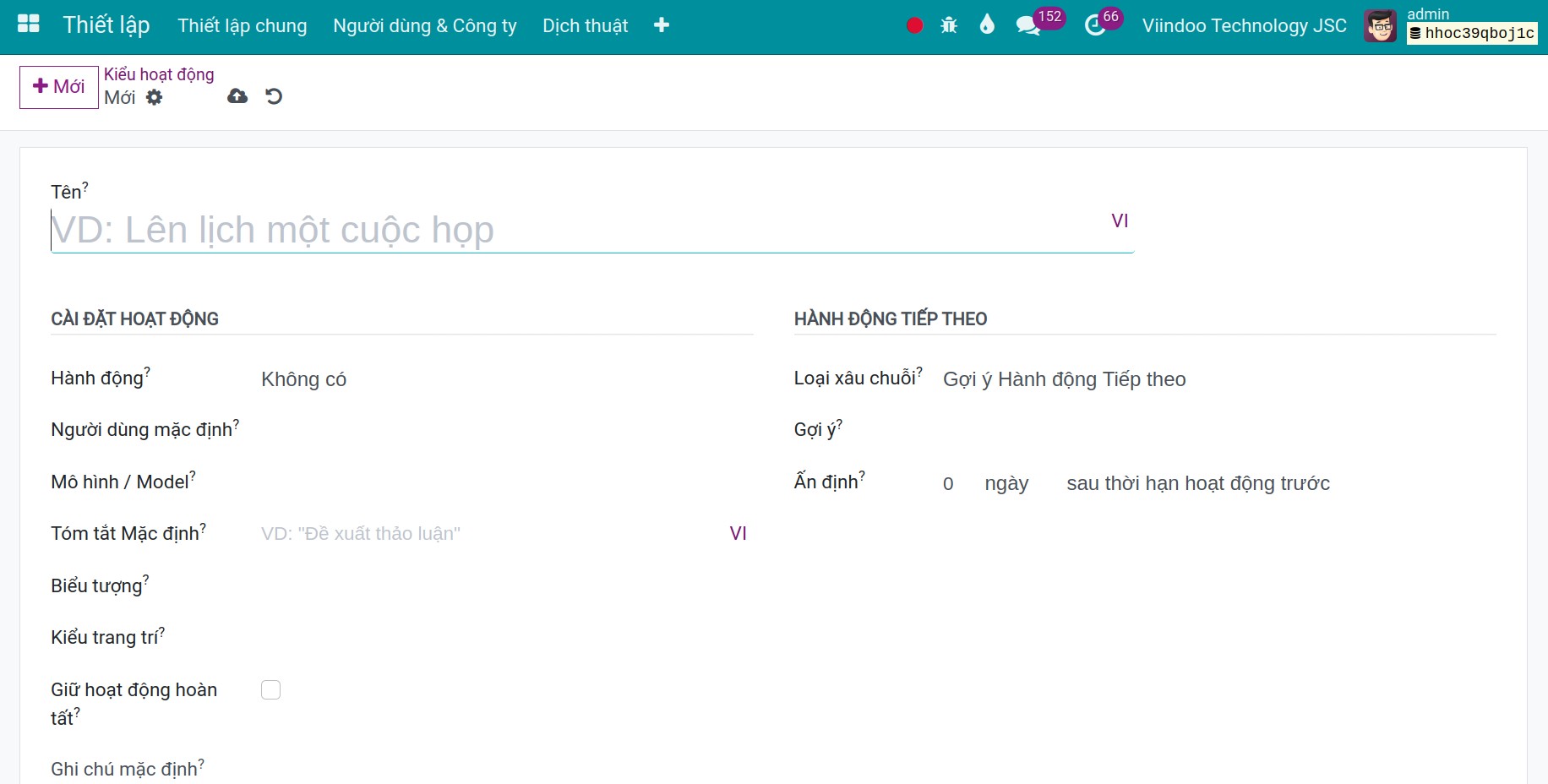
Sau khi nhập đầy đủ các thông tin, chọn Lưu để lưu lại thiết lập này.
Ngoài ra, bạn có thể tham khảo các ví dụ sau đây để hiểu rõ thêm về sự khác nhau giữa các thiết lập là sau ngày xác nhận và sau thời hạn hoạt động trước trên trường Ấn định:
- Ví dụ về kiểu sau ngày xác nhận:
Trên loại hoạt động Việc cần làm, chọn Khởi chạy Hoạt động kế tiếp trên trường Loại xâu chuỗi và hoạt động Nhắc nhở trên trường Khởi chạy.
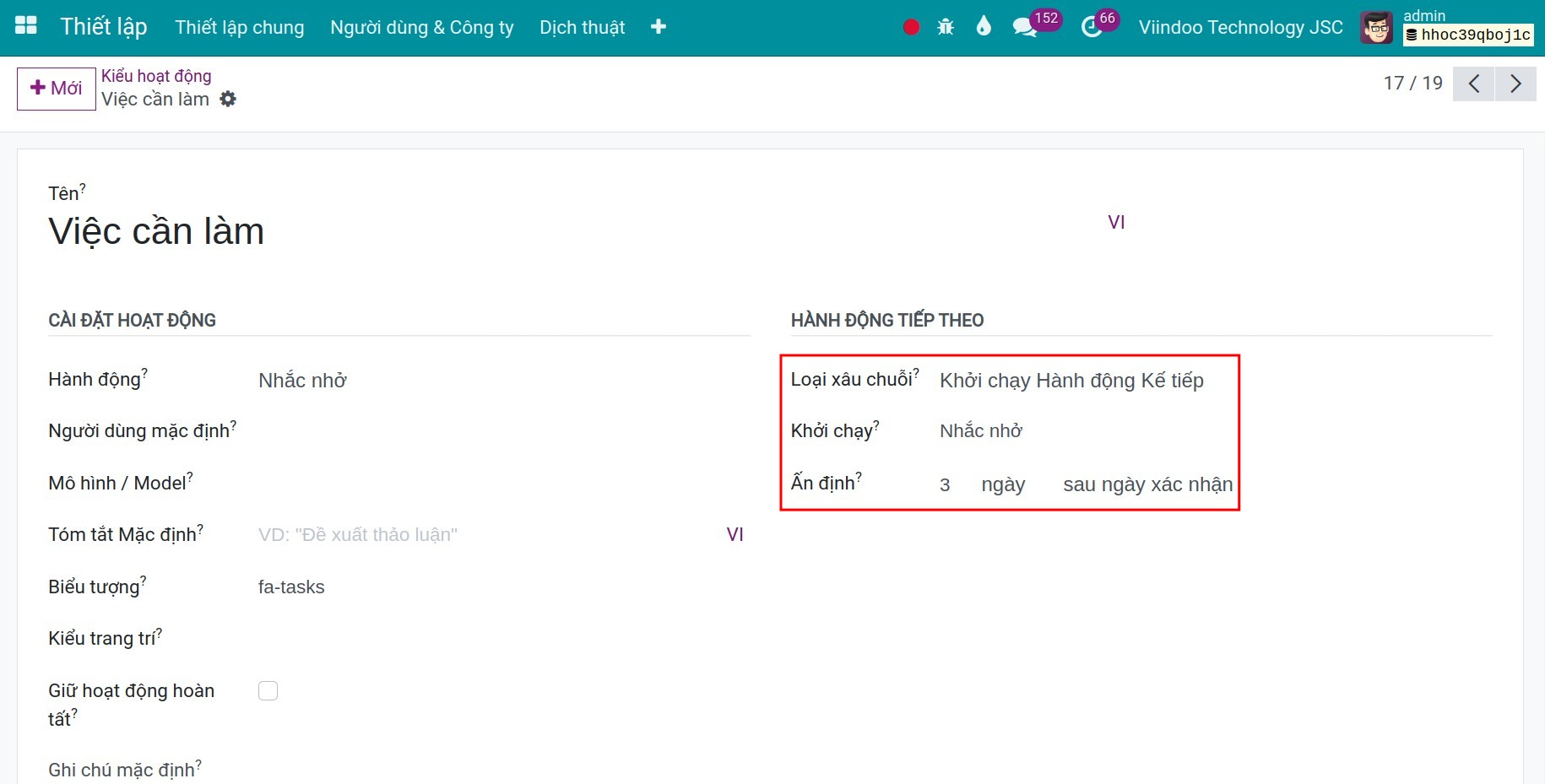
Tiếp theo, trên loại hoạt động Nhắc nhở, thiết lập 3 ngày sau ngày xác nhận trên trường Ấn định.
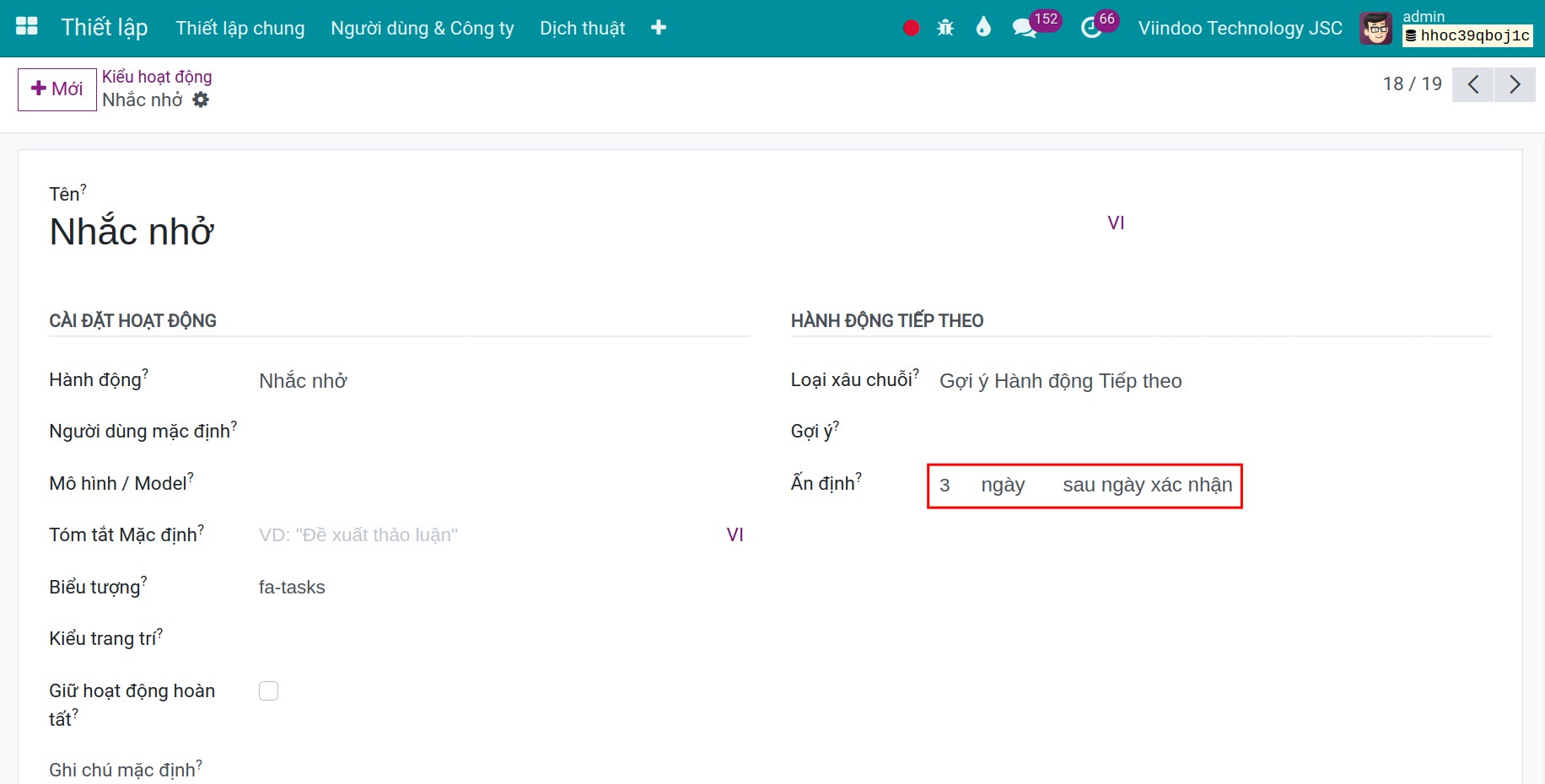
Sau đó tạo mới một Ấn định hoạt động với Kiểu hoạt động là Cần làm với thời hạn thực hiện là sau 2 ngày và đánh dấu Hoàn tất.
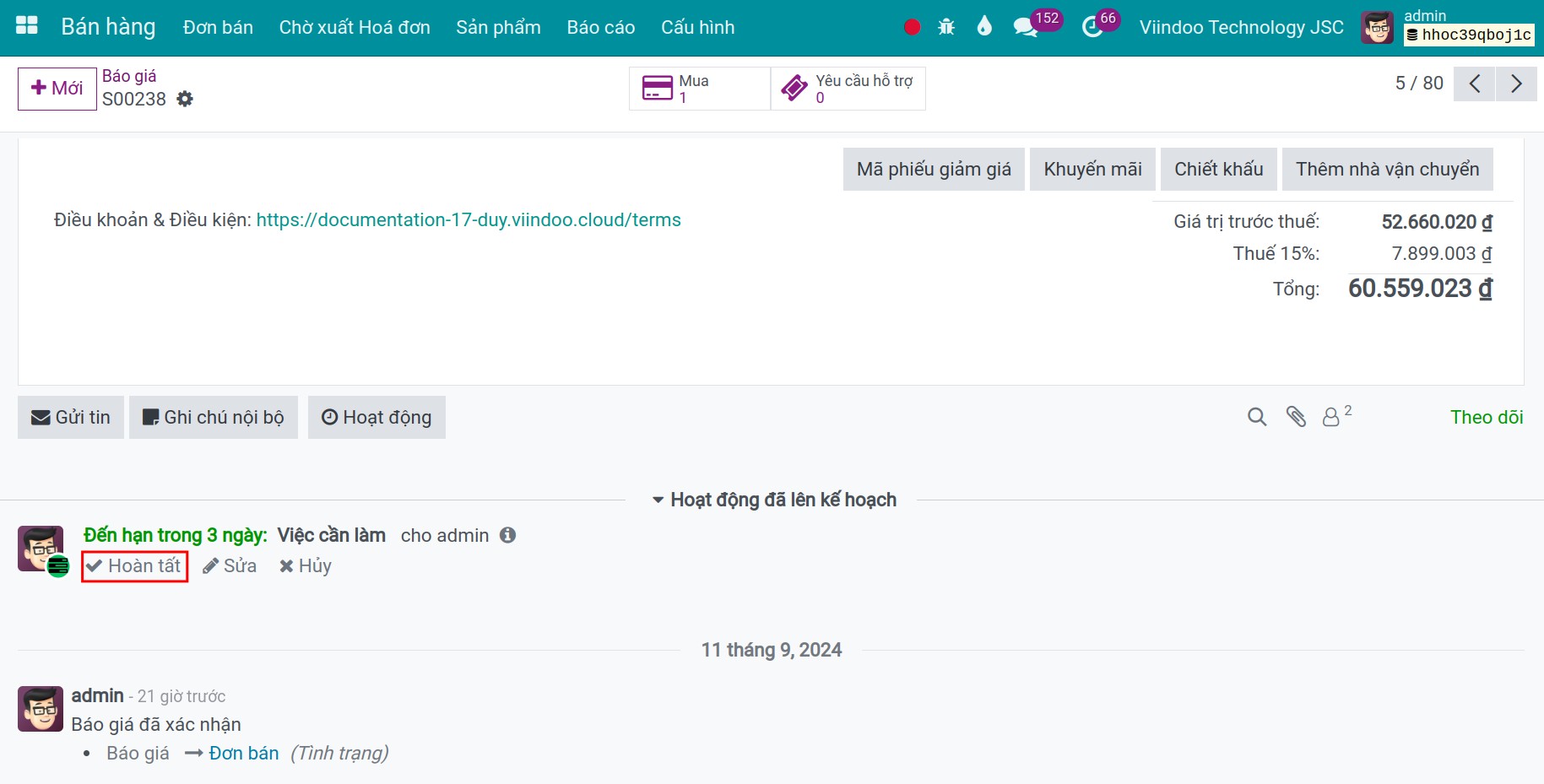
Tiếp theo chọn Hoàn thành & Lập kế hoạch tiếp theo.
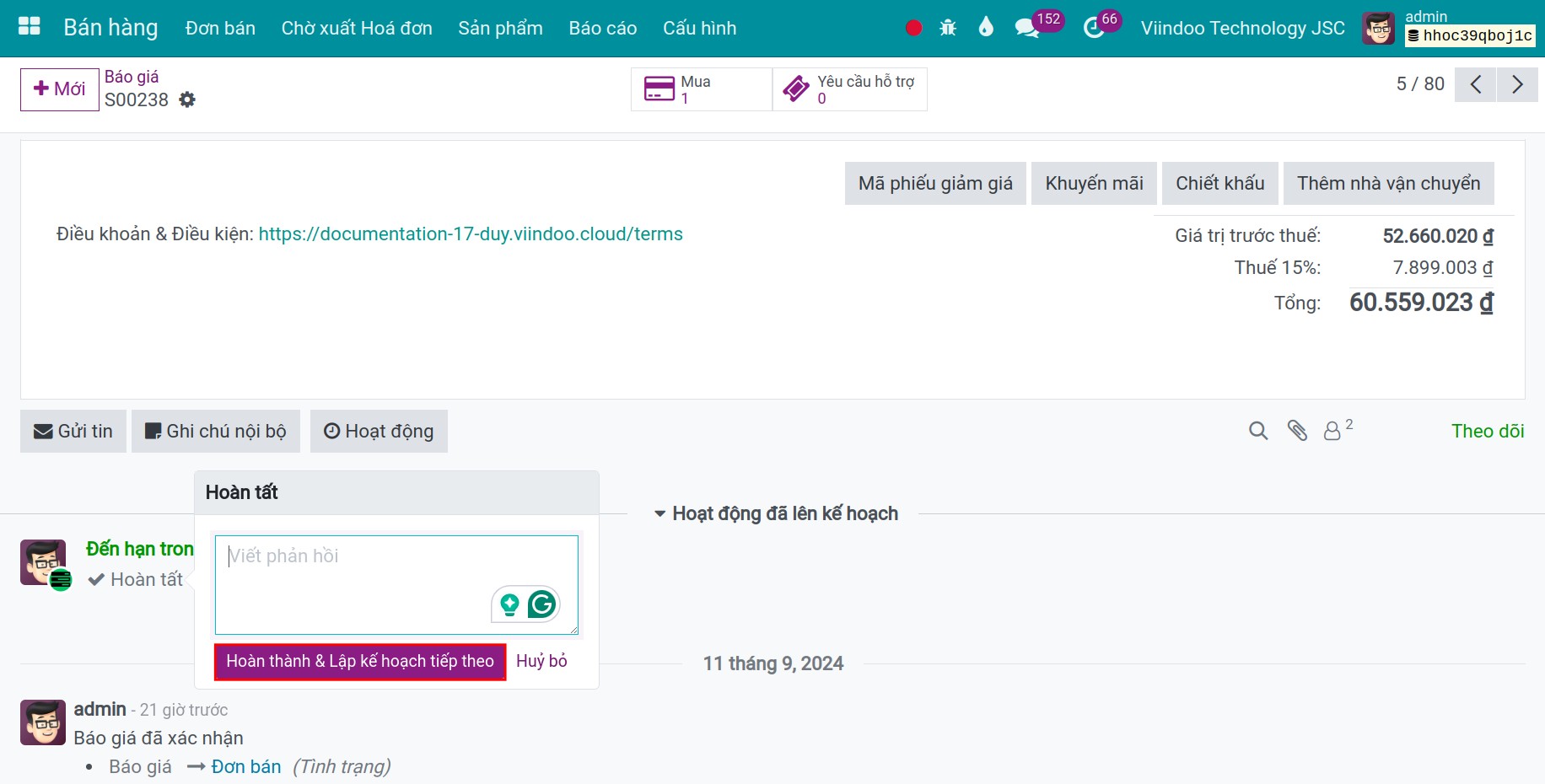
Hệ thống sẽ tự động tạo mới Ấn định hoạt động với Kiểu hoạt động là Nhắc nhở. Thời hạn để thực hiện sẽ trong 3 ngày theo như thiết lập trong Kiểu hoạt động Nhắc nhở là 3 ngày sau ngày xác nhận chính là ngày hôm nay.
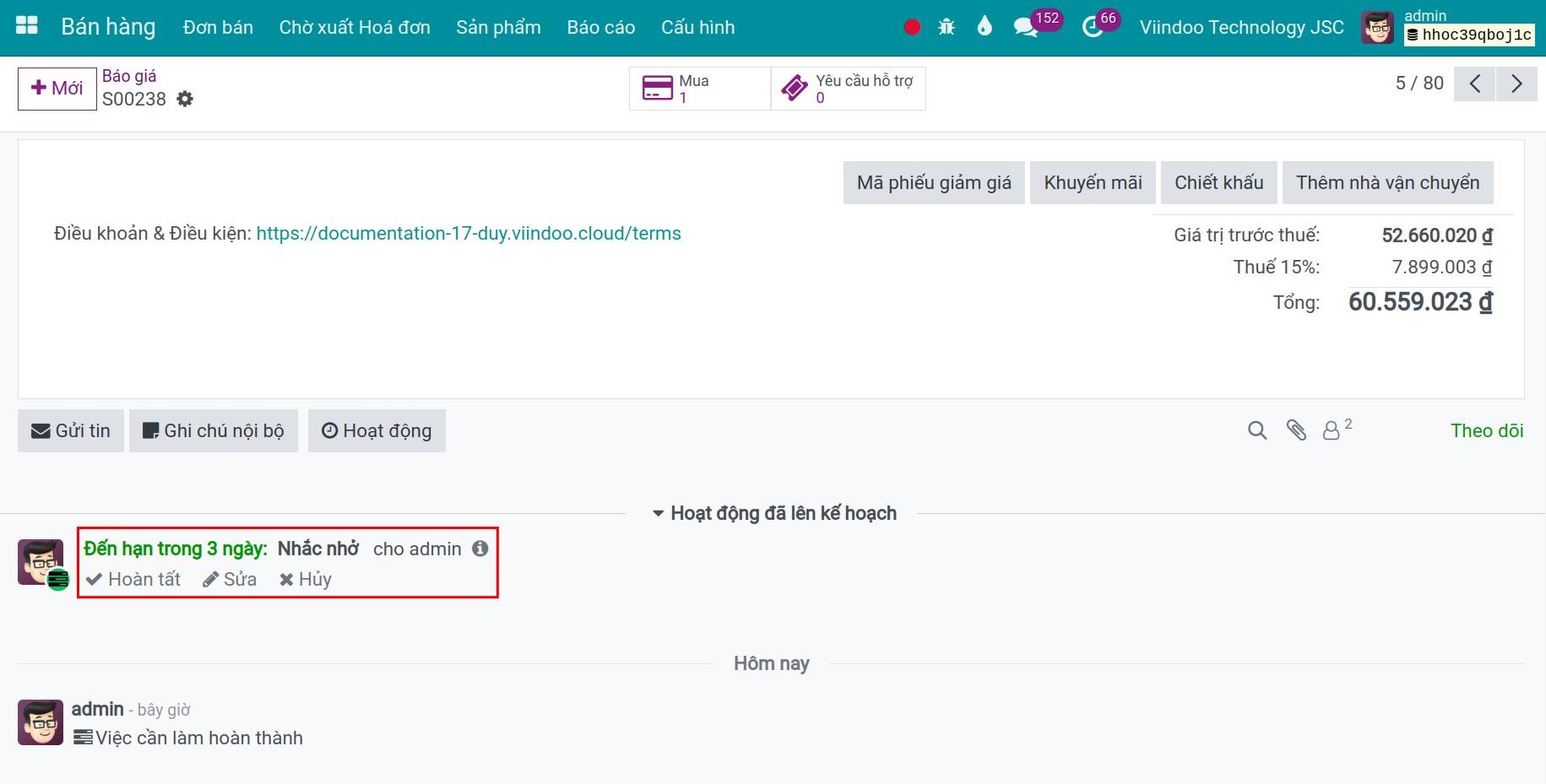
- Ví dụ về kiểu Sau thời hạn hoạt động trước:
Chọn Kiểu hoạt động là Nhắc nhở trên trường Khởi chạy với Kiểu hoạt động là Việc cần làm.
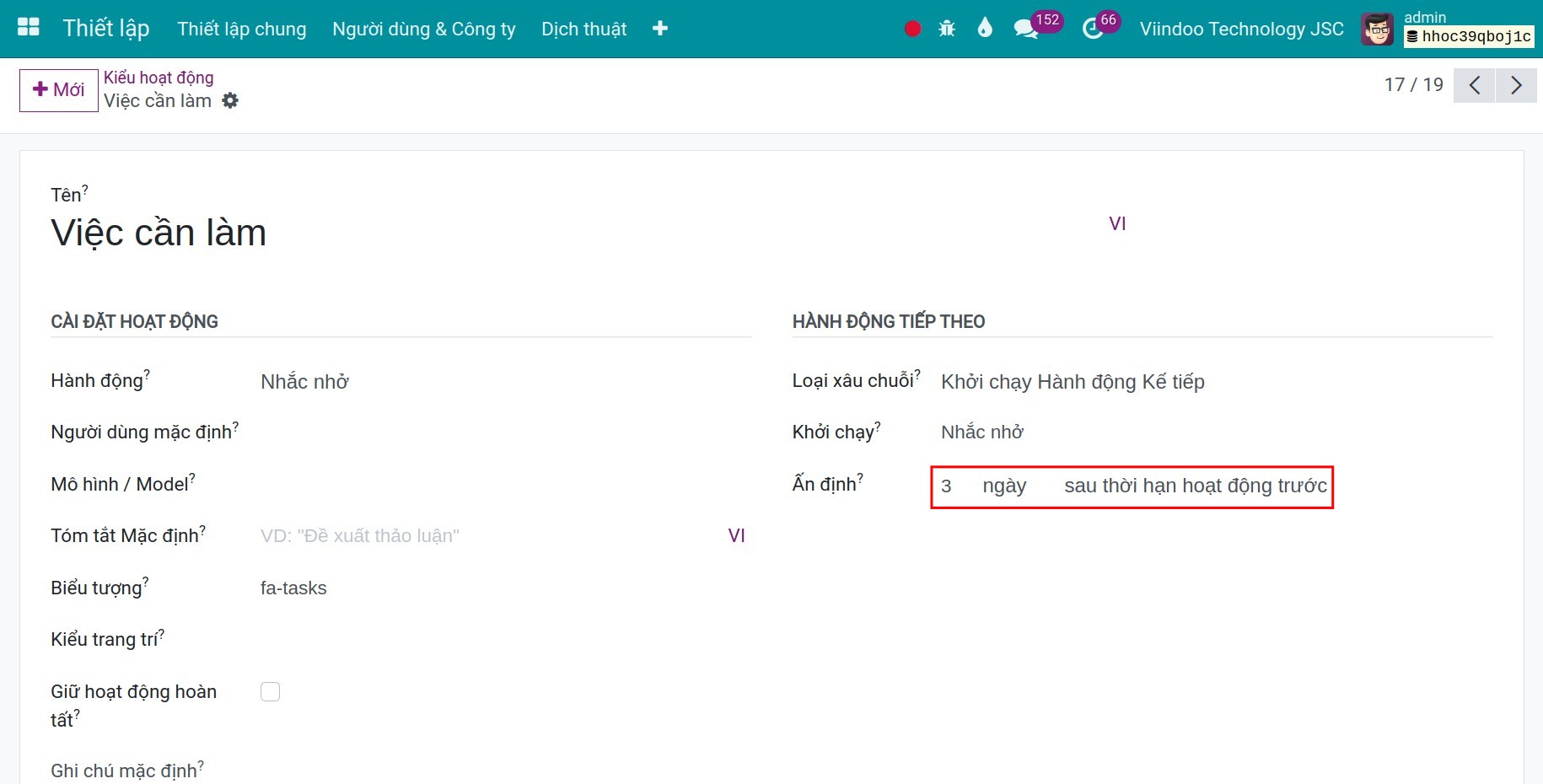
Tiếp theo, trên loại hoạt động Nhắc nhở, thiết lập 3 ngày sau thời hạn hoạt động trước trên trường Ấn định.
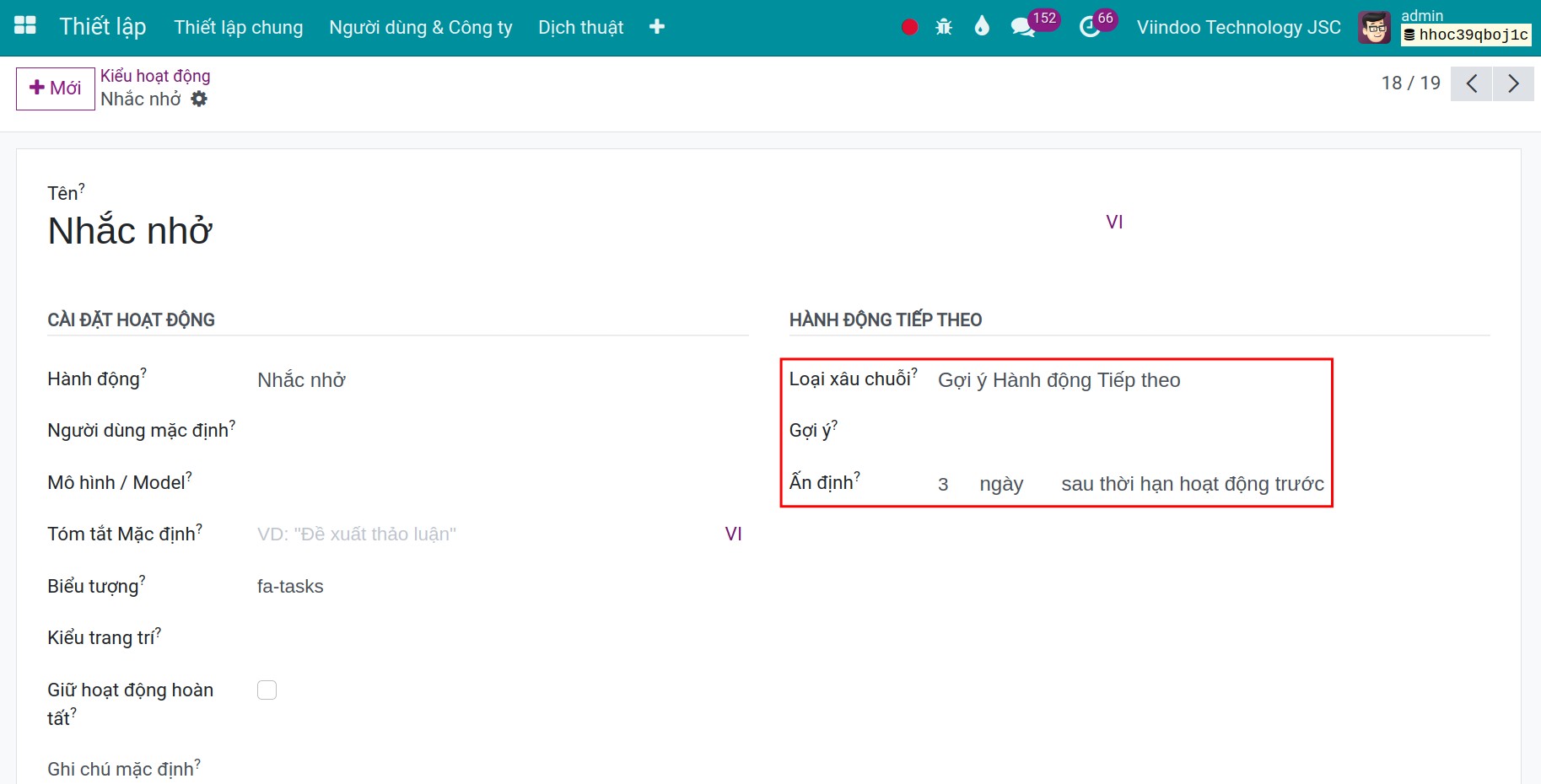
Sau đó tạo mới một Ấn định hoạt động với Kiểu hoạt động là Cần làm với thời hạn thực hiện là sau 3 ngày và đánh dấu Hoàn tất.
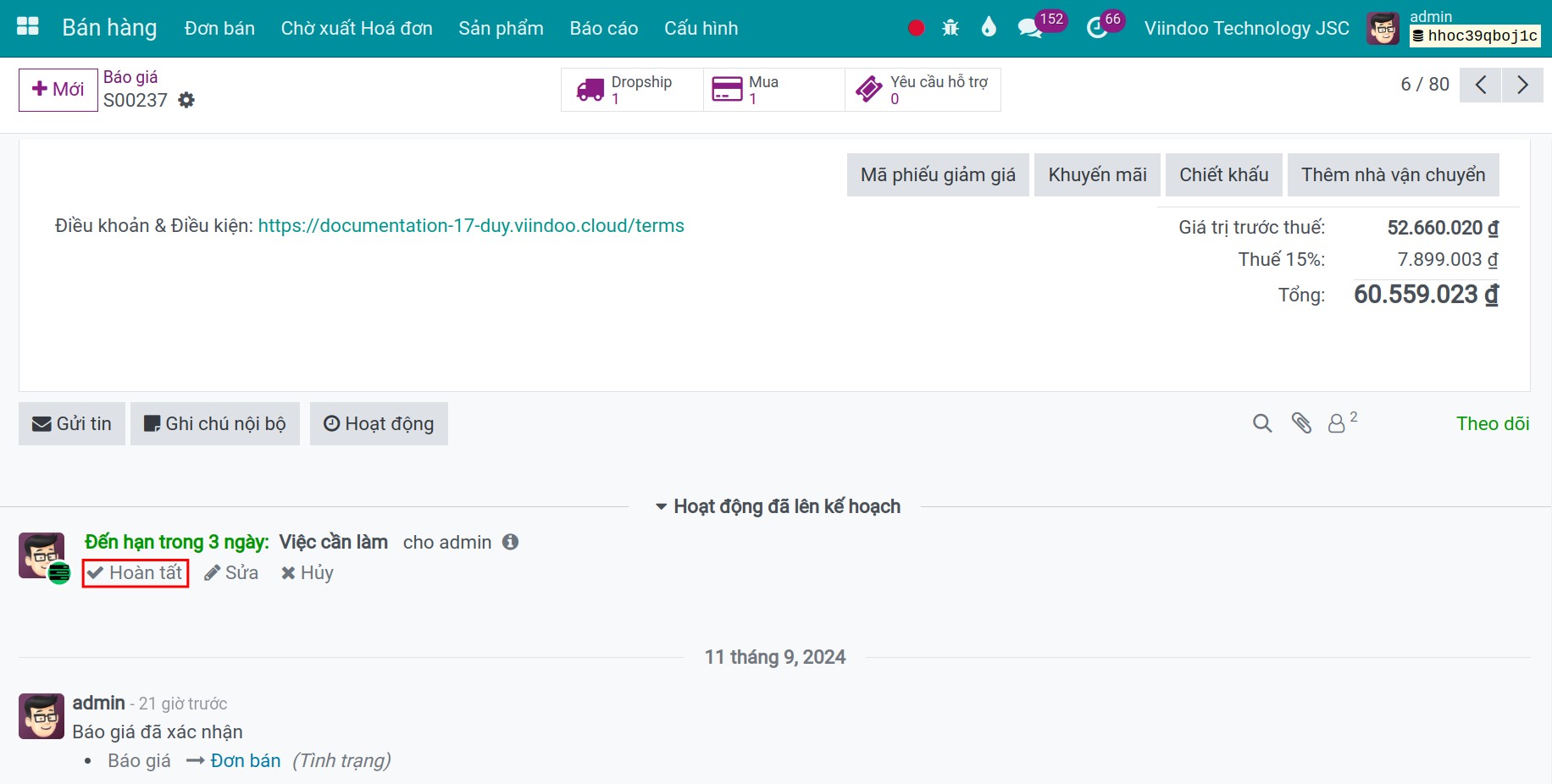
Tiếp theo chọn Hoàn thành & Lập kế hoạch tiếp theo.
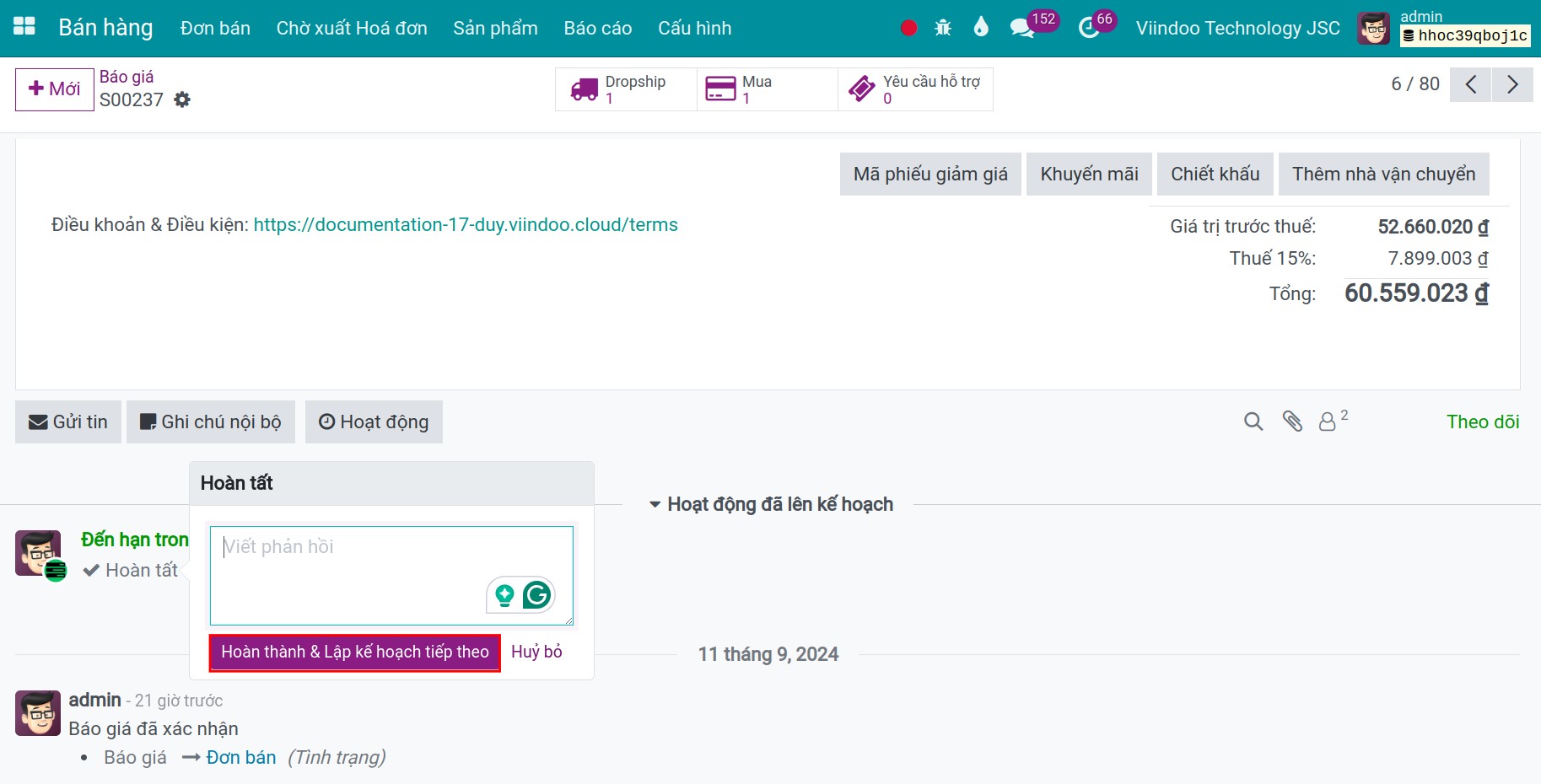
Hệ thống sẽ tự động tạo mới Ấn định hoạt động với Kiểu hoạt động là Nhắc nhở. Thời hạn để thực hiện sẽ trong 6 ngày theo như thiết lập trong Kiểu hoạt động Nhắc nhở là 3 ngày sau thời hạn của hoạt động trước là 3 ngày.
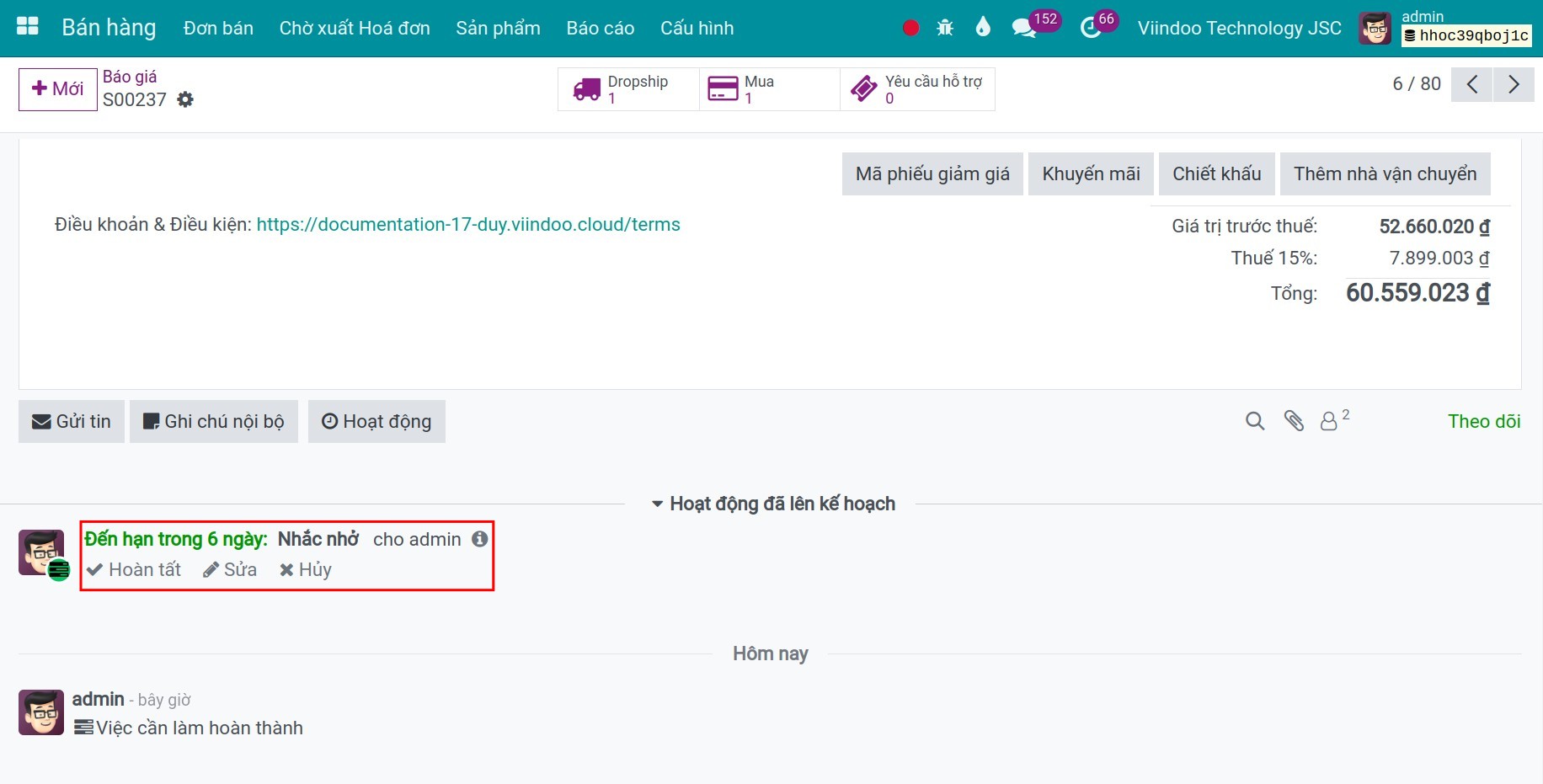
Ghi chú
Các giao diện cũng cho phép thiết lập Kiểu hoạt động trên phần mềm bao gồm: Ứng dụng CRM, Ứng dụng Quản lý dự án, Ứng dụng Quản lý bán hàng, Ứng dụng Quản lý sản xuất, Ứng dụng Quản lý tuyển dụng, v.v.
Tạo mới Ấn định hoạt động¶
Khi sử dụng Phần mềm Viindoo, người dùng sẽ rất dễ dàng bắt gặp phần Chatter trên rất nhiều giao diện từ Dự án, Nhiệm vụ, Cơ hội, Tiềm năng, Báo giá,... Trên phần Chatter, người dùng chọn Hoạt động để tạo mới Ấn định hoạt động.
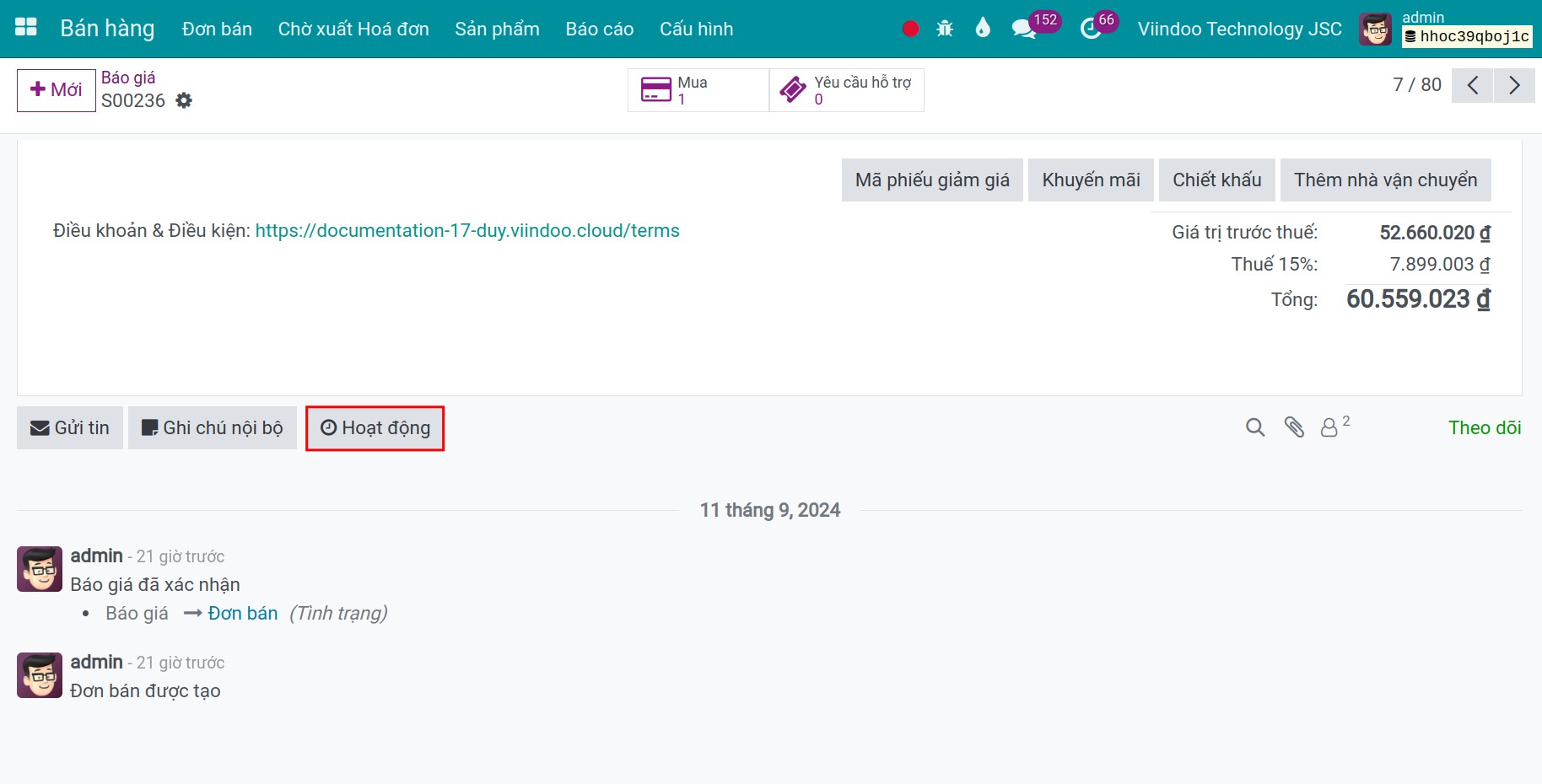
Người dùng cập nhập đầy đủ các thông tin bao gồm:
- Kiểu hoạt động: chọn một trong các Kiểu hoạt động đã thiết lập.
- Tóm tắt: mô tả ngắn gọn về công việc cần ấn định hoạt động.
- Ngày đến hạn: hạn cuối để thực hiện công việc.
- Phân công cho: người được phân công thực hiện, có thể chọn tài khoản của người dùng cần giao công việc tại đây.
- Khu vực soạn thảo văn bản: nhập mô tả chi tiết hơn về công việc cần thực hiện, phần mềm hỗ trợ trình bày nội dung ở đây với các công cụ hỗ trợ soạn thảo văn bản ở mức cơ bản.
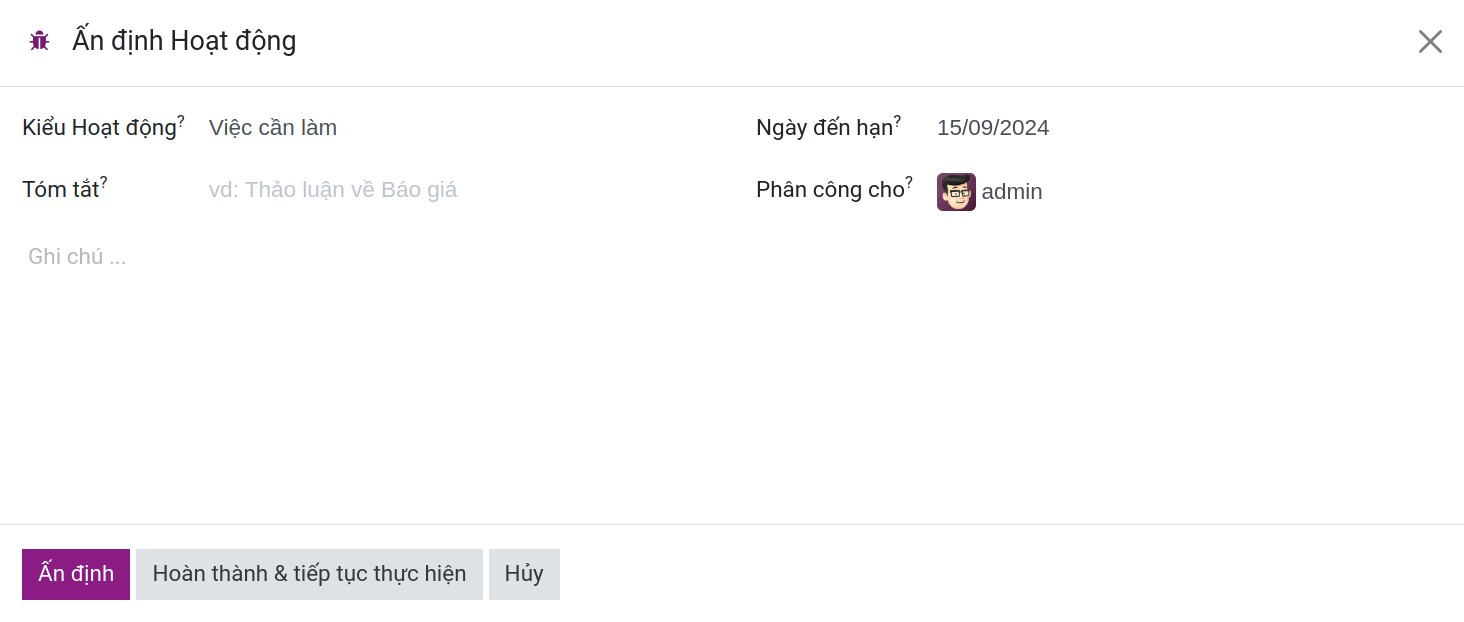
Sau đó chọn Ấn định để hoàn tất ấn định hoạt động.
Hoạt động sau khi được ấn định thực hiện sẽ hiển thị như trên Khu vực Chatter:
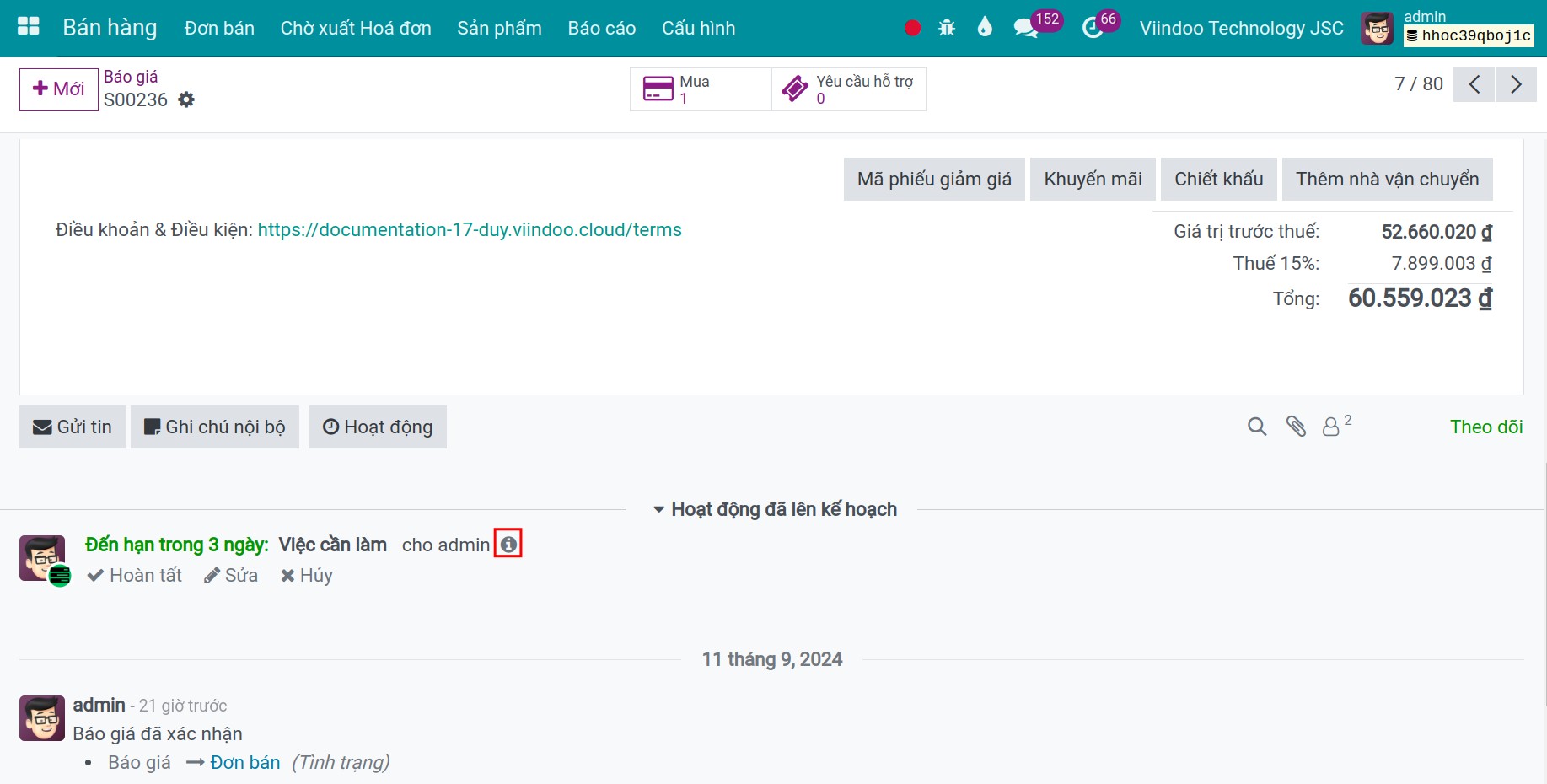
Người dùng có thể bấm vào biểu tượng chữ i để xem thông tin chi tiết đã cấu hình cho Ấn định hoạt động hoặc thực hiện các thao tác sau:
- Hoàn tất: chọn để ghi nhận hoàn tất công việc.
- Sửa: chọn để sửa thông tin thiết lập cho Ấn định hoạt động.
- Hủy: chọn để hủy Ấn định hoạt động này.
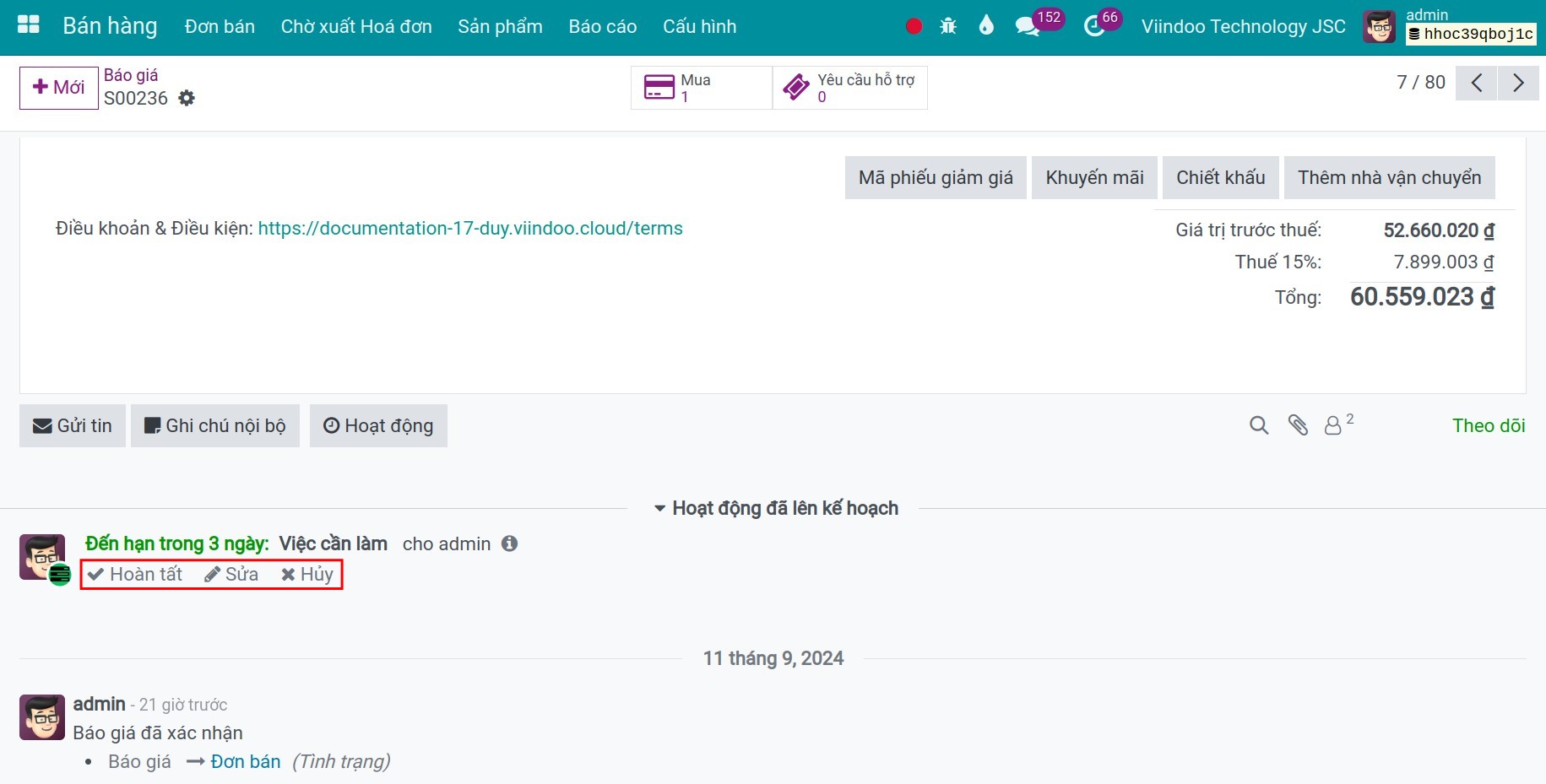
Quản lý công việc hiệu quả với tính năng Ấn định hoạt động¶
Người dùng có thể truy cập vào biểu tượng đồng hồ trên thanh tiêu đề để xem lại các công việc đã được lên kế hoạch thực hiện bằng tính năng Ấn định hoạt động bao gồm các công việc đã trễ hạn nhưng chưa hoàn thành, các công việc đến hạn trong hôm nay và cần làm trong tương lai.
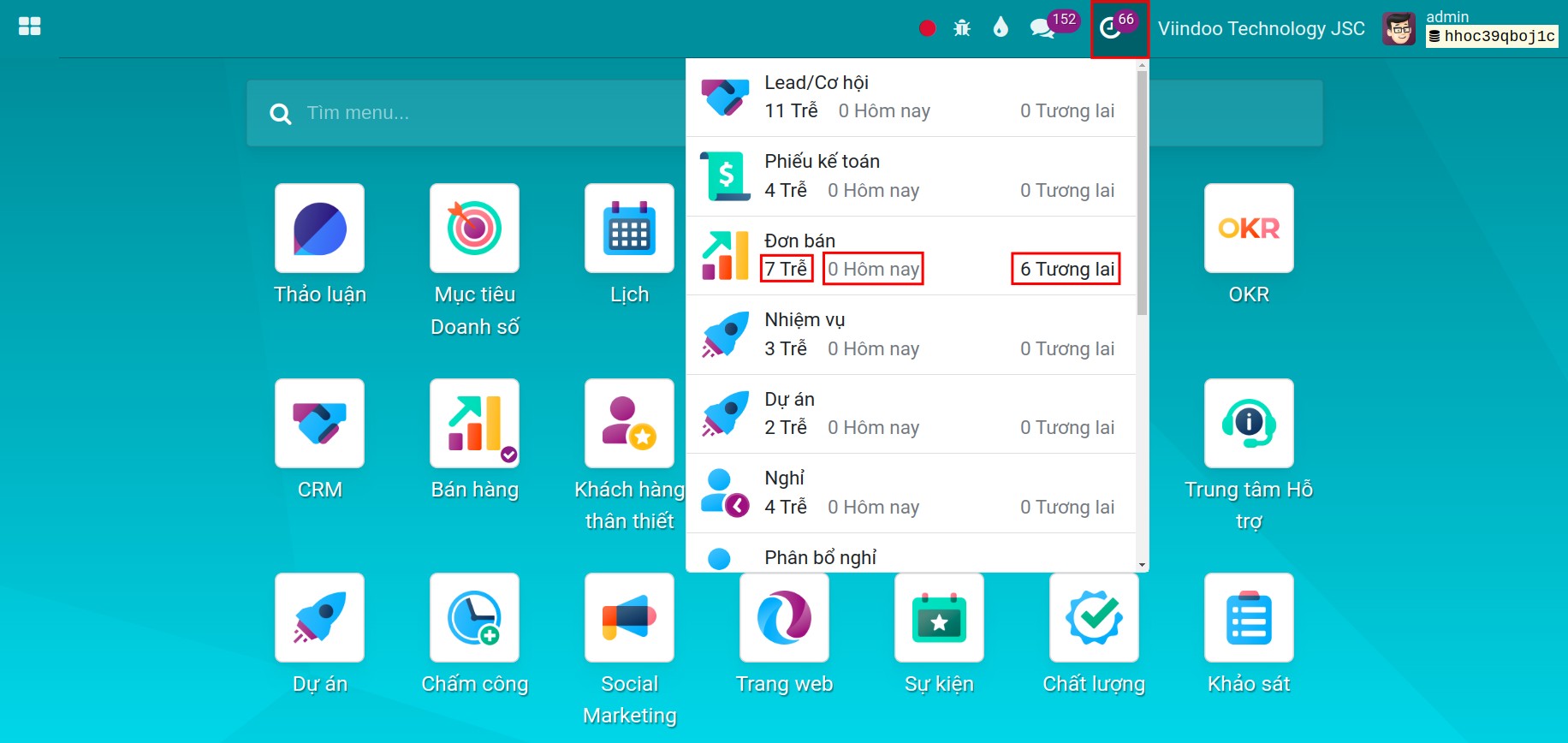
Tại đây người dùng có thể chọn bấm vào từng đầu mục công việc để chuyển tới giao diện tài liệu đã ấn định hoạt động hoặc chọn biểu tượng đồng hồ nhỏ ở góc bên phải để chuyển tới giao diện tổng quan cho các công việc của mình.