Cách thiết lập Mẫu Email trong Viindoo¶
Yêu cầu
Để làm theo hướng dẫn này, bạn cần cài Phần mềm quản trị doanh nghiệp Viindoo.
Các mẫu email (thư điện tử) được sử dụng trong các tình huống cần gửi thông báo bằng email một cách tự động cho các đối tượng như:
Nhân viên: Thông báo các công việc liên quan khi có thay đổi, nhắc lịch, nhắc việc, hoặc khi có ai đó gửi thông điệp, v.v..
Đối tác: Thông báo họ nhận được báo giá, xác nhận đơn hàng, hay khi có thay đổi về các tài liệu mà họ được tương tác, gửi thông báo công nợ, đăng ký nhận thông tin, v.v., giúp tăng trải nghiệm dịch vụ của doanh nghiệp.
Ứng viên: Thông báo tự động khi được xem xét hồ sơ, khi chuyển các giai đoạn phỏng vấn, hay khi trúng tuyển, v.v..
Bạn chỉ việc tạo các mẫu thư điện tử phù hợp theo hướng dẫn, phần mềm sẽ tự động nhập các số liệu cần thiết vào nội dung thư điện tử khi gửi. Truy cập Thiết lập > Kỹ thuật > Mẫu Email.
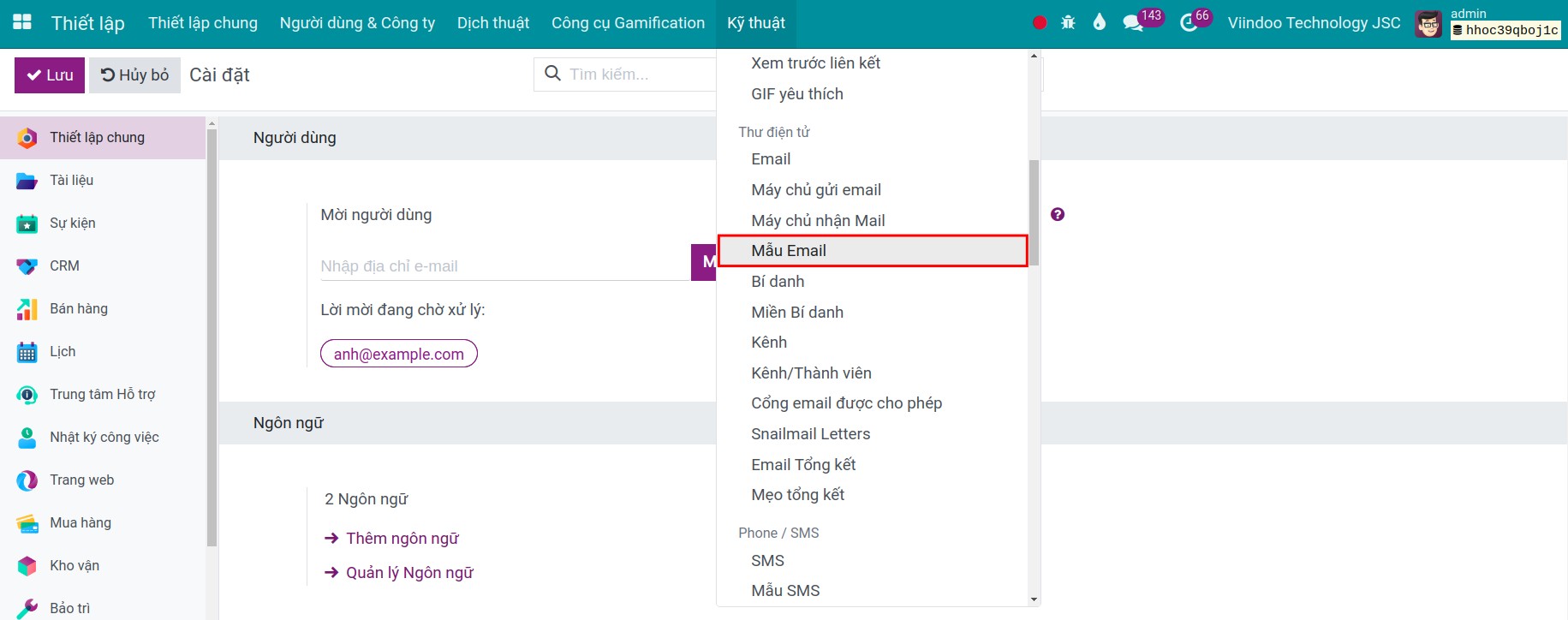
Ghi chú
Để thấy được menu Kỹ thuật, bạn cần kích hoạt chế độ nhà phát triển.
Tại đây, bạn sẽ xem được danh sách các toàn bộ các mẫu thư hiện có. Ấn Mới để tạo mới một mẫu thư điện tử:
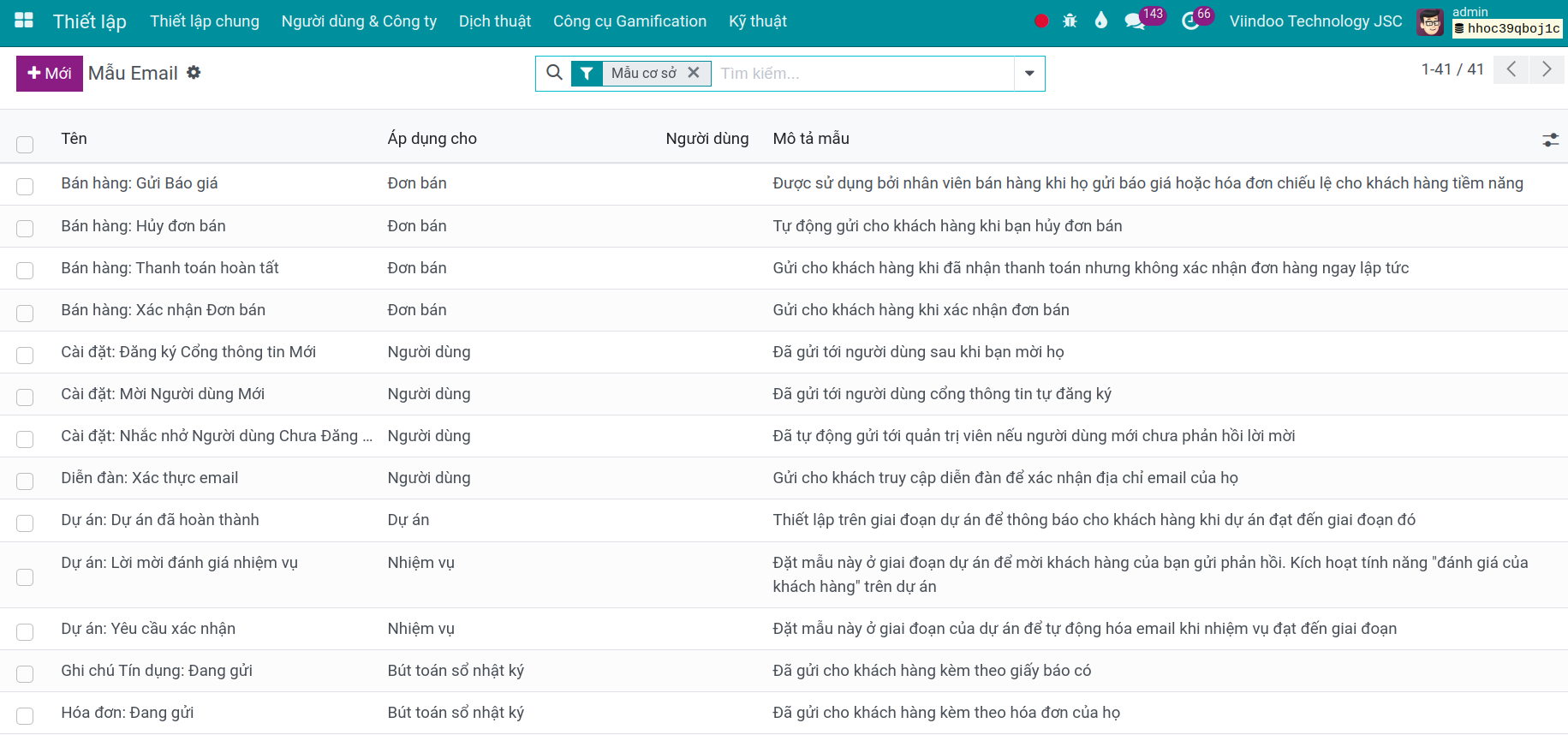
Thông tin cơ bản¶
Tên: Nhập tên của mẫu thư điện tử.
Áp dụng cho: Lựa chọn đối tượng áp dụng mẫu thư này.
Chủ đề: Nhập chủ đề của thư điện tử.
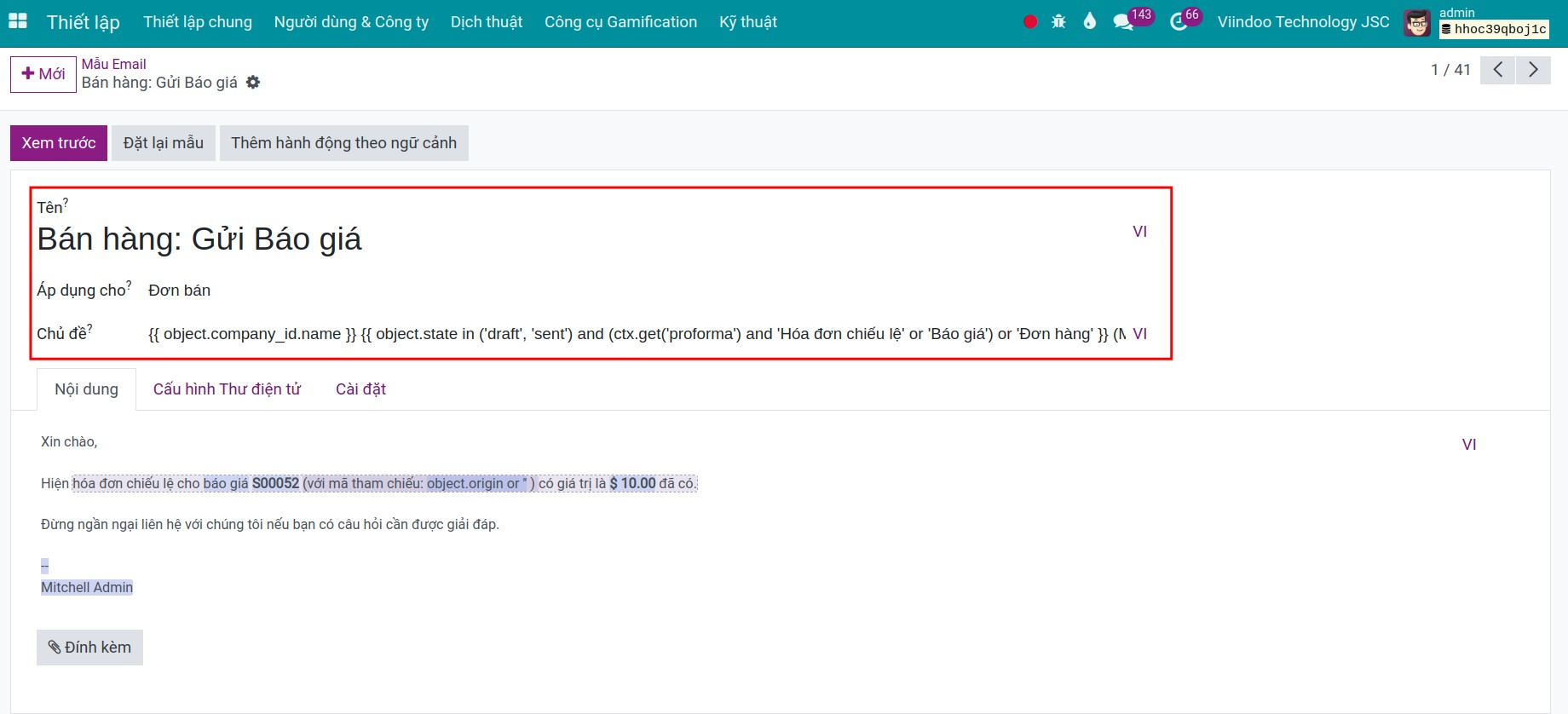
Tab Nội dung¶
Tạo nội dung cho mẫu thư điện tử¶
Nội dung email: Hệ thống phần mềm Viindoo hỗ trợ các công cụ soạn thảo tại thanh công cụ. Bạn có thể sử dụng chúng để soạn thảo văn bản, chỉnh sửa phong cách, thêm các tập phương tiện, v.v... Thanh công cụ chỉnh sửa văn bản được kích hoạt khi bạn bôi đen một kí tự trên văn bản hoặc đánh kí tự "/" trên trình soạn thảo văn bản.
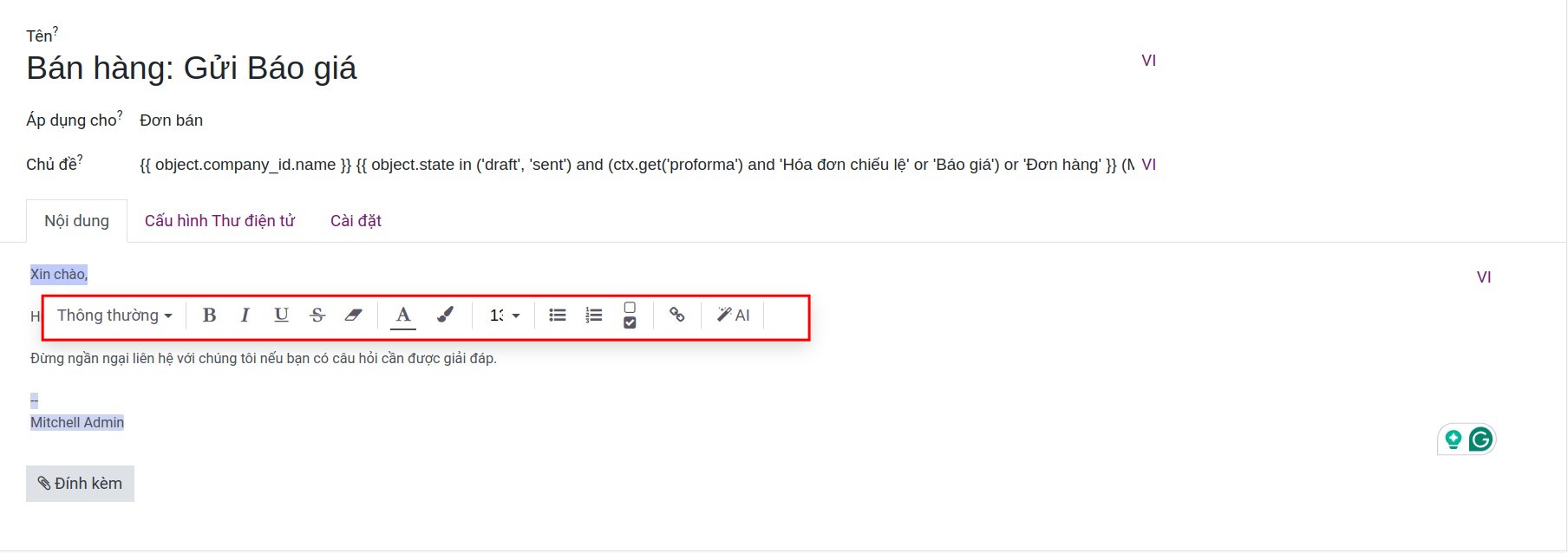
Ngoài ra, bạn có thể sử dụng ngôn ngữ HTML/CSS để soạn thảo bằng cách chuyển sang giao diện Code.
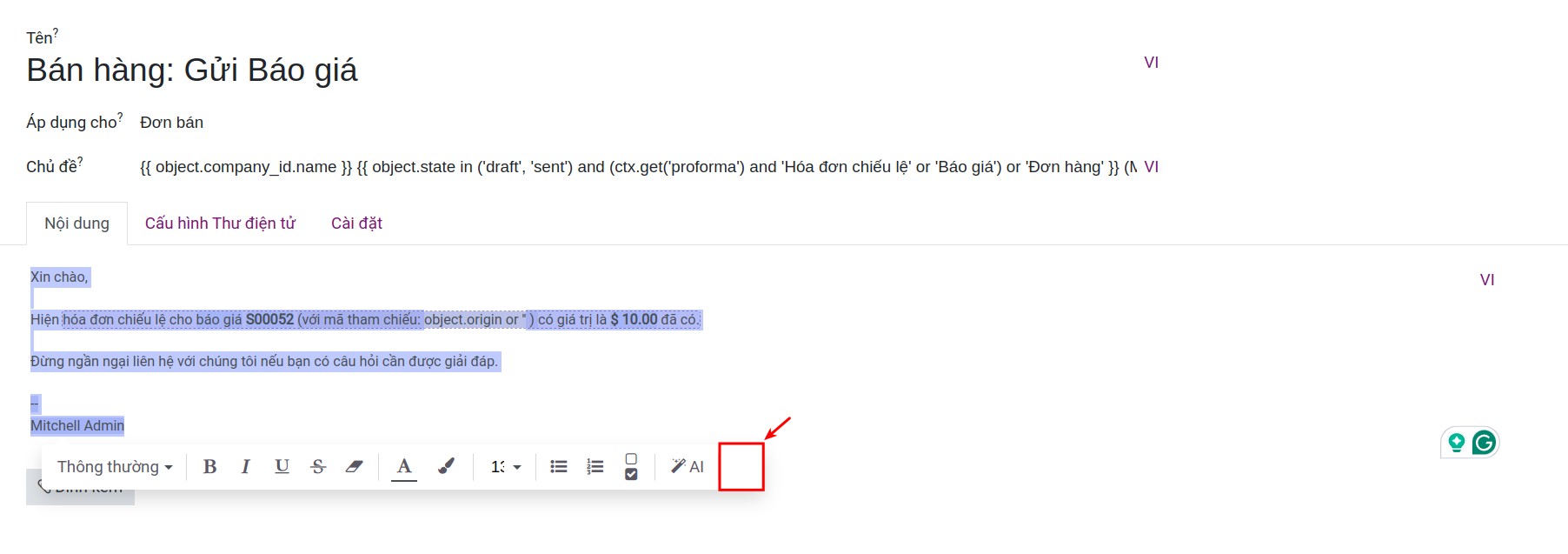
Để quay lại chế độ soạn thảo văn bản thông thường, bạn có thể ấn vào nút giao diện HTML/CSS.
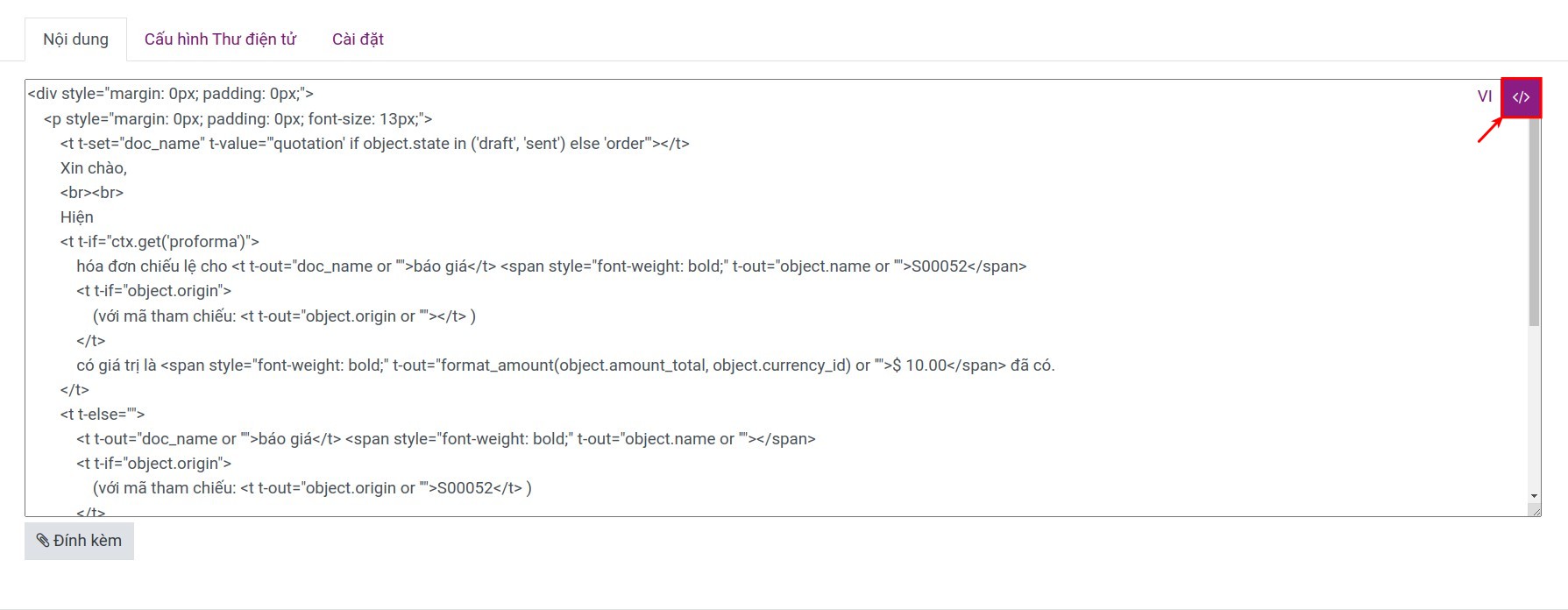
Mẹo
Tại phần Chủ đề và thân của mẫu email, bạn có thể sử dụng công cụ Trình giữ chỗ động cho các trường dữ liệu động như tên, địa chỉ email, số đơn hàng, tổng tiền của đơn hàng/hóa đơn, v.v.. Để sử dụng đúng công cụ Trình giữ chữ động, bạn thực hiện theo hướng dẫn tạo các trình giữ chỗ động.
Tạo bản dịch cho mẫu thư điện tử¶
Tại giao diện mẫu thư điện tử, nhấn vào biểu tượng dịch ngôn ngữ ở khu vực chủ đề và thân email.
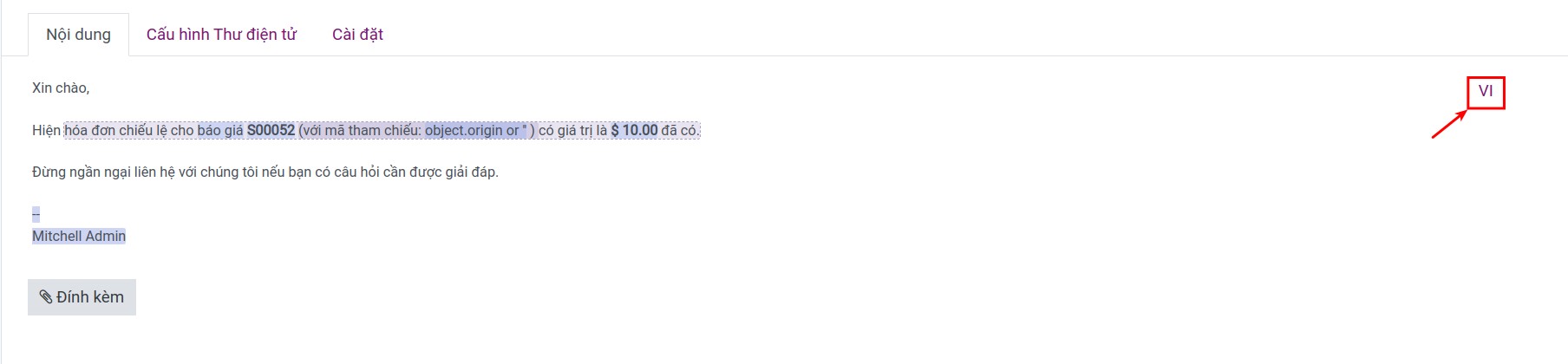
Nhập nội dung dịch tương ứng với các ngôn ngữ.
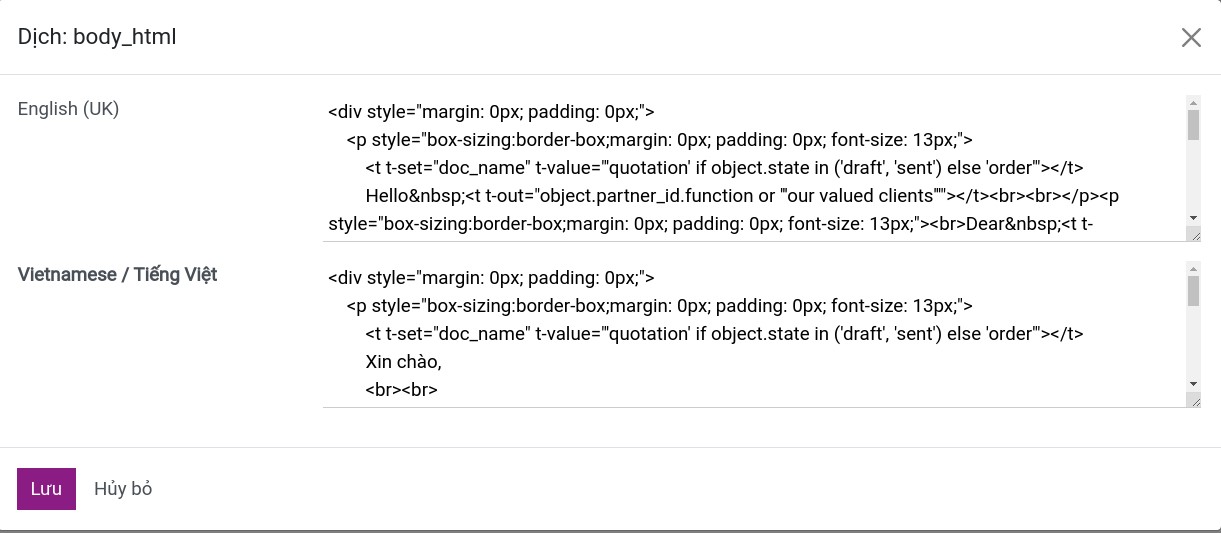
Ghi chú
Căn cứ trên ngôn ngữ được thiết lập trên các liên hệ, hệ thống sẽ gửi email theo ngôn ngữ tương ứng.
Tab Cấu hình Thư điện tử¶
Tại đây bạn có thể thực hiện các cấu hình cho việc gửi/nhận email:
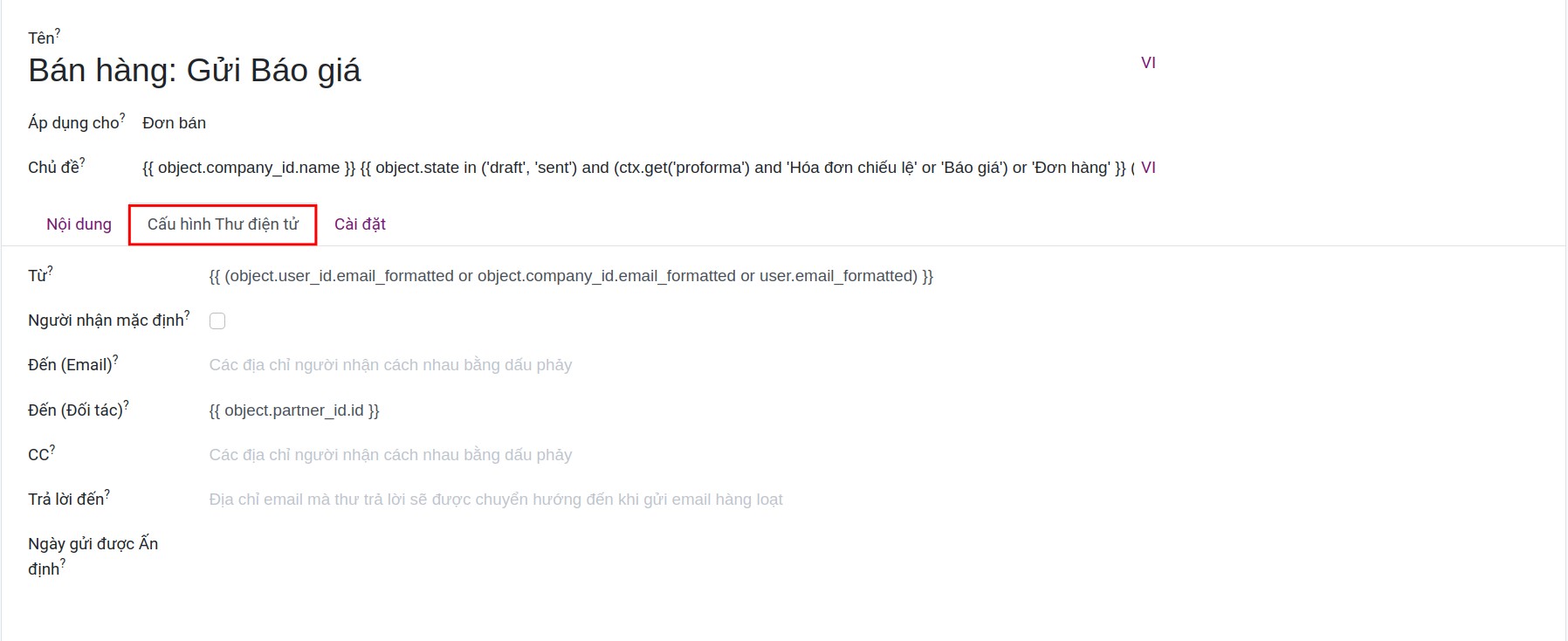
Từ: Địa chỉ của thư điện tử gửi đi. Nếu để trống, hệ thống sẽ lấy mặc định là địa chỉ email alias (nếu được thiết lập) hoặc địa chỉ email được khai báo trên liên hệ công ty.
Người nhận mặc định: Tích vào lựa chọn này nếu bạn muốn gửi email cho địa chỉ mặc định trên các tài liệu/ bản ghi, ví dụ như nhà cung cấp trên đơn mua, khách hàng trên hóa đơn, etc.
Đến (Email): Địa chỉ email của người nhận. Nếu bạn nhập một địa chỉ cụ thể tại đây, mỗi email được tạo ra từ mẫu này sẽ có địa chỉ email này là mặc định trong danh sách người nhận.
Đến (Đối tác):Danh sách các đối tác đã được tạo Liên hệ trong hệ thống. Tuy nhiên, bạn cần nhập các ID của đối tác để nhận diện. Giống như trường Đến (Email), nếu bạn nhập một ID cụ thể tại đây, mỗi email được tạo từ mẫu này sẽ có địa chỉ email của đối tác này là mặc định trong danh sách người nhận.
Ghi chú
ID của đối tác là số để định danh đối tác đó. Bạn sẽ xem được nó trên thanh trình duyệt khi bạn đứng tại giao diện của một đối tác cụ thể.
![ID của đối tác]()
CC: Địa chỉ nhận thư của các bên liên quan cần nắm thông tin.
Trả lời Đến: Địa chỉ email sẽ nhận được phản hồi.
Ngày gửi được ấn định: Ngày kế hoạch gửi thư. Nếu được thiết lập, hệ thống sẽ gửi thư sau ngày được thiết lập tại đây. Nếu không thiết lập, email sẽ được gửi ngay khi có thể.
Mẹo
Sử dụng dấu phẩy (,) để ngăn cách giữa các địa chỉ email hay ID trong danh sách tương ứng.
Bạn có thể sử dụng công cụ trình giữ chỗ động cho các trường này để truy vấn dữ liệu từ các bản ghi trong hệ thống.
Tab Cài đặt¶
Trong tab này, bạn có thể thực hiện một số cấu hình cho mẫu thư như:
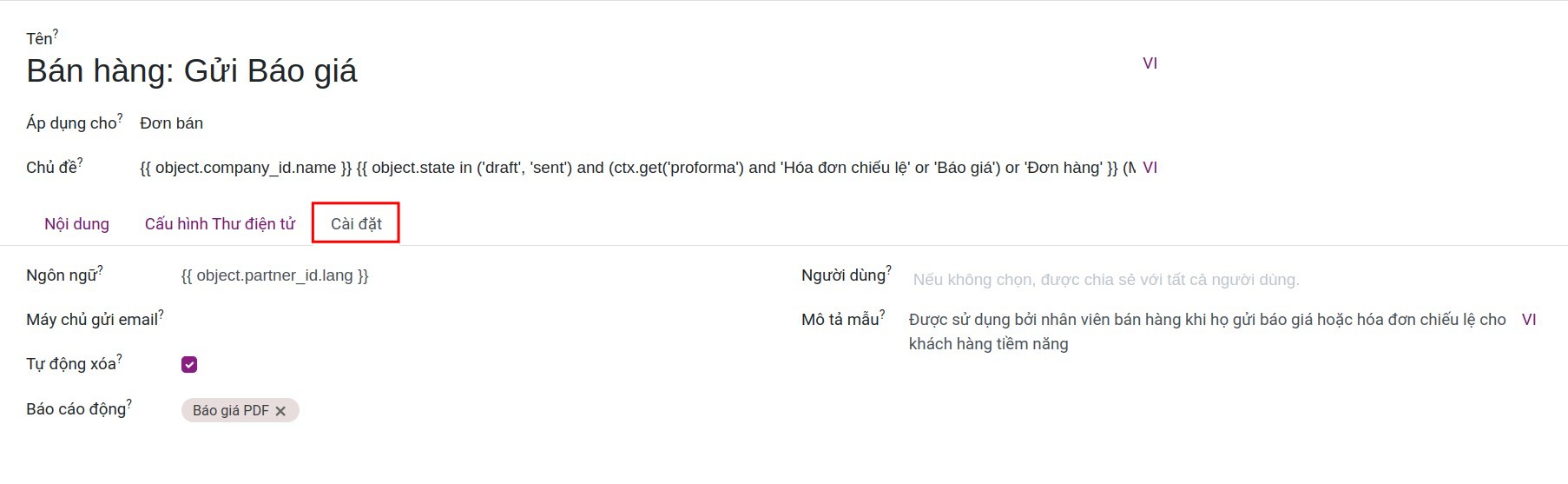
Ngôn ngữ: Ngôn ngữ (nhập dạng mã ISO) được lựa chọn khi bạn gửi email. Nếu không thiết lập, hệ thống sẽ lấy ngôn ngữ tiếng Anh làm ngôn ngữ mặc định. Vì vậy, bạn nên sử dụng biểu thức trình giữ chỗ động như {{object.partner_id.lang}} để áp dụng ngôn ngữ thích hợp cho mỗi đối tượng.
Máy chủ gửi email: Máy chủ gửi mail sẽ thực hiện gửi email ra ngoài hệ thống. Nếu không thiết lập, hệ thống sẽ lấy máy chủ được ưu tiên cao nhất.
Tự động xóa: Tích vào lựa chọn này nếu bạn muốn tự động xóa các email sau khi gửi.
Báo cáo động: Thiết lập và cấu hình file đính kèm cho mẫu báo cáo này.
Người dùng: Bạn có thể lựa chọn những người dùng có thể cấu hình mẫu email này. Nếu trường thông tin này được để trống, tất cả người dùng có quyền truy cập phần thiết lập có thể cấu hình mẫu email này.
Mô tả mẫu: Nhập mô tả nội bộ về cách sử dụng mẫu thư điện tử.
Sử dụng Trình giữ chỗ động¶
Placeholder là một trình giữ chỗ được dùng để truy vấn dữ liệu từ cơ sở dữ liệu của hệ thống. Bất kỳ chỗ nào cần truy vấn dữ liệu, bạn đều có thể sử dụng trình giữ chỗ động. Ví dụ như danh sách người nhận, chủ đề của mẫu email hay trong nội dung của mẫu email có tên của khách hàng, địa chỉ email của khách hàng, số tiền, v.v...
Để tạo một biểu thức trình giữ chỗ, bạn nhập các thông tin theo hướng dẫn sau:
Tại thông tin cần thiết ở tab Nội dung, nhập "/" và chọn công cụ Trình giữ chỗ động, sau đó một cửa sổ thông tin sẽ xuất hiện.
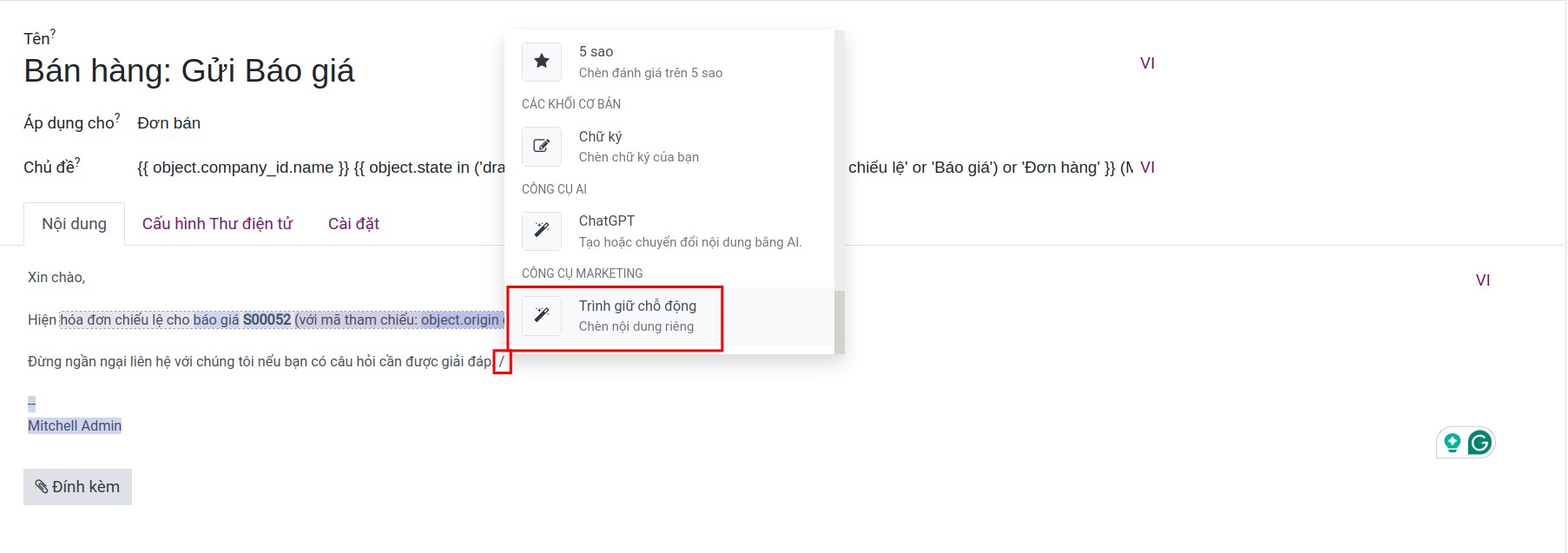
Lựa chọn trường thông tin mà bạn muốn tạo trình giữ chỗ. Lưu ý rằng, đây là các trường của Đối tượng đã được chọn tại trường Áp dụng cho bên trên. Tuy nhiên, một trường có thể có nhiều trường thứ cấp. Khi đó bạn ấn nút ">" để lựa chọn chính xác trường thông tin muốn hiển thị trên mẫu email.
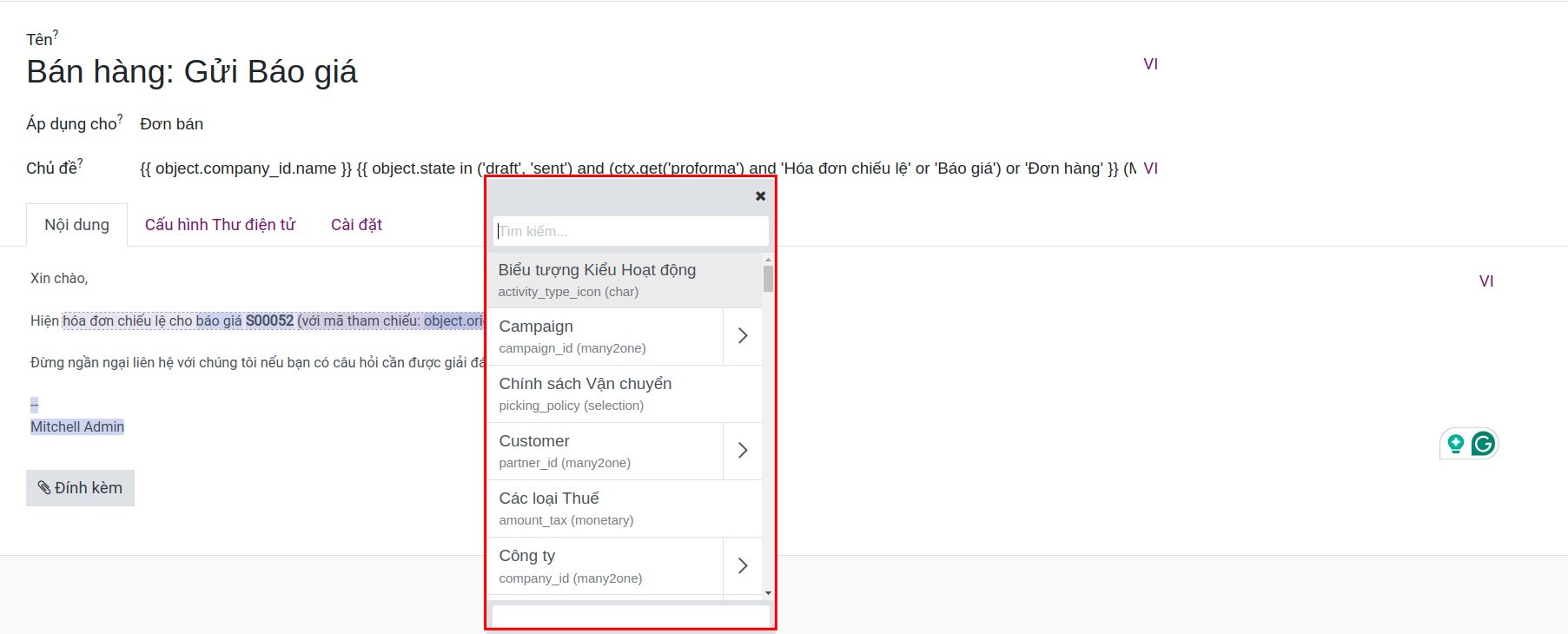
Sau đó bạn lựa chọn trường thông tin bạn muốn, nhấn Enter để nhập tên kĩ thuật của trường thông tin đó vào trong mẫu email.
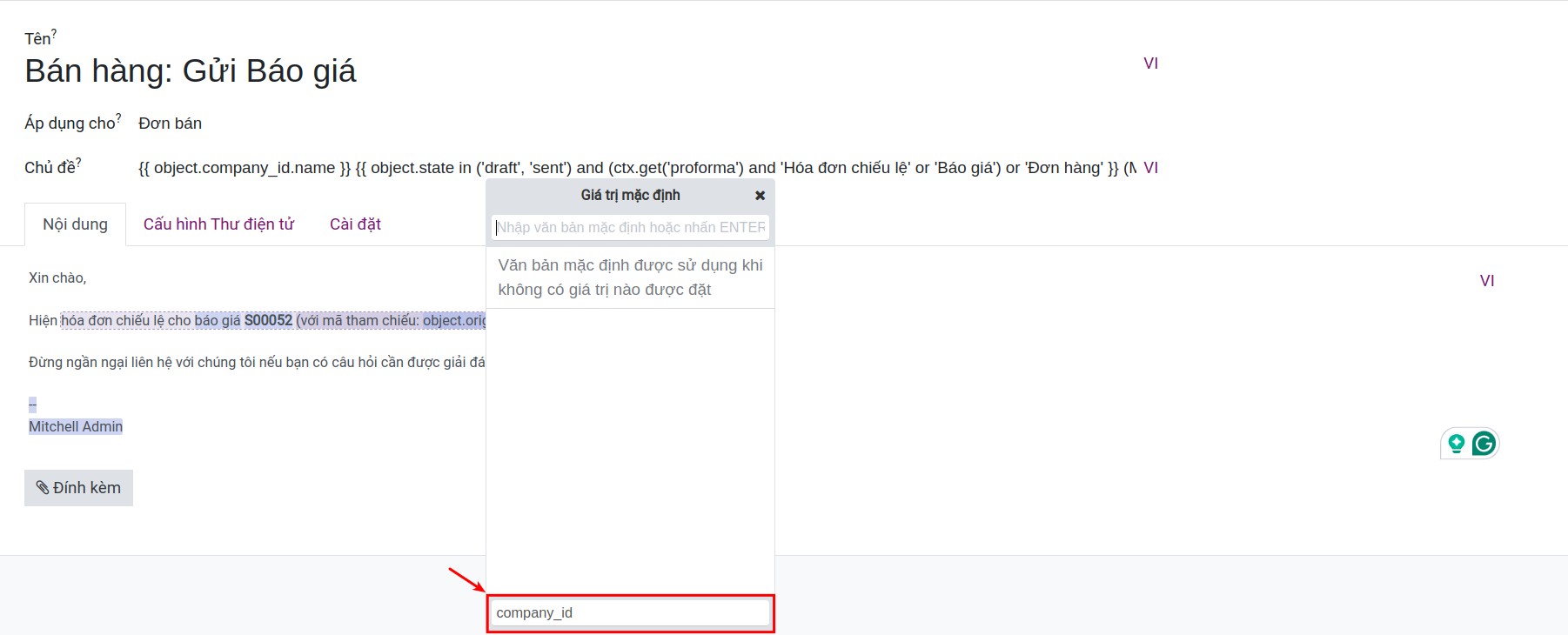
Sau khi đã chọn được trường thông tin cần thiết, bạn ấn Enter để đưa tên kỹ thuật của trường thông tin này vào mẫu email. Khi email được gửi tới người dùng, giá trị của trường thông tin này sẽ được tự động thêm vào nội dung email mà không cần sửa thủ công.Ví dụ, bạn chọn trường thông tin là số điện thoại và tên của khách hàng.
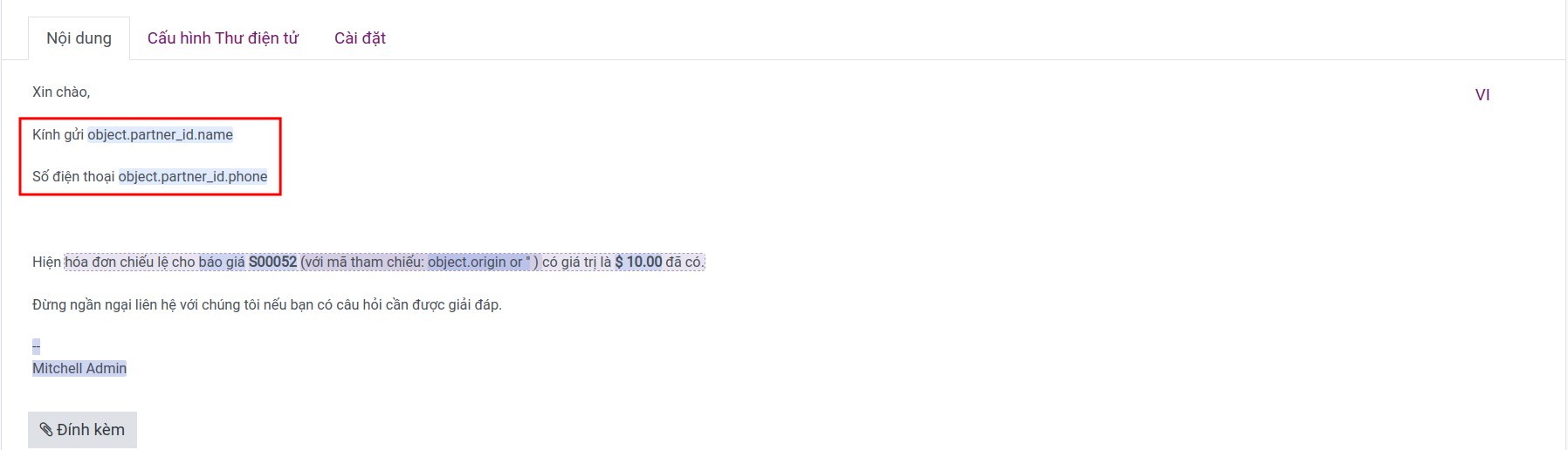
Nếu khách hàng Nguyen Van Anh tạo đơn hàng thì email gửi đi sẽ được điền thông tin số điện thoại và tên của khách hàng Nguyen Van Anh là 0123xxxx.
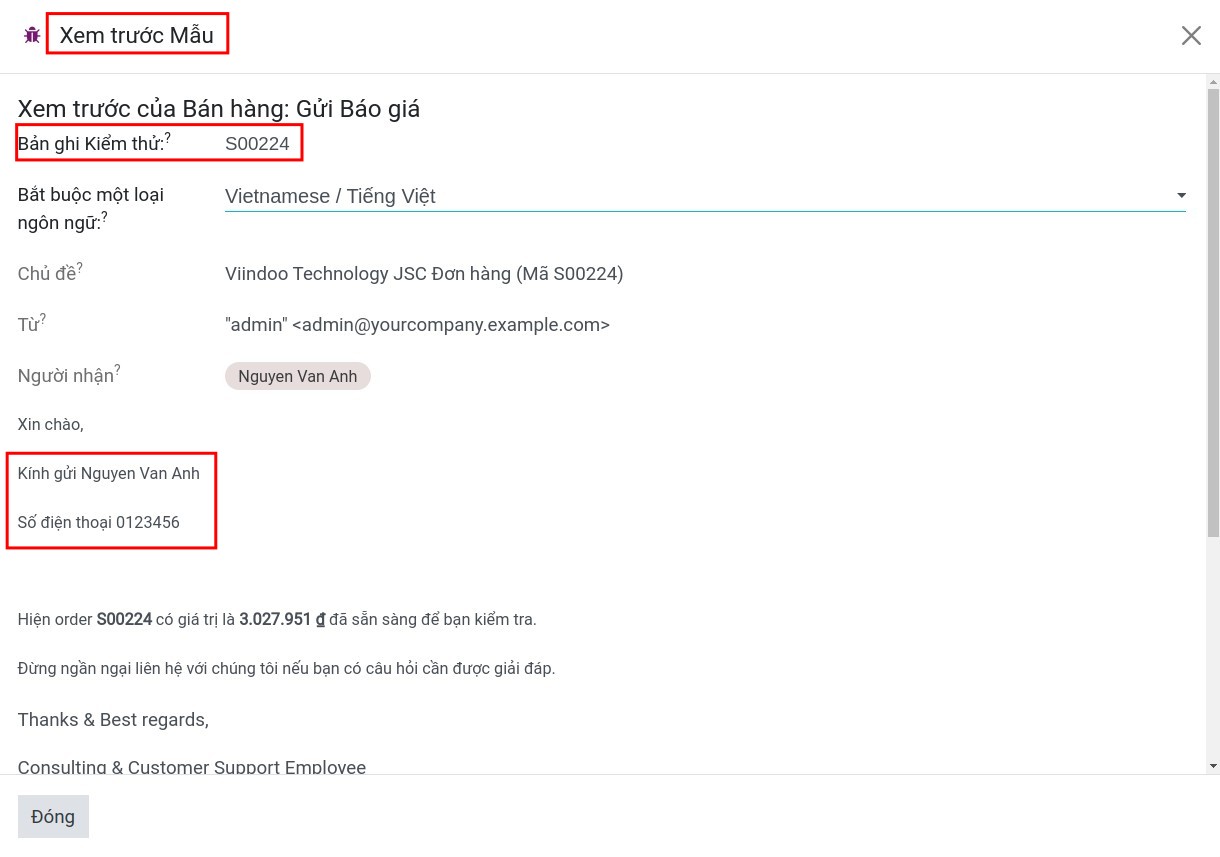
Như bạn có thể nhìn thấy dựa theo hình ảnh bên trên, bản ghi kiểm thử là SO0224 với khách hàng là Nguyen Van Anh. Lúc này, hệ thống sẽ hiển thị một mẫu email sẽ được gửi đi cho Nguyen Van Anh bao gồm tên và số điện thoại của anh ấy.
Ngoài ra, bạn cũng có thể thiết lập giá trị mặc định hiển thị cho trường thông tin này trong trường hợp không có thông tin cụ thể.
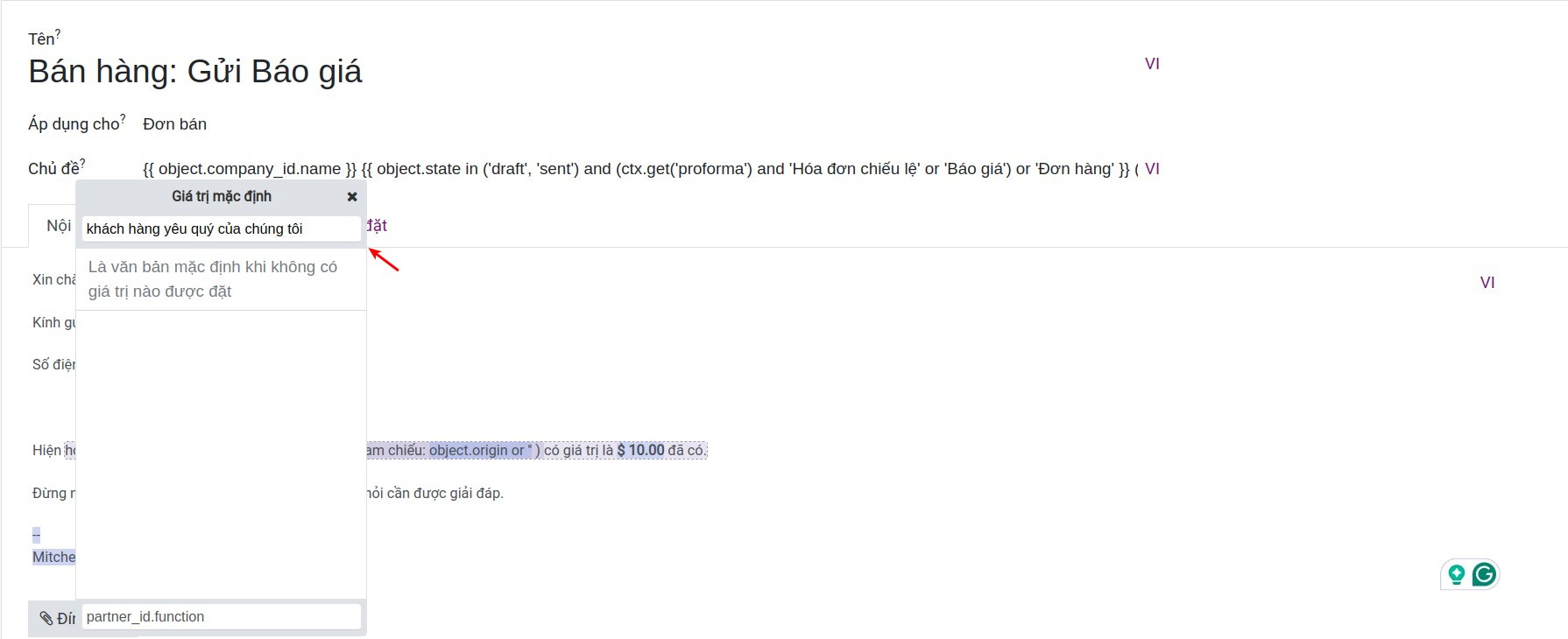
Ví dụ, hệ thống không có thông tin về chức vụ của khách hàng. Bạn có thể thiết lập trình giữ chỗ về chức vụ của khách hàng là "Quý khách hàng ".
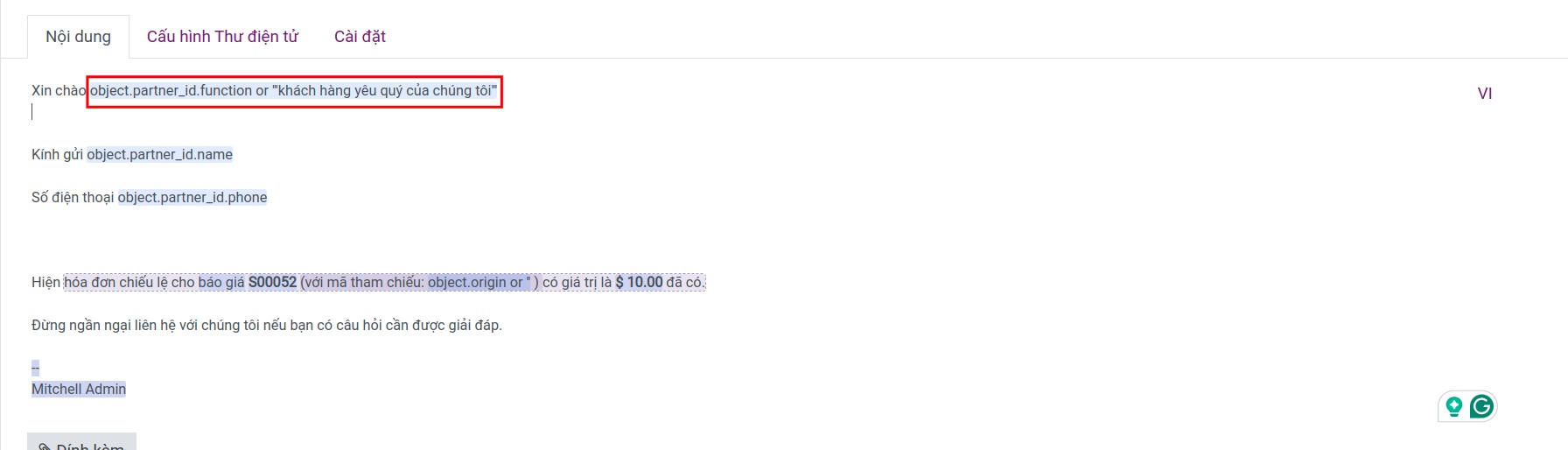
Thay vì gửi email với tiêu đề là "Kính gửi <Chức vụ của khách hàng>", thì hệ thống mặc định sẽ gửi email với tiêu đề "Kính gửi Quý khách hàng,".
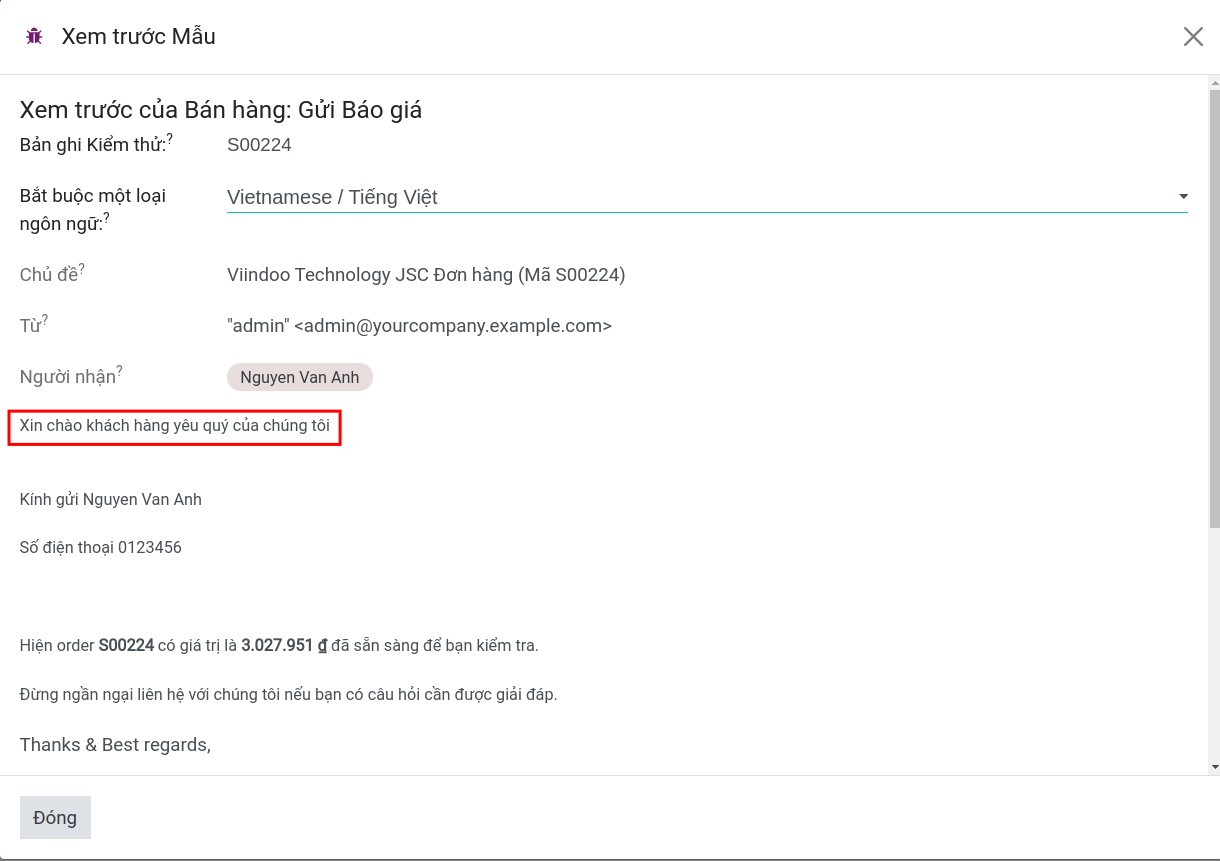
Đề xuất nội dung hỗ trợ bởi AI¶
Hệ thống hỗ trợ tính năng gợi ý các đoạn nội dung cho người dùng dựa theo nhu cầu của họ. Để sử dụng tính năng này, bạn bôi đen đoạn nội dung bạn muốn gợi ý các mẫu nội dung mới và bấm nút AI.
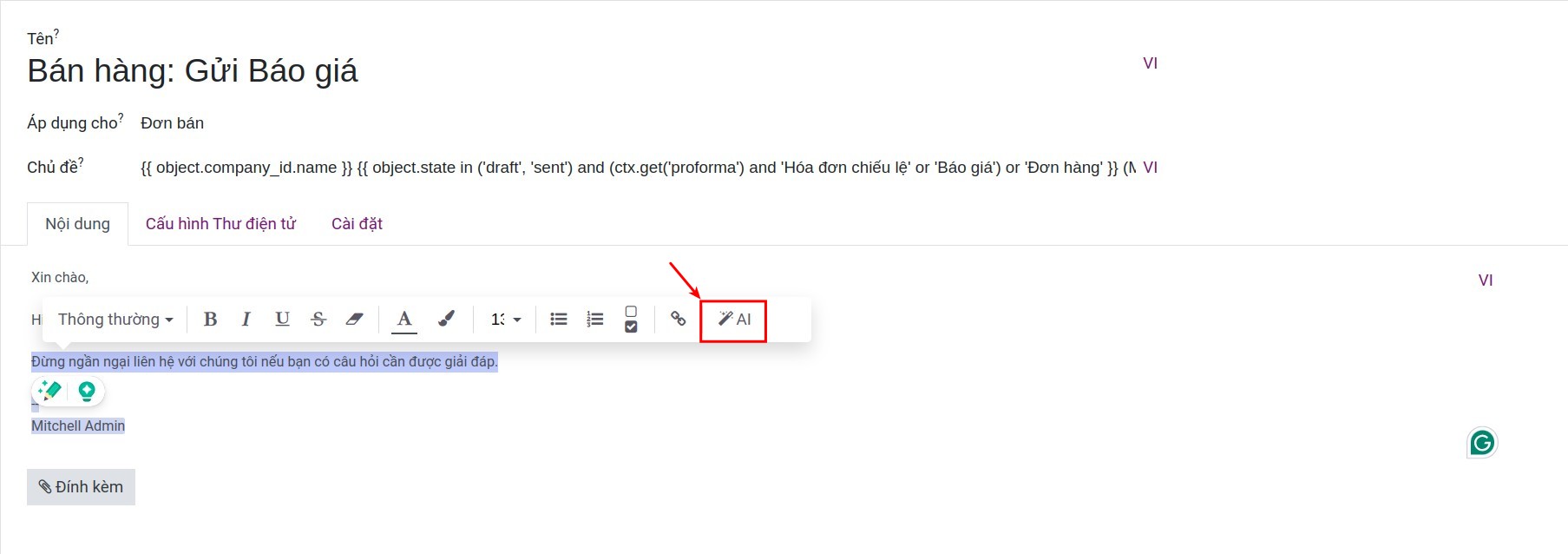
Một cửa sổ sẽ hiển thị ra và hệ thống sẽ gợi ý 3 đoạn nội dung. Những đoạn nội dung này gợi ý dựa theo nội dung bạn đã viết trước đó. Thêm vào đó, bạn có thể lựa chọn các phong cách nội dung khác như Correct, Shorten, Lengthen và các loại phong cách khác. Ví dụ, nếu bọn lựa chọn phong cách nội dung dạng Professional, hệ thống sẽ tạo ra một mẫu nội dung mới dựa theo phong cách đó.
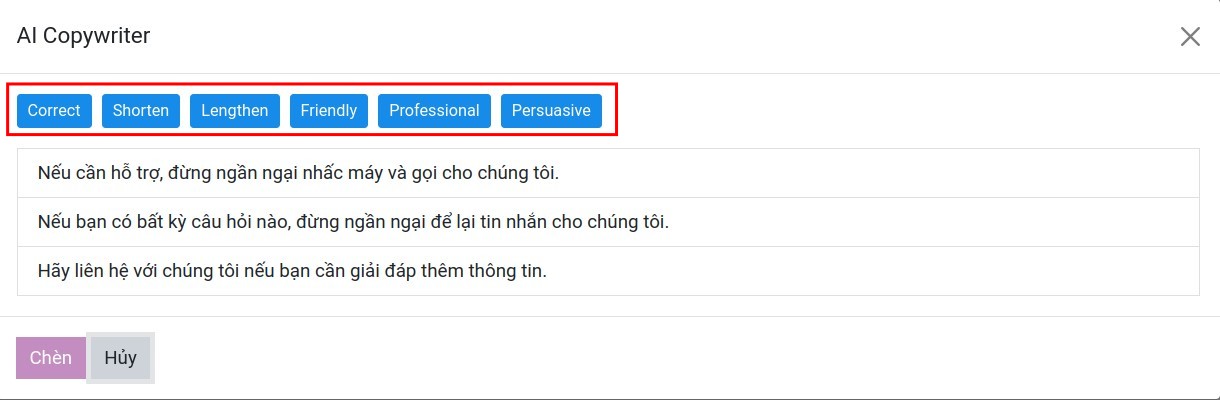
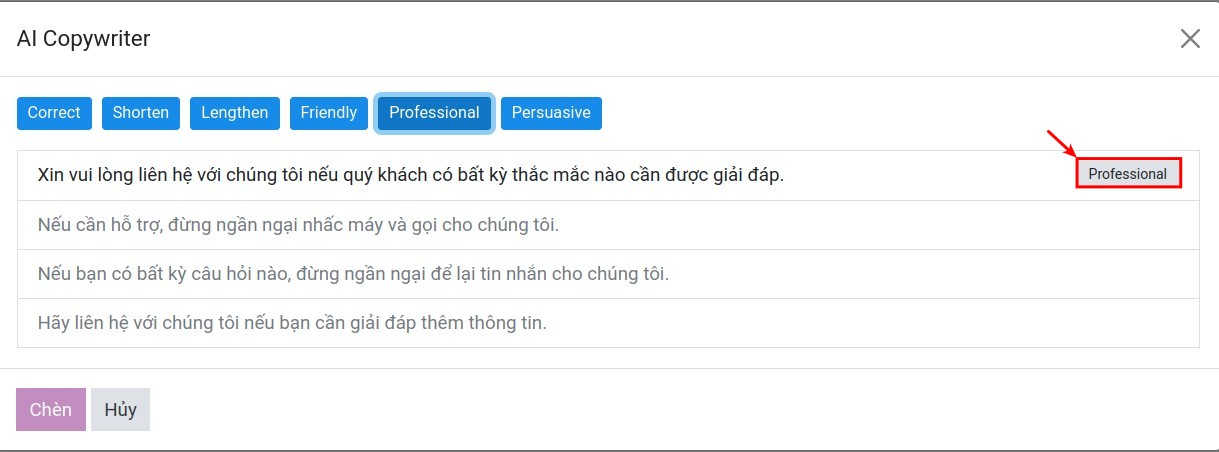
Bạn lựa chọn đoạn nội dung gợi ý bạn muốn và bấm nút Chèn. Hệ thống sẽ thay thế đoạn nội dung đã tồn tại bằng đoạn nội dung mới.
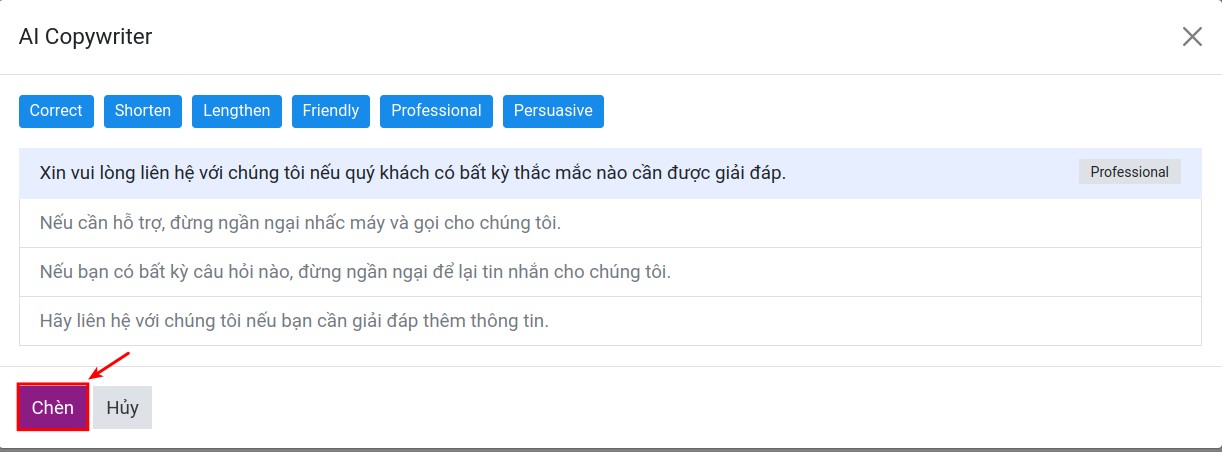
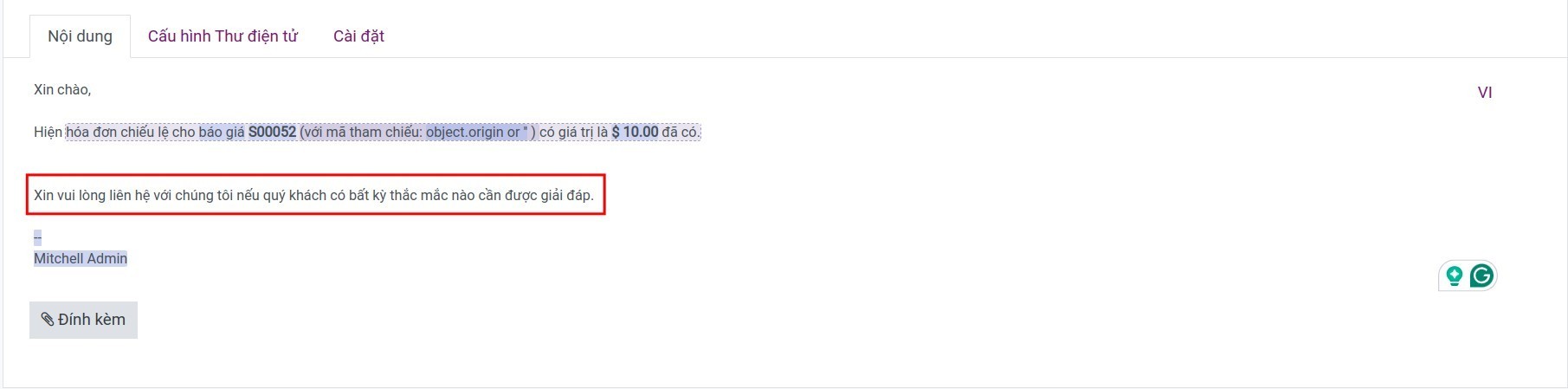
Ghi chú
Bạn chỉ có thể sử dụng tính năng AI khi đoạn văn bản của bạn không chứa các thuộc tính Trình giữ chỗ động.
Xem thêm
Bài viết liên quan:
Module tham khảo:
