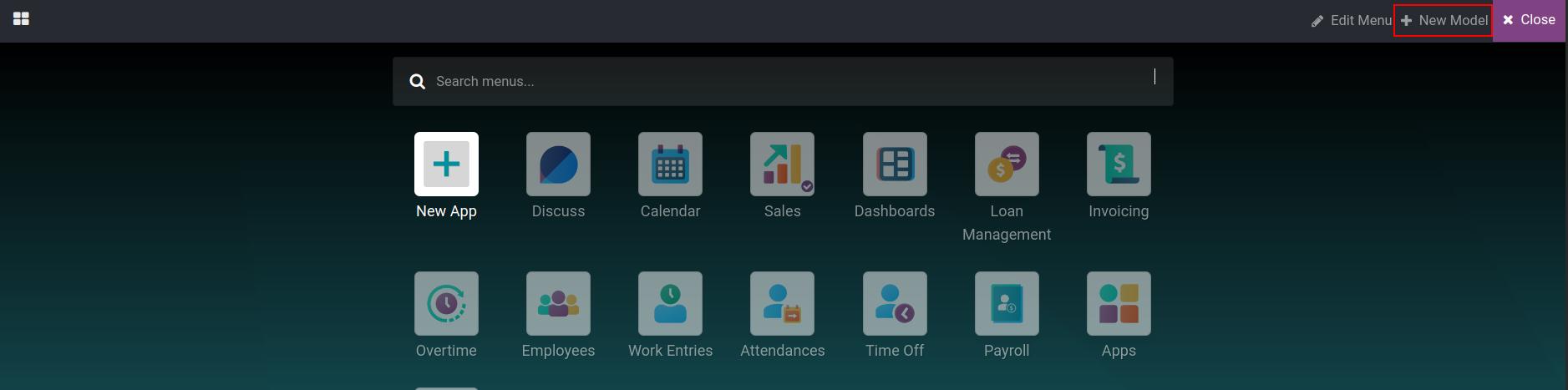Tạo ứng dụng mới bằng Viindoo Customizer¶
Ứng dụng và module có tính chất phụ thuộc. Mỗi module sẽ có chức năng và nhiệm vụ khác nhau, và chúng cũng chứa các yếu tố khác nhau như mô hình, giao diện, các tệp dữ liệu… Nhiều module kết hợp lại sẽ cấu thành nên một hình thái tổng thể.
Ghi chú
Tất cả ứng dụng đều là các mô-đun. Các mô-đun lớn độc lập thường được gọi là các ứng dụng, trong khi các mô-đun khác thường phục vụ như các phần mở rộng cho các ứng dụng đó.
Module cần cài đặt
Để thao tác theo hướng dẫn trong bài viết, bạn cần cài đặt ứng dụng sau:
Với trình tùy chỉnh Viindoo, bạn có thể tạo một ứng dụng/module một cách nhanh chóng và không cần dùng đến code. Hãy cùng trải nghiệm qua bài viết này.
Tạo nhanh ứng dụng¶
Khi bạn tạo một ứng dụng bằng studio, trên giao diện chính chọn biểu tượng Bánh răng.
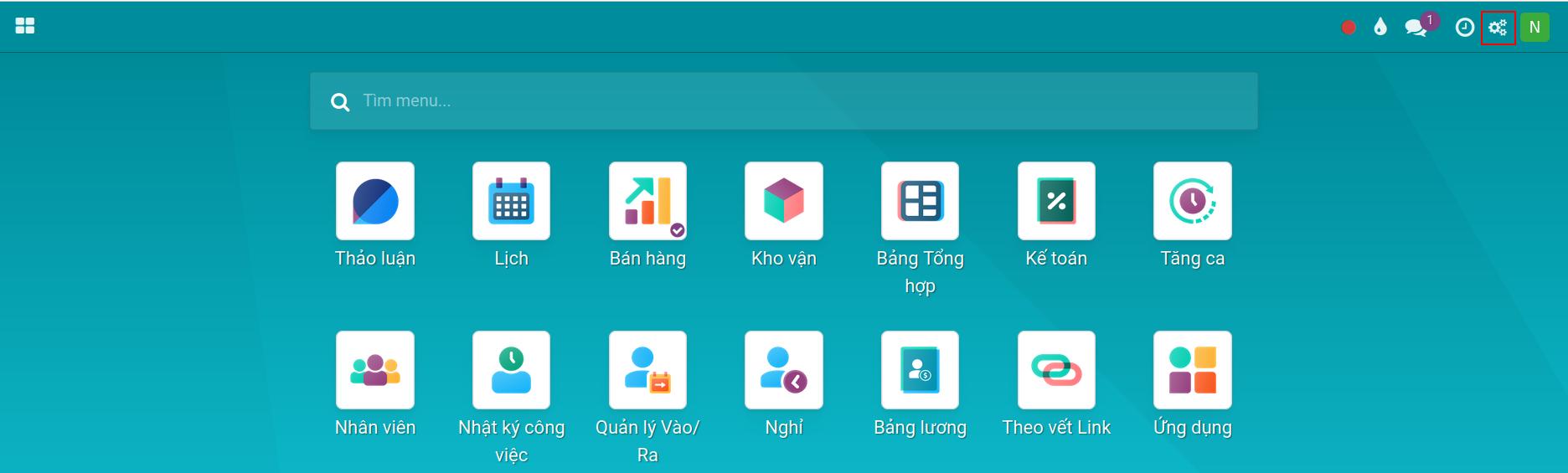
Hệ thống sẽ điều hướng sang giao diện tùy chỉnh, tại đây bạn chọn Ứng dụng mới.
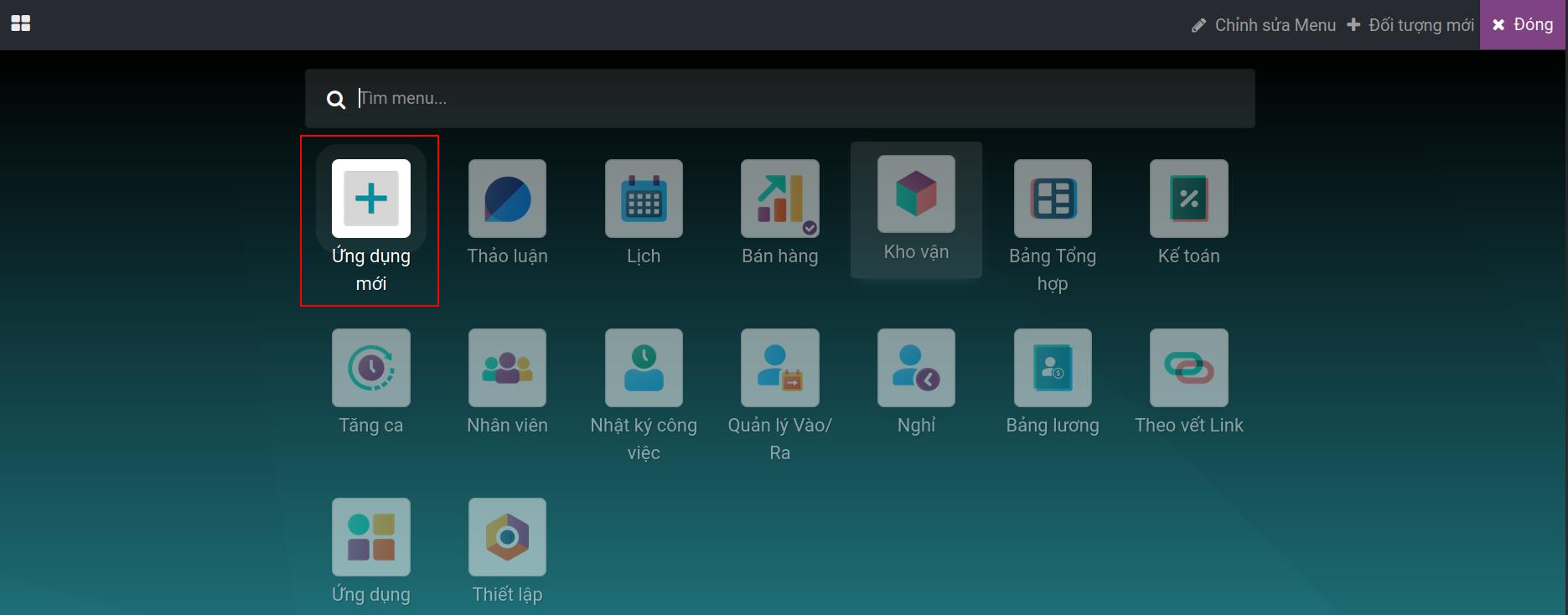
Giao diện tạo nhanh ứng dụng không cần phải code hiển thị, bạn thao tác như sau:
Bấm chọn Bấm đầu ngay;
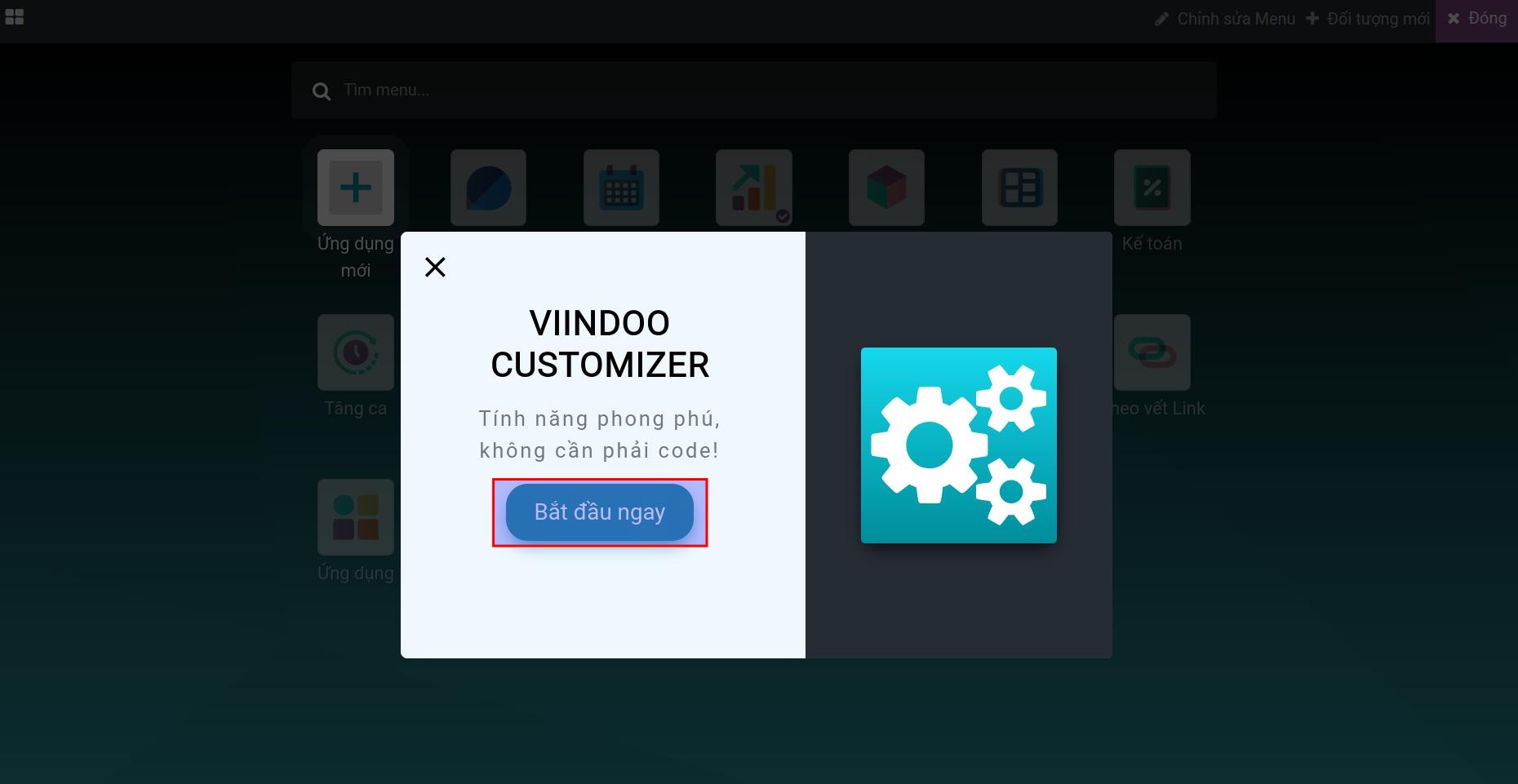
Đặt tên cho ứng dụng của bạn và chọn biểu tượng cho nó. Bạn có thể chọn các biểu tượng có sẵn hoặc nhấn nút Tải lên biểu tượng để tải lên biểu tượng thiết kế của riêng bạn cho ứng dụng này. Sử dụng mũi tên trái và phải để tiếp tục thực hiện các bước tiếp theo;
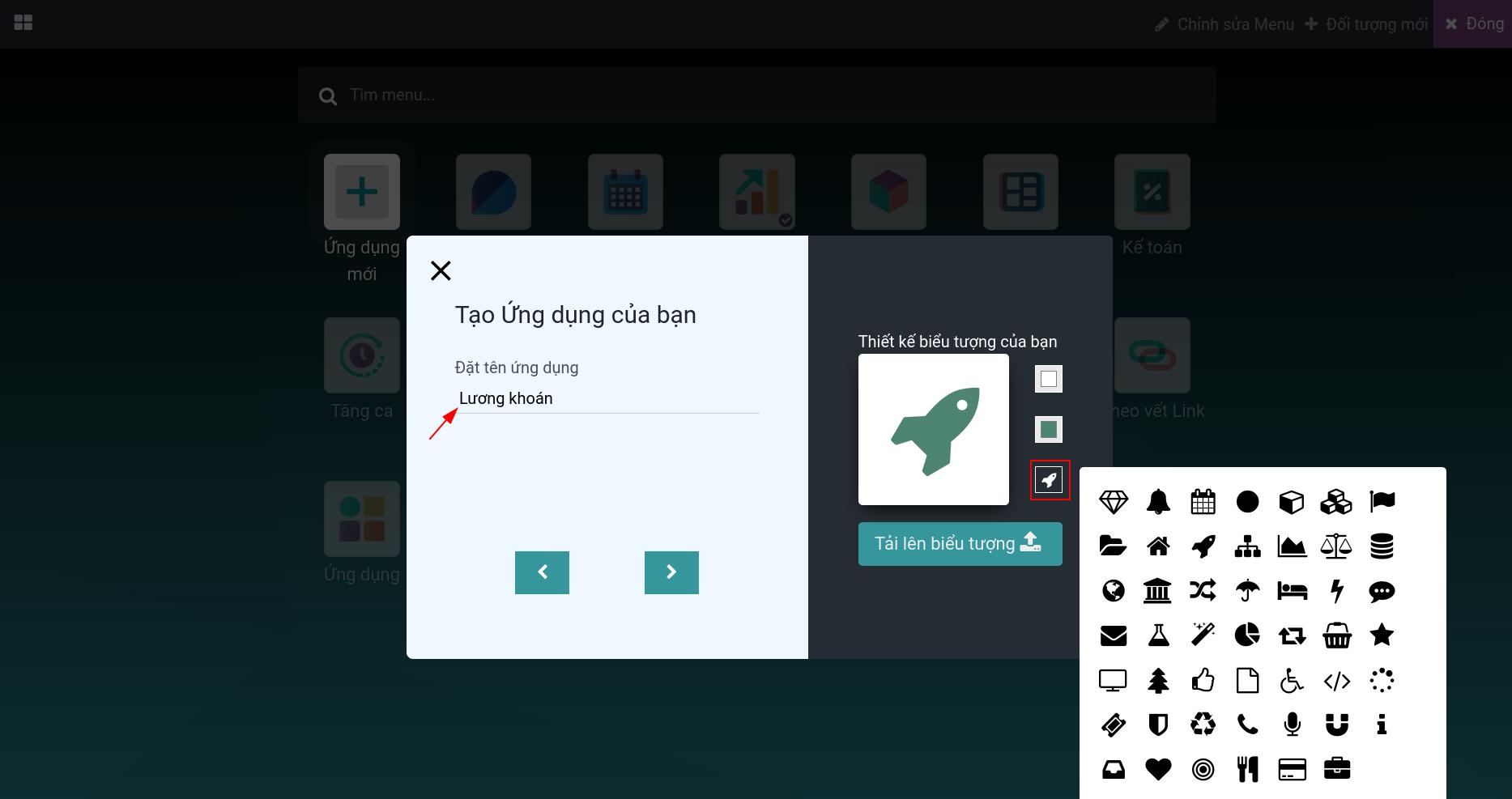
Đặt tên và tạo menu đầu tiên với 2 lựa chọn:
Đối tượng mới: Hệ thống sẽ tạo một menu mới ở trong một đối tượng (model) mới. Bạn có thể làm theo các bước để tạo đối tượng mới ngay bên dưới.
Đối tượng hiện có: Hệ thống sẽ tạo menu mới cho một đối tượng (model) có sẵn. Bạn có thể chọn tùy chọn này khi muốn tạo thêm một menu mới cho một đối tượng hiện có tại một ứng dụng mới.
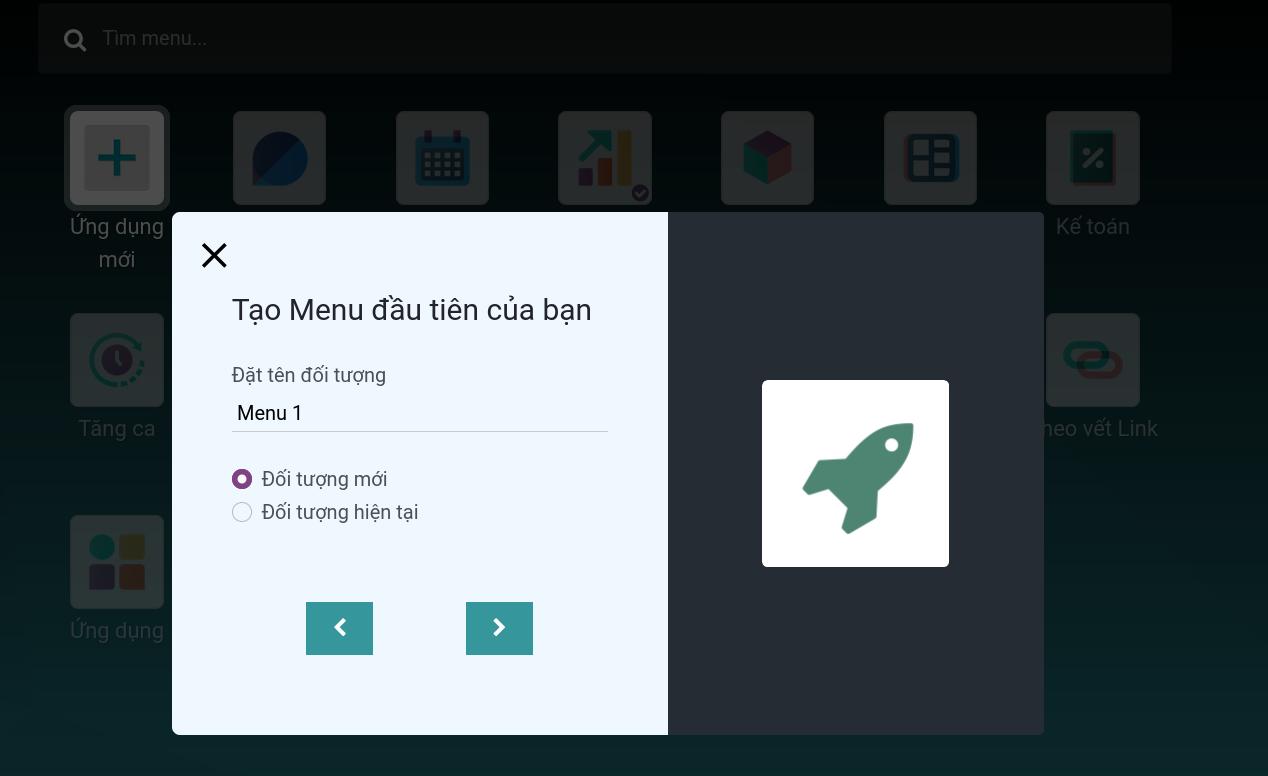
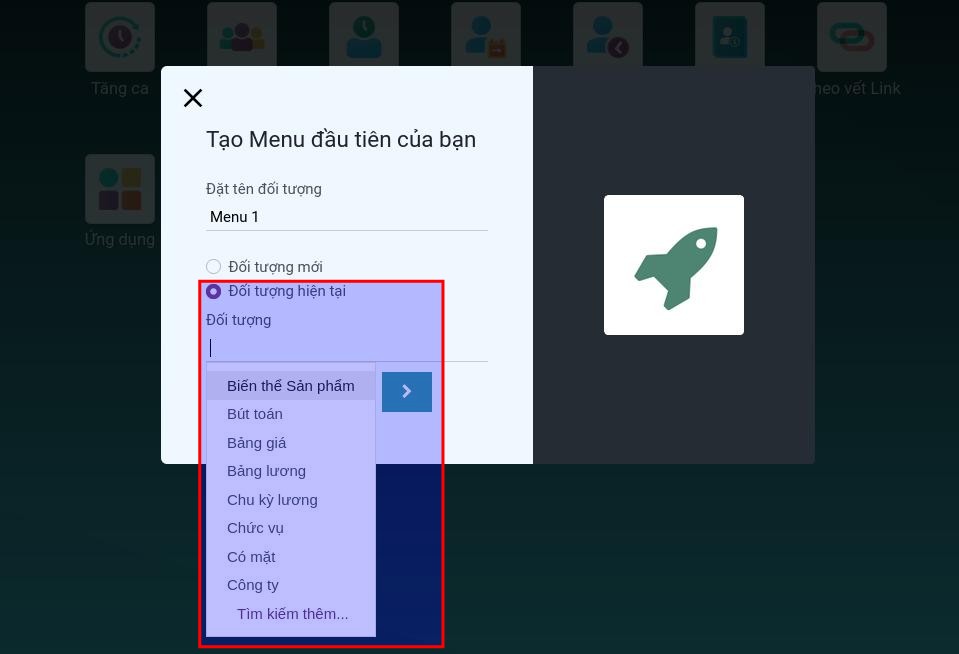
Tạo mới một đối tượng¶
Thực hiện theo bước chọn Đối tượng mới ở trên, hệ thống sẽ điều hướng bạn vào giao diện để chọn tính năng cho model mới này.
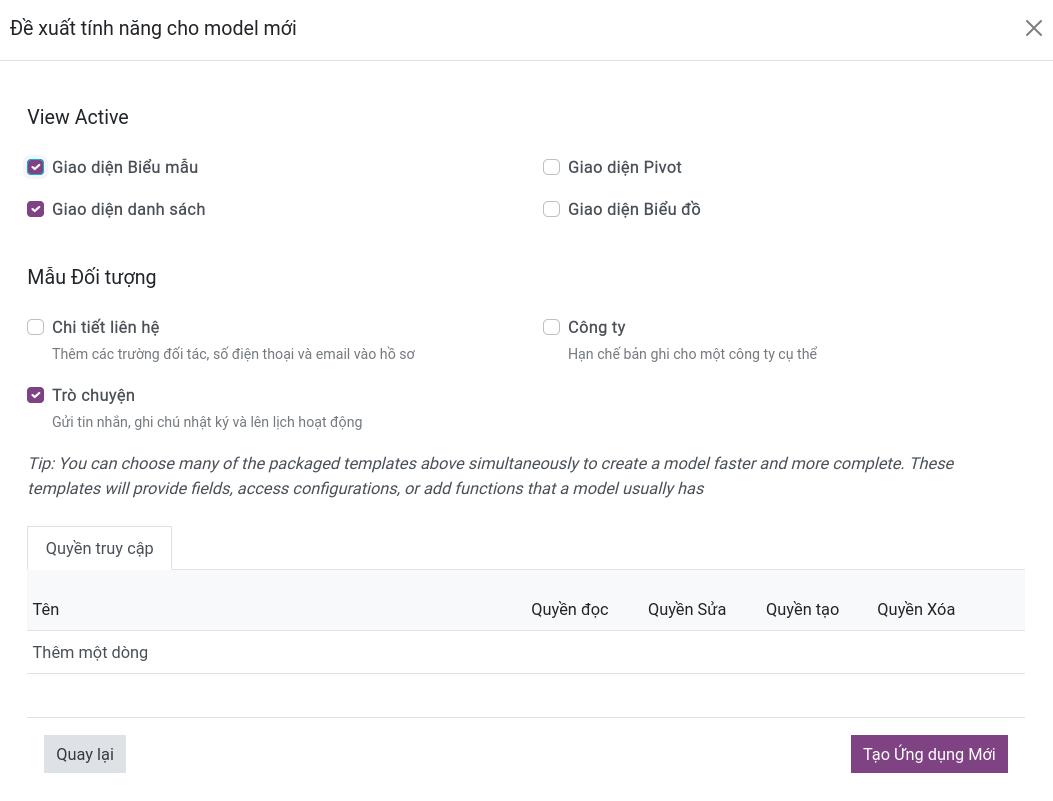
Ghi chú
Bạn cũng có thể tạo đối tượng mới cho ứng dụng hiện có bằng cách chọn +Đối tượng mới trên bất kỳ ứng dụng mong muốn nào.
Xem giao diện¶
Hệ thống cung cấp 4 loại giao diện. Tùy vào mục đích của bạn để tích chọn:
Giao diện biểu mẫu;
Giao diện danh sách;
Giao diện Pivot;
Giao diện biểu đồ.
Mẫu đối tượng¶
Chi tiết liên hệ: Tích chọn sẽ tự động thêm các trường đối tác, số điện thoại và email sẽ được hiển thị trên giao diện biểu mẫu.
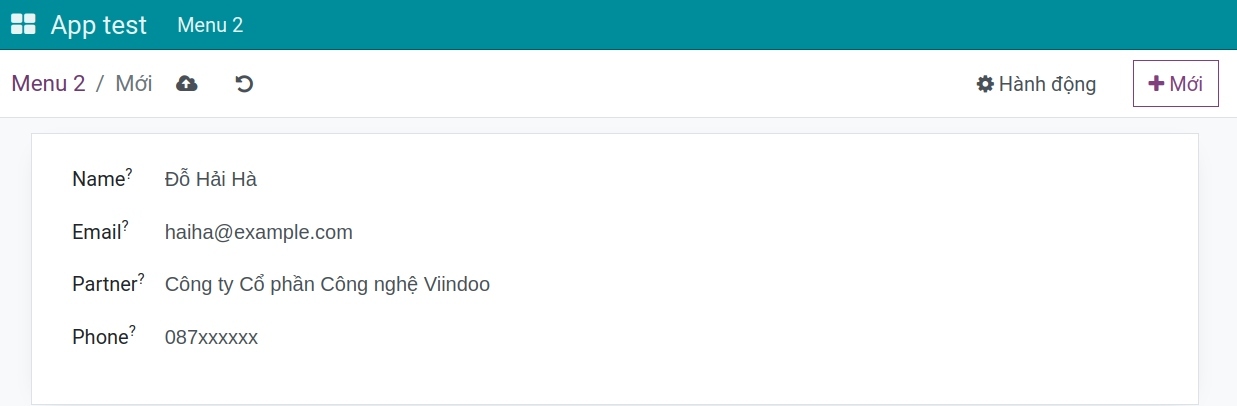
Trò chuyện: Chọn trò chuyện sẽ thêm các chức năng về gửi tin nhắn, ghi chú nhật ký và lên lịch hoạt động.
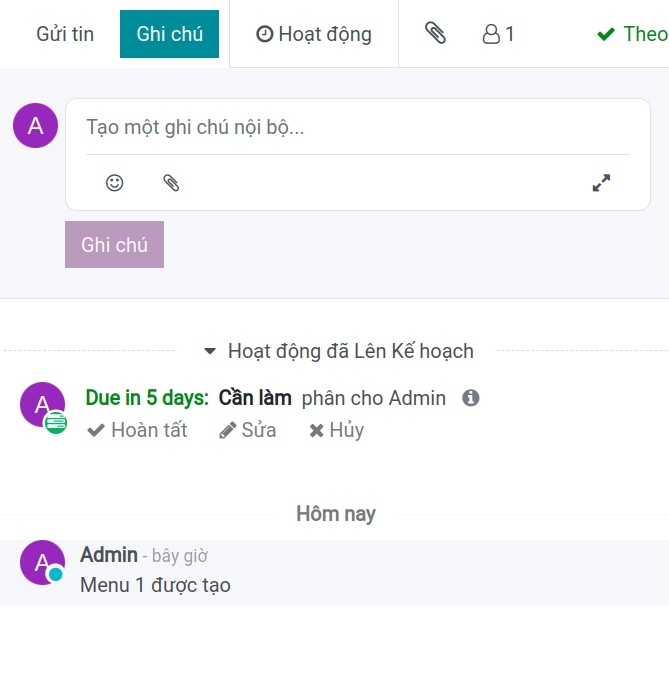
Công ty: Thêm trường Công ty ở giao diện biểu mẫu và danh sách. Tùy chọn này thích hợp khi sử dụng môi trường đa công ty.
Quyền truy cập¶
Việc chọn Quyền truy cập sẽ cho phép bạn lựa chọn nhóm quyền sẽ được phép thao tác tại ứng dụng này.
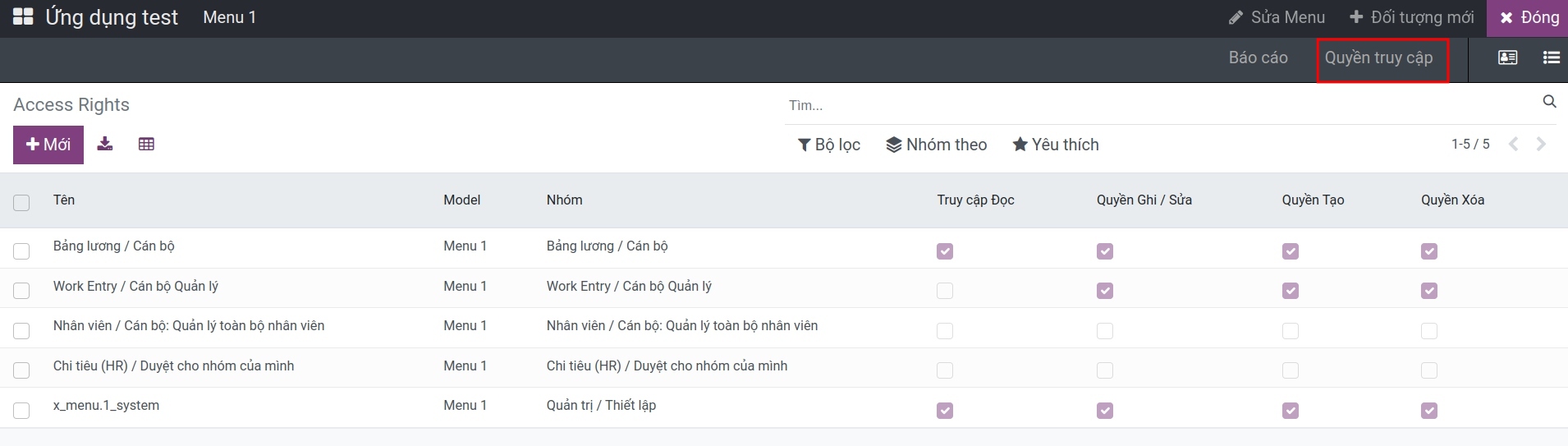
Nhấp vào Tạo ứng dụng mới. Hệ thống sẽ chuyển đến giao diện tùy chỉnh,nơi bạn có thể tùy chỉnh bất cứ điều gì bạn muốn cho ứng dụng này.
Tạo và tủy chỉnh giao diện mới¶
Thông thường, bạn có thể tùy chỉnh và thiết kế hai dạng giao diện là giao diện biểu mẫu và giao diện dạng danh sách. Với bản thiết kế cơ sở dữ liệu của mình, bạn có thể quyết định tạo một số nhóm,một số tab và thêm các trường tại đó hoặc bạn có thể quyết định trường nàocần phải có ở chế độ xem dạng danh sách. Giao diện pivot và giao diện biểu đồ sẽ được xây dựng tự động dựa trên tất cả các trường mà bạn có trên ứng dụng/mô hình này.
Tùy chỉnh giao diện biểu mẫu¶
Tùy chỉnh thêm khối mới¶
Trình tùy chỉnh Viindoo hỗ trợ bạn với hai loại nhóm là Nhóm một cột và Nhóm hai cột. Bạn có thể linh hoạt sử dụng chúng cho các thiết kế cụ thể khác nhau. Để tạo một khối mới, hãy chọn loại mong muốn, kéo và thả nó vào giao diện.
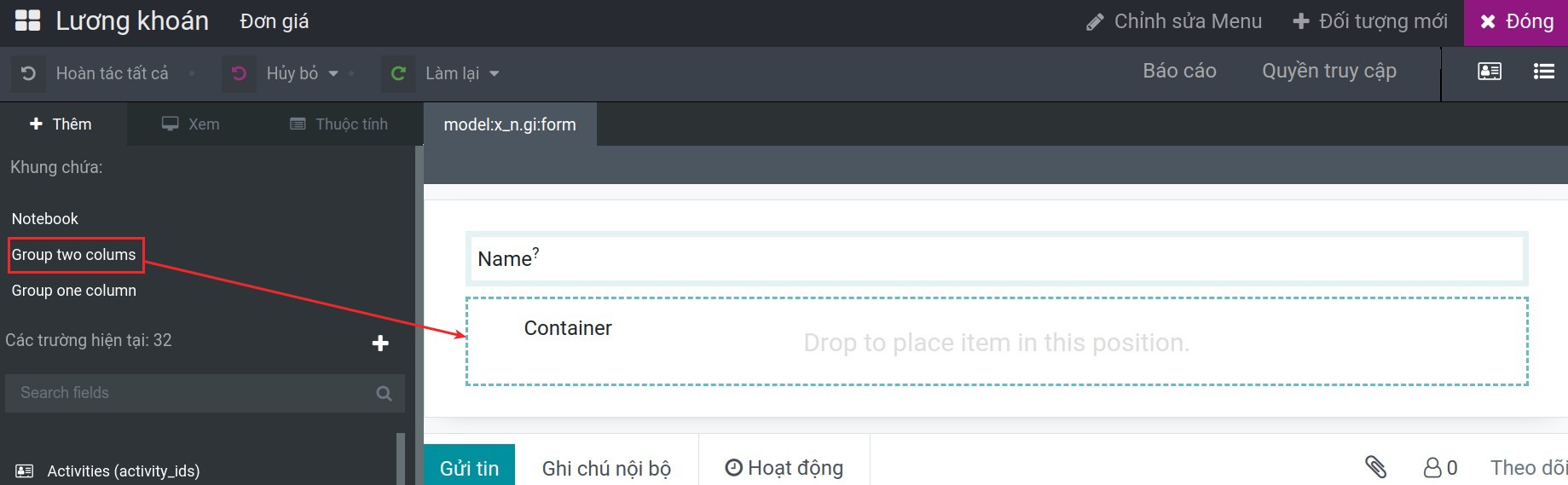
Sau đó, bạn có thể đặt tên nhóm bằng cách nhấn vào khối mong muốn và đặt tên cho nó tại trường Nhãn.
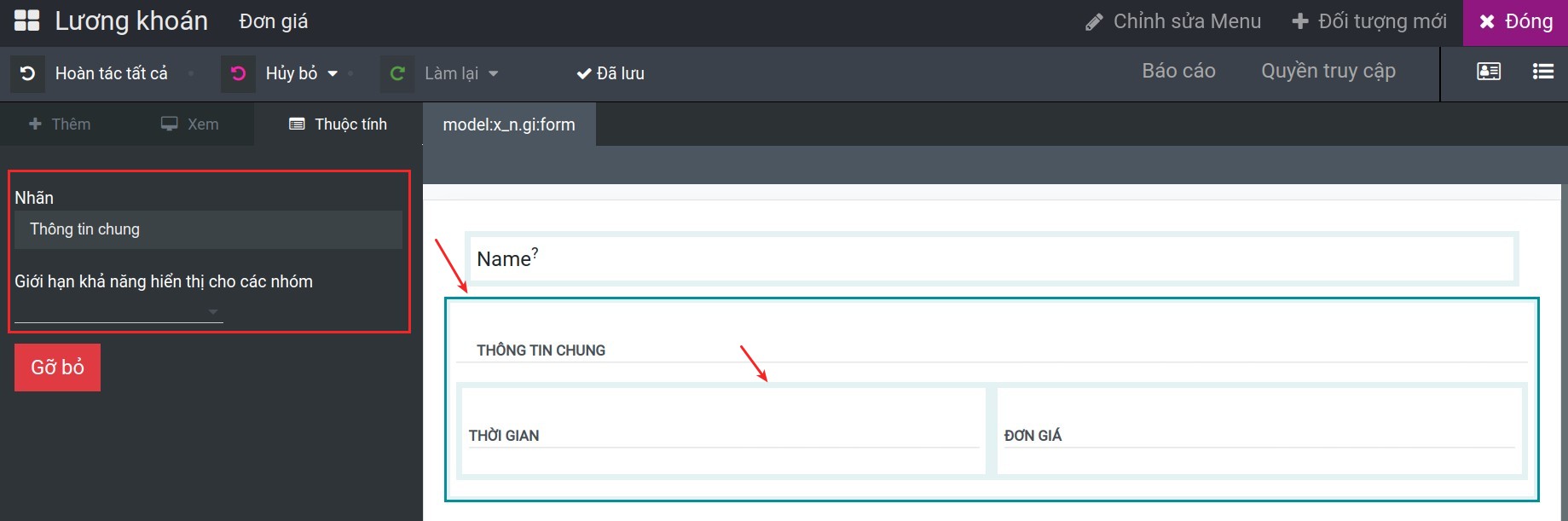
Và xác định nhóm quyền truy cập có thể nhìn thấy những khối dữ liệu này bằng cách chọn vào trường Giới hạn khả năng hiển thị đối với các nhóm. Nếu bạn để trống trường này, nhóm sẽ hiển thị cho tất cả người dùng nội bộ.
Tùy biến các tab mới¶
Để tạo mới một tab, chọn Notebook ở thanh bên trái, kéo và thả vào giao diện.
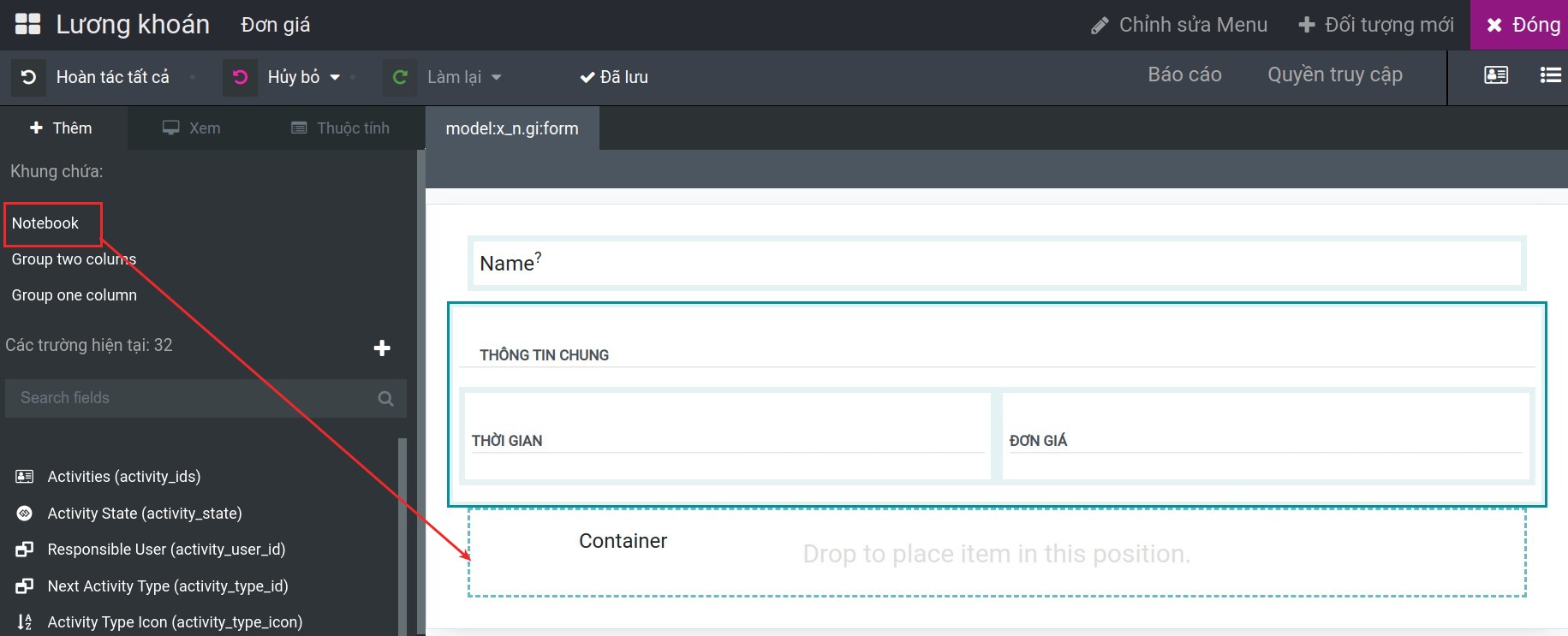
Bạn cũng có thể đặt tên và giới hạn quyền truy cập cho các tab này.
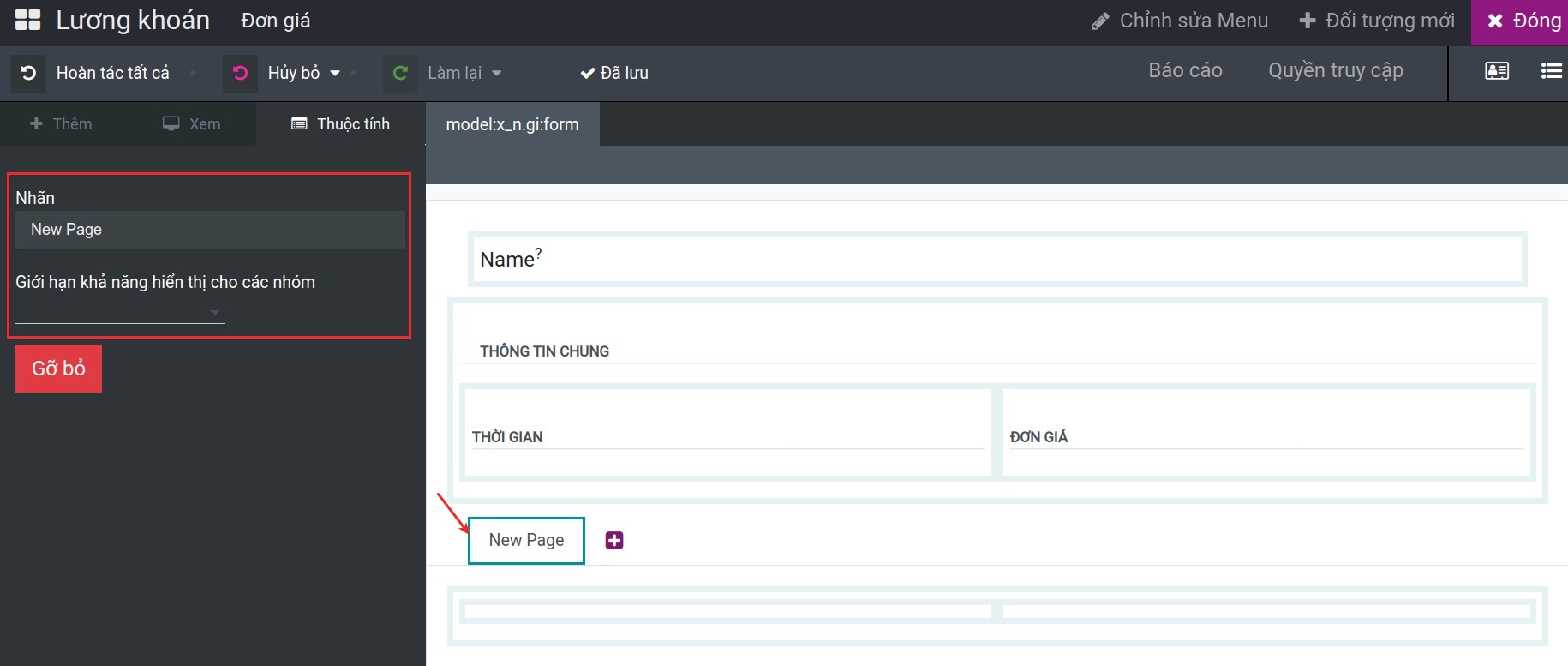
Tùy biến các trường mới¶
Để tạo trường mới, hãy chuyển đến tab +Thêm, nhấn vào biểu tượng '+'
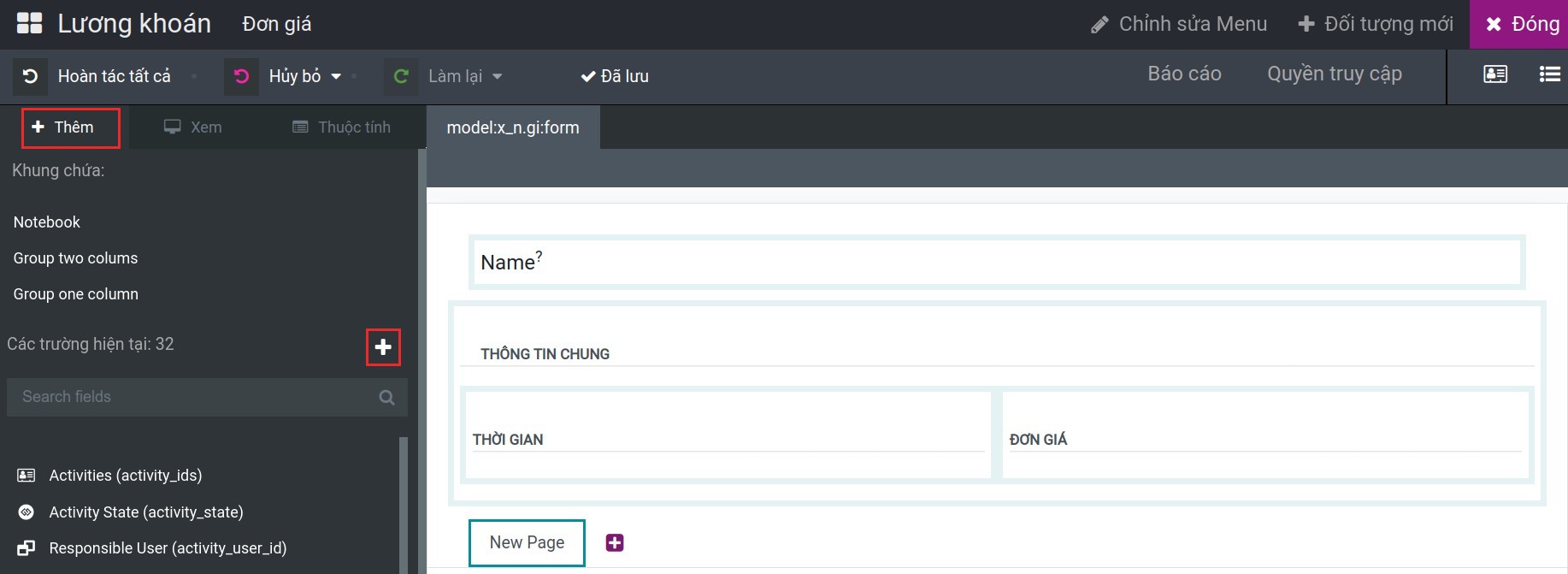
Sau đó điền các thông tin sau:
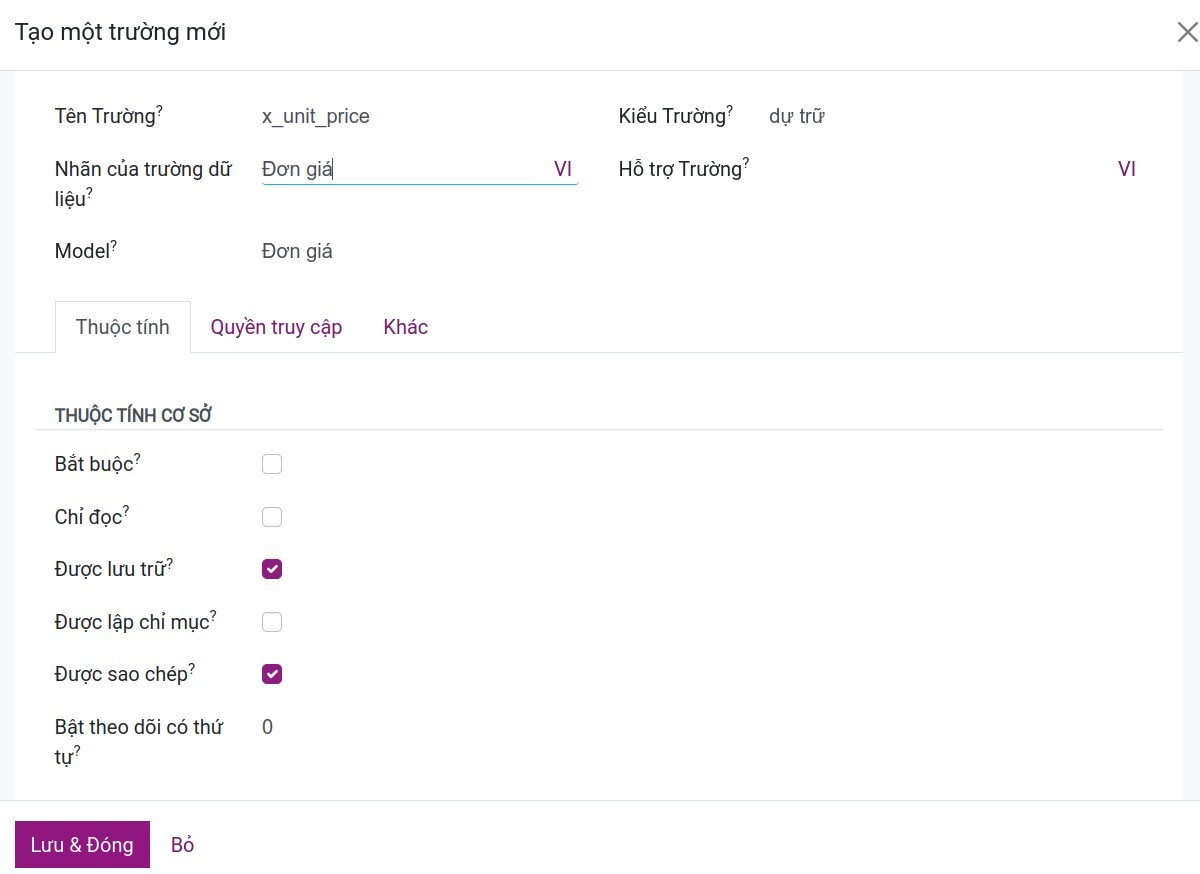
Tên trường: Theo mặc định, trường mới được tạo từ ứng dụng Trình tùy chỉnh Viindoo Tùy sẽ có tiền tố x_. Nhập tên kỹ thuật của trường, lưu ý tên kỹ thuật không được có bất kỳ khoảng trống nào.
Nhãn của trường dữ liệu: Tên sẽ được hiển thị trên các giao diện.
Kiểu trường: Chọn loại lọai trường thích hợp.
Hỗ trợ trường: Chú giải, hướng dẫn cho trường này. Chúng sẽ được hiển thị khi người dùng di chuột vào các trường.
Thuộc tính cơ bản:
Bắt buộc: Nếu lựa chọn, trường này sẽ bắt buộc phải nhập dữ liệu.
Chỉ đọc: Nếu lựa chọn, trường này sẽ chỉ được hiển thị mà không thể thay đổi giá trị bởi người dùng.
Được lưu trữ: Nếu lựa chọn, dữ liệu ở trường này sẽ được lưu trữ trong cơ sở dữ liệu.
Được lập chỉ mục: Nếu lựa chọn, trường này sẽ được xếp thứ tự trong cơ sở dữ liệu.
Được sao chép: Nếu lựa chọn, dữ liệu của trường này sẽ được sao chép khi thực hiện nhân bản bản ghi.
Bật theo dõi có thứ tự: Nếu lựa chọn, khi thay đổi giá trị của trường này thì nó sẽ được lưu lịch sử thay đổi ở phần ghi chú nội bộ.
Thuộc tính nâng cao:
Trường liên quan: Nhập tên kỹ thuật của trường liên quan. Giá trị của trường đang được tạo sẽ được tự động điền dựa vào dữ liệu của trường liên quan được điền ở đây.
Trường phụ thuộc: Nhập danh sách tên kỹ thuật của các trường phụ thuộc mà được sử dụng cho phương thức tính toán bên dưới. Danh sách các trường được cách nhau bởi dấu phẩy.
Tính toán: Viết mã code Python để tính toán giá trị cho trường đang tạo. Làm theo hướng dẫn ở trên giao diện để viết hàm tính toán.
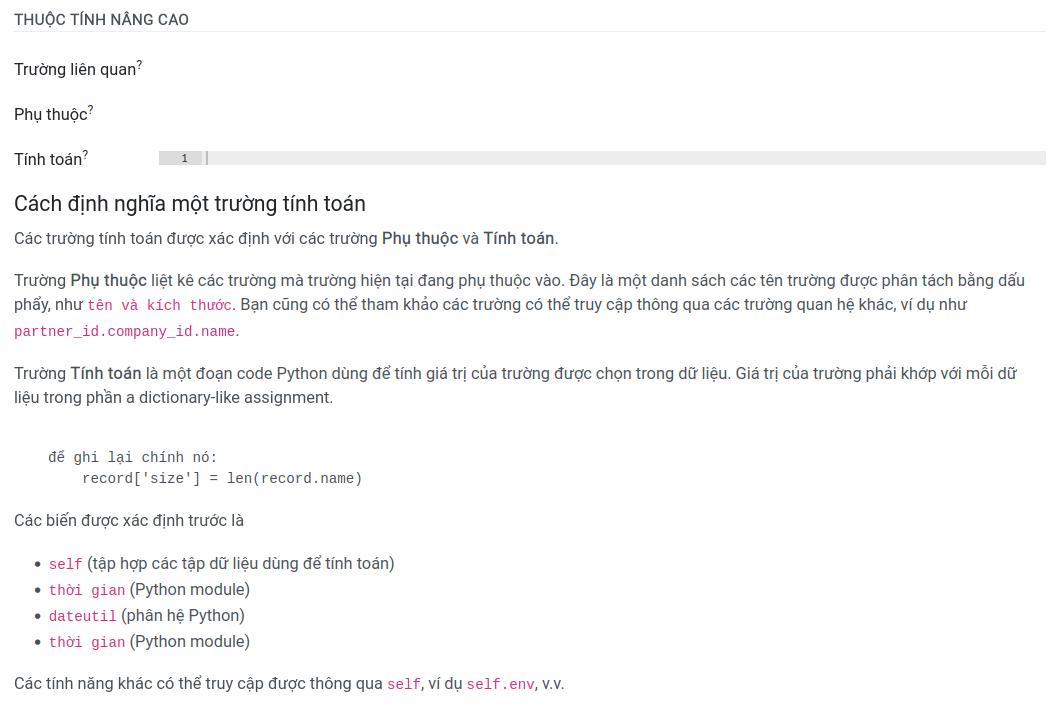
Tùy chỉnh giao diện danh sách¶
Sau khi tạo tất cả các trường cần có của mô hình này, chuyển sang giao diện dạng danh sách, bạn có thể kéo và thả các trường mong muốn:
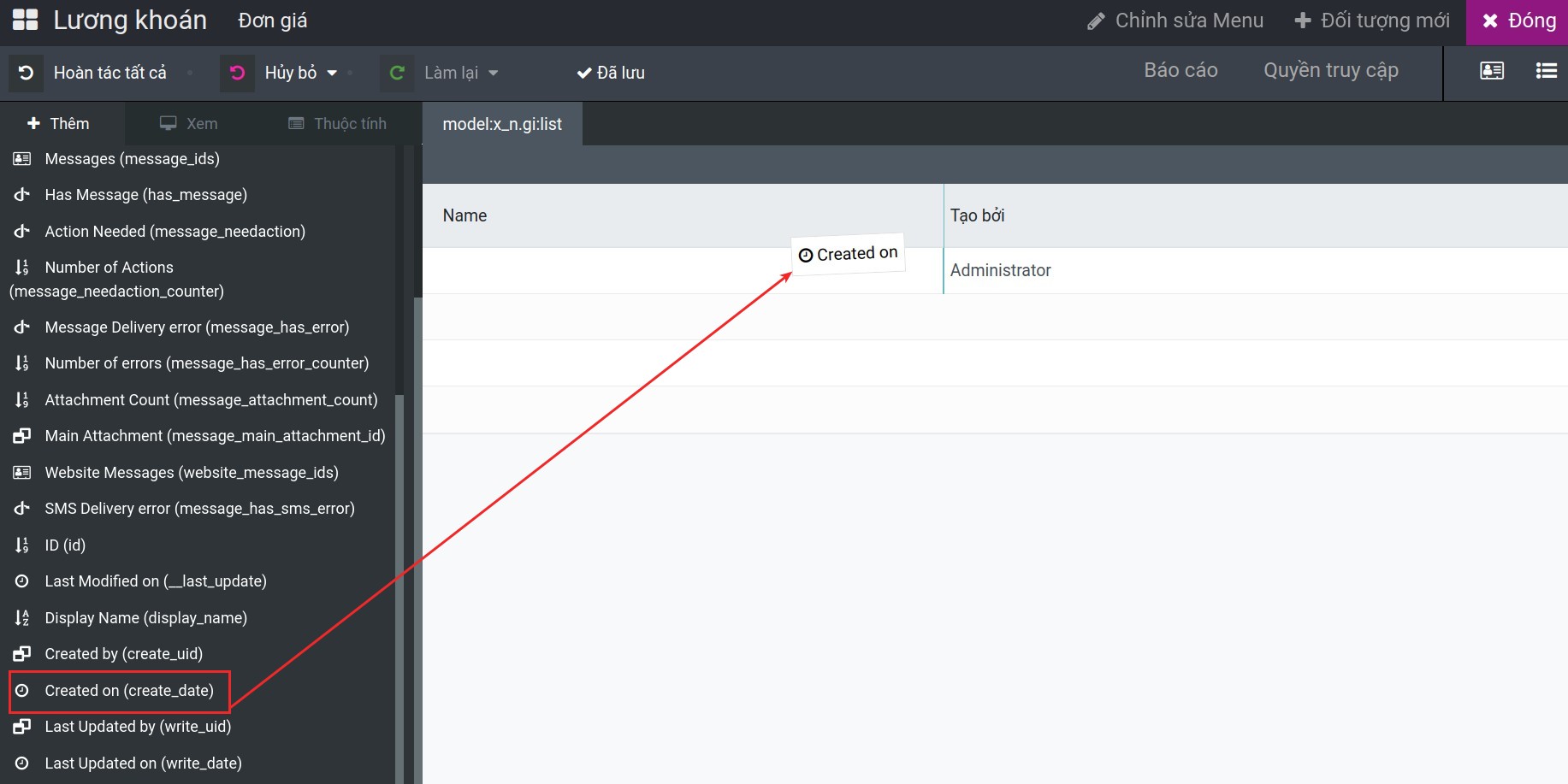
Khi tất cả đã hoàn thành, cọn Đóng để quay về giao diện chính và ứng dụng mới sẽ hiển thị tại đây.
Xem thêm
Bài viết liên quan
Module tham khảo