Hướng dẫn tính năng cơ bản của ứng dụng Dự án¶
Dự án mới¶
Tạo dự án mới¶
Truy cập ứng dụng Dự án của phần mềm Viindoo, ở giao diện này bạn sẽ xem được tổng quan các dự án đang hoạt động, nhấn Mới để tạo một dự án mới.
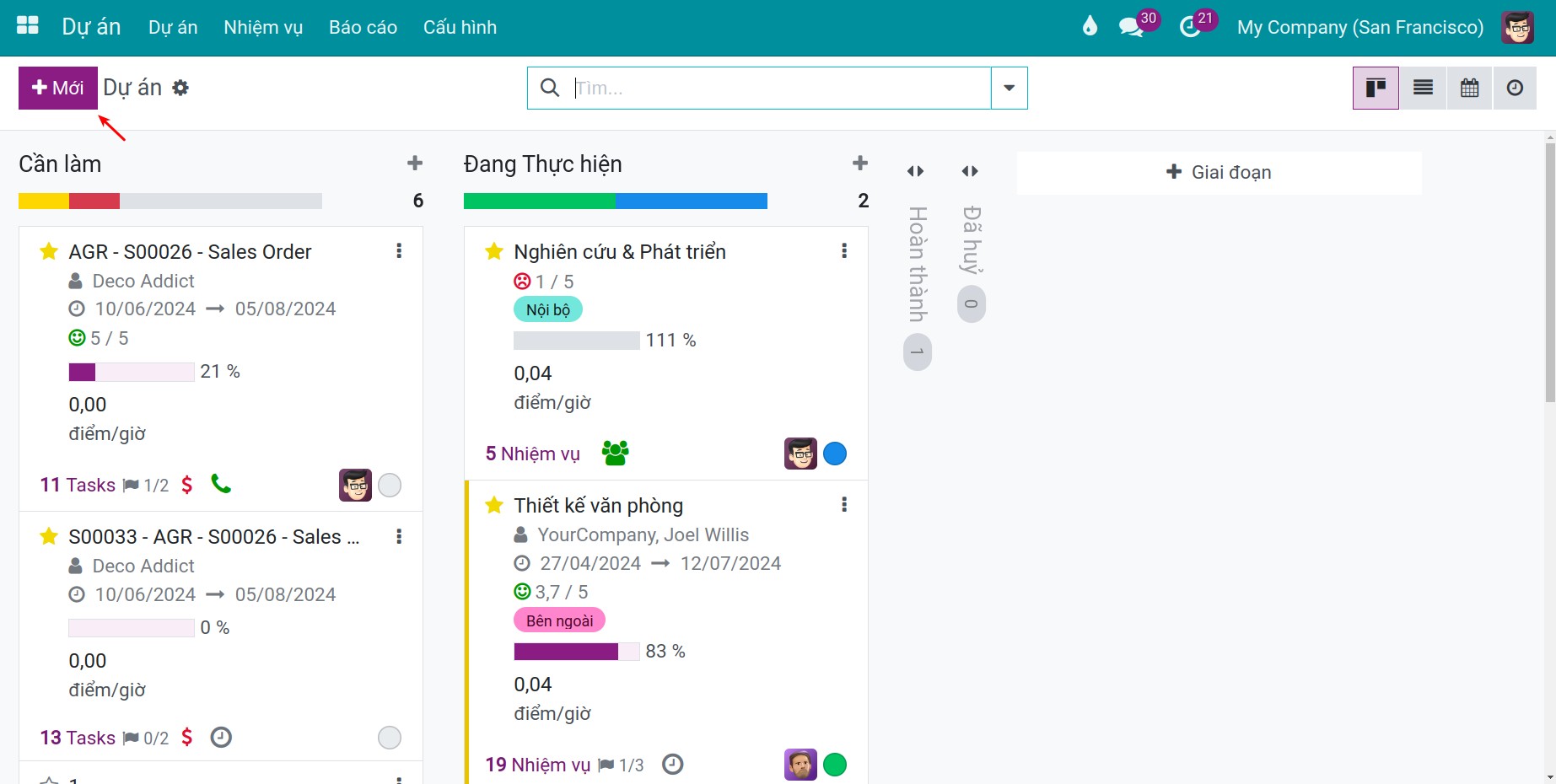
Tại cửa sổ pop-up hiện ra, nhập tên của dự án. Tại trường Tạo nhiệm vụ bằng cách gửi email tới bạn thiết lập email bí danh để khi khách hàng gửi email tới địa chỉ này thì hệ thống sẽ tự động tạo nhiệm vụ cho dự án được tạo.
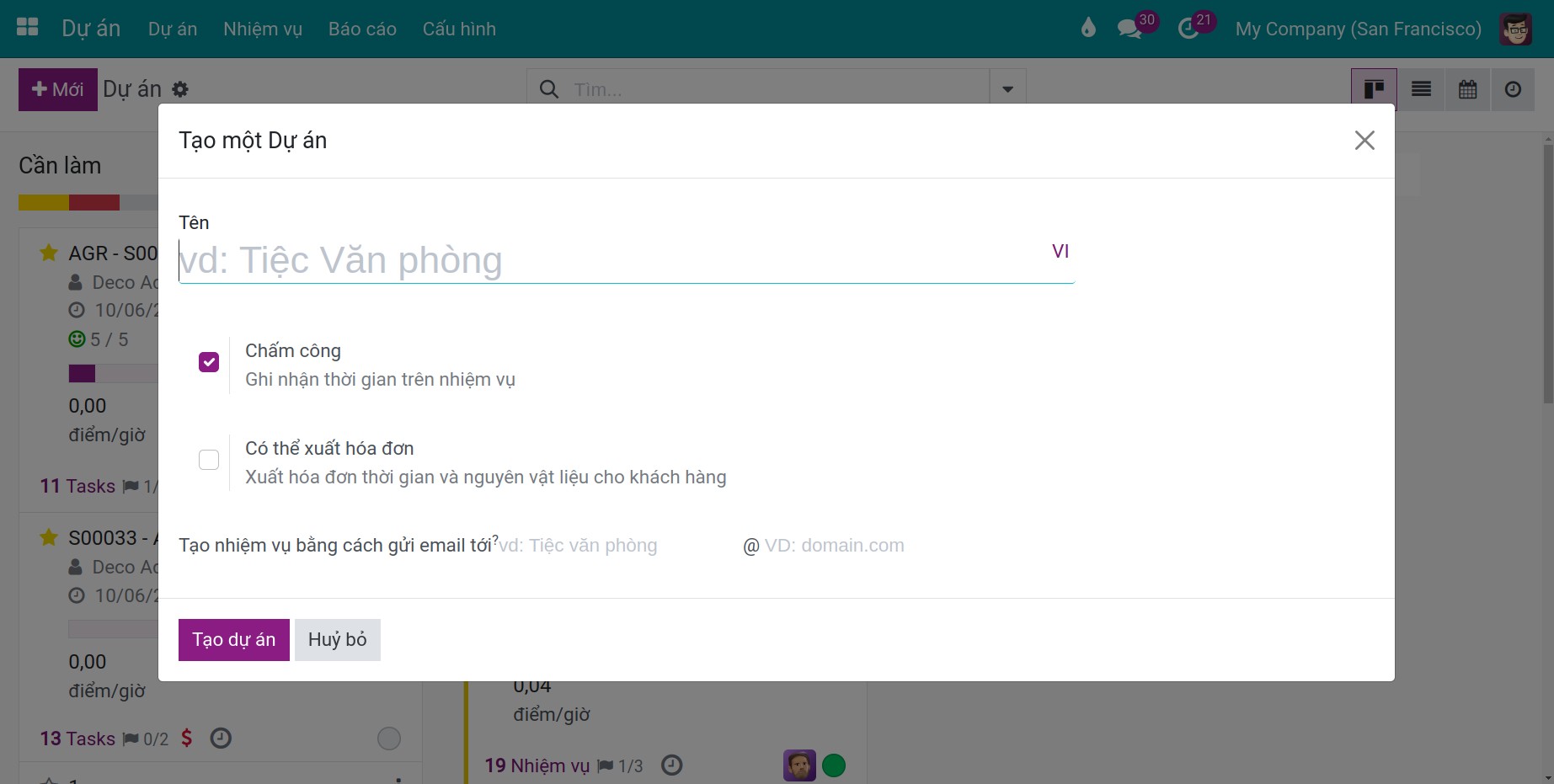
Sau khi hoàn tất bấm nút Tạo dự án.
Thiết lập cơ bản cho dự án¶
Thiết lập thông tin¶
Khi đã tạo xong dự án, bạn có thể thiết lập cơ bản cho dự án. Chọn dấu ba chấm của dự án cần thiết lập và ấn Thiết lập.
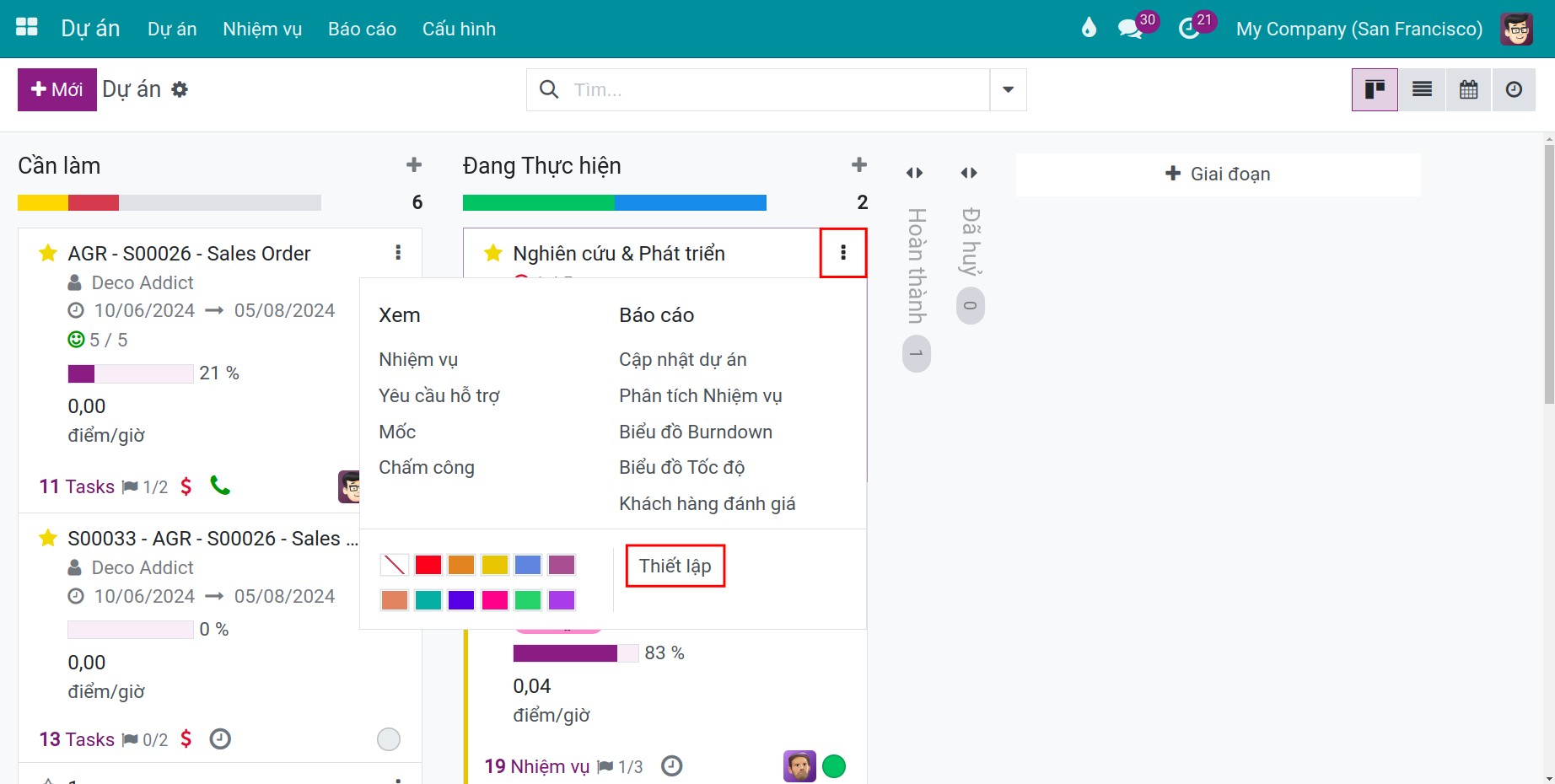
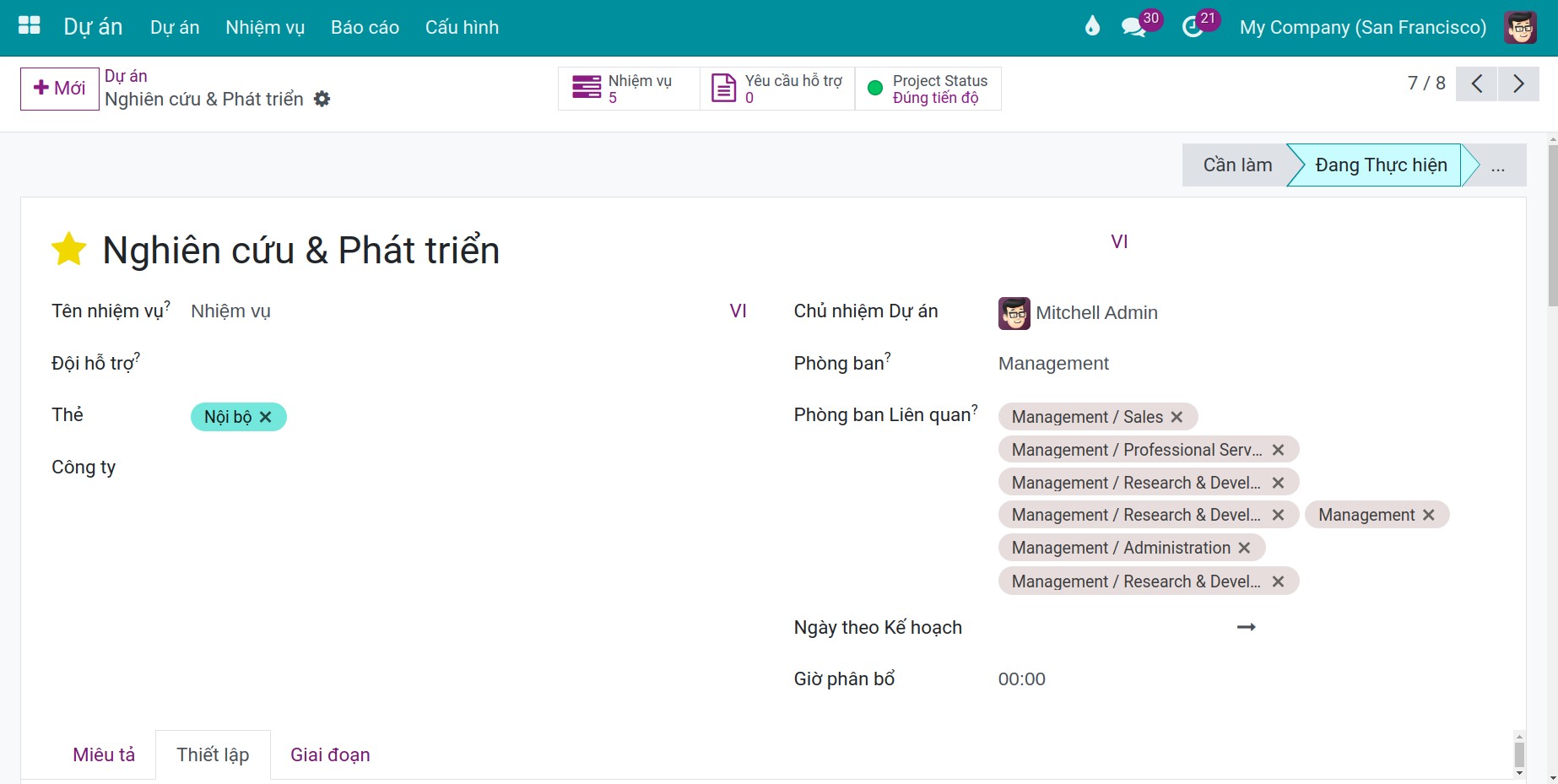
Nhãn của nhiệm vụ: Bạn cần định nghĩa nhãn của nhiệm vụ trong dự án, mặc định hệ thống sẽ dùng nhãn Nhiệm vụ nhưng bạn có thể thay đổi.
Khách hàng: Đối tác liên quan đến dự án.
Thẻ: Các thẻ gán cho dự án để dễ dàng tìm kiếm và quản lý trong tương lai.
Công ty: Công ty thực hiện dự án này. Trường này chỉ xuất hiện khi bạn sử dụng chế độ đa công ty.
Chủ nhiệm Dự án: Phân công chủ nhiệm dự án cho dự án này;
Ngày theo Kế hoạch: Chọn ngày bắt đầu và ngày kết thúc dự án theo kế hoạch.
Tại tab Miêu tả, nhập thông tin tổng quan của dự án.
Tại tab Thiết lập, thực hiện các cài đặt cơ bản của dự án:
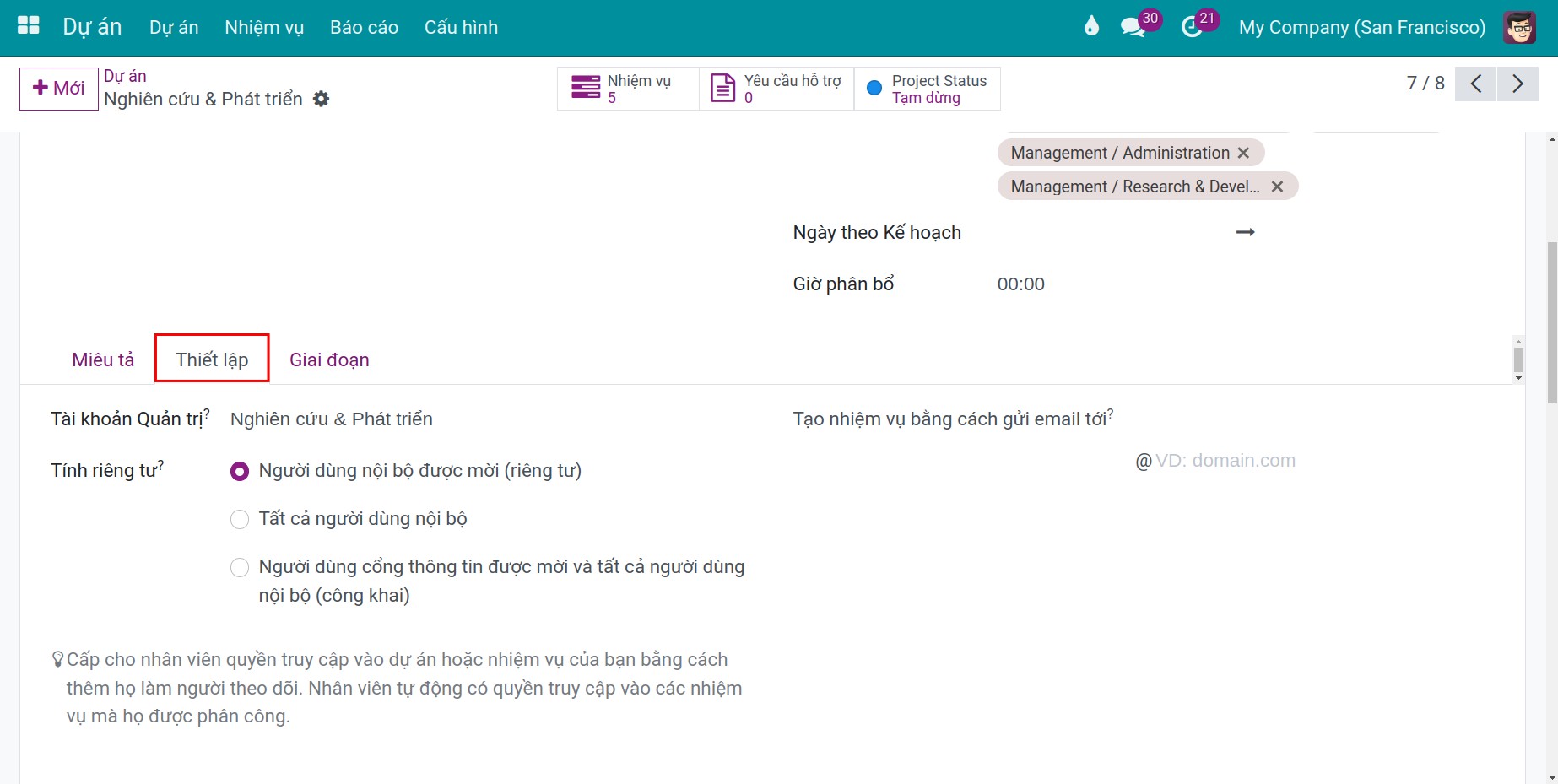
Tính riêng tư:
Tài khoản nội bộ đã mời: Tất cả tài khoản nội bộ đã được mời theo dỗi dự án có thể theo dõi dự án và các nhiệm vụ thuộc dự án.
Tất cả người dùng nội bộ: Tất cả người dùng nội bộ đều có thể xem được dự án và tất cả nhiệm vụ thuộc dự án này.
Người dùng cổng thông tin và tất cả người dùng nội bộ được mời:
Người dùng cổng thông tin được mời đều có thể xem được dự án và các nhiệm vụ mà họ theo dõi.
Tất cả người dùng nội bộ có thể xem dự án các nhiệm vụ của nó.
Tạo nhiệm vụ bằng cách gửi email tới: Thiết lập email bí danh để khi khách hàng gửi mail tới địa chỉ này thì hệ thống tự động tạo nhiệm vụ cho dự án.
Chấp nhận Email Đến từ: Chon một trong các tùy chọn sau. Trường này chỉ xuất hiện khi bạn thiết lập email bí danh cho dự án.
Mọi người: Chấp nhận email từ mọi người và tự động tạo nhiệm vụ khi có ai đó gửi email đến địa chỉ email được thiết lập ở trên.
Đối tác đã xác thực: Chỉ chấp nhận email và tự động tạo nhiệm vụ khi các đối tác đã xác thực trong hệ thống gửi email đến địa chỉ email được thiết lập ở trên trên.
Chỉ những người dõi theo: Chỉ chấp nhận email từ những người được thêm vào theo dõi dự án và tự động tạo nhiệm vụ khi họ gửi email đến địa chỉ email được thiết lập ở trên.
Mốc: Tích vào ô này nếu bạn cần theo dõi các mốc tiến trình quan trọng của dự án.
Có thể xuất hóa đơn: Tích vào ô này để xuất hóa đơn liên quan đến dự án cho khách hàng.
Tài khoản quản trị: Bạn có thể tham khảo bài viết: Hướng dẫn cách tạo và hiểu về tài khoản quản trị trên phần mềm Viindoo
Sau khi tạo dự án, bạn có thể chia sẻ nó với đồng nghiệp hoặc khách hàng bằng cách nhấn vào các nút chia sẻ:

Chia sẻ chỉ đọc: Chia sẻ quyền đọc cho người được mời;
Chia sẻ có thể sửa: Chia sẻ quyền sửa thông tin dự án cho người được mời.
Cách thiết lập các giai đoạn¶
Thiết lập các giai đoạn dự án¶
Để thiết lập các giai đoạn dự án, truy cập Dự án ‣ Cấu hình ‣ Thiết lập. Tích chọn Giai đoạn dự án và bấm Lưu để kích hoạt tính năng này. Bấm vào Định cấu hình Giai đoạn để thiết lập các giai đoạn của dự án.
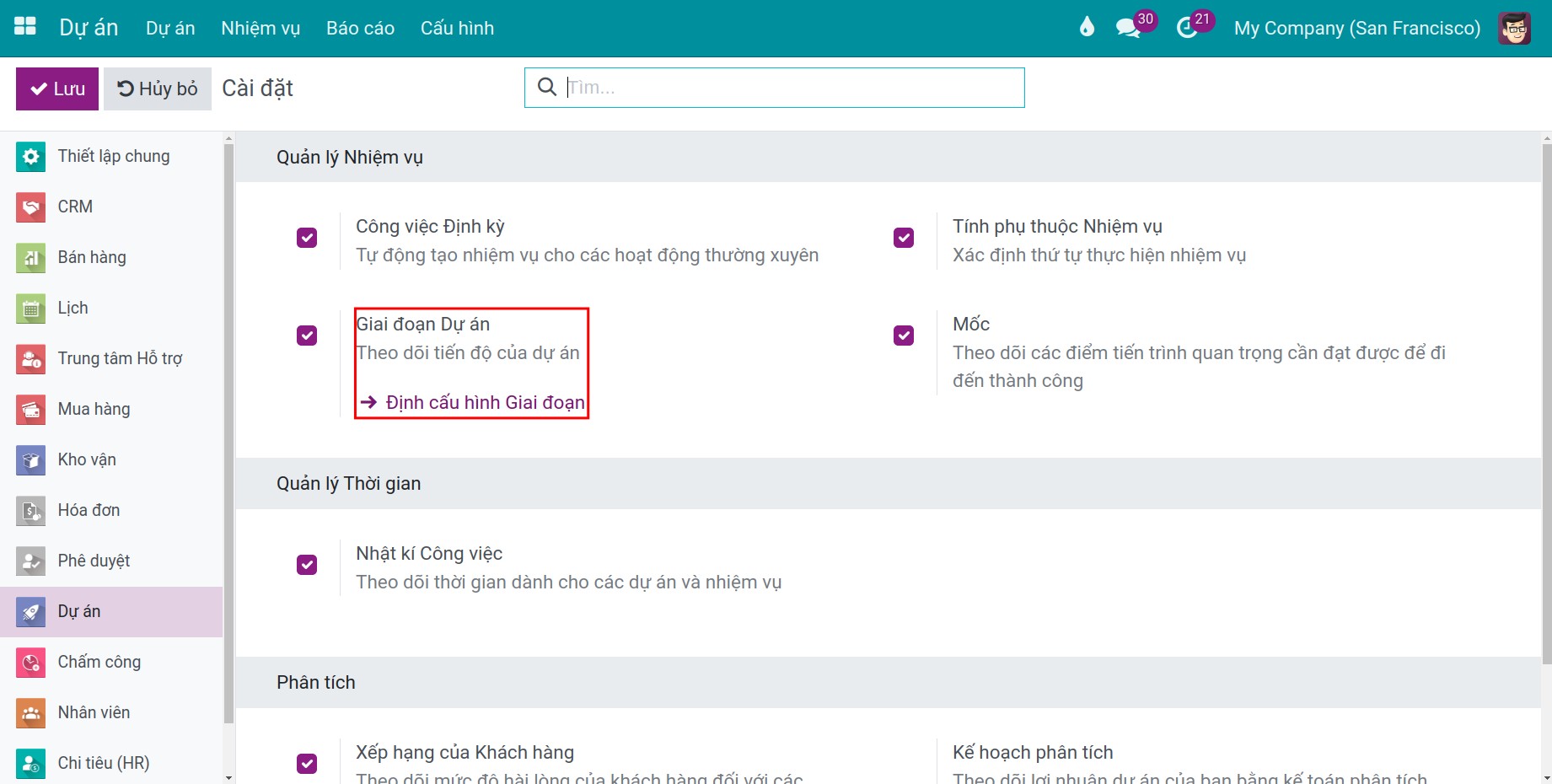
Hoặc bạn có thể truy cập Dự án ‣ Cấu hình ‣ Giai đoạn Dự án để thiết lập giai đoạn của dự án.
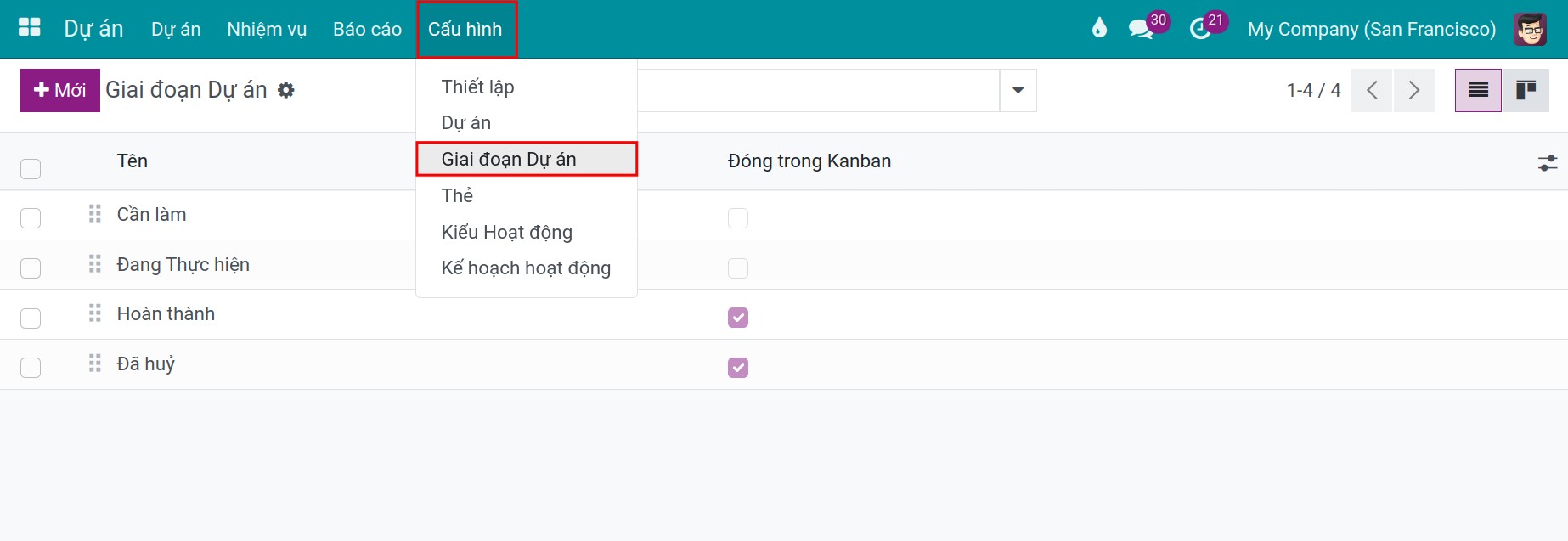
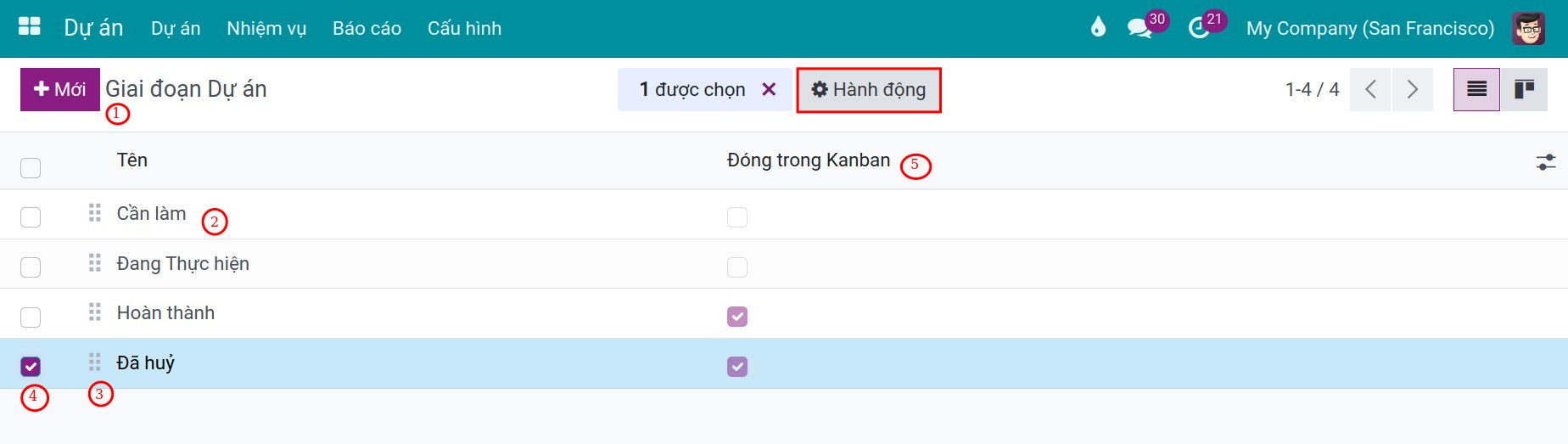
Để tạo một giai đoạn mới: Nhấn Mới và điền tên giai đoạn;
Để sửa một giai đoạn: Nhấn trực tiếp vào nó;
Để sắp xếp thứ tự các giai đoạn: Chỉ vào biểu tượng mũi tên và kéo lên/xuống vị trí phù hợp;
Để xóa một giai đoạn: Nhấn vào ô bên trái của giai đoạn và chọn Hành động ‣ Xóa ‣ Ok;
Để đóng một giai đoạn trên giao diện Kanban: Nhấn vào ô tương ứng tại cột Đóng trong Kanban. Việc đóng các giai đoạn không cần quản lý thường xuyên sẽ giúp bạn có cái nhìn tổng quát hơn về tiến độ dự án.
Cấu hình các giai đoạn cho nhiệm vụ¶
Ghi chú
Để thiết lập các giai đoạn của nhiệm vụ, bạn cần Kích hoạt chế độ nhà phát triển (chế độ debug).
Truy cập ứng dụng Dự án ‣ Cấu hình ‣ Giai đoạn nhiệm vụ, ấn nút Mới, điền các trường thông tin của giai đoạn:
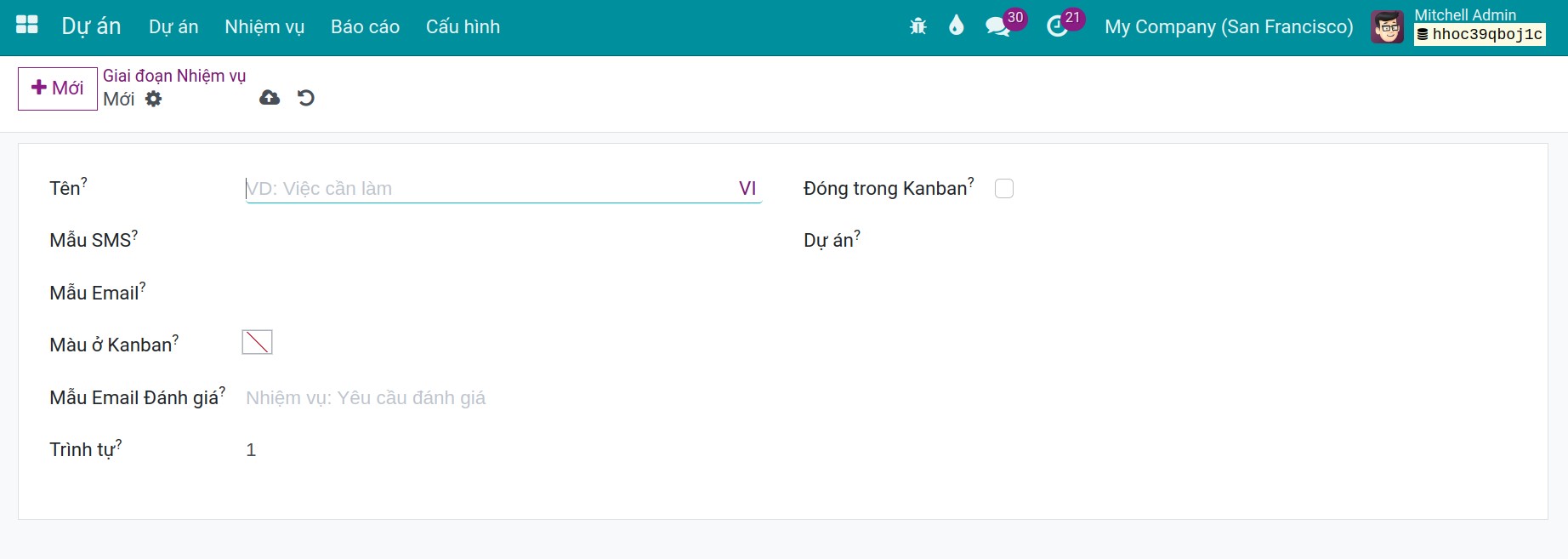
Tên: Tiêu đề của giai đoạn hiển thị trên giao diện Kanban.
Mẫu SMS: Nếu được thiết lập, một tin nhắn SMS sẽ được gửi đến đối tác khi nhiệm vụ đi đến giai đoạn này.
Mẫu Email: Nếu được thiết lập, email sẽ được gửi đến đối tác khi nhiệm vụ đi đến giai đoạn này.
Trình tự: Thứ tự của giai đoạn này trong dự án.
Đóng trong Kanban: Giai đoạn này sẽ luôn hiển thị đóng ở giao diện Kanban.
Dự án: Dự án chứa giai đoạn này, bạn có thể chọn nhiều dự án.
Tooltip và Mô tả cho các giai đoạn: Định nghĩa trạng thái của các nhiệm vụ trong giai đoạn này theo ba màu sắc khác nhau là: xám, đỏ và xanh. Như ví dụ dưới đây thì một nhiệm vụ sẽ có ba trạng thái:
Màu xám: Đang thực hiện. Mặc định các nhiệm vụ sẽ ở trạng thái này.
Màu đỏ: Bị phong toả. Nếu vì lý do nào đó nhiệm vụ chưa thể làm tiếp thì sẽ chuyển sang trạng thái này.
Màu xanh: Sẵn sàng. Nhiệm vụ đã được hoàn thành ở giai đoạn này, tích xanh để thể hiện đã sẵn sàng chuyển nhiệm vụ sang giai đoạn tiếp theo.
Thêm mô tả: Giải thích rõ hơn về ý nghĩa, mục đích của giai đoạn.
Bạn cũng có thể tạo các giai đoạn mới cho dự án hoặc nhiệm vụ bằng cách nhấn + Giai đoạn tại giao diện Kanban
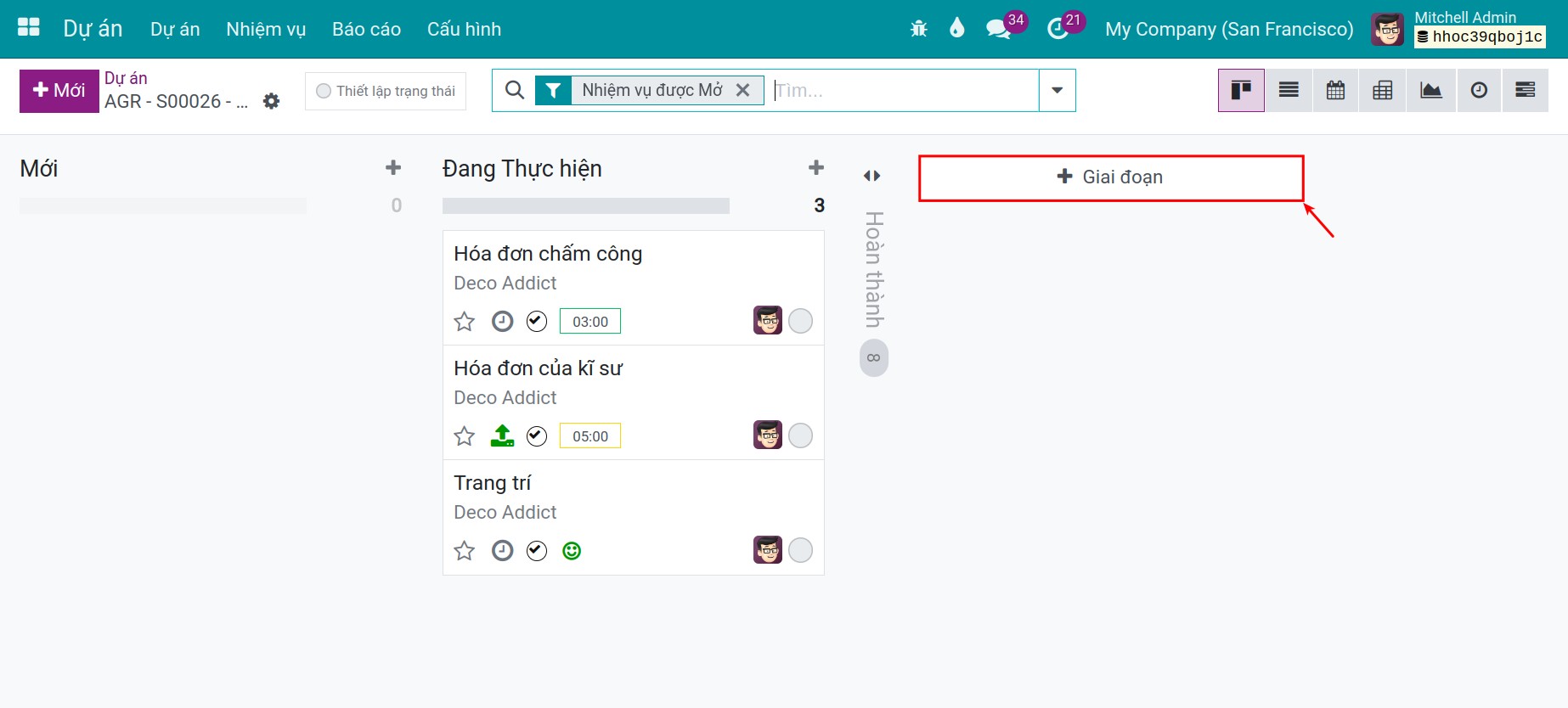
Nhiệm vụ mới¶
Tạo nhiệm vụ mới¶
Trong một dự án, cần tạo các nhiệm vụ để phân chia công việc và dễ dàng kiểm soát tiến độ dự án.
Truy cập ứng dụng Dự án, chọn một dự án, nhấn Mới, và điền Tiêu đề Nhiệm vụ. Nhấn Thêm để thêm nhiệm vụ hoặc Sửa nếu bạn muốn sửa thông tin chi tiết nhiệm vụ.
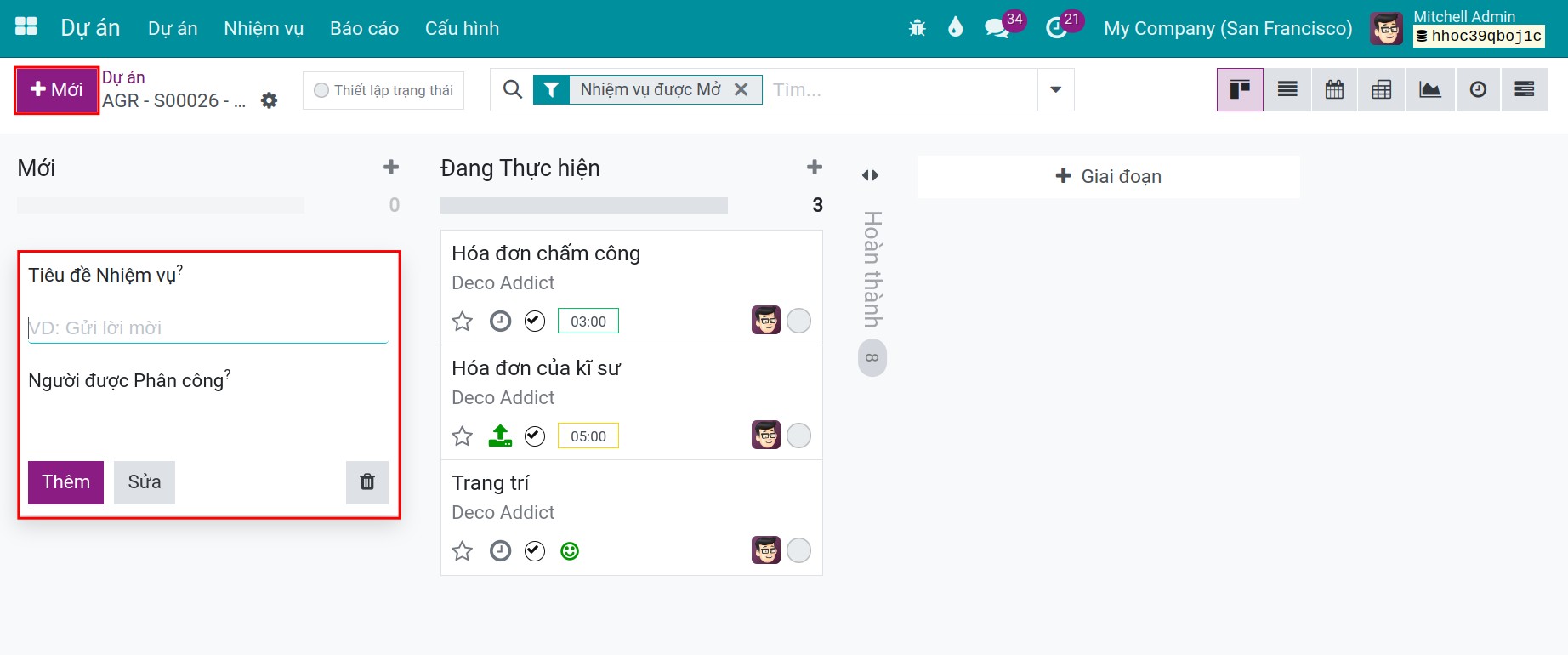
Tại giao diện nhiệm vụ chi tiết, có thể thêm các thông tin khác để dễ dàng quản lý nhiệm vụ hơn:
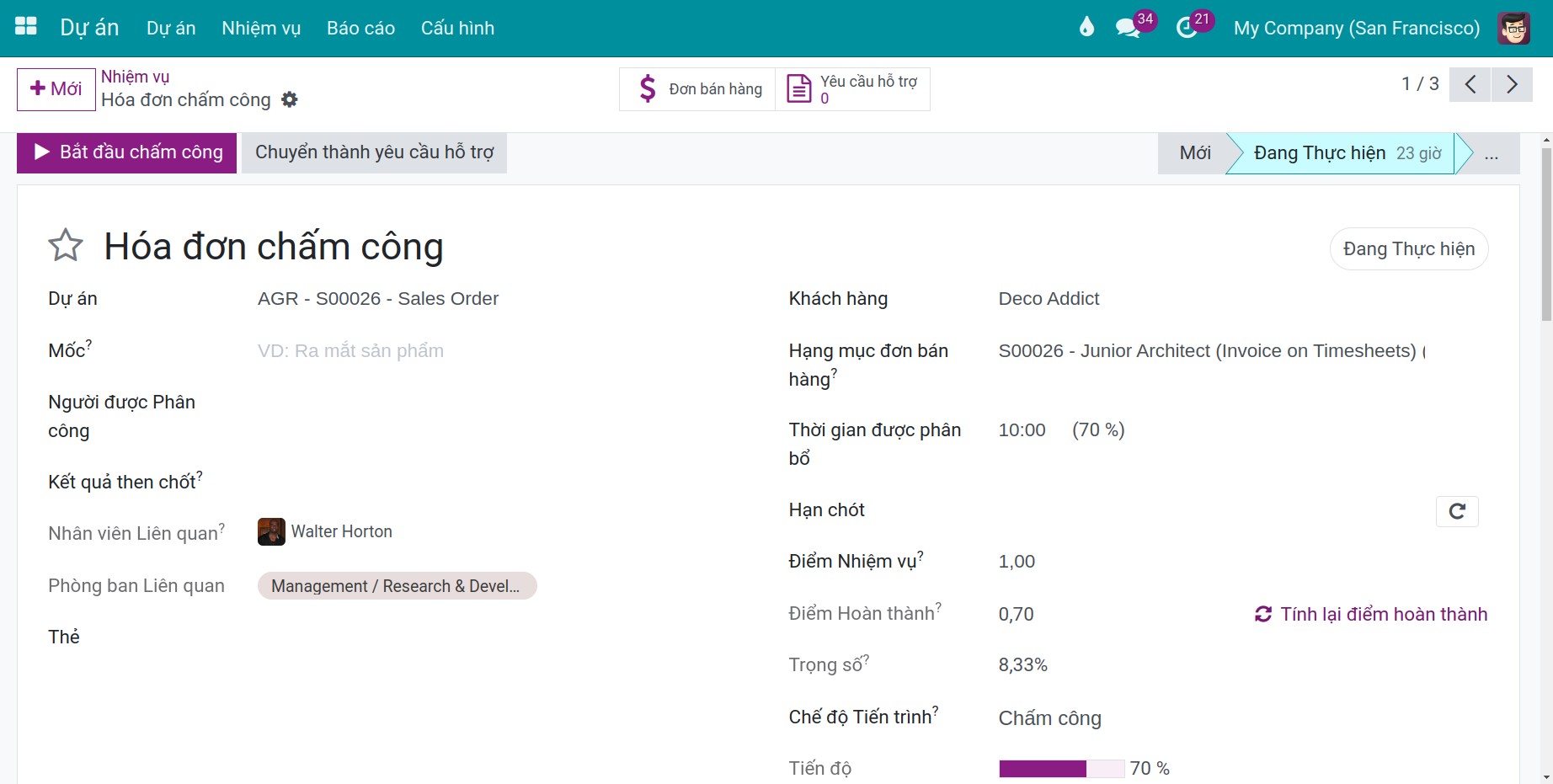
Dự án: Dự án chứa giai đoạn này, bạn có thể chọn nhiều dự án.
Mốc: Thiết lập mốc cho nhiệm vụ này. Trường này chỉ xuất hiện nếu bạn kích hoạt theo dõi mốc của dự án.
Người được phân công: Những người dùng phụ trách nhiệm vụ. Mặc định, hệ thống phân công cho người tạo nhiệm vụ và bạn có thể thay đổi.
Khách hàng: Đối tác liên quan đến nhiệm vụ.
Hạng mục đơn bán hàng: Chọn đơn bán mà thời gian bạn sử dụng để thực hiện nhiệm vụ này sẽ được cộng dồn và tính toán để lập hóa đơn cho khách hàng trên đơn đặt hàng. Trường này chỉ xuất hiện nếu bạn cài đặt ứng dụng Bán hàng.
Hạn chót: Thời gian cuối cùng phải hoàn thành nhiệm vụ.
Thẻ: Sử dụng các thẻ để phân loại nhiệm vụ và dễ dàng tìm kiếm nhiệm vụ
Miêu tả Giải thích rõ ràng hơn về nhiệm vụ.
Các thiết lập khác¶
Tại giao diện kanban, bạn có thể kéo thả để thay đổi giai đoạn của nhiệm vụ hoặc dự án
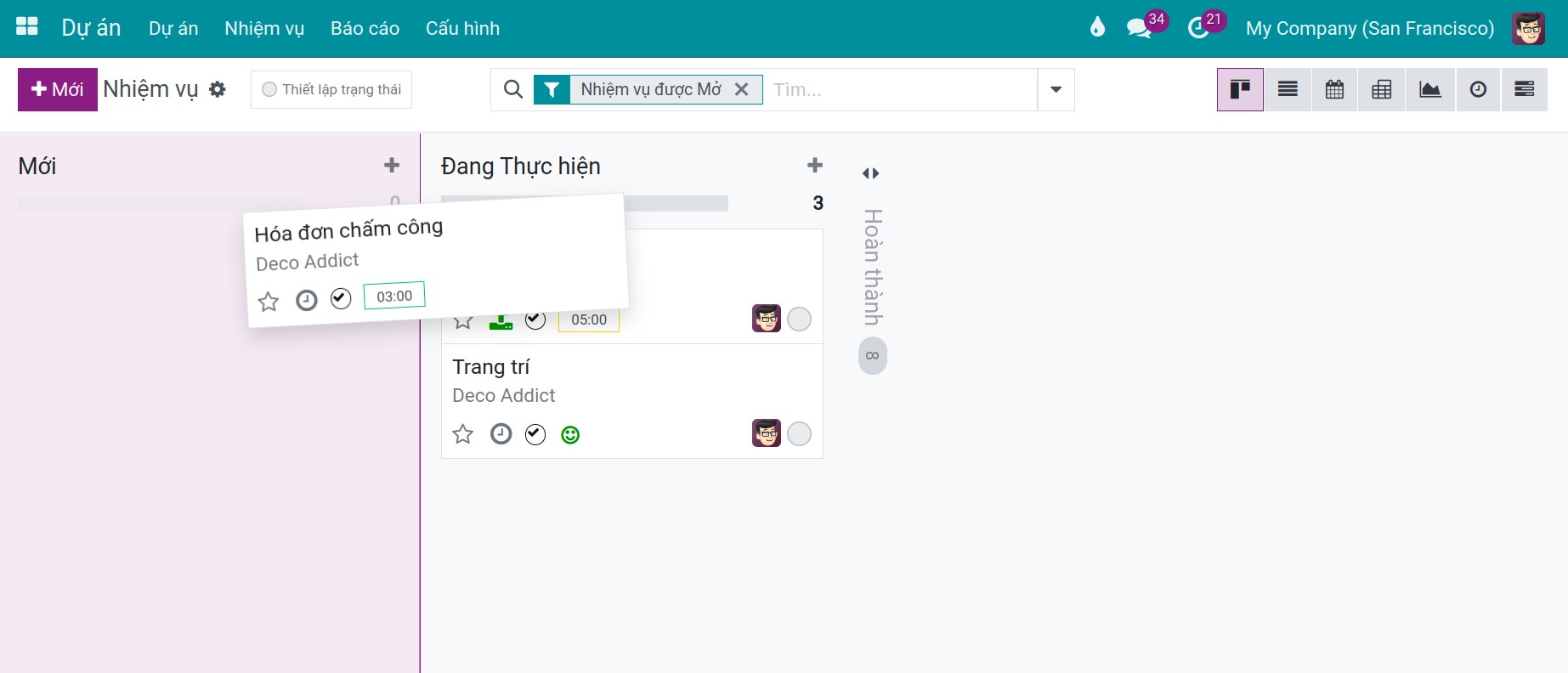
Ngoài ra, để thay đổi trạng thái của nhiệm vụ trong giai đoạn, ấn chọn dấu chấm tại nhiệm vụ và đổi trạng thái.
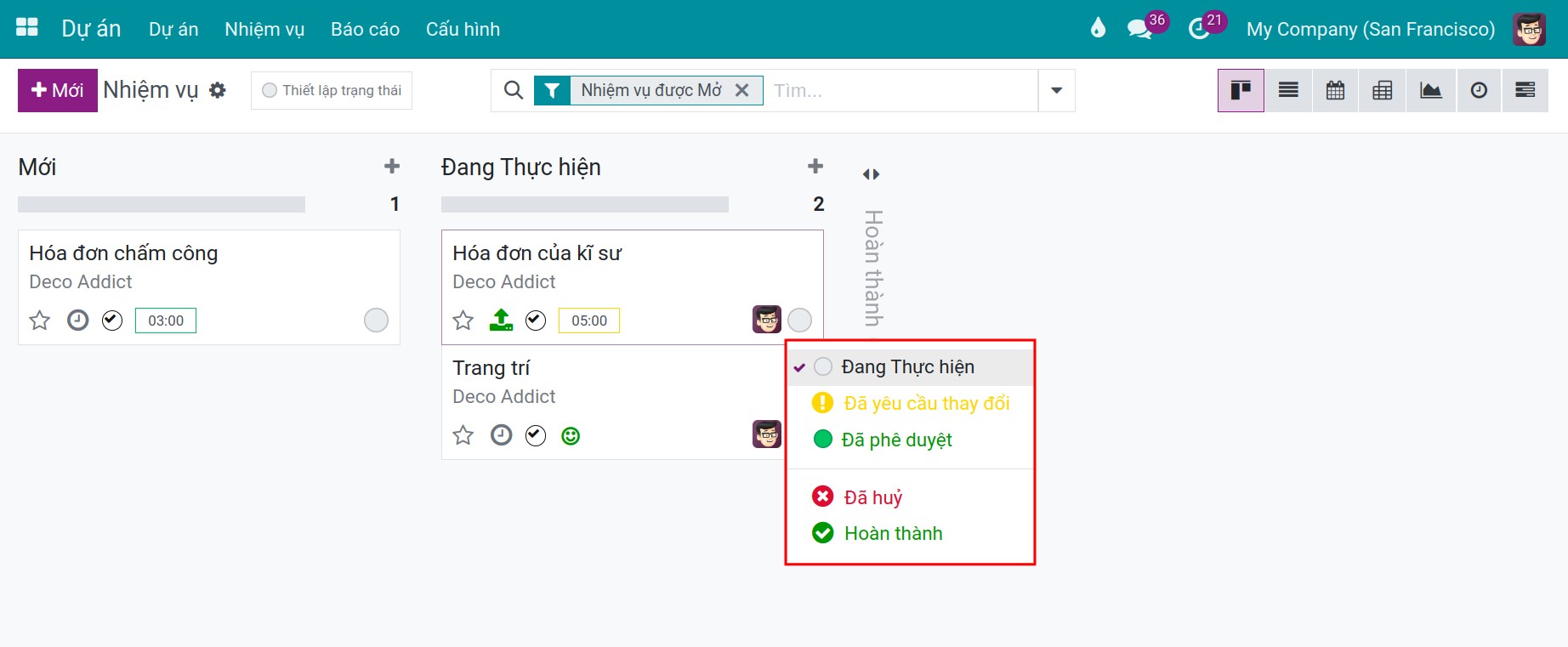
Xem thêm
Bài viết liên quan:
Module tham khảo: