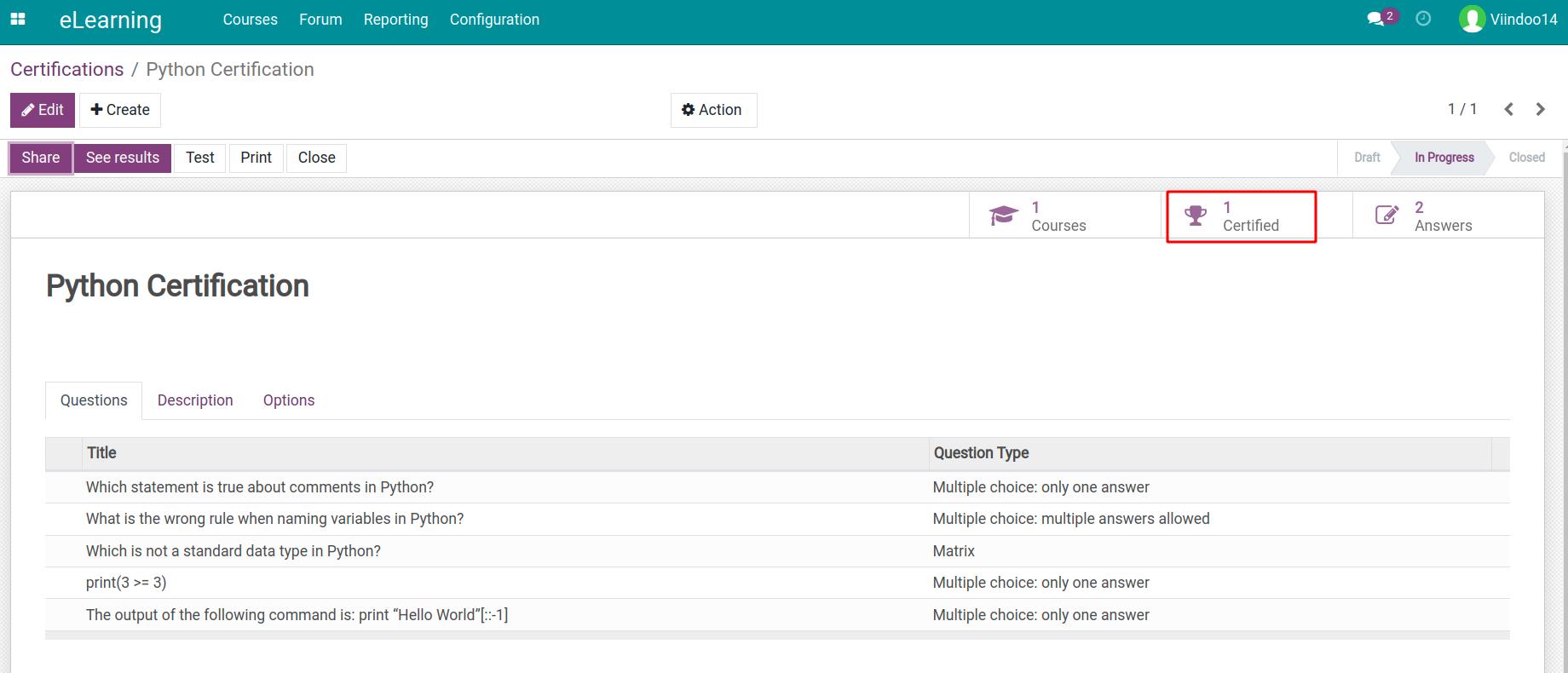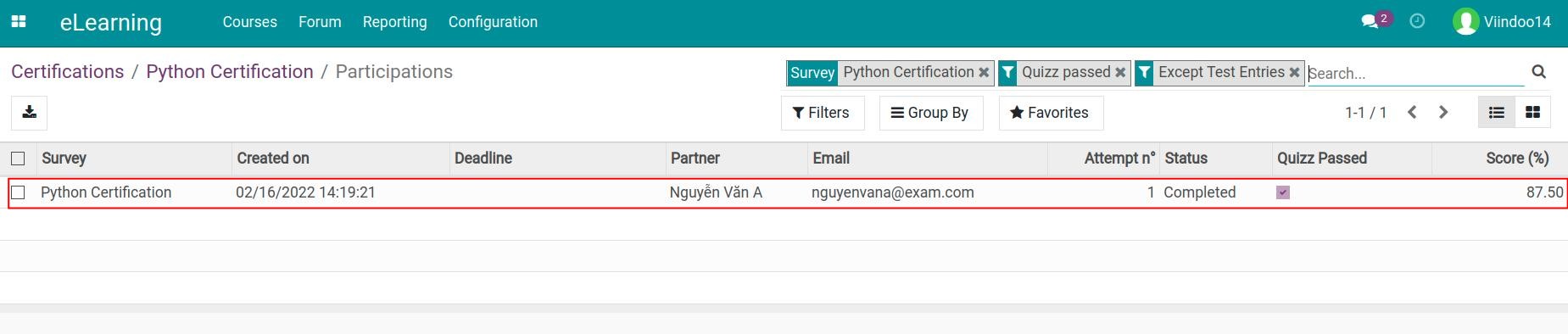Assessments and Certifications in Elearning¶
When a company successfully recruits new employees, they are required to participate in the company’s E-Learning courses on training the necessary expertise to meet the job demands. How to manage their online studying process or evaluate their studying results? This writing will guide you on how to evaluate the E-Learning results.
Assessments criteria¶
Viindoo eLearning module provides various criteria for result assessment as followings:
The track of learning progress: allows users to view how far the employees/trainees have progressed.
Certification: assess trainees with the questionnaires and issue certificates as soon as they’ve passed the exam.
Bank of questions: allows to create exams, quizzes with a variety of question and answer types: text box (single or multiple lines), only one or multiple answers, matrix, numerical value, date and time. The exams are randomly selected to reduce the chances of answers comparison.
Performance evaluation: it is necessary to determine the minimum point that needs to be achieved to pass the exam, thereby limiting the time for the exam and the number of mock exams for the trainees.
Quick reply: trainees can check their answers and compare with the correct answer after submitting the exam.
Certifications, badges: employees who pass the exam will be awarded a badge shown on their profile or issued instantly a certificate via email.
Configuration¶
eLearning module is integrated with the Surveys app to create assessments and issue certificates for the trainees. To integrate, you need to enable the Certifications feature in the Settings section of the eLearning module.
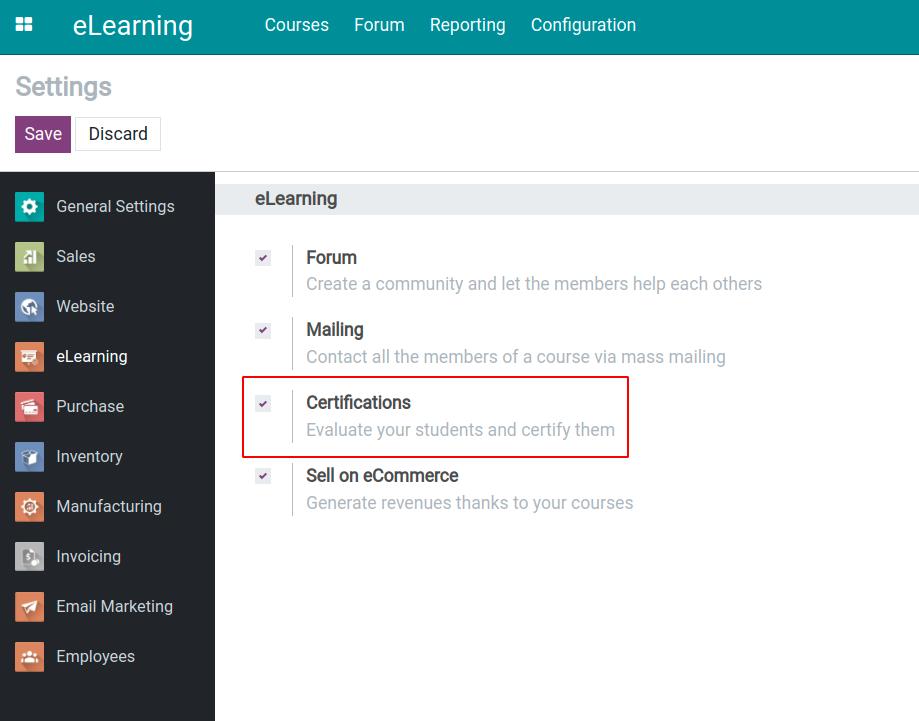
Settings of questionnaires and assessment rules¶
Design reviewing questions after each lesson¶
To improve the efficiency of learning lessons and strengthen the knowledge of candidates, users can create quick exams at the end of each lesson.
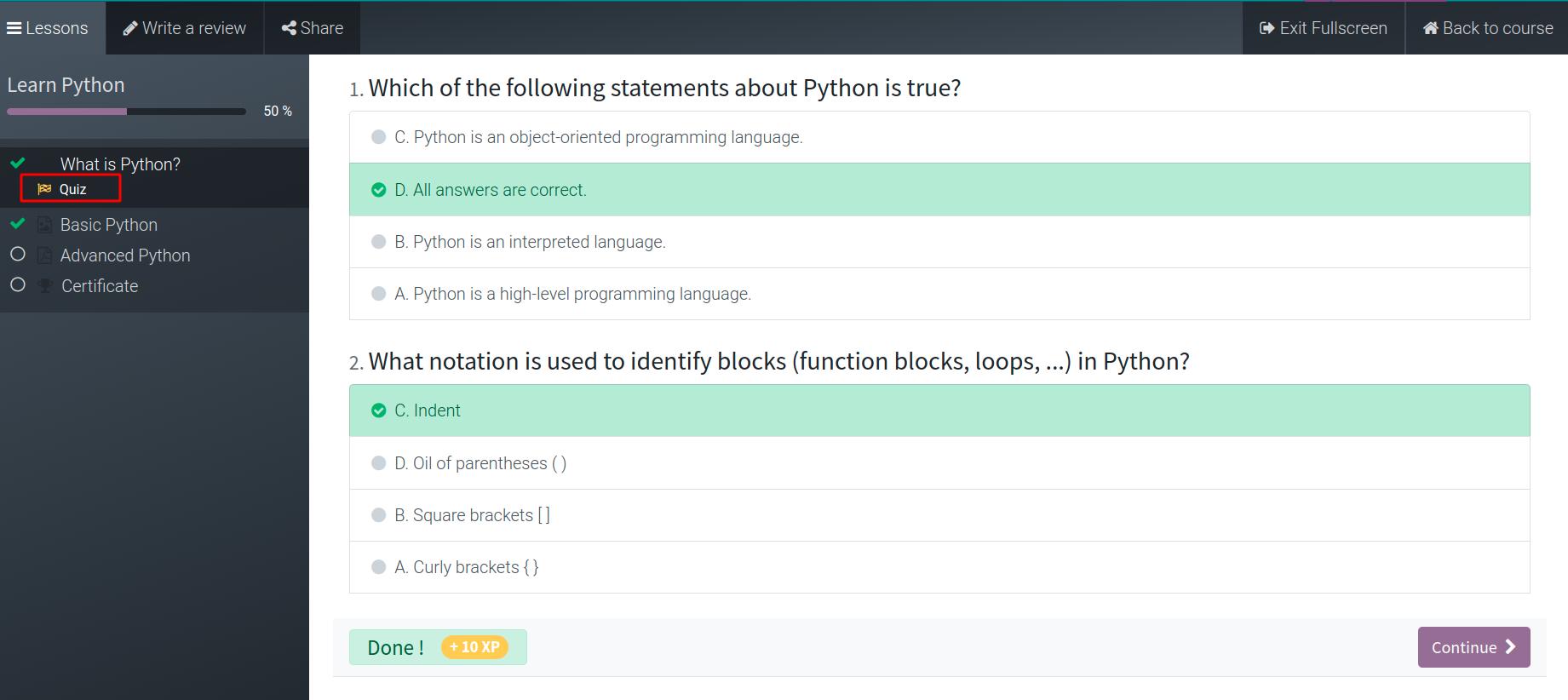
In the view of eLearning creation, select the Quiz tab. At the Questions section on the right side, click on Add a line.
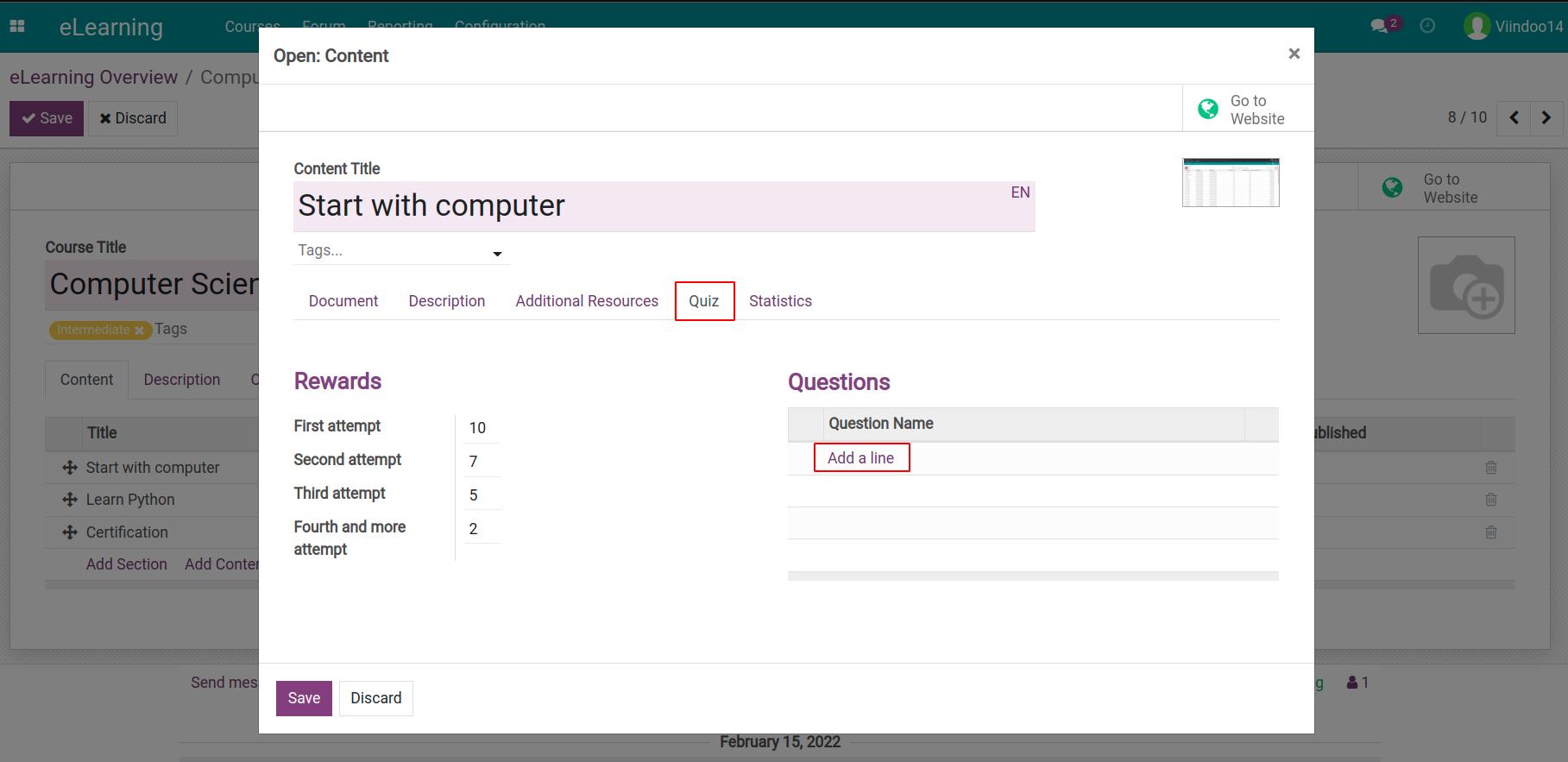
A wizard will pop out to enter the Q&A. Check on the corresponding box of the Is correct answer column to record the correct answer.
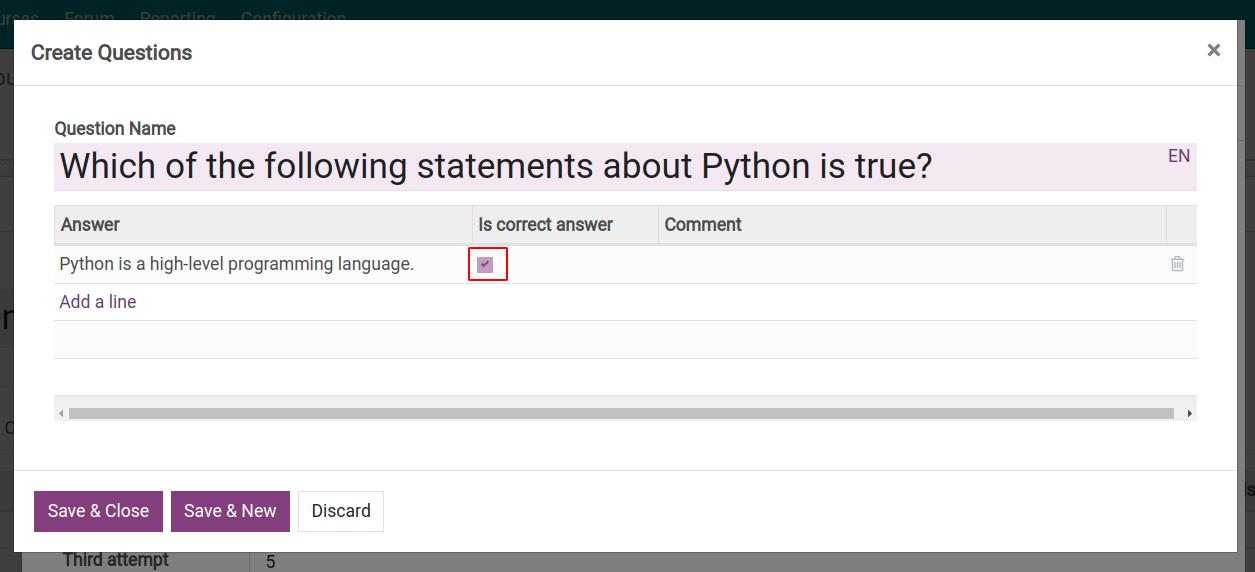
After filling in the information, click on Save & Close button or Save & Create New button to continue creating other questions. Finally, click on Save to record all the above settings.
Design a course certificate¶
In addition to the reviewing questions at the end of the lesson, you can design a complete exam to evaluate and certify employee ability.
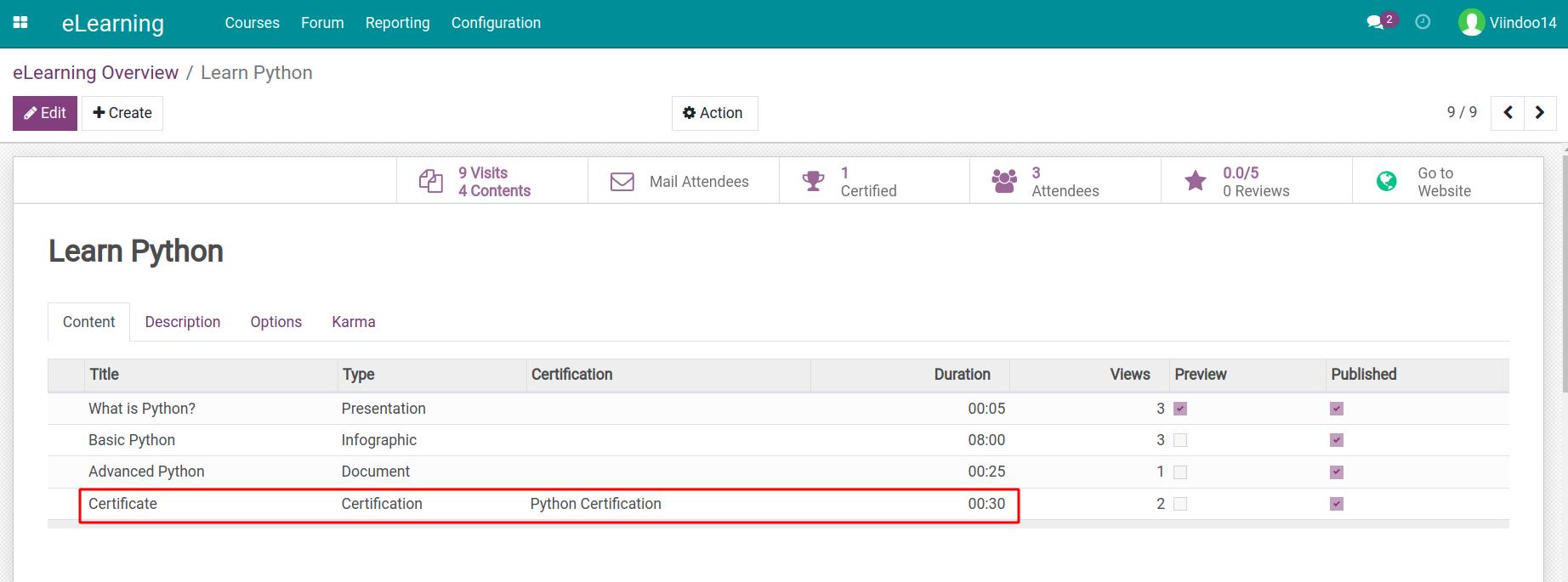
Create certifications and questionnaires¶
Navigate to Courses > Certifications and click on Create button. In the view, enter the certification name.
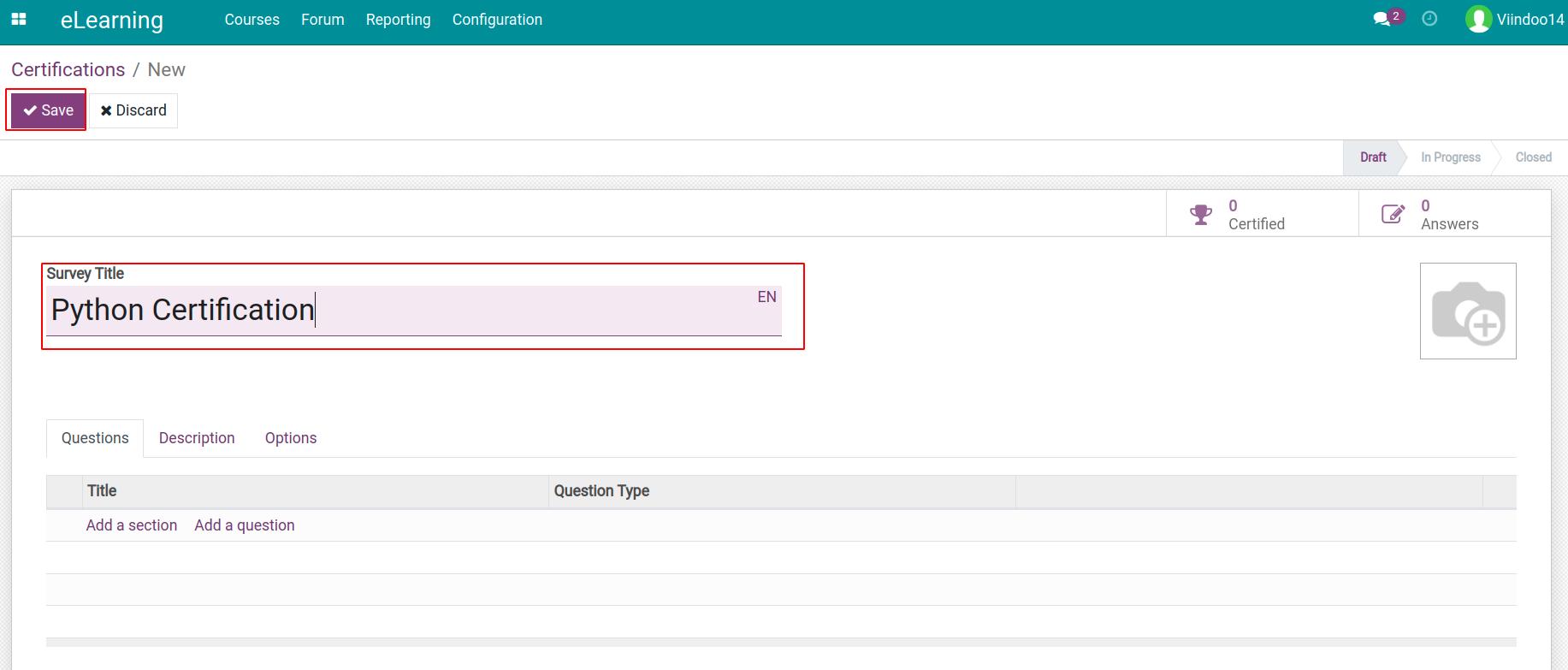
In the Questions tab, click on Add a question and a wizard will pop out to create questions with various types of answers.
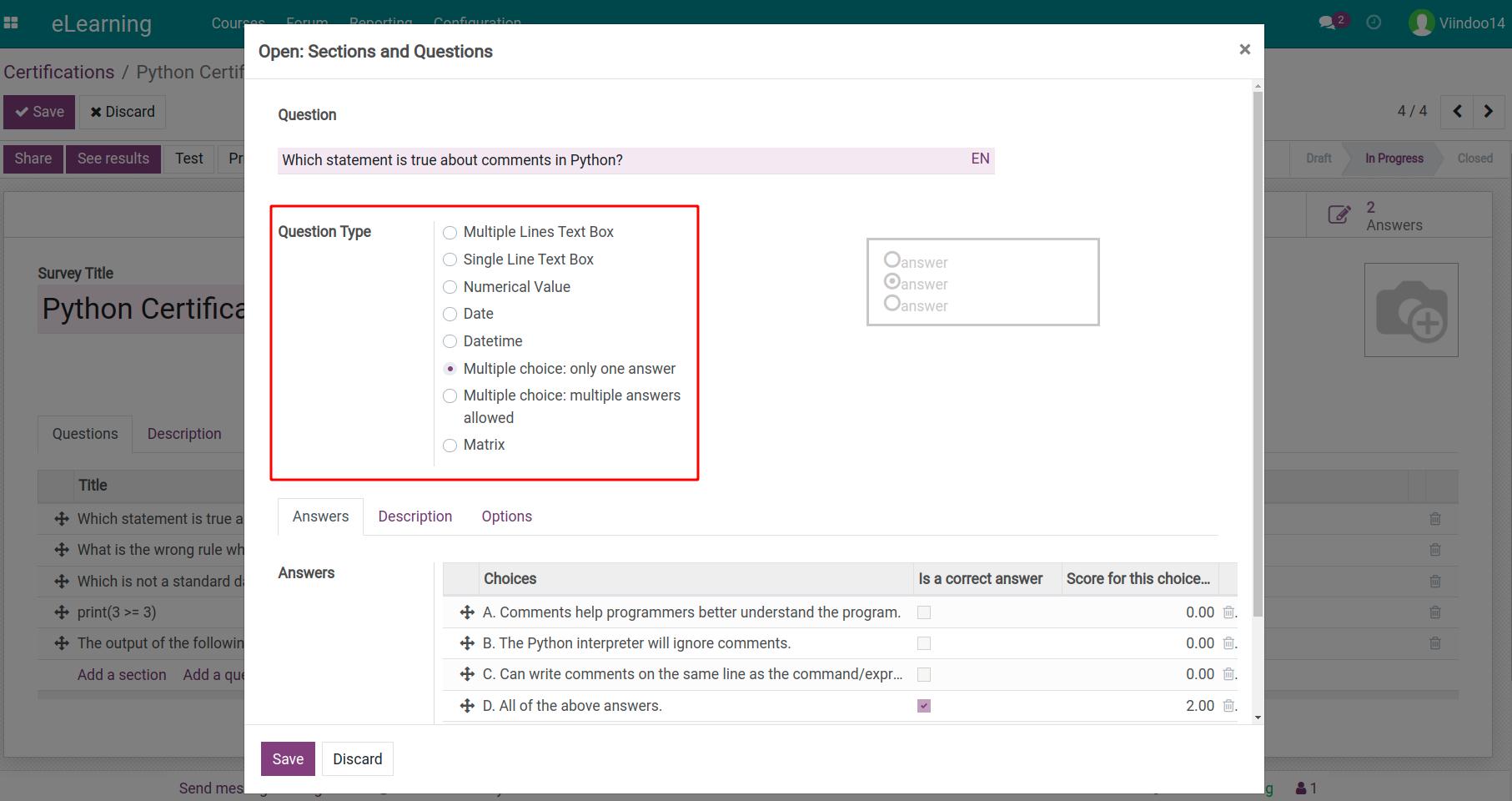
Refer to the detailed instructions on how to create a questionnaire in the post Create questions in a Survey.
Settings of assessments rules¶
In the Options tab, users can configure all the related information to create corresponding assessments of each course type:
The Questions section allows to:
Select Questions layout.
Select Progression Mode by percentage or number.
Set up Survey Time Limit for an exam by checking on this item and entering the allowed time to do the exam. There will be a countdown timer until the time is up, the system will auto-submit the exam.
Selection of the number of questions or showing the randomised sector.
The Scoring section allows to:
Select Scoring rules for the candidates: no scoring or scoring with a condition.
Select the reaching score of the exam by percentage (%) of the maximum score.
Select Certification Template when auto-sending certification to trainees.
The Candidates section allows to:
Set up Access Mode to take the exam.
Enable Login Required to require trainee login.
Attempts Limit for the exam.
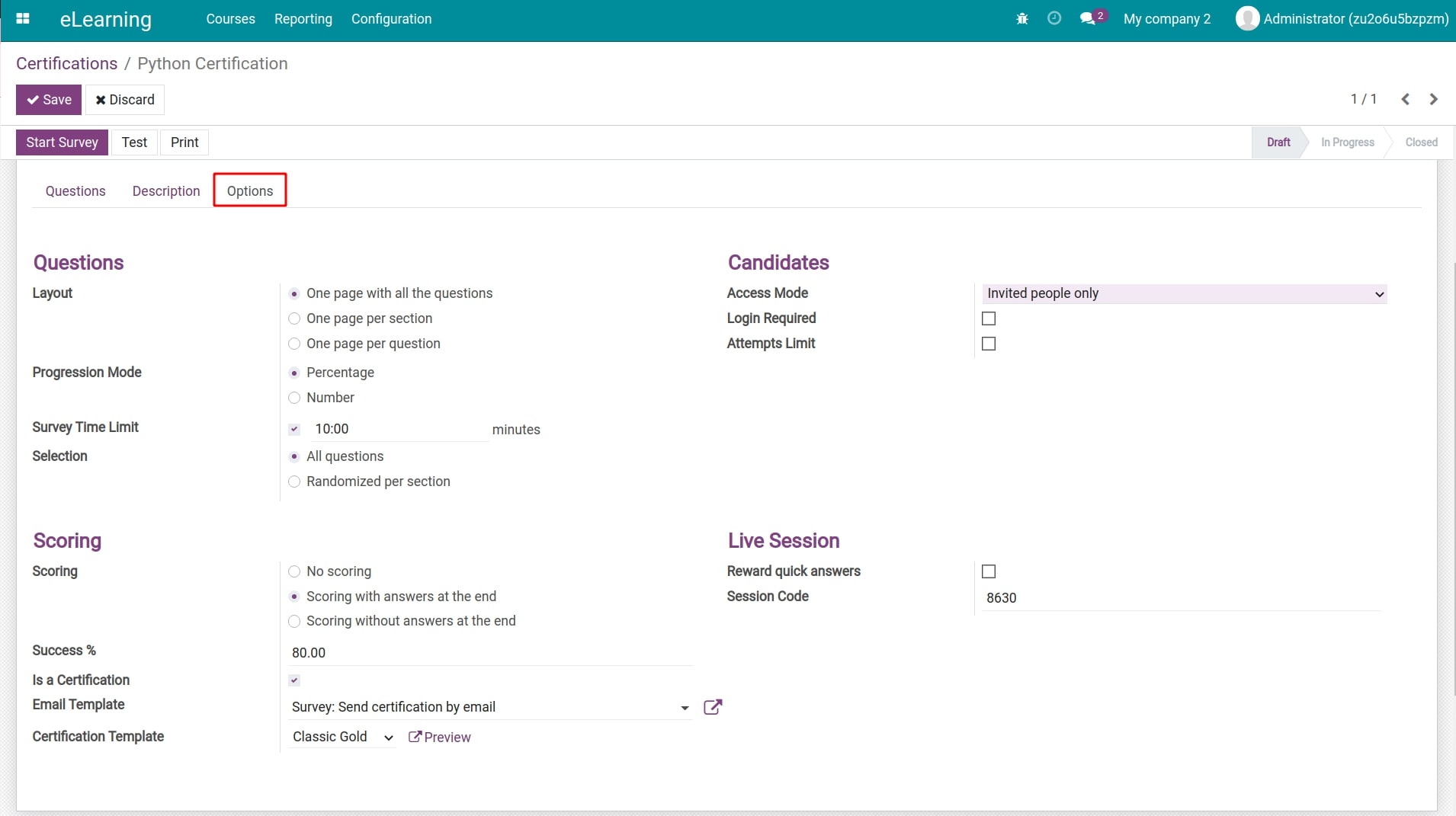
At last, save the configured quizzes and certifications to your course. Here is an example of an exam after creation.
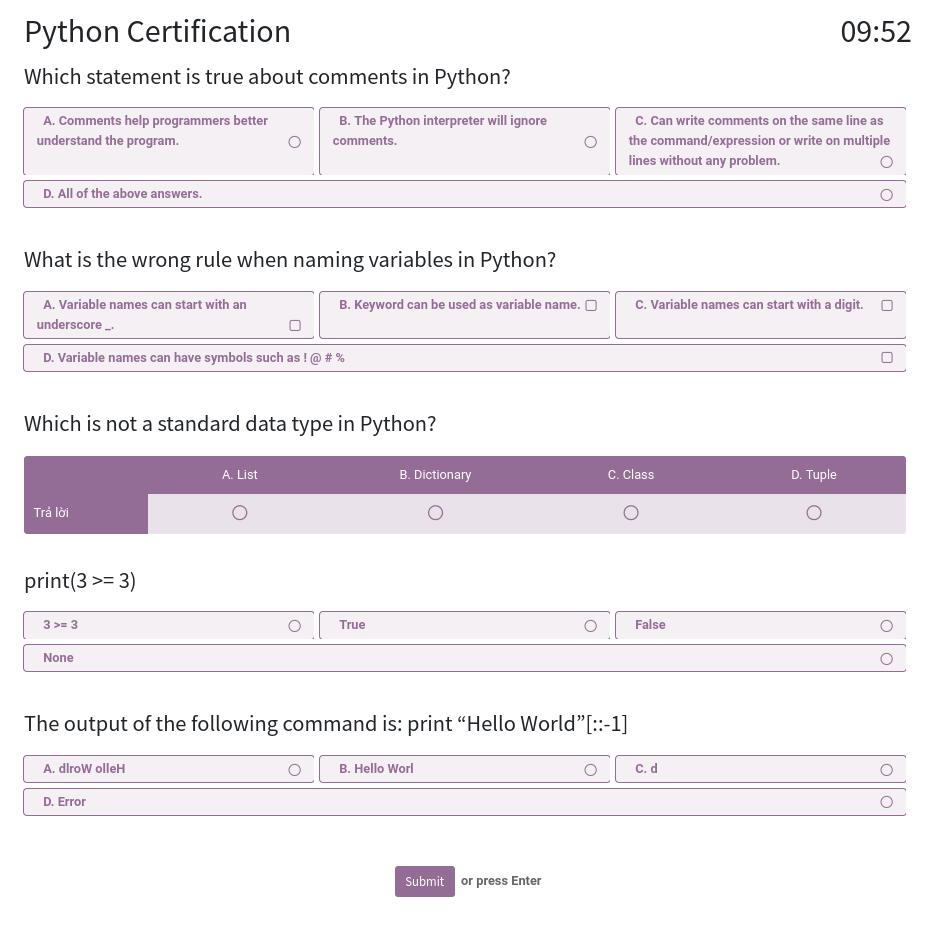
Assess and certificate to trainees¶
Assess based on learning progress¶
To track an employee’s learning progress, navigate to the course and select Attendees. Here is a list of all the people who have participated in the course and their learning progress.
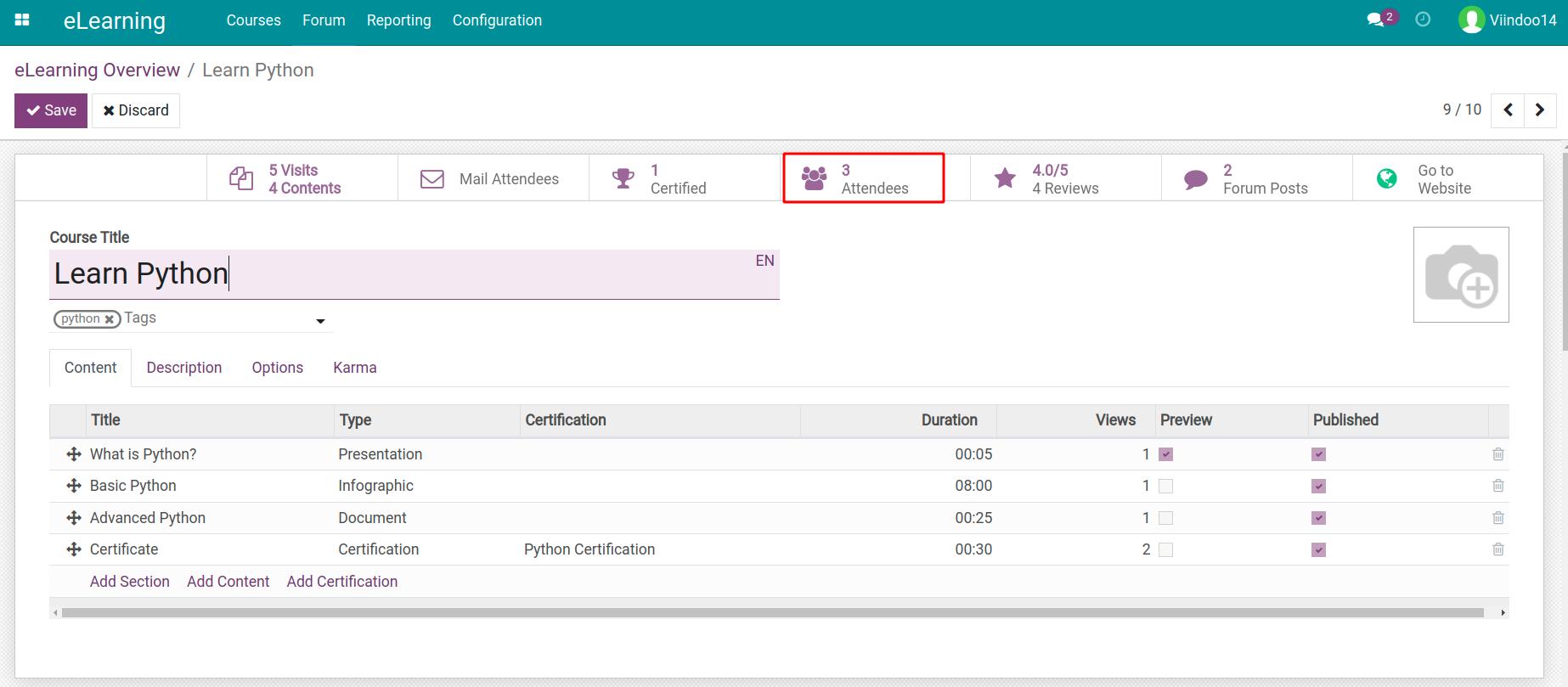
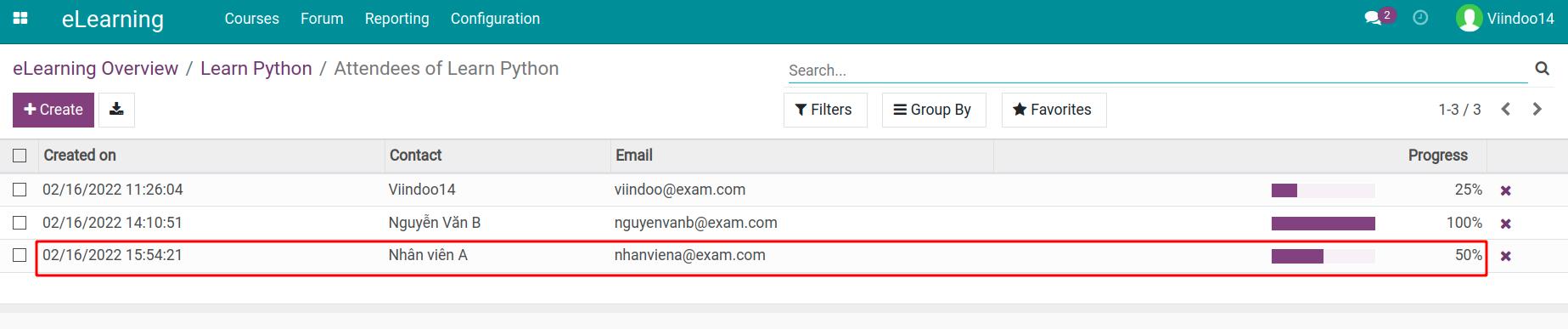
The employees can also view their own learning progress right on their course profile.
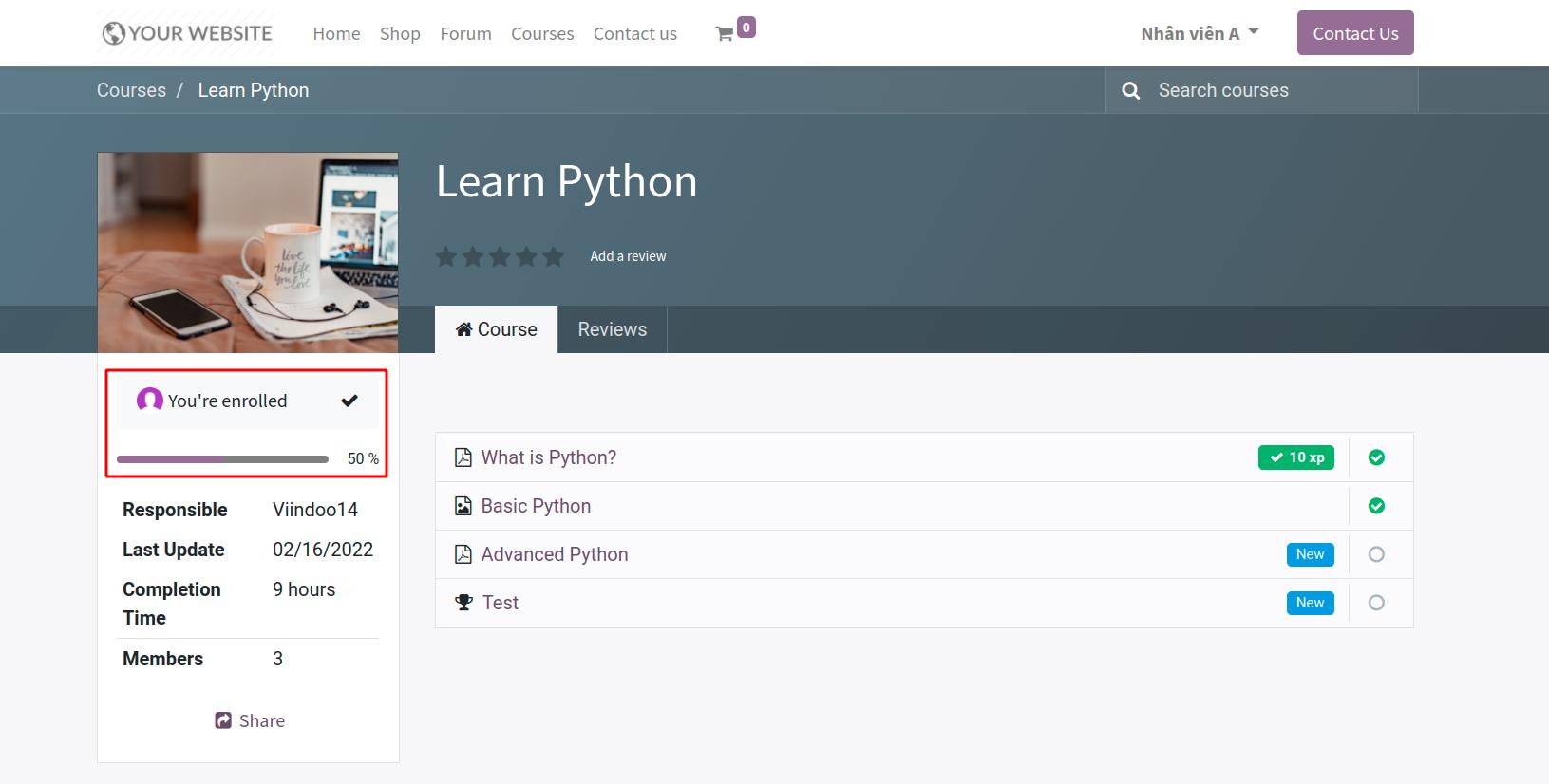
Assess based on the exam result¶
When the employee completes the assessment exam, the system will auto-calculate and show the result. You can review their answers.
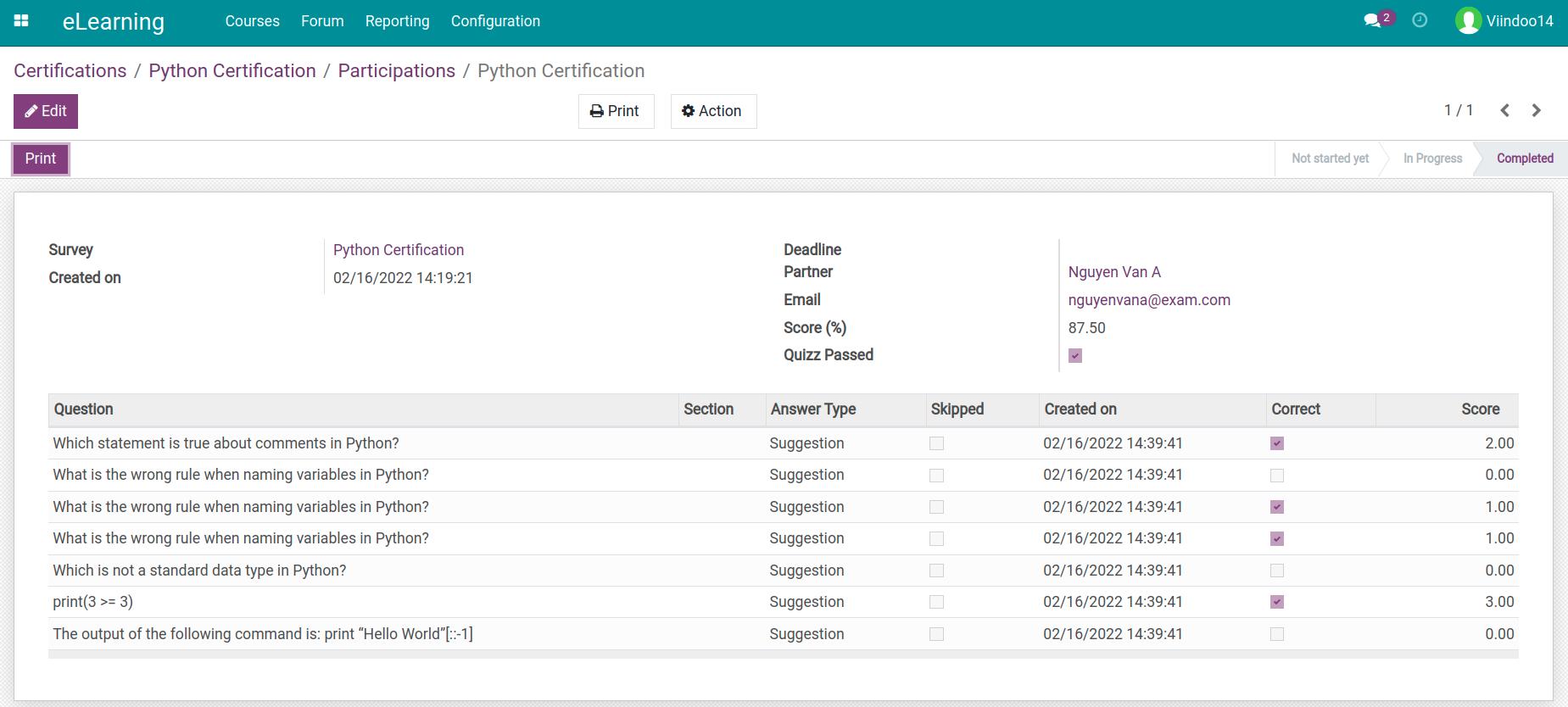
The employees also see their score after finishing the exam.
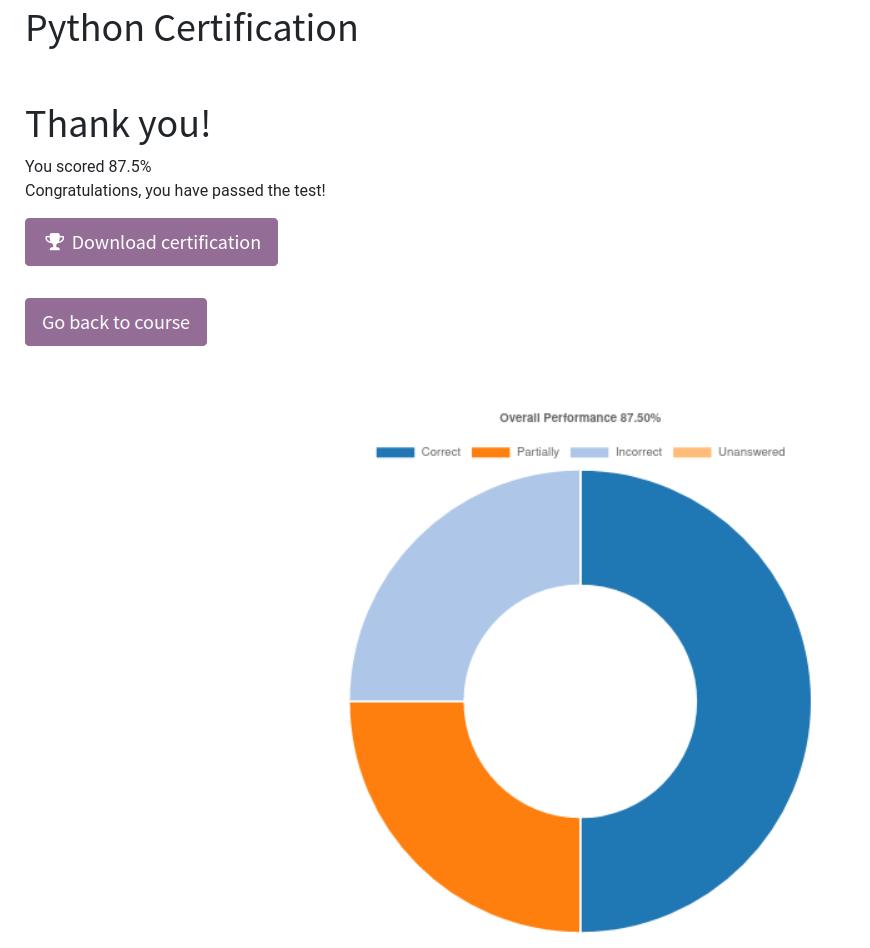
When passing the exam, the system will issue a certificate and the course will be confirmed on their profile.
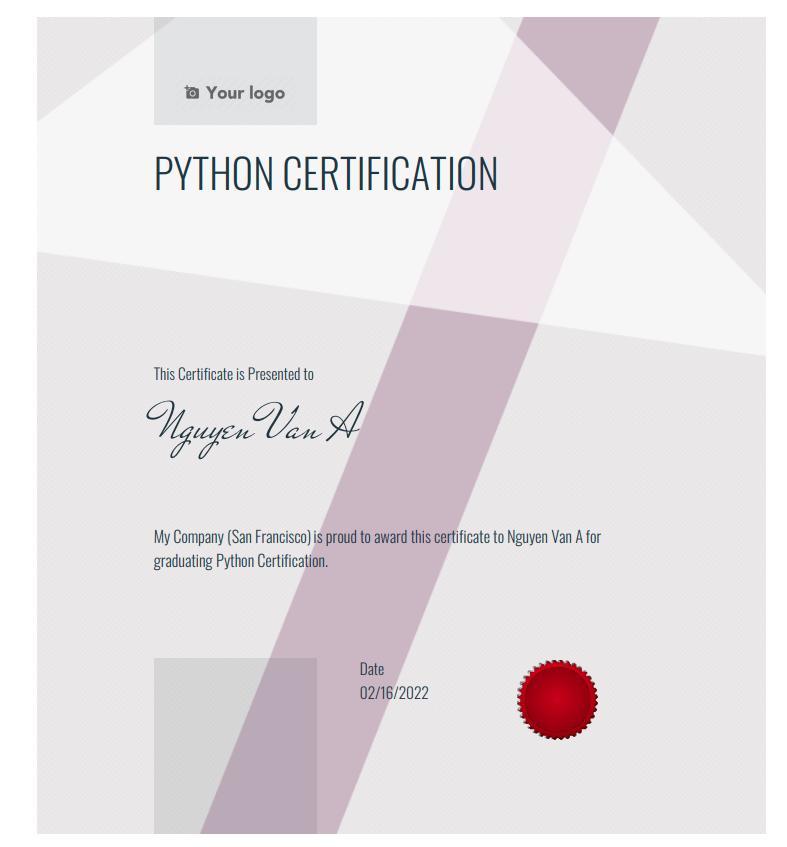
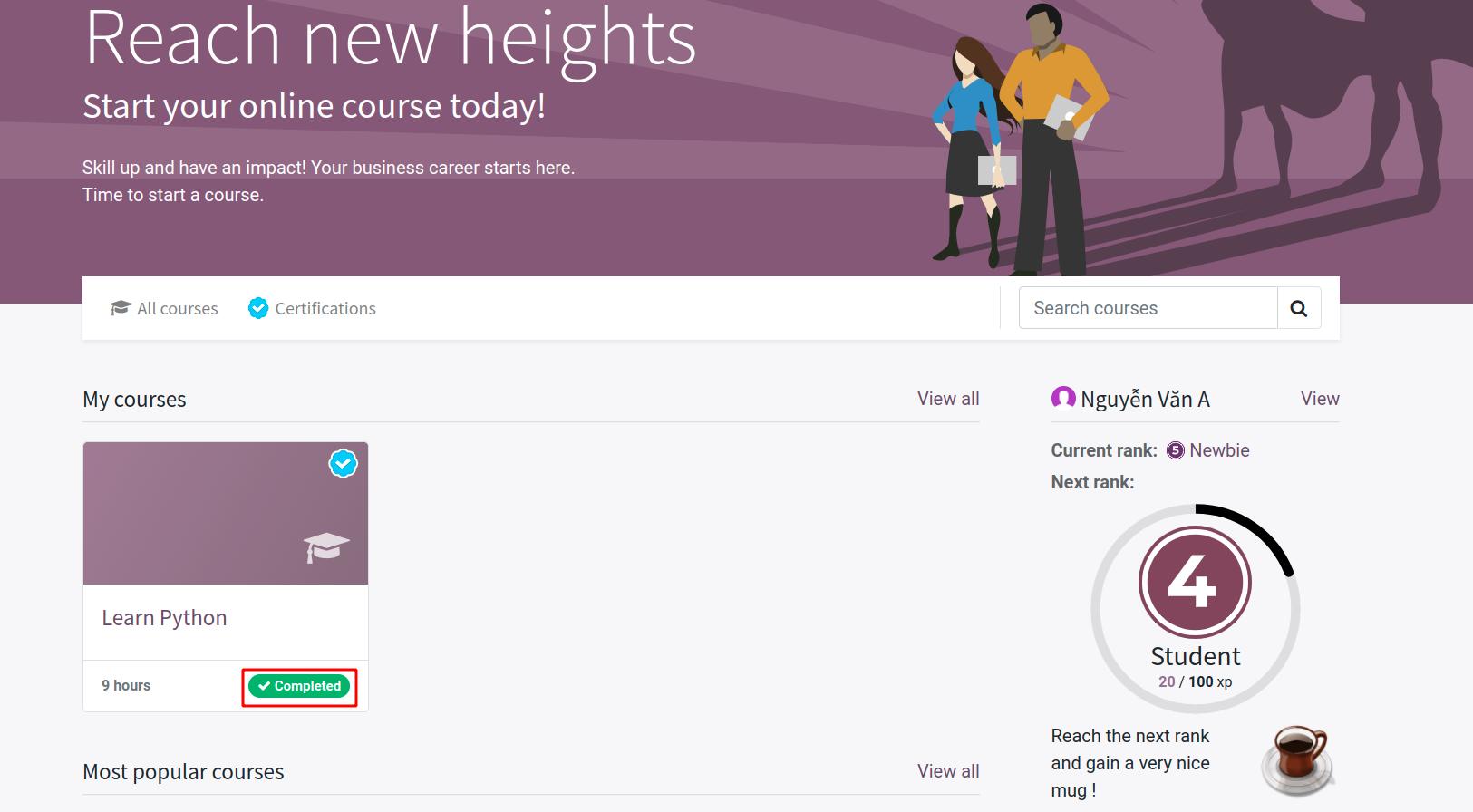
You can check the number of employees has obtained the course certificate by navigating to that Certification and clicking on Certified.