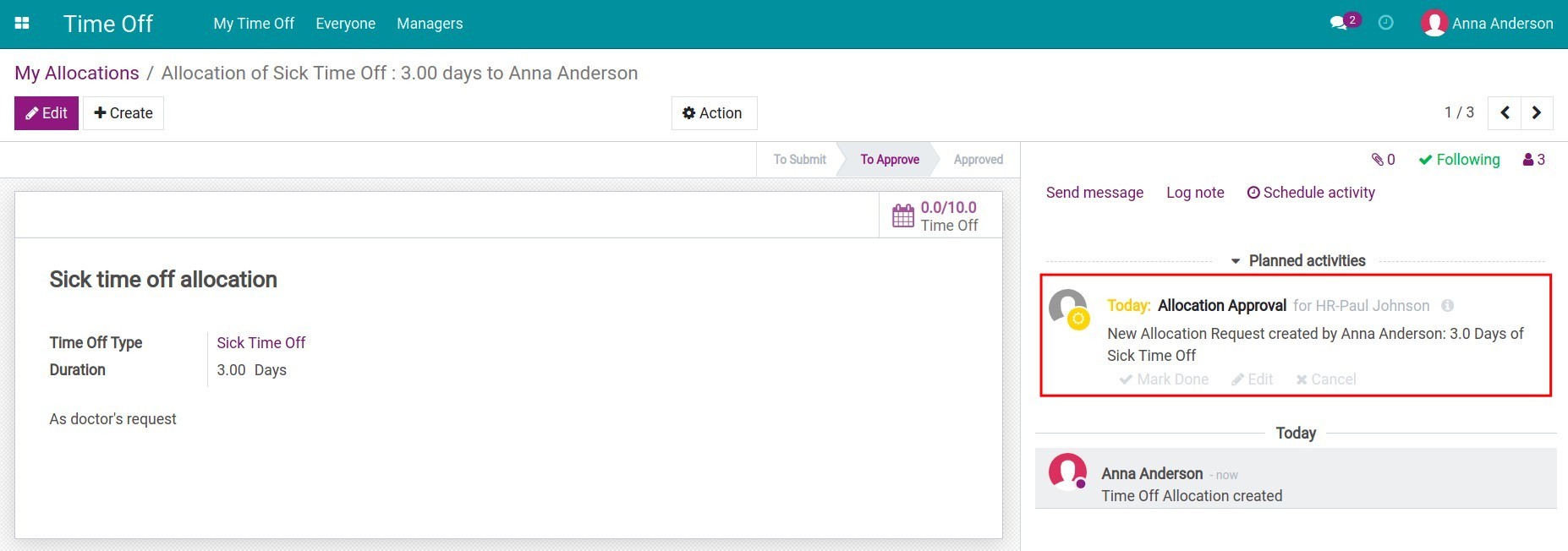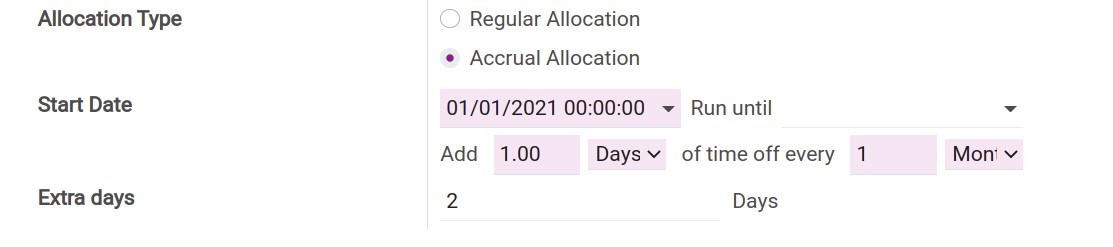How to create Time off Allocation?¶
For controlling the day off of employees, the enterprise or the human resource officer needs to allocate for them. With Viindoo Time-off Management Application, it will support the enterprise in allocating and controlling employees’ days off more efficiently.
Time off Allocation Management¶
For creating the new allocation for employees, first, you need to configure the types of the time-off. Please read this article for more detail How to create Time off Types?.
Next, you navigate to .

In this section, the system currently applied the filter “People I Manage” which helps the manager in observing the time-off requests of employees they are in charge of. It also displays the list allocation requests of employees with pieces of information: Employee, Time Off Type, Description, Duration, Status. The left column includes all of the statuses of the allocation. When you select once, the system will automated filter depending on that choice.
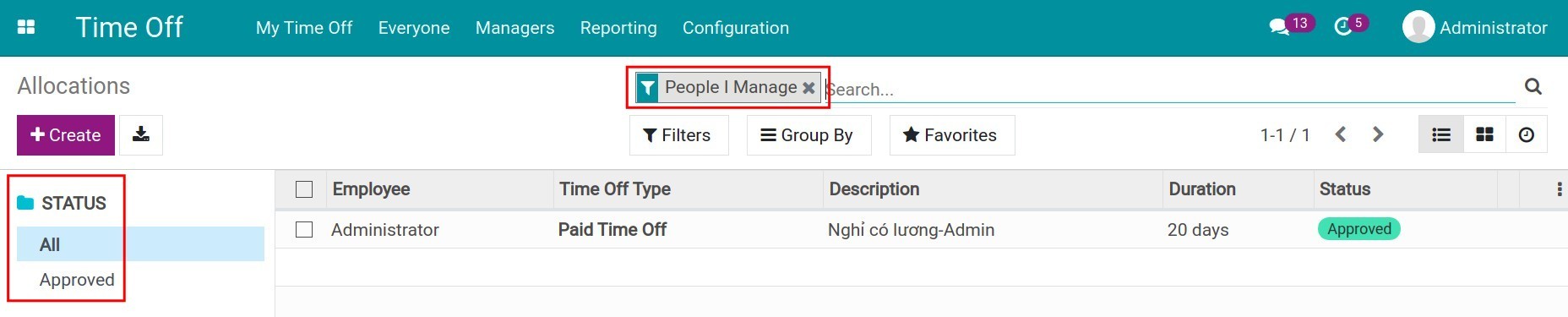
In this case, click on Create for creating a new allocation request. You need to fulfill the information:
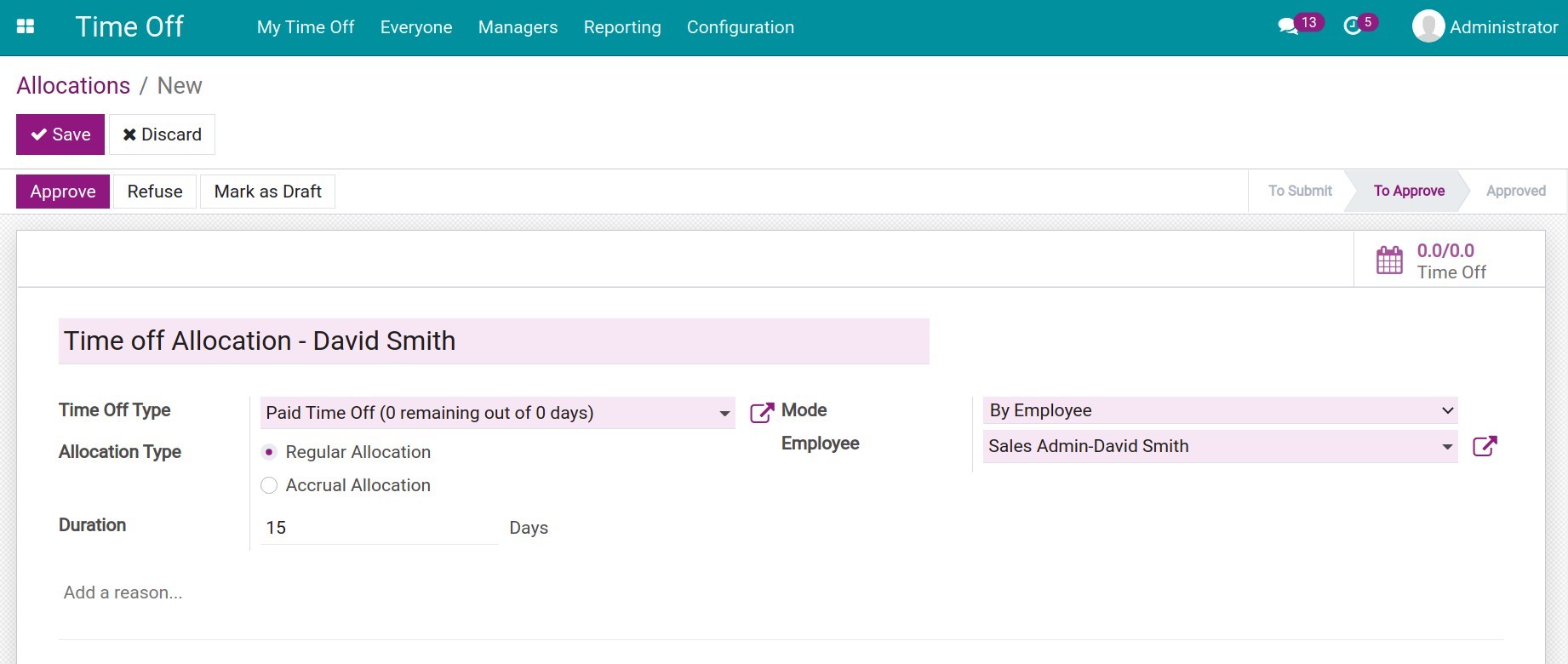
Allocation Description.
Time Off Type: Choosing the available time off type.
Allocation Type:
Regular Allocation: A certain number of days/time offs are manually allocated to employees. At the field Duration you enter the number of days allocated. The unit of measure depends on the configuration in Time Off Type. For more detail about how to create the types of the time off, please read this article How to create Time off Types?.
Accrual Allocation: The day-off is allocated cumulatively and consecutively:
![Accrual allocation in Viindoo Time-off Management Application]()
Start Date: The day begin to allocate.
Run Until: The day of stopping allocate, you can skip this field if there is no limit of the end date.
Add…of time off every..: Adding more days/times off into day/week/month/year. For instance, the start date is 01/01/2021, you add 01 days off for each month. Therefore, the system will allocate 01 days off for employees on 01/01/2021. After that, the system will also add 01 day off for every employee on the first day of the month.
Extra days: The number of days will be allocated in the first allocation cycle. To illustrate, after 2 months of probation, the manager allocates the day-off for the employee. When entering the additional date is 02 and the manager approving the request, the total day-off of that employee will be increased by 02.
Mode: Allowing to create the allocation request by an employee, by department, by company, or by employee tag. E.g: Allocating the Summer days off for the Teacher department.
Add a reason: Inputting a reason on the allocation request.
See also
Note
Right at the view of the allocation request, you can see the time you have spent on the total allocated time in the statistics bar.
Accrual Allocation will be run automatically according to the configured rule and with a delay depending on the Scheduled Actions setting of the system.
After you click on Save button, the system will automatically assign an action to announce the manager to approve this allocation request.
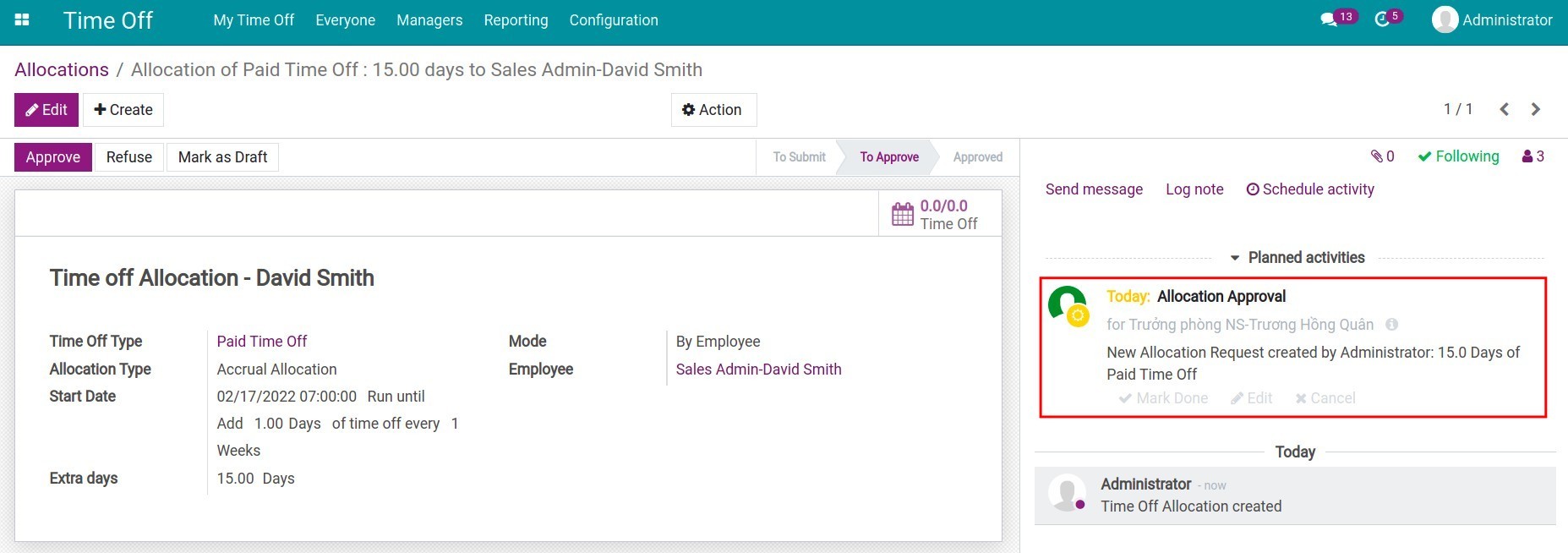
Time off Allocation requested by Employees¶
With the allocation configuration feature Allow Employees Requests in Time Off Type, the employee can create an allocation request for their day off. With the employee account, navigate to Time off application, then click on New allocation.

The system displays an Allocation request and you need to enter pieces of information:
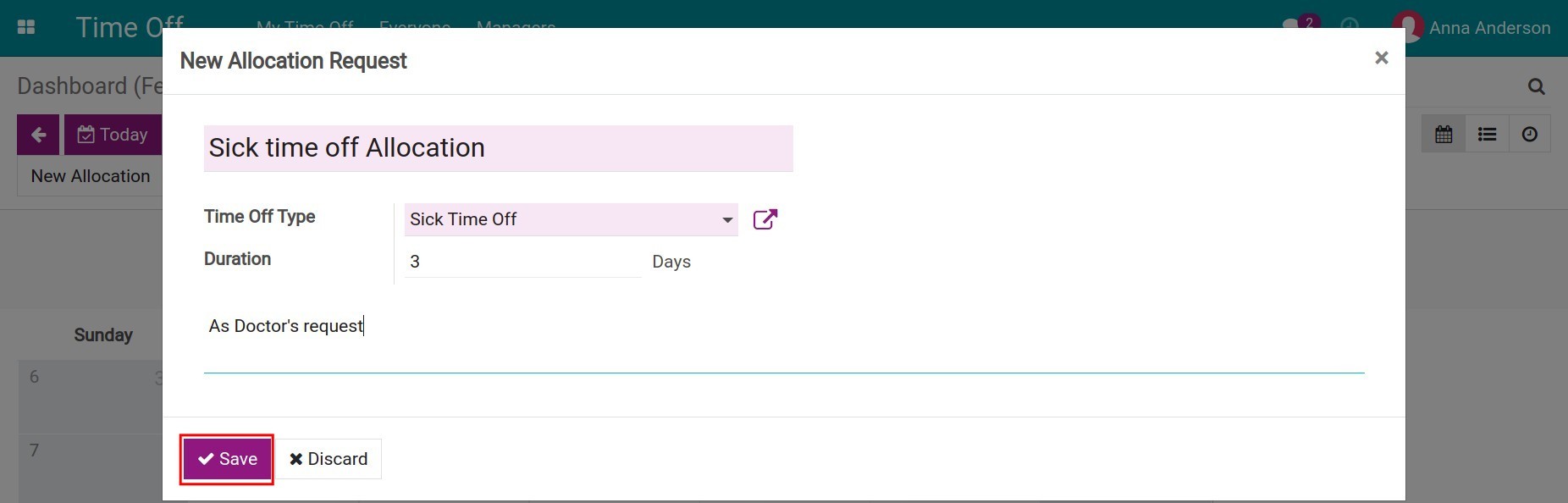
Allocation Description.
Time Off Type: Selecting the time-off type which had been configured the mode Allow Employees Requests. For more details about how to create the types of the time off, please read this article How to create Time off Types?.
Duration: The duration of the allocated time-off you want to request. The unit of measure depends on the configuration in Time Off Type.
Add a reason: Entering the reason for an allocation request.
Clicking on Save. For detailed observation of your allocation request, you navigate to .

Choosing a random allocation request, you will see the information which you fulfilled before. You can also track the status of the created allocation request:
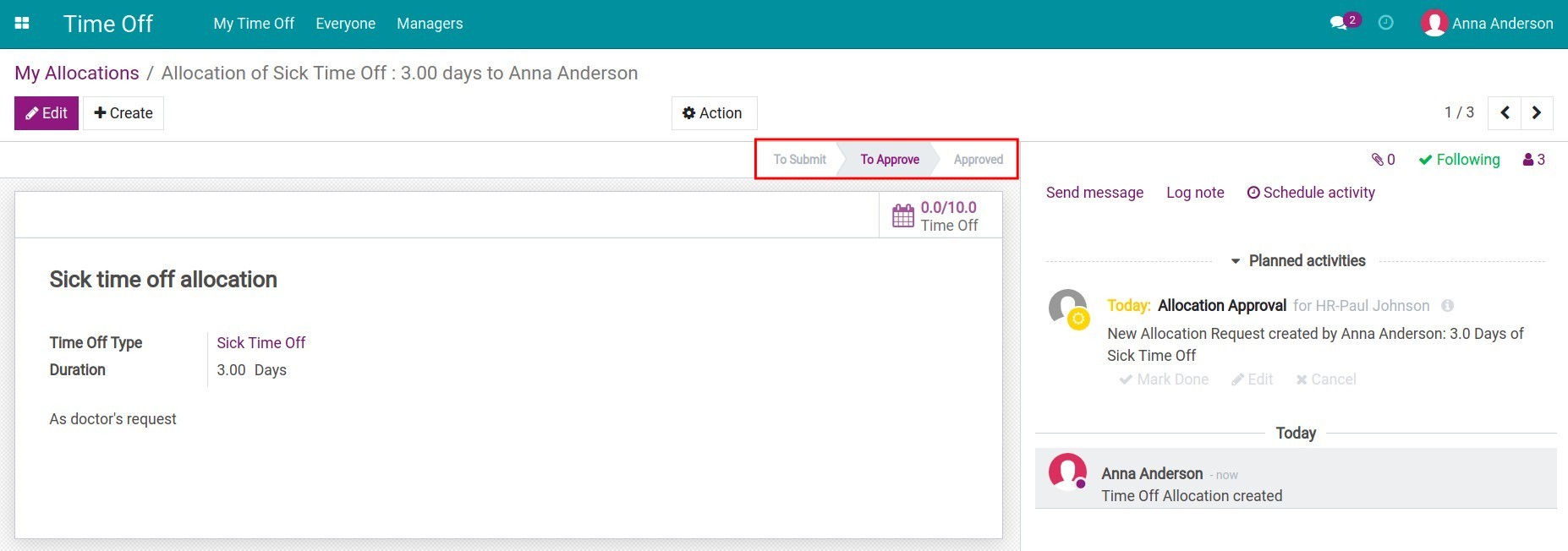
To submit: When an allocation request is created.
To Approve: When an allocation request is confirmed.
Approved: When an allocation request is approved by the manager.
Refused: When an allocation request is refused by the manager (displayed only when the request is being declined).
After an allocation request had been confirmed, the system will automatically assign an action to announce the manager to approve this allocation request.
In case the manager approves the allocation request that the employee has created, the employee can proceed to create a time-off request.