Create an article¶
Navigate to .

You need to fill the following required fields:
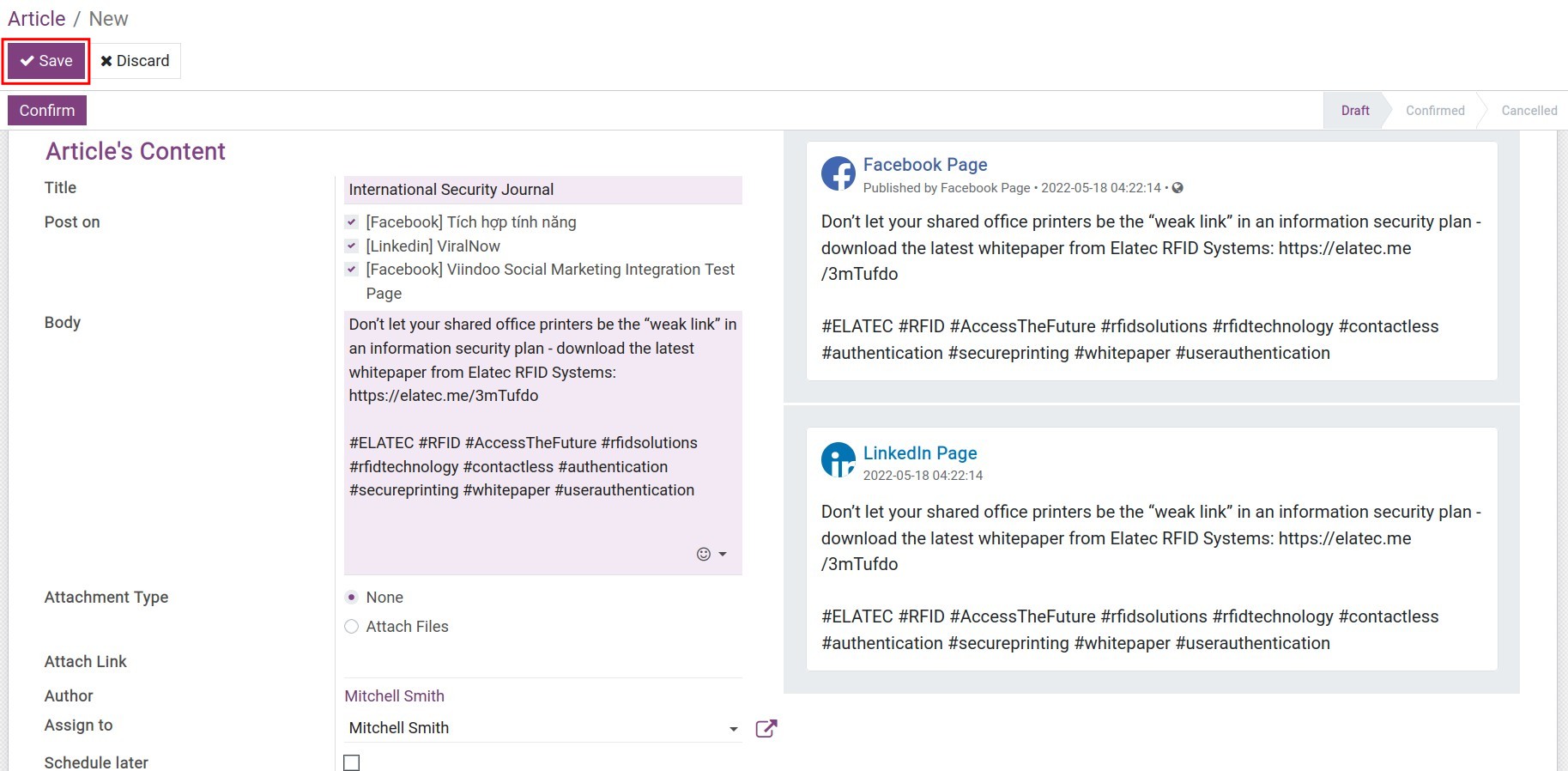
Title: The article title, supports the management of user posts. This title won’t show on the post once it’s made public.
Post on: List of social media pages integrated with Viindoo. Select every page(s) you want to publish this article. Please check on the right side to preview your post about to be published on social pages.
Body: The content of the article.
Attachment Type:
None: Select this option when you do not want to attach an illustration;
Attach Files: Hit Attach Images/Videos to add the images/videos to the article.
Attach Link: Attach a link to drive clicks from your article to a destination URL.
Created On: The time the system record the article creation.
Author: The person who created the article.
Assign to: By default, this field will automatically be filled with the author. However, you can still assign this article to another employee who is granted Social Marketing access to view and edit the assigned post content.
Schedule later: select if you want to post in the future. Please fill in your preferred scheduled date and time in the “Scheduled Post Date” field. Note, the scheduled time must be later than 30 minutes from the current post creation time.
Hit Save to record the information. At this time, the article is still in the Draft status. In this state, the editor can customize the article content before confirming.
Article confirmation¶
After checking the complete article content, the editor hit Confirm to confirm the article.
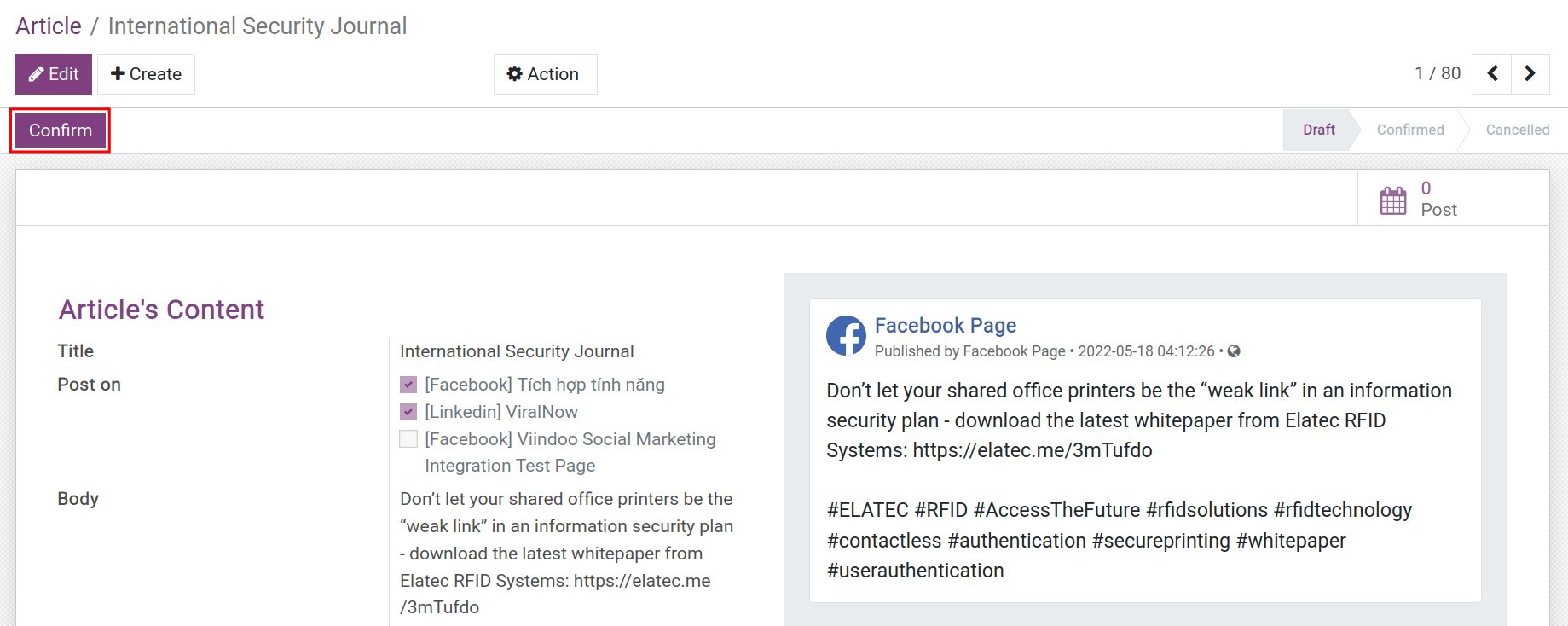
The system will automatically generate a draft post and the article will be updated to Confirmed.
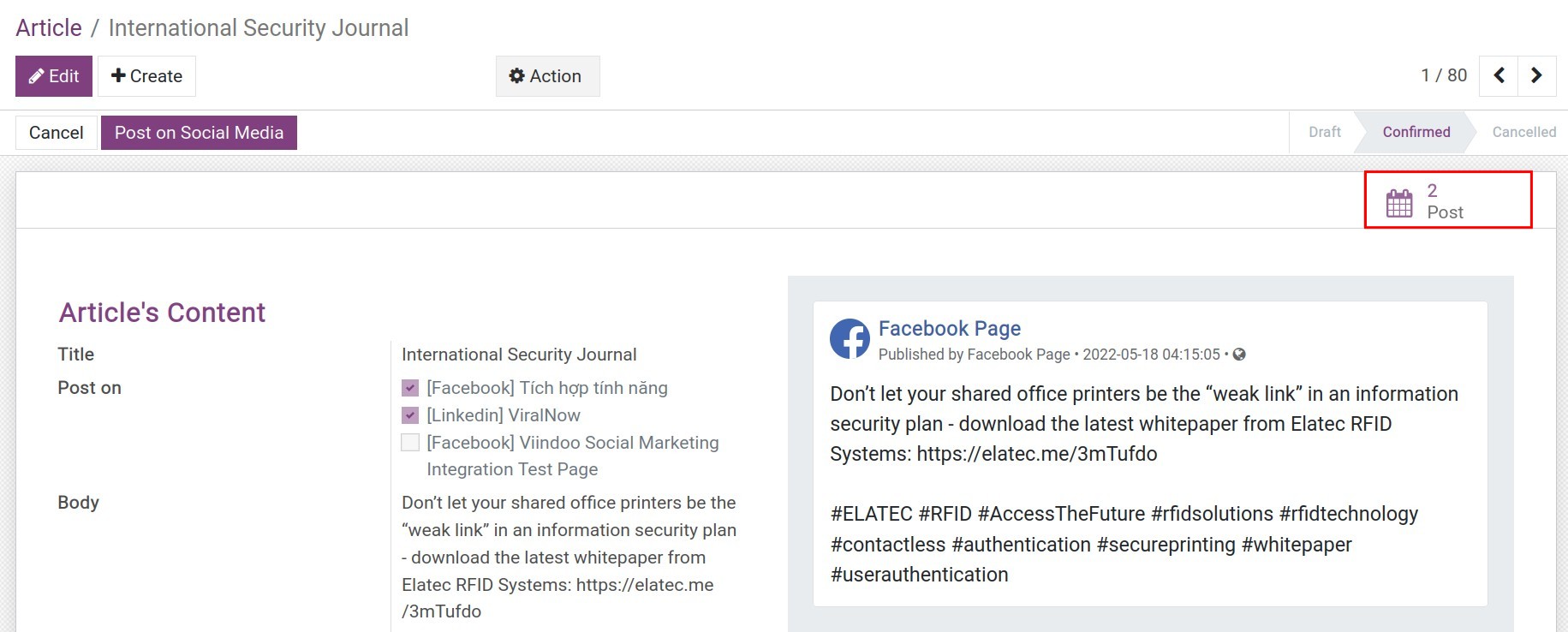
Post Confirmation¶
After the editor confirmed the article, the manager accesses . At the State column on the left side of the screen, select Confirmed to filter the ready-to-post articles.
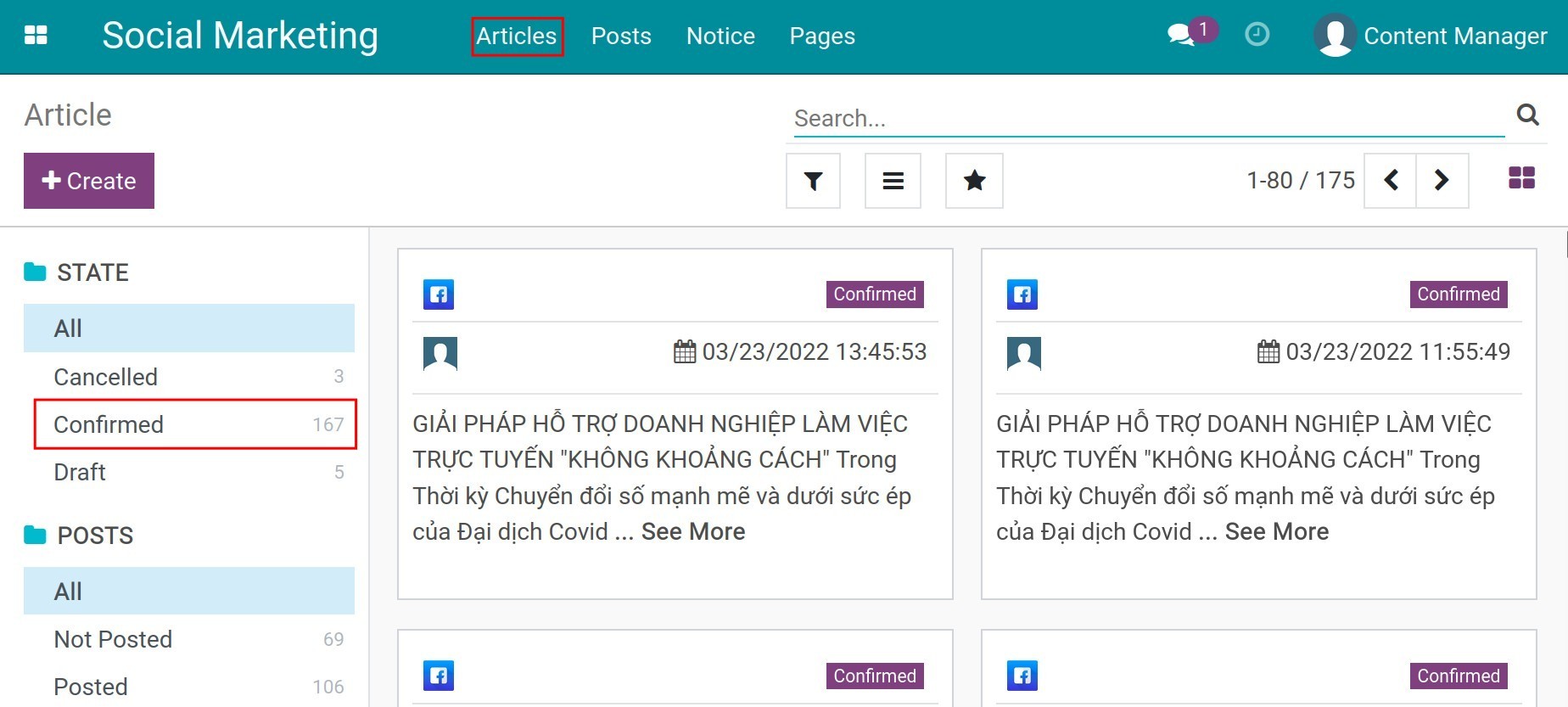
At the article, hit Post on Social Media for posting confirmation.
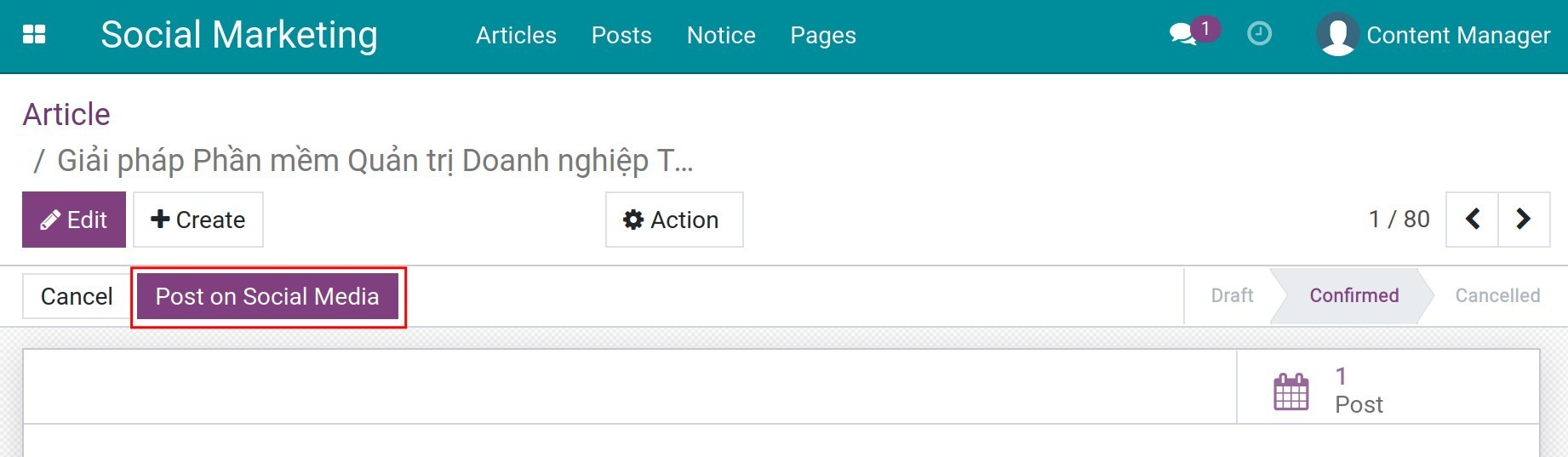
With the option to schedule a post, the scheduled post information will be displayed in the article view. The post status will also be changed to Scheduled.
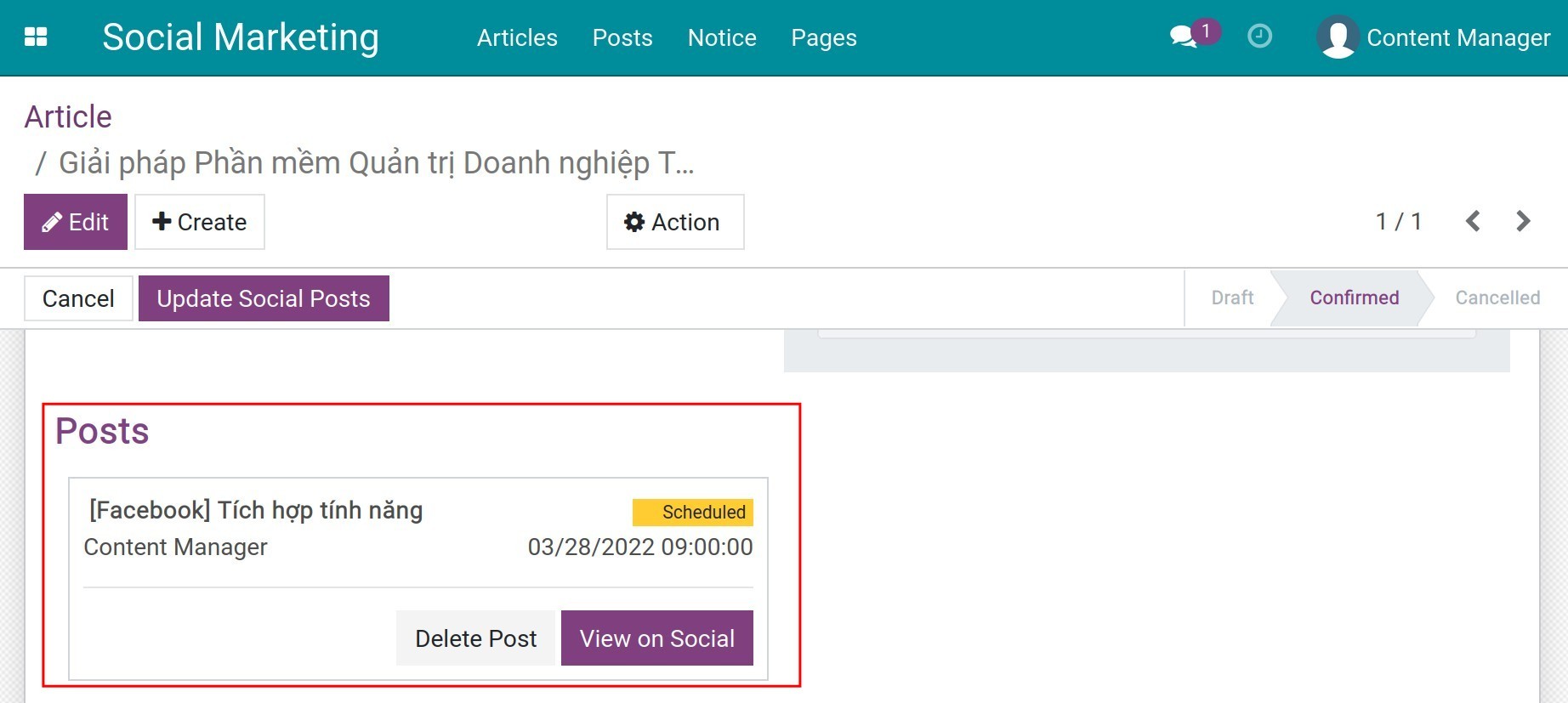
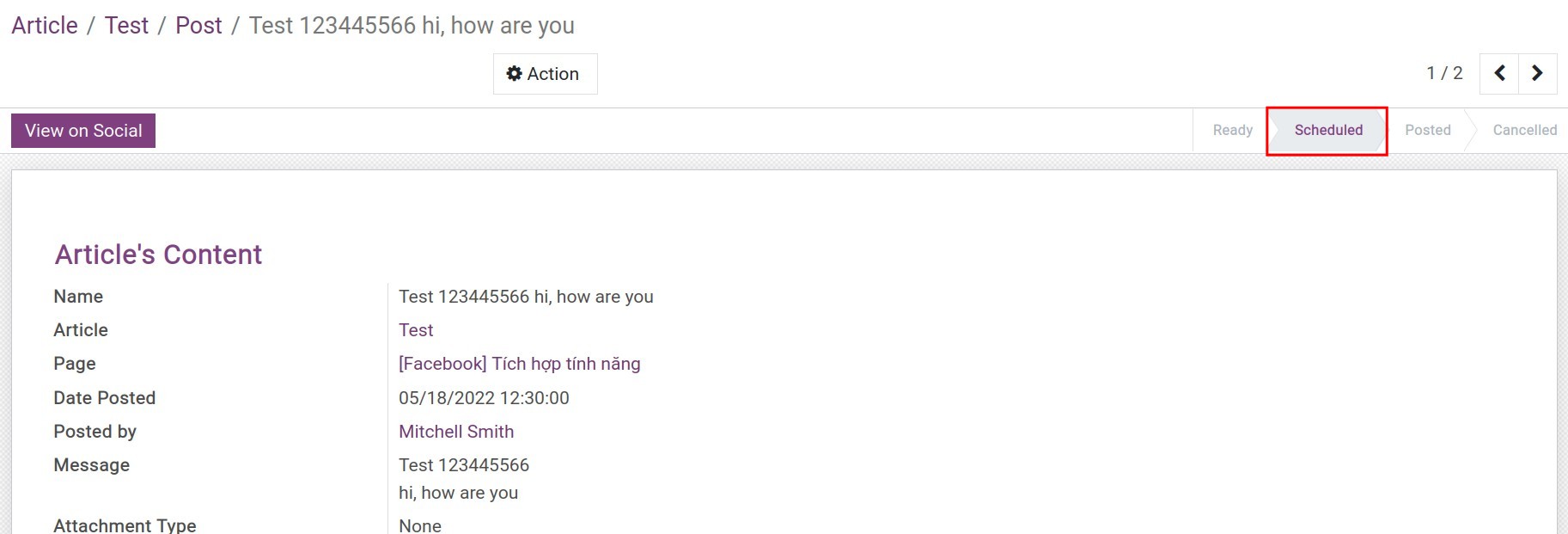
In case all posts of an article are unqualified, you can hit the Cancel button to cancel all the existing posts and hit Set to draft to proceed with the editing.


Note
With the option not to schedule a post, the post will immediately be published on social media and the post status will also be changed to Posted.
List of Posts¶
To view the published posts, go to . In the right column, you use the system’s default filters by post status or by social media pages.
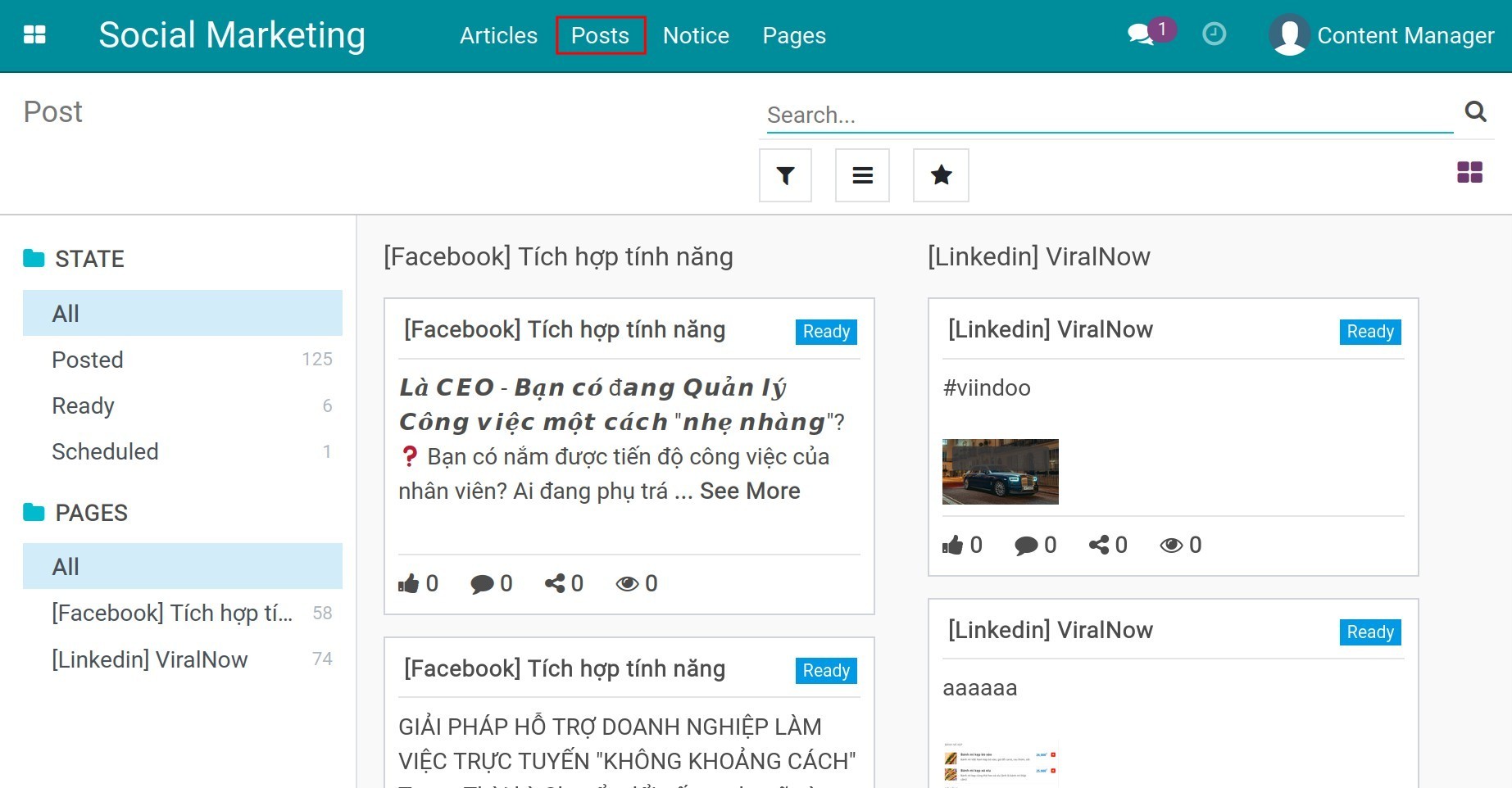
See also