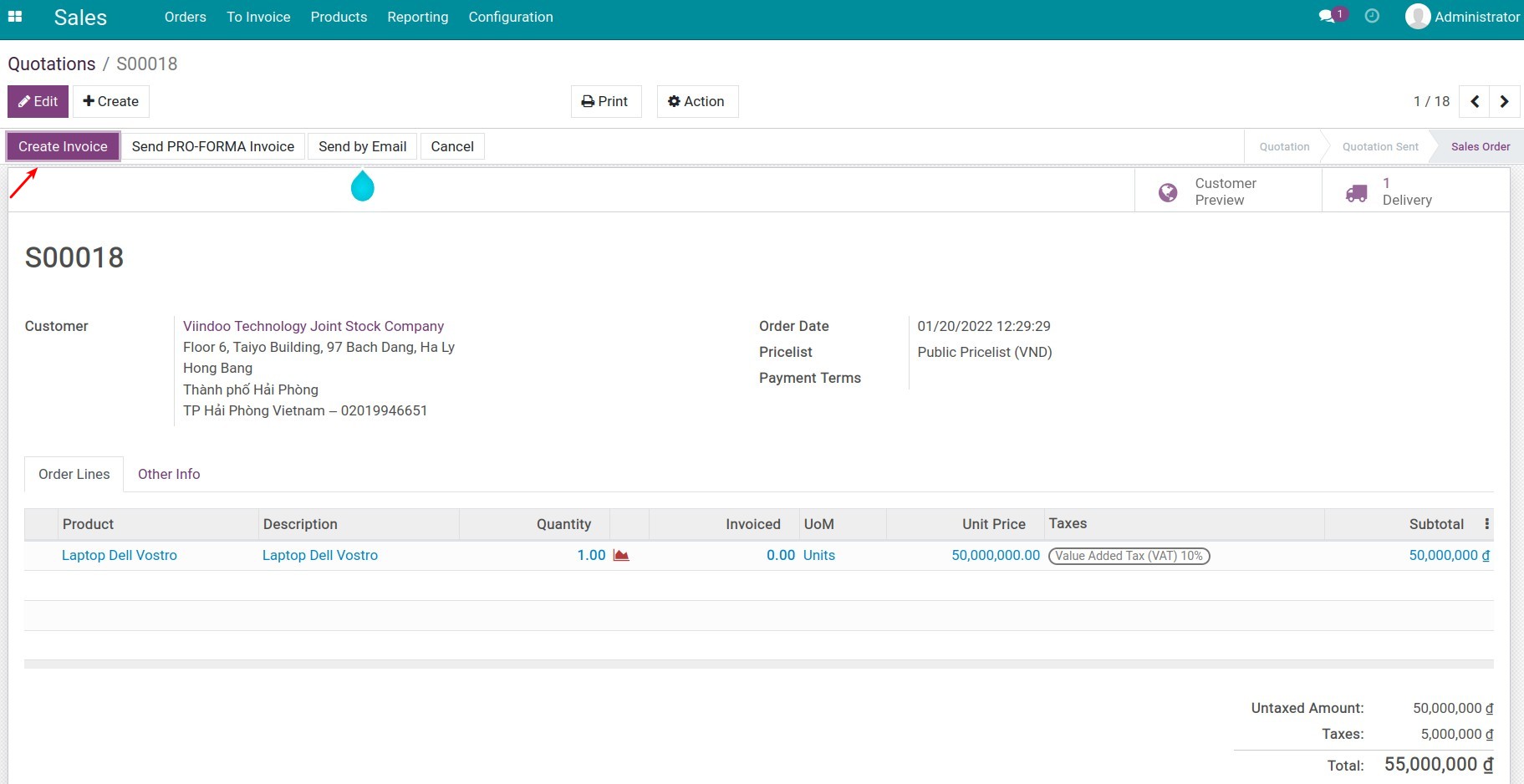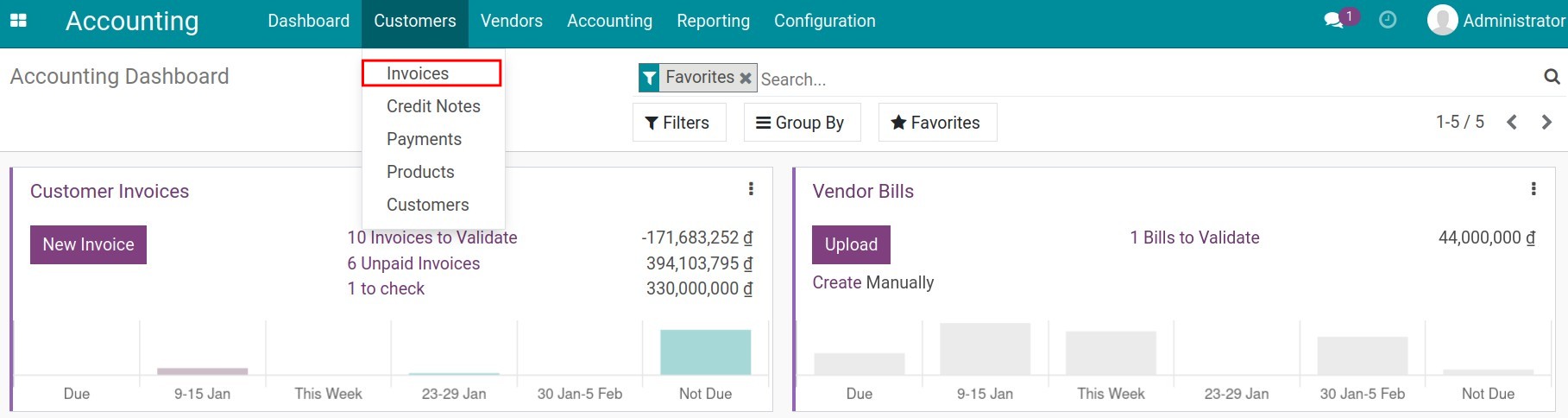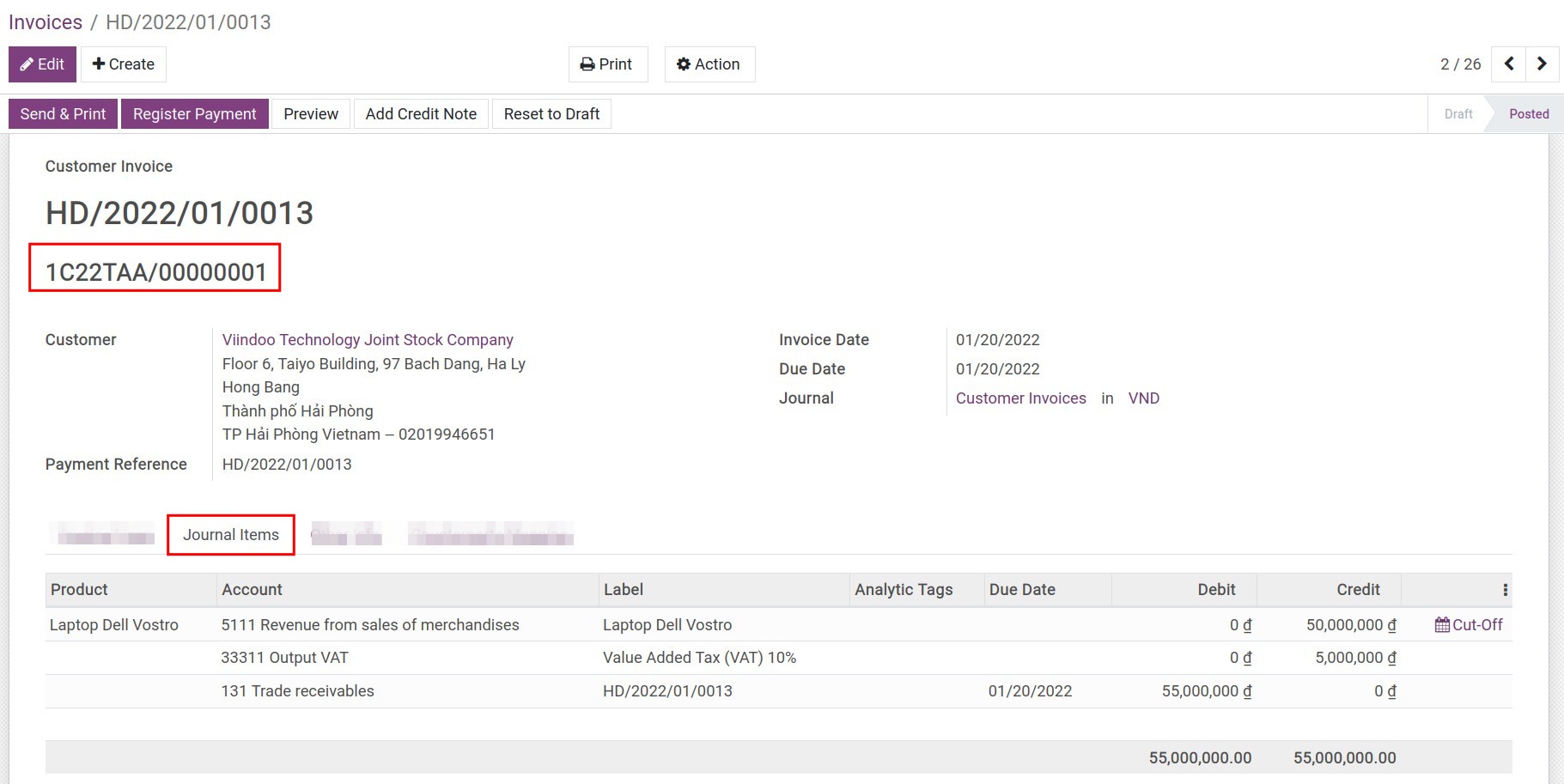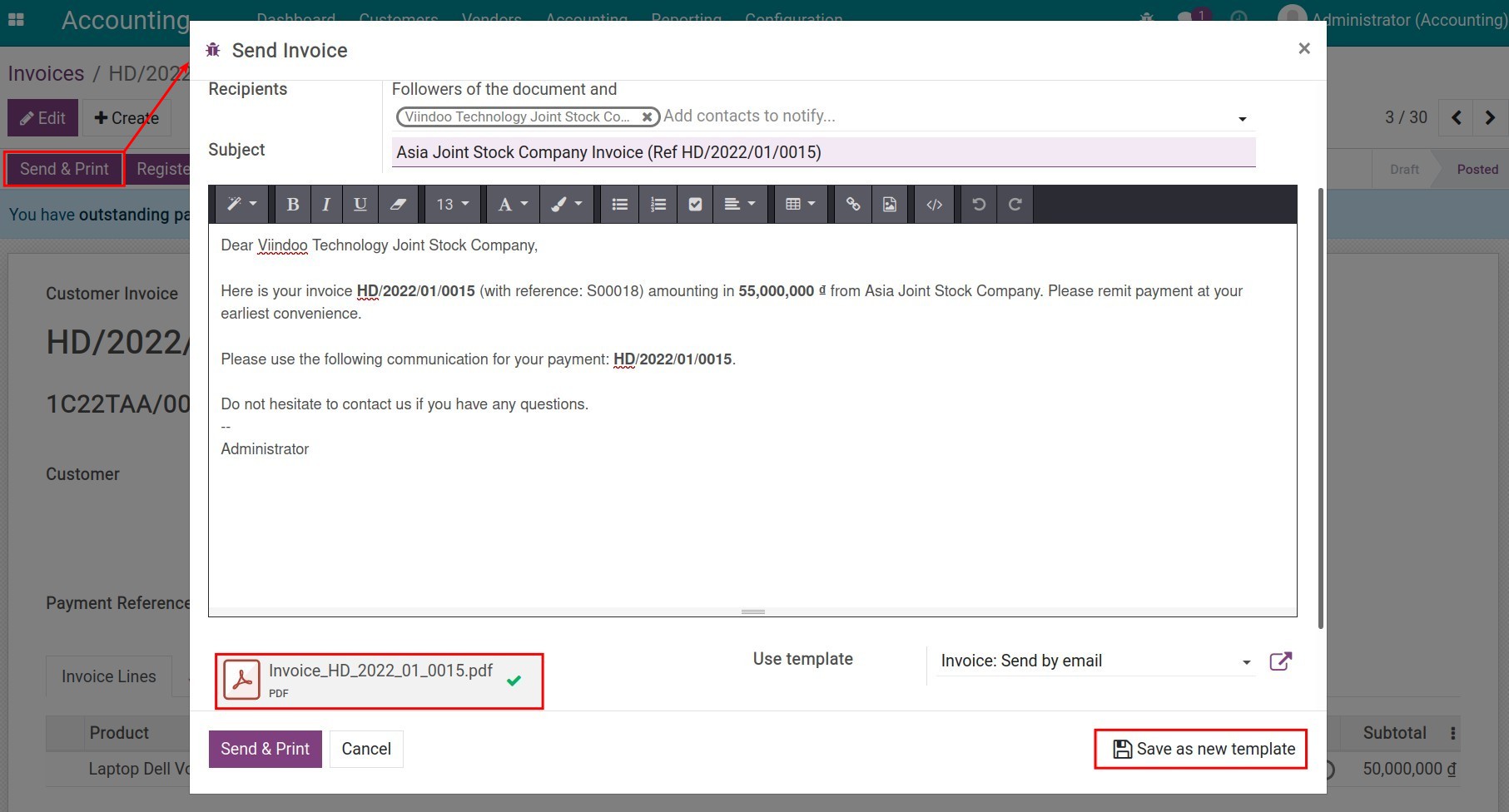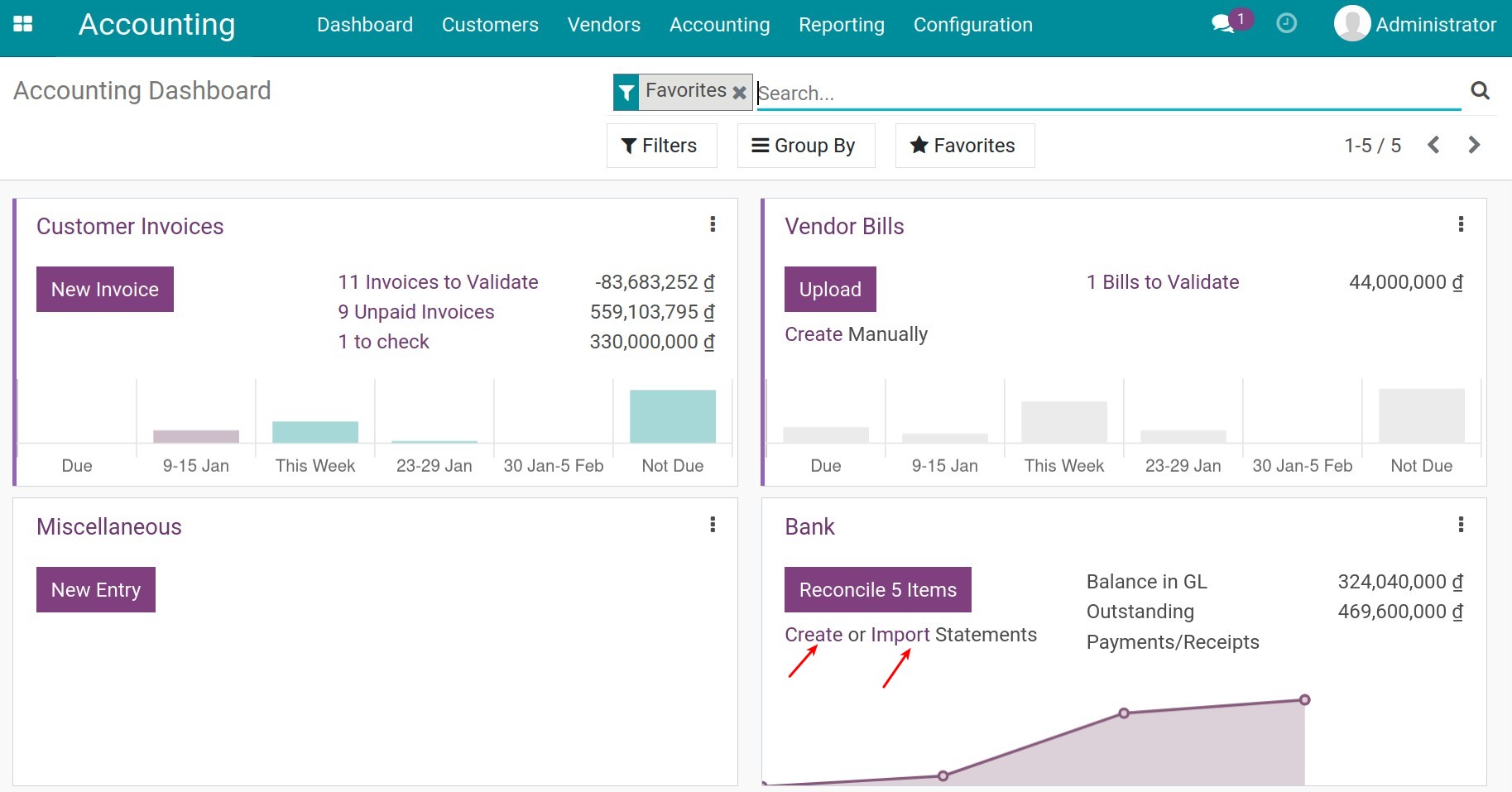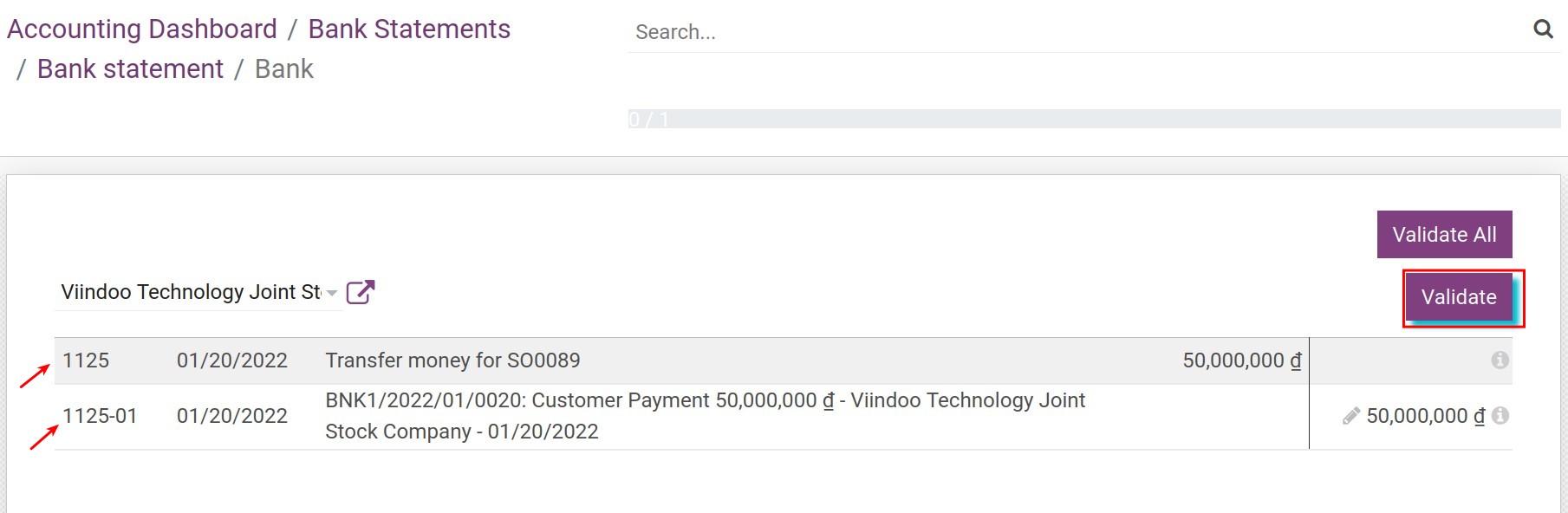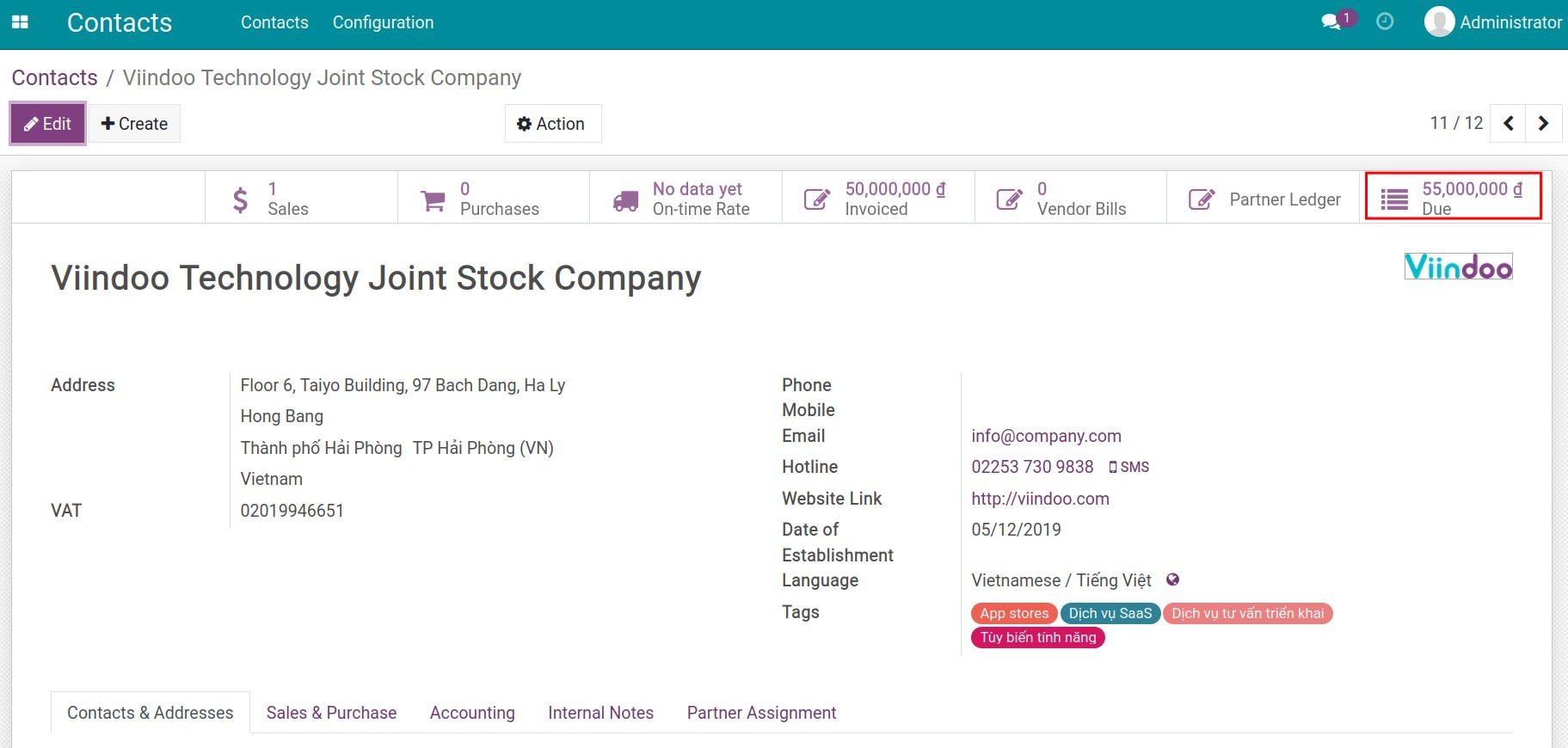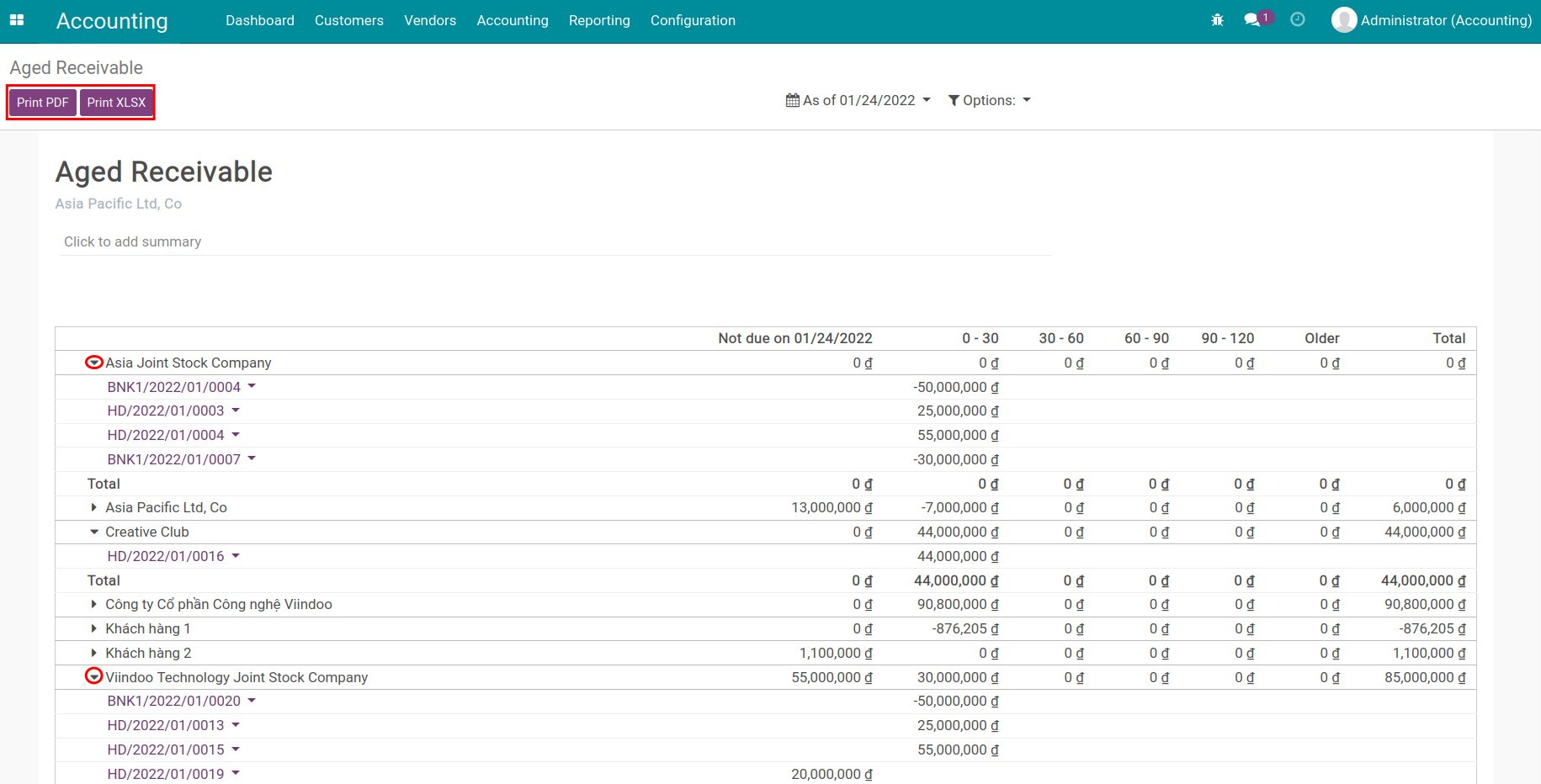Process of customer invoicing, payment and reconciliation¶
Each company has its own invoicing and payment policies and there might be even more policies applied flexibly on each product or service type. Therefore, in order to facilitate the process, Viindoo offers a versatile flow of invoicing and payments. You can choose to have:
Issue an invoice before delivering products;
Deliver products then issue an invoice;
One order per invoice;
One order split into various invoices;
One order per payment;
One order split into various payments;
One payment for multiple invoices;
etc.
Configure invoicing policies¶
Viindoo Accounting app supports two invoice issuing methods:
Invoice what is ordered: Customers will be invoiced once the sales order is confirmed.
Invoice what is delivered: Customers will be invoiced only when the delivery is done.
Create a draft invoice¶
You can create a draft invoice in 2 ways:
Salesperson can create draft invoices right from the sales order interface. In this case, the created draft invoices will inherit all necessary information for payment such as information about the ordered product/service and delivery, information regarding payment terms, etc. from the sales order.
The accountant can also create a draft invoice by navigating to Accounting ‣ Customers ‣ Invoices ‣ Create.
Note
If you create a draft invoice from Accounting app, you can’t link invoice with the sales order.
Confirm an invoice¶
When an invoice is confirmed, a unique invoice number is created in Viindoo. On the other hand, you can also use the invoice number that is registered with your tax authority in order to reflect the transactions on tax reports:
A single journal entry related to this invoice will also be posted once the invoice is validated. You can see more details of the entry from the tab Journal items on the invoice form view.
Note
Invoices in draft state will have no impact on the accounting system numbers. Only when these invoices are validated then the new data is recorded and updated in accounting journals.
Send invoices to customer¶
After validating customer invoices, you can send those to your customer directly using Send & Print function from the invoice interface:
From here, you can write or edit the email message (you can also save it as a new email template if you would want to reuse it in the future) and hit Send & Print button to send the message via email with the PDF version of the invoice as an attachment to your customer.
Note
When an email message is generated, the software recognizes customers’ preferred languages set up on their contact details and updates the email template language accordingly.
Payments¶
There are two ways to register payments:
Directly from the invoice;
Create a stand-alone payment.
Register bank statement & payment reconciliation¶
Register bank statement¶
With Viindoo, you can register bank reconciliation manually or import them in bulk from CSV or RJE files. To do so, navigate to Accounting ‣ Dashboard, choose journal of the bank that needs to be reconciled and record the bank statement:
Payment Reconciliation¶
After validating the statement, you can reconcile the amount of money received from payments with this bank statement:
Keep track of a payment¶
In preparation for reducing the delay of customers’ payments, as a liabilities accountant, you need to closely monitor and regularly stay in touch with customers. With Viindoo, you can track due debt directly on customer’s contact. Navigate to Contacts, then choose a customer’s contact and you can see the due of the customer:
Reporting¶
Payments due can be monitored by navigate to Accounting ‣ Reporting ‣ Aged Receivable:
In each report, you can click on the customers’ names to see the details of each transaction.