Steps to setup Fiscal Position (Taxes and Accounts)¶
The Fiscal Position feature in Viindoo allows you to easily set up taxes and accounting accounts on sales and purchase documents (sales orders, purchase orders, customer invoices, vendor bills) with customers or providers who have different needs from the general settings. This feature could be applied in situations such as:
- The same type of goods, but when sold to subjects with tax incentives (tariff zones, tax-free zones, etc.) will have a different tax rate compared to normal partners (tax mapping).
- When buying/selling goods with a partner who wants a different transaction recording from the general rule, it is possible to map a different account from the one that is generally configured.
To use this feature, you will set up the information and rules for the fiscal position first, then we will explore its application to your business’s daily transactions.
Note
Only users with Administrator right in the Accounting app can access and configure this feature.
Configure fiscal position¶
Navigate to , click Create a new fiscal position.
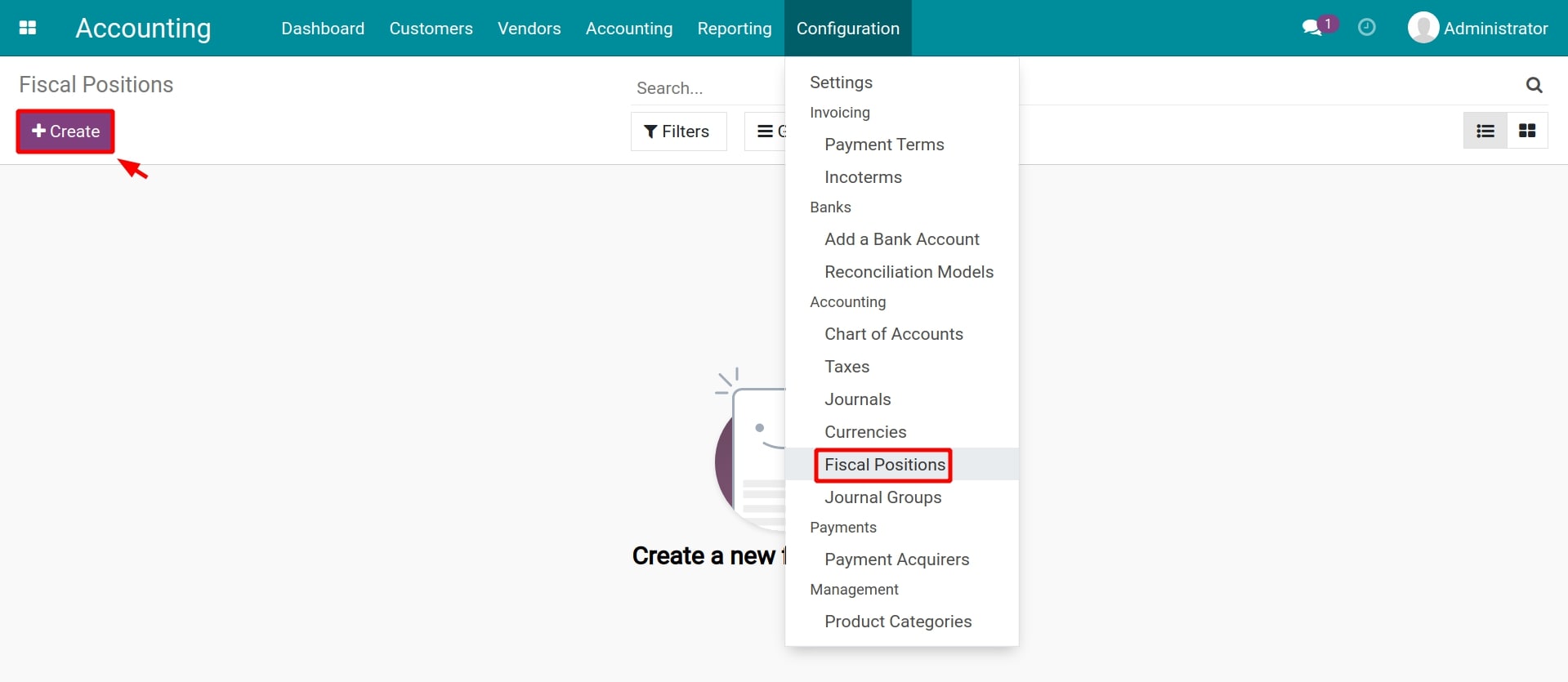
On the fiscal position, you need to add the following information:
- Fiscal Position: Add a name for this fiscal position rule (can be a recognizable name according to the way your business is organized. For example, tax reduction for the Asian region, under a trade agreement, etc.)
- Detect Automatically: Select to automatically apply this fiscal position based on the identified geographical location. The system will analyze the partners’ addresses on their contact details to apply the corresponding fiscal position.
- Country Group: Select a group of countries to apply this fiscal position. The country group can be configured in the Contacts app. More details on Overview and configuration in Viindoo Contact.
- Country: Select a country to apply this fiscal position.
- Tax Mapping tab: Press on Add a line to incorporate a new tax mapping rule which includes:
- Tax on Product: The default tax rule configured on the product.
- Tax to Apply: The replacement tax rule to be applied in transactions that have this fiscal position configured.
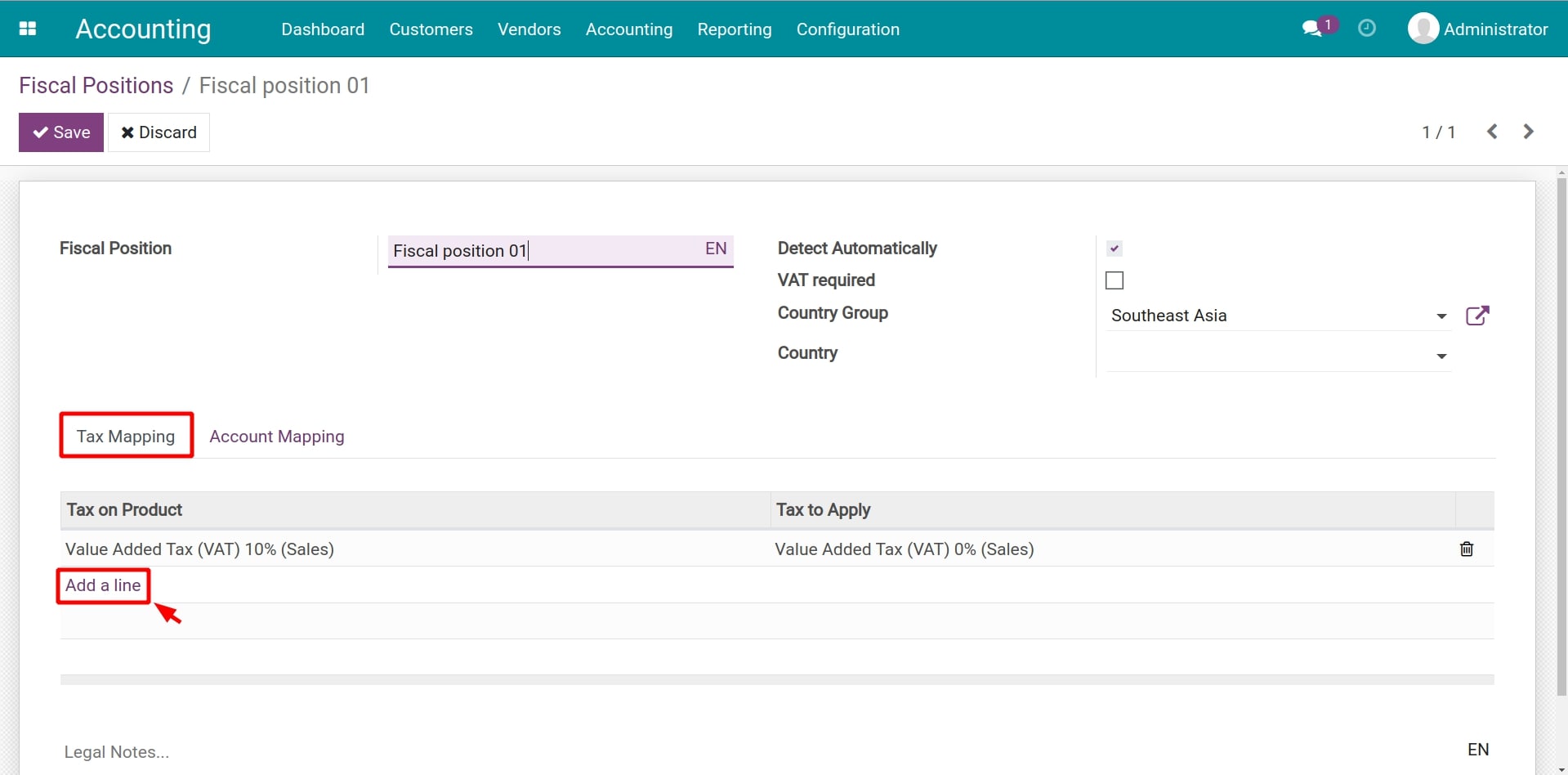
- Account Mapping tab: Click on Add a line to add a new account mapping rule which includes:
- Account on Product: The default account configured on the product.
- Account to Use instead: The replacement account to use on sales and purchase documents that have this fiscal position applied.

Once all the information is complete, click on Save to record this configuration.
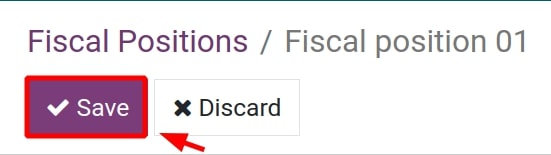
Fiscal position application¶
The Fiscal Position feature allows you to apply the mapping rules automatically or manually on sales and purchase documents.
Automatic application¶
Fiscal positions can be applied to sales and purchase documents in the following two situations:
- Situation 01: Recognize partners whose address belongs to the configured Country Group or Country on the fiscal position.
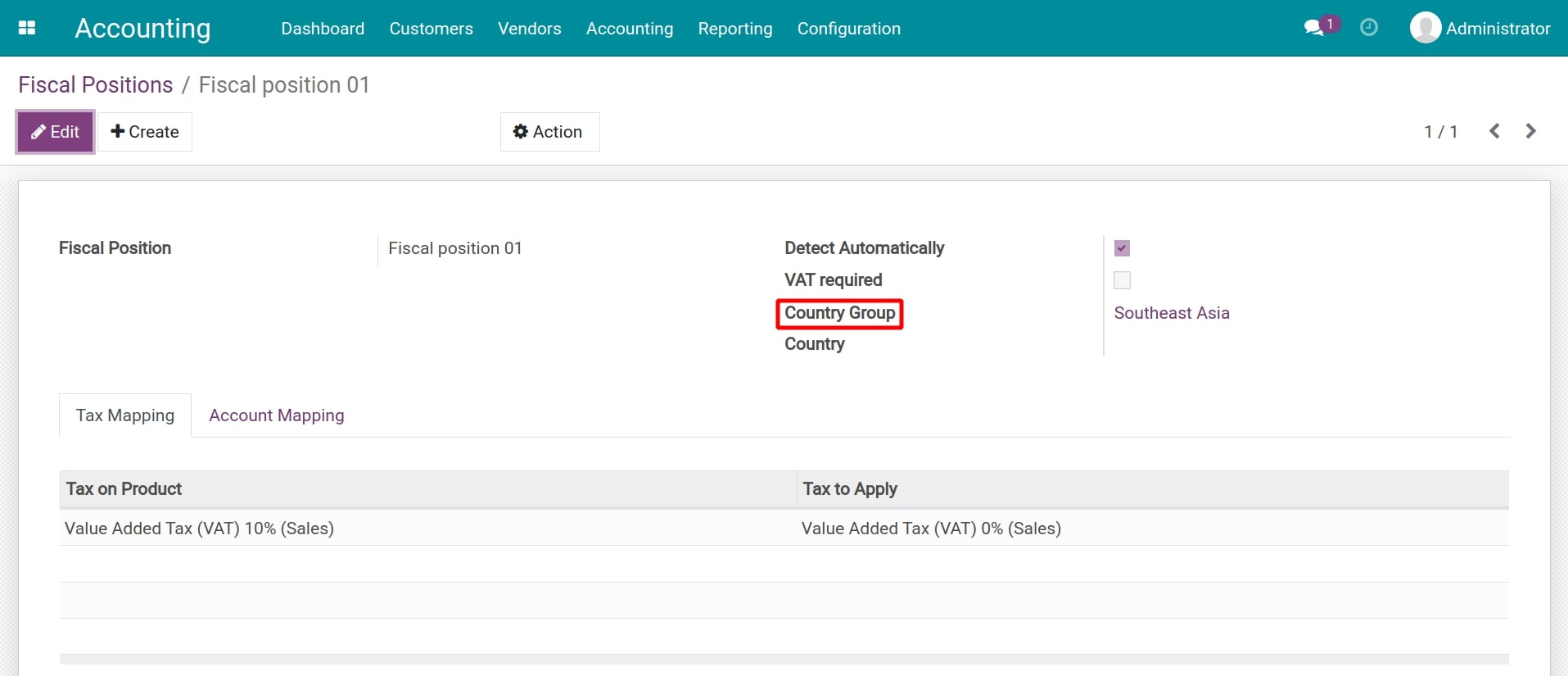
- Situation 02: Identify the chosen fiscal position on a partner’s contact.
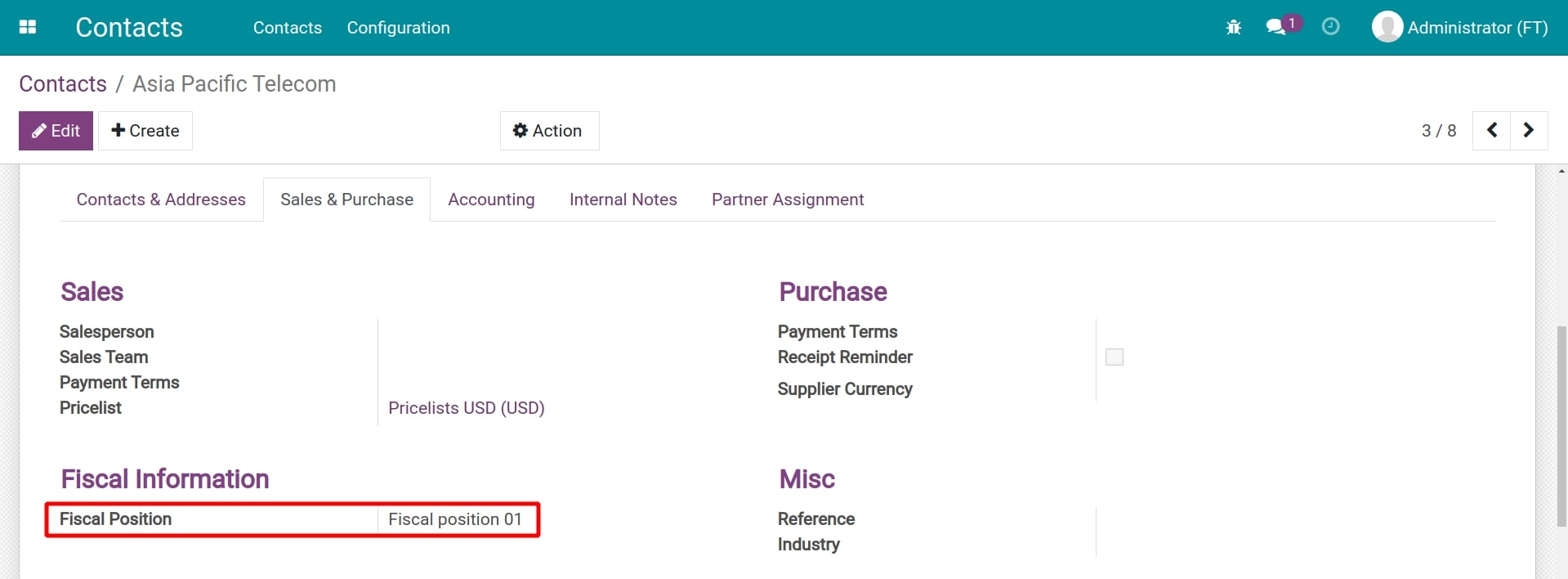
You need to configure a fiscal position on the partner’s contact.
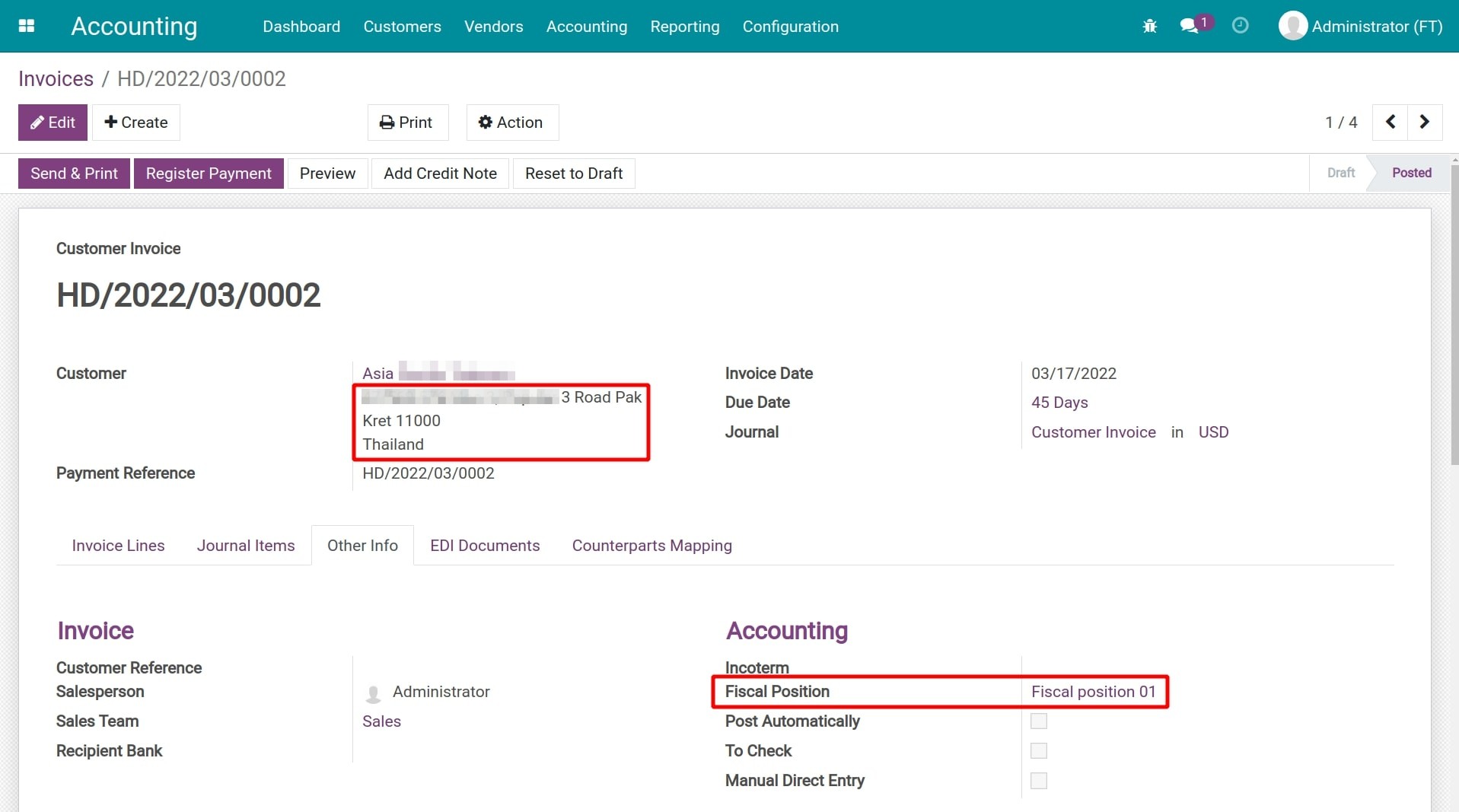
Your partners only need to satisfy one of the above conditions to have a fiscal position automatically applied with the mapped tax rules and accounts applied on sales and purchase documents.
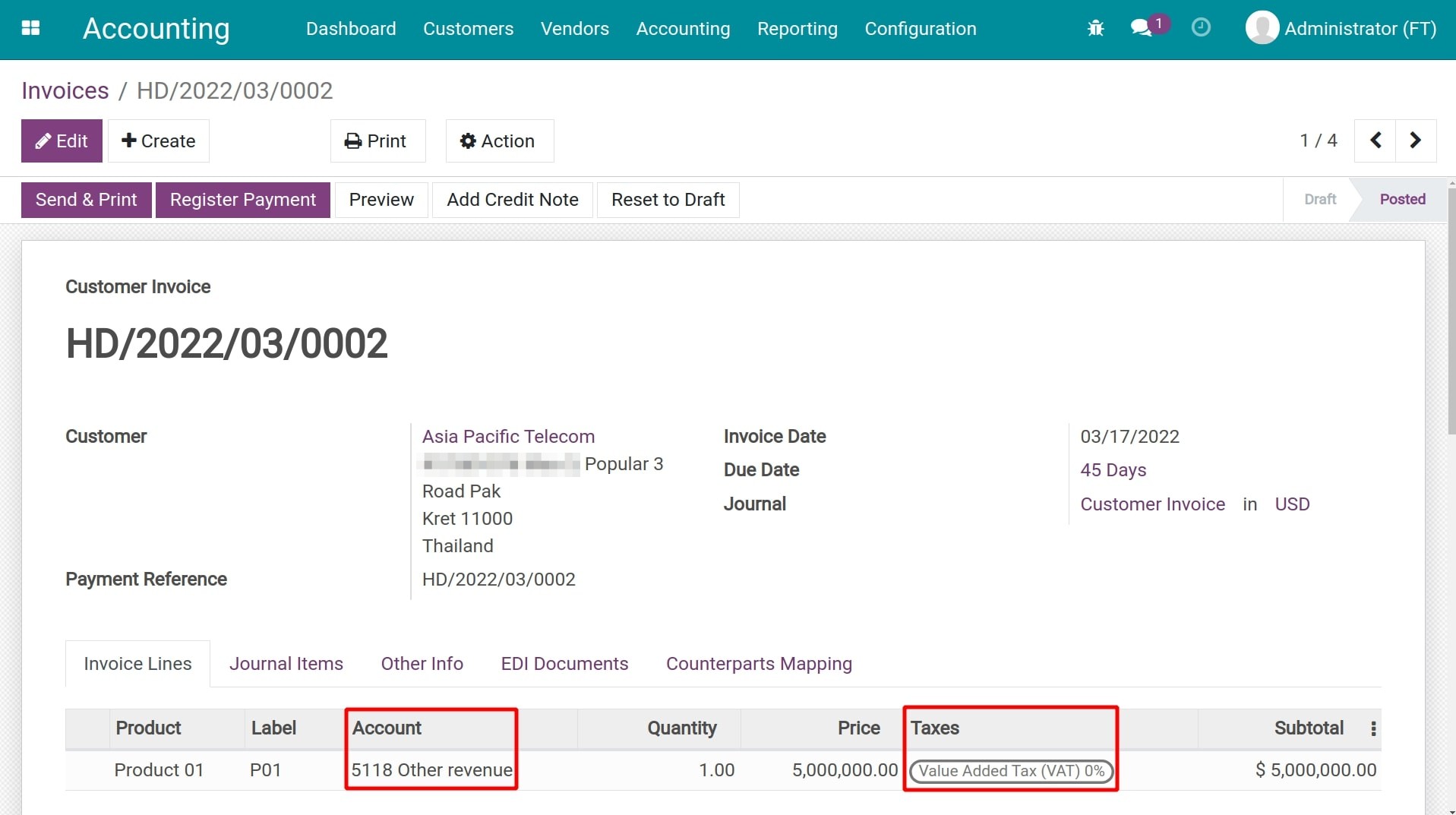
Warning
When the partner’s contact satisfies both country group and country fiscal position simultaneously, the country fiscal position will be preferred.
Manual application¶
You can also manually select a fiscal position on sales documents to apply the tax rules and accounting accounts configured on that fiscal position.
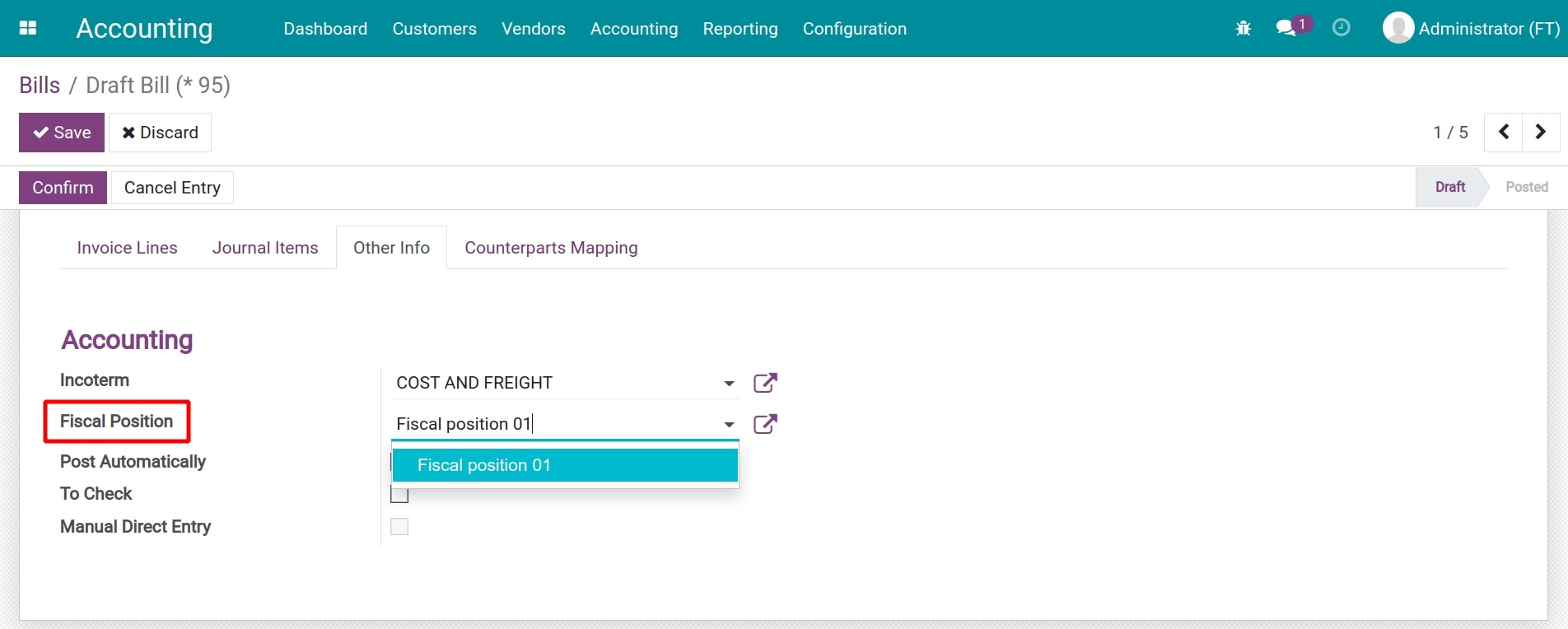
Note
- Tax mapping is only applicable to Active tax rules.
- Taxes applied to customers on e-commerce websites will be automatically recognized based on their geographical location.
- A fiscal position can be automatically generated when you use the fiscal localization packages feature.
See also