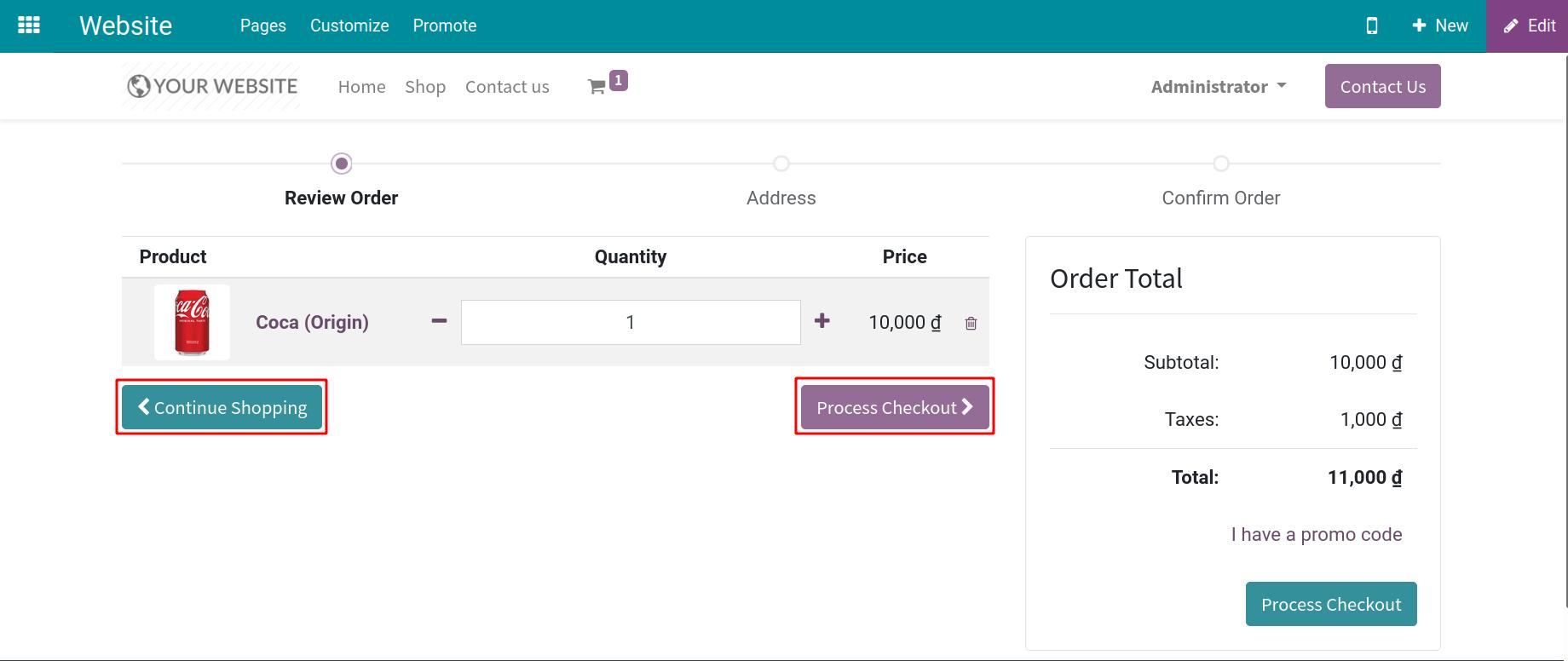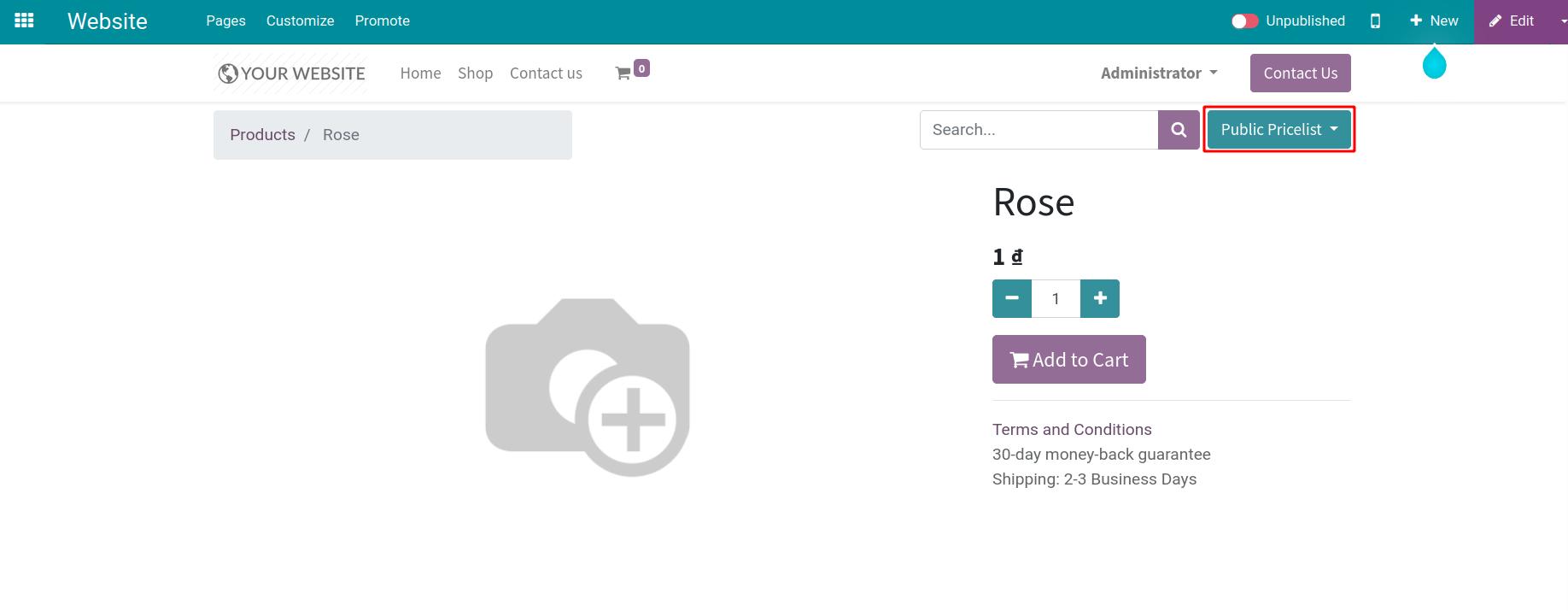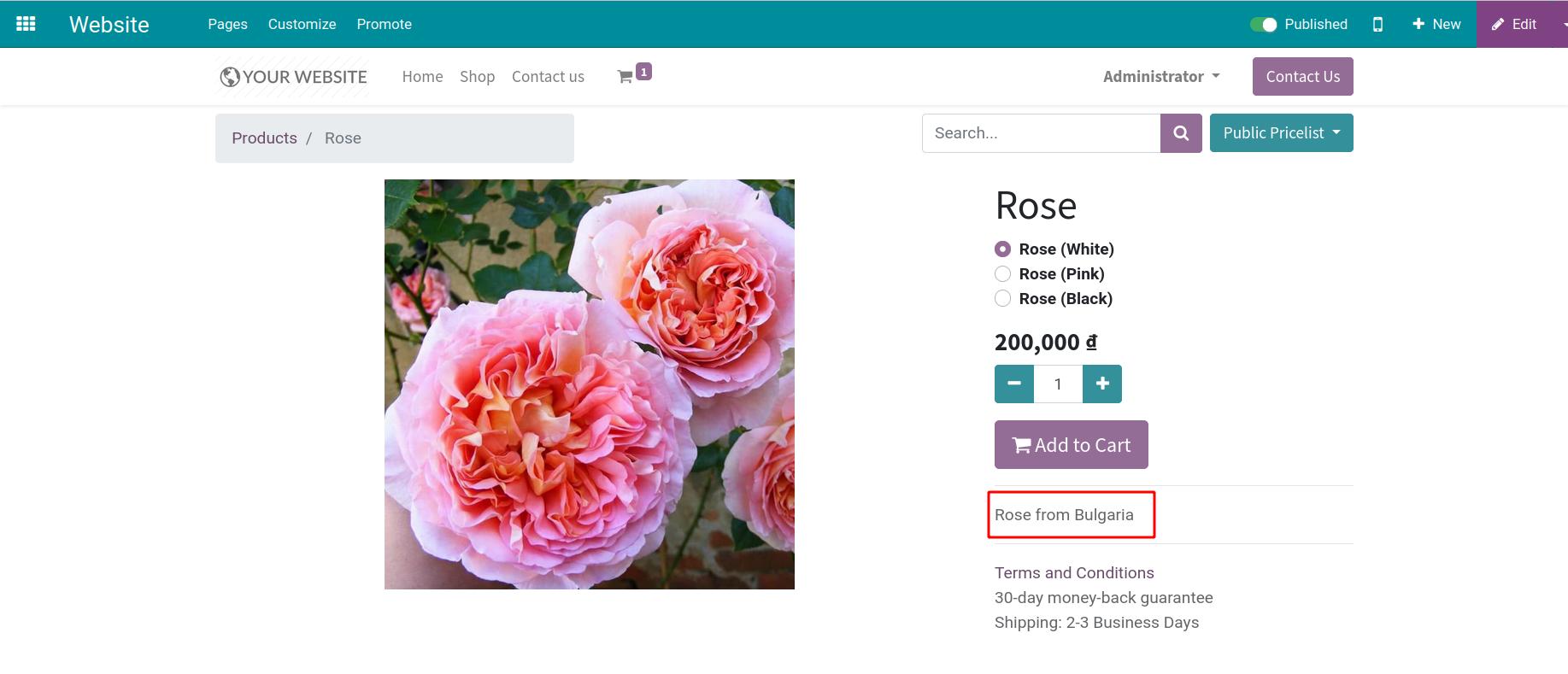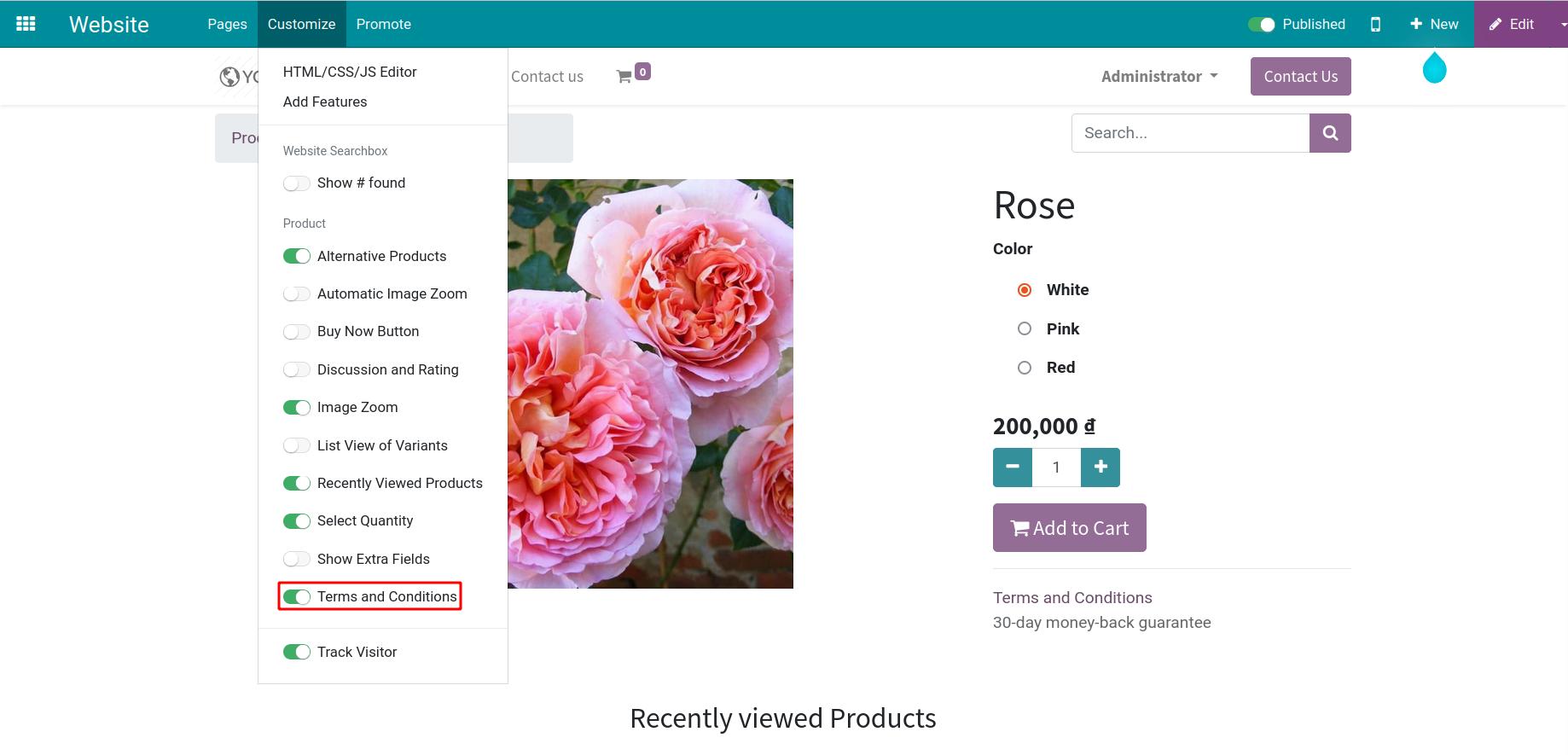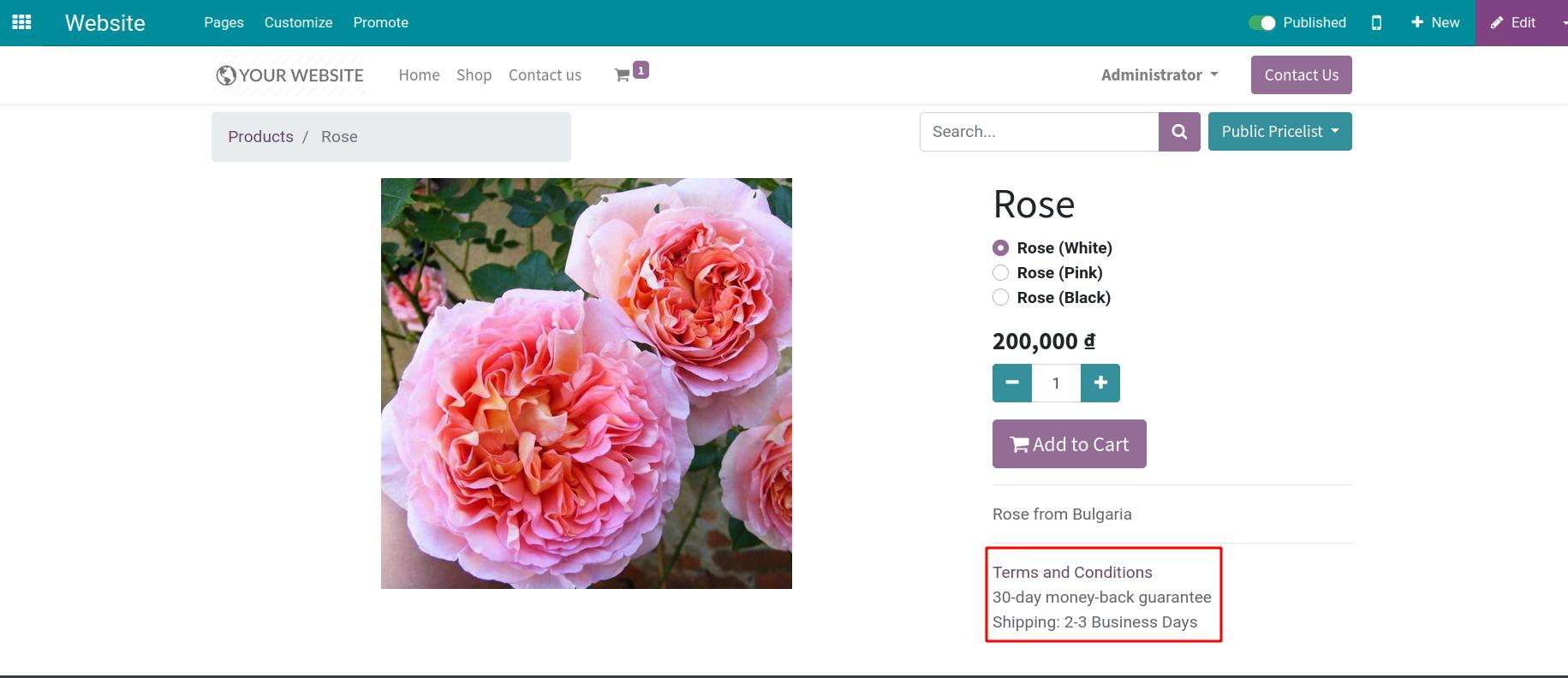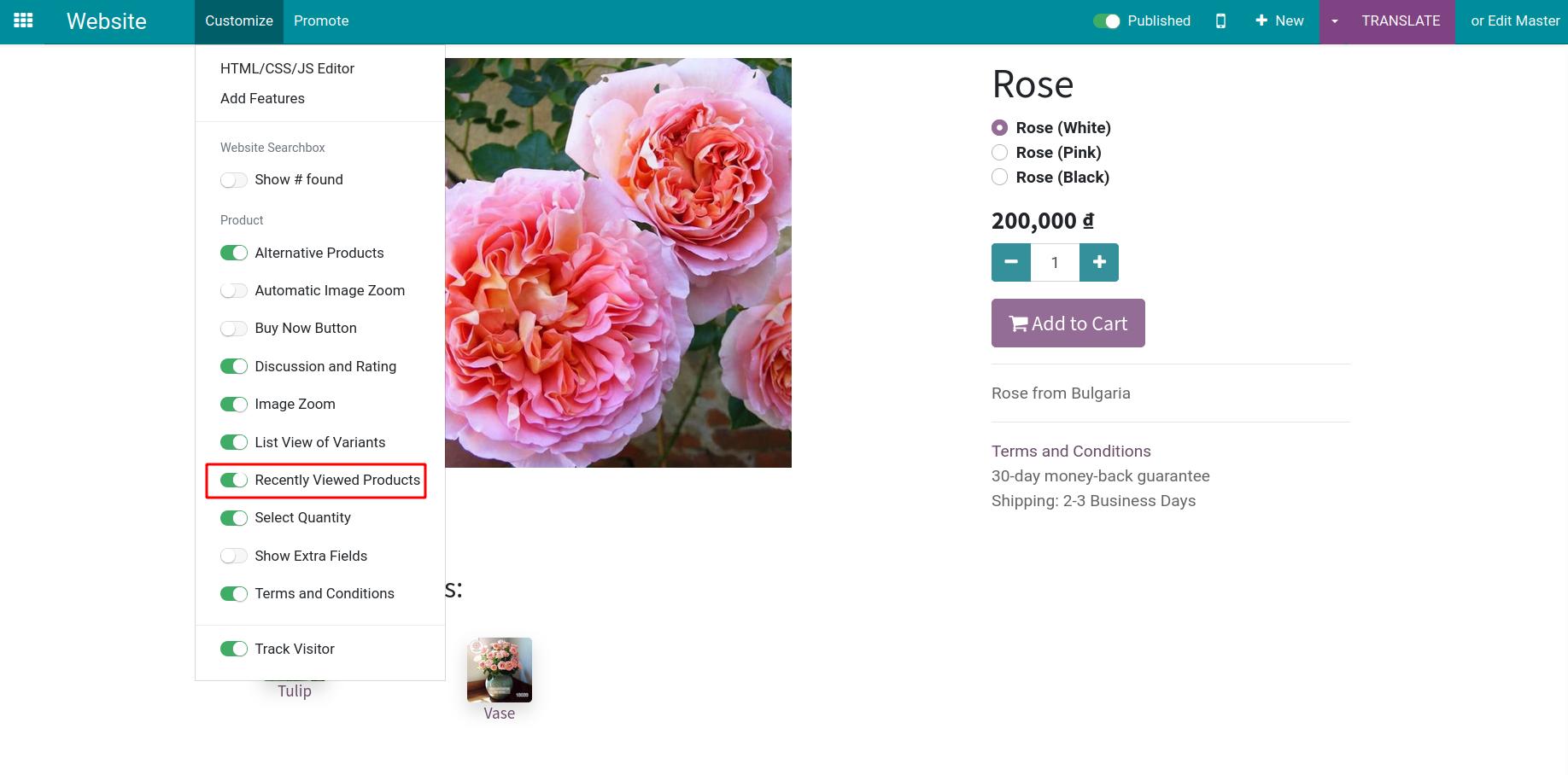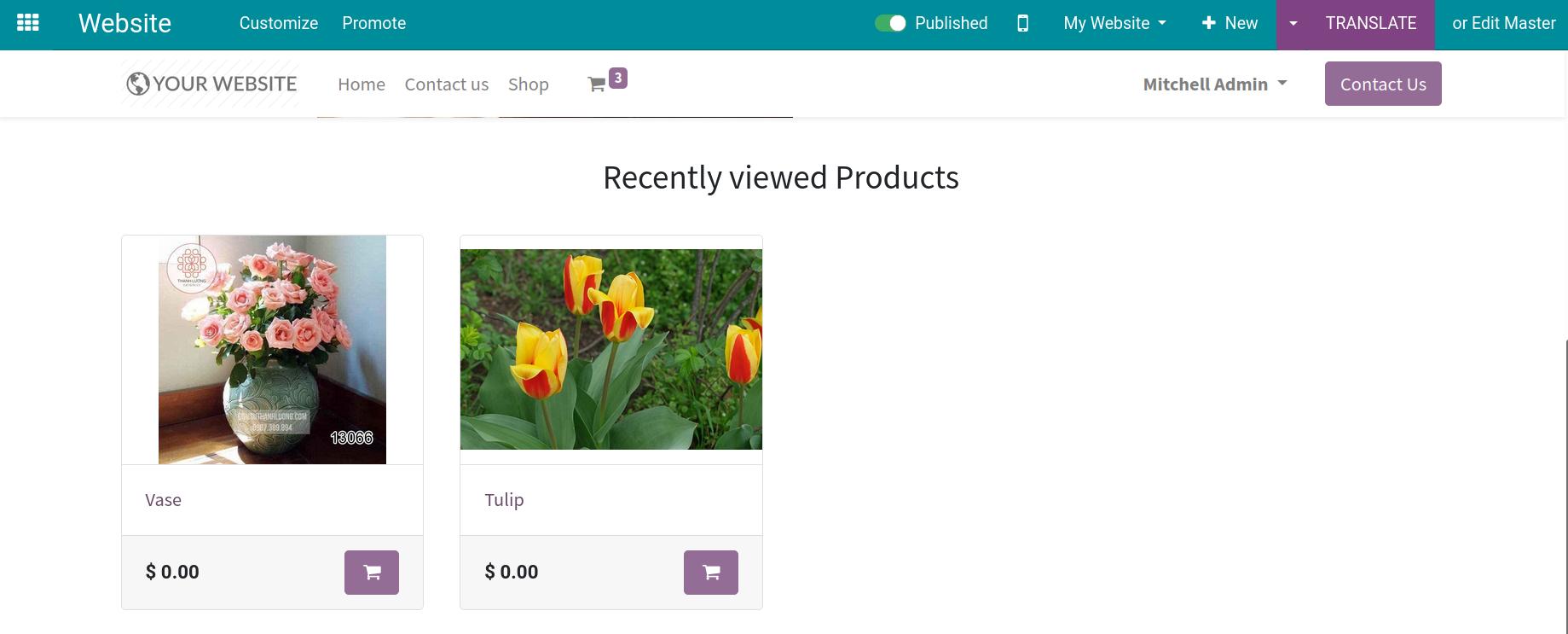eCommerce products¶
The trend of online shopping is increasing, so putting your products on an eCommerce website is an easy way for your customers to reach them.
Create products¶
Create products from back-office¶
To create new products from back office, you can follow the steps provided in this article: Steps to create a new product in Viindoo.
Create products on website¶
To create new products from website, you go to .
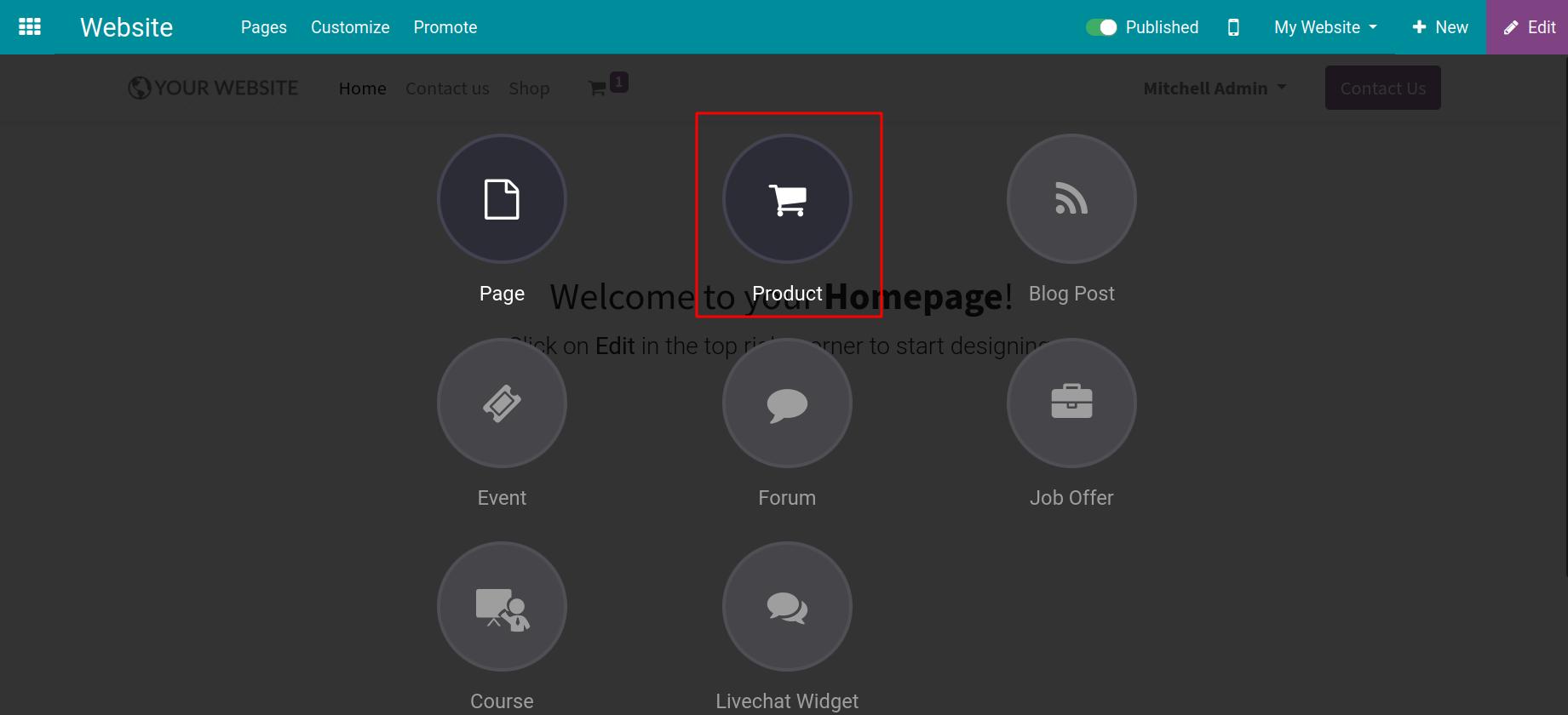
A wizard will be displayed and allow you to enter the product name. Click on the Save button to record the product name.
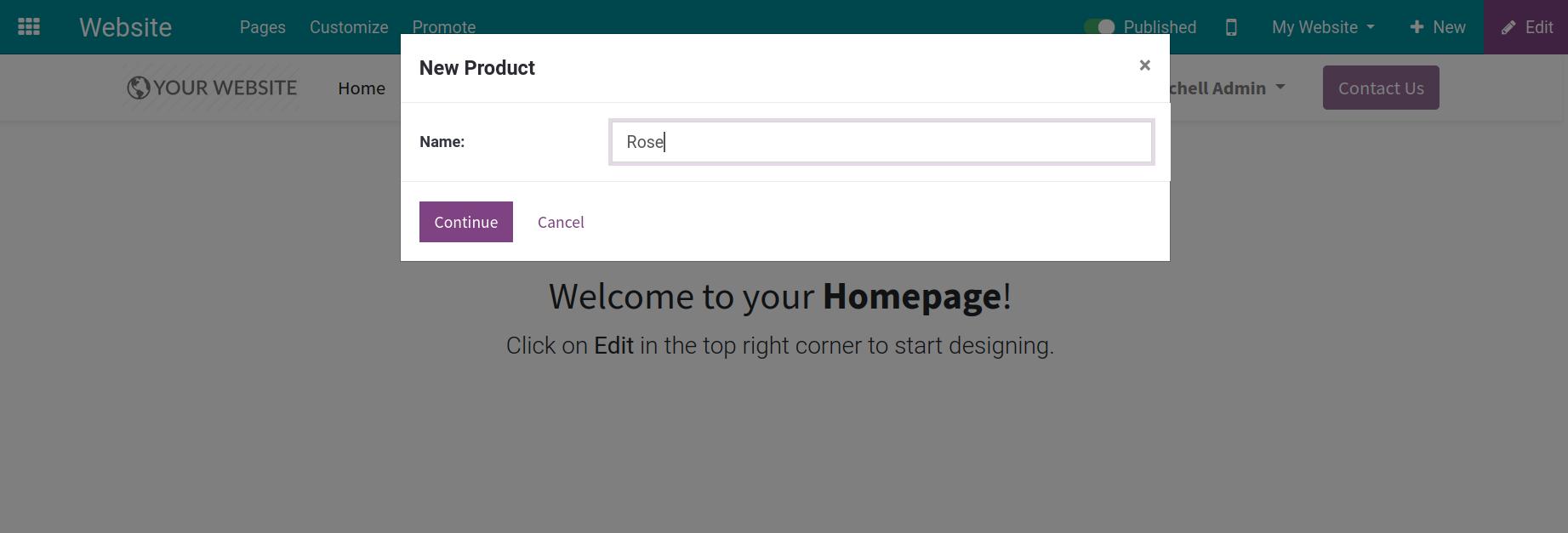
First, you can edit the product image. At the product view, click on Edit > Double-click on the image, the system will show the view for the image adjustment.
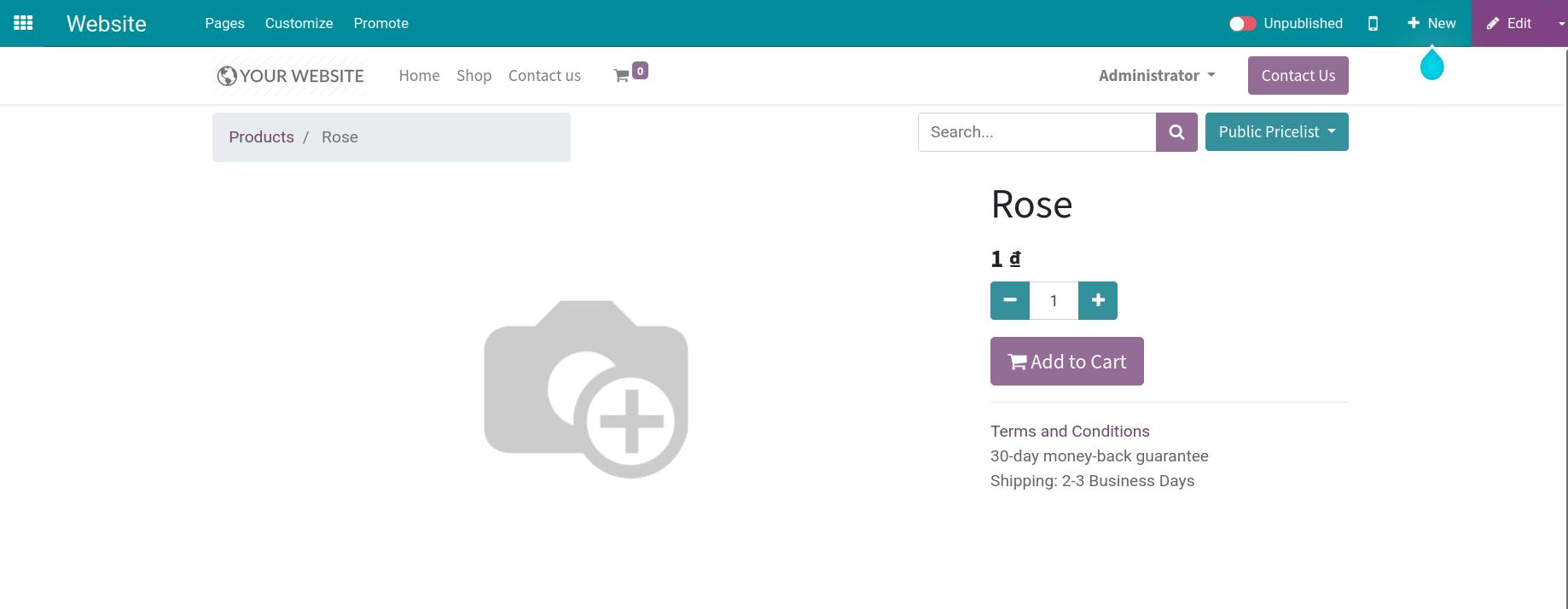
You can change the image by uploading it from your computer, adding a URL, or typing a keyword in the search box.
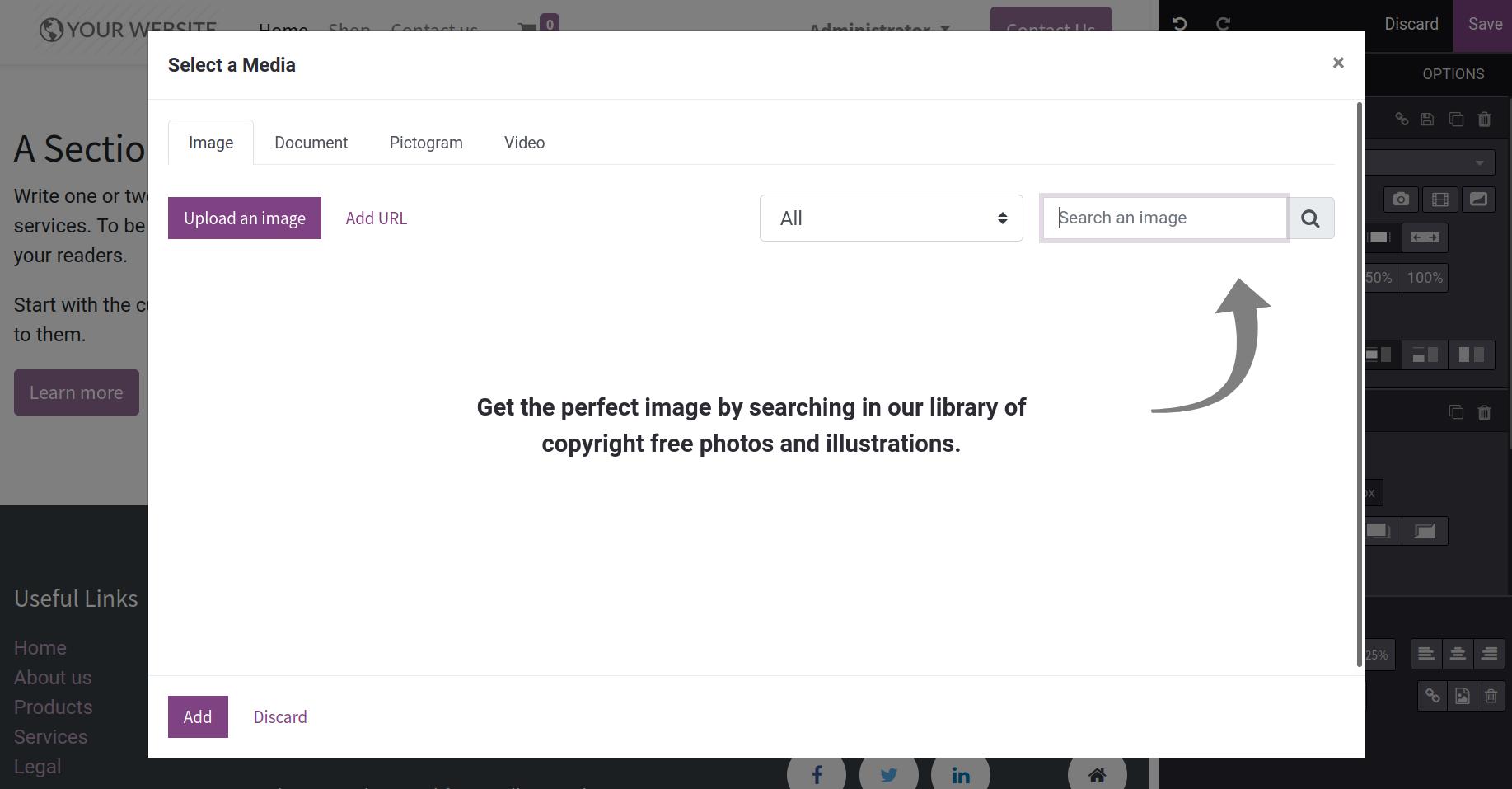
Click on the Save button to update the products’ images.
Then, you can configure some information for your products on the website as follow:
- Pricelist.On the website, you can select the price list which will be applied to the products.
![Pricelist]() For the pricelist configuration, please read this article: How to configure pricelist.
For the pricelist configuration, please read this article: How to configure pricelist. - Product Variants.Product variants are the list of product versions with different attributes in Viindoo system. For example: Rose product has lots of variants: White rose, Pink rose,…To configure the product variants, please read this article: Guideline to use product variants.
- Product Description.The system allows you to enter the information, the main features of the product.
![Product description]() To view how this feature will be displayed, please read this article: Steps to design, customize your Shop in Viindoo.Click on the Save button to record the configuration.
To view how this feature will be displayed, please read this article: Steps to design, customize your Shop in Viindoo.Click on the Save button to record the configuration. - Terms and Conditions.Navigate to , you enable the Terms and Conditions feature.
![Terms and Conditions Feature]() Navigate to Website > Edit, the system will allow you to enter the terms, the shipping prices, the returning policies, the secure payment methods, and the conditions.
Navigate to Website > Edit, the system will allow you to enter the terms, the shipping prices, the returning policies, the secure payment methods, and the conditions.![Terms and Conditions]()
- Discussion and Rating.The detailed configuration will be provided in this article: How to enable comments and ratings on the website.
- Alternative Products.The detailed configuration will be provided in this article: How to configure alternative products upselling.
- Recently Viewed Products.You navigate to Website > Customize, enable the Recently viewed products feature.
![Recently viewed products feature.]() After enabling this feature, the system will display a list of recently viewed products.
After enabling this feature, the system will display a list of recently viewed products.![Recently viewed products]()
Activate and manage products on your website¶
How to activate the product to display on the website?¶
Navigate to , select the needed product to post, for instance: The product with the name as Coca.
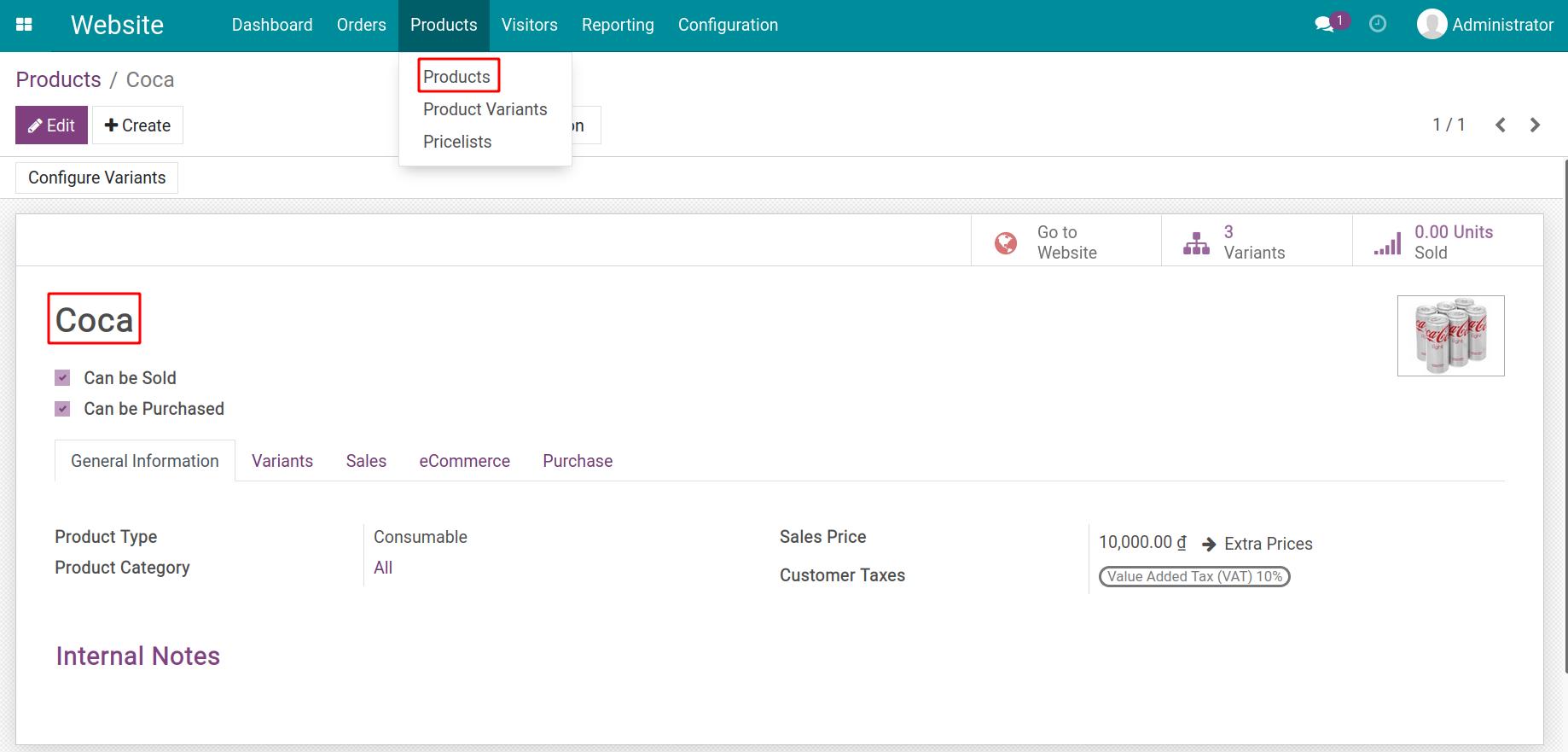
In the product view, click on the Website button for navigating to this view on the website.
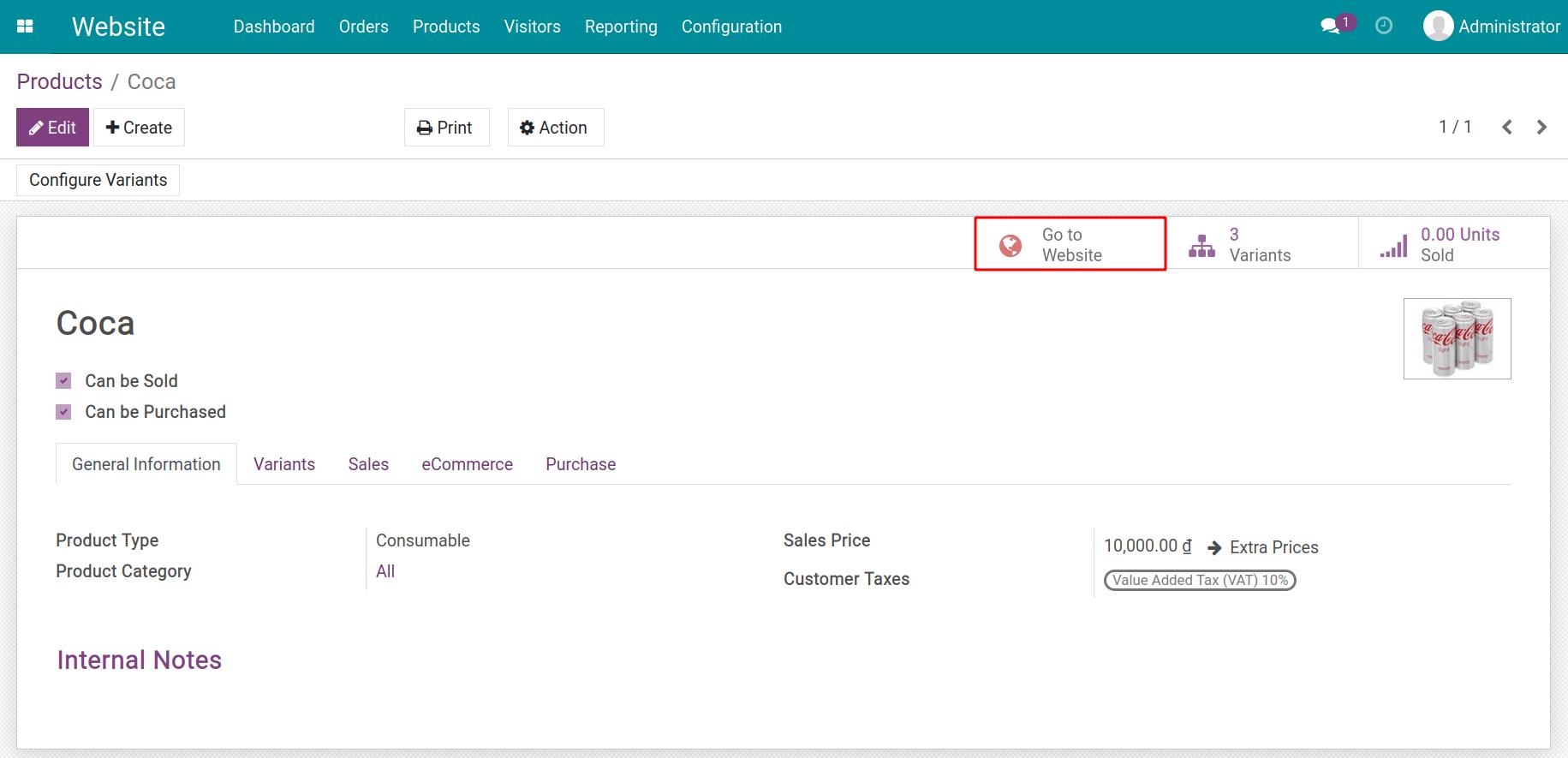
At this screen, enable the Unpublished button.
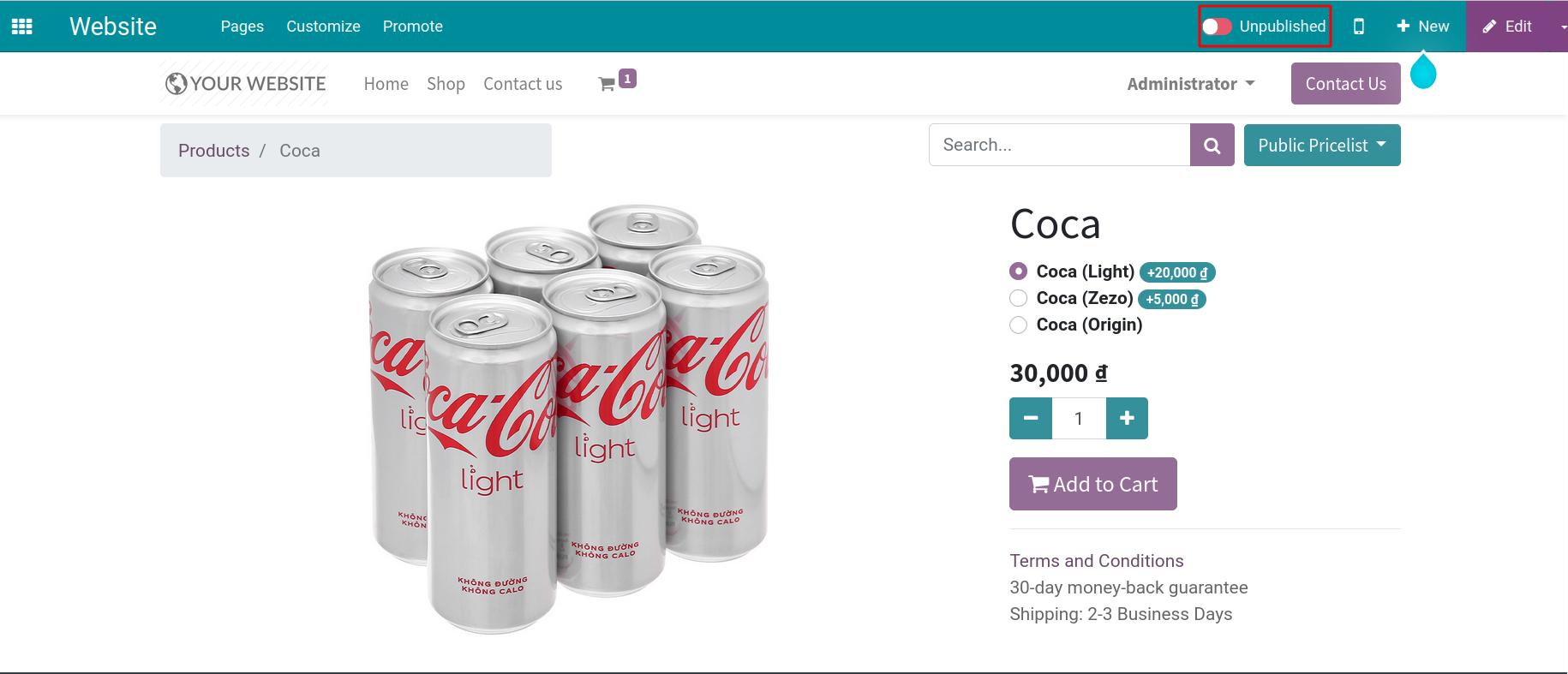
The product status will be changed to Published.
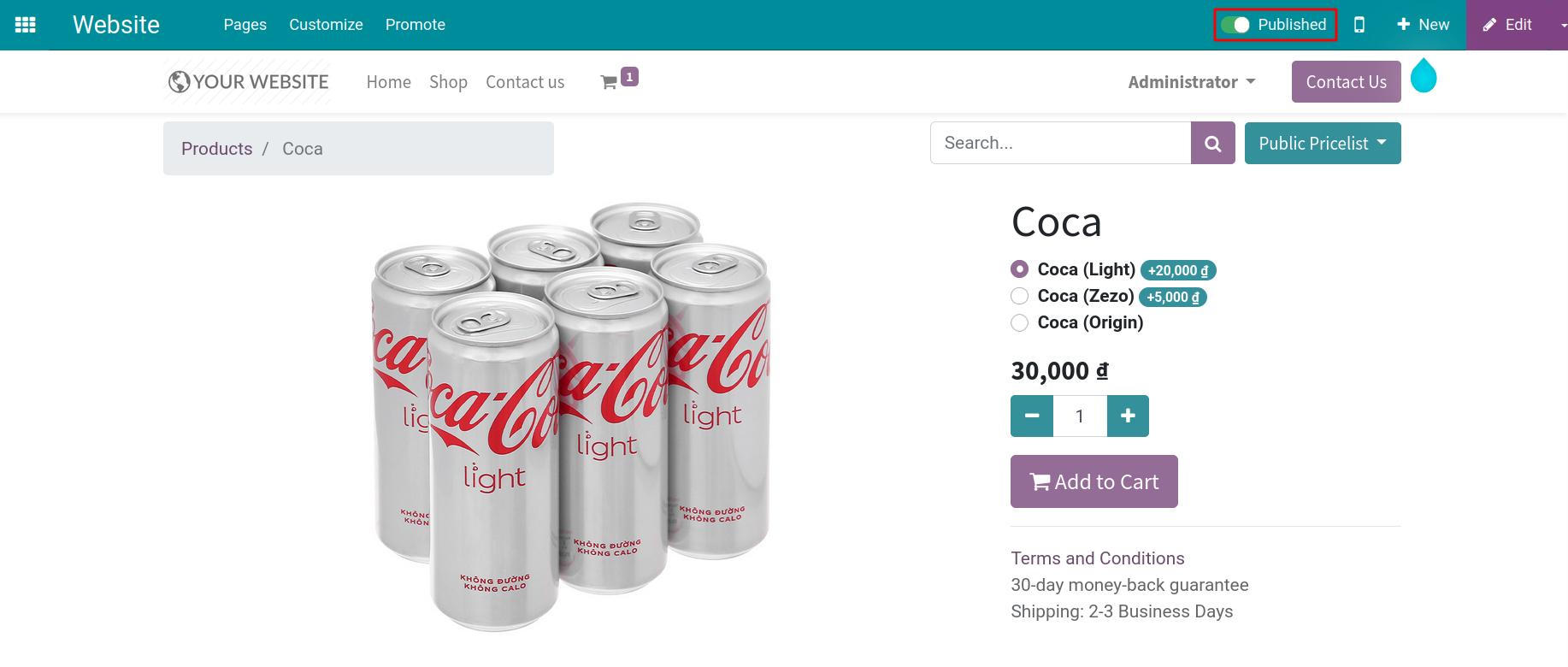
If you do not want to publish the product to the website, disable the Published button, the product status will be changed to Unpublished.
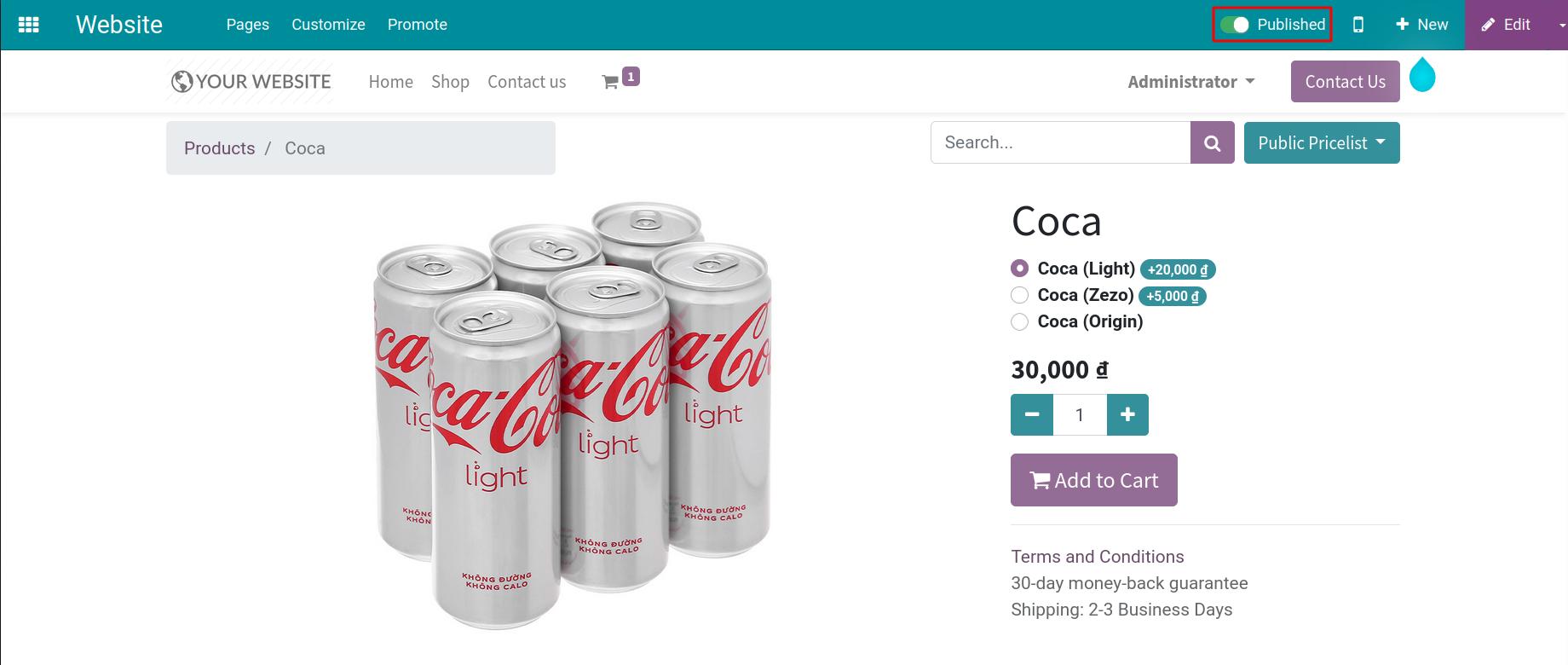
When you navigate to Website > Shop, you can see all your product. You can click on the product then click on Unpublished/Published to change publishing mode.
Note
The customers only can see your product on the website after the product is published.
Buying process on the website¶
For instance, the product Coca has the following variants:
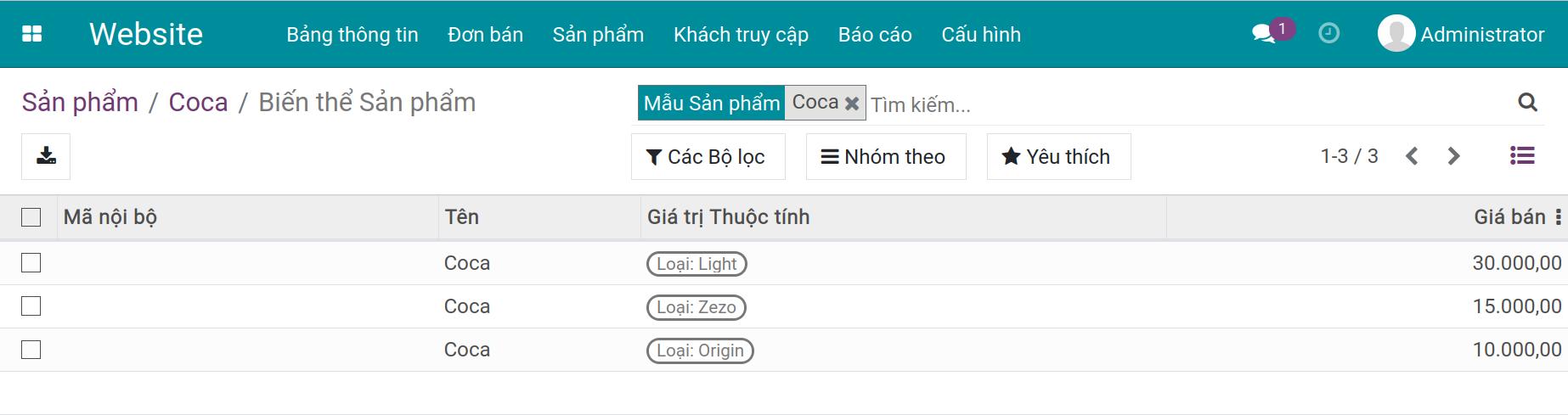
To choose the product to buy, you go to Website > Shop, select the product you want to buy.
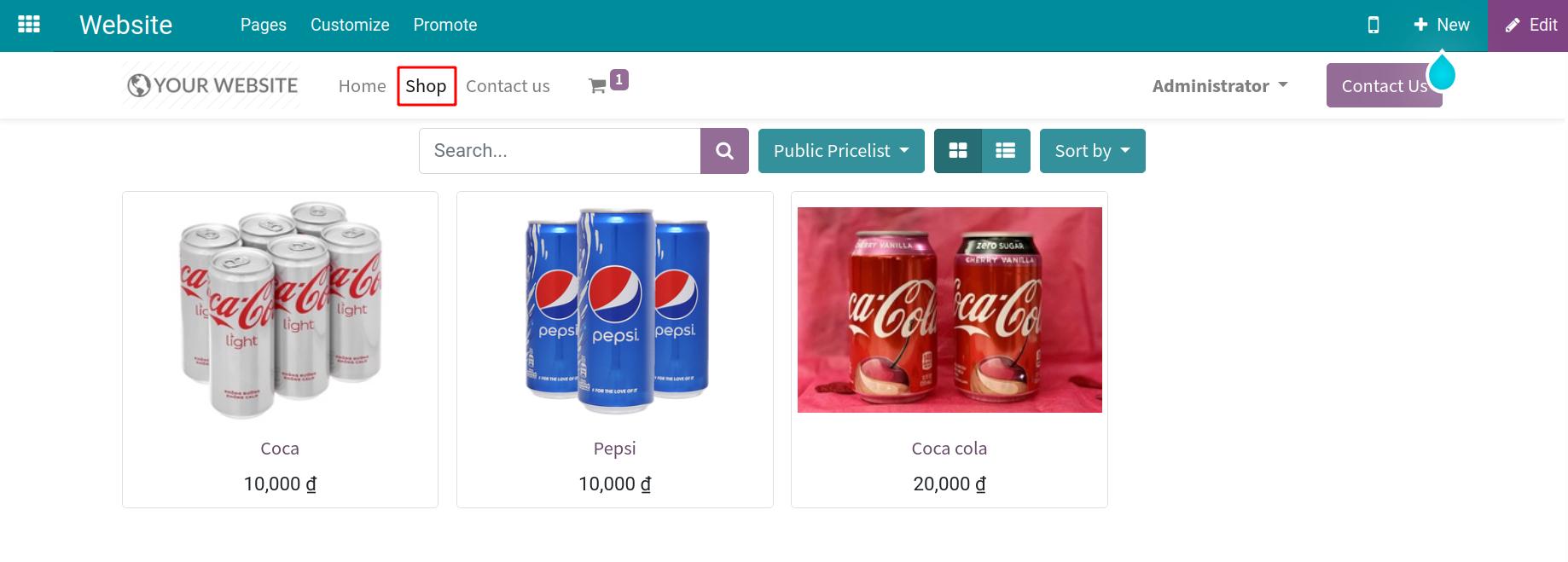
After selecting the product, the system will display a list of products variants for you to choose from. When clicking on each variant, the image and the corresponding price of the product will be shown.
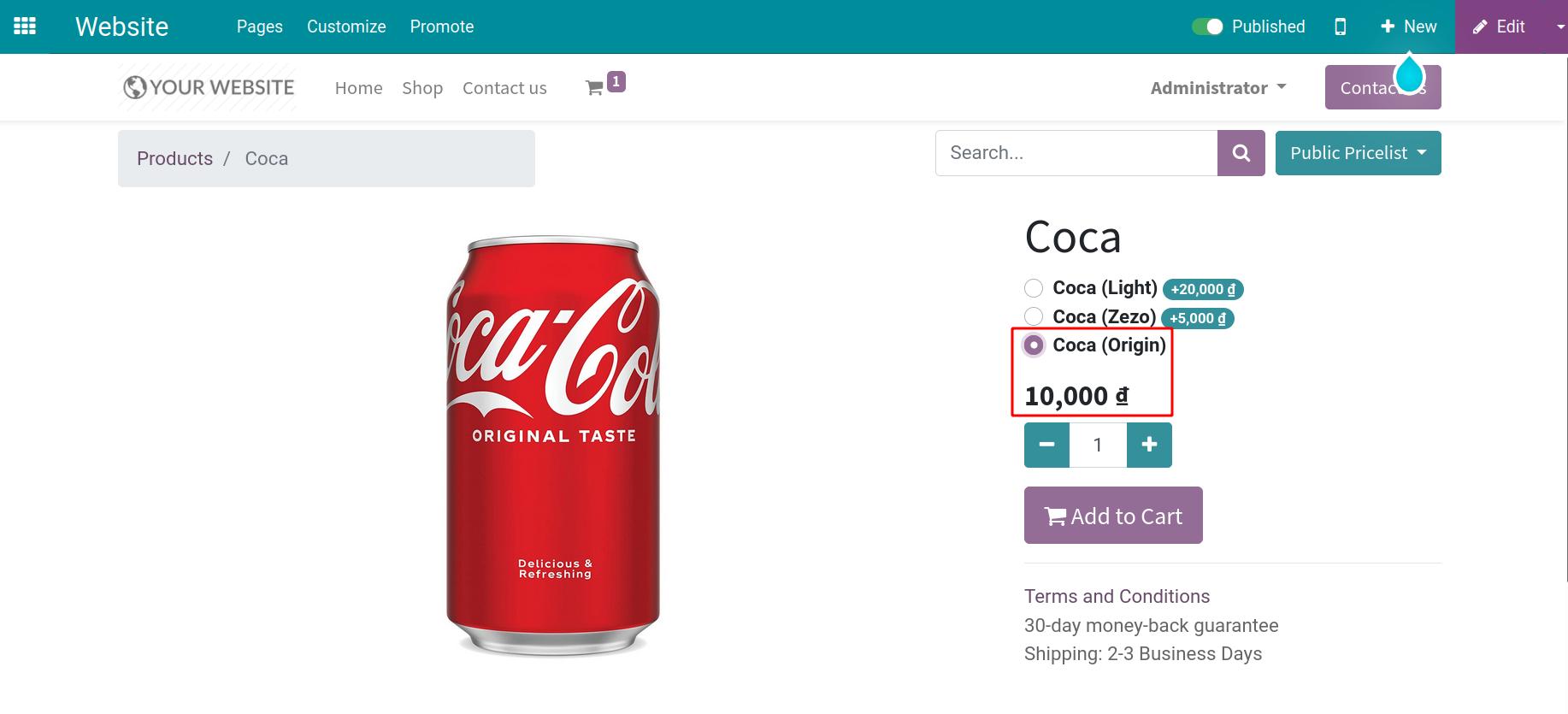
After selecting the product and quantity, click on the Add to Cart button.
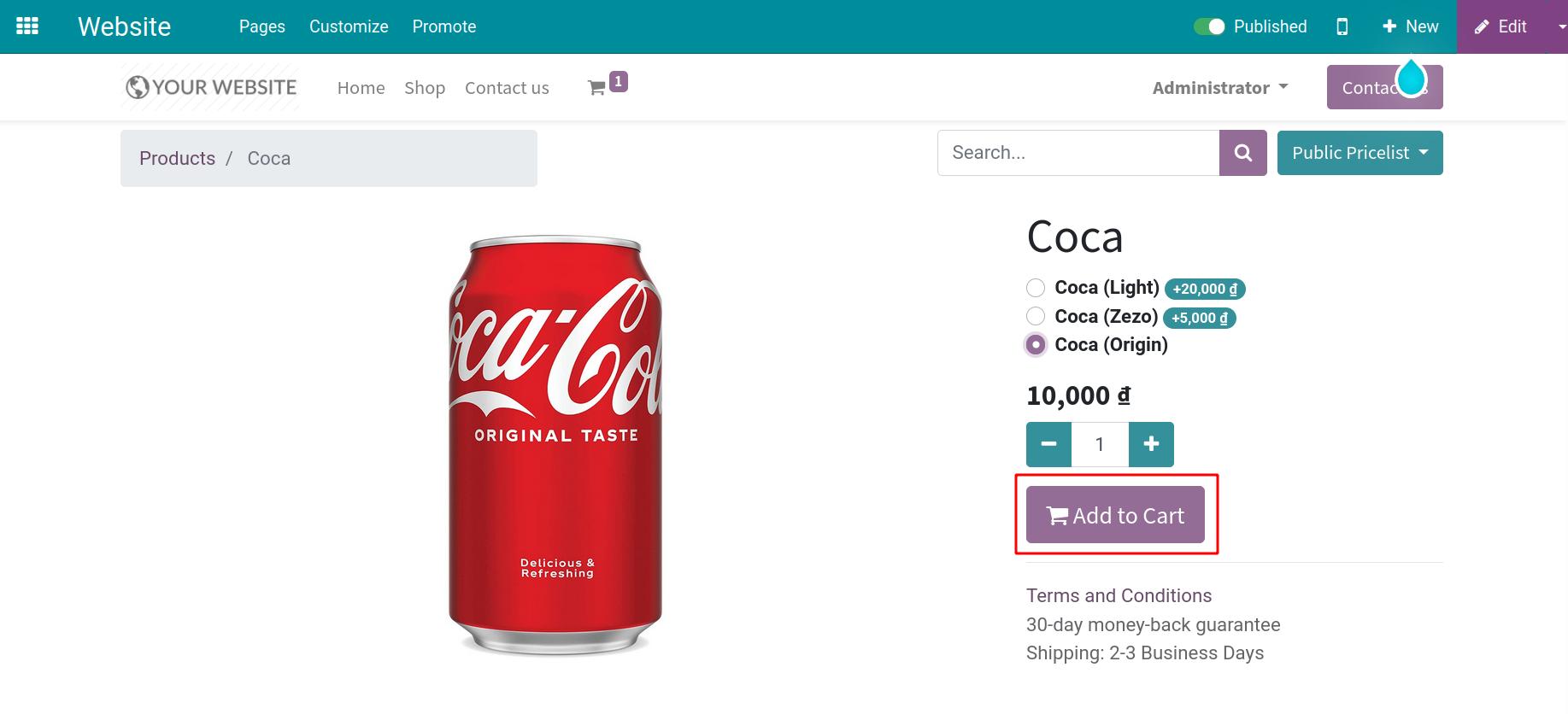
From the shopping cart, you can adjust each product quantity as you wish.
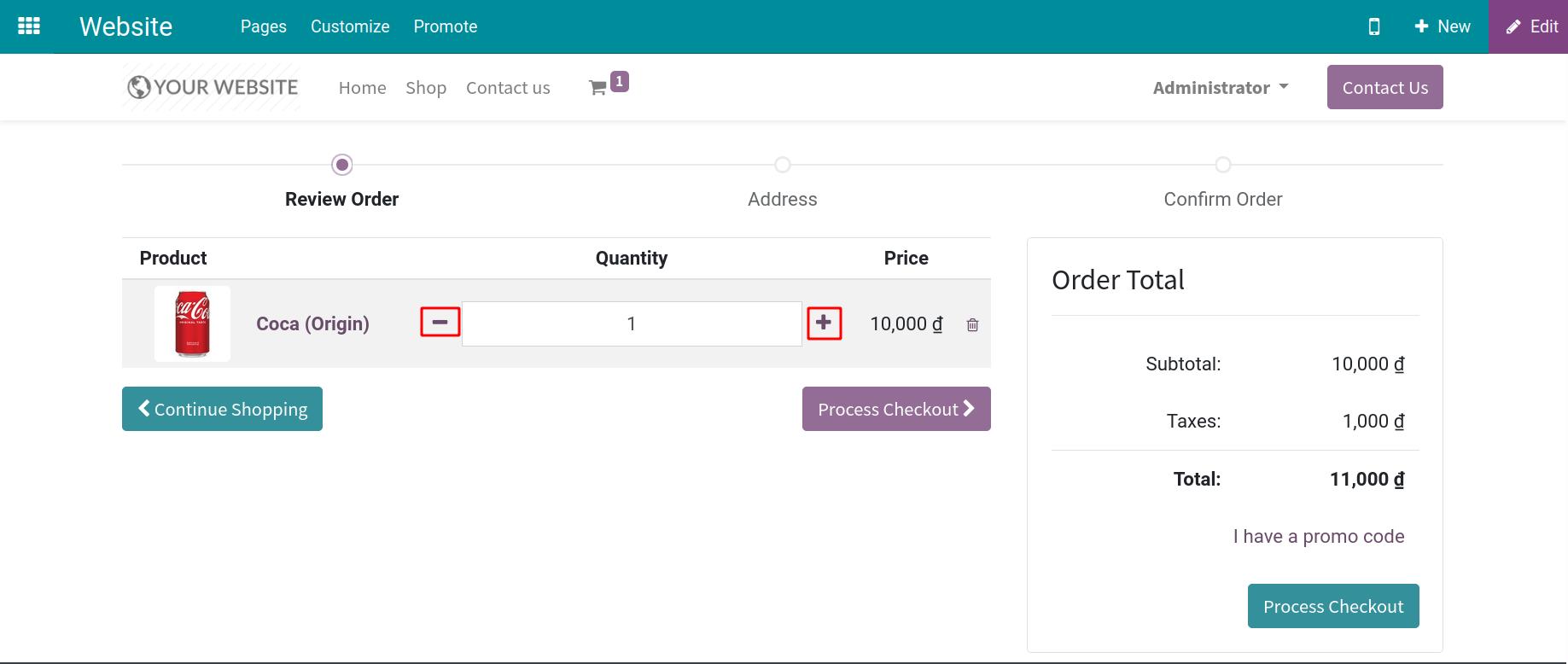
After that, you can proceed to checkout or continue shopping by clicking on the respective buttons.