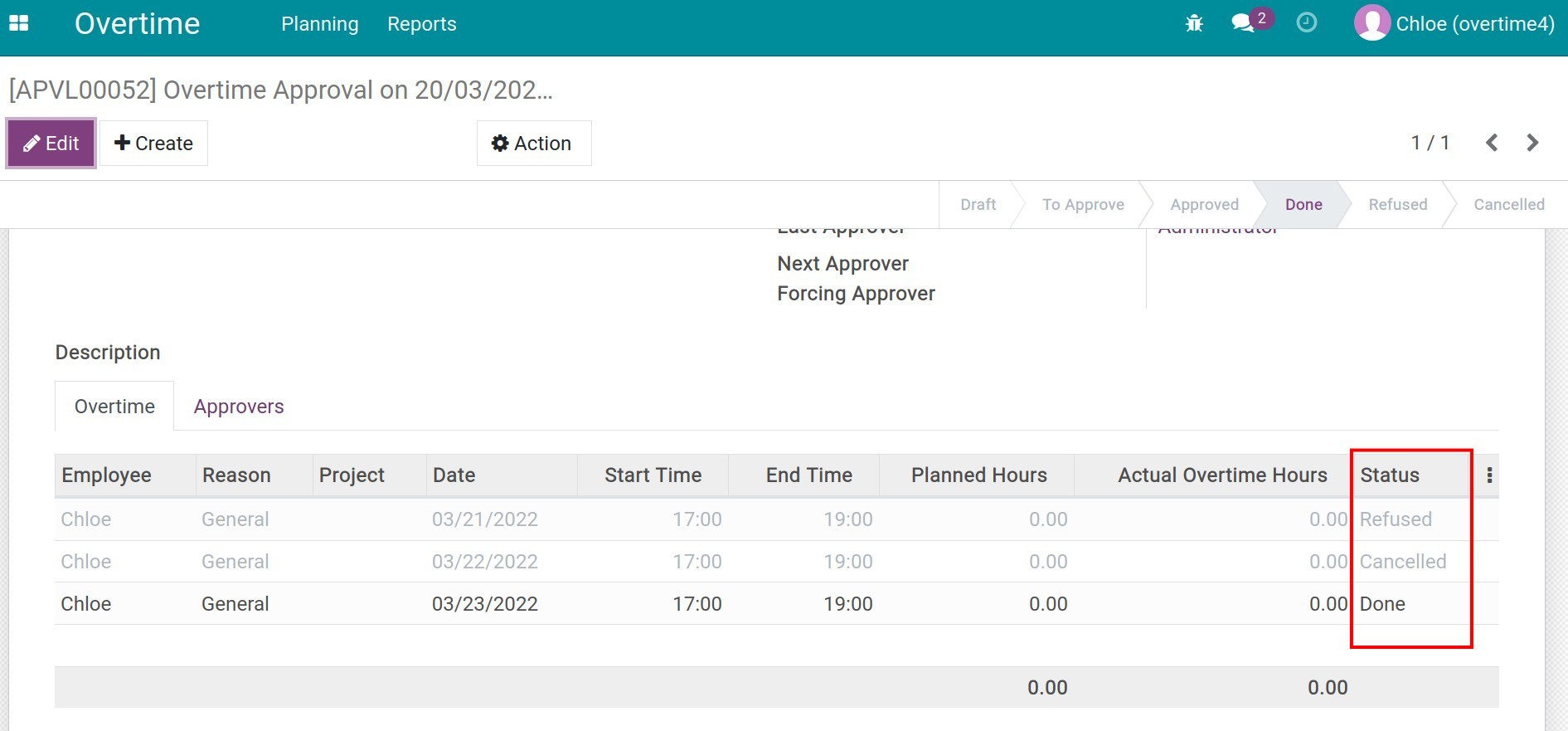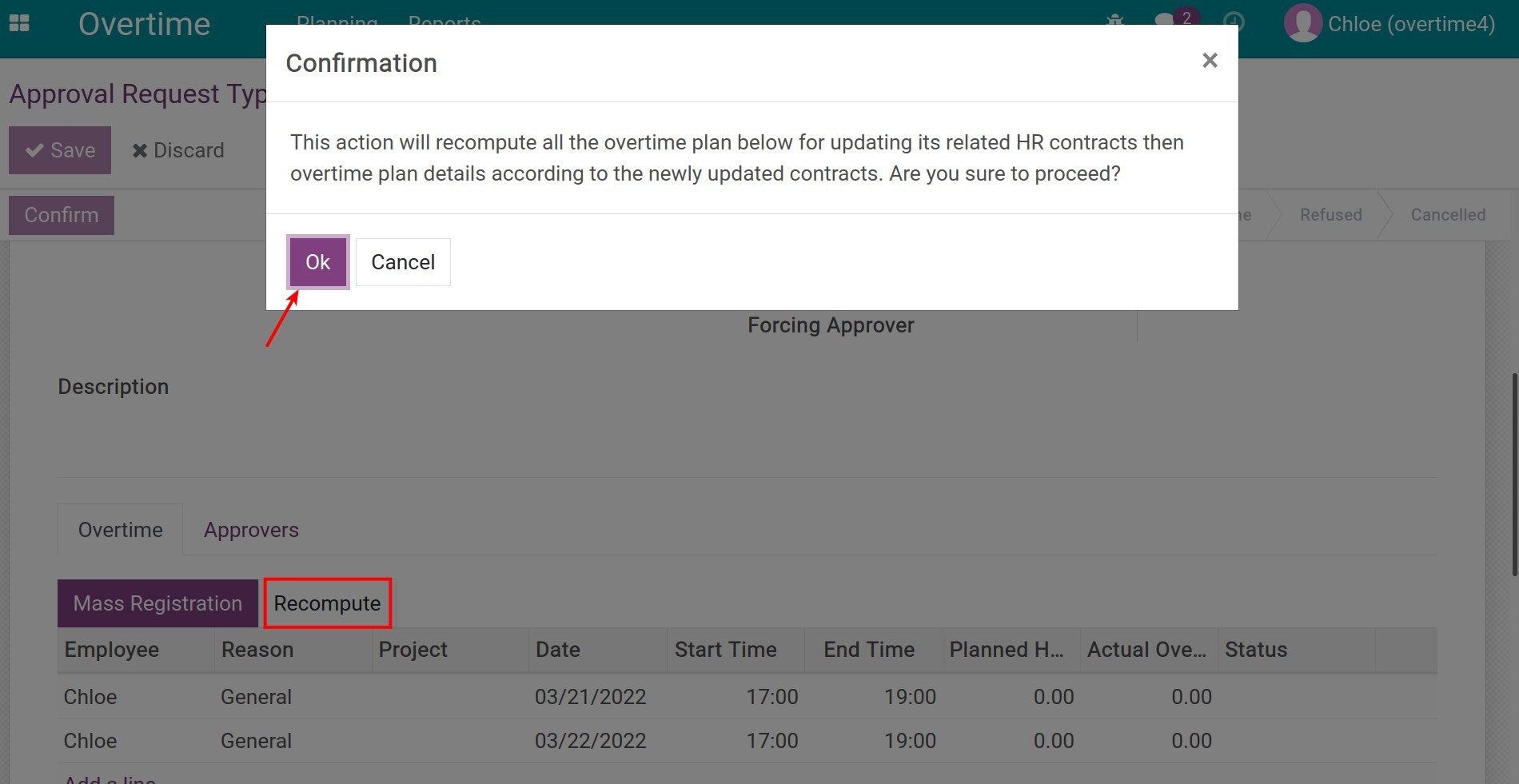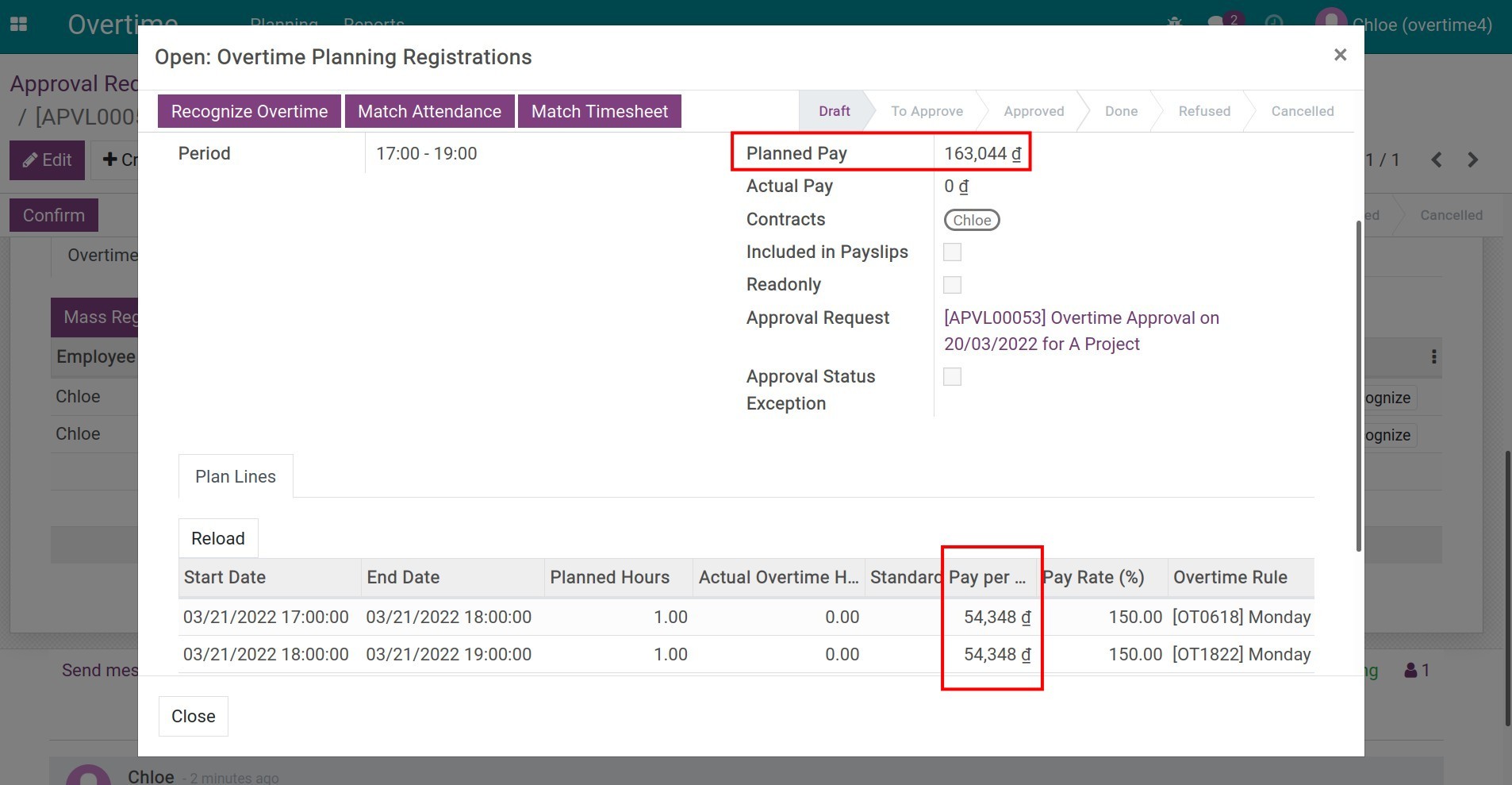Make Overtime Approval Requests¶
To implement the business plans or handle the urgent tasks in time, employees can make Overtime Approval Requests with full information of date, time and tasks to submit to the direct managers. The entire process of this approval will be executed on the software to ensure quick-close and on time. At the same time, save the whole history to serve the management, payroll… afterward.
Before creating and approving the Overtime Request on the system, you need to check the following information:
Install the Overtime Approval app (viin_hr_overtime_approval) as the instruction at Overview and Configuration of Viindoo Overtime.
Contracts of employees who register for overtime are in the Running stage. See the guideline at Create labour contract.
Setting Approval Request Types¶
The Overtime Approval app is integrated with the Approval app (to_approvals). At the Approval app, you can create an Overtime Approval Type to apply to the process of requesting and approving overtime.
See the instructions for setting Approval Request Types at How to create approval types and approval levels.
Create and Approve an Individual Overtime Request¶
Create an Individual Overtime Request¶
First, you need to activate the Overtime Plan Approval feature. See details at Overview and Configuration of Viindoo Overtime.
To create an individual overtime request, go to the Overtime app, press Create Request.
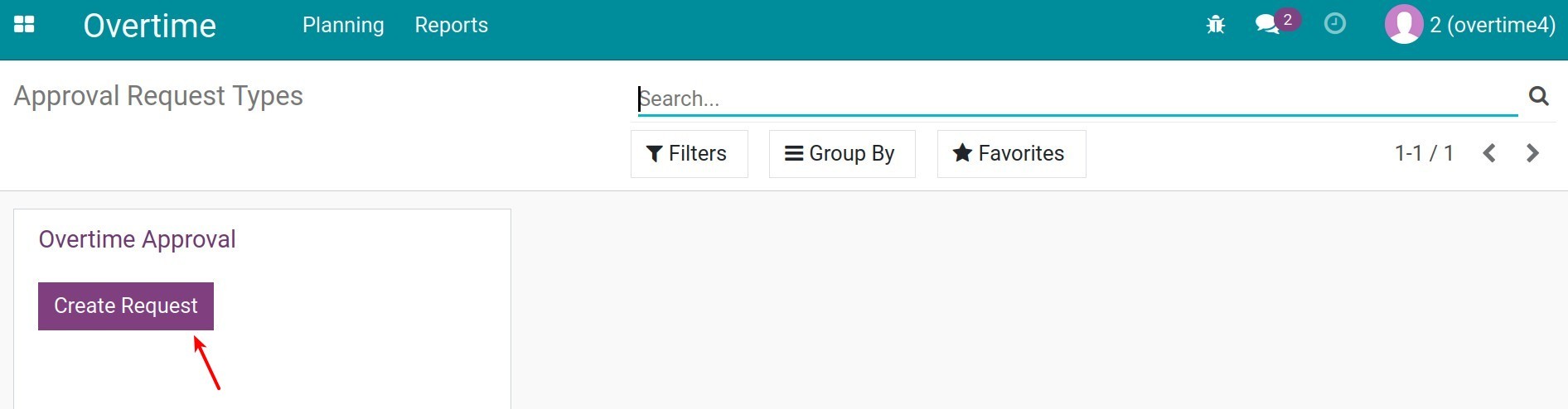
You need to fill the following information as below:
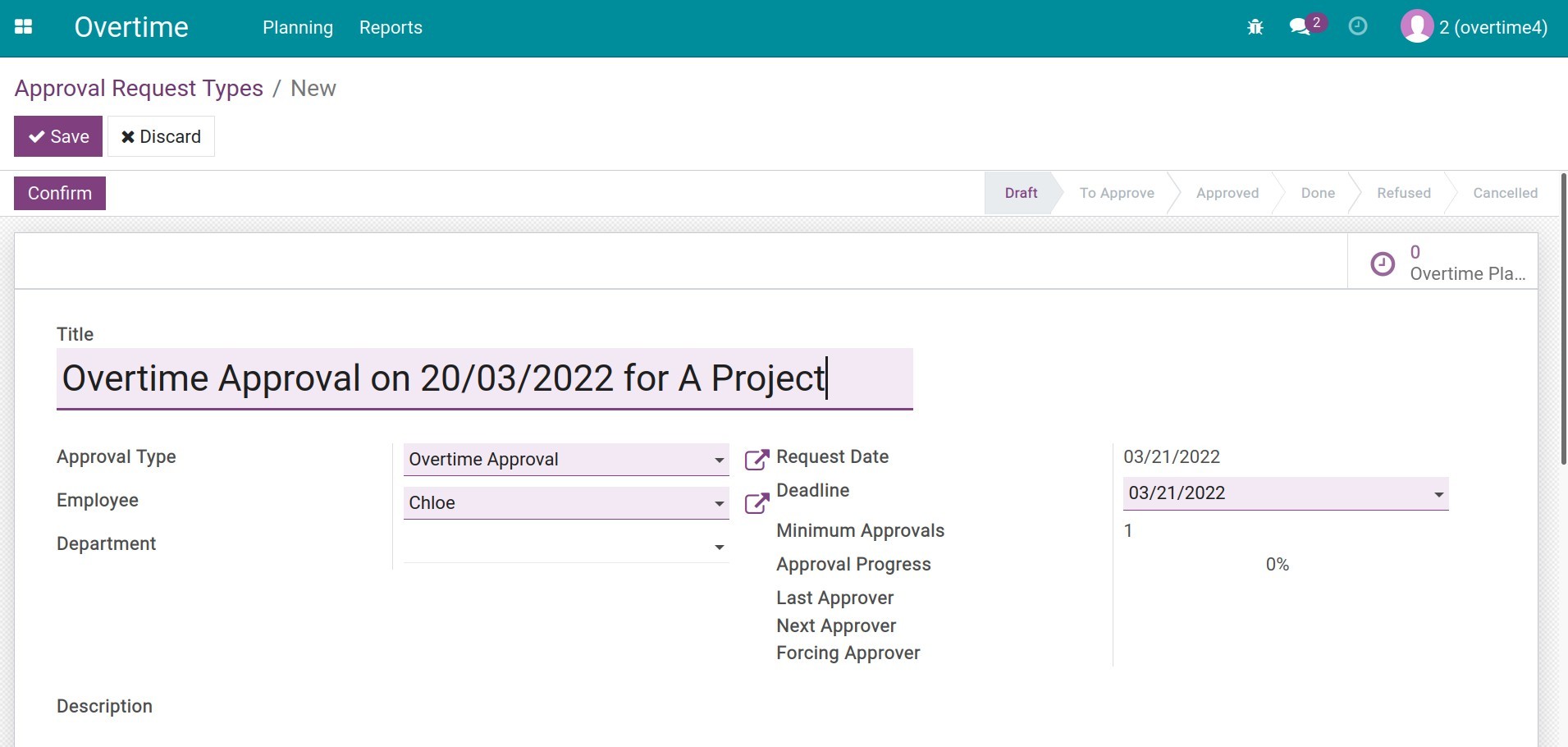
- Title: title of the overtime request. It is necessary to clearly state the purpose, reason, and time of the overtime to enable Approver to get full information when looking at the title. For example, Overtime Approval on 20/03/2022 for Project A.
- Approval Type: select Overtime Approval already established.
- Employee: Employee creates requests, it is automatically filled by the software according to the creator. You can create overtime requests for employees under your management if you are granted one of the following access rights:
- Team Approval access right of the Overtime app and at least the Team Approver access right of Approvals app.
- Officer access right of the Overtime app.
- Administrator access right of Overtime app.
Note
See more instructions of Access right configuration on the Overtime at Overview and Configuration of Viindoo Overtime.
- Department: the department of the employee who creates a request, will be automatically filled by the software.
- Request date: the request creation date, the software automatically enters the current date.
- Deadline: the date by which this request should get fully approved. The approver will rely on this to ensure the progress of the work. At the same time, the software also creates a schedule activity to remind approver about this request.
- Minimum Approvals: the minimum number of approvals for the request to be accepted, which is automatically filled with the Approval Request Types. This field enable creator to take the initiative in waiting for approval.
- Approval Process: approval progress of the current request in percentages. For example, this request needs to go through 2 stages of approval: Manager and CEO. After the manager approved, the approval process is 50%; after the CEO approves, the approval process is 100% - Done.
- My Approval Status: status of the request for the user who is accessing. There are selections:
- Not involved: the user who is accessing is not involved in this process of proposal or approval.
Draft: you have not confirmed the request.
To Approve: you are assigned to approve the request, but have not yet proceeded with approval.
Approved: you have approved the request.
Refused: the request is not accepted by the manager.
- Last Approver: the last approver who had previously approved the request, which is automatically recognized by the software. For example, this request needs to go through 2 stages of approval: Manager and CEO. After the manager approves, the last approver is manager. If CEO approves, the last approver is CEO.
- Next Approver: the person who will be responsible for the next approval of this request. For example, this request needs to go through 2 steps of approval: Manager and CEO. After the employee creates the request, the next approver is manager. After the manager approves, the next approver is the CEO who has established.
- Forcing Approver: the user who forced the request to be approved without waiting for other steps.
- Description: the creator can add the reason for example purpose of overtime: for which project, based on department’s plans, etc.
At Overtime tab displays the detailed information of the overtime schedule. You can enter an overtime schedule for an employee or a department you are in charge.
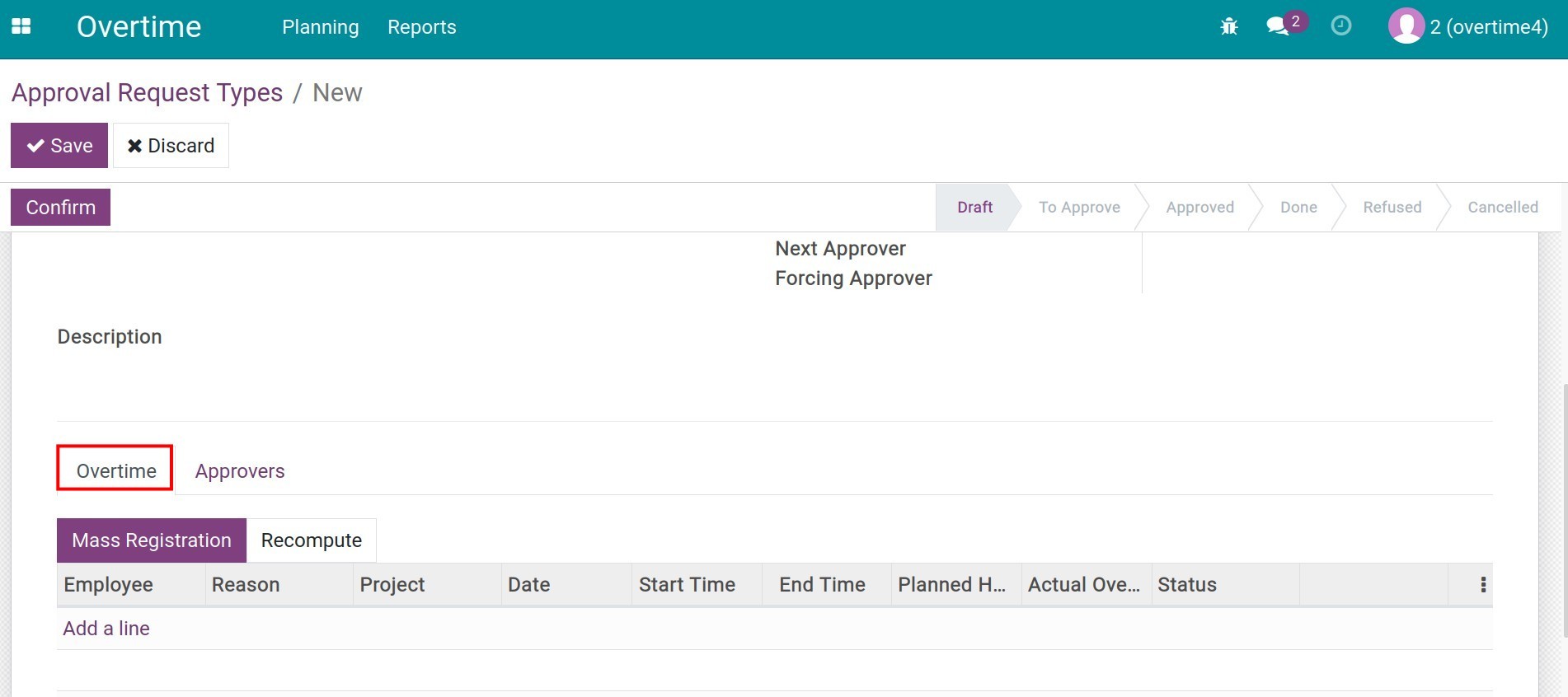
Click Add a line and then enter overtime information:
- Employee: Name of the employee who registers for overtime.
Reason: choose the reason for overtime.
Project: only appears if the Project app is installed, which allows you to select the project that the employee is involved in during this overtime period. The approver looking at this can understand the purpose of overtime, and the system will record the cost of this project. To install and create project, see more at Guideline to basic features of Viindoo Project.
- Date/Start Time/End Time: date, start time, and end of overtime. You should not choose the same period of overtime as the previously overtime registration (if any) or same as the normal working hours.
Planned Hours: total planned hours for overtime registration is automatically calculated by the software and enter here.
Actual Overtime Hours: the actual overtime hours recognized by selected Recognition Mode. You check and set up Overtime Recognition Mode on the system according to the instructions at Overview and Configuration of Viindoo Overtime
Status: status of each overtime registration line. The software will automatically update according to the approver’s action. For example, overtime registration lines showing status Refused, Cancelled, Done as below photo:
![Overtime Status]()
Press Save to save the request. To make sure the overtime registration hours are not the same as the normal working hours of the employees, click the Recompute button to match these overtime registrations with the latest labor contracts. At the same time, the software also recomputes based on the latest updated Salary/Wages on the contract.
Click OK to proceed action.
The cost per overtime hour is approved based on the the Wages/Salary per hour updates in the latest labour contract. You click the overtime plan details line to check the amount that is updated.
After checking the information on the request, click the Confirm button. The request will move from Draft to To Approve.
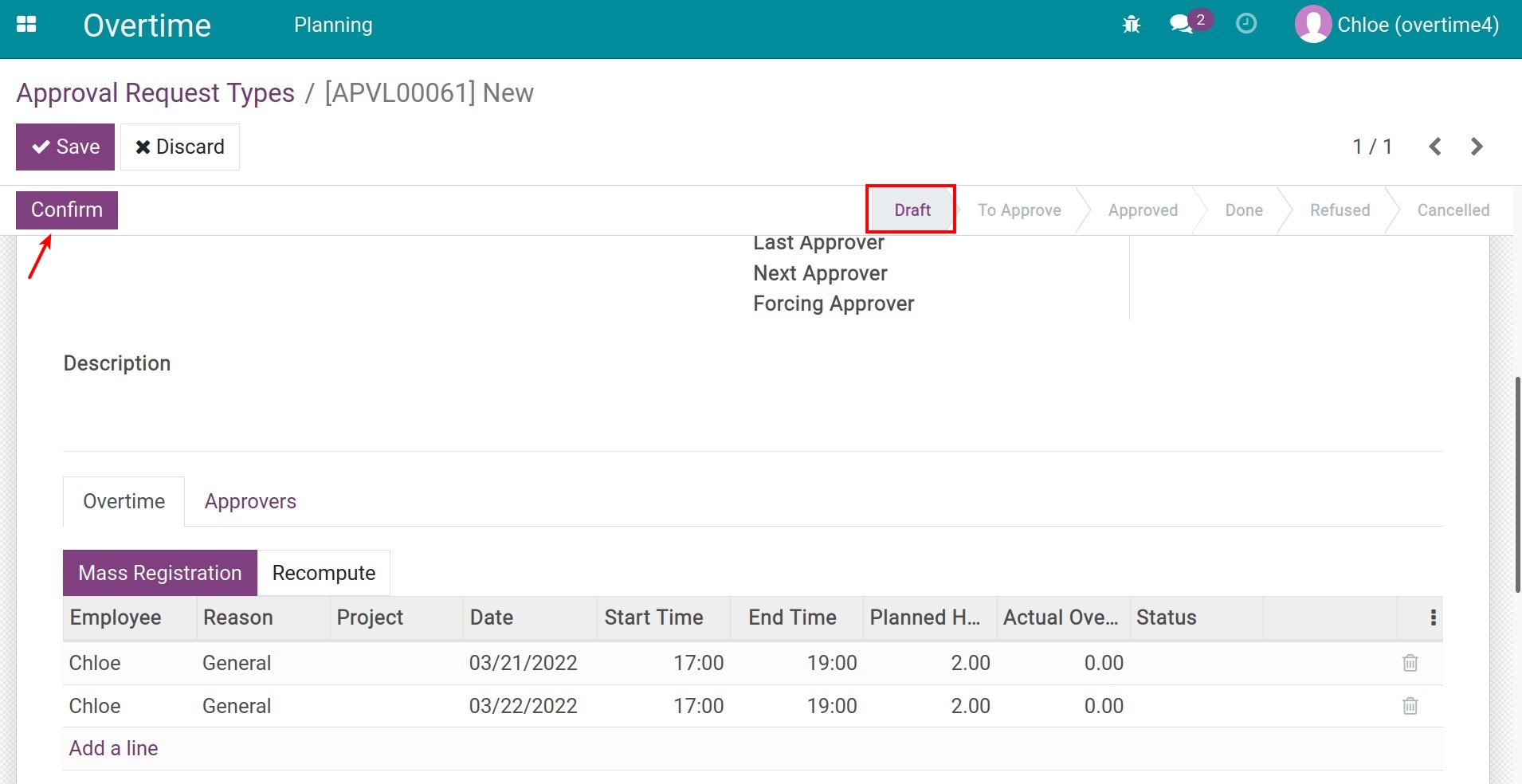
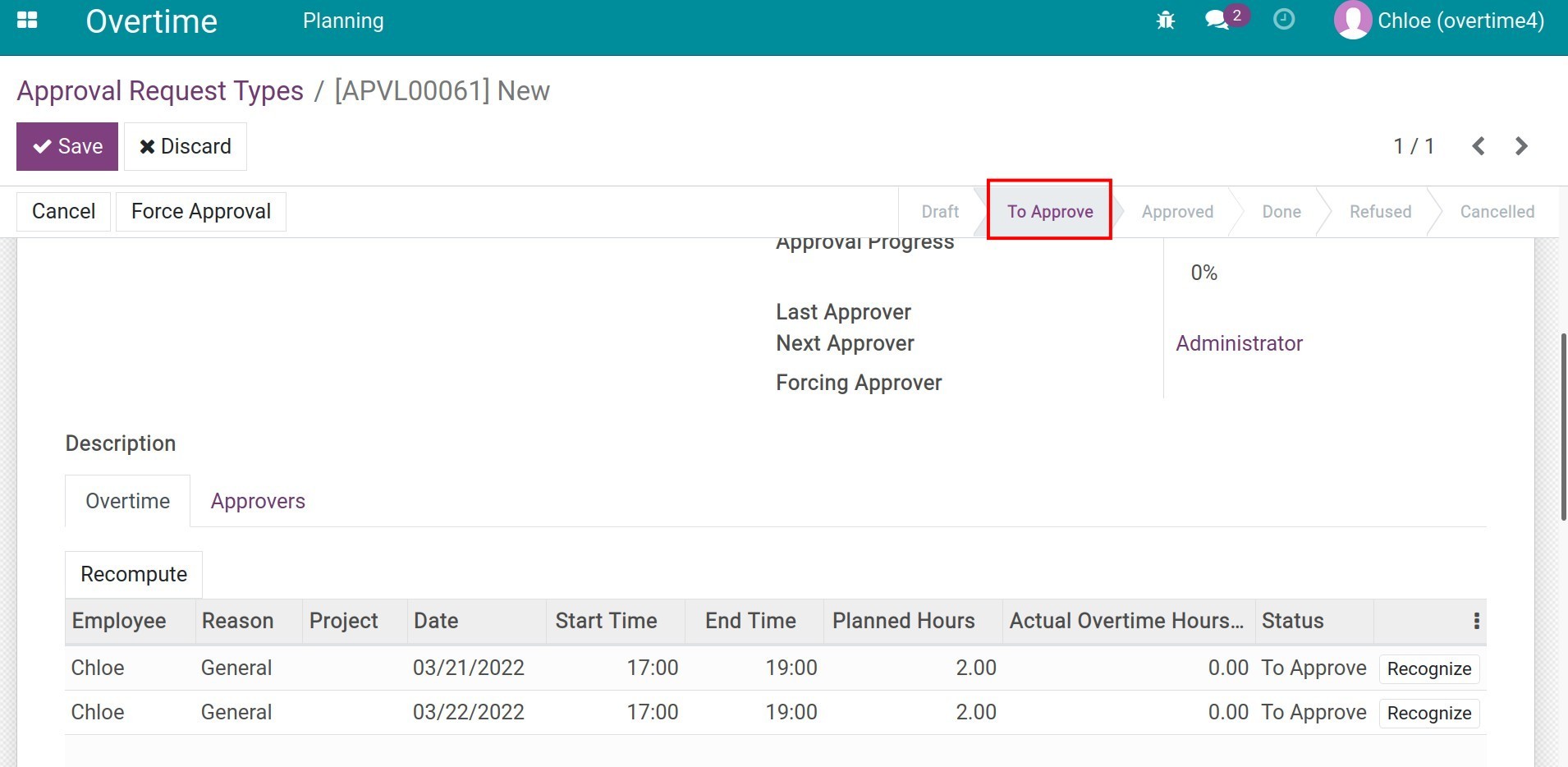
You’ll see the approval action assigned to Approver.
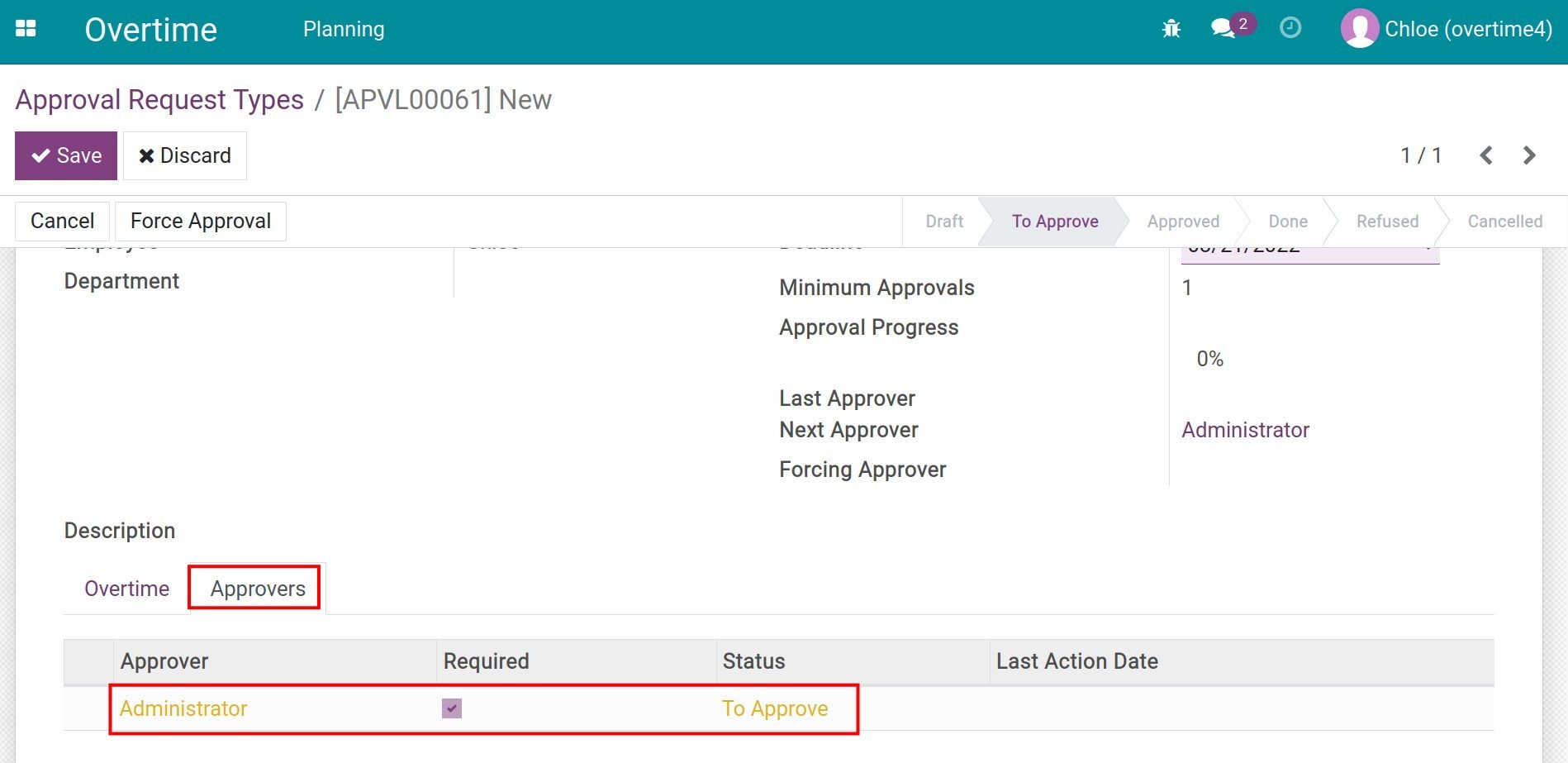
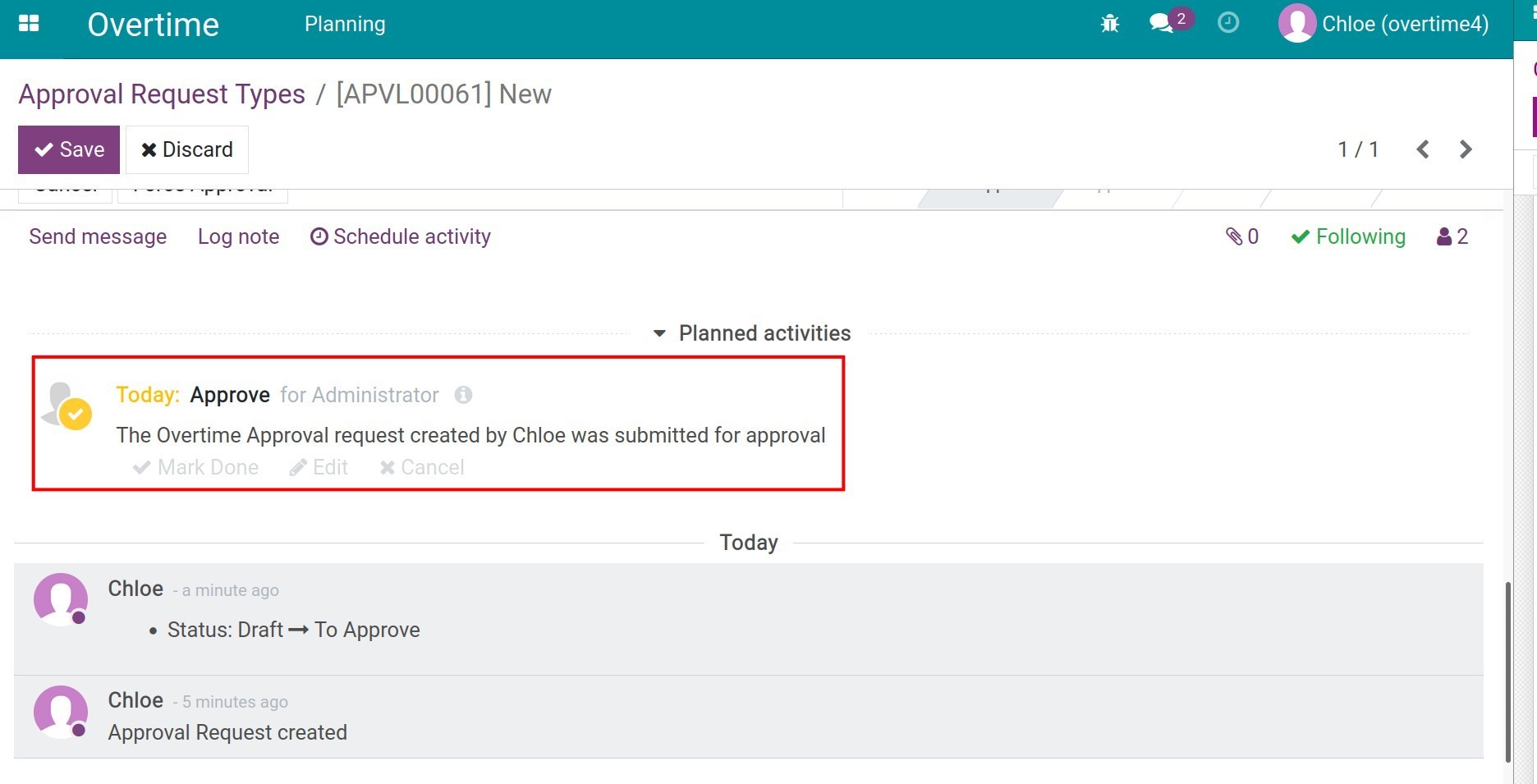
Approve an Individual Overtime request¶
As an approver, you’ll get the full rights to accept or reject the request, and execute the next steps. More details at Manage Approval Requests.
Create and Approve Mass Overtime Registration¶
Create Mass Overtime Registration¶
To create overtime registrations for a team, after filling the information as link, click the Mass Registration button at Overtime tab.
Note
The user has to has the minimum access right as Team Approval on the Overtime access group in order to execute this action on the system.
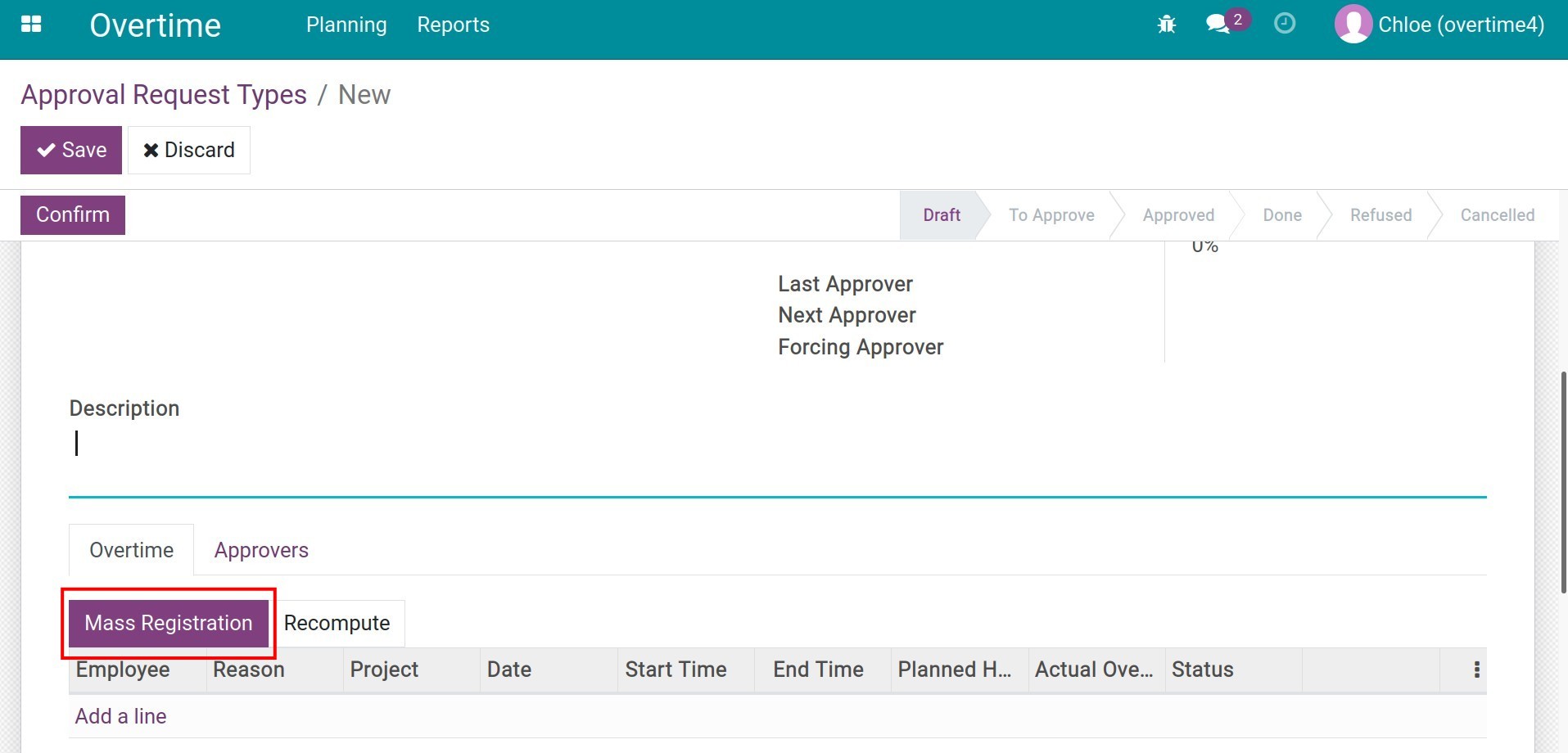
Once clicked, the display shows the window allows you to create a Massive Overtime Planning.
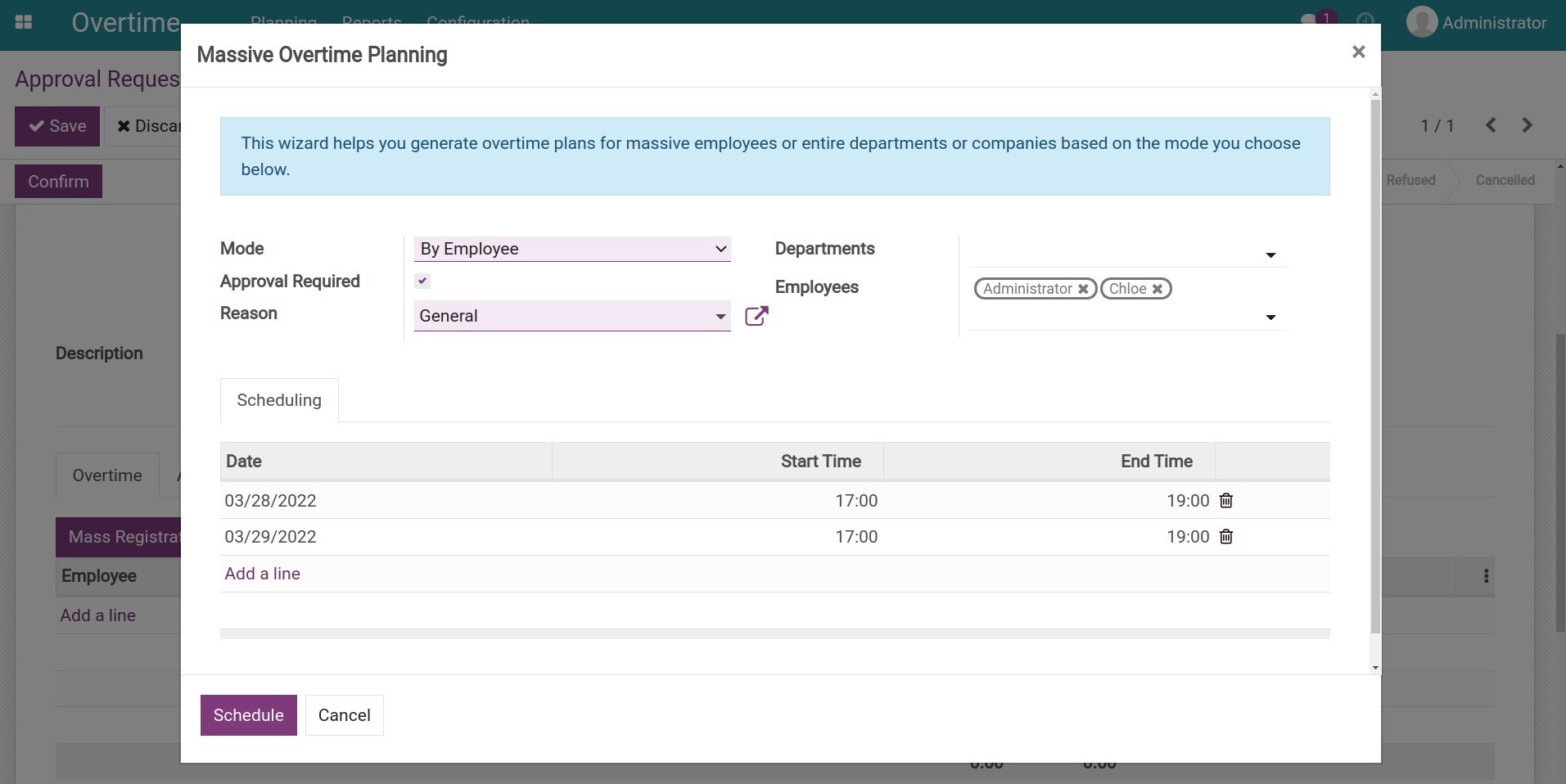
Now you make an overtime registration for your department according to the instructions at Make Overtime Plans.
Approve Mass Overtime Registration¶
As an approver, you can accept or reject the request, and execute the next steps. More details at Manage Approval Requests.
Note
See more instructions on working hours settings on employee profiles at Working hours.