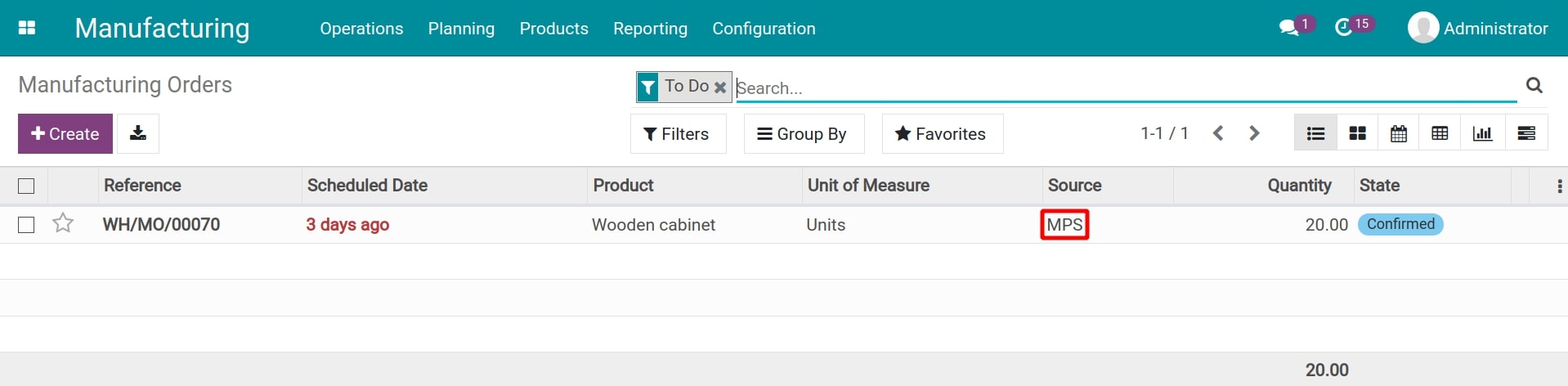How to use the master production schedule in Viindoo¶
Viindoo software provides a Master Production Schedule (MPS) feature that makes it easy to plan your supply based on your product’s forecasted demand.
Activate the master production schedule feature (MPS)¶
To activate the master production schedule feature, go to Manufacturing > Configuration > Settings, check the box of Master Production Plan (MPS).
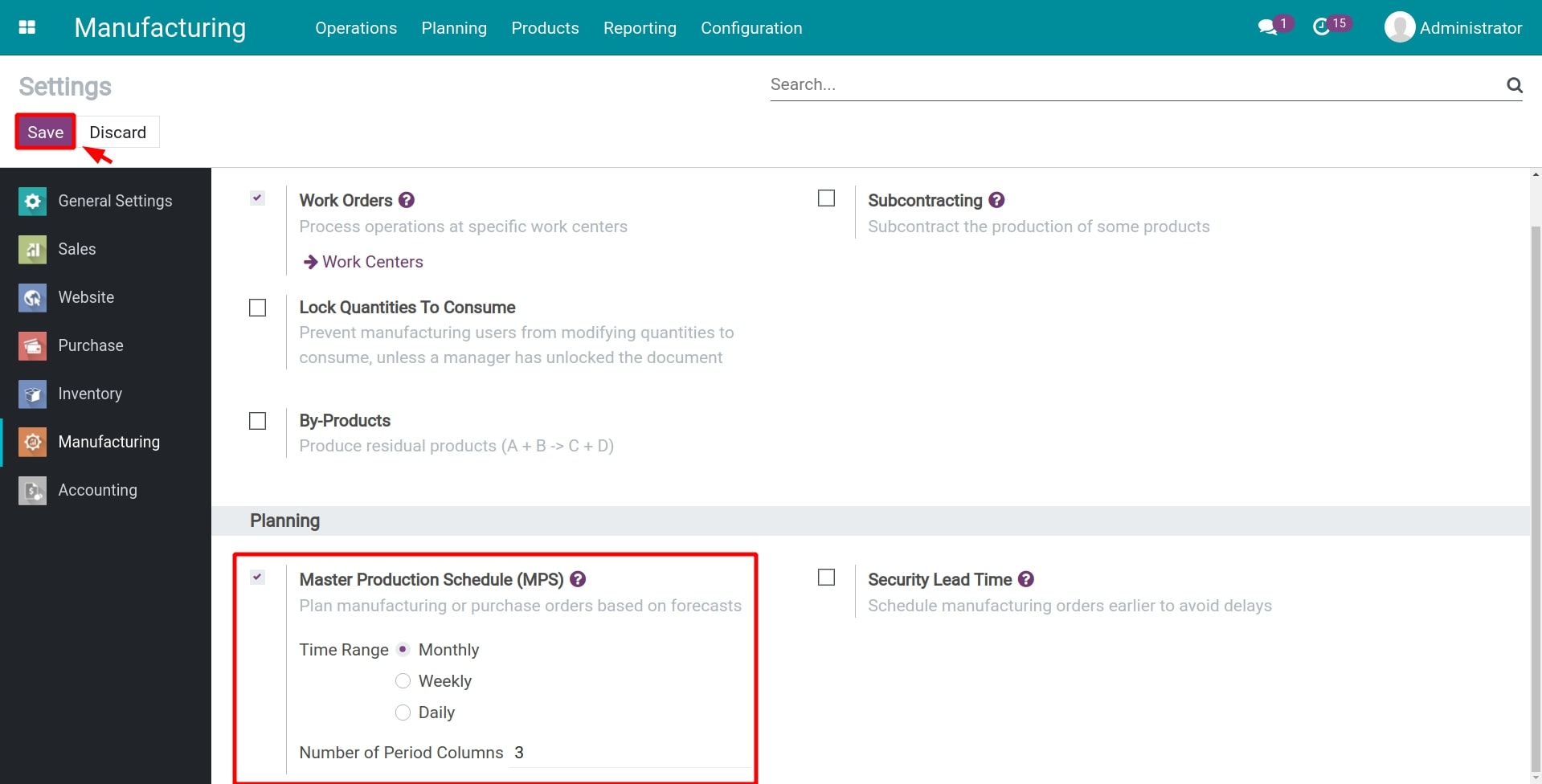
Here you need to configure the following information:
- Time Range: the default time range to show in the Master Production Schedule report, there are 3 options:
- Monthly;
- Weekly;
- Daily.
- Number of Period Columns: the number of columns to show in the Master Production Schedule report.
Then click on the button Save.
For example, Time Range is Monthly and Number of Period Columns is 3.
Make the manufacturing plan with Master Production Schedule¶
Add a new product to be planned¶
On the Master Production Schedule view, select Add a product to add a new product to be planned.

Type in the following information:
- Product: select the product that needs to be planned.
- Safety Stock Target: the targeted stock of the product to meet the supply-demand in the period (day/week/month).
- Minimum to Replenish: the minimum quantity of product to be replenished.
- Maximum to Replenish: the maximum quantity of product to be replenished.
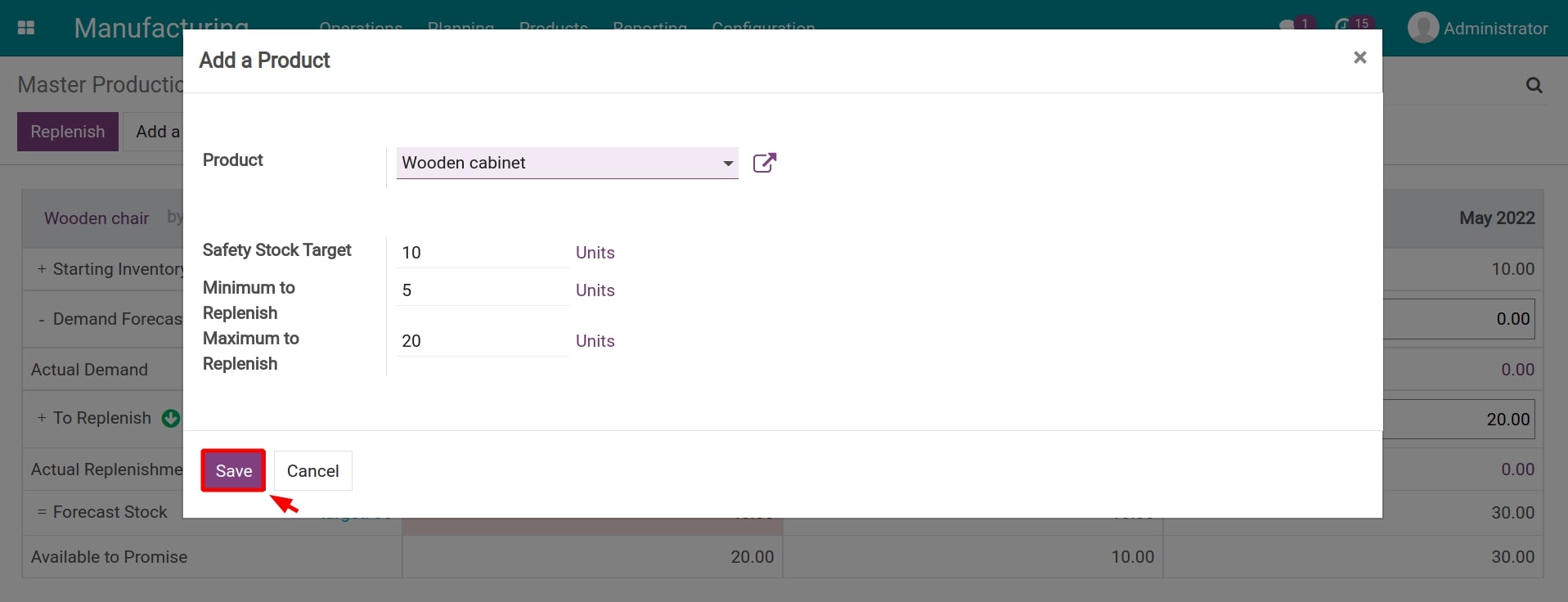
Then click on Save.
Use the master production schedule for a product¶
After clicking on Save, you will be navigated to the Master Production Schedule view.
You can see the columns and Period field have been configure according to the setting.
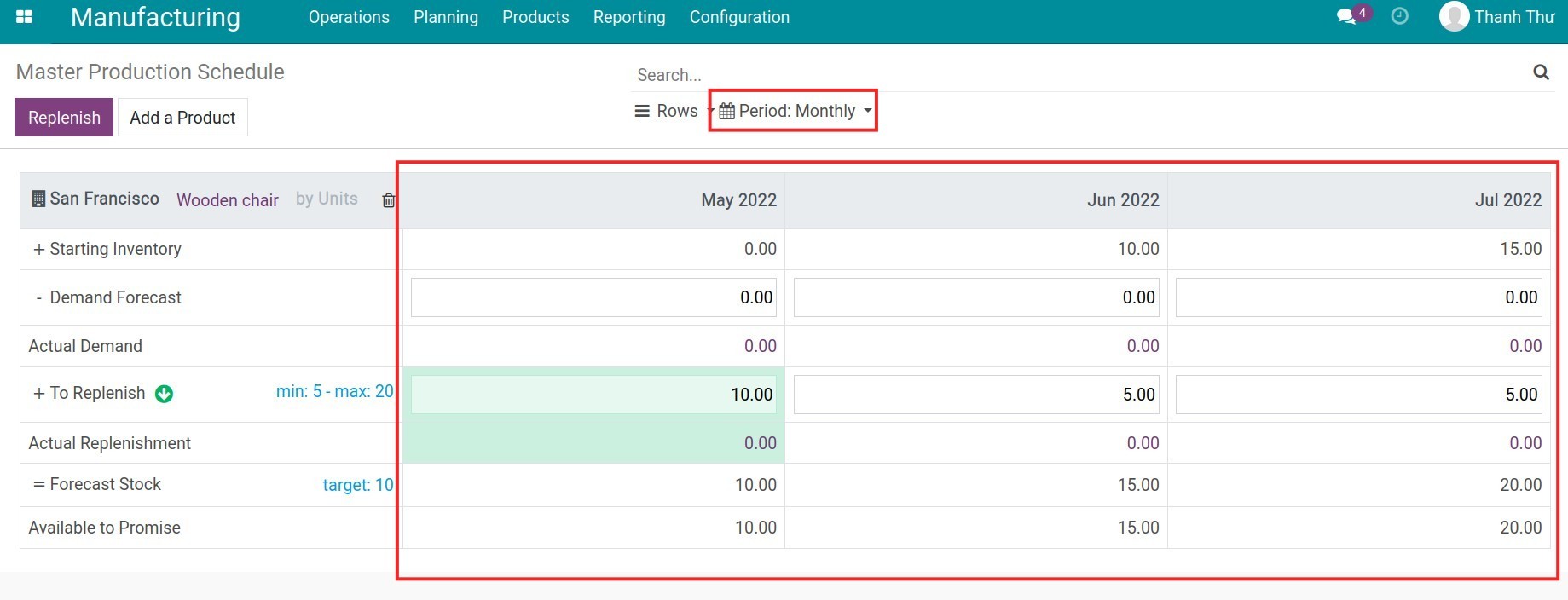
In the left corner is the information about the product and the supply plan’s parameters.
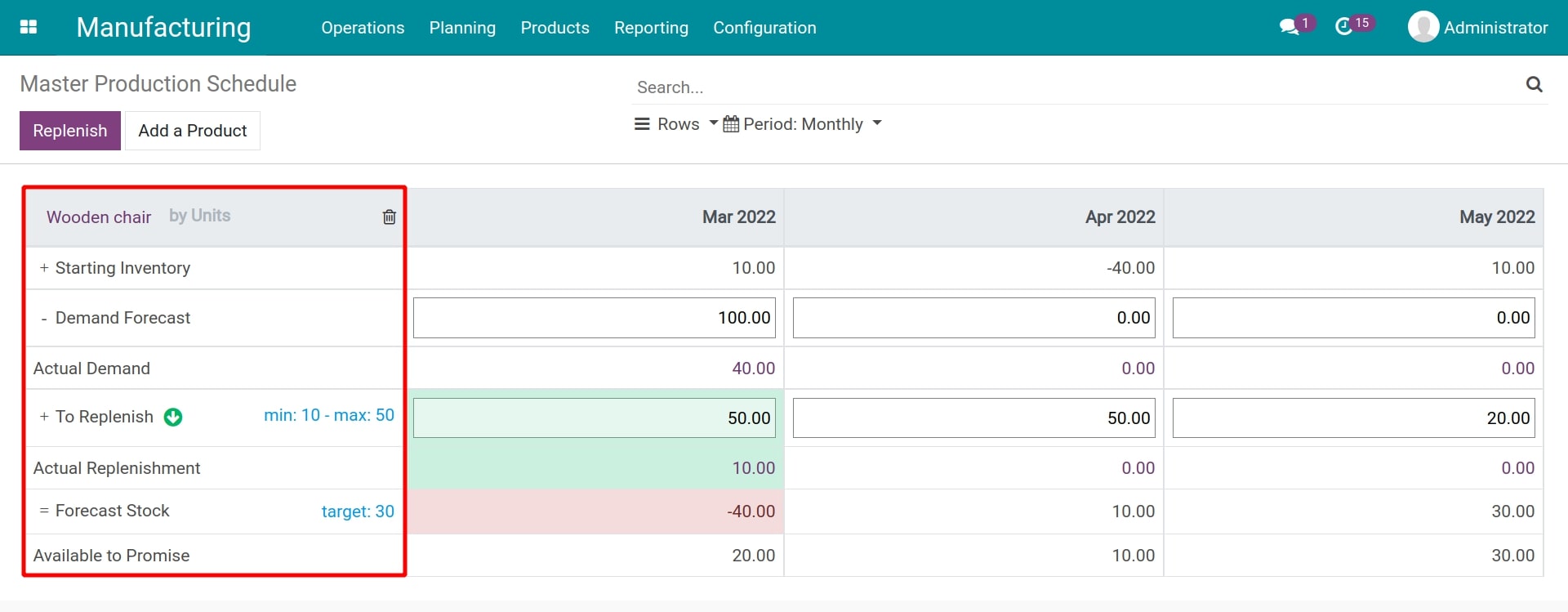
You can select Row on the search bar and check the box before each parameter to allow displaying them on the view.
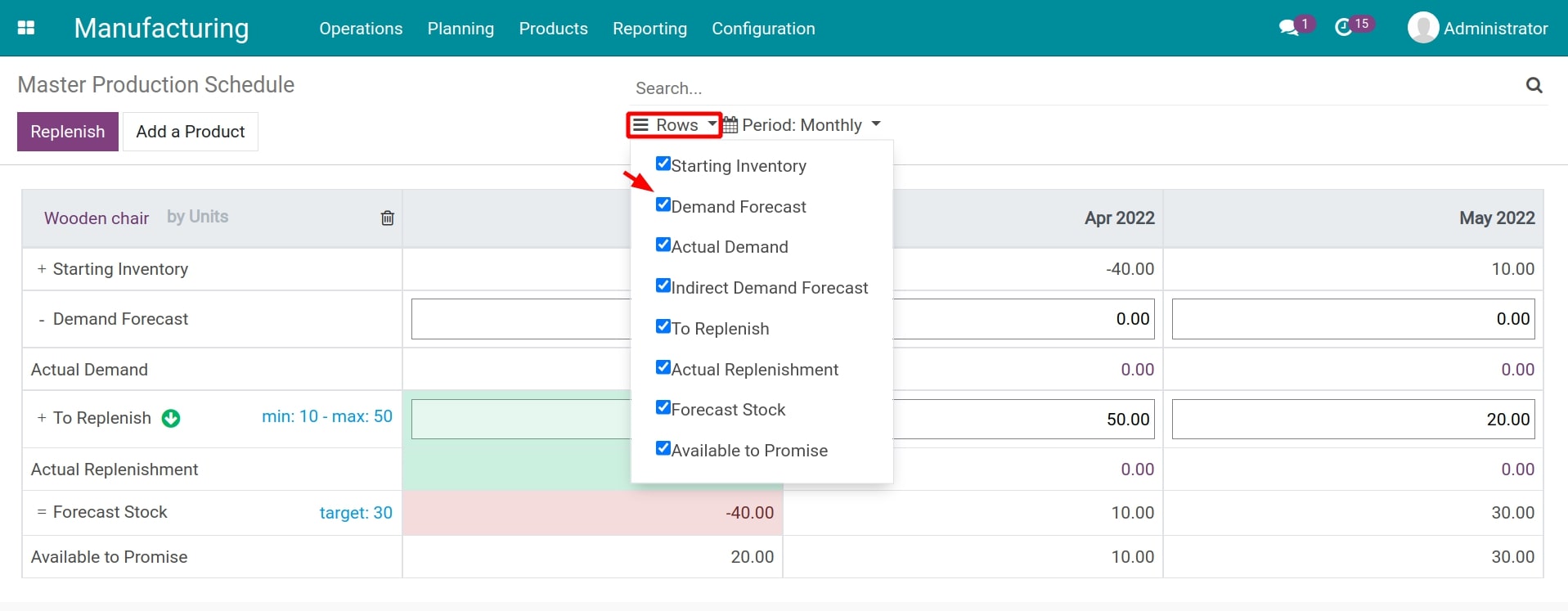
The meaning of each parameter is:
- Starting Inventory: the forecasted inventory of the product at the beginning of the period.
- Demand Forecast: the expected quantity of products will be consumed in the period (day/week/month). This amount is estimated based on both quantifiable factors such as the average amount of consumption of the previous months and non-quantifiable factors such as time, sales season, etc. Therefore, you need to estimate and manually enter the final result here.
- Indirect Demand Forecast: this parameter will show the forcasted demand quantity of the ingredients/materials and the semi-finished products for each corresponding manufacturing order. For example:
- BoM of the Table product contains: 1 Tabletop, 4 Table legs.
- BoM of the Tabletop contains: 1 Wooden plank, 0.5 litre of Paint.
- When the parameter is chosen, the forecasted demand quantity of materials and semi-finished products for making a Table will be shown as 1 Tabletop, 4 Table legs, 1 Wooden plank and 0.5 litre of Paint.
- Actual Demand: the actual demand of the product has been recorded (demand for sale, internal consumption,etc.).
- To Replenish: the suggested amount of product, following the Maximum to Replenish and Minimum to Replenish that you enterd when adding a new product to be planned. Is is amount need to be provide to meet the planned. This can be manually adjusted.
- Actual Replenishment: the actual quantity of product being re-supplied through generated manufacturing orders and purchase orders.
- Forecast Stock: forecasted inventory of the product at the end of the period (Formula: Forecasted Stock = Starting inventory - Demand forecast + To Replenish).
- Available to Promise: forecasted quantity of the product at the end of the period.
Note
The quantity at To Replenish will be recommanded on manufacturing orders and purchase orders that the system automatically generates. You can change this number (more or fewer) as your own intention.
You need to manual type in the Demand forecast.
Then, you have the following options to command the system to generate manufacturing orders or purchase orders (depending on the supply route of the product) to meet the planned-supply quantity:
Click on Replenish: automatically generate manufacturing orders or purchase orders to supply all planned products below.
Click on the green arrow in To Replenish on each product: automatically generate the manufacturing order or purchase order to supply that particular product. See more about replenishment: All about replenishment rules: Make to Orders, Minimum stock and more.
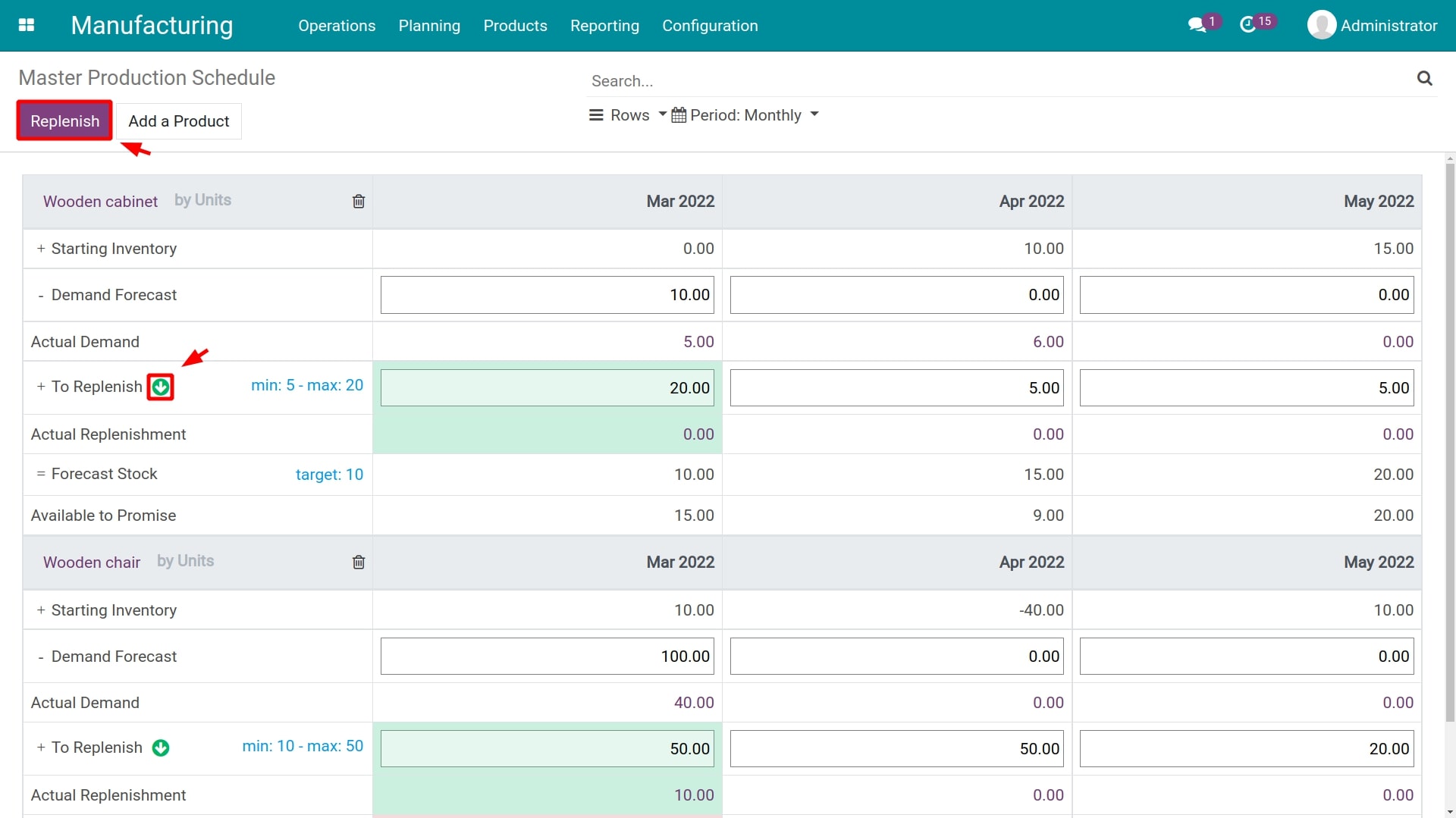
After running the replenishment commands, go to Manufacturing > Operations > Manufacturing Orders to check the generated orders (this applies to the products that have the manufacturing replenishment routes). As you see in the above image, the Source of the manufacturing order is Master Production Schedule.