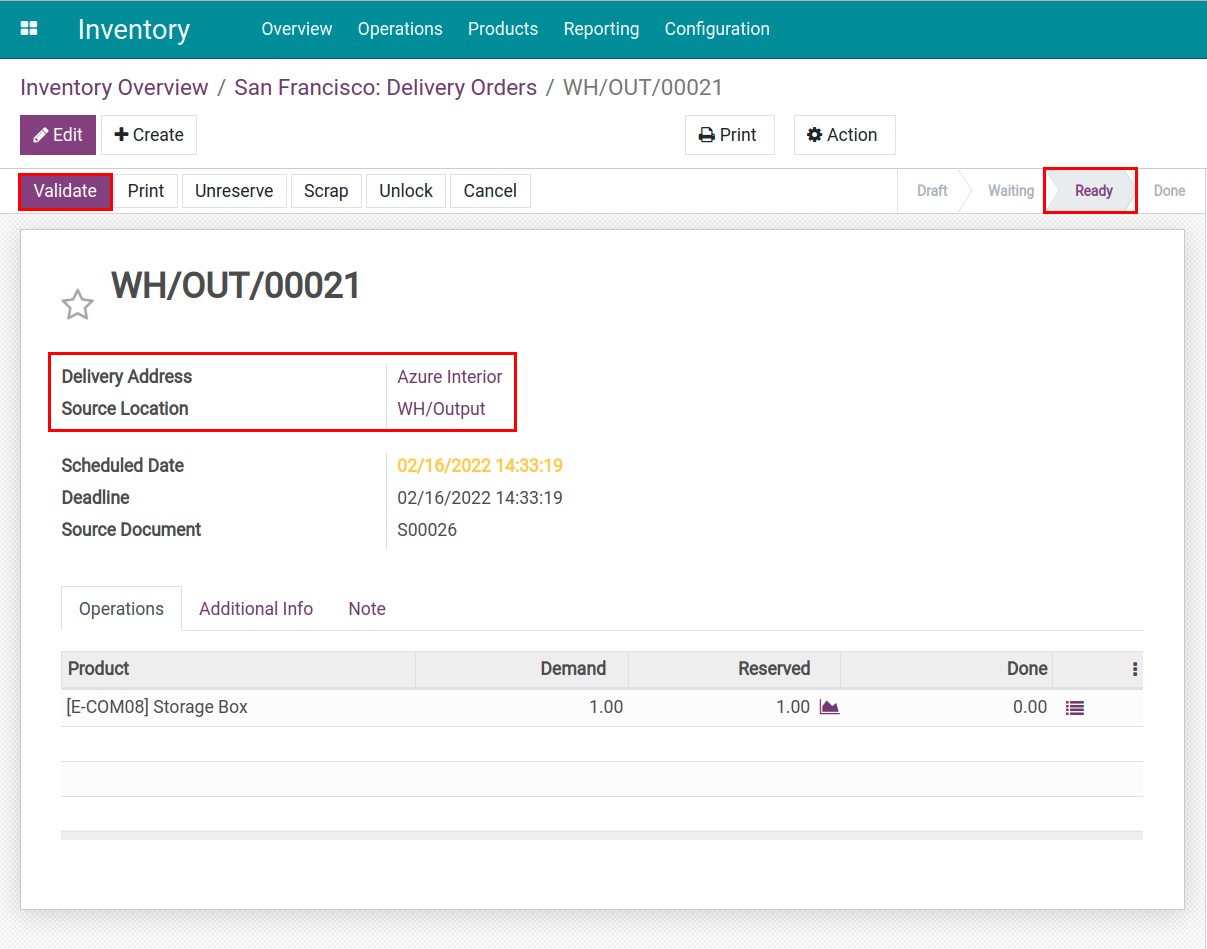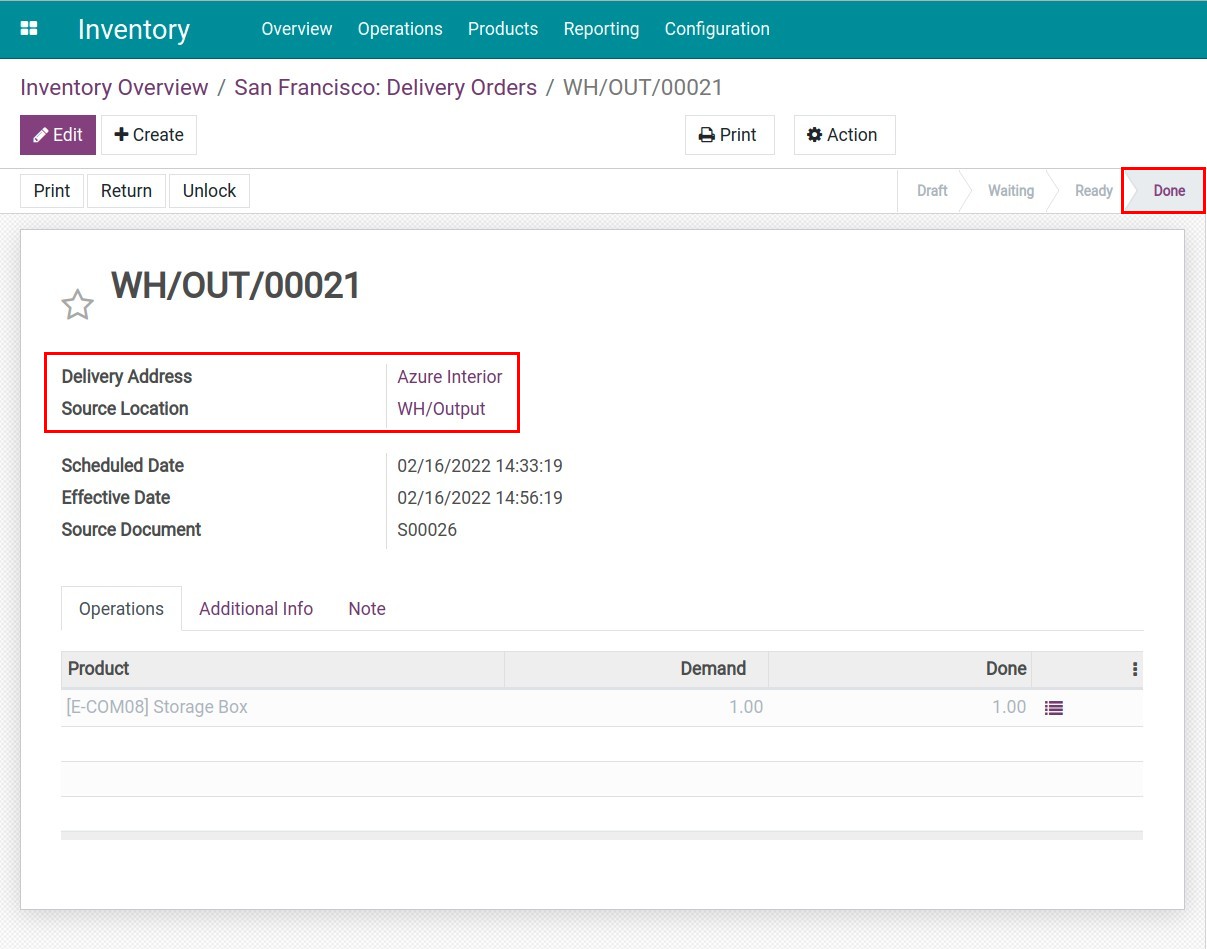Delivery with Two-step flow: Pick and Ship¶
As you know, companies can manage their warehouses with the feature of delivery in one step flow (Shipping) provided by Viindoo Software. Besides that, they can also apply the delivery in two steps flow (Pick and Ship) of the Viindoo Inventory management application to manage their warehouse operation.
Delivery in two steps flow: Products will be transported from the main warehouse to a location for counting and packing before delivery. The counting and packing activities are the first steps that will be called Picking. After the counting and packing are completed, the next step is to deliver the goods, which is called Shipping.
Activate the Delivery in two steps flow¶
To activate the delivery in two steps flow, you need to navigate to Inventory ‣ Configuration ‣ Warehouses, select the warehouse that needs to be configured and edit following your demands. Click on Warehouse Configuration Tab ‣ Outgoing Shipments, check on the Send goods in output and then deliver (2 steps).
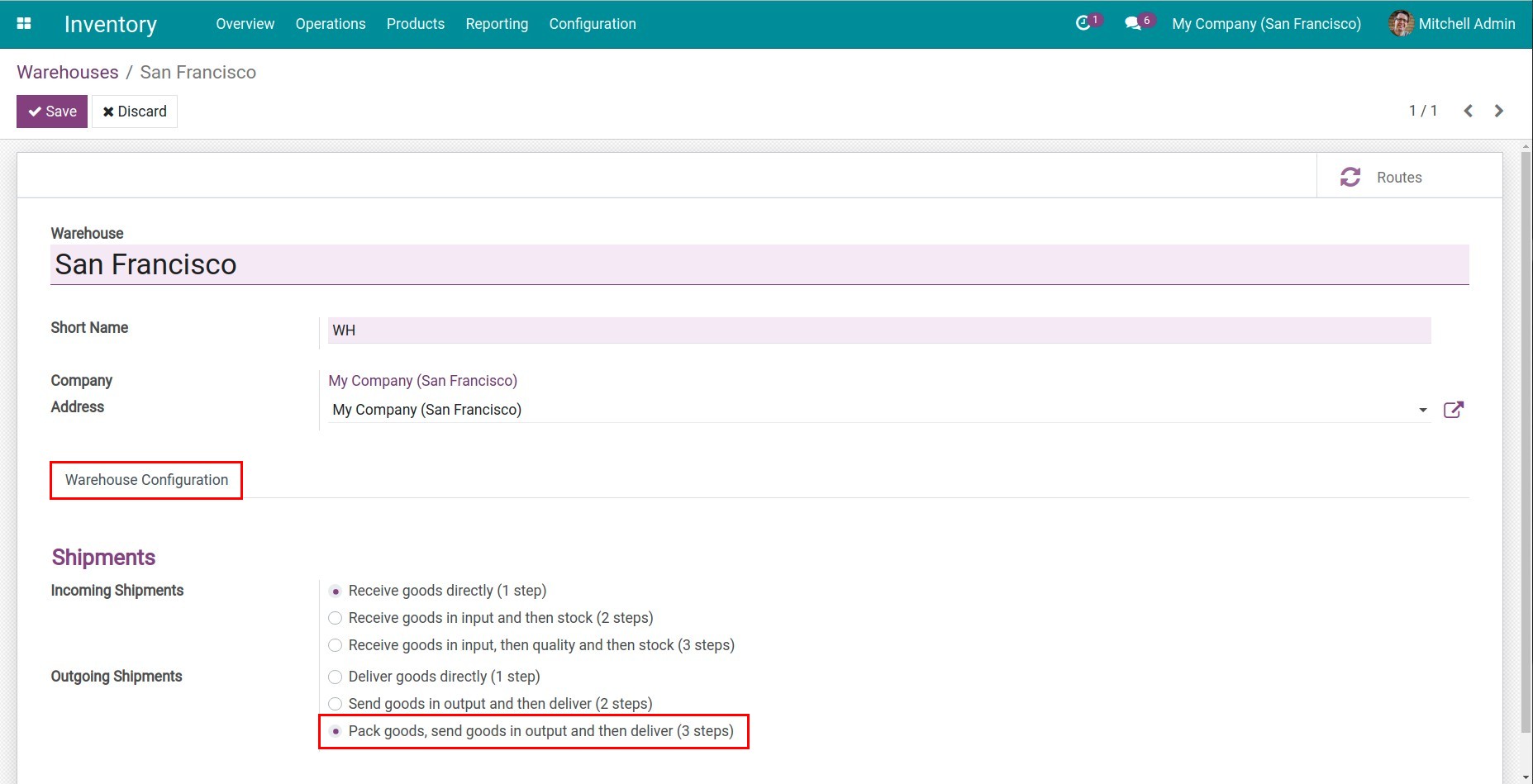
Note
To select the delivery in two steps flow, you need to activate the Multi-Step routes feature.
An internal location called Output will be created on Viindoo System after successfully setting up the delivery in two steps flow. You can change the address and other configurations related to this output location by navigating to Inventory ‣ Configuration ‣ Locations ‣ WH/Output.
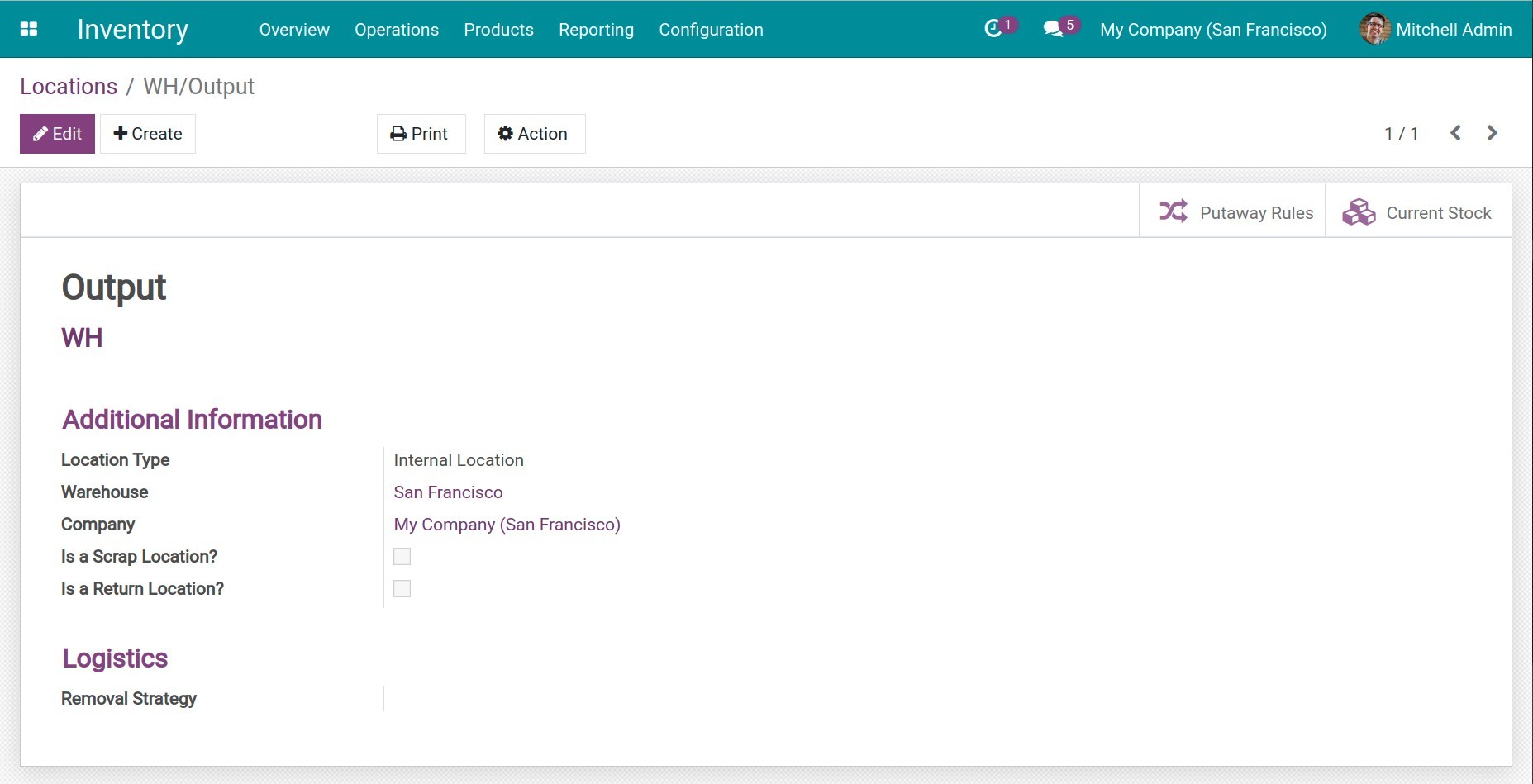
How the delivery in two steps flow works¶
When a quotation is confirmed, Viindoo System will automatically generate two transfers associated with the newly created sale order. Click on the icon Delivery, you can see two transfers when you are in the Sales module.
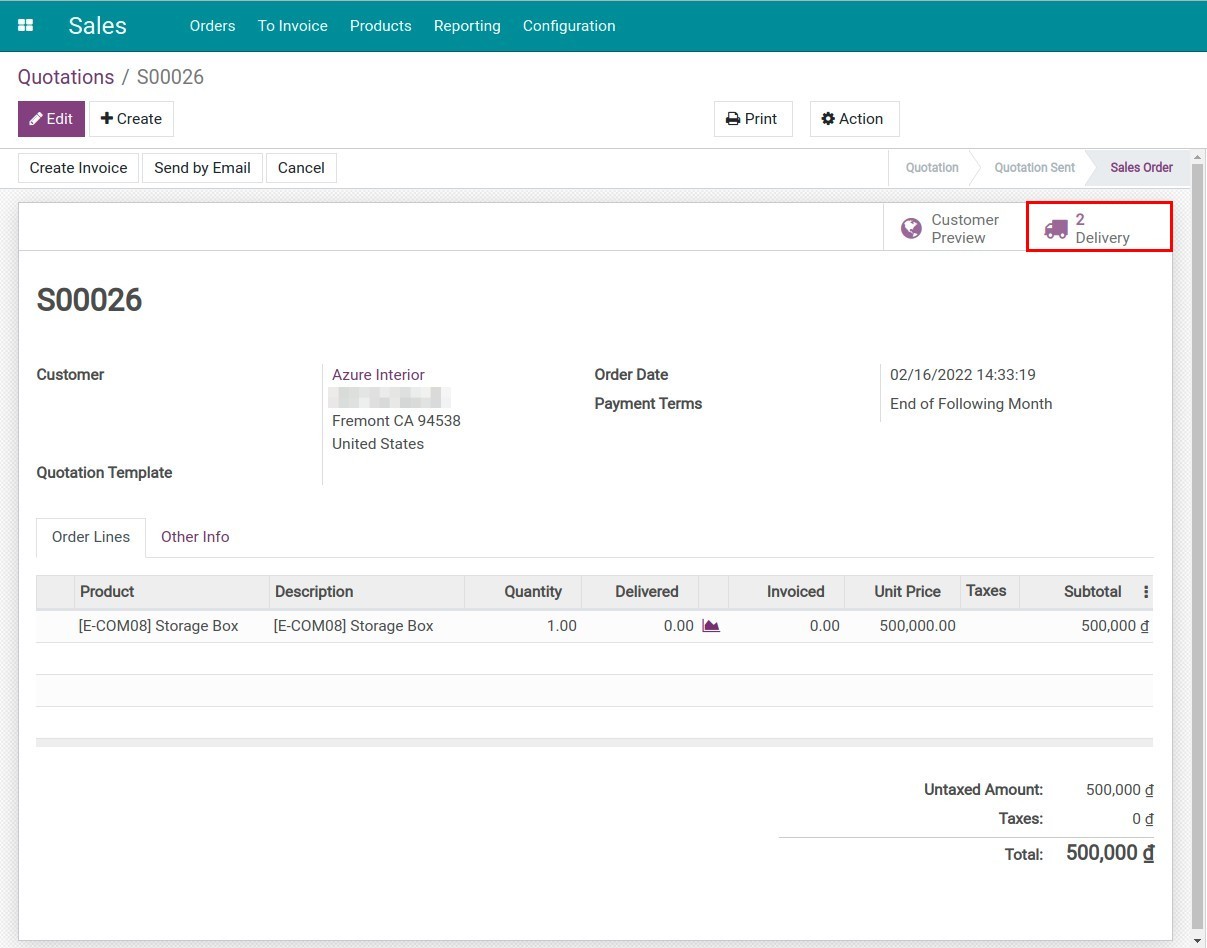
Products will be transferred in two steps:
First step: Move products from the stock to the output location. This move will be recorded on delivery note No. WH/PICK/00005 in the Ready state.
Second step: The delivery of products from the output location to the customer’s location is recorded on delivery note No. WH/OUT/00021 with Waiting Another Operation state.
Both notes are referred to the source document of sales order No. S00026.

Note
Warehouse staffs must have access rights to the Sales app to be able to confirm a delivery order from the sales order view.
For an overview when there are many delivery notes in different operation types, navigate to Inventory ‣ Overview and you can see the operation types on the kanban view.
Step 1: Transfer goods from the warehouse to the picking location¶
You can both view the delivery notes on the Delivery Orders card and also see the shipping process from the stock to the output location in the Pick card.
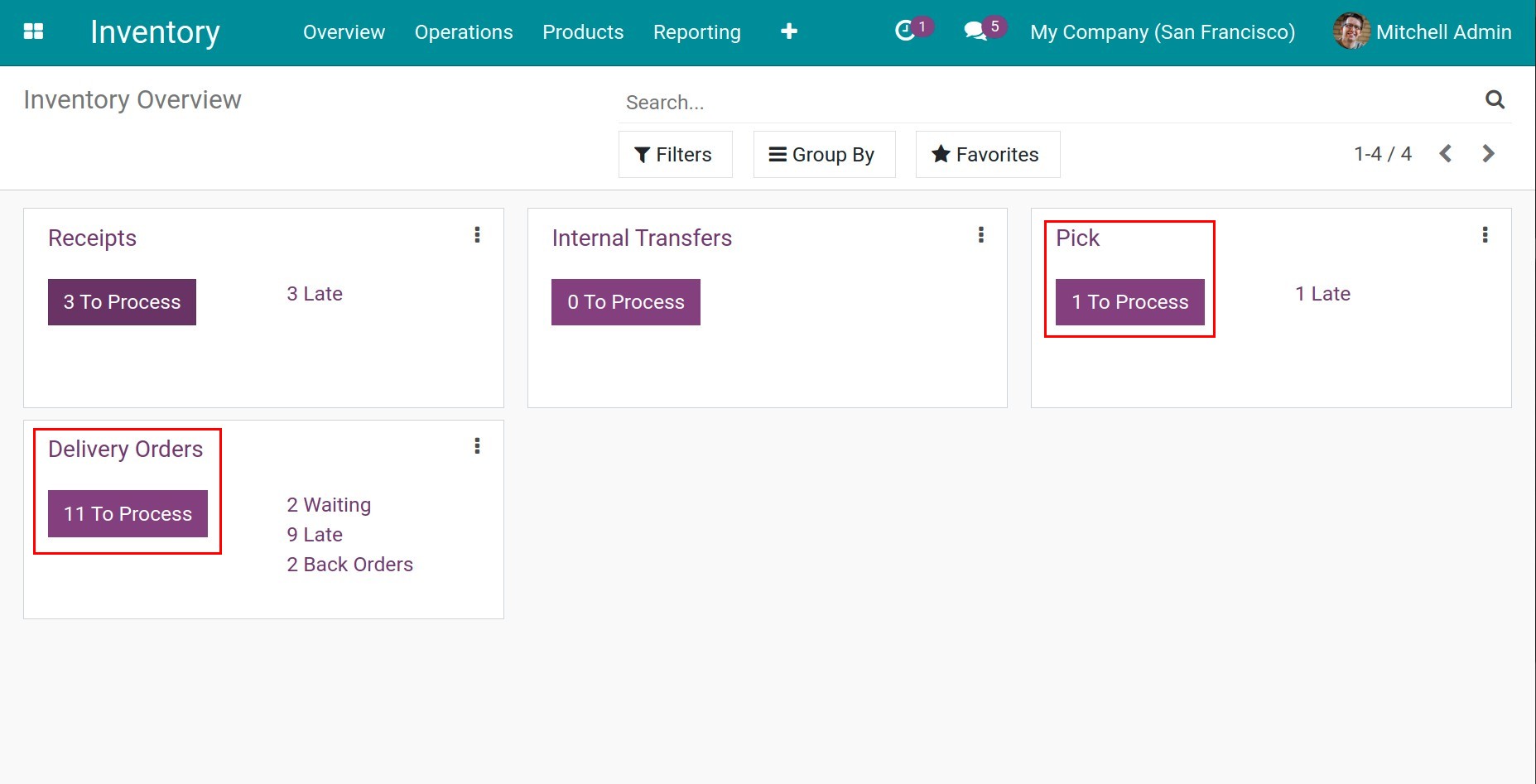
Click on Pick ‣ To Process here, select the needed transfer note and click on Validate and the pick note will be changed to the Done state.
This means that the product has been transferred from the stock to the output location.
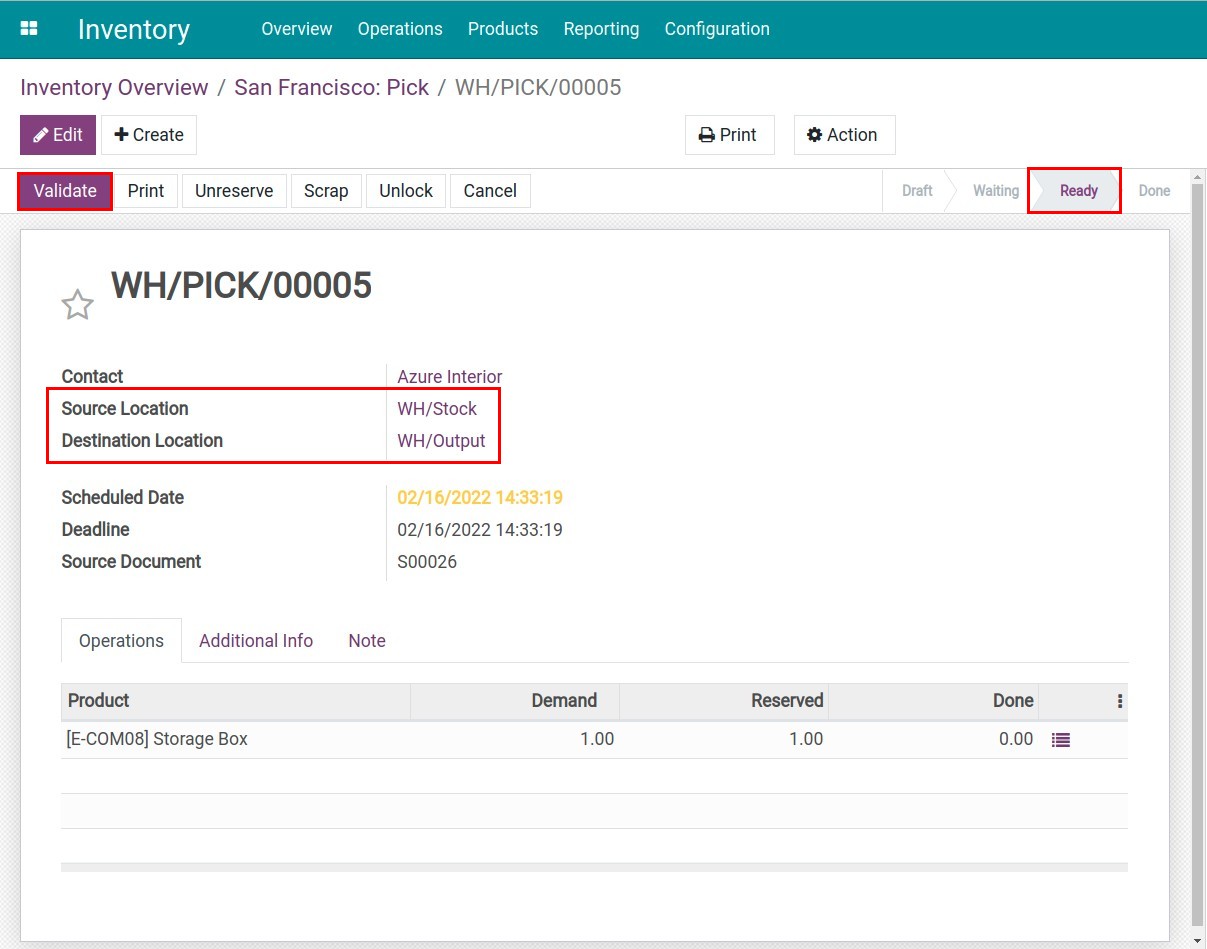
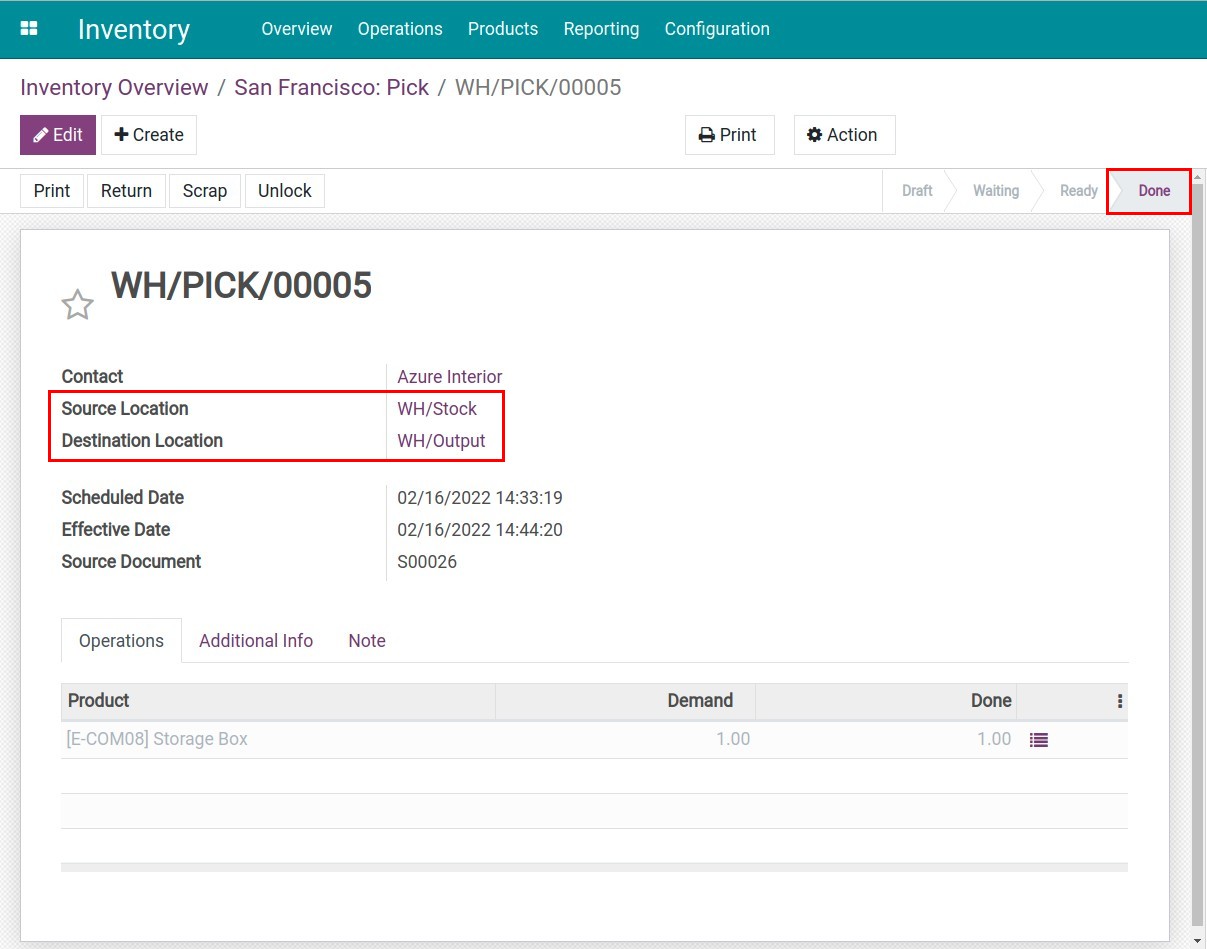
After completing the product picking, the delivery note from the output location to the customer location will be auto-changed to Ready status immediately.
Step 2: Deliver goods to customers¶
Similar to the previous step, navigate to Internal Transfers ‣ To Process, select the delivery note to be performed and click on Validate button, the note will change to the Done status.
Finally, the shipping of the product to the customer is finished and you have completed the delivery in two steps flow on the Viindoo Inventory management application.